Power Automate の文字列関数: Substring と IndexOf

Microsoft フローで使用できる 2 つの複雑な Power Automate String 関数、substring 関数とindexOf 関数を簡単に学習します。
この例を通して、ビジュアルのサイズを動的に調整する方法を示します。この場合、LuckyTemplates の結果ランキングを介してそれを実行します。このチュートリアルの完全なビデオは、このブログの下部でご覧いただけます。
特定の製品の上位 10 人の顧客を含む動的なビジュアルを作成します。
これは、LuckyTemplates で利用できる非常に強力なテクニックです。強力な DAX 数式言語を使用すると、大量のビジュアライゼーションを作成できます。
特にランキングベースのパラメーターで動的なビジュアルを使用すると、属性のパフォーマンスの主要な要因を実際に掘り下げることができます。
上位顧客と下位顧客、または最もよく売れている製品と最も売れていない製品を分離したい場合があります。このテクニックを使用すると、これらすべてのアイデアを視覚的に紹介できるようになります。
これを実現するには、CALCULATE ステートメント内で RANKX を使用する必要があります。
これらがどのように組み合わされるかをよく理解すると、モデル内に DAX 対策を実装する際のより技術的な側面に役立ちます。
LuckyTemplates 内の優れた分析および視覚的な可能性を解放できるようにするために、ここに到達する必要があります。
それでは、LuckyTemplates でのランキングに基づいて動的なビジュアルを作成する最初のステップを見てみましょう。
目次
総利益メジャーの作成
この特定の例では、総利益メジャーが必要になります。ただし、このメジャーを実際に作成するには、まず総コスト が必要です。
それでは、総コスト メジャーを作成しましょう。ここにロジックを追加する必要があるため、 SUMX を記述し、次に sales テーブルに移動して、 Quantityに移動し、それにTotal Unit Costを掛けます。
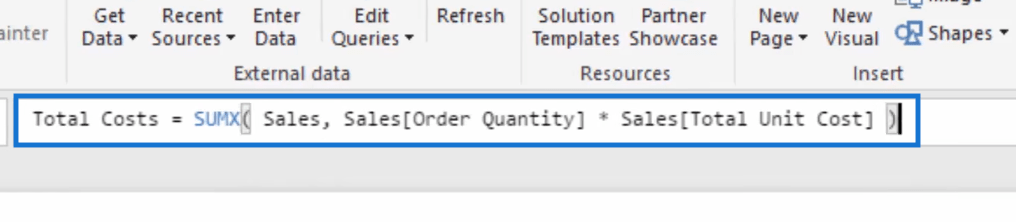
Total Cost が得られたので、それを使用してTotal Profitを作成できます。したがって、この他のメジャーでは、 Total SalesからTotal Costsを差し引くだけで済みます。
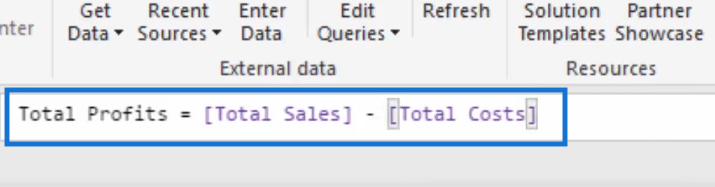
それでは、 Total ProfitをドラッグしてCustomer Name を追加しましょう。
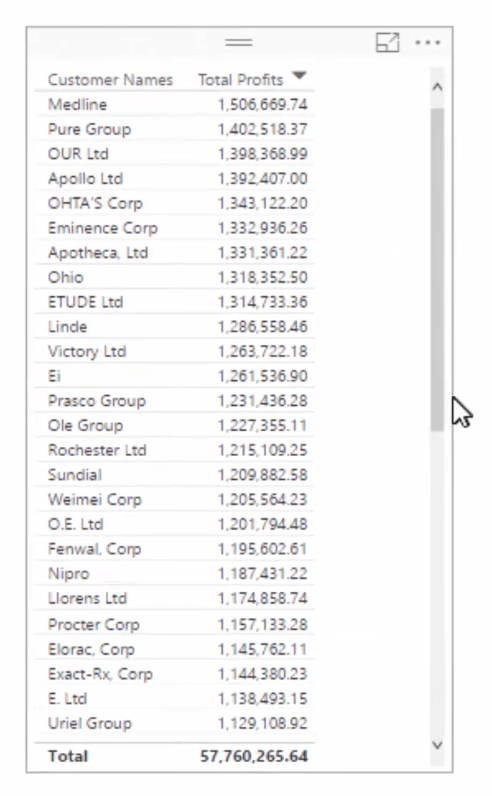
ここで、追加のフィルターを予定通りに追加しなかったため、この表がすべてを網羅していることに注意してください。この表は、一定期間にわたる顧客ごとの合計利益を示しているだけです。
次に、これを視覚化して、 Total Profitで並べ替えてみましょう。
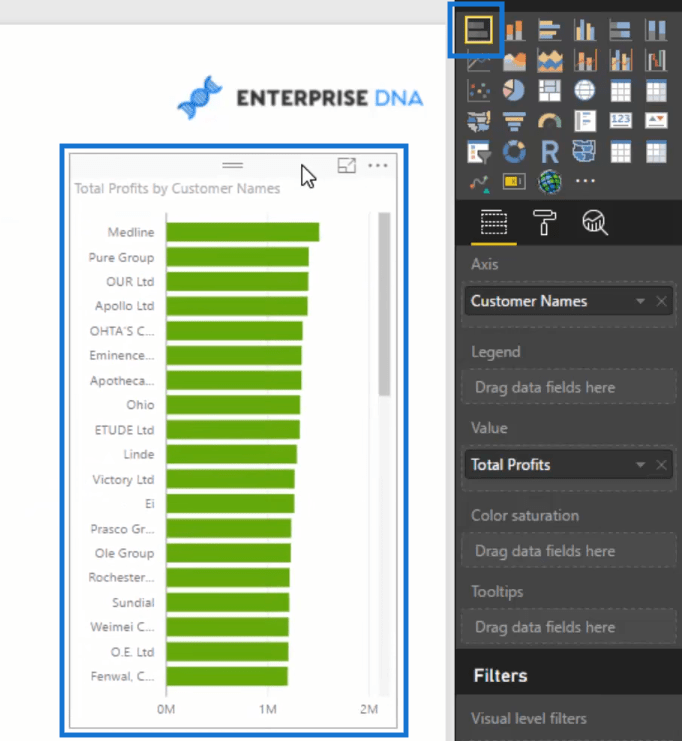
これで、利益が最も高い顧客から利益が最も低い顧客までの顧客のグラフができました。
ただし、表示する必要があるのは上位 10 件だけであることに注意してください。
次に、各顧客のランクを求める式を作成してみましょう。
RANKX を使用して顧客を動的にランク付けする
そこで、新しいメジャーをCustomer Rankと呼び、 RANKXにしましょう。次に、 Customer Table内にALLを追加し、次にTotal Profitに進みます。
ここに値は必要ありませんが、代わりに、 decending を追加します。
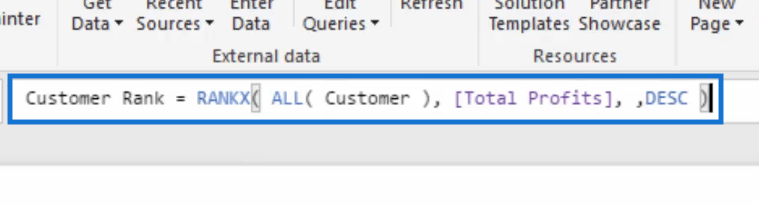
これをテーブルにドラッグすると、すべての顧客のランクがわかります。
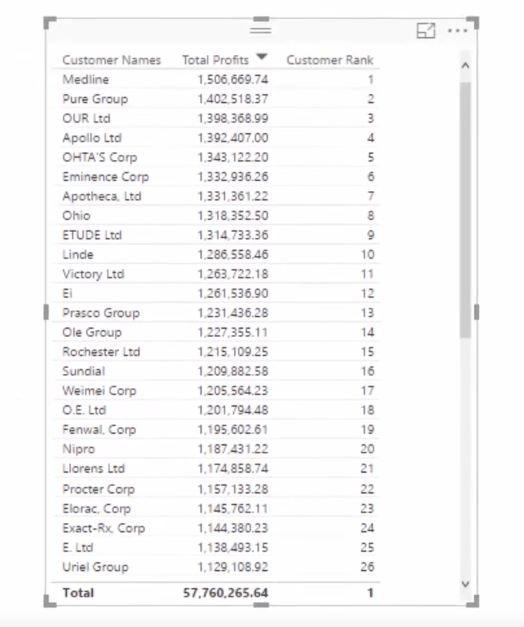
ただし、トップ 10 を分離するには、さらに別のステップに取り組む必要があります。
顧客利益トップ 10
上位 10 社の顧客の利益のみを示すテーブルを作成するには、新しいメジャーを作成する必要があります。
これを「顧客利益トップ 10」と呼びましょう。
この対策には少しロジックが必要です。したがって、顧客ランクが 10 以下の場合、それは総利益と同じになります。そうでない場合は、それを空白にします。

次に、このメジャーとCustomer Namesを使用してテーブルを作成しましょう。
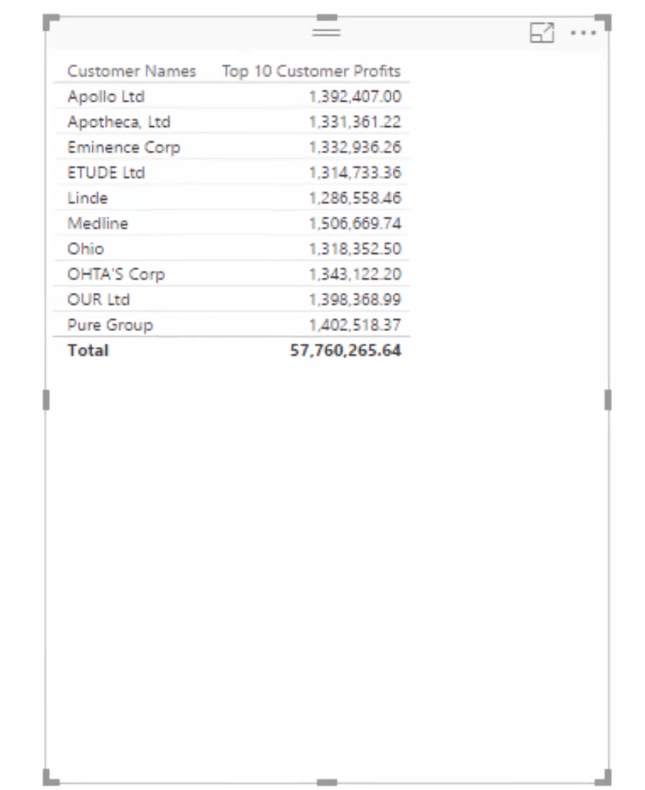
これで、上位 10 人の顧客だけが含まれるテーブルができました。ただし、ここで小さなエラーを修正する必要があります。
新しいテーブルの合計利益を見てみると、これは上位 10 社の顧客だけでなく、すべての利益の合計であることがわかります。
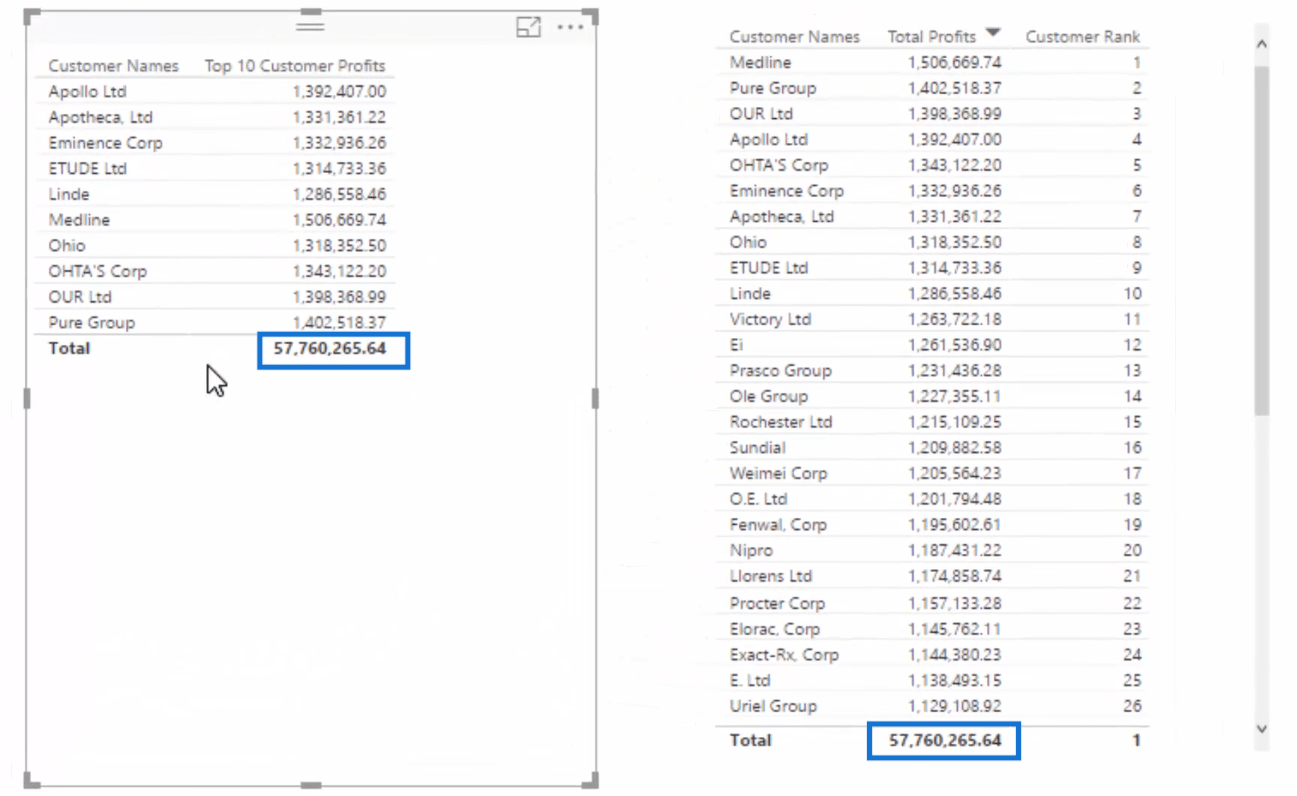
したがって、上位 10 社の顧客利益の計算式を編集する必要があります。
IF ISFILTERED, Customer Names を追加しましょう。つまり、顧客名がフィルタリングされた場合、上位 10 社の利益のみが返されます。
ただし、フィルターされていない場合は、 CALCULATE、Total Profits、TOPN、上位 10 人の顧客に対応する 10 の順に進み、次にTotal Profitに進みます。
ここでTOPN が行うことは、上位 10 顧客のみの仮想テーブルを返し、その利益を合計することです。

これで、上位 10 社の顧客の正しい合計利益が得られました。
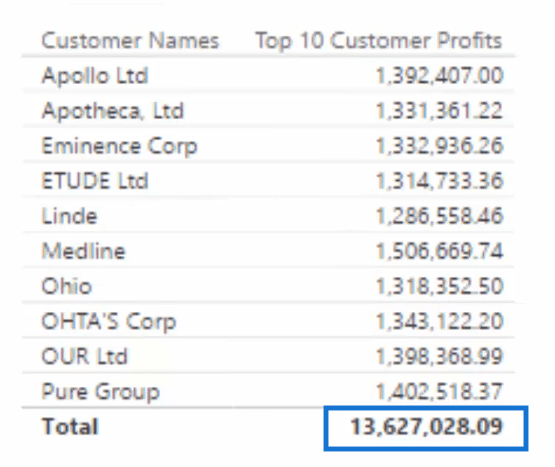
LuckyTemplates のランキングに基づく動的なビジュアル
これで上位 10 社の顧客を含むテーブルができたので、それを簡単に視覚化できます。
それを積み上げ棒グラフに変えてみましょう。いくつかのデータラベルもオンにしてみましょう。
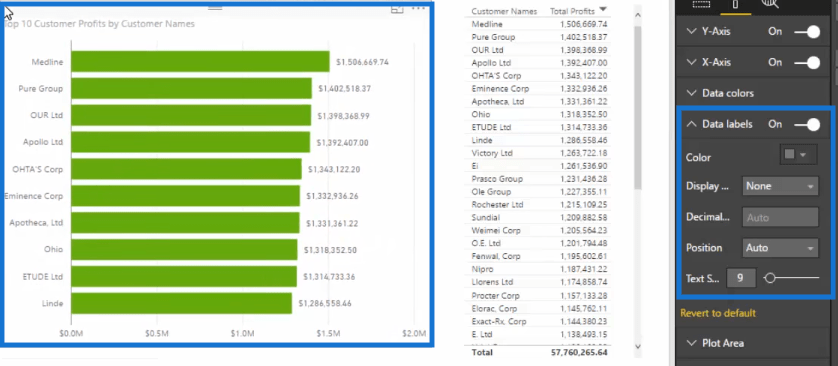
ここでは動的なビジュアルを作成していることに注意してください。そこで、 Product Nameをドラッグして、 Total Profitを追加しましょう。
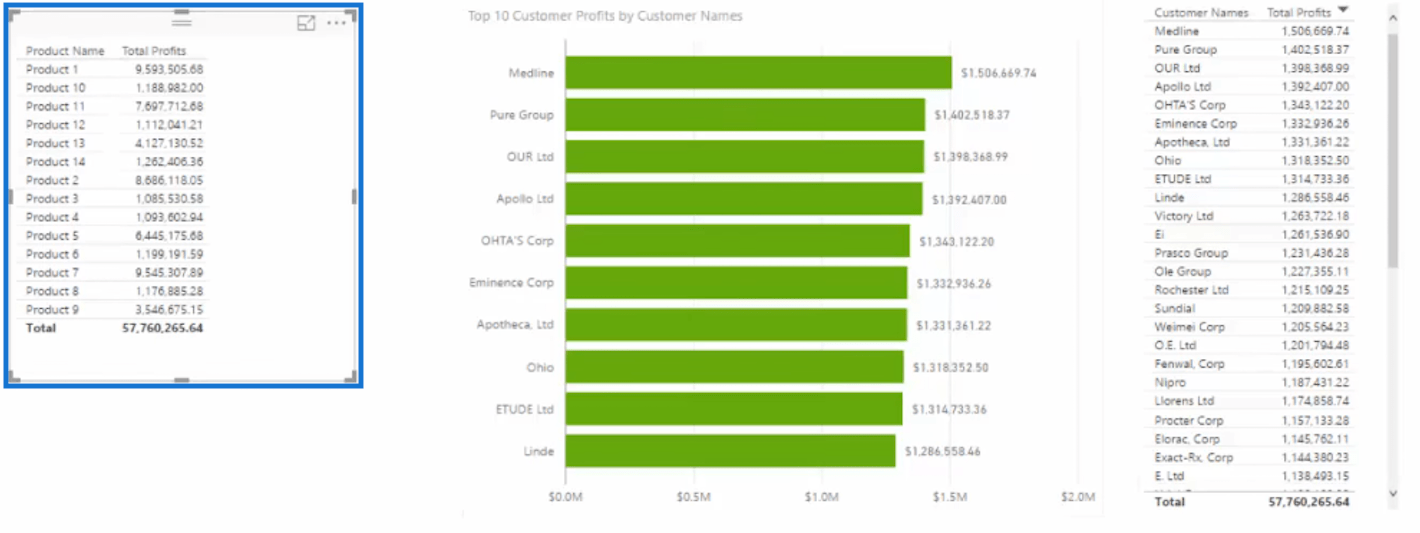
その後、この新しいテーブルを簡単にドーナツ グラフに変えることができます。
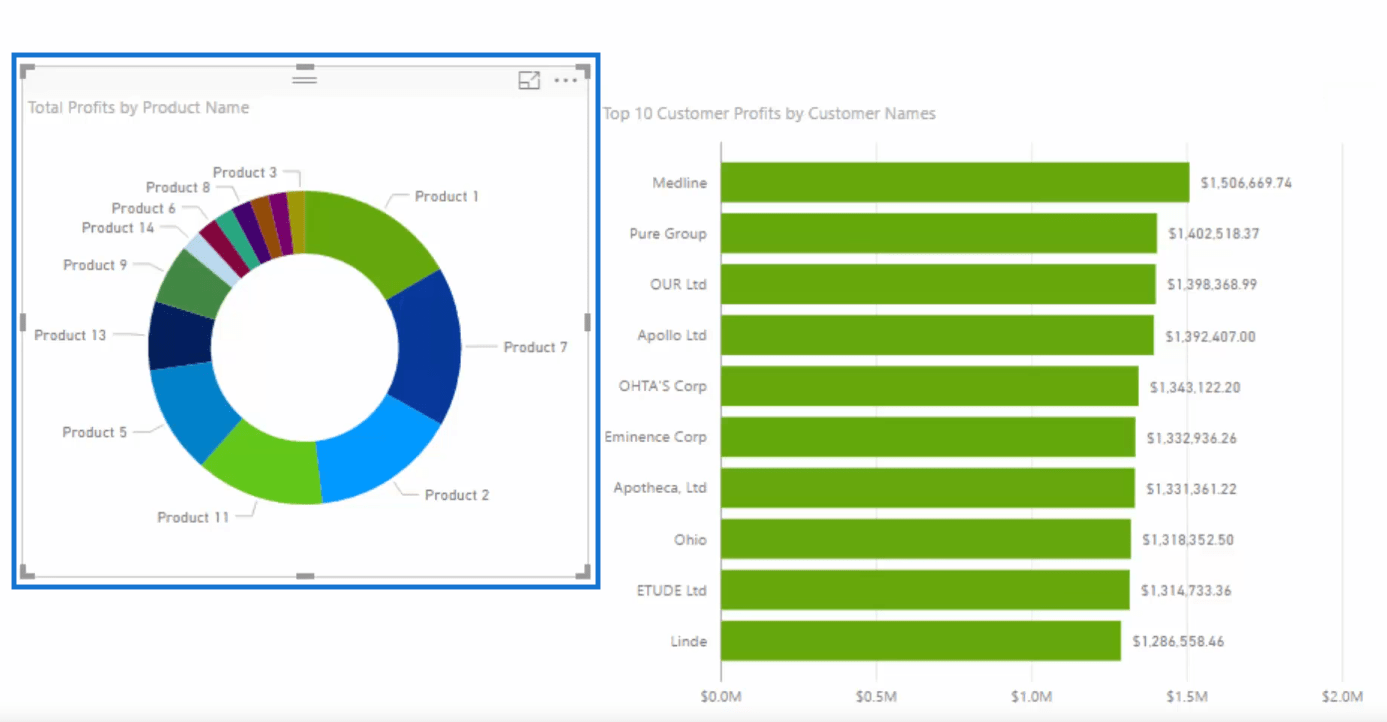
次に、ビジュアルの相互作用に取り組んでみましょう。画面の左上部分にある「インタラクションの編集」をクリックします。
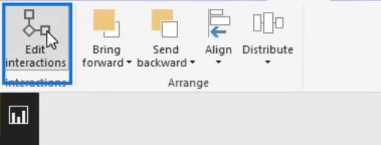
次に、影響を与えたいビジュアル内のフィルターをクリックします。
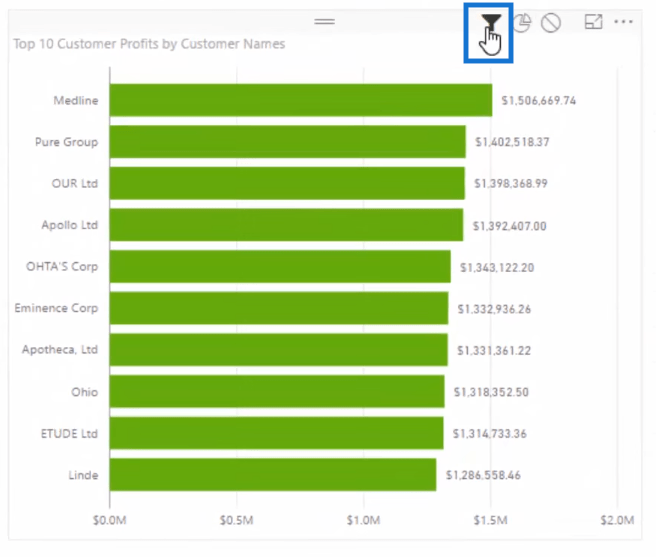
これで、ドーナツ チャートの製品 1をクリックすると、棒グラフにこの製品の上位 10 人の顧客が表示されます。
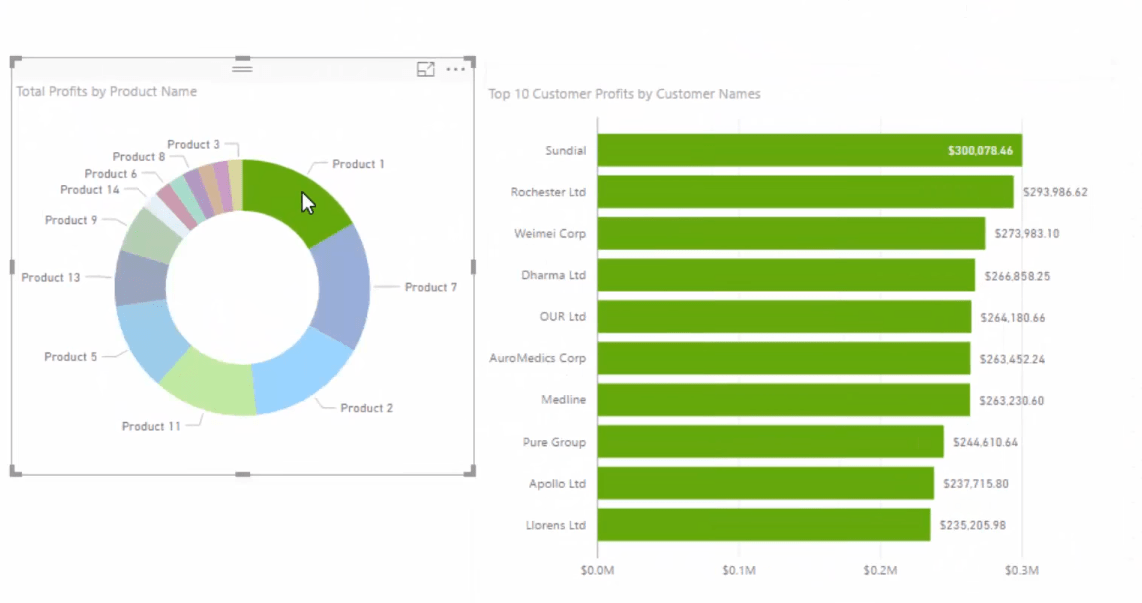
Product 7をクリックすると、棒グラフが変更され、この製品の上位 10 人の顧客が表示されます。
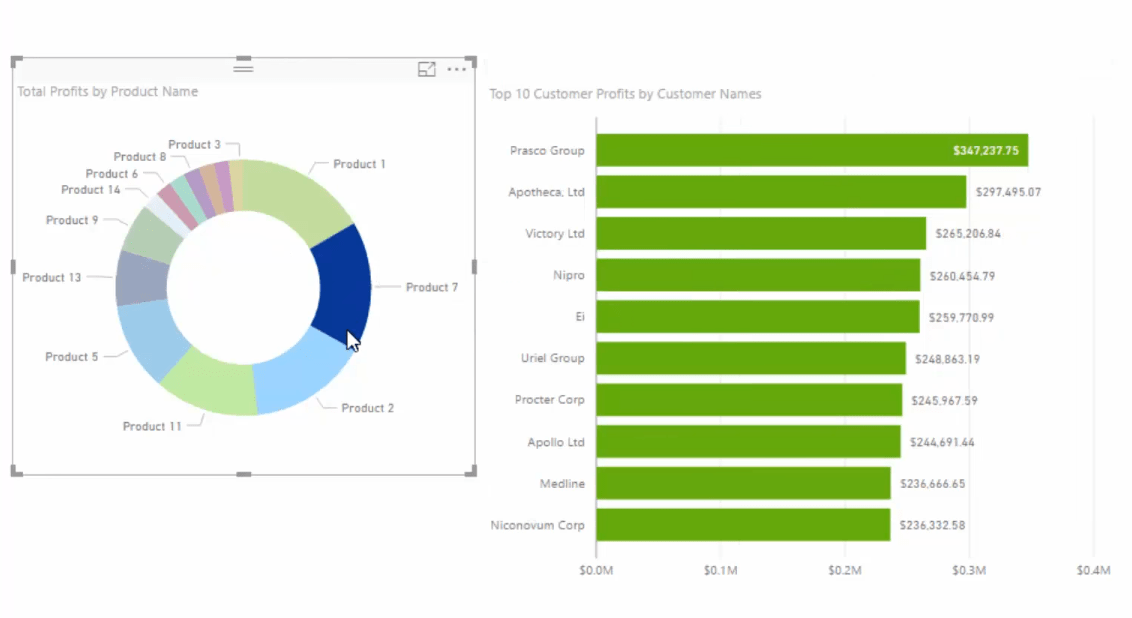
結論
これで幸運を祈ります。
乾杯、
Microsoft フローで使用できる 2 つの複雑な Power Automate String 関数、substring 関数とindexOf 関数を簡単に学習します。
LuckyTemplates ツールチップを使用すると、より多くの情報を 1 つのレポート ページに圧縮できます。効果的な視覚化の手法を学ぶことができます。
Power Automate で HTTP 要求を作成し、データを受信する方法を学んでいます。
LuckyTemplates で簡単に日付テーブルを作成する方法について学びましょう。データの分析と視覚化のための効果的なツールとして活用できます。
SharePoint 列の検証の数式を使用して、ユーザーからの入力を制限および検証する方法を学びます。
SharePoint リストを Excel ファイルおよび CSV ファイルにエクスポートする方法を学び、さまざまな状況に最適なエクスポート方法を決定できるようにします。
ユーザーがコンピューターから離れているときに、オンプレミス データ ゲートウェイを使用して Power Automate がデスクトップ アプリケーションにアクセスできるようにする方法を説明します。
DAX 数式で LASTNONBLANK 関数を使用して、データ分析の深い洞察を得る方法を学びます。
LuckyTemplates で予算分析とレポートを実行しながら、CROSSJOIN 関数を使用して 2 つのデータ テーブルをバインドする方法を学びます。
このチュートリアルでは、LuckyTemplates TREATAS を使用して数式内に仮想リレーションシップを作成する方法を説明します。








