Power Automate の文字列関数: Substring と IndexOf

Microsoft フローで使用できる 2 つの複雑な Power Automate String 関数、substring 関数とindexOf 関数を簡単に学習します。
今日のブログ投稿では、LuckyTemplates の強化されたレポート視覚化フレームワークに関するシリーズを継続し、残りの 3 つの項目 (適切なビジュアルの選択、情報の凝縮、およびテンプレートの使用)について説明します。
これに先立って、グリッド形式を使用することの重要性、および色、ナビゲーション、ラベル付けの重要性について説明しました。
目次
正しいレポート視覚化の選択
これは、どのタイプの視覚化を選択しても効果的であることを意味します。この例に戻りましょう。
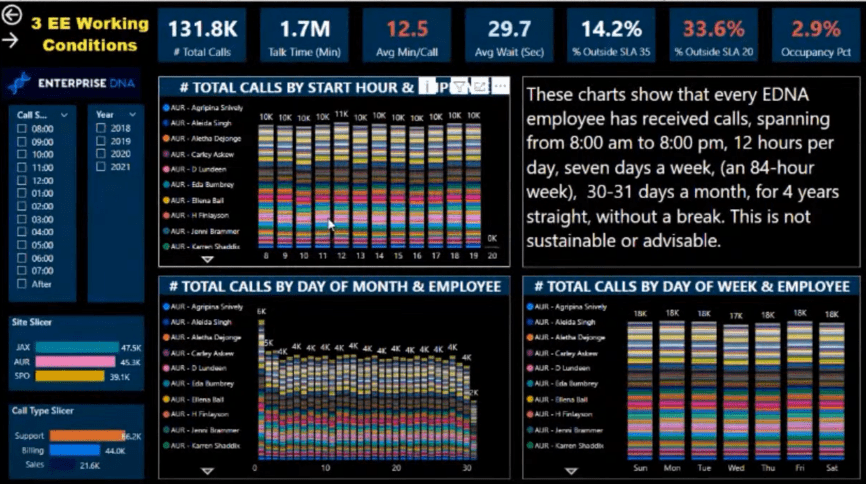
何かを紹介しようとするときは、どのような種類のビジュアルが洞察をよりよく紹介できるかを考えてください。この例のビジュアライゼーションを見ると、何を示しているのかを理解するのが非常に困難です。
適切なビジュアライゼーションを選択するだけで、これをより効果的に行うことができます。左下の 2 つのグラフについては、アイテムが 3 つしかないため、おそらくドーナツ グラフまたは円グラフに変更すると思います。
これらの視覚化を好まない人もいると思いますが、私にとって、これらは積み上げ棒グラフと比較してはるかに優れた表現です。
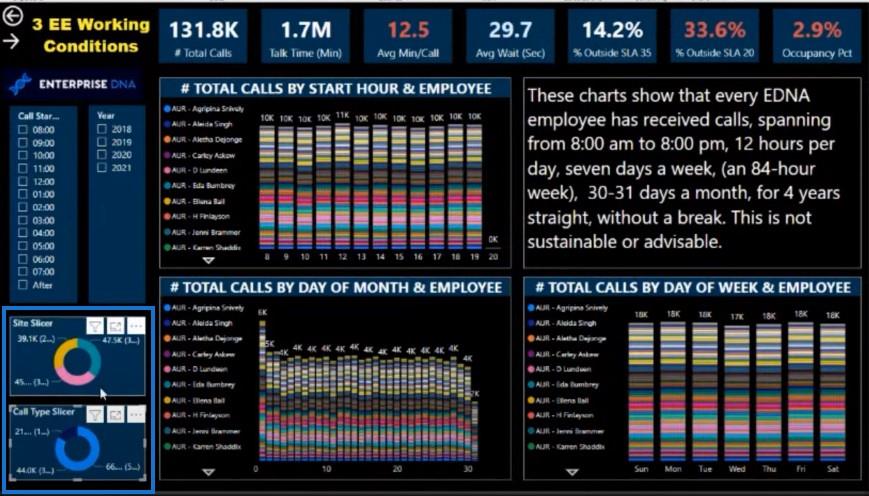
たとえば、私はチャレンジでこのドーナツの視覚化を使用しました。
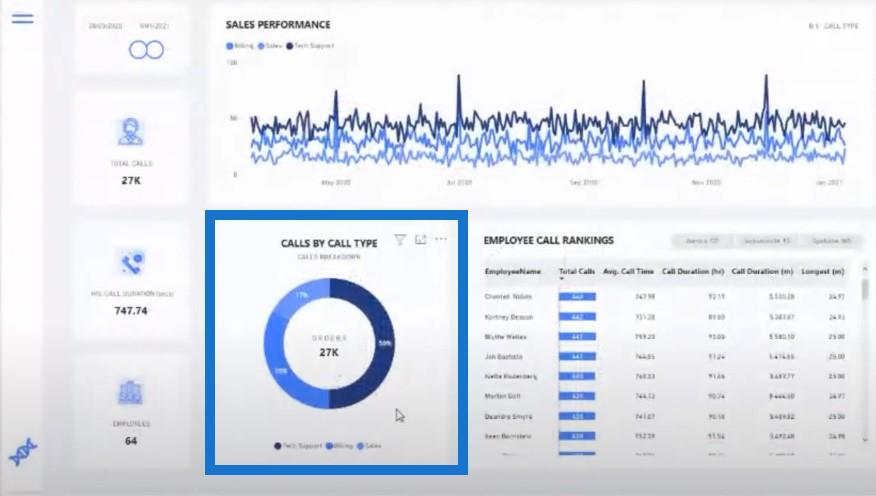
この視覚化を棒グラフに変更すると、レポート内の視覚的なスペースが大きくなりすぎます。
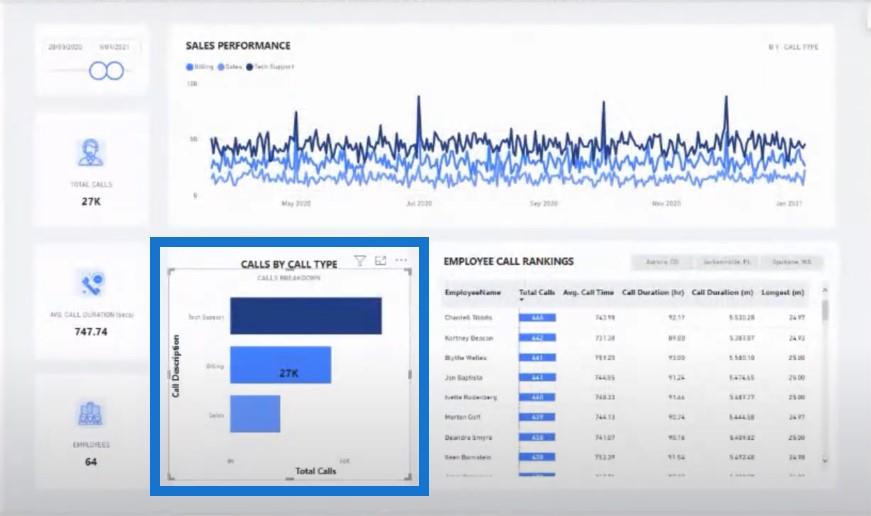
他のチャートについては、本当に伝説の人物全員を繰り返す必要があるのでしょうか? 従業員を抽出し、ユーザーに情報の表から選択させることができます。
これらのビジュアルの 1 つを従業員のリストに置き換えることができます。
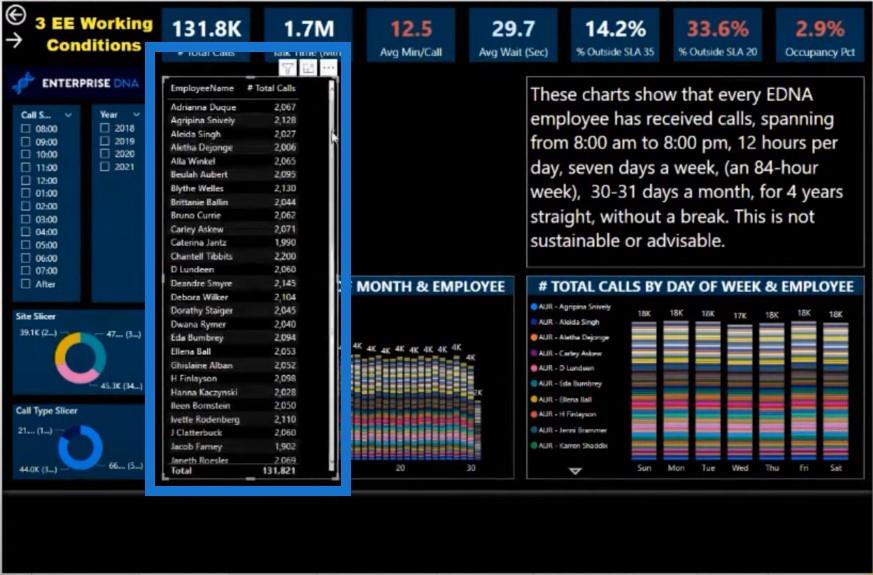
次に、誰かが毎月受けている通話を確認できるグラフを作成します。また、ほとんどの場合、スライサーの選択にあまり多くの領域を与えたくないため、ビジュアルの一部をグリッドに配置しました。
また、これらの一部はドロップダウンにすることができるため、占有スペースが少なくなります。テキストをさらに小さくして、大きく太字のタイトルの下に配置することもできます。これらすべての変更により、ナビゲーション エクスペリエンスが向上しました。
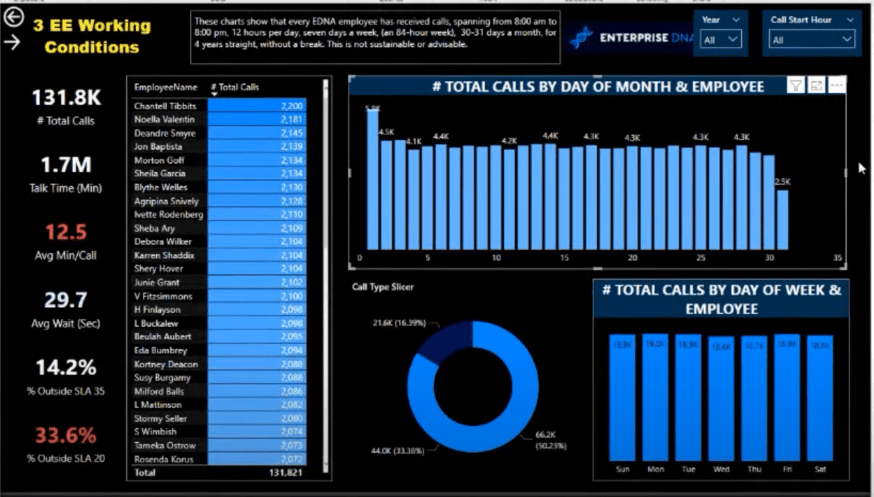
レポートの視覚化に関する情報の要約
これらの優れた機能を使用してレポート内の情報を凝縮することで、レポート開発全体の複雑さを軽減できます。ブックマーク、ツールチップ、および選択項目を使用すると、表示範囲を簡素化し、レポート内の領域をより効果的に使用できます。
以下は私がレポートで行ったことの例です。このビジュアライゼーションの特定の要素を詳しく掘り下げたいと思いました。このレポート ページに追加の分析情報を配置することもできますが、見た目が乱雑になり、レポートのページ数が多すぎます。したがって、ページ上にそれらを表示する代わりに、ツールチップとして表示しているだけです。
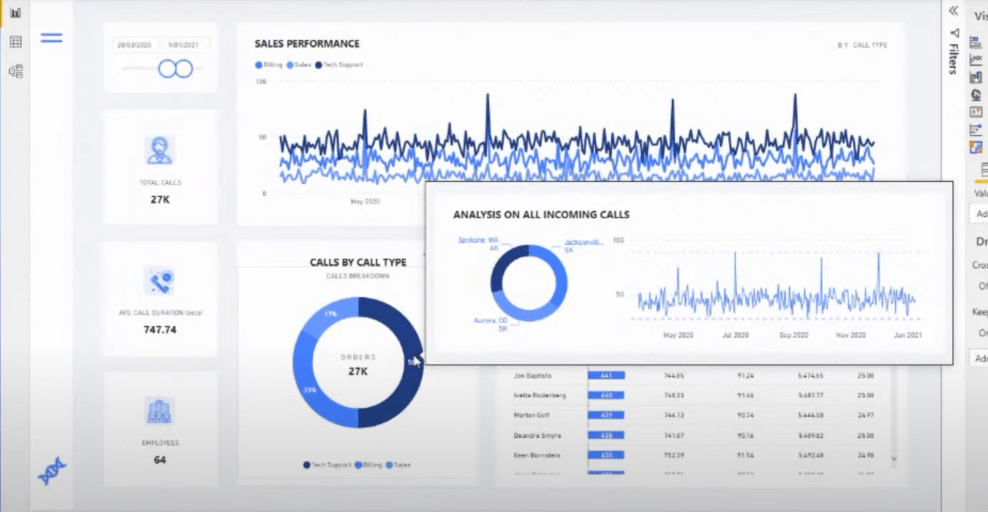
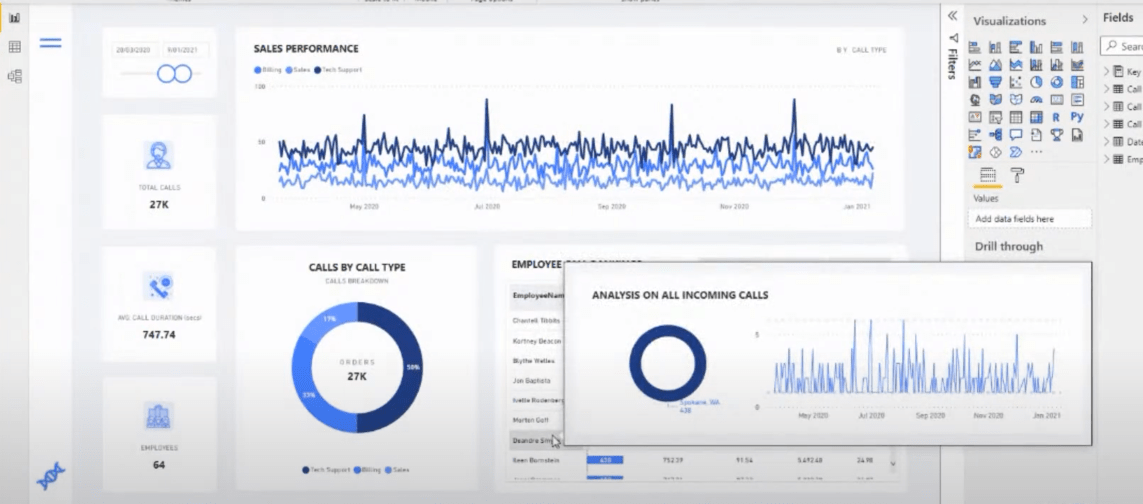
より少ないページにどれだけ多くの情報を凝縮できるか、私にはわかりません。これらの機能により、非常に多くの洞察をより凝縮された方法で表示することが非常に簡単になりました。
ツールチップを使用する別の良い例を見てみましょう。このレポートに埋め込まれている小さなツールチップだけでも、多くの追加情報がこのレポートに組み込まれていることがわかります。
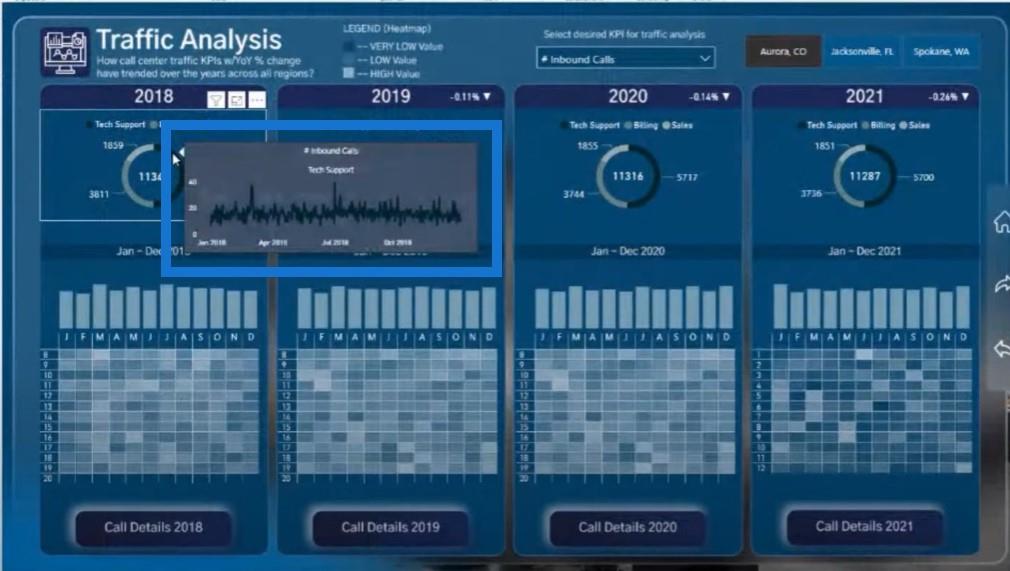
ここで、ツールチップの非常に優れた使い方をもう 1 つ紹介します。この情報はあなたのページに書き込むことができますよね? ただし、重要な情報を示すためにi アイコンに埋め込まれています。
これは、レポート上で情報をすべて実際のページ自体に配置するのではなく、レポート内の特定の要素について詳しく知りたい場合にのみ情報を表示するという、レポート上の領域の素晴らしい使用法です。
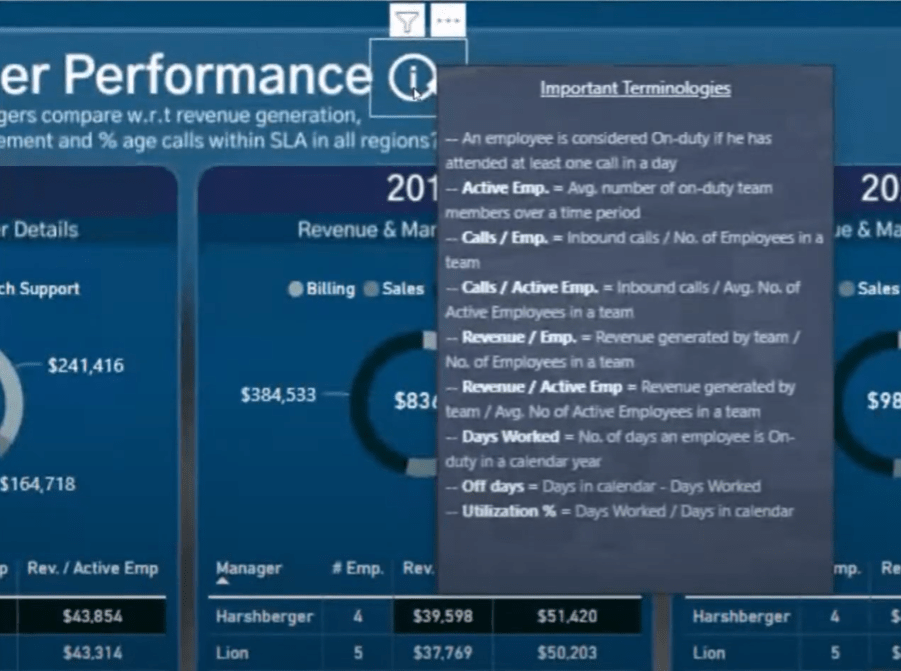
ページのツールチップを作成することは、実際にはもう難しくありません。これは、ここ 1 年ほどで LuckyTemplates に追加された最高の機能の 1 つです。
テンプレートの使用
フレームワークの最後の項目は、テンプレートの使用です。LuckyTemplates のメンバーであり、プラットフォームにアクセスできる場合は、にアクセスできます。
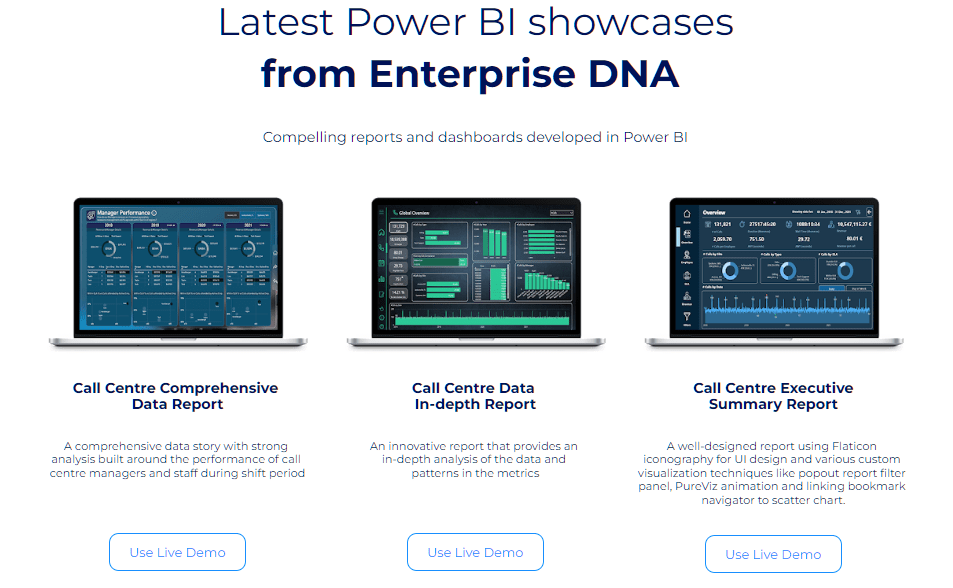
すべてのショーケースはダウンロードして独自のレポートに再利用できるため、空白を埋めるだけで済みます。テーマをダウンロードし、ナビゲーション エクスペリエンスまたはグリッド構造を空のレポートにコピーして、独自のレポートに変えることができます。
ショーケースの 1 つを見てみましょう。この例はそれほど複雑ではありませんが、単純であり、すべてのフレームワークをカバーしています。
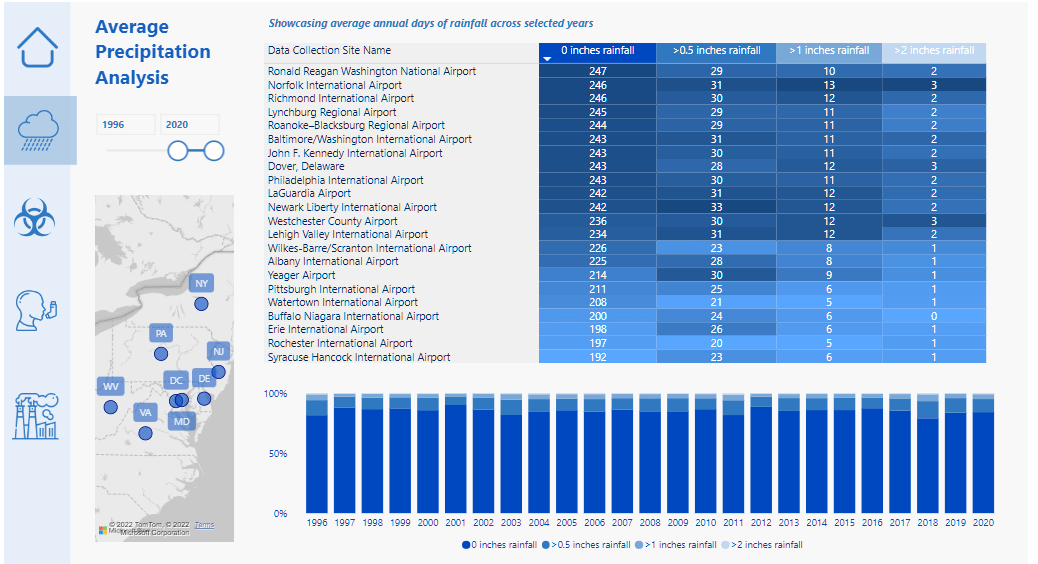
使用されているこれらのアイコン、色、またはグリッド パターンが気に入った場合は、ショーケース ページから PBIX ファイルをダウンロードして、空白にすぐに記入してください。
結論
フレームワークの多くの項目は、独自のレポート設計を改善するのに役立ちます。グリッド形式の使用、一貫した色、ナビゲーション、適切なラベル付け、正しいビジュアルの選択、情報の凝縮、およびテンプレートの使用は、高品質のビジュアライゼーションを開発するためのLuckyTemplates のフレームワークです。
このシリーズが、あなた自身のレポートをどうするかについても、良い方向性を与えてくれれば幸いです。
Microsoft フローで使用できる 2 つの複雑な Power Automate String 関数、substring 関数とindexOf 関数を簡単に学習します。
LuckyTemplates ツールチップを使用すると、より多くの情報を 1 つのレポート ページに圧縮できます。効果的な視覚化の手法を学ぶことができます。
Power Automate で HTTP 要求を作成し、データを受信する方法を学んでいます。
LuckyTemplates で簡単に日付テーブルを作成する方法について学びましょう。データの分析と視覚化のための効果的なツールとして活用できます。
SharePoint 列の検証の数式を使用して、ユーザーからの入力を制限および検証する方法を学びます。
SharePoint リストを Excel ファイルおよび CSV ファイルにエクスポートする方法を学び、さまざまな状況に最適なエクスポート方法を決定できるようにします。
ユーザーがコンピューターから離れているときに、オンプレミス データ ゲートウェイを使用して Power Automate がデスクトップ アプリケーションにアクセスできるようにする方法を説明します。
DAX 数式で LASTNONBLANK 関数を使用して、データ分析の深い洞察を得る方法を学びます。
LuckyTemplates で予算分析とレポートを実行しながら、CROSSJOIN 関数を使用して 2 つのデータ テーブルをバインドする方法を学びます。
このチュートリアルでは、LuckyTemplates TREATAS を使用して数式内に仮想リレーションシップを作成する方法を説明します。








