Power Automate の文字列関数: Substring と IndexOf

Microsoft フローで使用できる 2 つの複雑な Power Automate String 関数、substring 関数とindexOf 関数を簡単に学習します。
このチュートリアルでは、 LuckyTemplates Report Builderでパラメーターを作成する方法を学習します。また、複数のフィルターを使用してページ分割されたレポートを並べ替える方法も学習します。
パラメータを使用すると、ユーザーはレポート データをフィルタリングできます。ページ分割されたレポートに対話性が追加されます。
この例では、リストは地域ごとにグループ化されています。このチュートリアルでは、特定の年、月、製品の 1 つ以上のパラメーターを使用してデータをフィルターする方法を説明します。
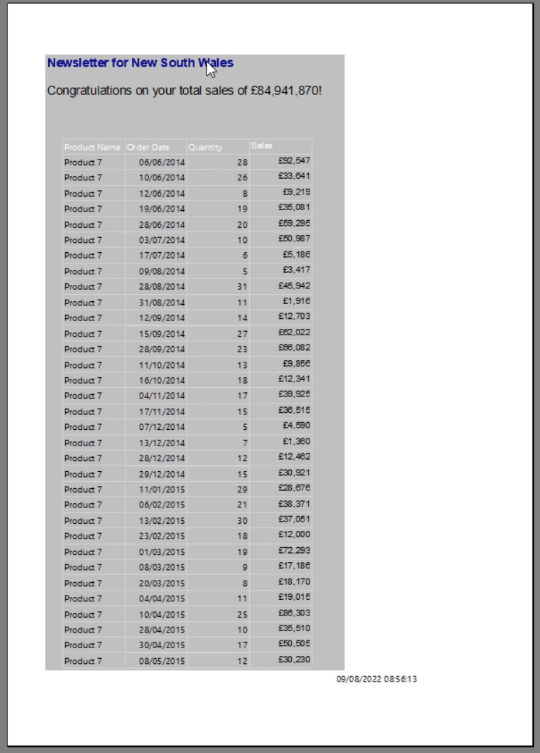
目次
LuckyTemplates レポート ビルダーでのパラメーターの追加
レポート ビルダーのデザインビューで、レポート データペインのパラメーターフォルダーを右クリックしてパラメーターを追加できます。ただし、データセットから独自のパラメーターを構築することをお勧めします。
データセットフォルダーを右クリックし、 [データセットの追加]を選択します。
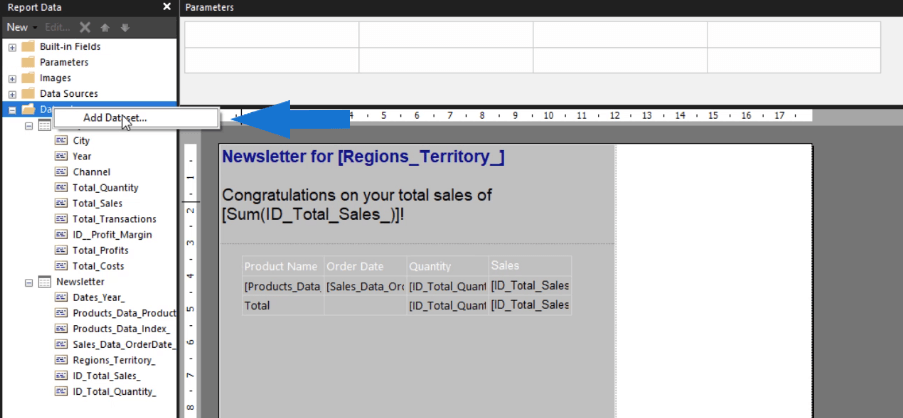
この例では、年でフィルタリングします。したがって、データセット名としてYearを書き込み、データ ソースとしてを選択します。次に、「クエリ デザイナー」ボタンをクリックします。
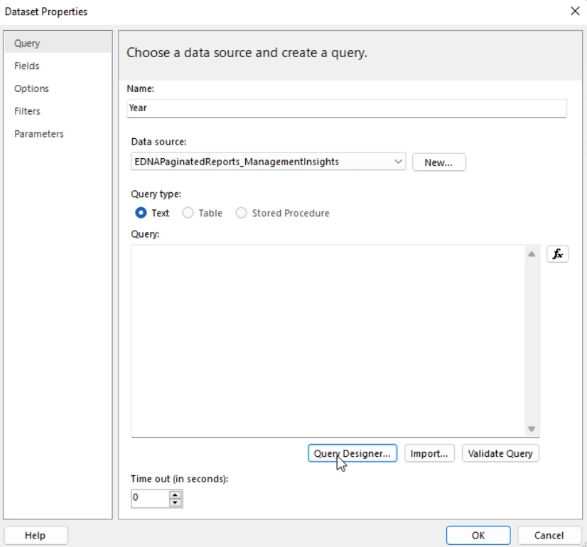
日付ディメンション テーブルを開き、年を探してレポートに取り込みます。[クリックしてクエリを実行]オプションを選択します。
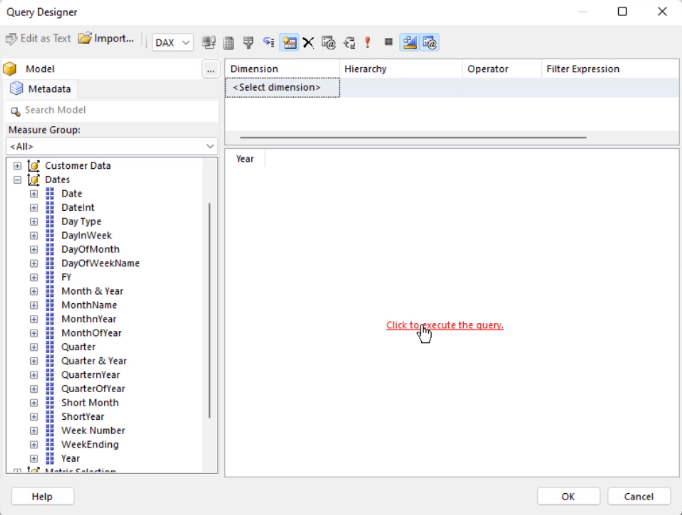
すると、空白のない年の 3 つの値が表示されます。空白が含まれている場合は、フィルターで除外する必要があります。そうしないと、クエリが機能しません。完了したら、「OK」をクリックします。
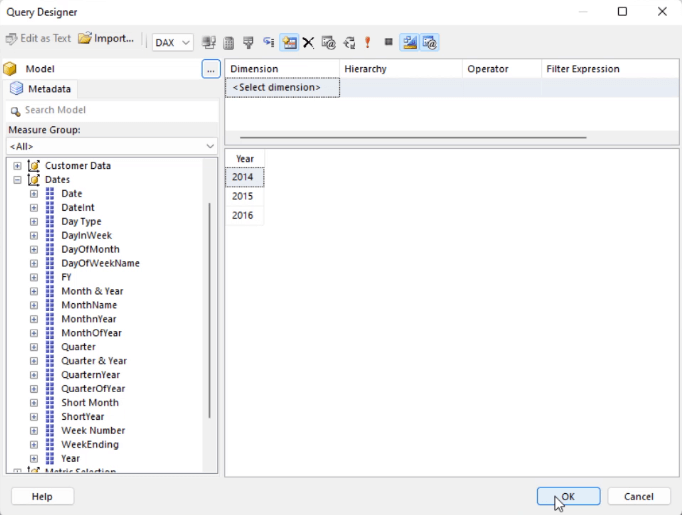
その後、クエリ デザイナーが DAX コードを生成します。
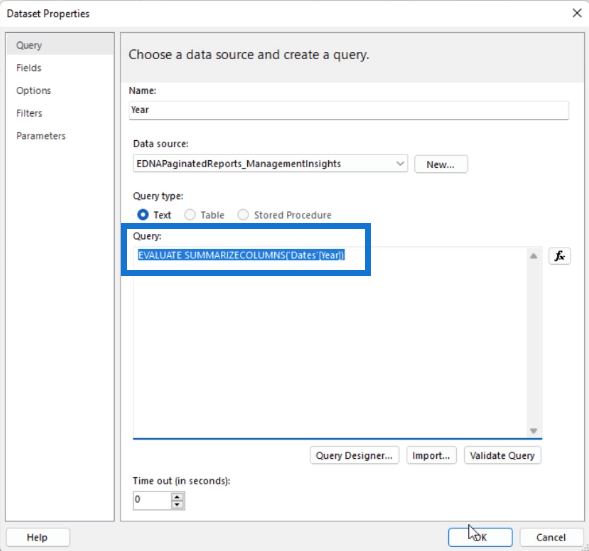
パラメータフォルダを右クリックし、 [パラメータの追加]を選択します。これにより、レポート パラメーター プロパティウィザードが開きます。
名前を「年」に変更し、プロンプトを「選択した年を入力してください:」に変更します。
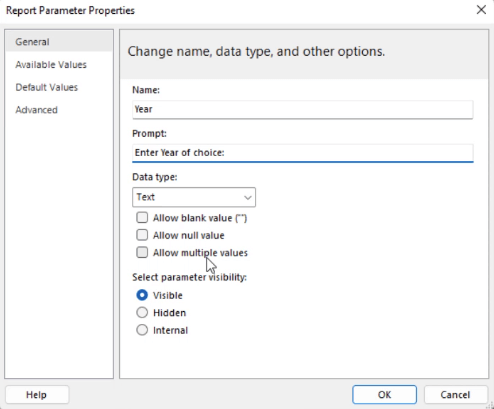
[利用可能な値]タブで、[クエリから値を取得]を選択します。次に、すべてのドロップダウン ボックスで[年]を選択します。
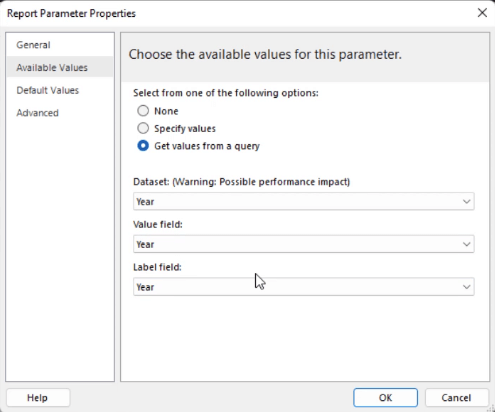
[OK]をクリックすると、作成したパラメータがレポート ビルダーの [パラメータ] ペインに表示されます。

パラメータの有効化
レポートをクリックし、[Tablix プロパティ]を選択します。
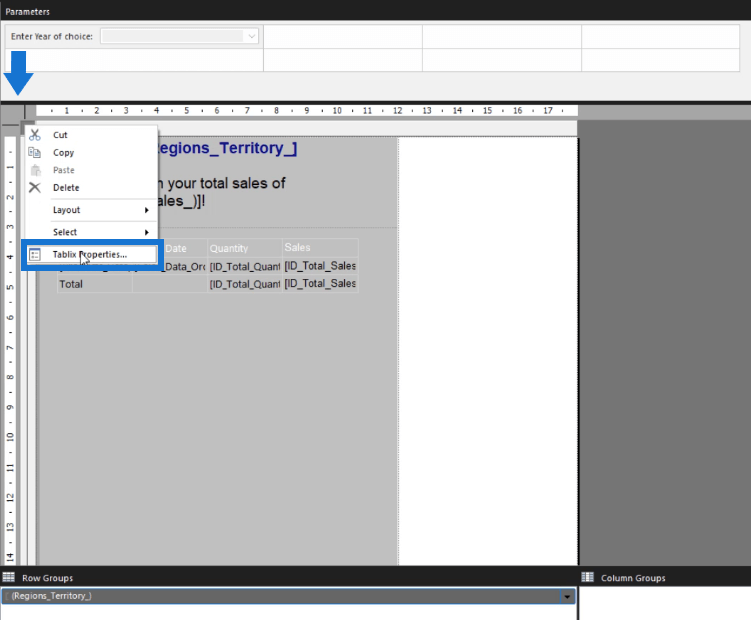
この例では、ヘッダーとテーブルがリストに含まれています。したがって、レポートに追加するフィルターごとに、リスト内のすべての要素が影響を受けます。
Tablix プロパティ ウィザードの [フィルター] タブに移動し、[追加] をクリックします。[式] で、Dates_yearを選択します。値として[@ Year]と入力します。これは、Dates_year フィールドが Year パラメーターによってフィルターされることを意味します。
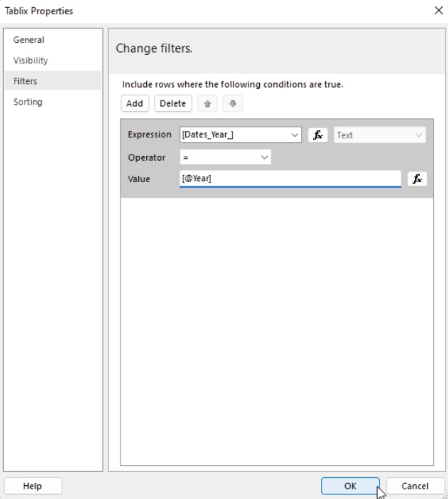
[OK]を押した後、レポートを実行します。
ページ分割されたレポートを表示する前に、フィルターを選択するように求められます。完了したら、「レポートの表示」ボタンをクリックします。

ページ分割されたレポートには、選択した年内のデータのみが含まれていることがわかります。
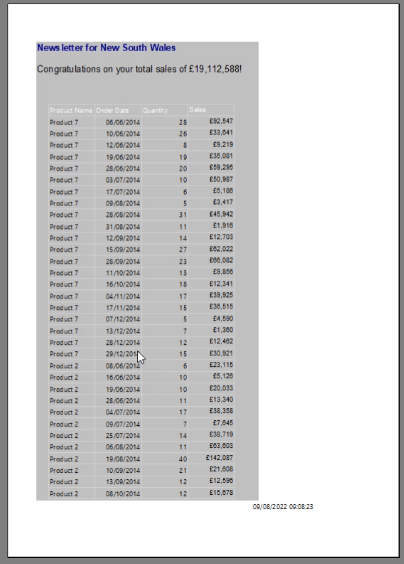
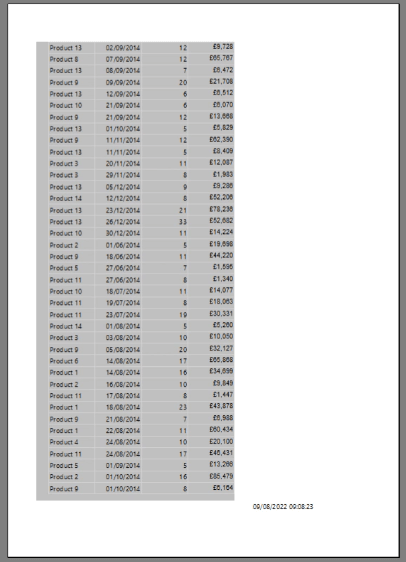
LuckyTemplates レポート ビルダーでのパラメーターの編集
パラメータを右クリックして[パラメータ プロパティ]を選択して、パラメータを編集することもできます。
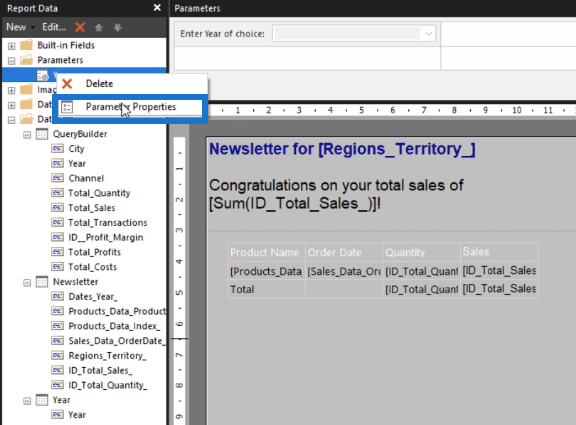
レポート パラメーター プロパティ ウィザードでは、[全般]設定と[使用可能な値]を変更できます。デフォルト値を設定することもできます。
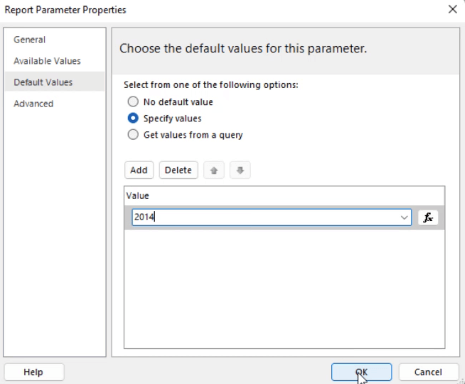
これにより、デフォルト値に属するレポート エントリが自動的に表示されます。この場合、レポートを実行すると、常に 2014 年のデータが表示されるようになります。これは、パラメーターを切り替えることで変更できます。
複数のパラメータによるフィルタリング
複数のパラメータを使用してレポートをフィルタリングすることもできます。
フィルタリングする別のデータ フィールドを選択し、上記のプロセスを繰り返すだけです。この例では、 Productフィールドの新しいパラメータが作成されます。
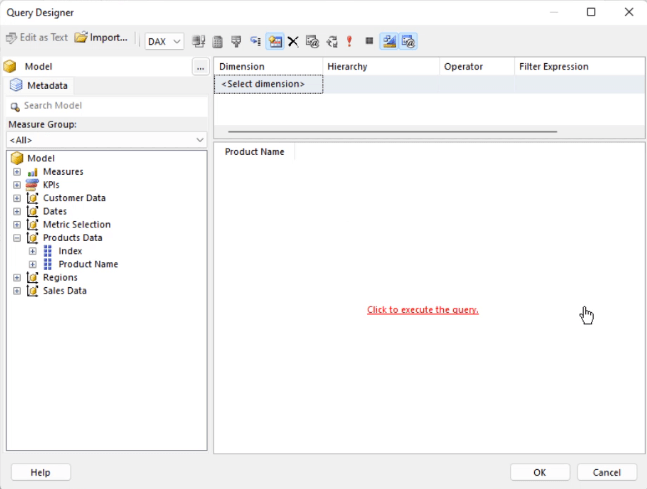
新しい製品パラメータのデフォルト値を設定することもできます。この場合、それは製品 1 です。
[実行]をクリックすると、レポートにはデフォルト値に対応するデータが含まれます。繰り返しますが、パラメータを切り替えることでこれを変更できます。
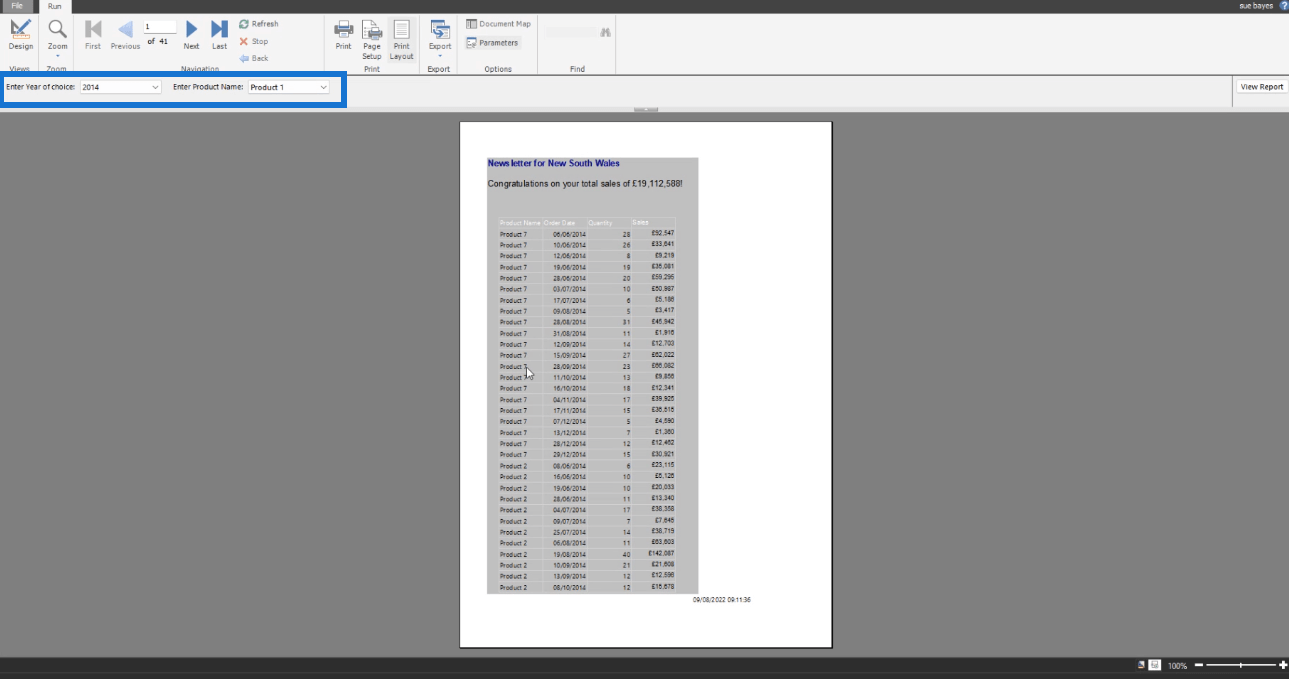
パラメーターごとに複数のフィルターを選択する場合は、パラメーターごとにパラメーター プロパティ ウィザードを開き、[複数の値を許可]オプションを有効にします。
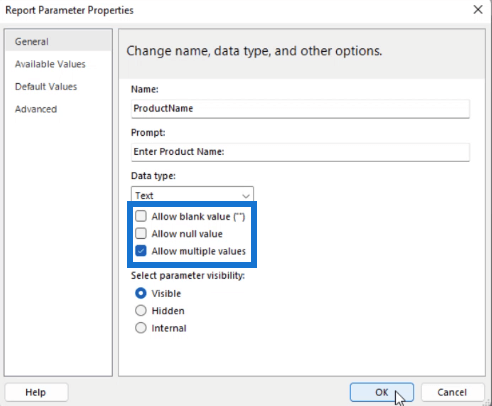
次に、Tablix プロパティ ウィザードを開き、フィルター演算子をInに変更します。
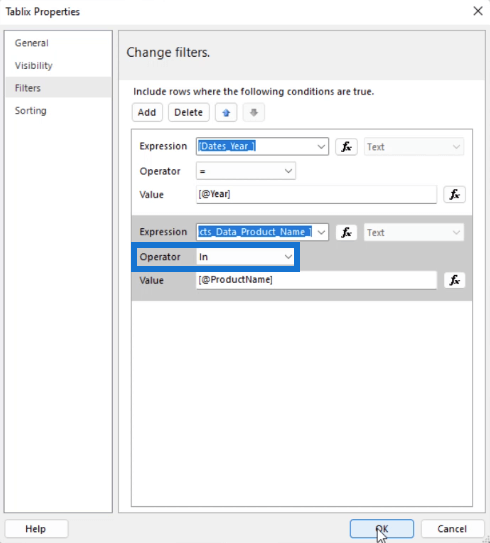
レポートを実行すると、編集されたフィルターに「すべて選択」オプションが追加されます。各パラメータに対して複数のエントリを選択できるようになりました。
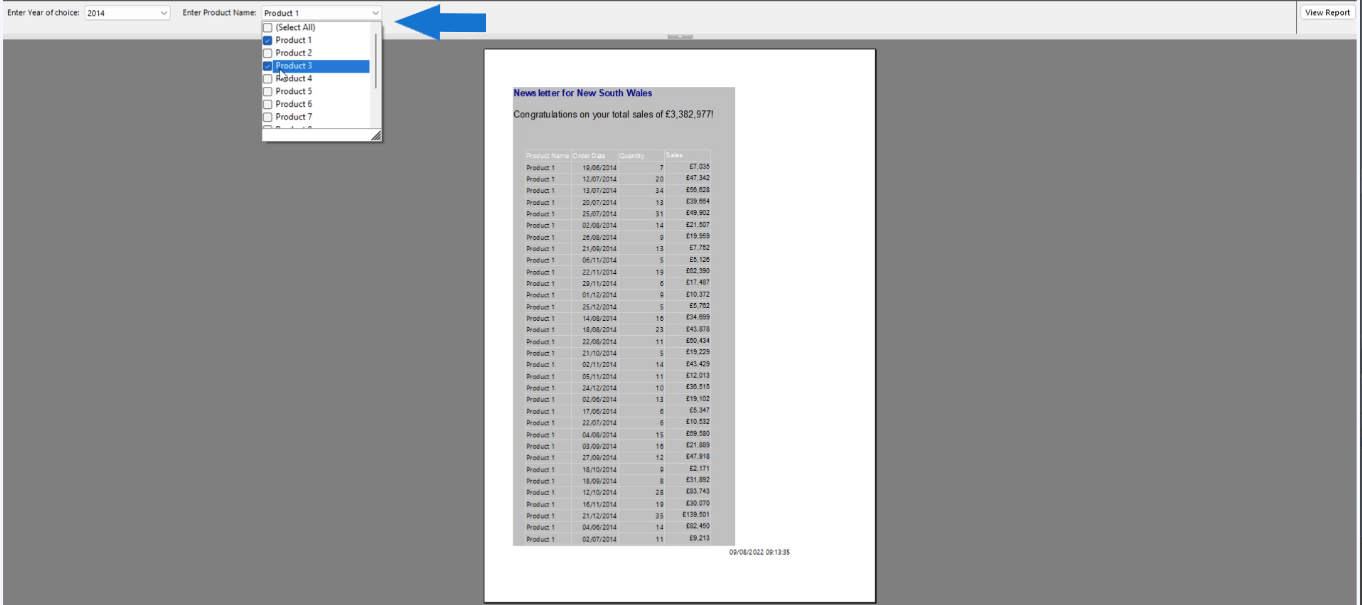
クエリ エディターによる LuckyTemplates パラメーター 日付
テーブルの M 関数 – クエリ エディターでパラメーターを追加する方法
LuckyTemplates クエリ パラメーター: テーブルの最適化
結論
パラメーターは、設定したフィルターに応じてデータを合理化するため、ページ分割されたレポートに必須の重要な機能です。これにより、エンド ユーザーはレポート内を簡単に移動し、必要のない情報を除外できるようになります。
LuckyTemplates Report Builder でパラメーターを作成するのは簡単です。このチュートリアルでは、今後のレポートに 1 つ以上のパラメータを追加する方法を学びました。
ではごきげんよう、
スー・ベイズ
Microsoft フローで使用できる 2 つの複雑な Power Automate String 関数、substring 関数とindexOf 関数を簡単に学習します。
LuckyTemplates ツールチップを使用すると、より多くの情報を 1 つのレポート ページに圧縮できます。効果的な視覚化の手法を学ぶことができます。
Power Automate で HTTP 要求を作成し、データを受信する方法を学んでいます。
LuckyTemplates で簡単に日付テーブルを作成する方法について学びましょう。データの分析と視覚化のための効果的なツールとして活用できます。
SharePoint 列の検証の数式を使用して、ユーザーからの入力を制限および検証する方法を学びます。
SharePoint リストを Excel ファイルおよび CSV ファイルにエクスポートする方法を学び、さまざまな状況に最適なエクスポート方法を決定できるようにします。
ユーザーがコンピューターから離れているときに、オンプレミス データ ゲートウェイを使用して Power Automate がデスクトップ アプリケーションにアクセスできるようにする方法を説明します。
DAX 数式で LASTNONBLANK 関数を使用して、データ分析の深い洞察を得る方法を学びます。
LuckyTemplates で予算分析とレポートを実行しながら、CROSSJOIN 関数を使用して 2 つのデータ テーブルをバインドする方法を学びます。
このチュートリアルでは、LuckyTemplates TREATAS を使用して数式内に仮想リレーションシップを作成する方法を説明します。








