Power Automate の文字列関数: Substring と IndexOf

Microsoft フローで使用できる 2 つの複雑な Power Automate String 関数、substring 関数とindexOf 関数を簡単に学習します。
LuckyTemplates Report Builder は、Microsoft によって開発された強力なツールで、ページ分割されたレポートを作成および発行するために設計されています。これらのレポートは、ページに適切に収まる書式設定を提供し、複数のページにまたがる場合でもすべてのデータを表に表示できるため、特に共有または印刷することを目的としています。
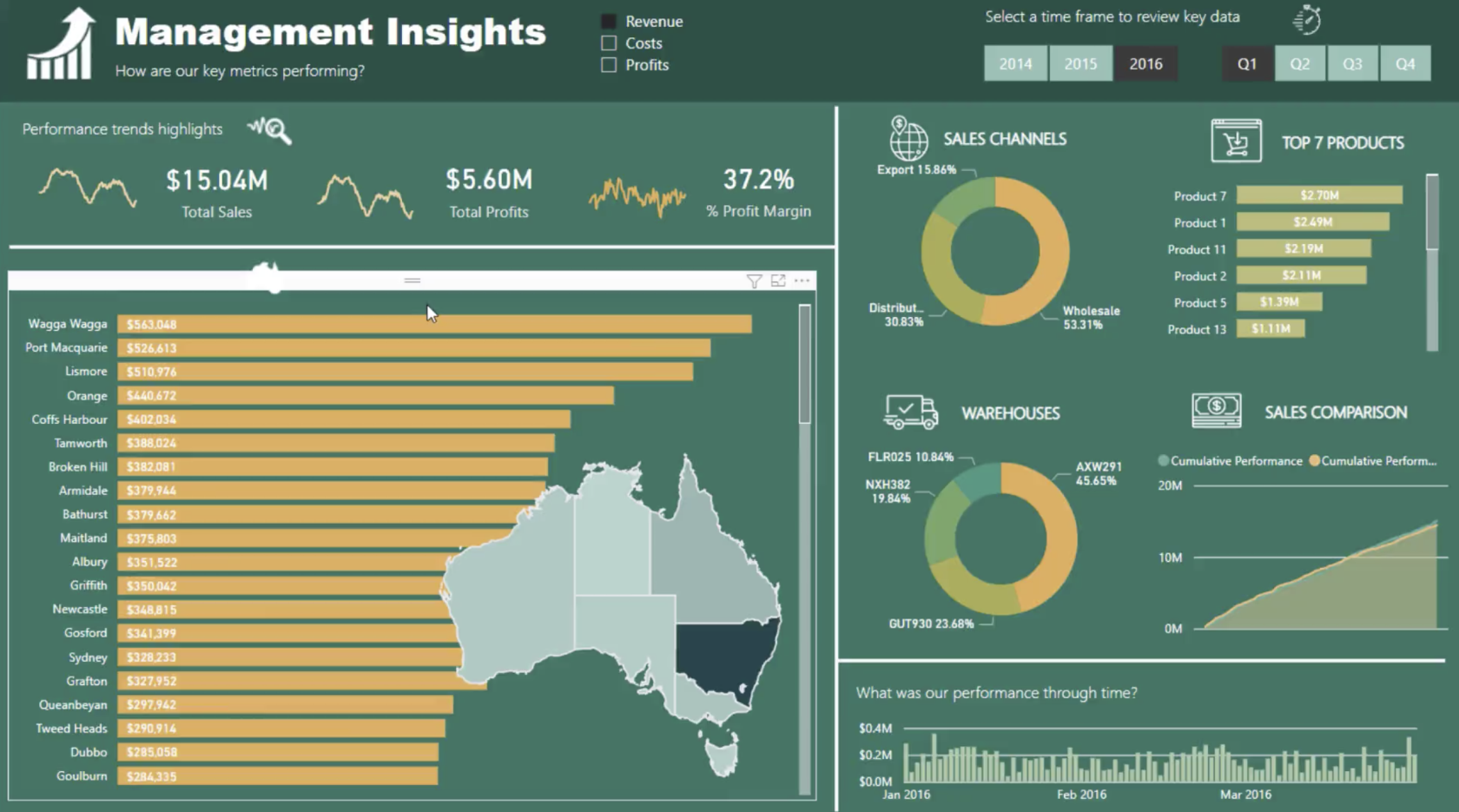
LuckyTemplates Report Builder を利用することで、ユーザーはこれらの包括的で視覚的に魅力的なレポートを LuckyTemplates サービス環境の視聴者に提供できます。
LuckyTemplates Report Builder は、LuckyTemplates サービスで RDL (レポート定義言語) レポートを作成するために最適化されているため、使用は簡単です。これにより、ユーザーは LuckyTemplates にログインし、ワークスペースからレポートを開いて保存できるほか、高度なデータセットや、共有されている上級ユーザー以外のユーザーからのデータセットのクエリもサポートできます。
LuckyTemplates Report Builder は、ユーザー フレンドリーなインターフェイスとすぐに使用できるさまざまなツールを備えているため、ユーザーがレポートを簡単にデザインできるようになり、データ表現と編成の点で柔軟性が得られます。
LuckyTemplates Report Builder の使用を開始するには、ユーザーはまず LuckyTemplates Desktop と LuckyTemplates サービスについてよく理解する必要があります。
本題に入る前に、レポート ビルダーとは何かについて簡単に概要を説明しましょう。
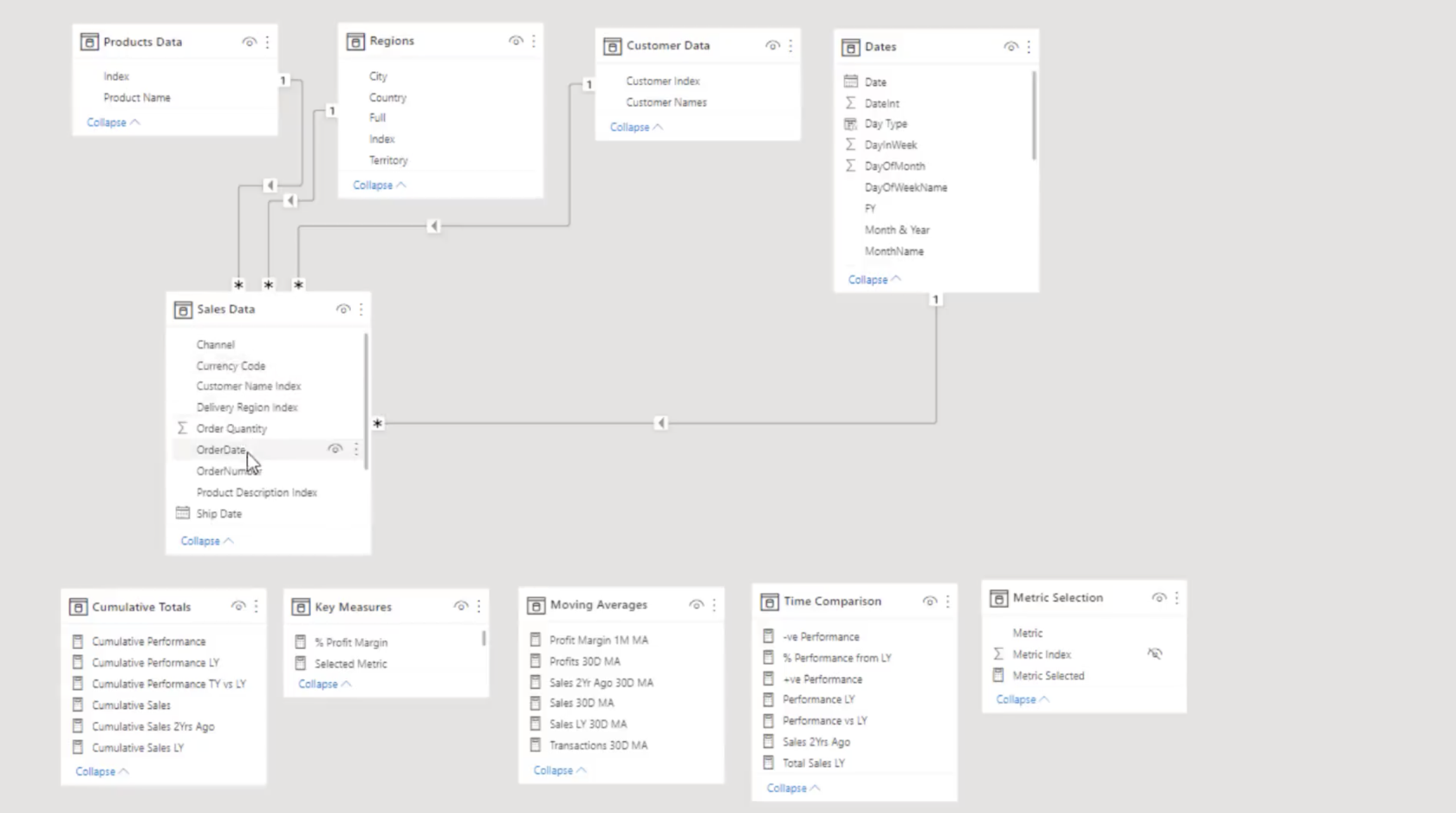
目次
LuckyTemplates レポート ビルダーの概要
前述したように、LuckyTemplates Report Builder は、LuckyTemplates サービスに発行できるページ分割されたレポートを作成するために設計されたツールです。主な機能とコンポーネントをいくつか見てみましょう。
主な特長
LuckyTemplates Report Builder の主な機能には次のようなものがあります。
コンポーネント
レポートの作成と管理には、いくつかのコンポーネントが関係します。
これらのコンポーネントと LuckyTemplates Report Builder が提供する機能を利用することで、LuckyTemplates データセットからピクセル完璧なデータ視覚化を作成できます。
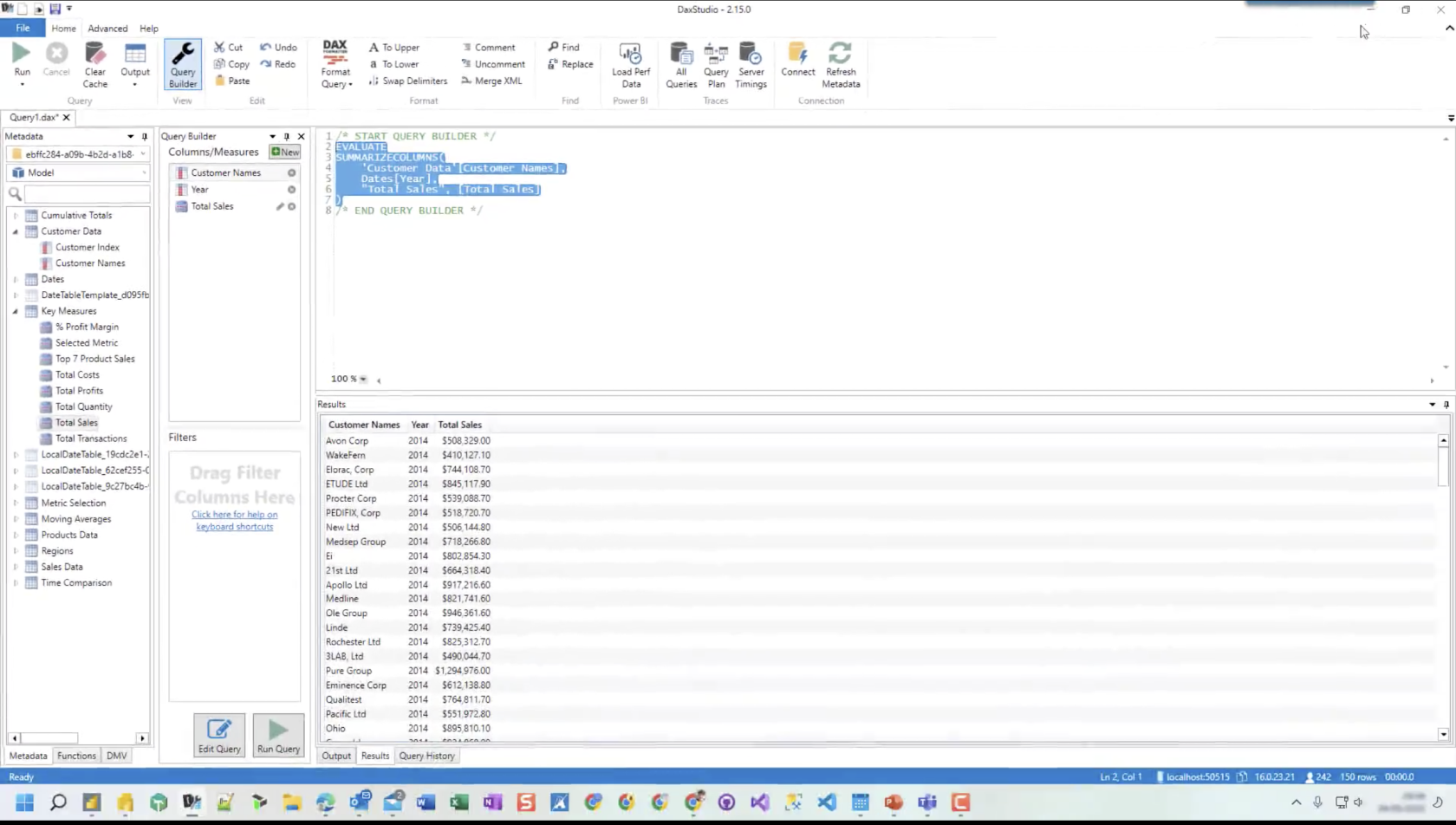
LuckyTemplates レポート ビルダーの使用を開始する
あなたはこれについて全くの初心者であることを前提として、以下を必ず読んでください。少しは上級ですか? 例まで下にスクロールします。
インストール
LuckyTemplates Report Builder の使用を開始するには、まずソフトウェアをダウンロードしてインストールする必要があります。次の手順を実行します:
システム要求
LuckyTemplates Report Builder をインストールする前に、システムが次の要件を満たしていることを確認してください。つまり、ほとんどの人は以下の要件を満たしていることになりますが、知っておくことが重要です。
LuckyTemplates Report Builder がインストールされ、システムが必要な要件を満たしたら、ページ分割されたレポートの作成を開始する準備が整いました。そうだね!
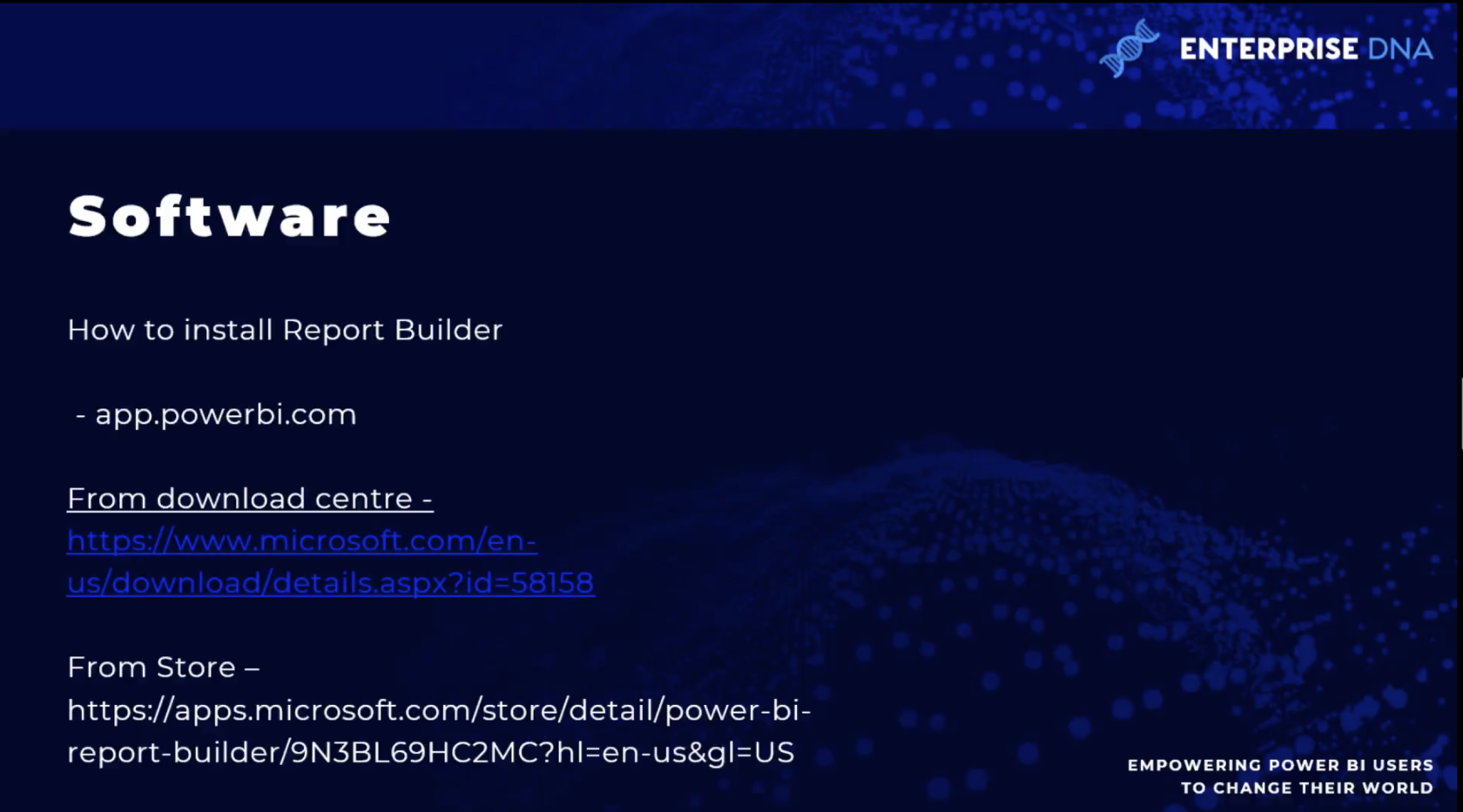
レポートの作成
このセクションでは、LuckyTemplates Report Builder を使用してレポートを作成するプロセスについて説明します。ページ分割されたレポートの作成には、データ ソースの選択とレポートの設計という 2 つの主な側面が含まれます。
データソース
レポートのデザインを開始する前に、データ ソースに接続する必要があります。LuckyTemplates Report Builder は、SQL Server、Oracle、Azure SQL Database などのさまざまなデータ ソースをサポートしています。
データ ソースに接続するには、次の手順に従います。
次に、レポートをデザインします。
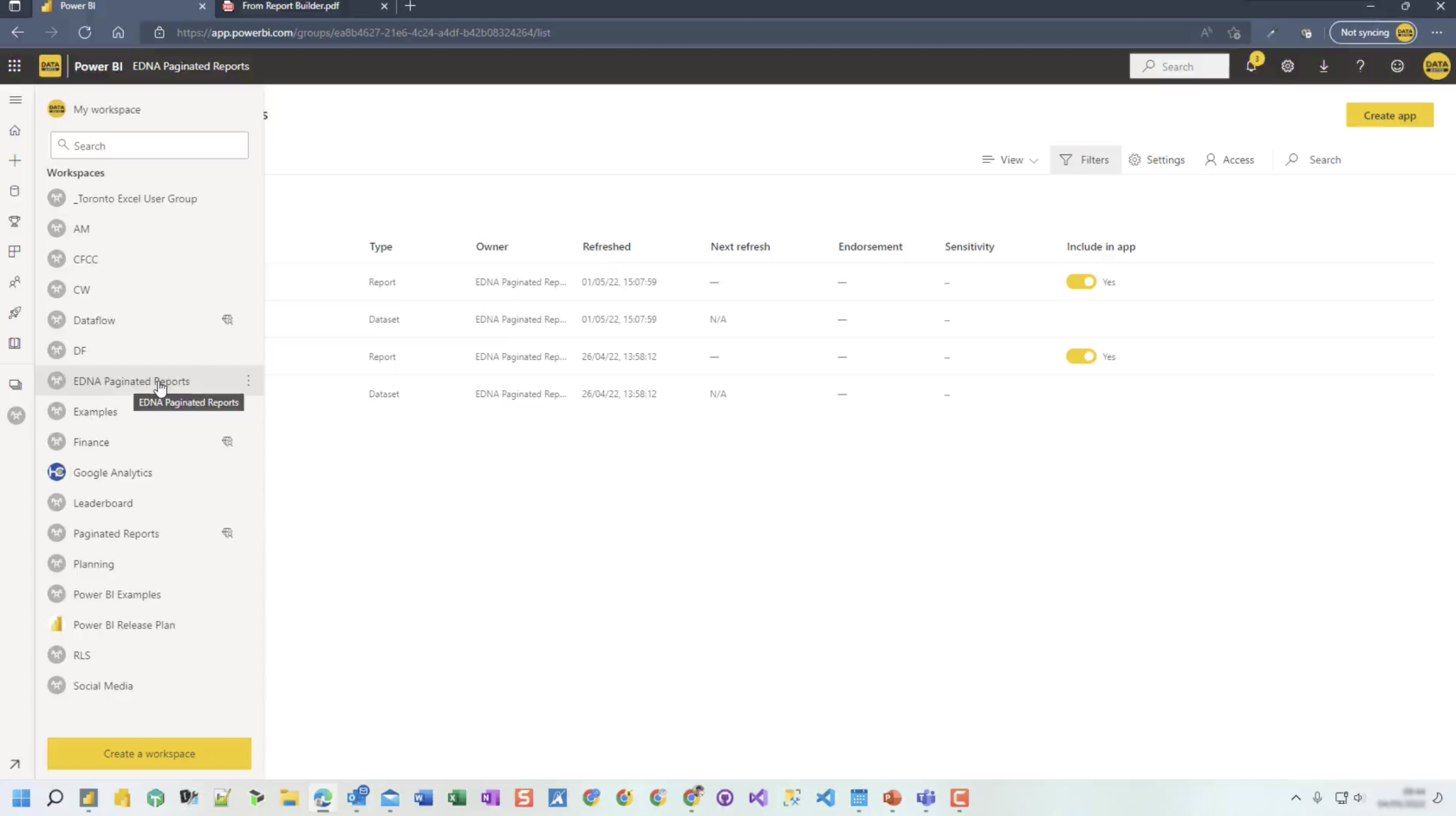
レポートのデザイン
データ ソースに接続したら、ページ分割されたレポートのデザインを開始できます。LuckyTemplates レポート ビルダーは、テーブル、グラフ、およびレポート データのその他の要素を簡単に作成および編集できるドラッグ アンド ドロップ インターフェイスを提供します。
レポートをデザインするには、次の手順に従います。
レポートをデザインしたら、それを保存し、共有または印刷するためにLuckyTemplates サービスに発行できます。
さあ、視覚化する時が来ました!
視覚化
視覚化は、データを視覚的に魅力的で理解しやすい形式で表示することにより、LuckyTemplates Report Builder で重要な役割を果たします。
このセクションでは、LuckyTemplates レポート ビルダーの 2 つの重要な種類の視覚要素 (グラフと表、および対話型要素) に焦点を当てます。
チャートと表
円グラフ、棒グラフ、折れ線グラフなど、さまざまな種類のグラフを作成できます。グラフにはデータ内で見つかった関係性や傾向が表示されることが多く、他の人がデータを解釈して洞察を得ることが容易になります。
一方、テーブルは生データを行と列の構造化形式で表示するため、ユーザーはデータを簡単に表示および比較できます。グラフや表の作成は非常に簡単です。
まず、[フィールド] ウィンドウからフィールドを選択すると、LuckyTemplates が選択したデータに基づいてビジュアルを自動的に作成します。
既定の集計に加えて、LuckyTemplates のページ分割されたレポートのグラフに関する記事で説明されているように、系列のグループ化を使用して系列を動的に生成することもできます。
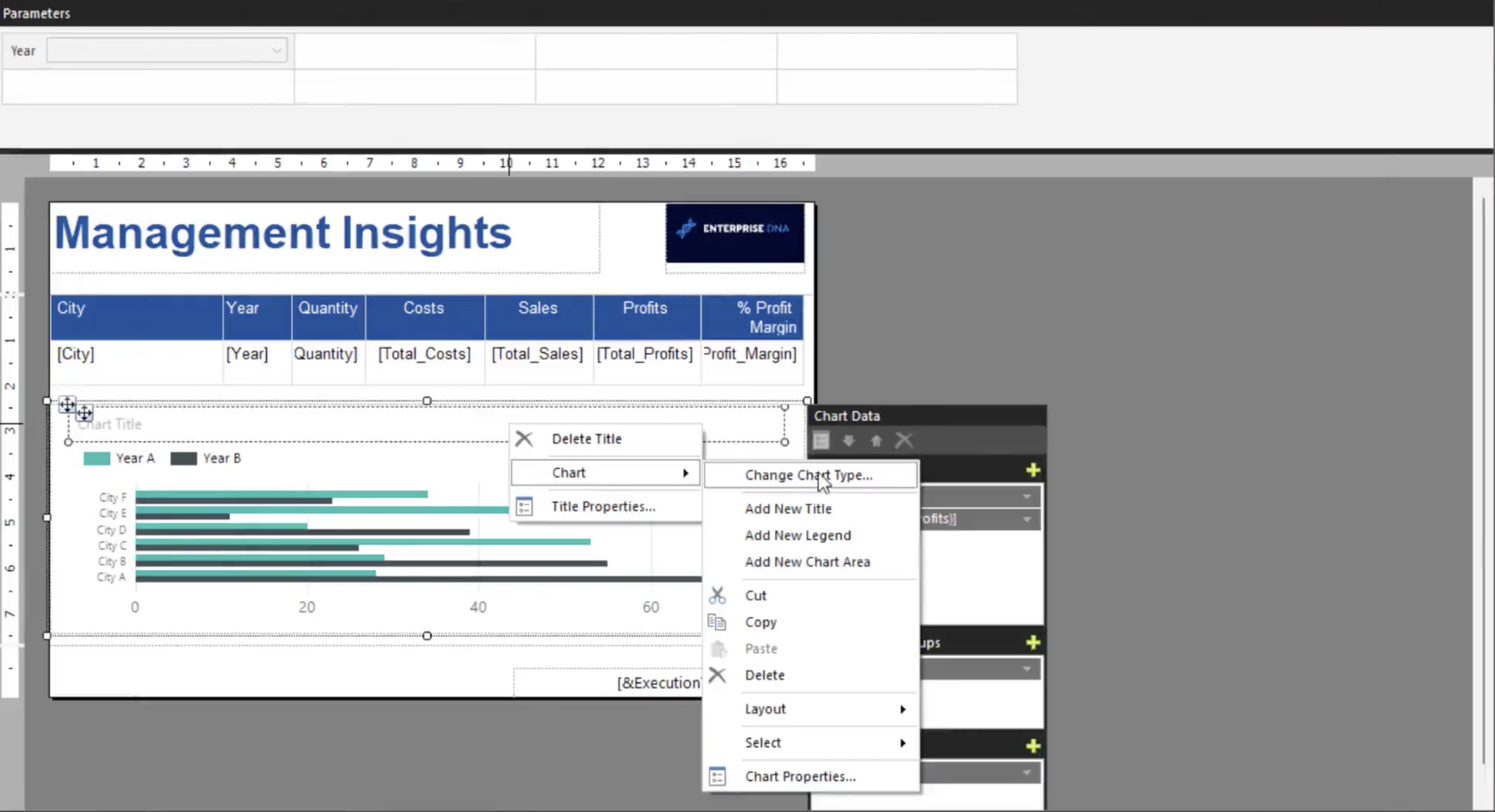
インタラクティブな要素
LuckyTemplates Report Builder は、グラフや表だけでなく、視覚化への対話型要素の組み込みもサポートしています。インタラクティブな要素を使用すると、ユーザーはビジュアライゼーションを直接操作できるようになり、特定の要件に基づいてデータをドリルダウンしたりフィルターしたりして、カスタマイズされたエクスペリエンスを提供できるようになります。
LuckyTemplates Desktop でレポートを作成する場合、レポート ビューで対話型ビジュアルを作成できます。LuckyTemplates サービスでは、「LuckyTemplates サービスと Desktop でのレポート視覚化の概要」で説明されているように、レポート エディターの編集ビューを使用して対話型要素を追加できます。
要約すると、視覚化は LuckyTemplates Report Builder プロジェクトの重要なコンポーネントであり、ユーザーがデータを効果的に探索して理解するのに役立ちます。
グラフ、表、対話型要素などのさまざまな視覚化手法を採用することで、データ分析を簡素化し、視聴者が Microsoft LuckyTemplates から貴重な洞察を得ることができるようになります。
Powerpoint のことは忘れ、Excel のことも忘れて、csv ファイルで見栄えを良くしようとします。LuckyTemplates でレポート デザイナーとしての経験を積むことで、キャリアのチャンスがさらに高まります。
さあ、公開して共有しましょう
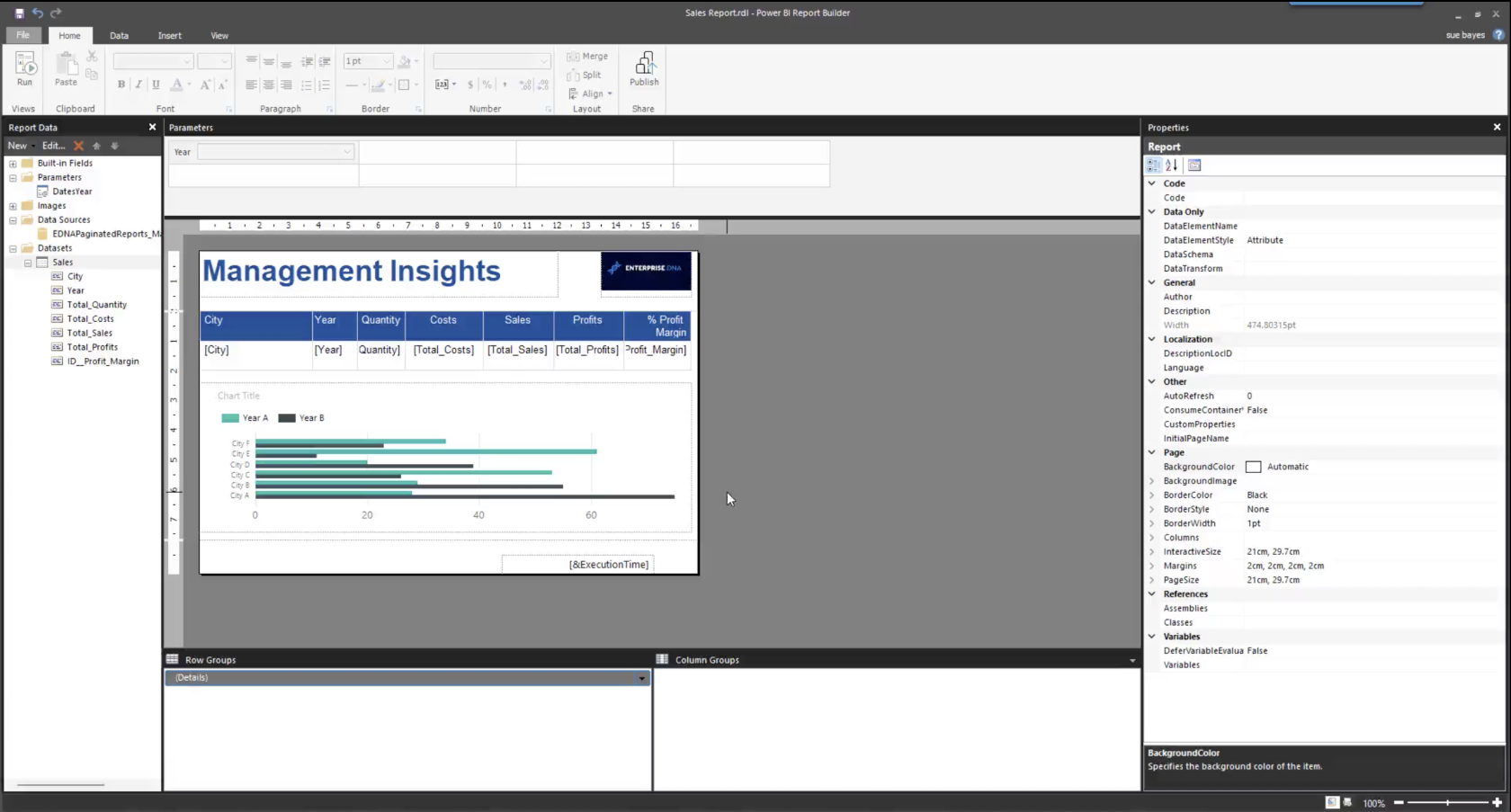
レポートの公開と共有
LuckyTemplates Report Builder を使用すると、ページ分割されたレポートを作成できるだけでなく、チーム メンバーやクライアントとダッシュボードを共有することもできます。
このセクションでは、ビルダーで作成されたレポートのエクスポート、保存、および共同作業のオプションについて説明します。
エクスポートと保存
レポートを作成したら、適切な形式で保存してエクスポートすることが重要です。レポートを保存するには、[ファイル] メニューから [保存] オプションを選択します。レポートを LuckyTemplates サービスに発行するには、次の手順に従います。
ページ分割されたレポートを LuckyTemplates サービスに発行する方法の詳細については、こちらをご覧ください。
LuckyTemplates Report Builder では、レポートを PDF、Excel、Word などのさまざまな形式にエクスポートすることもできるため、チーム メンバーやクライアントと好みの形式でレポートを簡単に共有できます。
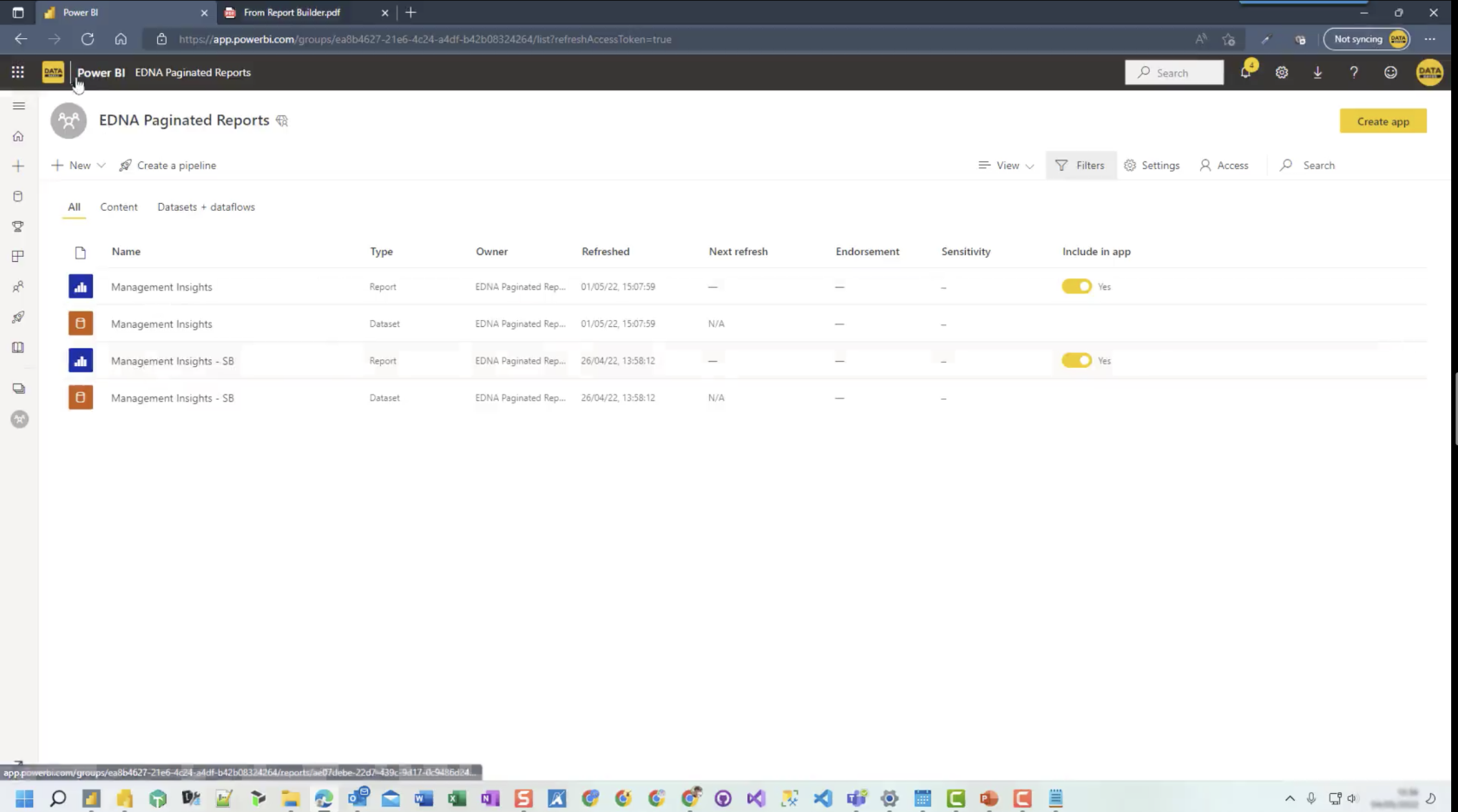
チームメンバーとの協力
効果的なコラボレーションには、レポートをチームメンバーまたはクライアントと共有することが不可欠です。LuckyTemplates サービス (LuckyTemplates Pro または LuckyTemplates Premium) を使用すると、公開されたレポートにアクセスするようにユーザーを招待し、シームレスなコラボレーション環境を確立できます。
公開されたレポートを共有するには、次の手順に従います。
これで、チーム メンバーがレポートにアクセスして共同作業できるようになります。さらに、コメントや注釈などの機能を使用して、チーム メンバーはレポートに関する洞察や提案を簡単に伝達できます。
レポート ビルダーを Microsoft LuckyTemplates サービスと組み合わせると、ページ分割されたレポートを作成、公開、共有するための包括的なソリューションが提供されます。これらの機能を利用すると、チームメンバーやクライアントと効果的にコラボレーションできるようになります。
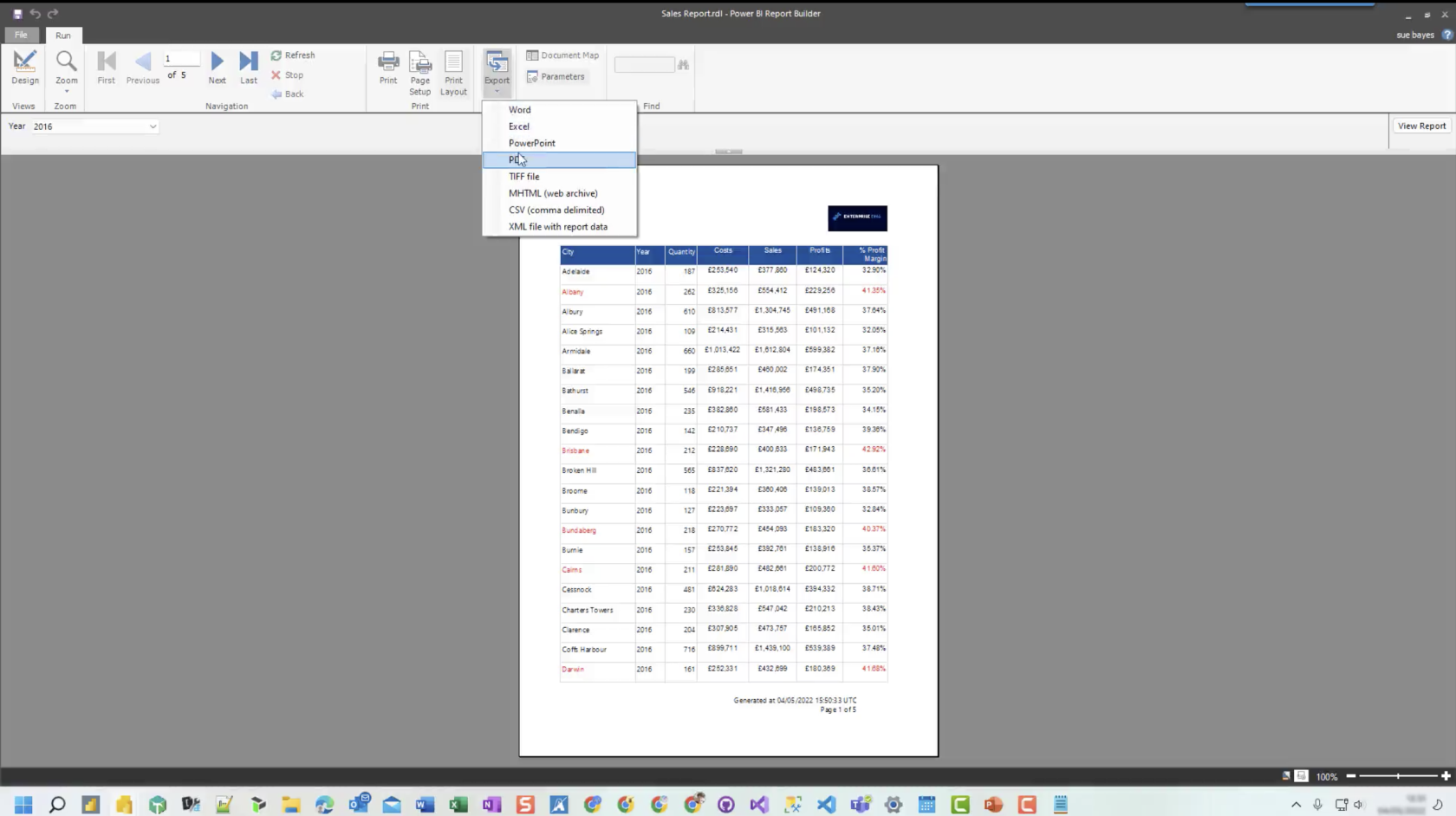
セキュリティについてはどうですか?
セキュリティとガバナンス
特にあらゆる種類のデータや分析サービスを扱う場合、セキュリティの重要性は日に日に増しています。
このセクションでは、アクセス制御やデータ保護など、LuckyTemplates Report Builder のセキュリティとガバナンスの主要な要素に焦点を当てます。
アクセス制御
セキュリティの重要な側面の 1 つは、堅牢なアクセス制御システムです。このシステムにより、許可されたユーザーのみがレポート、データ ソース、およびその他のリソースにアクセスして変更できるようになります。
アクセス制御は、ユーザー認証、ロールベースのアクセス制御 (RBAC)、およびオブジェクト レベルのセキュリティの組み合わせに依存します。ユーザー認証は、シングル サインオン (SSO) などのさまざまな方法で実行でき、システムにアクセスするユーザーの身元を確認するために使用されます。
一方、RBAC は、組織内での役割に基づいてユーザーにアクセス許可を付与します。最後に、オブジェクト レベルのセキュリティにより、管理者はレポート、データセット、データ ソースなどの個々のオブジェクトに対するアクセス許可を構成できます。
さらに、 SQL Server Reporting Services (SSRS)レポート サーバーと統合でき、ネイティブ モードまたは SharePoint 統合モード操作のアクセス許可の管理など、追加のアクセス制御機能を提供します。
データ保護についてはどうですか?
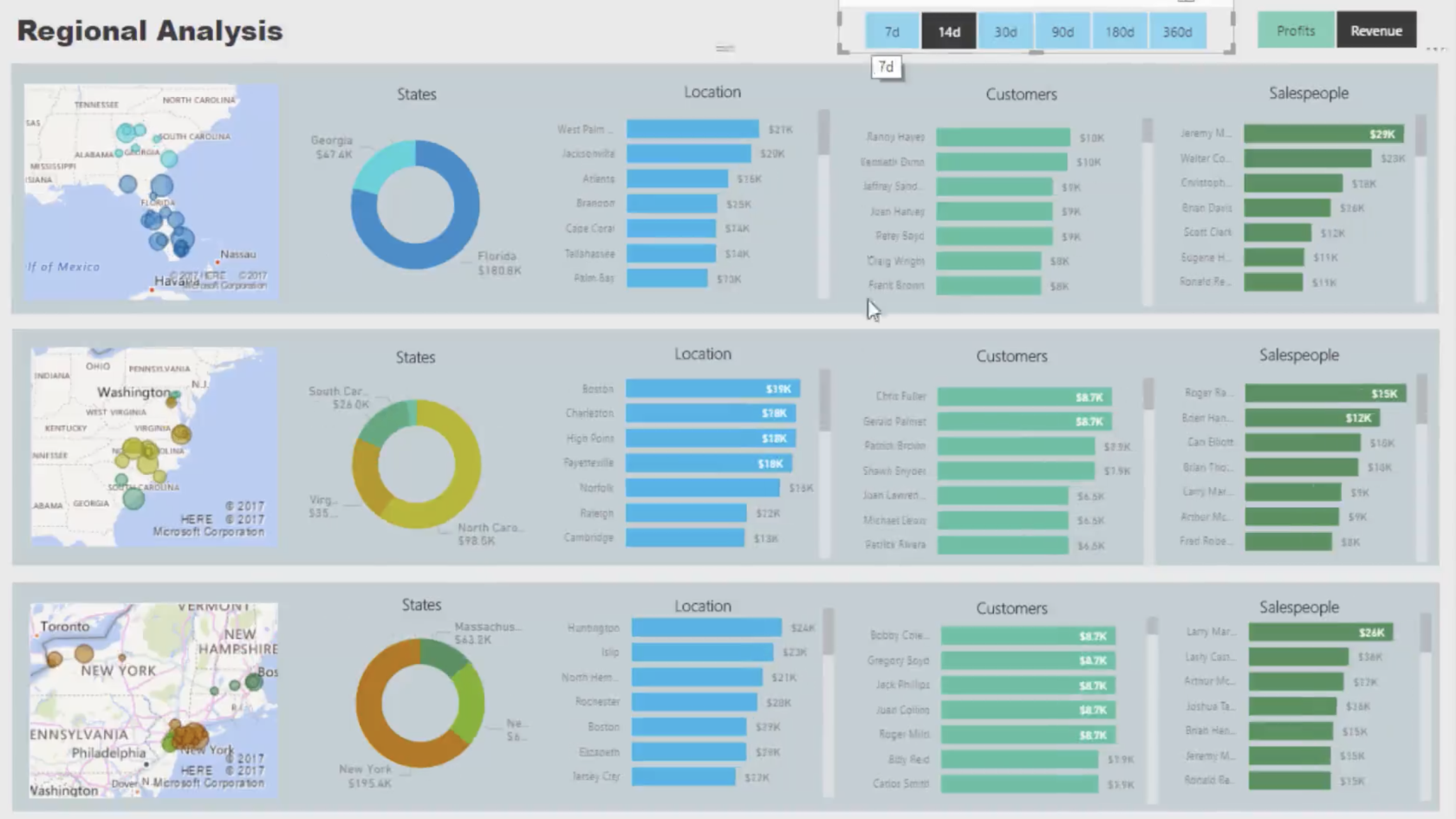
データ保護
機密データの保護は、LuckyTemplates Report Builder のセキュリティとガバナンスのもう 1 つの重要な側面です。LuckyTemplates は、保存中と転送中のデータを保護するデータ暗号化を含む、さまざまなデータ保護機能を提供します。
LuckyTemplates のデータ セキュリティを強化するために、Microsoft はテナント レベルのデータ暗号化や、危険な動作パターンを監視および分析できる監視機能などの対策を実装しました。
LuckyTemplates は Microsoft Information Protection 機密ラベルとの統合も提供しており、ユーザーは事前定義されたカテゴリとユース ケースに従って機密データを分類し、ラベルを付けることができます。
この機能は、データ ガバナンス ポリシーを適用するのに役立ち、割り当てられた機密ラベルに基づいて許可されたユーザーのみが機密データにアクセスできるようにします。
さらに、LuckyTemplates ユーザーは、Azure Private Link、サービス タグ、Azure Virtual Network などの Azure サービスを利用して、ネットワーク セキュリティを向上させ、データをさらに保護できます。
さて、概要はわかりました。休暇を切り上げて実際に取り組んでみましょう。
このチュートリアルでは、ページ分割されたレポートに配置できるさまざまなオブジェクトと、LuckyTemplates のレポート ビルダーを使用してそれらのオブジェクトを書式設定する方法について学習します。
ページ分割されたレポートは、印刷または共有するように設計されたレポートです。名前が示すように、ページにうまく収まるように作られているため、「ページ分割」と呼ばれます。
力を合わせて、ページ分割されたレポートをレベルアップしましょう
このチュートリアルでは、ページ分割されたレポートに配置できるさまざまなオブジェクトと、LuckyTemplates のレポート ビルダーを使用してそれらのオブジェクトを書式設定する方法について学習します。
ページ分割されたレポートは、印刷または共有するように設計されたレポートです。名前が示すように、ページにうまく収まるように作られているため、「ページ分割」と呼ばれます。
LuckyTemplates のレポート ビルダー メニュー #1: [挿入] タブ
レポート ビルダーの上部にある [挿入] タブには、レポートに追加できるさまざまな視覚エフェクトやオブジェクトが含まれています。

レポート ビルダーのテーブルは静的なままです。展開されないため、ページ サイズには影響しません。ページ サイズが大きくなり、指定された幅を超えると、レポートに空白ができてしまいます。
その一方で、マトリックスは成長します。たとえば、データに 5 年分が含まれている場合、5 つの行または列が取得されます。
リストを使用すると、自由形式でデータを追加できます。「グラフ」では、棒グラフ、折れ線グラフ、円グラフなどの特定のグラフ視覚化をレポートに挿入します。
ゲージを使用すると、成果や進捗状況を示す視覚化を作成できます。マップには、地理的背景に対する分析データが表示されます。
データバーは、テーブル、行列、リストの補足として追加されることがよくあります。スパークラインを使用すると、時間の経過に伴う進行状況を示す小さなグラフを作成できます。一方、インジケーターオプションでは、レポートに KPI インジケーターが表示されます。
テキスト ボックス、画像、線、四角形などのレポート アイテムを挿入することもできます。長方形を使用すると、アイテムをまとめて保持またはグループ化できます。
サブレポートを使用すると、レポート ビルダーに他のレポートをインポートできます。メイン レポートの本文内に別のレポートが表示されます。サブレポートを扱うときは、サブレポートをメイン レポートに埋め込む方法に注意し、パラメータが変更されていないことを確認する必要があります。
LuckyTemplates のレポート ビルダー メニュー #2: [表示] タブ
[表示] タブでは、レポート ビルダーで表示する要素を決定できます。
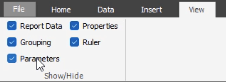
レポートでパラメーターを使用していない場合は、その表示オプションを無効にして、レポート ビルダーのデザイン ビューのスペースを空けることをお勧めします。これにより、作業エリアが散らかりにくくなり、操作が容易になります。
オブジェクトとデータの挿入
ページ分割されたレポートにビジュアライゼーションやその他のオブジェクトを挿入するには、2 つの方法があります。
[挿入] タブを使用するか、ショートカットを使用できます。キャンバスを右クリックし、[挿入] をクリックすると、ショートカットにアクセスできます。
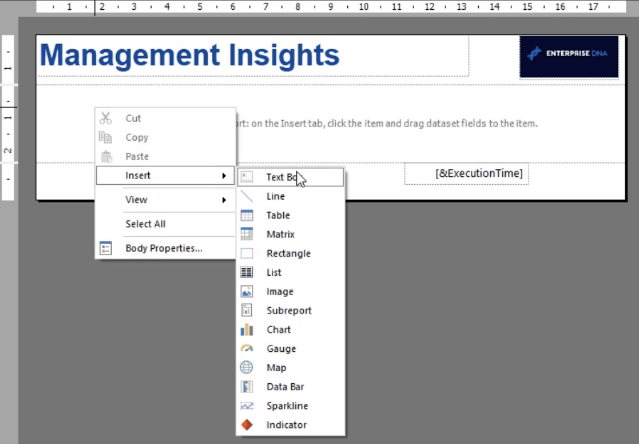
オブジェクトを削除するには、オブジェクトをクリックし、キーボードの削除キーまたはバックスペース キーを押します。
この例では、行列を挿入し、そこにデータを追加する方法を学習します。レポート ビルダーでは、行列を保持するオブジェクトは Tablix と呼ばれます。Tablix の名前は、[プロパティ] ペインで変更できます。
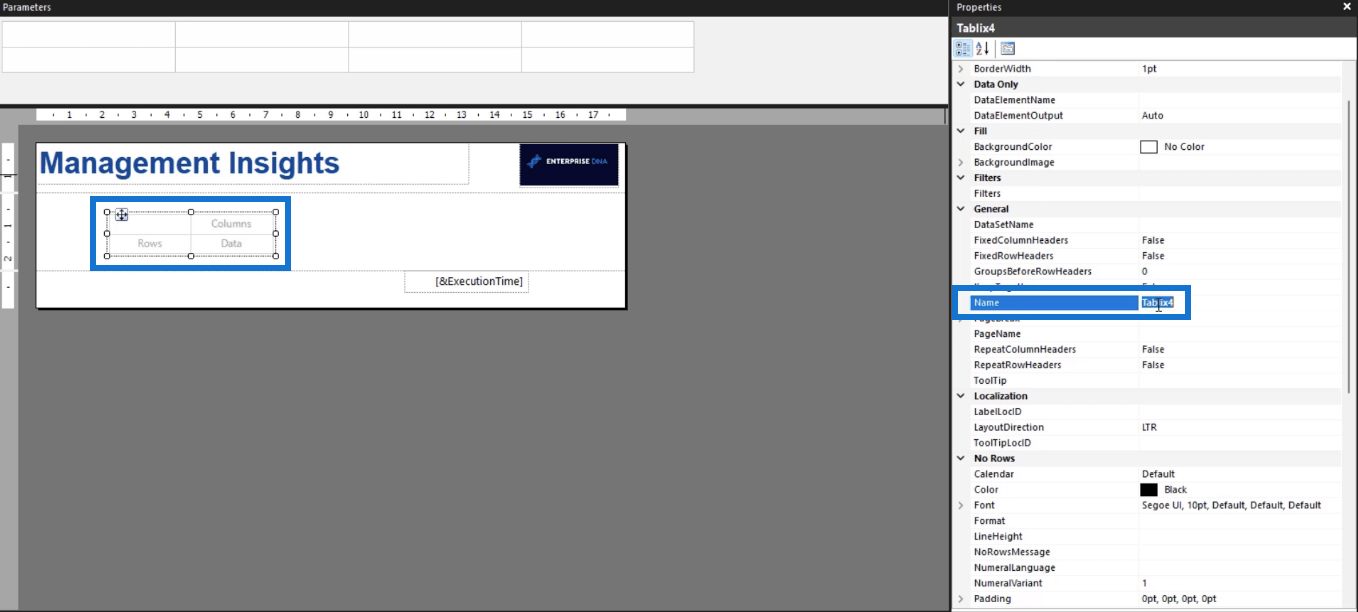
Tablix の上部または左側にある正方形/長方形を使用して行列を選択できます。
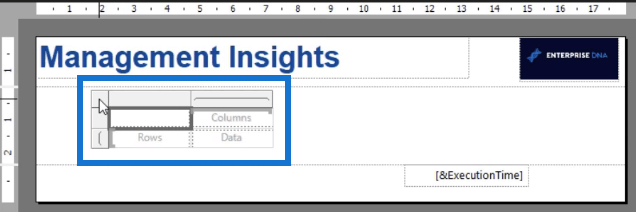
Tablix の左上隅にある小さな四角ボタンをクリックすると、選択できるオプションが表示されます。
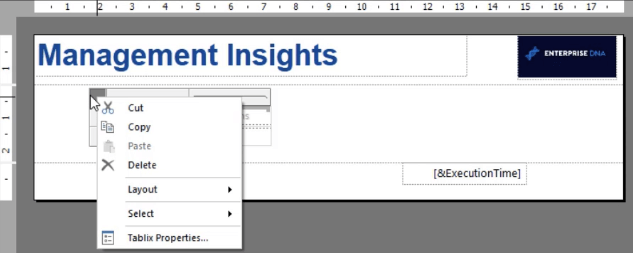
[選択]オプションを使用すると、レポートの本文を選択できます。[レイアウト]オプションを使用すると、Tablix のレイアウトを書式設定できます。これを使用してオブジェクトを前方または後方に移動できます。
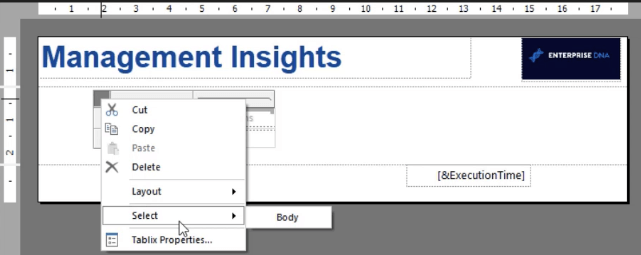

Tablix プロパティの書式設定
[Tablix プロパティ] オプションをクリックすると、 [Tablix プロパティ]ウィンドウが開きます。このウィンドウでは、行列に含めるデータセットを選択できます。
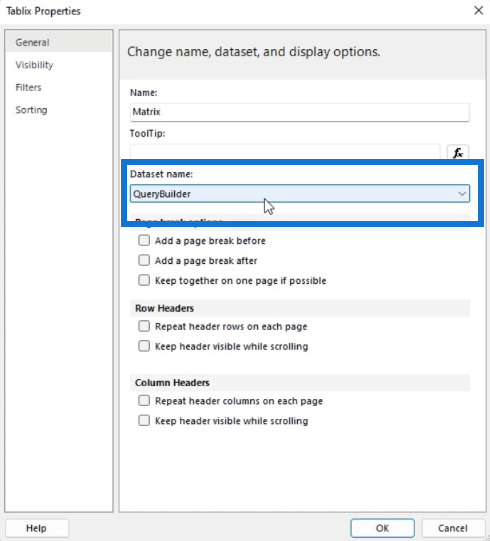
改ページ オプション、行ヘッダー、列ヘッダーなど、カスタマイズできる他のオプションもあります。
Tablix プロパティ ウィンドウの [表示設定] タブでは、レポートにマトリックスを表示するタイミングを選択できます。
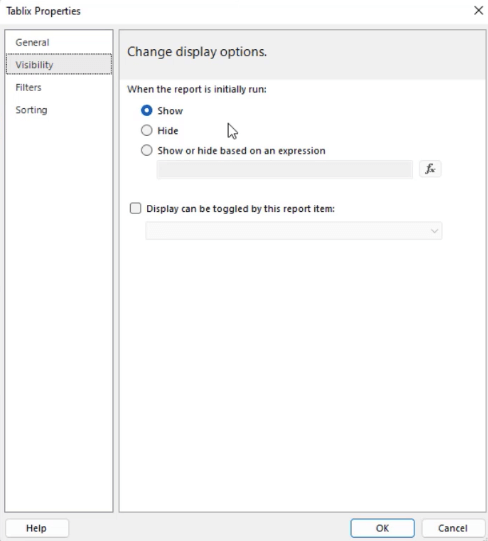
[フィルター] タブと [並べ替え] タブを使用すると、データセットにフィルターと並べ替え順序を追加できます。
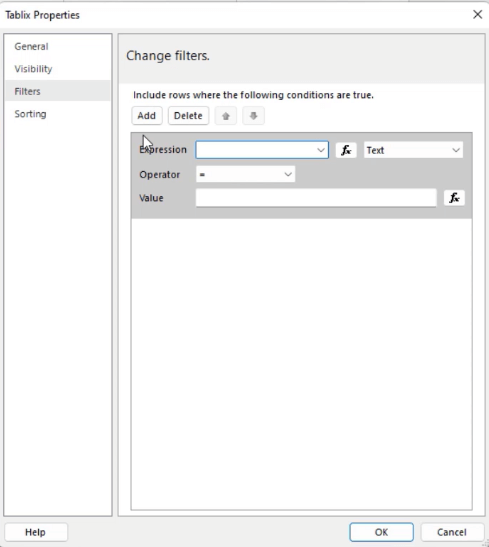
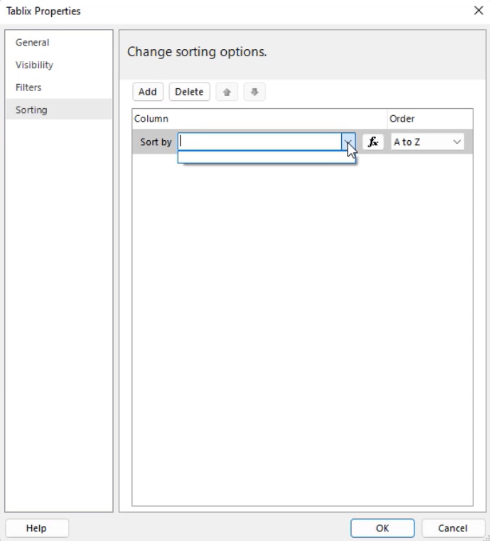
オブジェクトを移動する
ページ分割されたレポートに追加するオブジェクトを作成します。この例では、Tablix が作成されます。
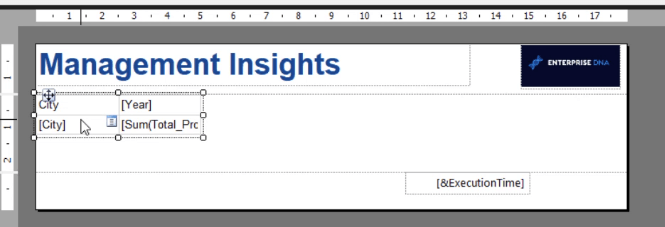
カーソル移動アイコンを使用してオブジェクトを移動できます。レポート ビルダーには、レポート上でオブジェクトを配置する際のガイドとして使用できるグリッド線もあります。
ページ分割されたレポートをエクスポートすると、キャンバスの境界にオブジェクトを配置した場合でも、ピクセル パーフェクトな出力が得られます。
また、オブジェクトを移動する代わりに、[プロパティ] ペインを使用してサイズと位置をフォーマットすることができます。これにより、レポート本文の周囲でオブジェクトをドラッグする場合と比べて、より正確な書式設定が可能になります。
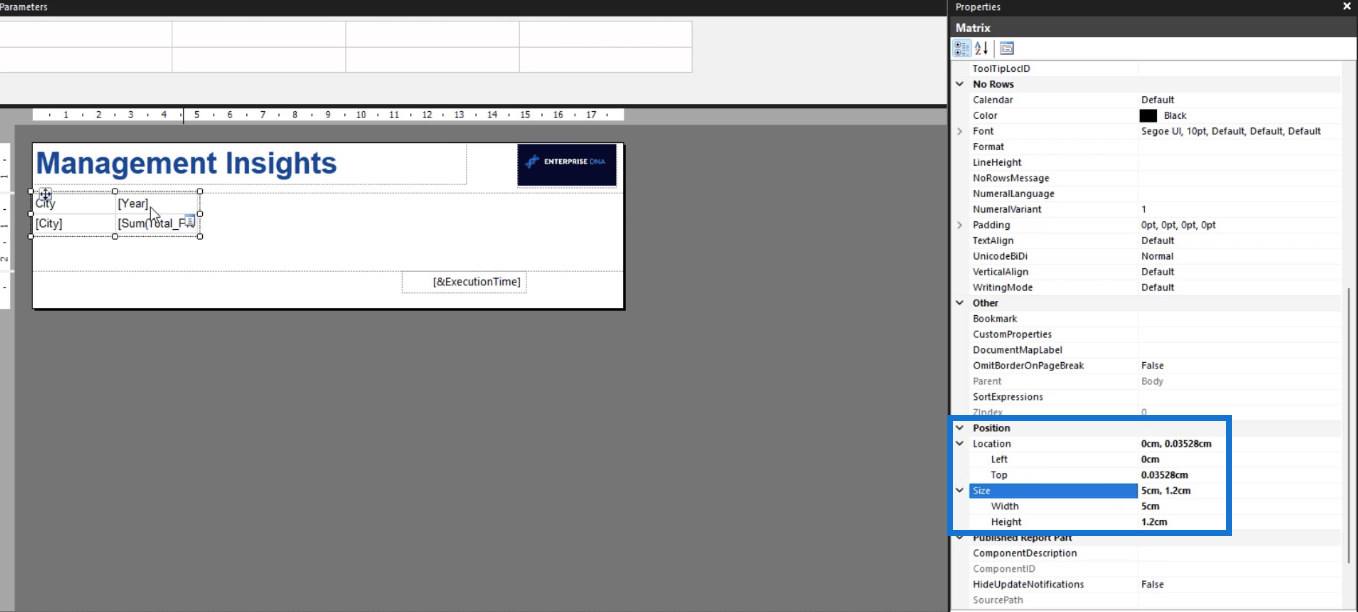
Topはオブジェクトの左上のドットに基づきます。
Tablixのサイズを変更する
サイズに関しては、行と列を個別に変更することも、まとめて変更することもできます。サイズ形式は、強調表示した行にのみ有効です。
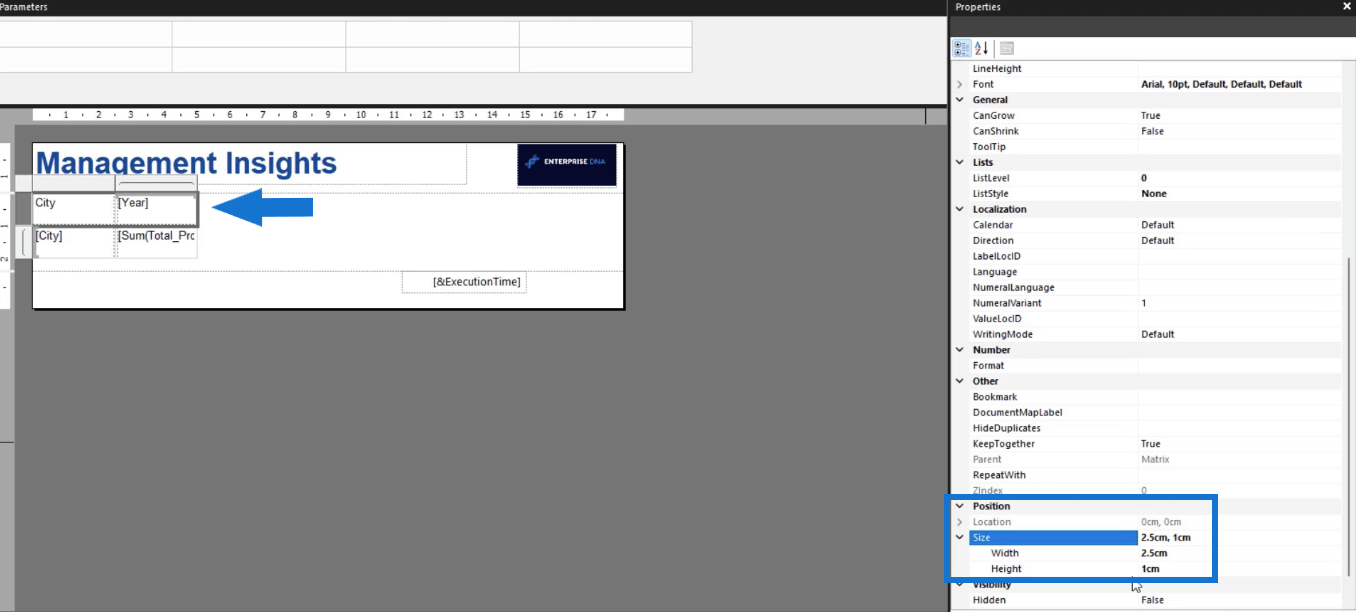
たとえば、列ヘッダーの高さを他の行よりも長くして強調することができます。
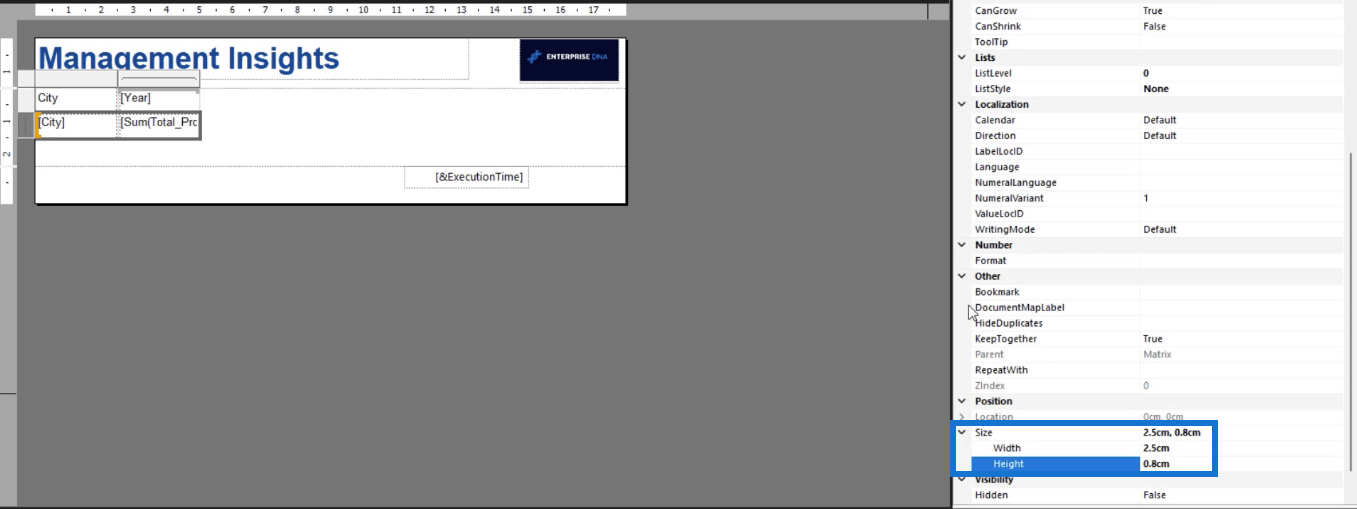
レポートを実行すると、ヘッダーと行が区別されていることがわかります。
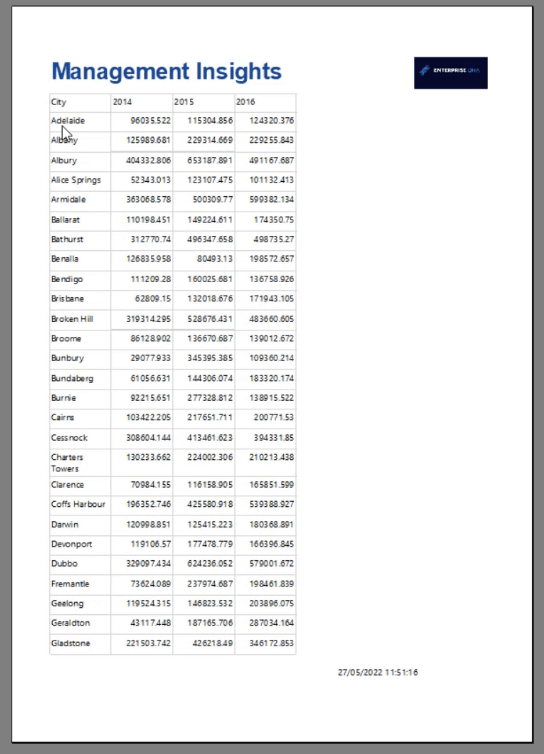
Tablix の各列の幅を増減するには、各列の境界線を左から右に、またはその逆にドラッグします。
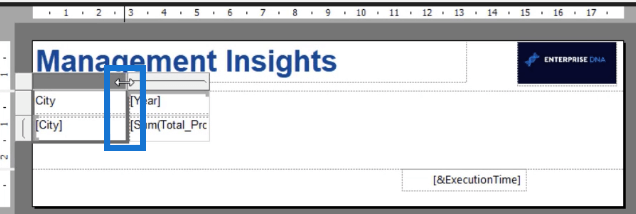
ただし、特定の幅が必要な場合は、[プロパティ] ペインを使用することをお勧めします。
LuckyTemplates のレポート ビルダーでオブジェクトを書式設定する
マトリックスの位置とサイズに満足したら、ヘッダーとともにマトリックスのフォーマットに進むことができます。
[プロパティ] ペインを使用して、背景とフォントの色を変更できます。サイズ変更と同様に、行列の行と列を個別にまたはまとめて書式設定できます。
金額を含む列の場合は、プレースホルダーのプロパティに移動して、それを通貨に変更できます。
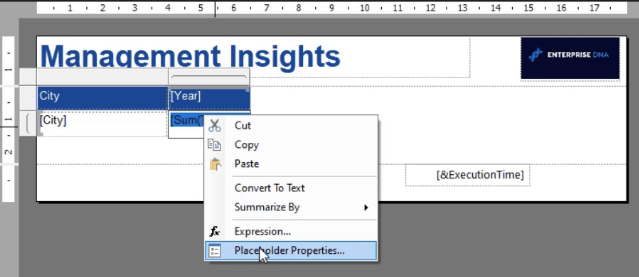
通貨が表示される小数点以下の桁数、または区切り文字を使用して表示されるかどうかを書式設定できます。
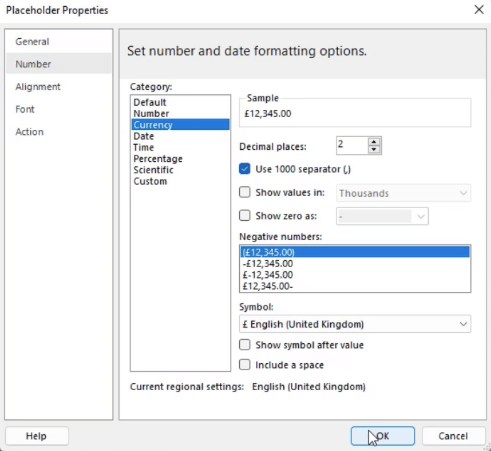
レポート ビルダーの優れた機能は、[プロパティ] ペインの説明ボックスです。
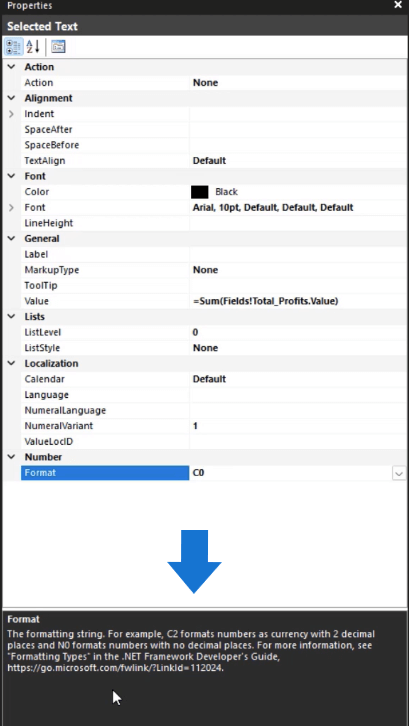
このボックスには、選択した形式オプションに関する簡潔な説明と、その使用方法に関する役立つヒントが表示されます。
レポートを実行すると、数回クリックするだけで、適用した単純な書式設定によりレポートがよりわかりやすくなったことがわかります。
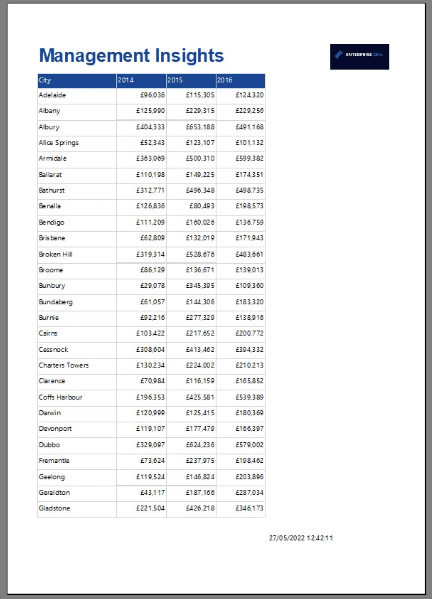
LuckyTemplates レポート ビルダーを使用して空のレポートを作成するLuckyTemplates
のレポート ビルダーのページ分割されたレポートにデータセットをインポートする方法
: 概要
最後の言葉
このチュートリアルでは、ページ分割されたレポートに追加できるさまざまなビジュアライゼーションやオブジェクトに関する簡単なデモンストレーションを提供しました。また、最終レポートに一貫性を持たせる方法でレポートをフォーマットする方法についても説明します。
レポートのピクセル完璧なコピーが必要な場合は、レポート ビルダーを使用することをお勧めします。組み込まれた機能により、プロが作成したようなレポートの草案を簡単に作成できます。
これは、 LuckyTemplatesプログラムでレポートを作成する場合とは異なります。レポート ビルダーを使用する主な目的は、テーブル内の行数や列数に関係なく、ページ内に完全に収まるレポートを作成することです。
ページ分割されたレポート コースについて知りたい場合は、以下をチェックしてください。
訴える
Microsoft フローで使用できる 2 つの複雑な Power Automate String 関数、substring 関数とindexOf 関数を簡単に学習します。
LuckyTemplates ツールチップを使用すると、より多くの情報を 1 つのレポート ページに圧縮できます。効果的な視覚化の手法を学ぶことができます。
Power Automate で HTTP 要求を作成し、データを受信する方法を学んでいます。
LuckyTemplates で簡単に日付テーブルを作成する方法について学びましょう。データの分析と視覚化のための効果的なツールとして活用できます。
SharePoint 列の検証の数式を使用して、ユーザーからの入力を制限および検証する方法を学びます。
SharePoint リストを Excel ファイルおよび CSV ファイルにエクスポートする方法を学び、さまざまな状況に最適なエクスポート方法を決定できるようにします。
ユーザーがコンピューターから離れているときに、オンプレミス データ ゲートウェイを使用して Power Automate がデスクトップ アプリケーションにアクセスできるようにする方法を説明します。
DAX 数式で LASTNONBLANK 関数を使用して、データ分析の深い洞察を得る方法を学びます。
LuckyTemplates で予算分析とレポートを実行しながら、CROSSJOIN 関数を使用して 2 つのデータ テーブルをバインドする方法を学びます。
このチュートリアルでは、LuckyTemplates TREATAS を使用して数式内に仮想リレーションシップを作成する方法を説明します。








