Power Automate の文字列関数: Substring と IndexOf

Microsoft フローで使用できる 2 つの複雑な Power Automate String 関数、substring 関数とindexOf 関数を簡単に学習します。
このチュートリアルでは、ページ分割されたレポートに動的なヘッダーとフッターを作成する方法を学習します。これにより、今後作成するレポートのテンプレートを作成できます。
動的とは、レポートで使用されるデータセットに関係なく、要件に合わせてヘッダーとフッターが自動的に変更されることを意味します。これは、毎日さまざまなレポートを作成する企業にとって特に便利です。
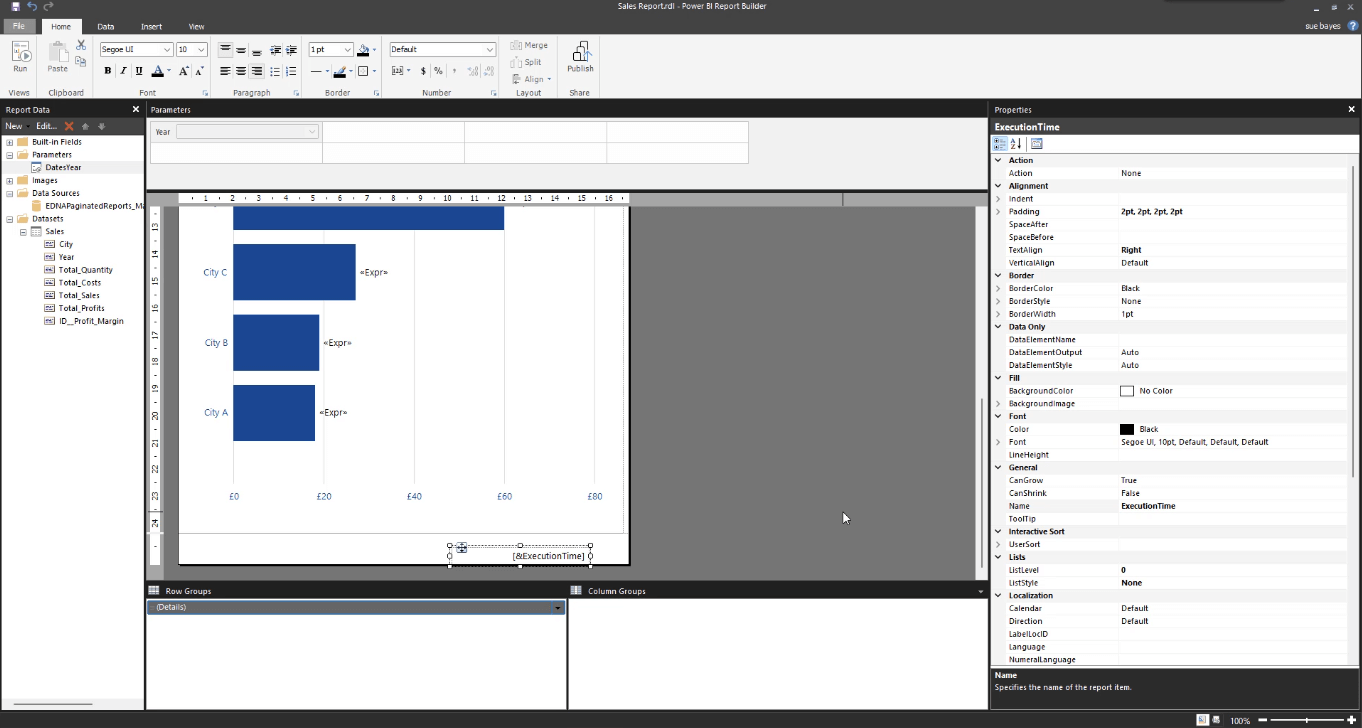
目次
動的なフッターを作成する
この例では、現在のフッターは実行時間です。レポートが作成されたときのタイムスタンプが表示されます。
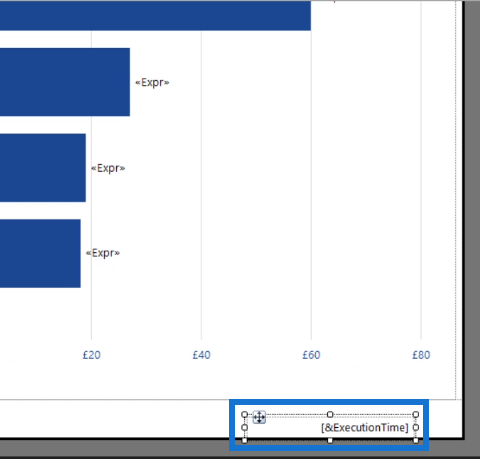
[プロパティ] ペインを使用して位置を調整します。フォント、フォント スタイル、色を変更することもできます。
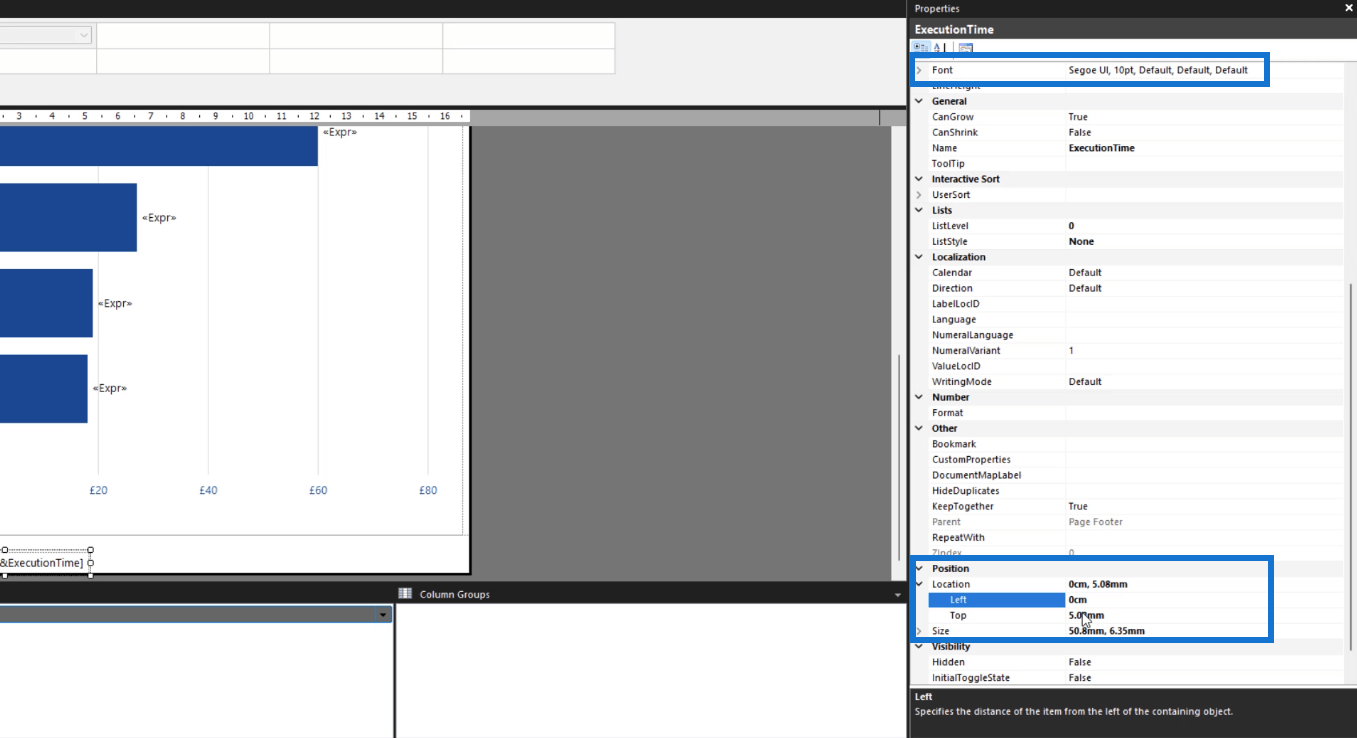
ページ分割されたレポートでは、変更を加えた後にレポートを実行することをお勧めします。ヘッダーとフッターの場合、レポート内でヘッダーとフッターがどのように表示されるかを確認し、必要な調整を行うことができます。
フッターをダブルクリックして、そのプレースホルダーのプロパティを開きます。次に、 「値」の下にある「fx」ボタンをクリックします。
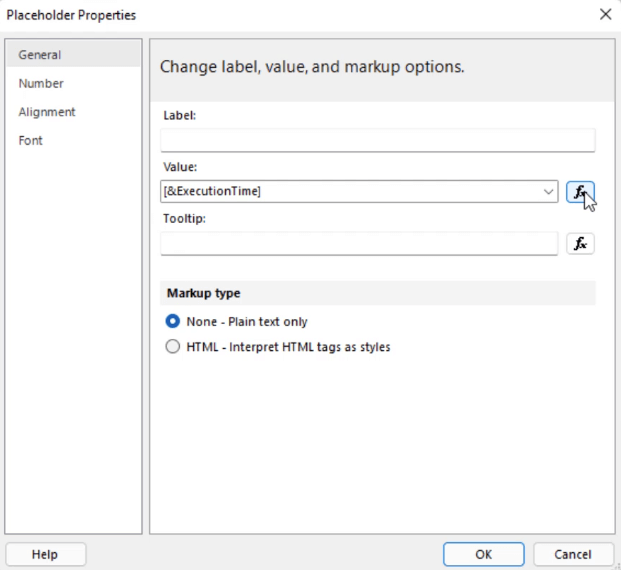
これにより、式ビルダーが表示されます。使用されている式がGlobals!ExecutionTimeであることがわかります。これは、レポートの実行が開始された日時を示しています。
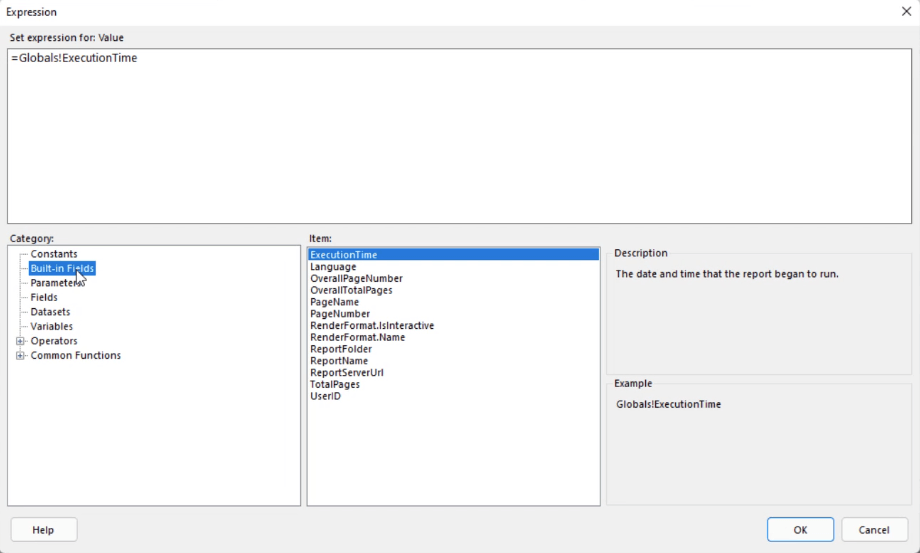
ページ番号を追加する
フッターに他の要素を追加する場合は、式ビルダーのカテゴリから選択できます。
この場合は、ページ番号を追加しましょう。フッターに別の要素を追加するには、アンパサンド を使用します。次に、項目をダブルクリックして、[式] テキスト ボックスに配置します。
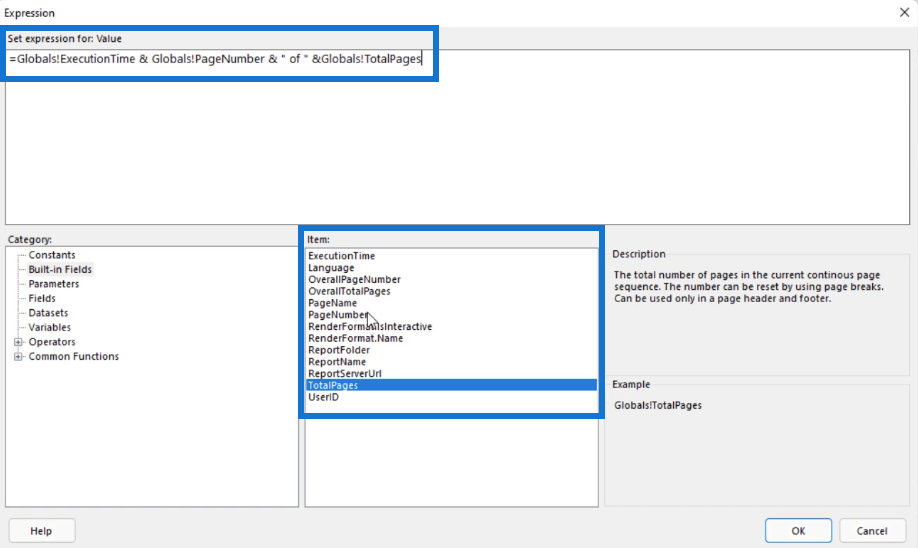
この例では、実行時間の他に、総ページ数に対するページ番号も表示されます。
次のステップはフッターの書式設定です。間にテキストやスペースを追加して、フッターの形式を改善できます。実行時の日付と時刻をフォーマットすることもできます。
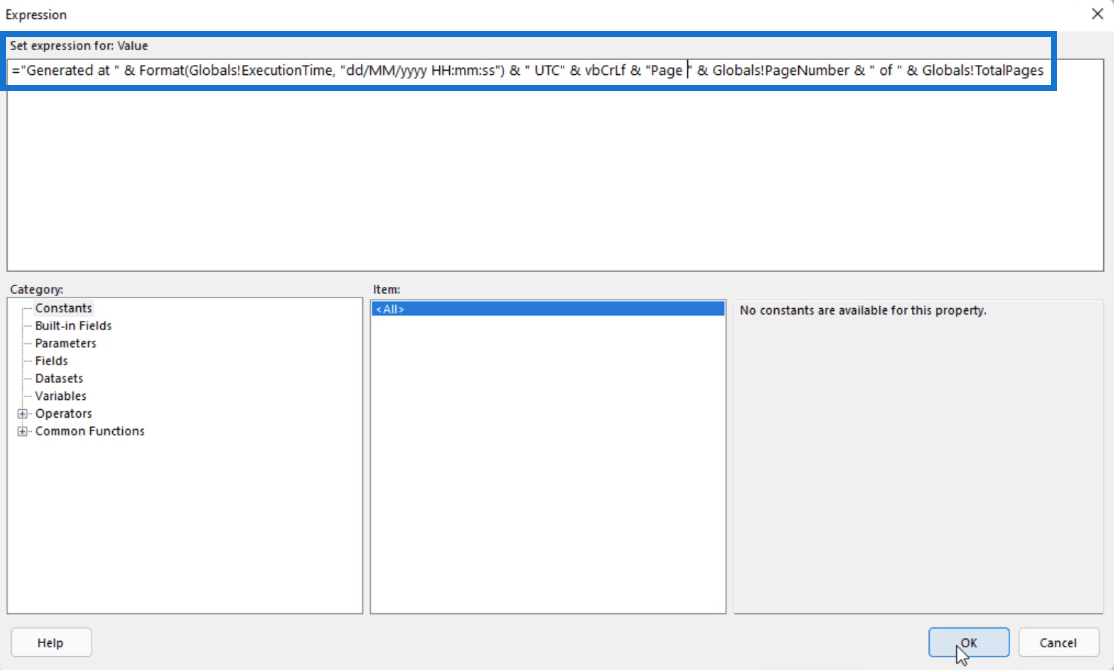
括弧と引用符 ( " )に注意してください。式が正しく機能することを再確認してください。
式の作成は反復的なプロセスです。
式ビルダーと実行ビューを行ったり来たりして、希望の形式になっているかどうかを確認するのが通常です。
レポートを実行すると、最初の書式スタイルと比べてフッターの見栄えが良くなっていることがわかります。
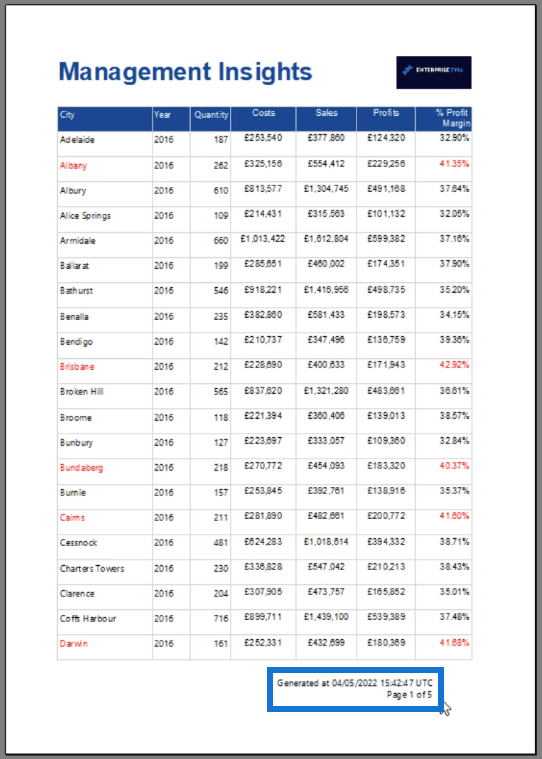
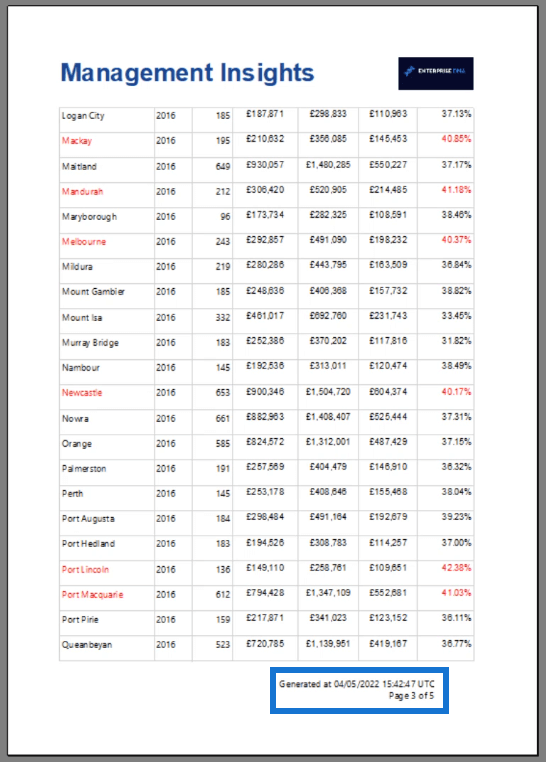
追加できる組み込みフィールドは他にもあります。基本を学んだ後は、自分で探索を続けることをお勧めします。ニーズに最適な他の機能も見つかります。
動的ヘッダーの作成
レポートの動的なヘッダーまたはタイトルを作成するには、プレースホルダーを作成します。
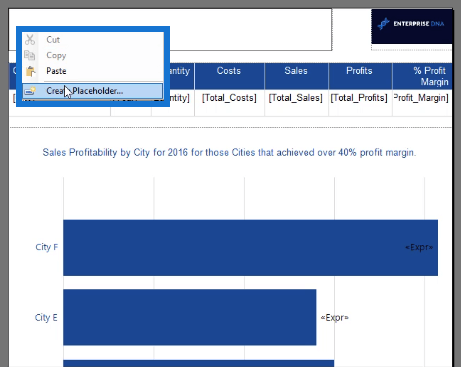
[プレースホルダー プロパティ] ウィンドウで、[値]の下の[fx]ボタンをクリックして式ビルダーに移動します。
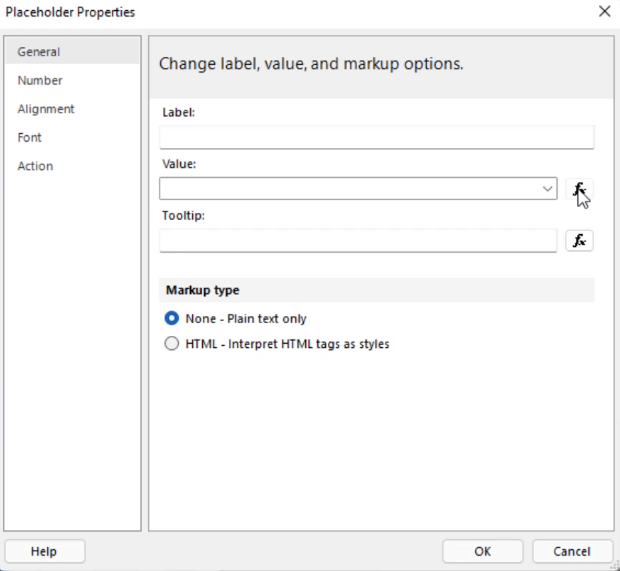
[組み込みフィールド]カテゴリで、 [ReportName]項目をダブルクリックします。次に、「OK」をクリックします。
デザインビューでは、レポートのタイトルに&ReportName が含まれていることがわかります。
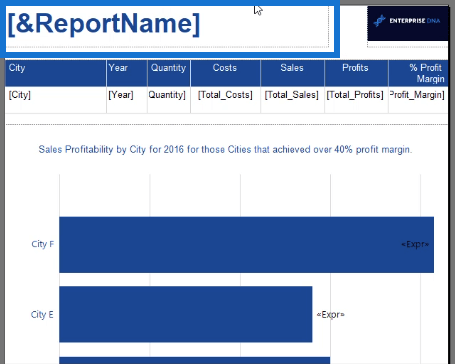
[実行]をクリックしても、発行元から情報がまだ取得されていないため、レポート名は表示されません。ただし、これを保存してテンプレートとして使用することができます。
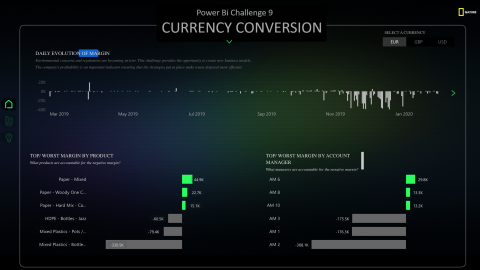
動的ヘッダーとフッターをテンプレートとして保存
表とグラフを削除して、テンプレートをヘッダー、フッター、ロゴのみにすることができます。
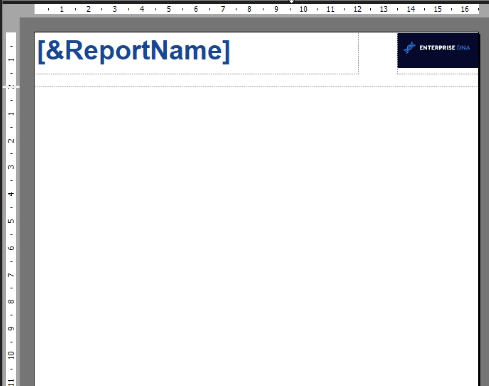
[ファイル]タブをクリックし、[名前を付けて保存]をクリックします。次に、レポートをテンプレートとして保存します。
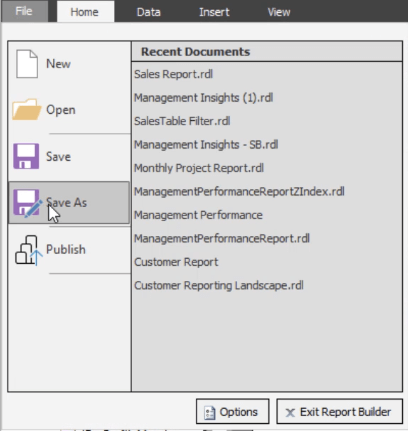
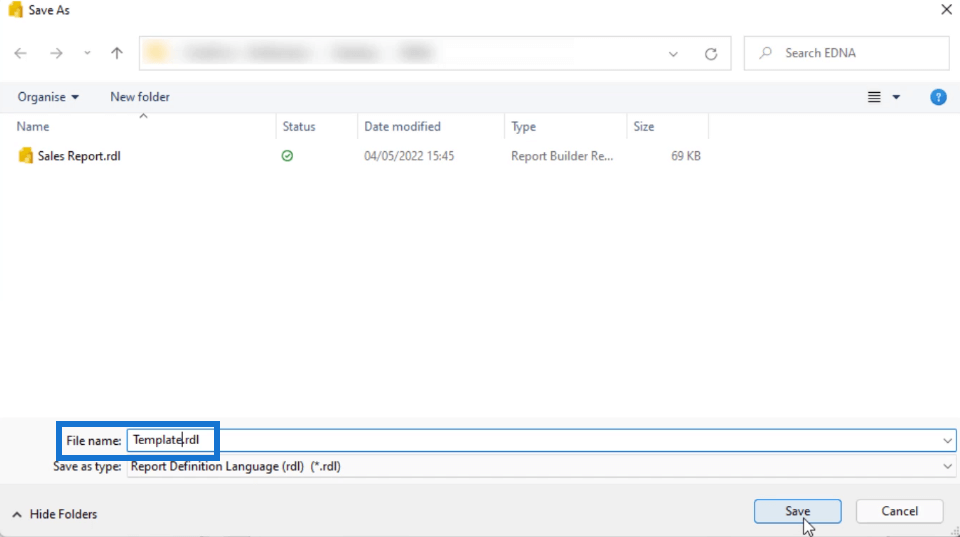
次回ページ分割されたレポートを作成するときは、テンプレートを開いて表やグラフなどのフィールドを追加するだけで済みます。ヘッダーとフッターは動的であるため、レポートで使用しているデータセットに合わせて自動的に調整されます。
結論
このチュートリアルでは、ページ分割されたレポートに動的なヘッダーとフッターを作成する方法を学習しました。このプロセスは全体的に理解しやすく、実行しやすいです。ただし、変更に使用できるさまざまなオプションについてよく理解しておく必要があります。
動的なヘッダーとフッターは、ビジネス環境で非常に便利な機能です。テンプレートを使用すると、すべてのレポートが一貫した書式スタイルに従うようになります。これにより、ビジネスによって作成されるすべてのレポートの均一性が保証されます。
ではごきげんよう、
スー・ベイズ
Microsoft フローで使用できる 2 つの複雑な Power Automate String 関数、substring 関数とindexOf 関数を簡単に学習します。
LuckyTemplates ツールチップを使用すると、より多くの情報を 1 つのレポート ページに圧縮できます。効果的な視覚化の手法を学ぶことができます。
Power Automate で HTTP 要求を作成し、データを受信する方法を学んでいます。
LuckyTemplates で簡単に日付テーブルを作成する方法について学びましょう。データの分析と視覚化のための効果的なツールとして活用できます。
SharePoint 列の検証の数式を使用して、ユーザーからの入力を制限および検証する方法を学びます。
SharePoint リストを Excel ファイルおよび CSV ファイルにエクスポートする方法を学び、さまざまな状況に最適なエクスポート方法を決定できるようにします。
ユーザーがコンピューターから離れているときに、オンプレミス データ ゲートウェイを使用して Power Automate がデスクトップ アプリケーションにアクセスできるようにする方法を説明します。
DAX 数式で LASTNONBLANK 関数を使用して、データ分析の深い洞察を得る方法を学びます。
LuckyTemplates で予算分析とレポートを実行しながら、CROSSJOIN 関数を使用して 2 つのデータ テーブルをバインドする方法を学びます。
このチュートリアルでは、LuckyTemplates TREATAS を使用して数式内に仮想リレーションシップを作成する方法を説明します。








