Power Automate の文字列関数: Substring と IndexOf

Microsoft フローで使用できる 2 つの複雑な Power Automate String 関数、substring 関数とindexOf 関数を簡単に学習します。
フィルタの選択に基づいて散布図のポイントを強調表示するために使用した特別なテクニックを紹介したいと思います。このチュートリアルの完全なビデオは、このブログの下部でご覧いただけます。
この例は、実際には1 つから来ています。ジョン・ホプキンス大学から、各国の新規感染者数、回復者数、死亡者数に関する新型コロナウイルス感染症の状況に関する情報を入手しました。毎日、最も重要な情報を記載した 1 ページのレポートを作成する必要がありました。
目次
散布図を使用してさまざまな国の新型コロナウイルス感染者数を表示する
私が構築したいと思っていたレポートの主なアイデアは、エンドユーザーがデータを利用して国間のベンチマークを非常に簡単に実行でき、従うのに役立つさまざまな指標をすぐに確認できるような、動的なものを作成することでした。
ユーザー エクスペリエンスにおいて散布図には多くの利点があるため、すぐに散布図について考えました。散布図内の情報を非常に簡単にベンチマークできます。このタイプの視覚化は、Y 軸と X 軸があり、ツールチップも備えているため、非常に柔軟です。
私の意見では、ここで欠けていたのはフィルターと散布図の関係だけでした。たとえば、以下のレポートでは、フィルターで特定の国を選択した場合、エンド ユーザーの注意を引く散布図上でその点を強調表示し、追加情報が表示されるようにしたいと考えました。ツールチップ。これにより、レポートがより魅力的なものになります。
これが、私がハイライト手法を使用してこれらの散布図を作成した理由です。
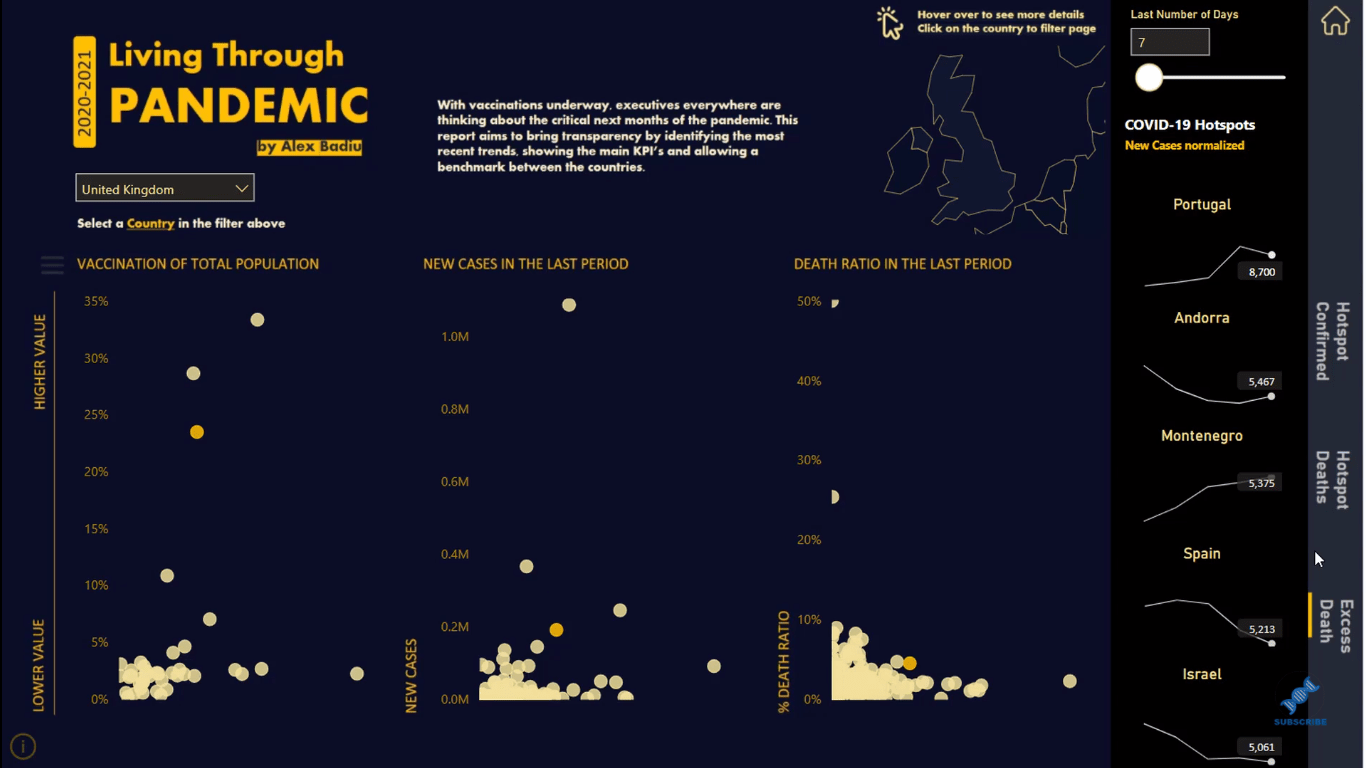
ここでもう 1 つ気になったのは、レポートを見ると、ほとんどのポイントが近すぎることです。それぞれの国を見るのは難しいです。
そこで、これを解決するために、 Y 軸をカスタマイズできるメニューを追加しました。これにより、散布図内の点が非常に見やすくなります。
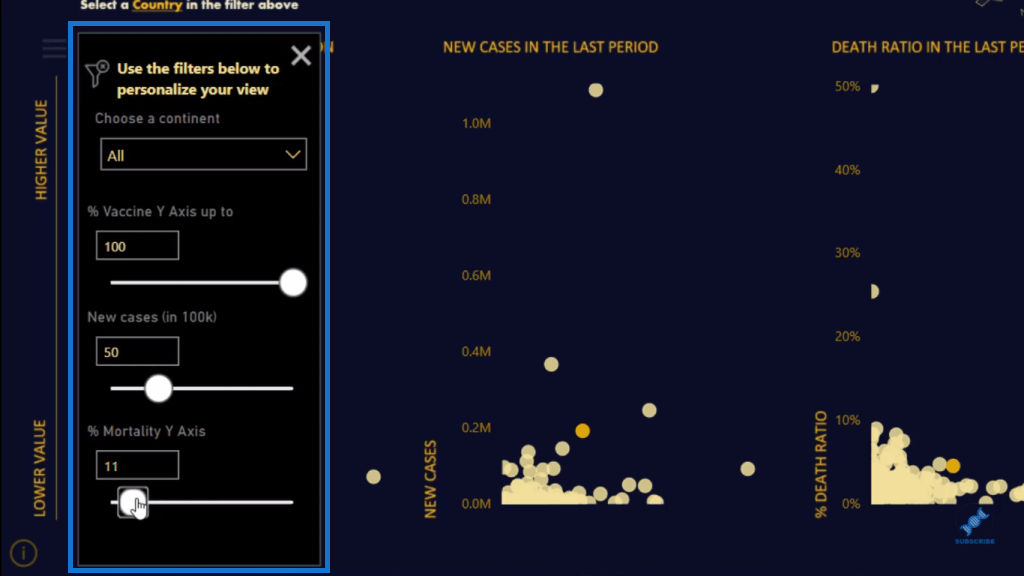
レポートは非常に動的であり、エンドユーザーは情報を確認して比較できます。それでは、その方法を説明します。
フィルターの作成とフォーマット
まず、散布図でフィルターを書式設定する方法を説明します。
ご覧のとおり、ここに散布図があります。ただし、フィルターの選択を変更すると、散布図には、選択した国である 1 つの点だけが表示されます。
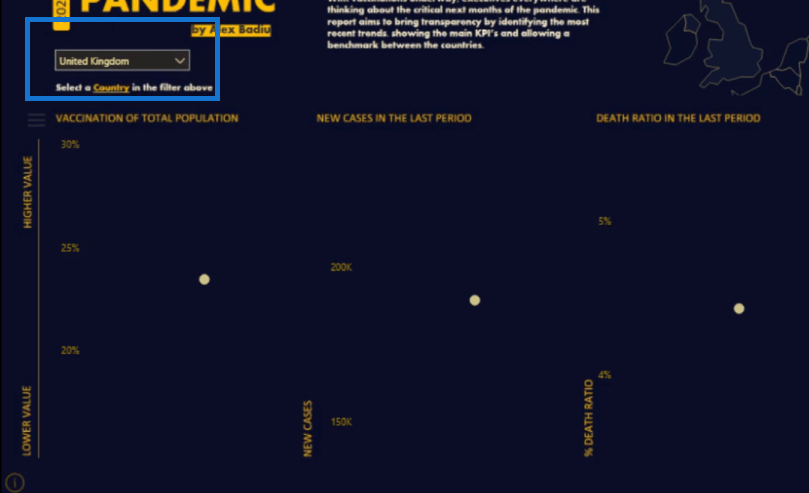
散布図ですべての国を確認したいと考えています。これを修正するには、フィルターをクリックし、[形式]、[インタラクションの編集]の順に移動します。
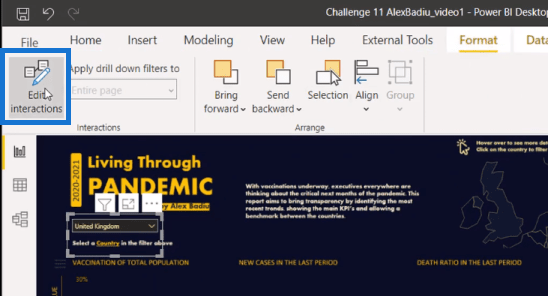
次に、各チャート上のこのアイコンをクリックして、フィールドのインタラクションをカットします。
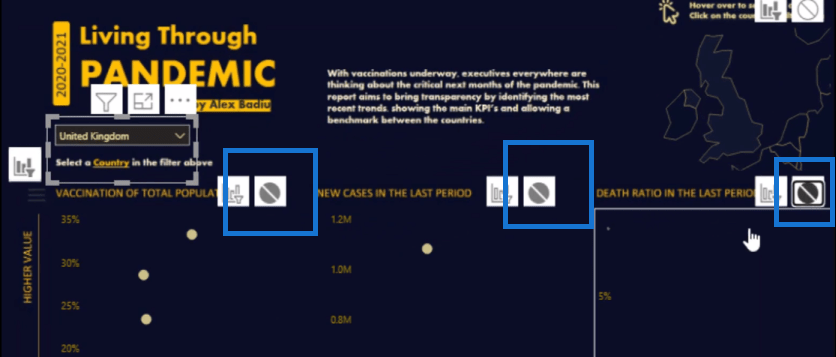
次に、このフィルター スライサーと同じ情報を含む新しいテーブルを作成します。したがって、すべての国が参加できる 1 つのテーブルを持ちたいと考えています。これを行うには、 [モデリング]に移動し、[新しいテーブル]をクリックします。
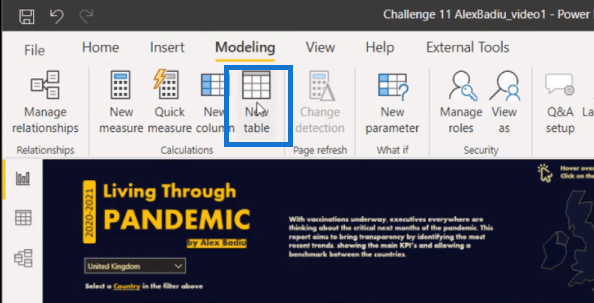
関数を使用して、最初のテーブル (スライサー) からすべての国を取得するテーブルを作成します。

次に、この新しいテーブルをレポート ページに取り込み、スライサーに変換します。次に、それをドロップダウンに変換します。
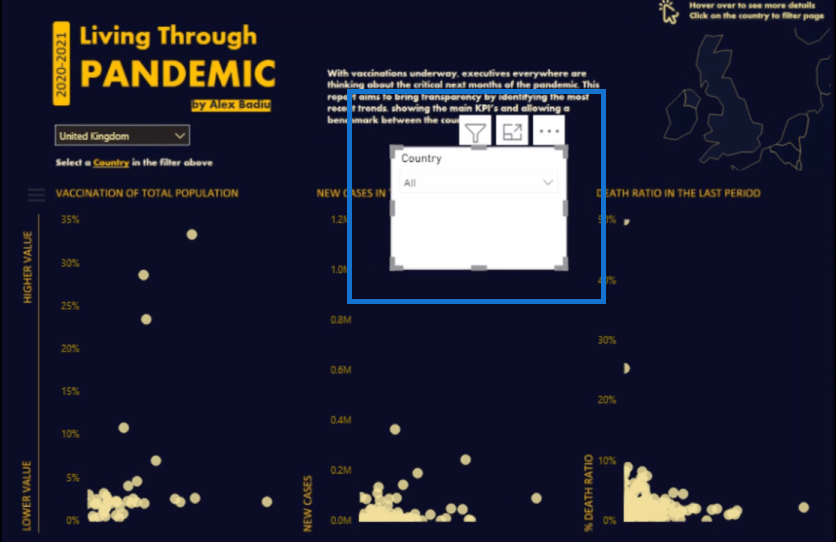
このテーブルはモデルに接続されていないことに注意してください。
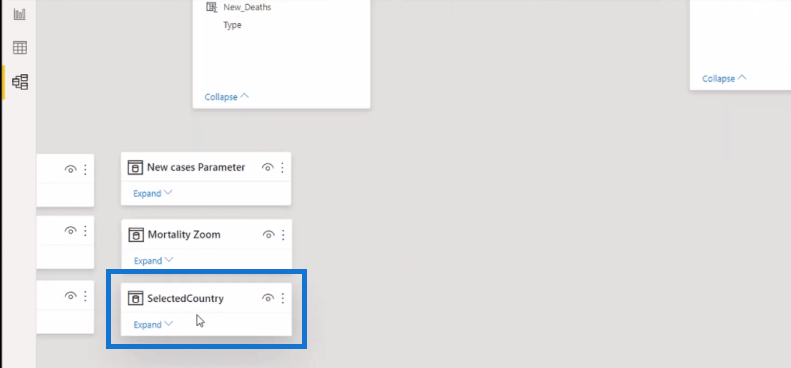
これら 2 つのスライサーを同期させたいと考えています。そこで、最初のスライサーをクリックし、[表示]に移動して、[同期 スライサー]をクリックします。
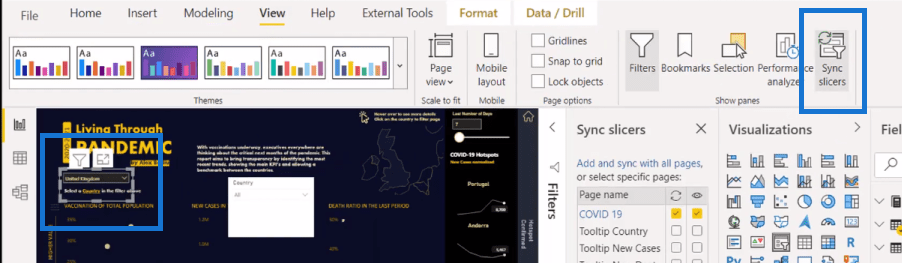
次に、 [詳細 オプション]に移動して名前を付けます。この例では、これをHighlightと呼びます。
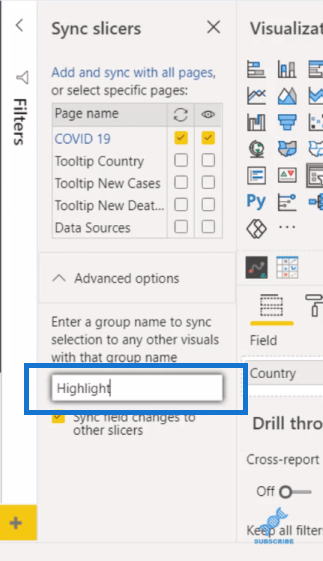
次に、2 番目のスライサーをクリックして、同じ名前を付けます。
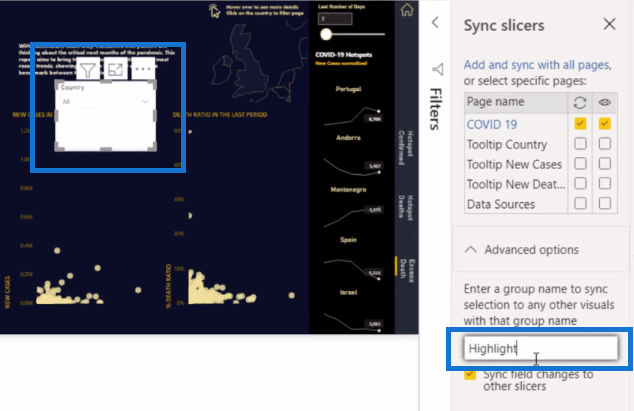
これで 2 つのフィルターが同期されました。したがって、最初のスライサー (たとえば英国) を選択すると、2 番目のスライサーで英国が選択されていることがわかります。
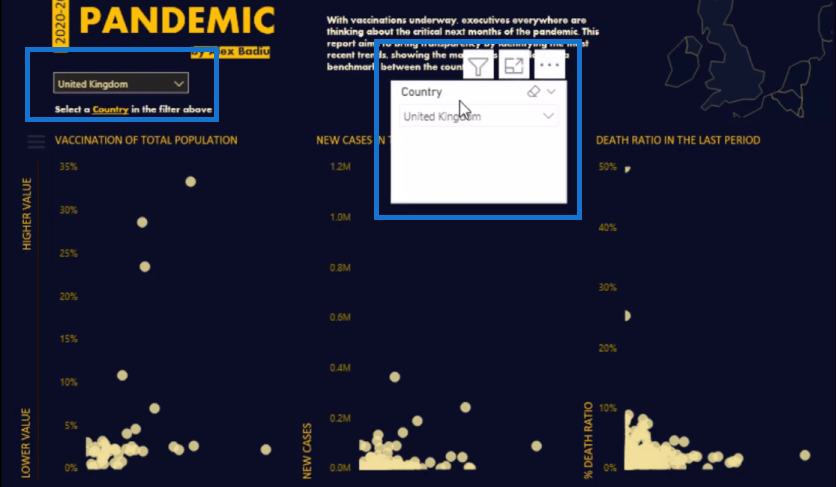
2 番目のスライサーで Algeria をクリックすると、メインまたは最初のスライサーにも表示されます。
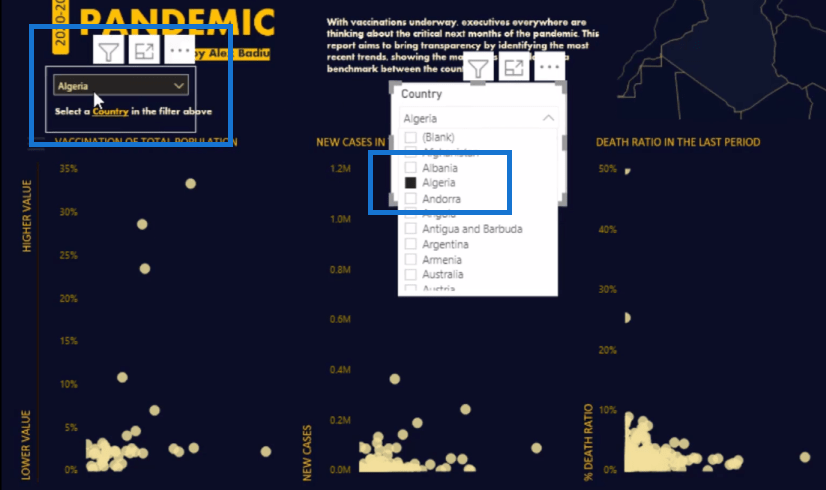
DAX を使用して散布図上のポイントを強調表示する
ここで次に行うことは、散布図上の特定の結果を強調表示するために使用されるメジャーを作成することです。この例のために作成したメジャーまたは式を詳しく見てみましょう。
このような複雑な数式を単純化するのに最適な変数 ( 1 つ目は、 関数を使用してフィルターに含まれるすべての国のリストです。次に、メイン フィルターに次に、新しいテーブルに
そして、一番下に ステートメントがあります。これは、フィルターされていない場合、散布図に黄色で表示されることを示しています。選択されたものはオレンジ色になります。
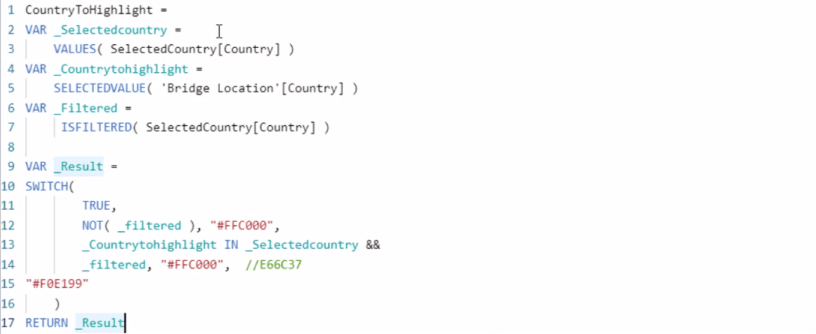
次に、レポート ページで散布図をクリックし、ローラー ペイント セクションに移動します。[データ カラー]に移動し、小さな[fx]をクリックします。
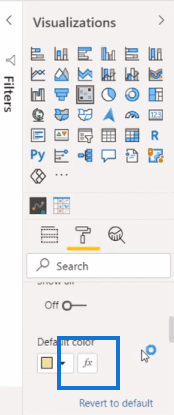
ここでは、フィールド値でフォーマットし、作成したメジャーであるフィールドに基づいて フォーマットします。他の散布図でも同じことを行います。
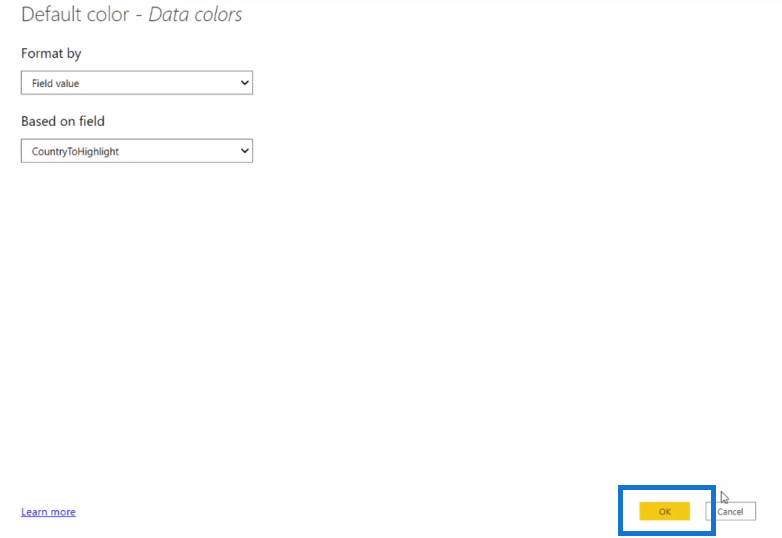
選択した国が散布図上でオレンジ色で強調表示されていることがわかります。
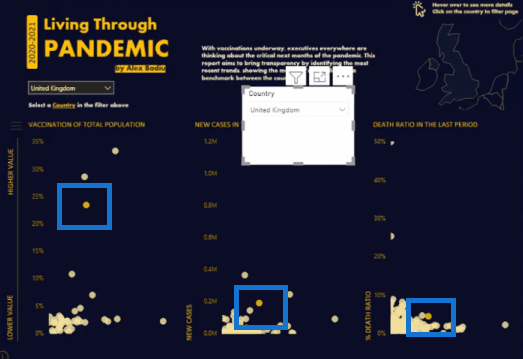
ここで、この 2 番目のスライサーをレポート ページに表示する必要はありません。したがって、 [表示]タブに移動し、 [選択]に移動して、スライサーの目のアイコンをクリックしてこれを非表示にします。
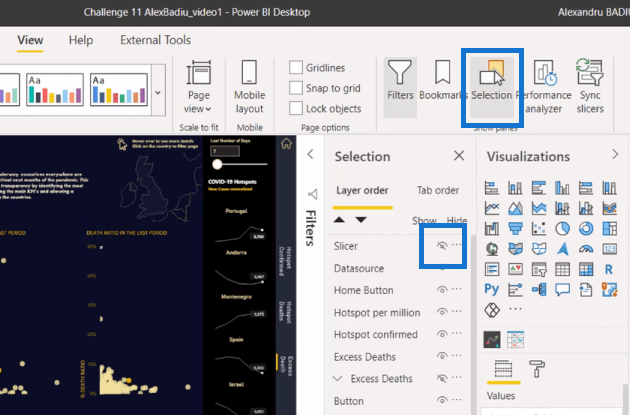
これで、スライサーで選択した国を強調表示する散布図を含むクリーンなレポート ページが完成しました。
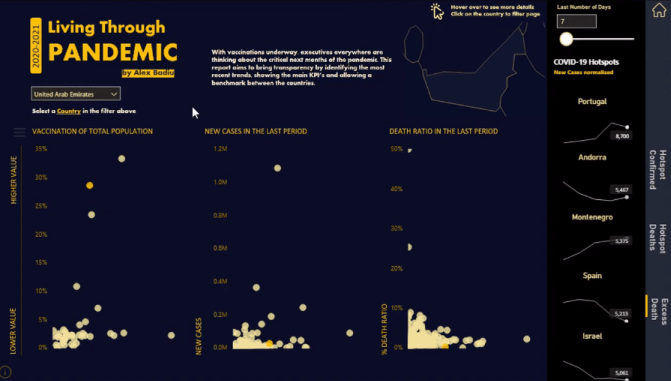
LuckyTemplates の組み込み分析を使用する方法 散布図
LuckyTemplates の内部ロジックを使用してデータ内のパターンを見つける
LuckyTemplates での外れ値結果の検出と表示
結論
これは、独自のレポートにすぐに実装できる非常に簡単なテクニックです。これは、レポートをユーザーにとって魅力的で魅力的なものにする簡単な方法です。
このチュートリアルがお役に立てば幸いです。散布図について詳しく知りたい場合は、以下のリンクを参照してください。
ではごきげんよう!
Microsoft フローで使用できる 2 つの複雑な Power Automate String 関数、substring 関数とindexOf 関数を簡単に学習します。
LuckyTemplates ツールチップを使用すると、より多くの情報を 1 つのレポート ページに圧縮できます。効果的な視覚化の手法を学ぶことができます。
Power Automate で HTTP 要求を作成し、データを受信する方法を学んでいます。
LuckyTemplates で簡単に日付テーブルを作成する方法について学びましょう。データの分析と視覚化のための効果的なツールとして活用できます。
SharePoint 列の検証の数式を使用して、ユーザーからの入力を制限および検証する方法を学びます。
SharePoint リストを Excel ファイルおよび CSV ファイルにエクスポートする方法を学び、さまざまな状況に最適なエクスポート方法を決定できるようにします。
ユーザーがコンピューターから離れているときに、オンプレミス データ ゲートウェイを使用して Power Automate がデスクトップ アプリケーションにアクセスできるようにする方法を説明します。
DAX 数式で LASTNONBLANK 関数を使用して、データ分析の深い洞察を得る方法を学びます。
LuckyTemplates で予算分析とレポートを実行しながら、CROSSJOIN 関数を使用して 2 つのデータ テーブルをバインドする方法を学びます。
このチュートリアルでは、LuckyTemplates TREATAS を使用して数式内に仮想リレーションシップを作成する方法を説明します。








