Power Automate の文字列関数: Substring と IndexOf

Microsoft フローで使用できる 2 つの複雑な Power Automate String 関数、substring 関数とindexOf 関数を簡単に学習します。
今日は、LuckyTemplates の数式バーで構文、コメント、変数の観点から何ができるのかを詳しく説明します。
これらはすべて、仕事のパターンで使用できる非常に重要なテクニックです。LuckyTemplates の数式に入る前に、ビジュアル内の日付列を並べ替える方法を説明します。このチュートリアルの完全なビデオは、このブログの下部でご覧いただけます。
目次
日付の表示を簡素化する
最初に行うのは、Datesテーブルを取り込むことです。
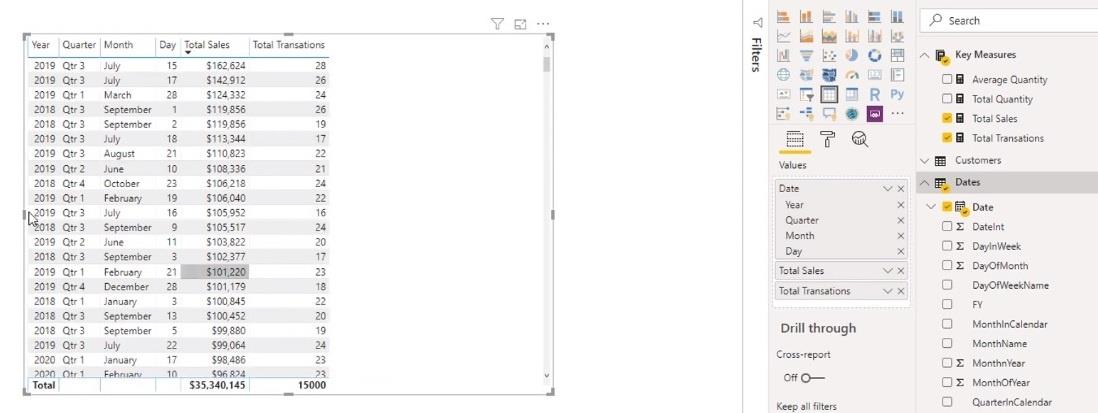
Datesテーブルで厄介な点の 1 つは、テーブルに自動階層が構築されてしまうことです。
私が行うのは、ドロップダウン メニューをクリックし、[日付階層]の代わりに[日付]を選択することです。
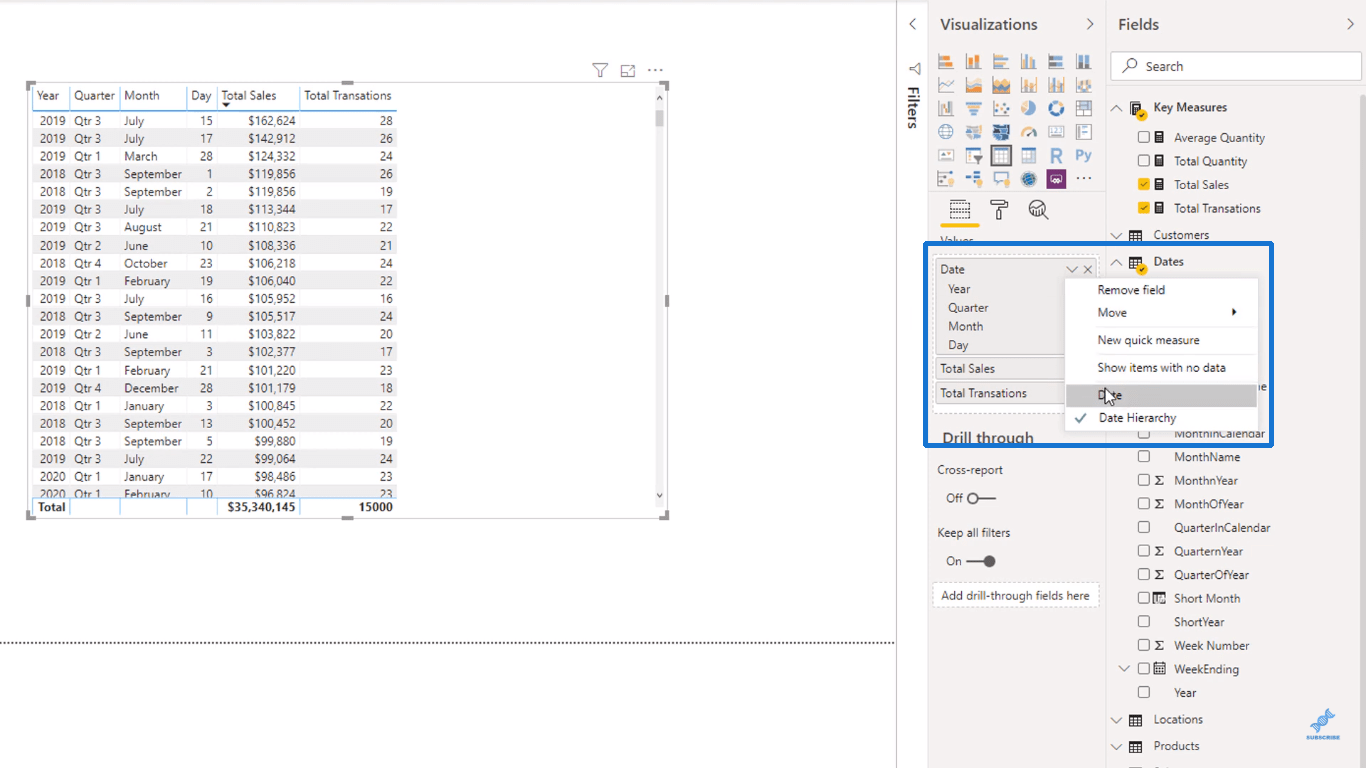
その後、すべての日付が 1 つの列に表示されます。
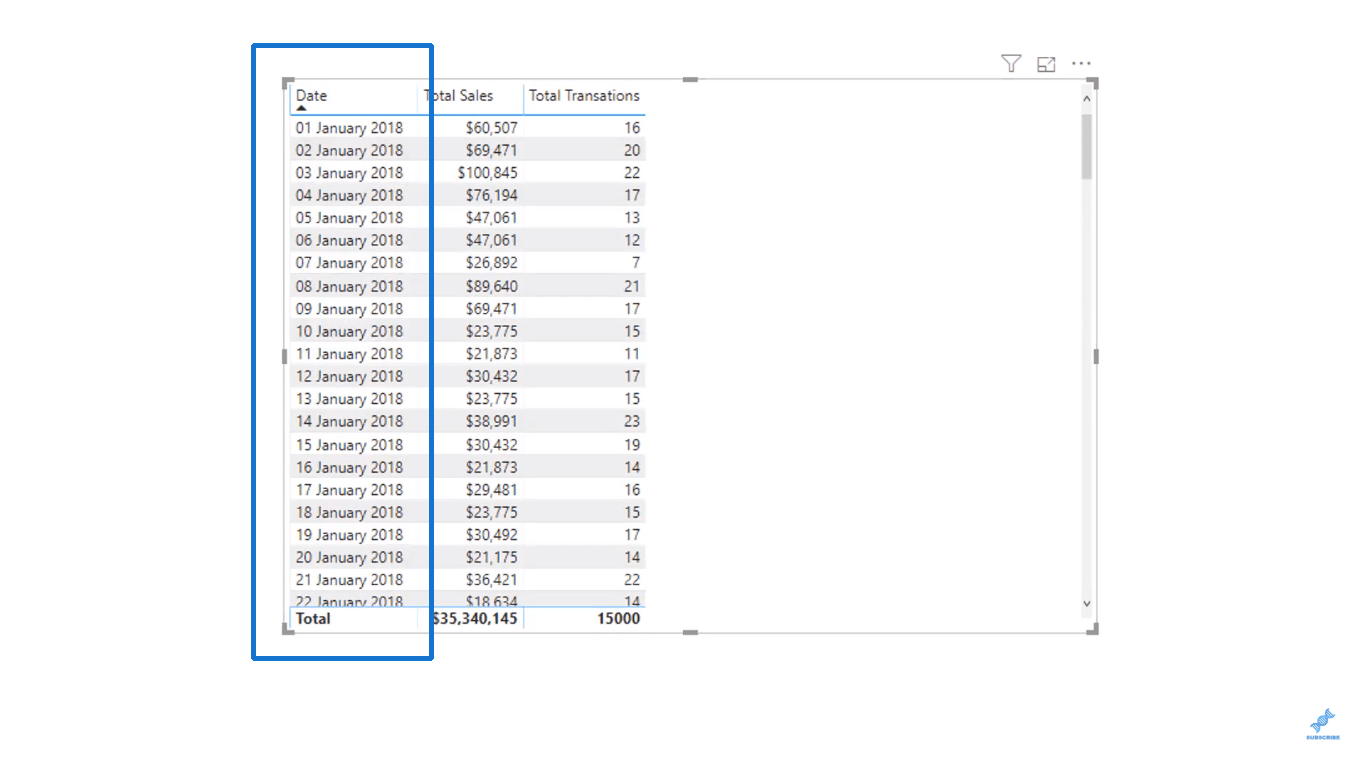
もう 1 つ行うことは、データ領域に移動して日付形式を変更することです。
次に、日付列全体を強調表示し、以下の他の使用可能な日付形式のいずれかを選択します。
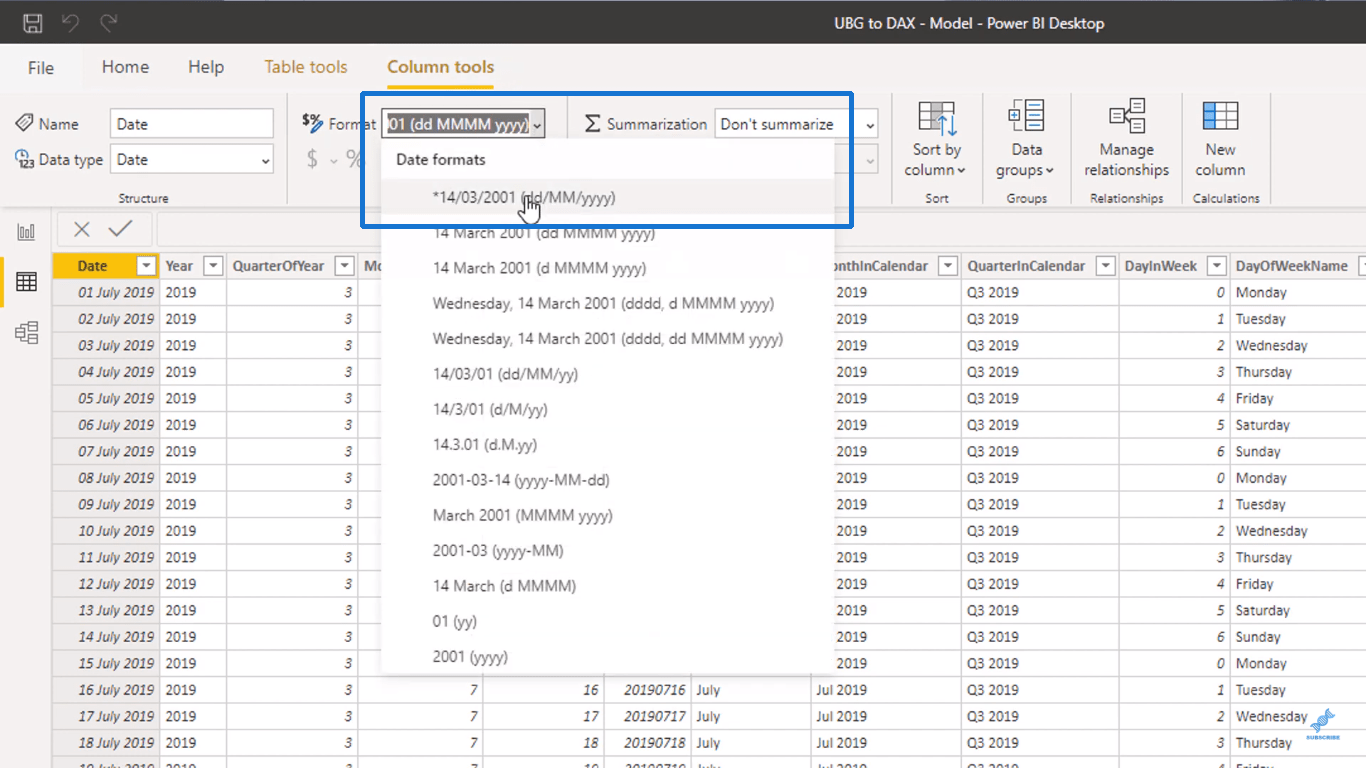
その後、戻って、日付列が新しい形式で表示されるようになります。
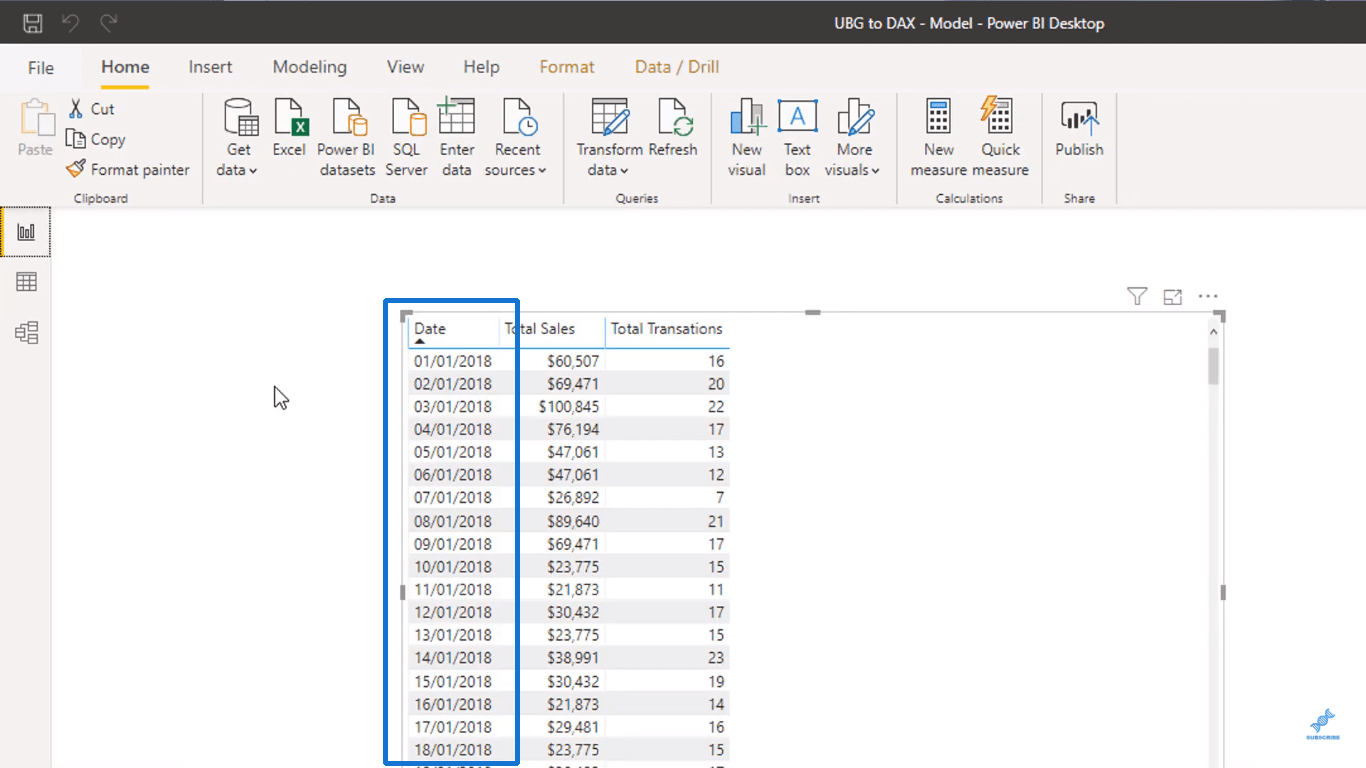
Dateテーブルを再度ドラッグし、階層をもう一度削除します。
次に、それからスライサーを作成して、時間枠をすばやく変更して特定の時間範囲を確認できるようにします。
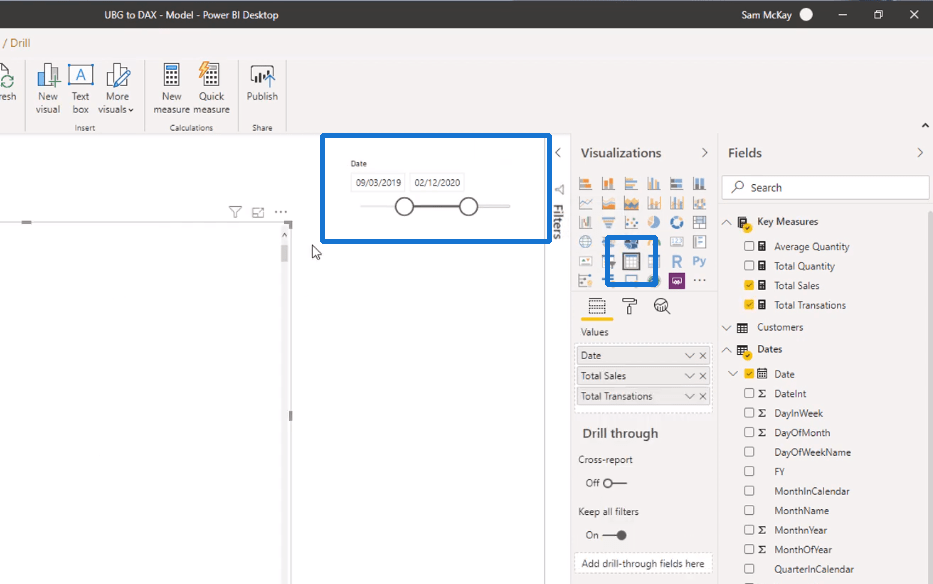
日付スライサーを作成したので、LuckyTemplates の数式をいくつか紹介します。
FILTER 関数を使用した LuckyTemplates の数式
もっと複雑な数式を作成し、後で簡略化できるように、不必要に複雑に記述してみましょう。
より具体的な結果を取得したい場合はどうすればよいでしょうか? たとえば、メジャー内のフロリダの売上を調べて、全体の売上とフロリダの売上だけを比較したいだけです。
これを行うには、 Florida Salesという新しいメジャーを作成し、後で詳しく説明するという関数を使用する必要があります。
その中にTotal Salesメジャーを入れることができます。これは、LuckyTemplates に特有の概念であるメジャー分岐を通じて実際に数式の中にメジャーを入れることができるからです。
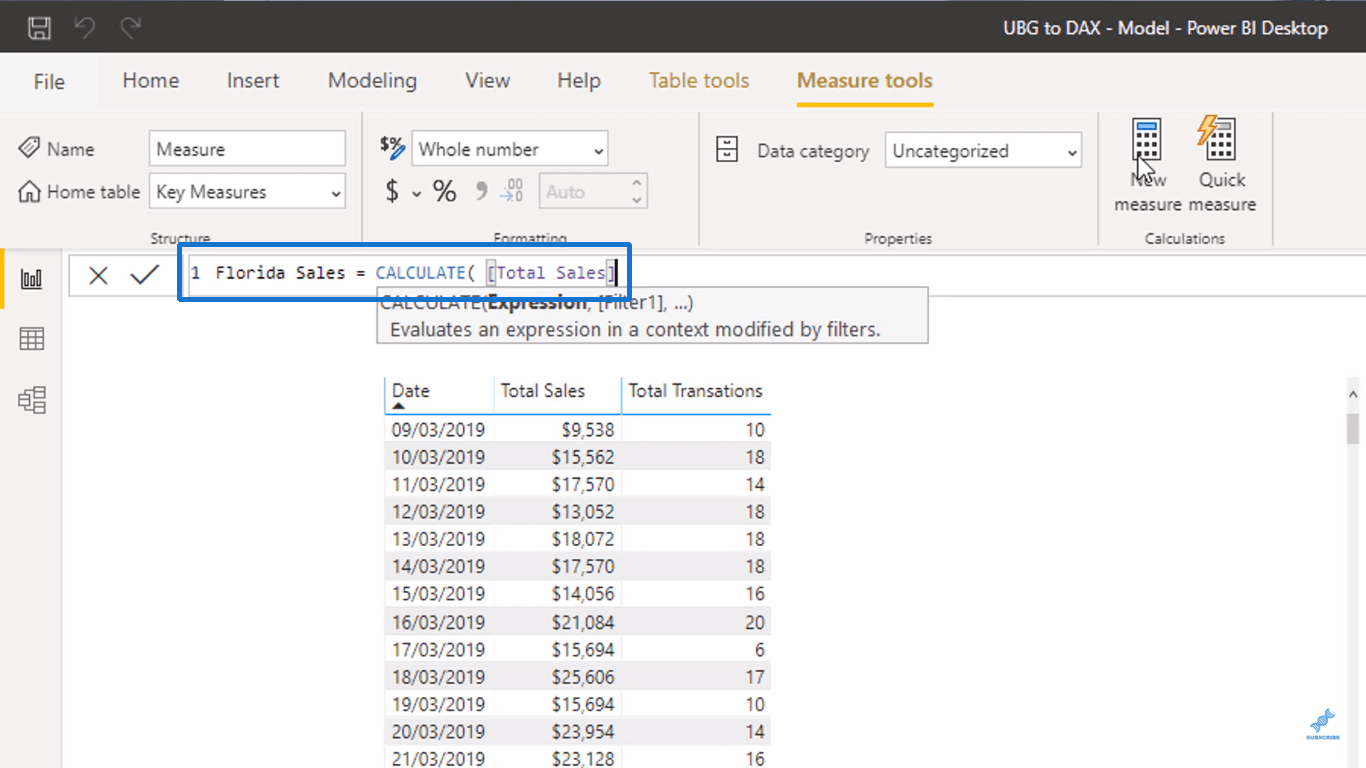
次に、という関数を使用して、 Locationsテーブルを調べます。次に、フロリダ州だけを調べるために、州コードを使用してそれを「FL」とみなすことができます。
基本的に、FILTER を使用すると、数式内にフィルターを作成できます。
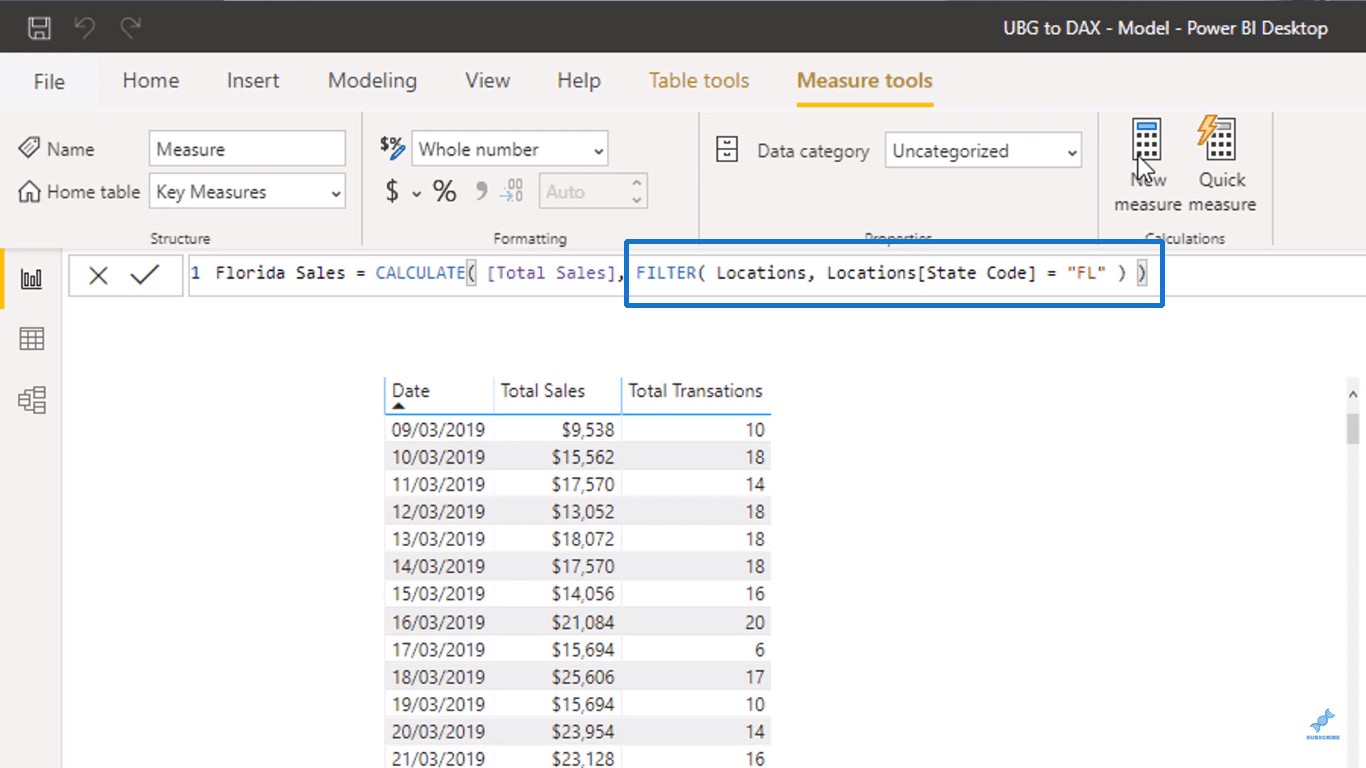
したがって、数式を入力した後に Enter キーを押すだけで、フロリダの売上メジャーをドラッグして、総売上メジャーと比較できます。
ここから、総売上高に対するフロリダ州の売上高の割合など、さらに興味深いことを計算できます。
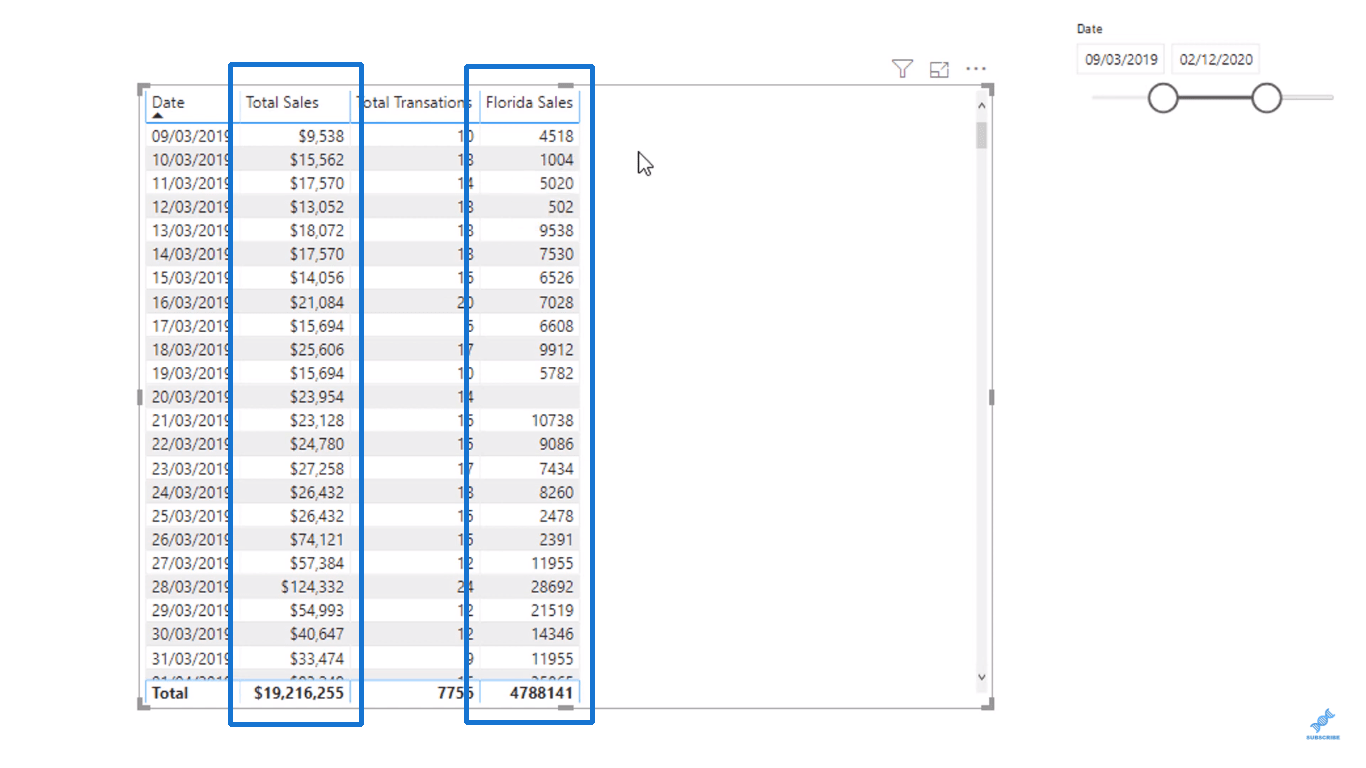
しかし、ここではさらに複雑なことをしたいと思います。フロリダの売上だけではなく、特定の製品の売上も調べたいと考えています。
これを行うには、 FILTER関数を再度使用し、 ProductsテーブルからProduct Nameを入力し、それを「Product 1」と等しく設定します。
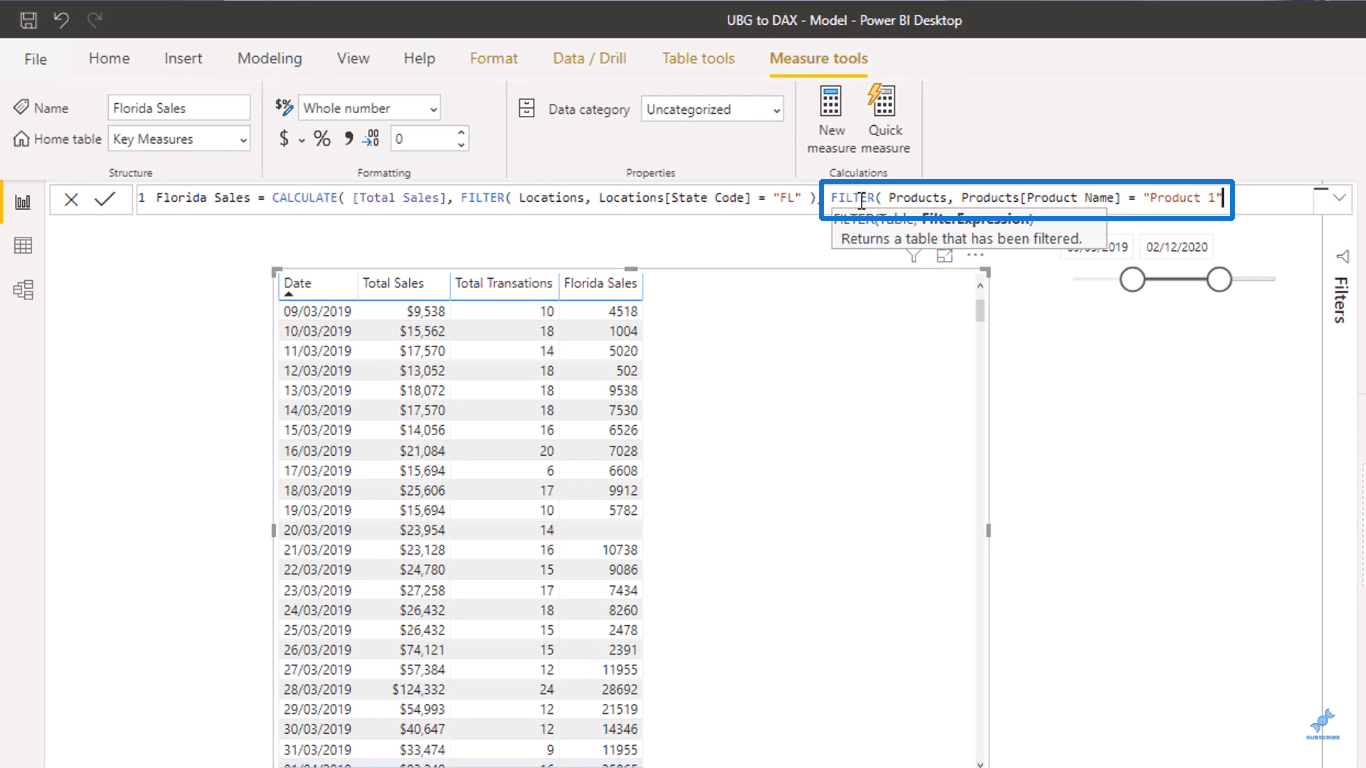
次に、演算子ORを使用して、製品名に「Product 2」を入力します。最後に、メジャーの名前をFlorida Sales of Product 1 または 2に変更します。
これは、結果をフィルタリングして、Product 1 または Product 2 という名前のフロリダでの特定の売上を確認していることを意味します。
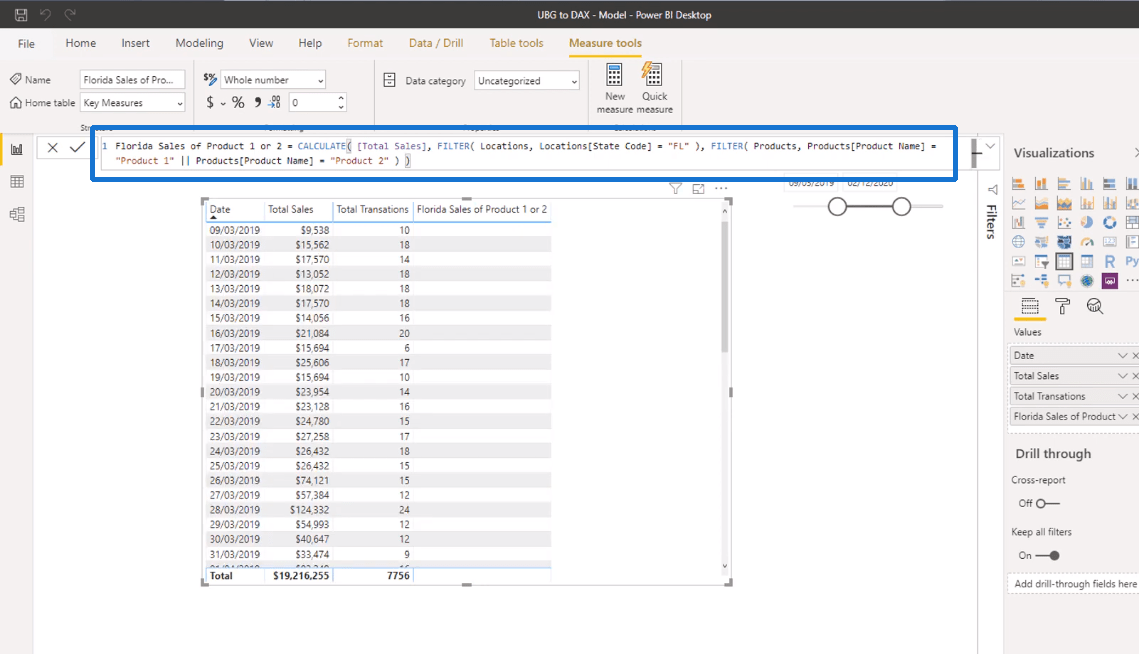
結果を取得するには、数式をProduct 2とProduct 5に変更し、それに応じてメジャーの名前を変更し、日付スライサーを使用して期間を広げます。
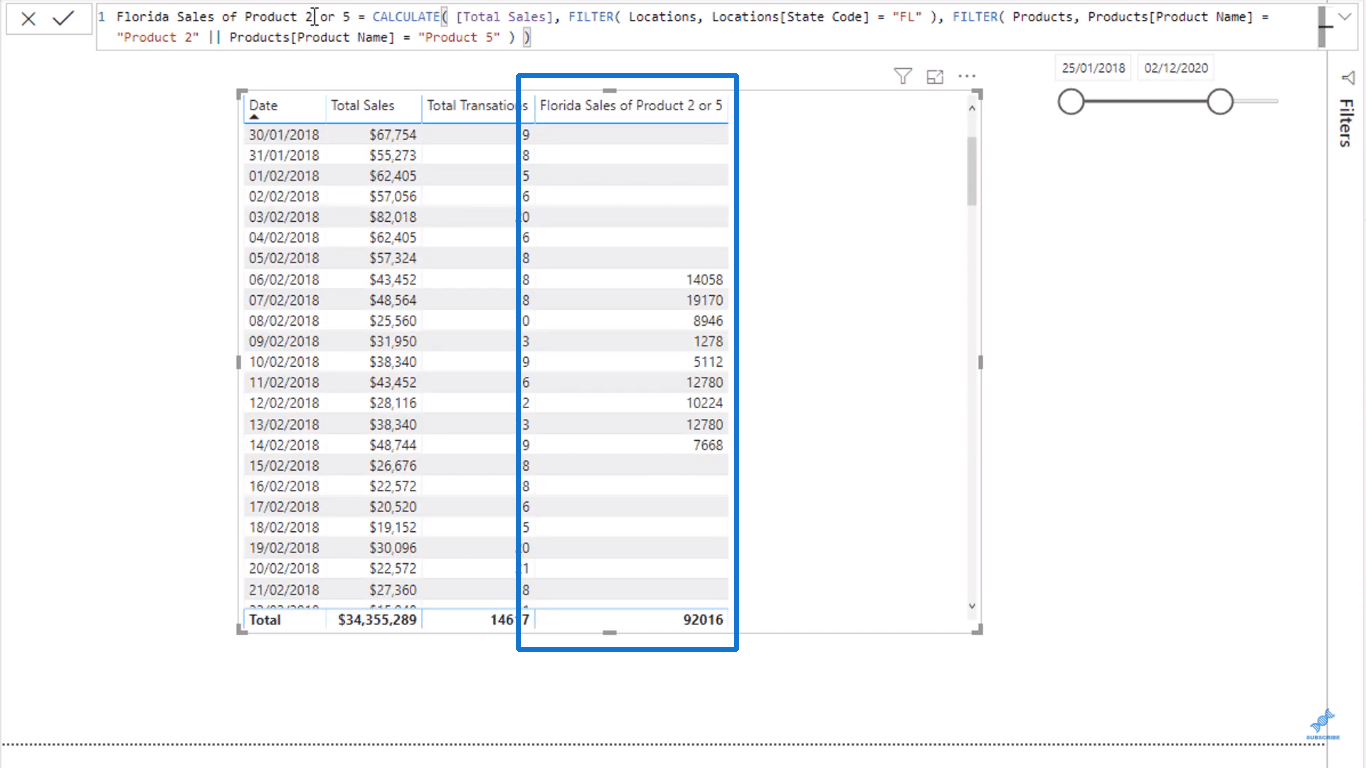
ここで強調したいことの 1 つは、式がいかに長くて複雑に見えるかということです。
Shift+Enter を押して行を 1 行下に移動し、Tabキーを使用してインデントを作成すると、内容を整理できます。
CALCULATE 関数と 2 つのFILTER関数を説明します。FILTER関数の前にインデントを作成します。
以前のものと比較して、式がどれほど読みやすくなったかがすぐにわかります。
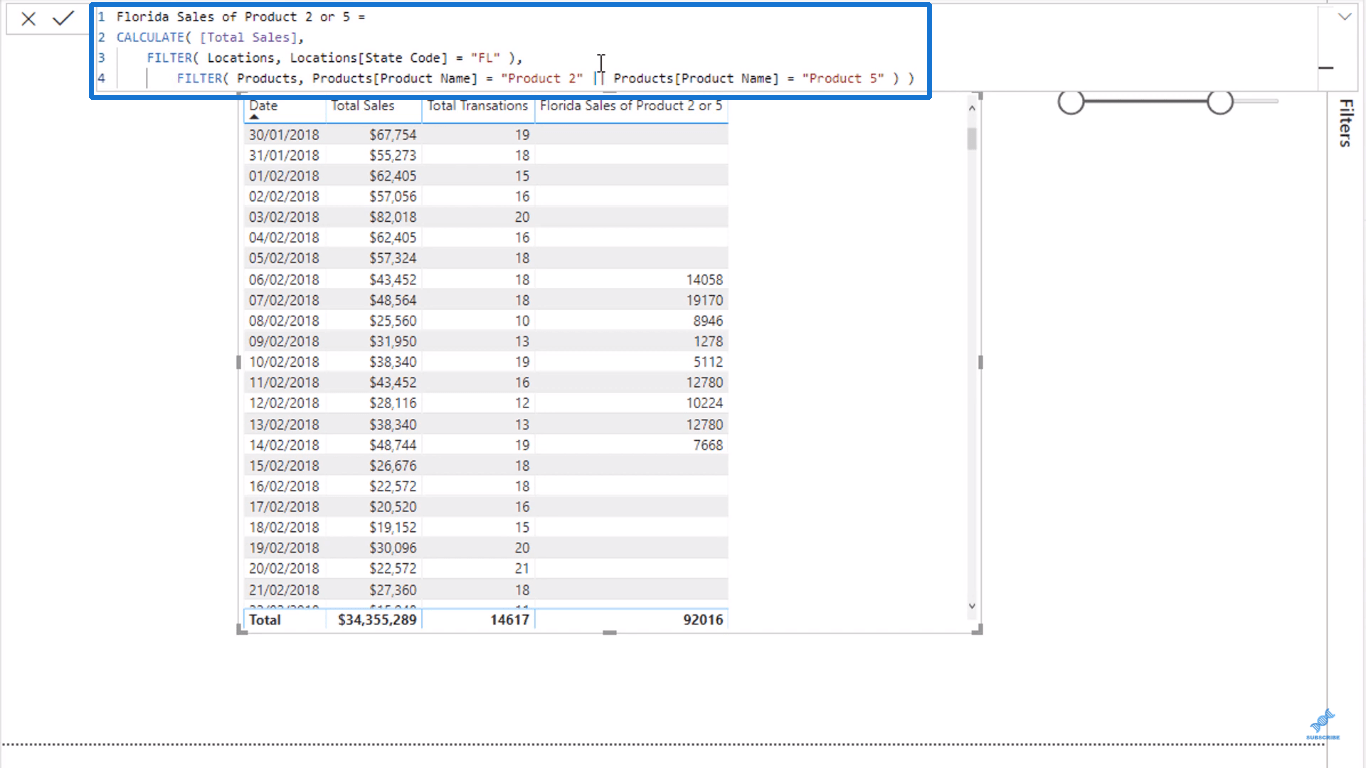
これは、複雑な数式を記述する必要がある場合の非常に簡単な修正です。
私が通常行う方法は、ロジックを含む関数がある場合、関数が降順で表示されるように、その前にインデントを付けて独自の行に配置します。
変数を使用した LuckyTemplates の数式
LuckyTemplates の数式を簡素化するもう 1 つの方法は、変数を使用することです。
ここでできることは、で記述し、スペースを含まない 1 つの単語である限り、変数に名前を付けることです。
この例では、 FloridaLocationという名前を使用し、それをFlorida Sales を受け取る FILTER 関数と同じに設定します。変数内に単数の結果を格納できますが、その中にテーブルを入れることもできます。
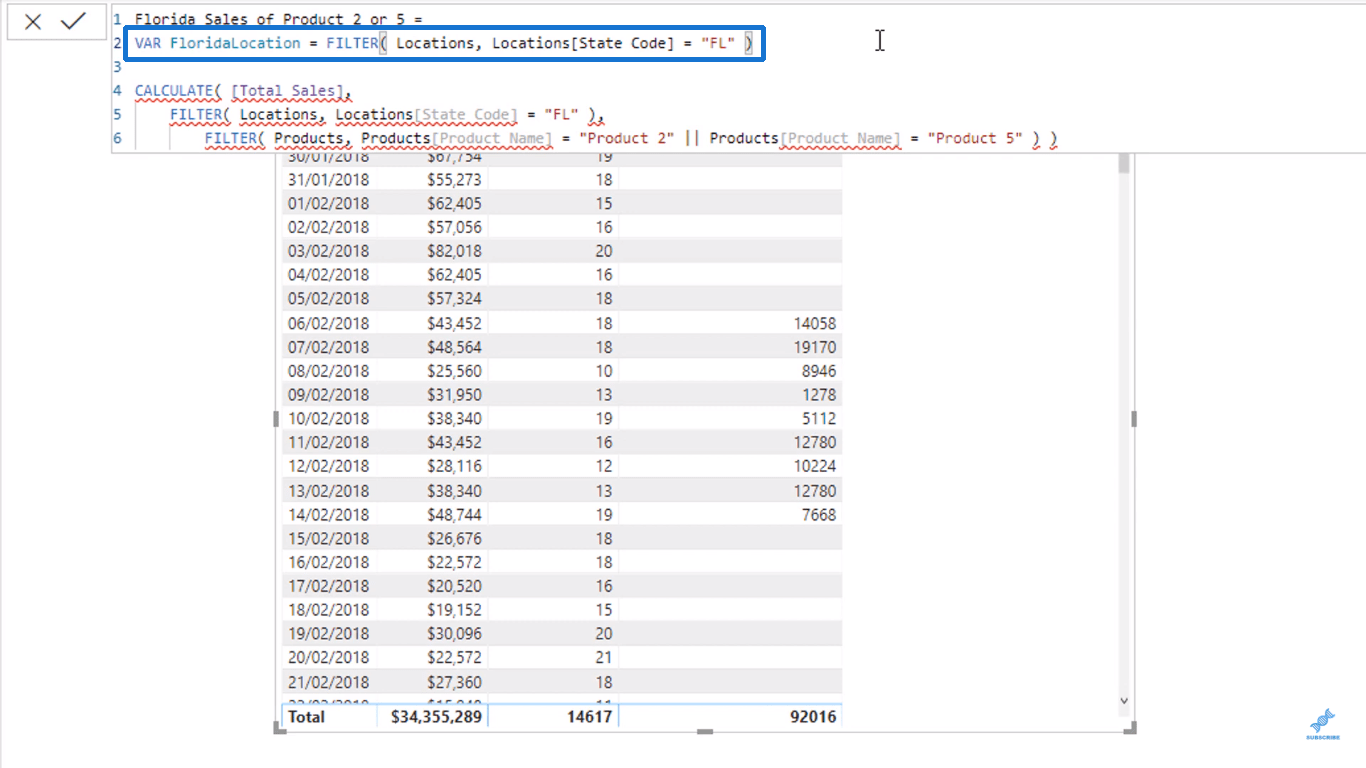
これを機能させるには、数式の最終ロジックの前にRETURNを置く必要があります。
次に、作成した変数を入れて関数全体を置き換えることができます。
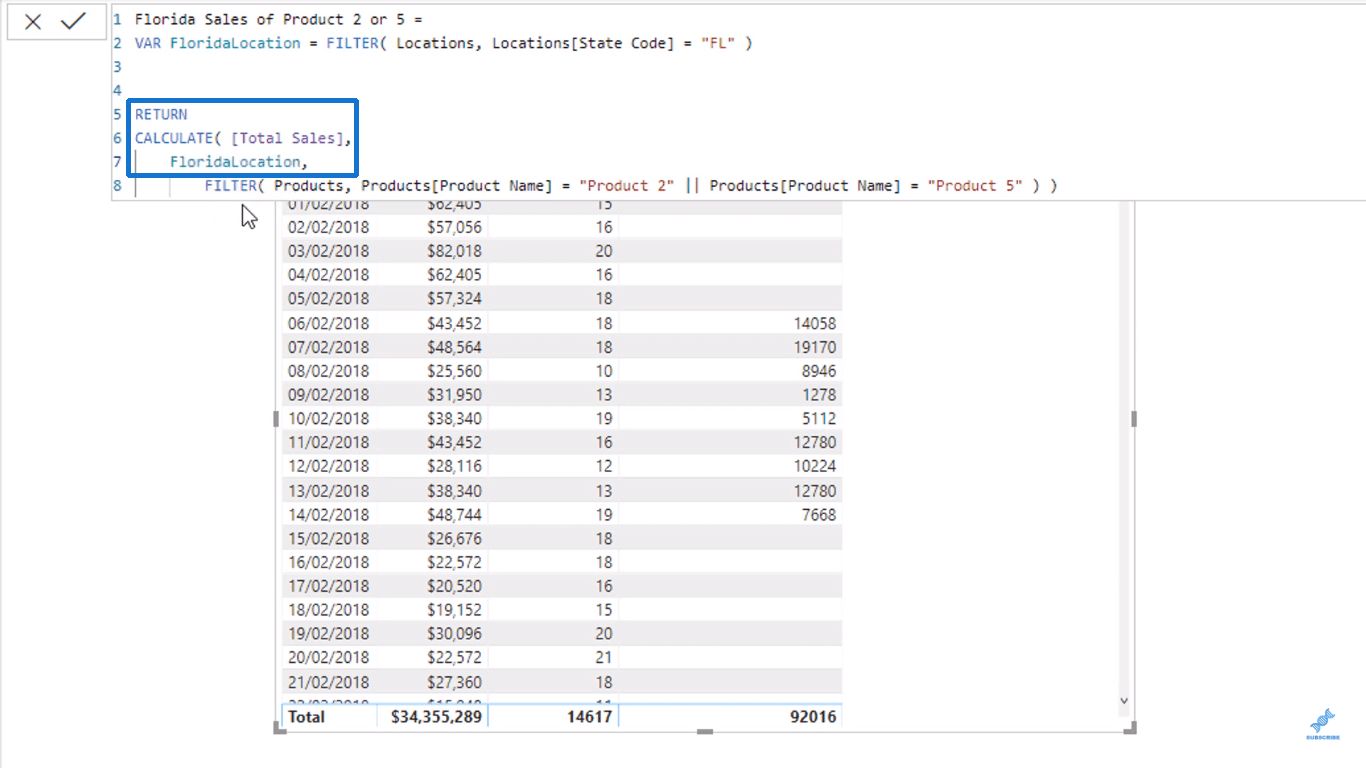
ProductSelectionという別の変数を作成し、それを他のFILTER関数と同等に設定し、その変数を再びその下の関数の置換として使用できます。
これで、以前の機能の代わりにどれだけクリーンになったかがわかります。
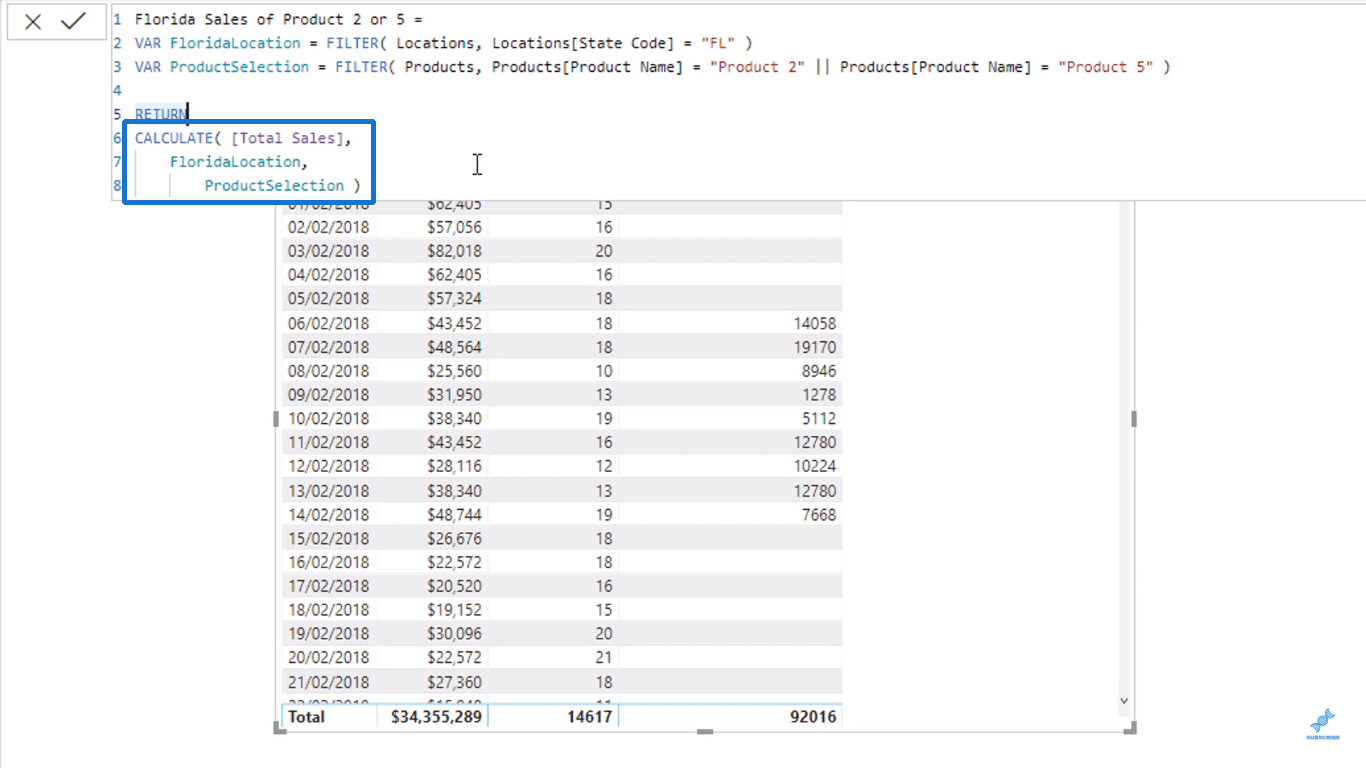
LuckyTemplates 数式バーでのコメントの使用
最後に説明したいのは、数式バーにコメントを書き込むことです。これは、チームやユーザーが LuckyTemplates の数式を理解するのに役立ちます。
スラッシュ ( // )を 2 回入力するだけで、 「このメジャーはさまざまな製品のフロリダ州の売上を計算します」などと言うことができます。
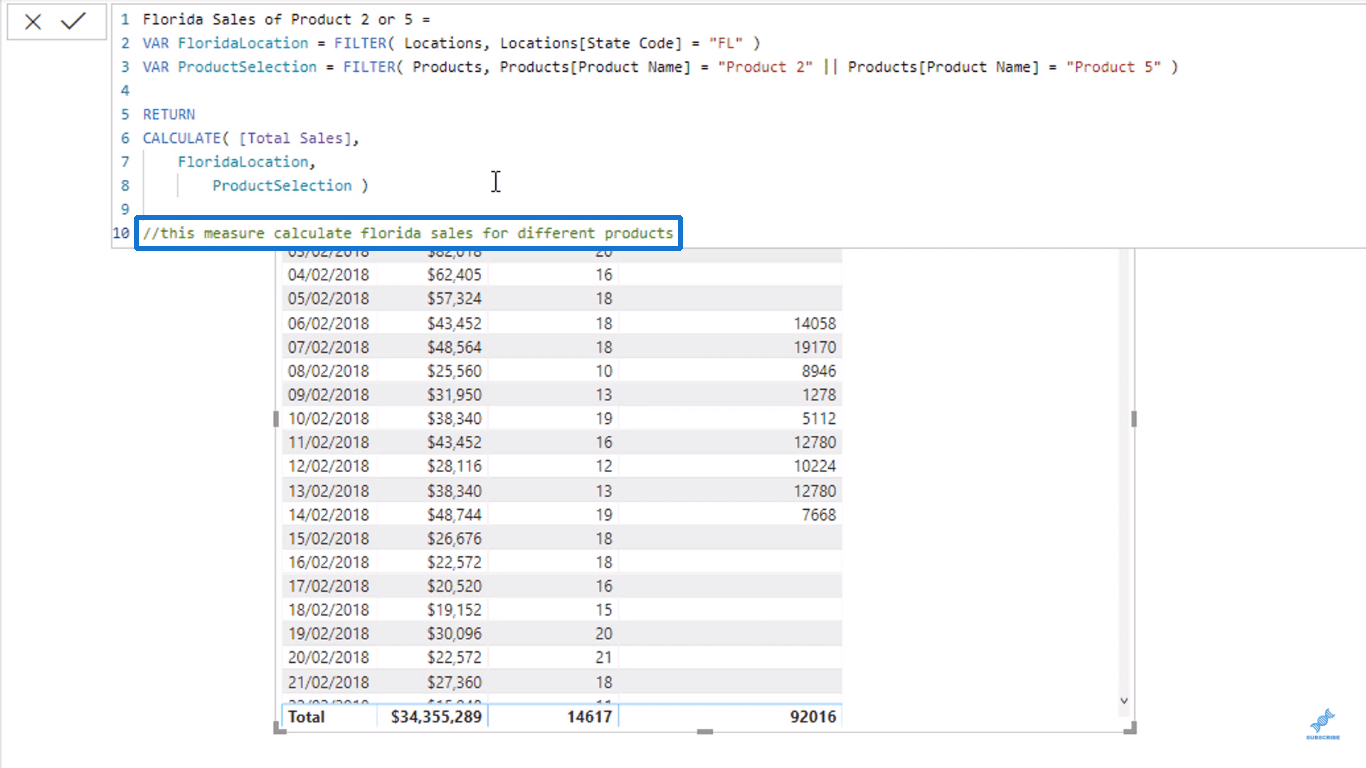
コメントは実際には数式バーの計算として登録されないため、好きな場所に配置できます。
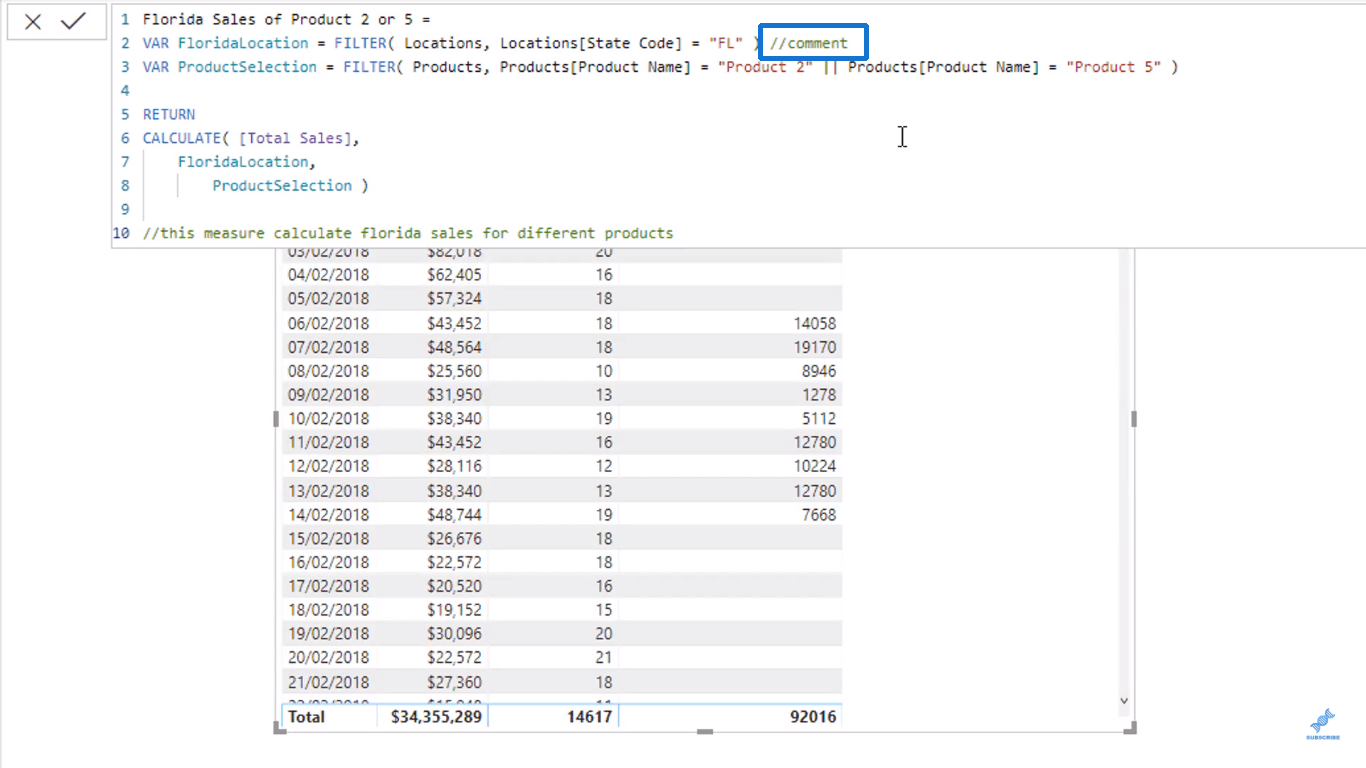
LuckyTemplates で変数を使用してDAX コードを書式設定する
– 詳細な例
LuckyTemplates で GROUPBY 関数を使用する効果的な方法
結論
このブログでは、 LuckyTemplates の数式を整理して物事をシンプルにする方法について説明しました。
私が見たくないのは、読みやすくする方法を何も考えずに数式を書き出すことです。なぜなら、DAX をより複雑で高度なものにすると、数式が読みにくく、理解できなくなる傾向があるからです。
数式を効率的に設定することで、大きなメリットが得られます。
ではごきげんよう、
Microsoft フローで使用できる 2 つの複雑な Power Automate String 関数、substring 関数とindexOf 関数を簡単に学習します。
LuckyTemplates ツールチップを使用すると、より多くの情報を 1 つのレポート ページに圧縮できます。効果的な視覚化の手法を学ぶことができます。
Power Automate で HTTP 要求を作成し、データを受信する方法を学んでいます。
LuckyTemplates で簡単に日付テーブルを作成する方法について学びましょう。データの分析と視覚化のための効果的なツールとして活用できます。
SharePoint 列の検証の数式を使用して、ユーザーからの入力を制限および検証する方法を学びます。
SharePoint リストを Excel ファイルおよび CSV ファイルにエクスポートする方法を学び、さまざまな状況に最適なエクスポート方法を決定できるようにします。
ユーザーがコンピューターから離れているときに、オンプレミス データ ゲートウェイを使用して Power Automate がデスクトップ アプリケーションにアクセスできるようにする方法を説明します。
DAX 数式で LASTNONBLANK 関数を使用して、データ分析の深い洞察を得る方法を学びます。
LuckyTemplates で予算分析とレポートを実行しながら、CROSSJOIN 関数を使用して 2 つのデータ テーブルをバインドする方法を学びます。
このチュートリアルでは、LuckyTemplates TREATAS を使用して数式内に仮想リレーションシップを作成する方法を説明します。








