Power Automate の文字列関数: Substring と IndexOf

Microsoft フローで使用できる 2 つの複雑な Power Automate String 関数、substring 関数とindexOf 関数を簡単に学習します。
このブログ投稿では、 LuckyTemplates レポートに最終更新を挿入して、お客様またはクライアントが確認できるようにする方法を説明した「最終更新日時」のブログ投稿を更新します。物事を簡単にするために、これについて少し調査しました。このチュートリアルの完全なビデオは、このブログの下部でご覧いただけます。
こうすることで、毎回アクセスして番号を変更する必要がなく、最後の更新に更新できます。たとえば、私は東部時間帯 (-4 時間) に住んでいますが、時計を戻したので、現在は UTC 時間から -5 時間です。数値を調整する必要さえない別の解決策を考え出しました。
目次
LuckyTemplates で最終更新日を取得するための以前の解決策
クエリ エディターに移動して、以前にどのように設定されていたかを確認してみましょう。Last Refresh バージョン 2 は、前回作成したものです。
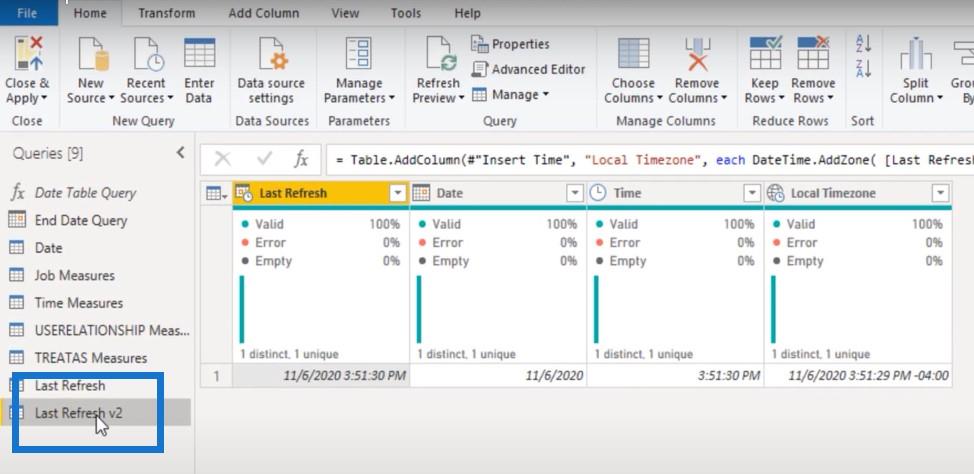
高度なエディターを開くと、前の M コードが表示されます。コードの最後の行では、タイム ゾーン (UTC 時間と比較した東部タイム ゾーン) の正しい時刻を取得するために、-4 で最後の更新を行っています。
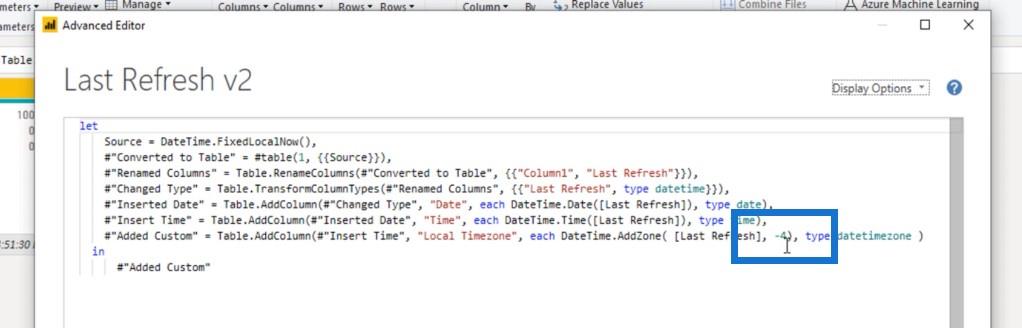
そうですね、もっと良いものを作ることができます。それでは、新しいコードを使用して別の最終更新テーブルを作成しましょう。終了して、新しい空のクエリを作成します。
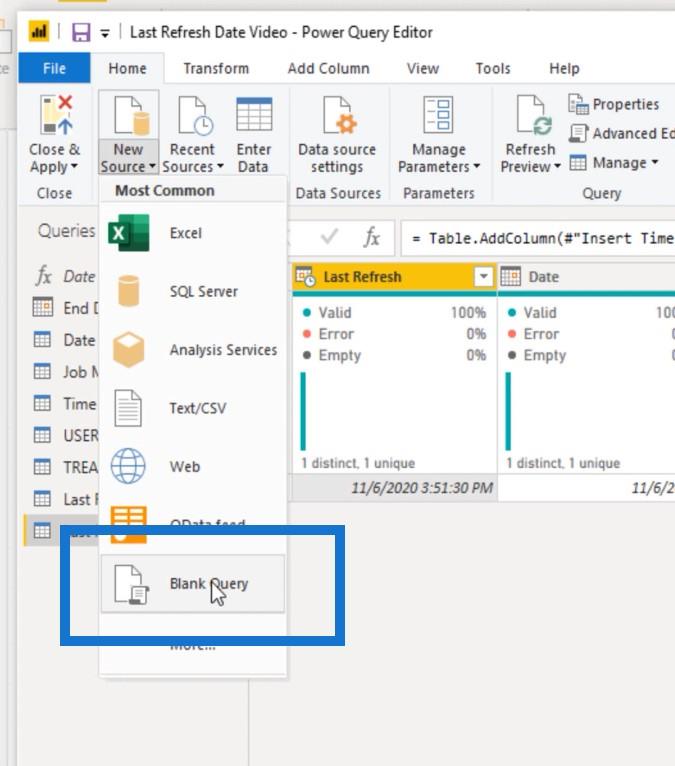
次に、詳細エディターに移動し、コードをコピーしてそこに貼り付けます。
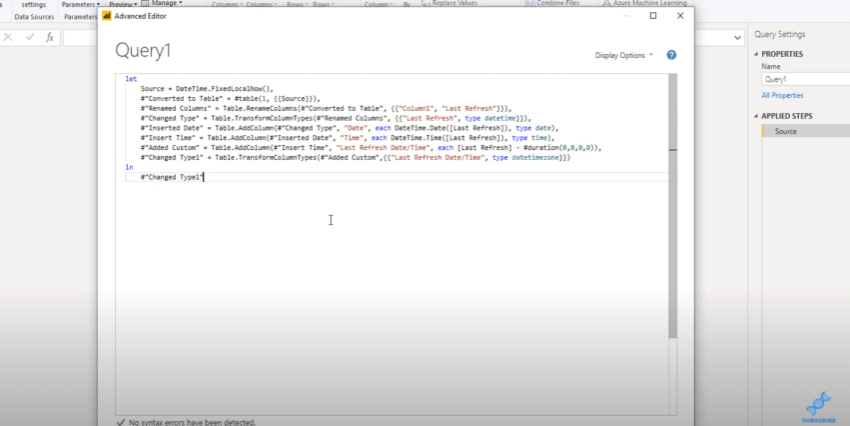
ご覧のとおり、右側の強調表示された行は、最終更新日時を作成する列であり、数値は含まれていません。
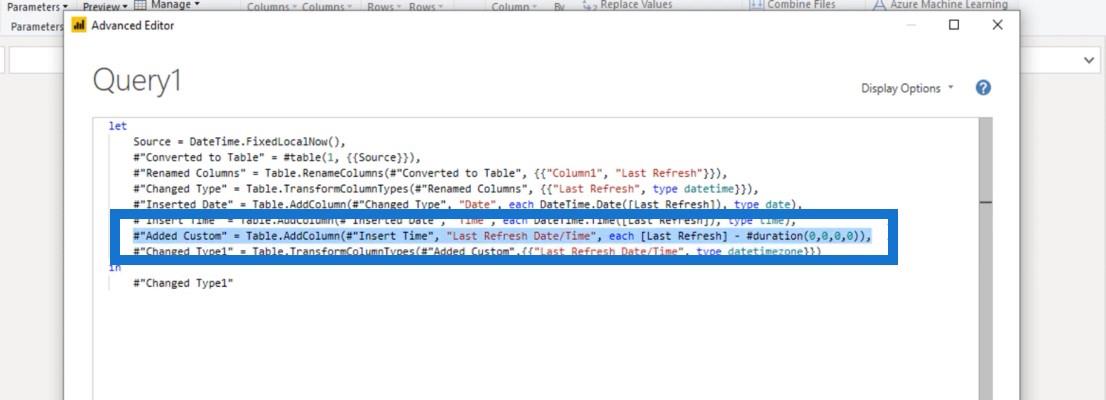
最終更新日時: 更新されたソリューション
これにLast Refresh Version 3という名前を付けます。
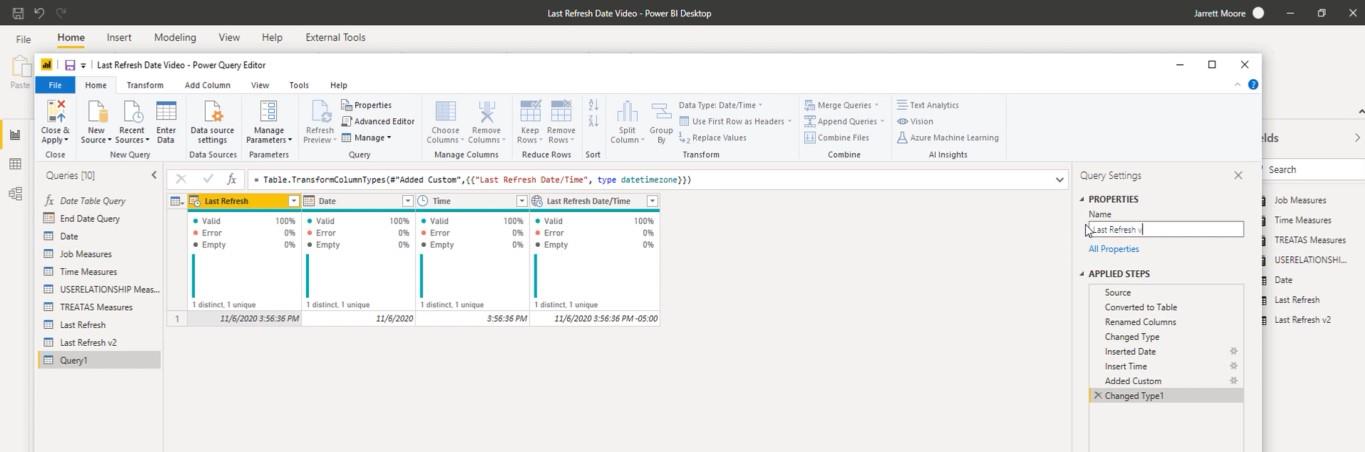
私が入力したこの新しい M コードでは、これが -5 時間として自動的にマークされました。これは、私が現在住んでいる現在のタイムゾーンです。
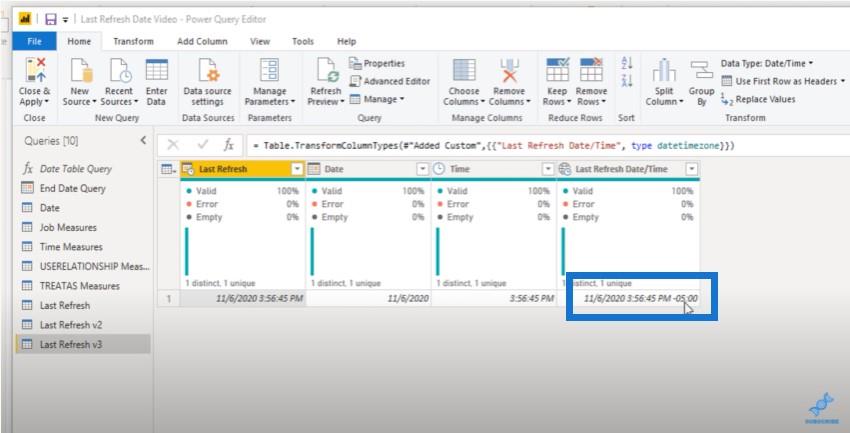
この新しい M コードを使用すると、時刻が変わるたびに、以前のように時刻を調整する必要がなくなりました。
[追加されたカスタム] に移動してダブルクリックして、最終更新時刻から期間を差し引いた値を確認してみましょう。
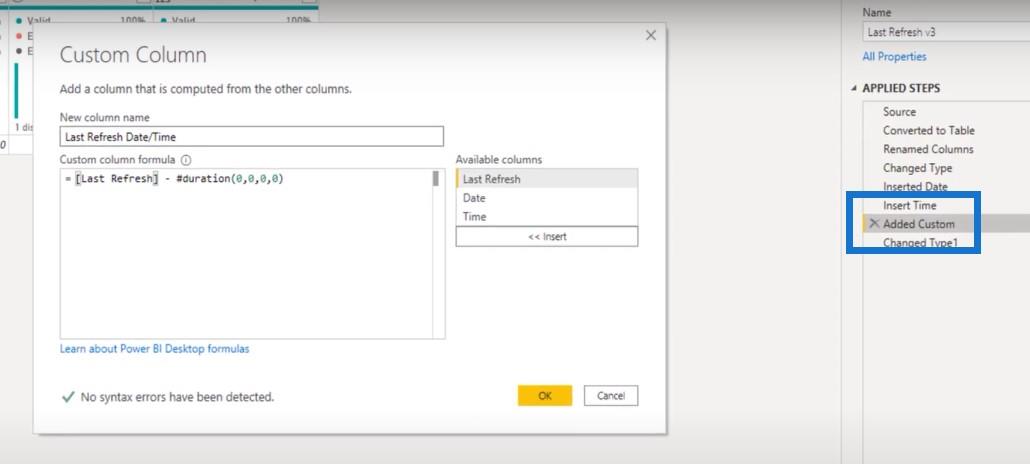
同じタイムゾーンにある自分自身または自分の会社用のレポートを作成する場合は、同じ形式を維持する必要があることに注意する必要があります。
ただし、世界中のクライアント向けにLuckyTemplates レポートを作成する私のような人にとって、私たちはさまざまなタイム ゾーンを越えて作業します。これらのクライアントに対して私が行うことは、この 2 番目のゼロをここで変更することです。
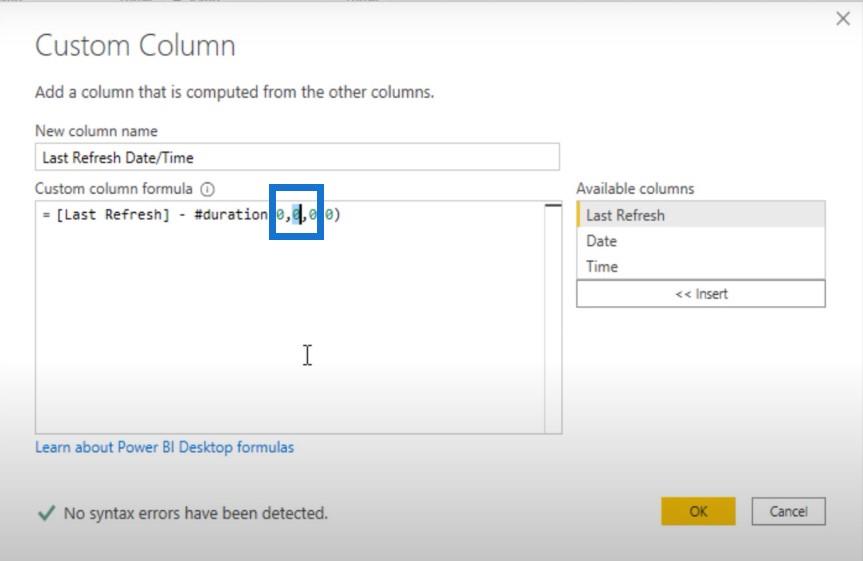
この 2 番目の 0 を 1 に変更すると、中央タイムゾーンの現在の時刻が表示されます。
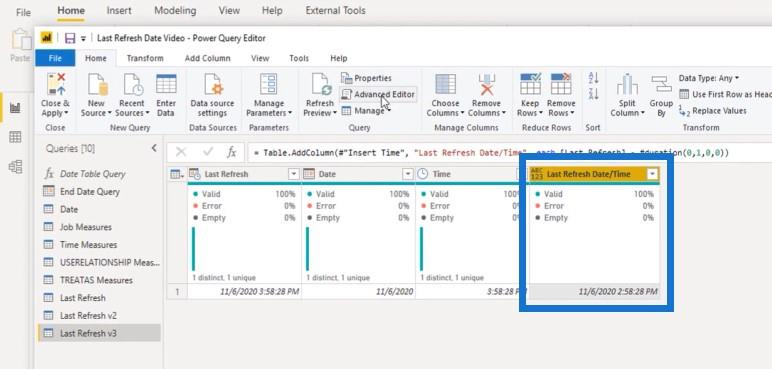
その列に戻って 2 を入力すると、山岳標準時間が表示されます。
3 を入力すると太平洋標準時になります。
こうすることで、時間が変更されるたびに、各レポートにアクセスして最終更新日時を更新することを心配する必要がなくなります。これは、更新日時を回避するための優れたテクニックです。
次に、その列に戻り、東部標準時に保つために 0 に戻します。
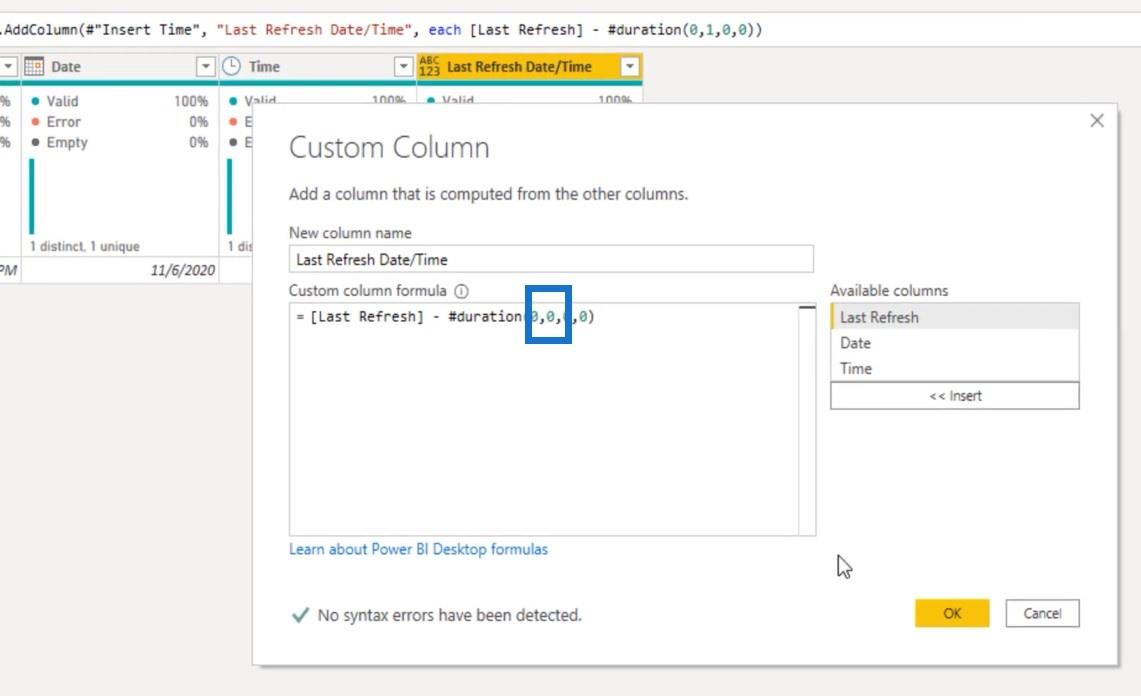
次に、これをコピーして貼り付けます。
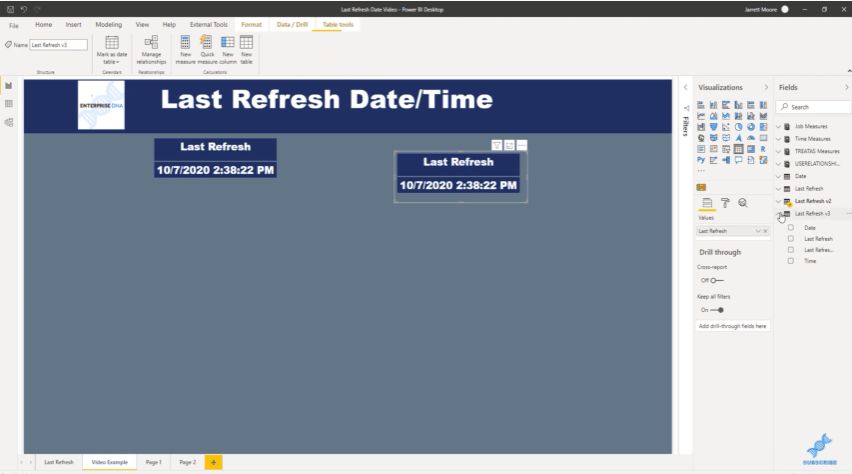
2 番目のテーブルでは、最終更新バージョン 3を使用し、最終更新日時の列を選択しましょう。これで、これが東部標準時の現在の日付と時刻であることがわかります。
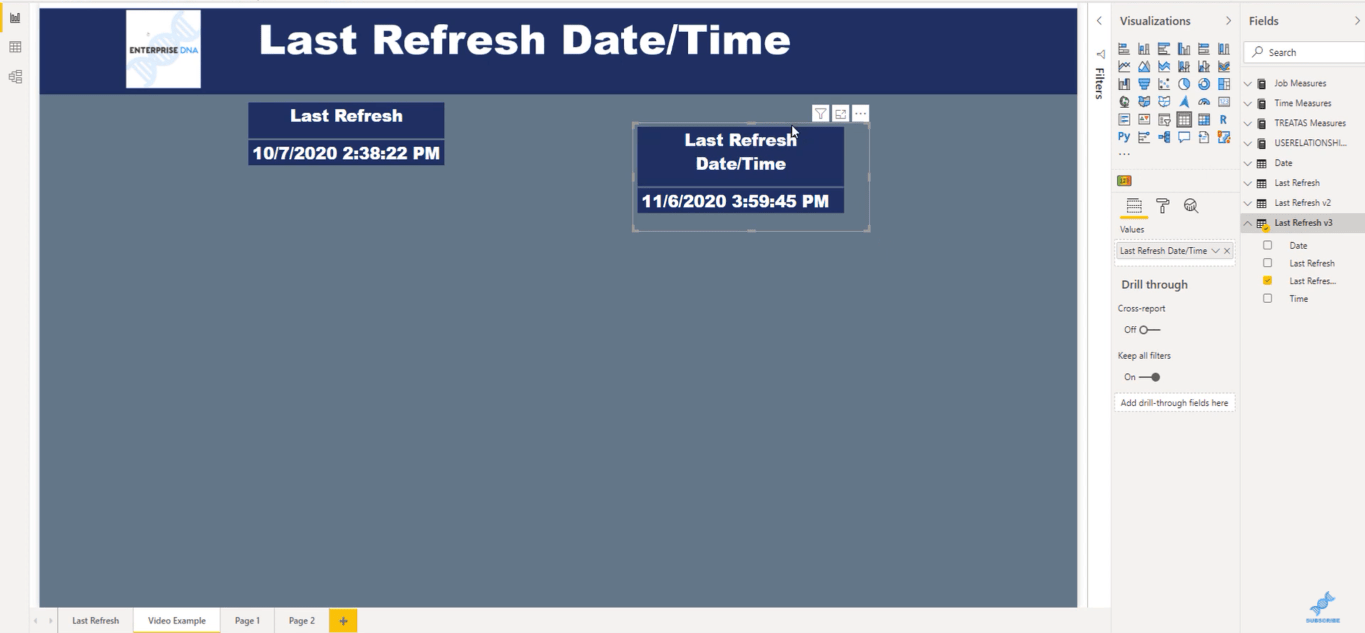
LuckyTemplates レポートに最終更新日時を表示する
LuckyTemplates カスタム ビジュアル – レポート アプリケーションを構築する
LuckyTemplates カスタム ビジュアル – テキストの概要を作成する
結論
この手法は私たちがやりたかったことをすべて実行したので、今後は LuckyTemplates レポートの最終更新日時を更新する必要がなくなります。
すべてのレポートの最終更新日時を改善するために、このちょっとした情報を楽しんでいただければ幸いです。LuckyTemplates チャンネルにまだ登録していない場合は、受信コンテンツをすべて取得するために必ず登録してください。
ではごきげんよう、
ジャレット
Microsoft フローで使用できる 2 つの複雑な Power Automate String 関数、substring 関数とindexOf 関数を簡単に学習します。
LuckyTemplates ツールチップを使用すると、より多くの情報を 1 つのレポート ページに圧縮できます。効果的な視覚化の手法を学ぶことができます。
Power Automate で HTTP 要求を作成し、データを受信する方法を学んでいます。
LuckyTemplates で簡単に日付テーブルを作成する方法について学びましょう。データの分析と視覚化のための効果的なツールとして活用できます。
SharePoint 列の検証の数式を使用して、ユーザーからの入力を制限および検証する方法を学びます。
SharePoint リストを Excel ファイルおよび CSV ファイルにエクスポートする方法を学び、さまざまな状況に最適なエクスポート方法を決定できるようにします。
ユーザーがコンピューターから離れているときに、オンプレミス データ ゲートウェイを使用して Power Automate がデスクトップ アプリケーションにアクセスできるようにする方法を説明します。
DAX 数式で LASTNONBLANK 関数を使用して、データ分析の深い洞察を得る方法を学びます。
LuckyTemplates で予算分析とレポートを実行しながら、CROSSJOIN 関数を使用して 2 つのデータ テーブルをバインドする方法を学びます。
このチュートリアルでは、LuckyTemplates TREATAS を使用して数式内に仮想リレーションシップを作成する方法を説明します。








