Power Automate の文字列関数: Substring と IndexOf

Microsoft フローで使用できる 2 つの複雑な Power Automate String 関数、substring 関数とindexOf 関数を簡単に学習します。
私は LuckyTemplates で一種の条件付き書式設定を適用して、視覚化に独自の洞察を与えてきました。これは、レポートの作成方法に大きな変化をもたらしました。このチュートリアルの完全なビデオは、このブログの下部でご覧いただけます。
以前にも同じアプローチでデモを行ったことがありますが、最近までそのアプローチを最大限に活用することができませんでした。それ以来、私はこれをさまざまなレポートに適用して取り組んできました。また、以前は示すのが非常に難しかった洞察を提供する方法も見つけました。
LuckyTemplates で条件付き書式設定を使用する場合の可能性を少し見てみましょう。
目次
日次収益ロジック
まず、レポートに表を追加します。これにより、作業中のデータが表示されます。
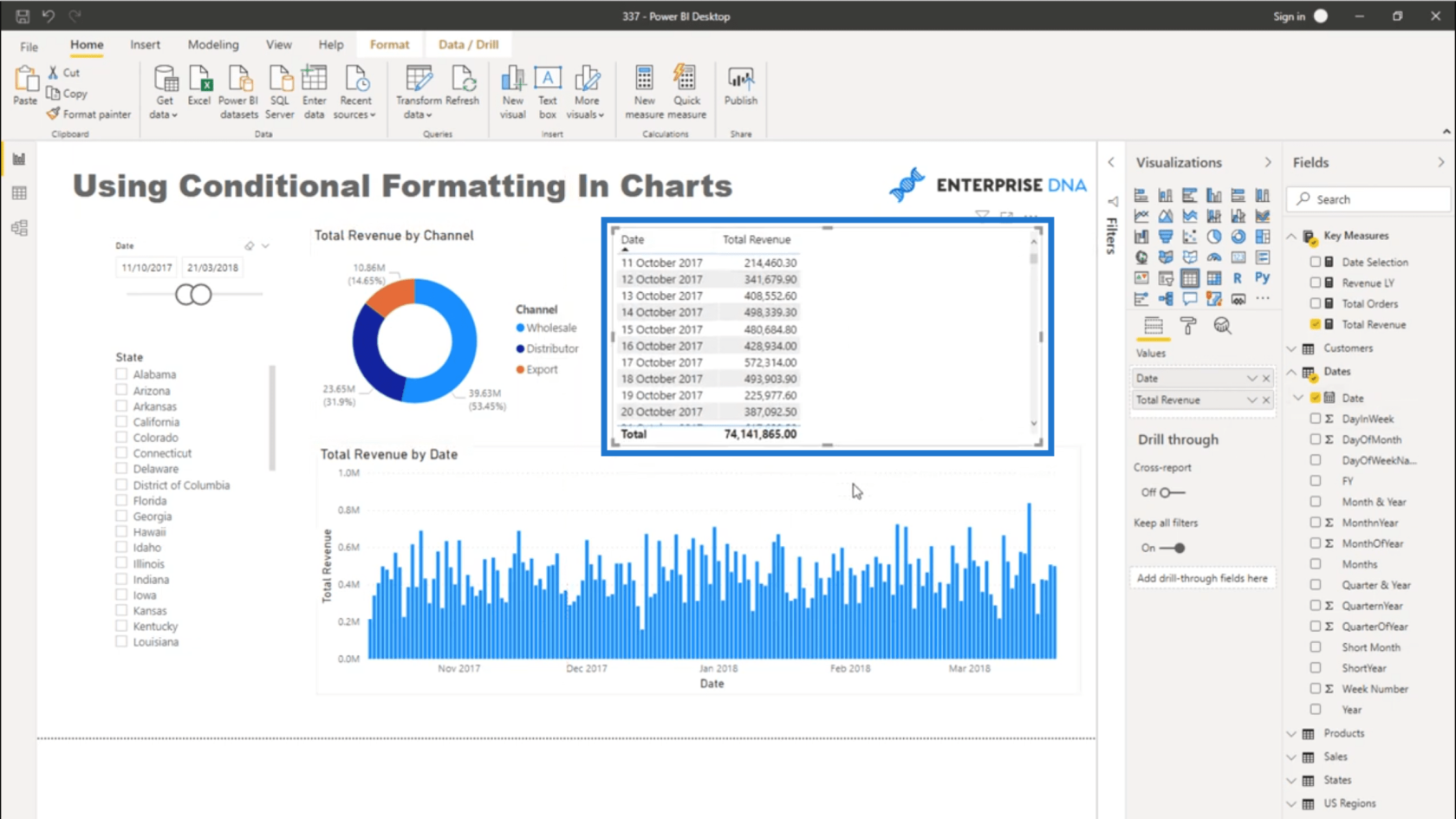
ここで、当日の収益が前日の収益より大きいかどうかを確認したいと思います。私は表の数字についてだけ話しているのではなく、それを視覚化の観点からも見ていきたいと考えています。
そこで、新しいメジャーを作成することから始めます。
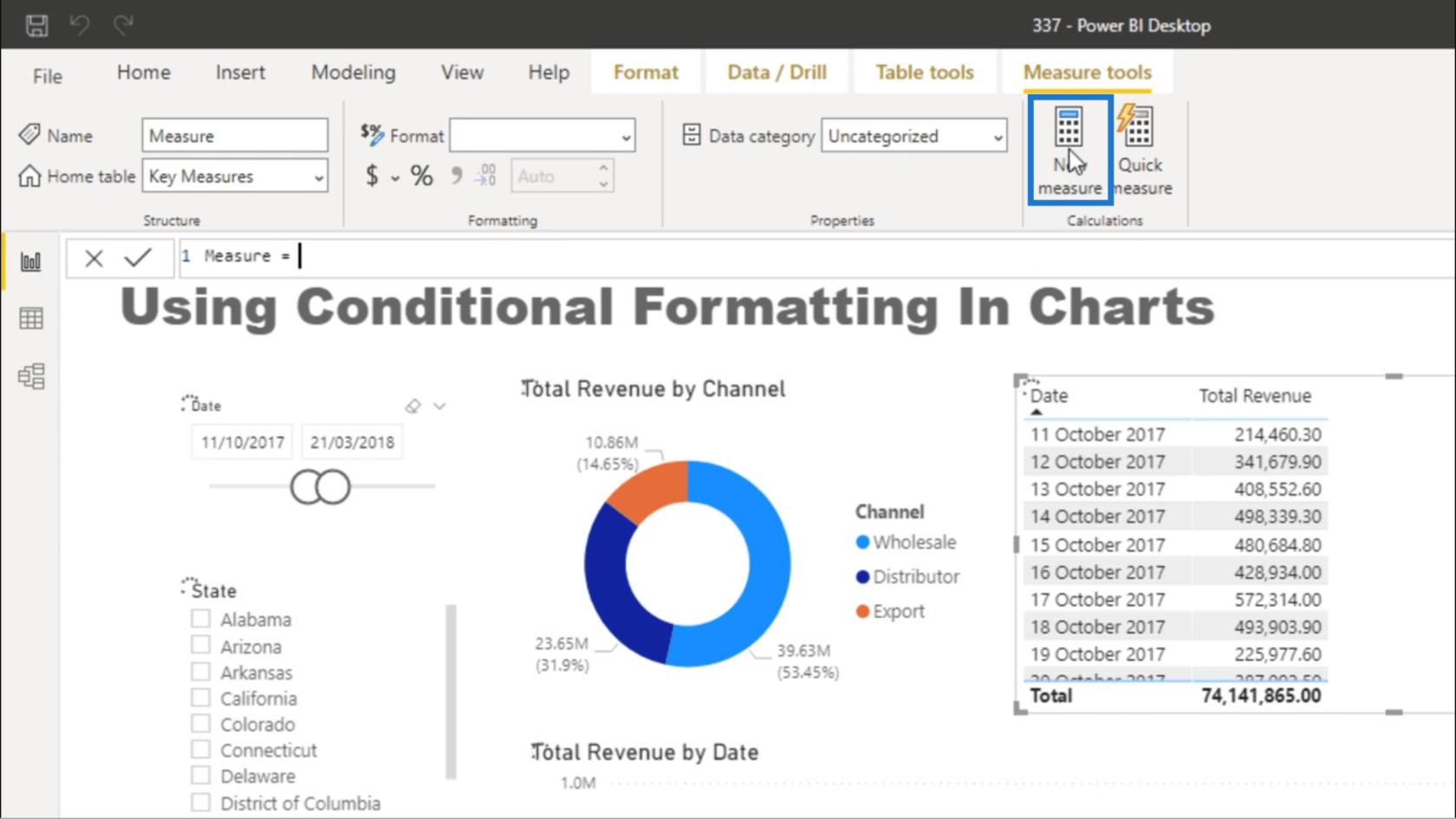
このメジャーを「日次収益ロジック」と呼びます。
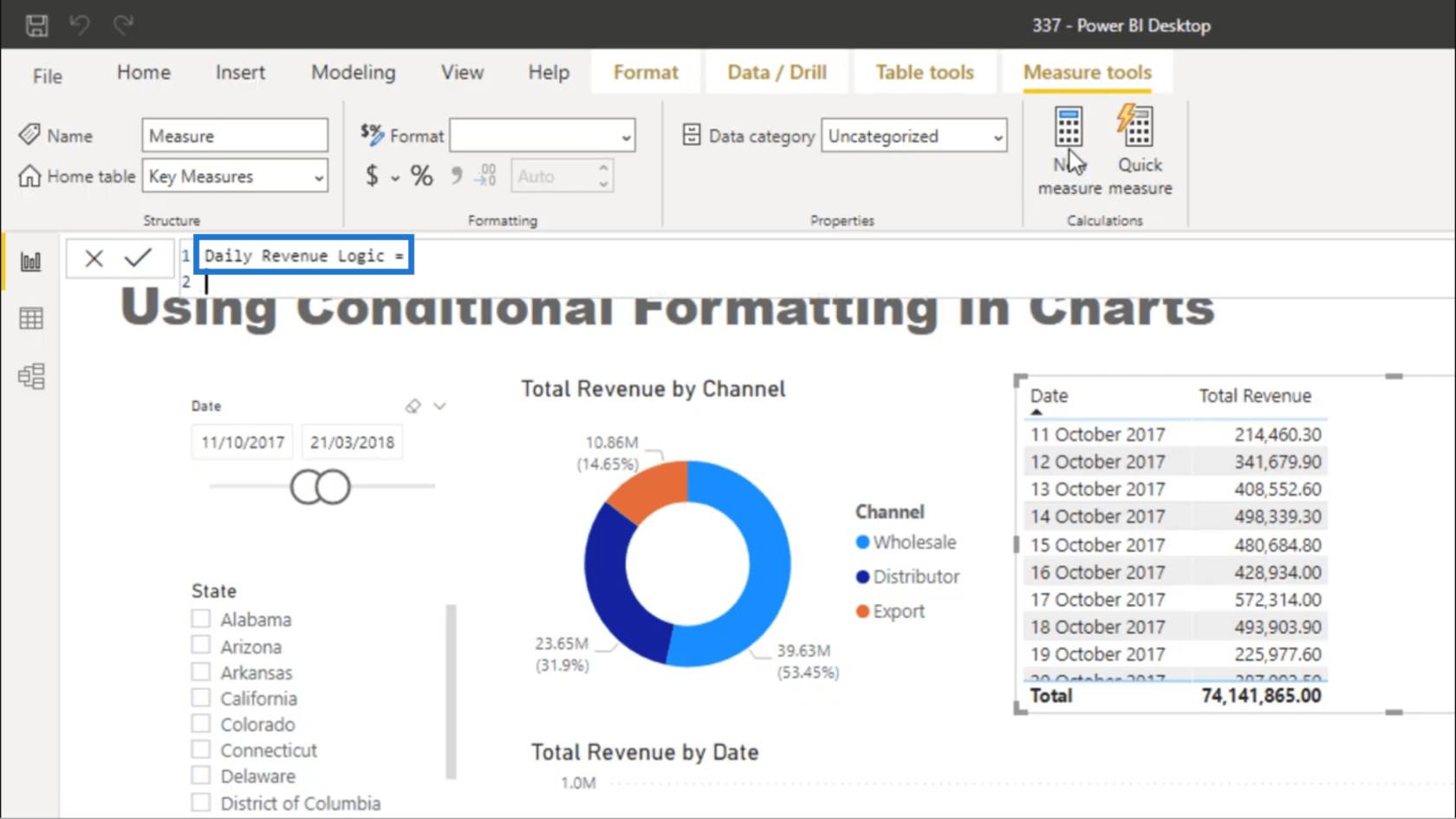
関数を使用し、Total Revenueを参照します。使用して、Dayに-1を実行します。
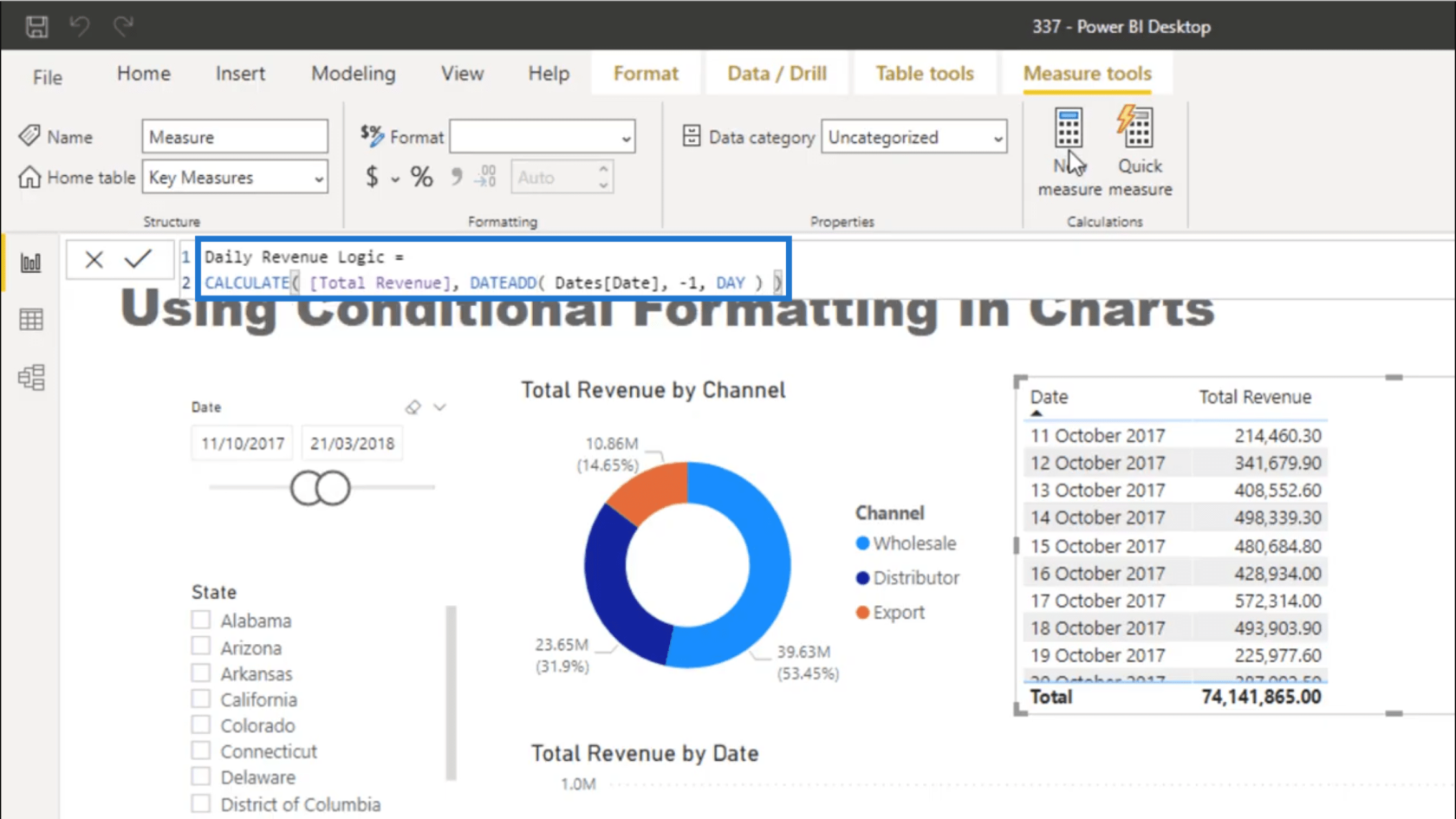
そのメジャーをテーブルにドラッグすると、各行に前日の数値が表示されていることがわかります。
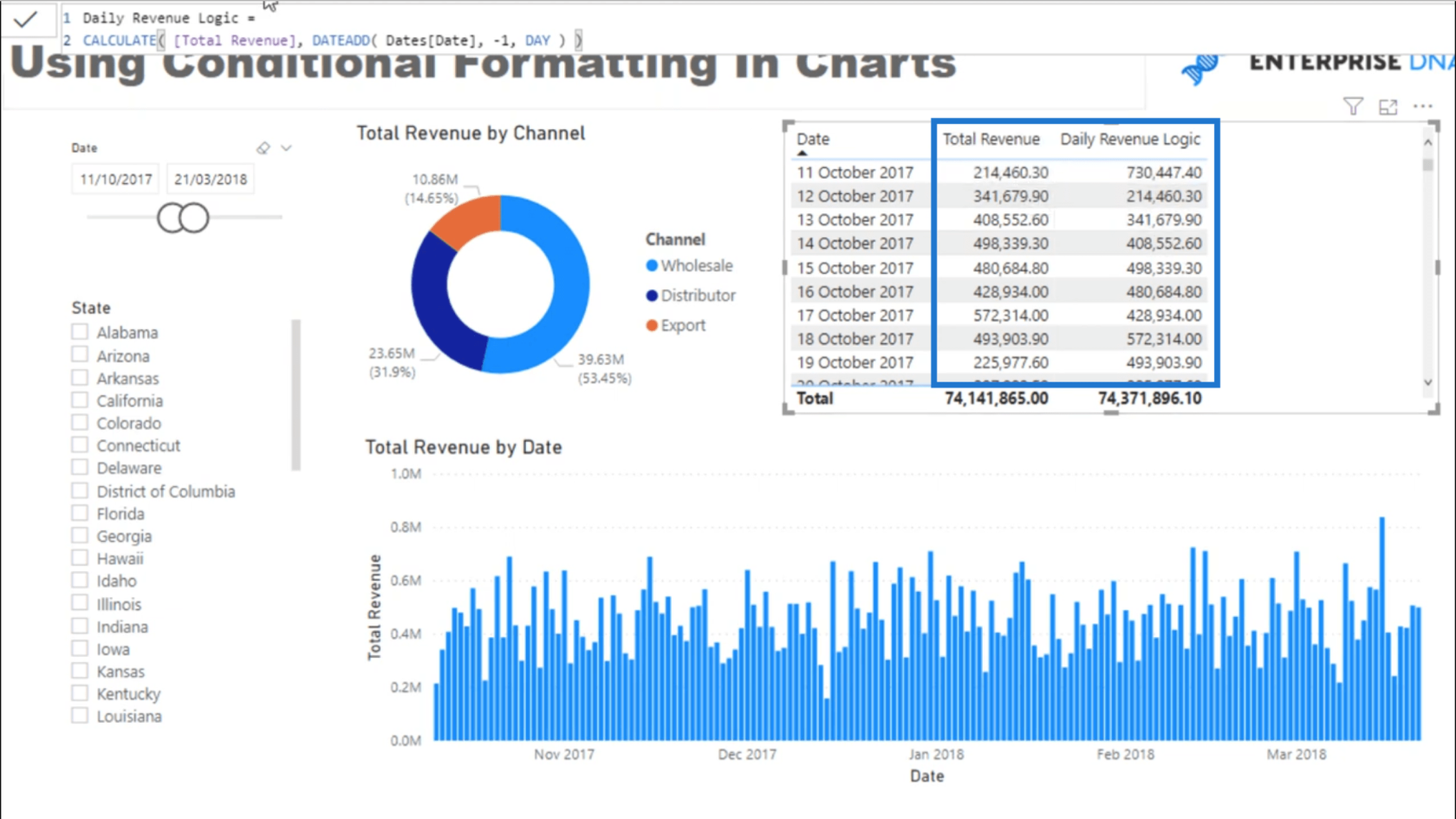
その対策のロジックを少し増やします。先ほど書いた元の数式を変数に変換してみます。これをPreviousDayRevと呼びます。
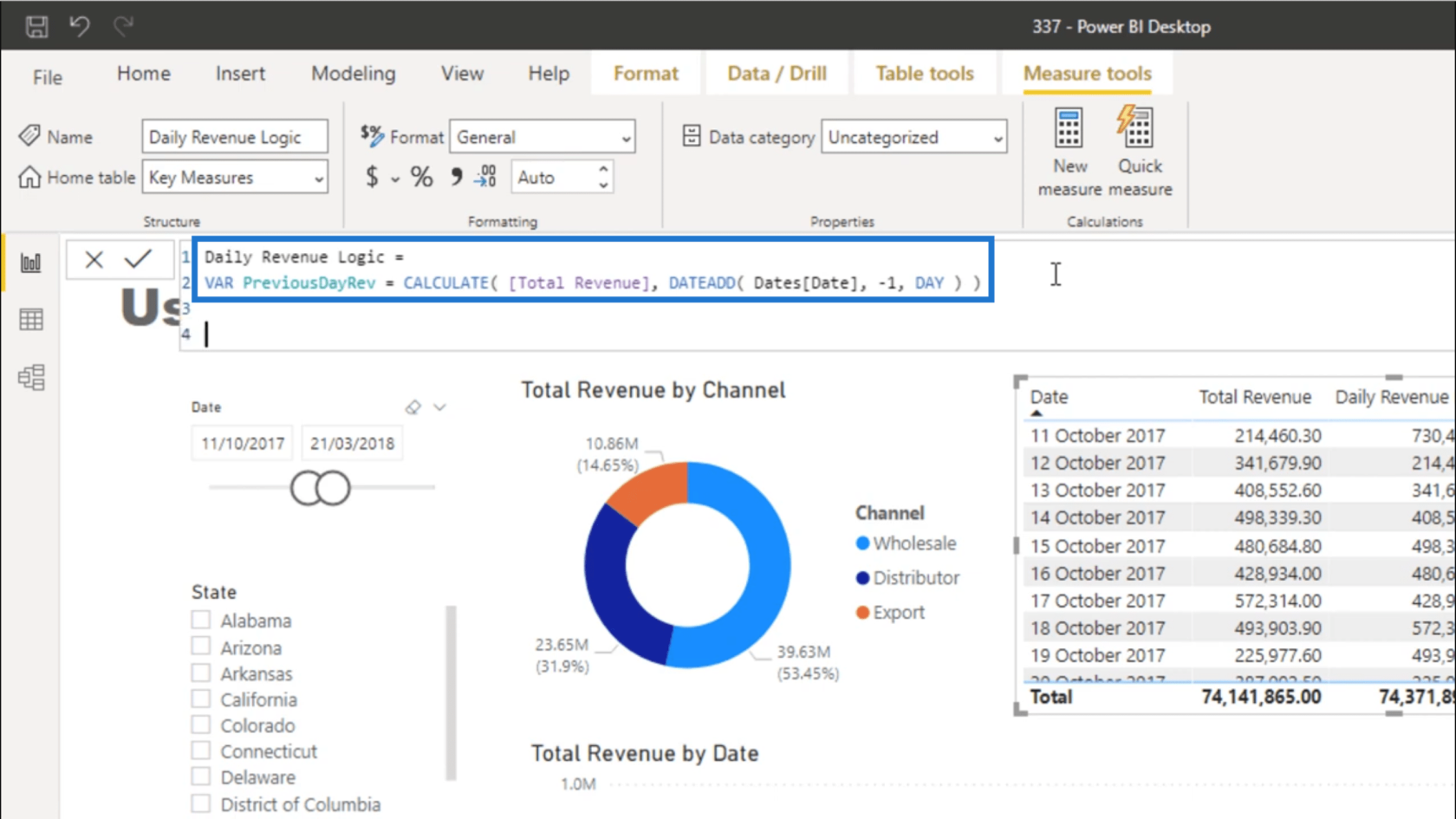
次に、 CurrentDayRevという別の変数を追加します。これは総収益と等しくなります。
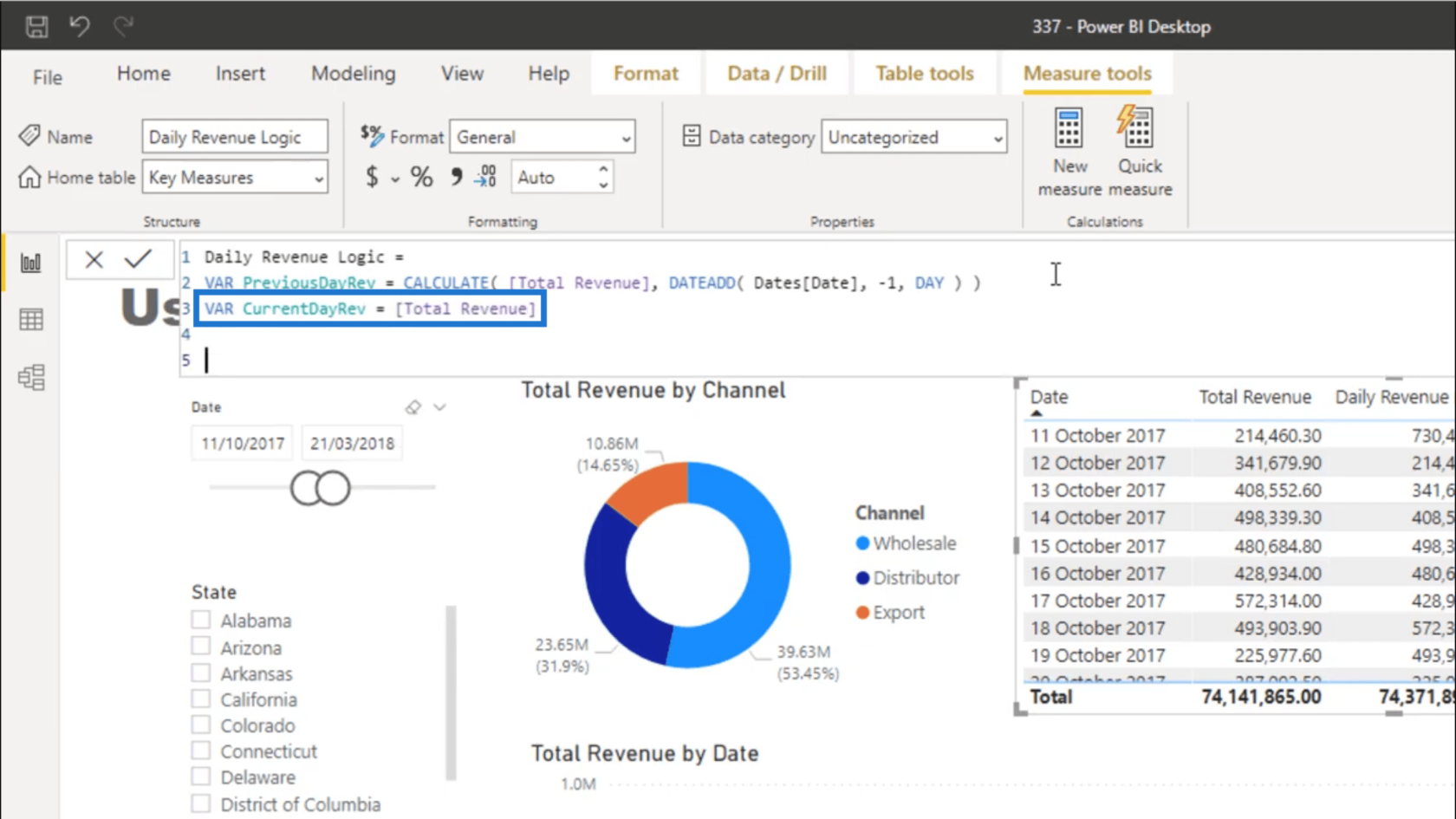
次に、 PreviousDayRev が CurrentDayRev より大きい場合は 0 を返し、それ以外の場合は 1 を返すというを作成します。
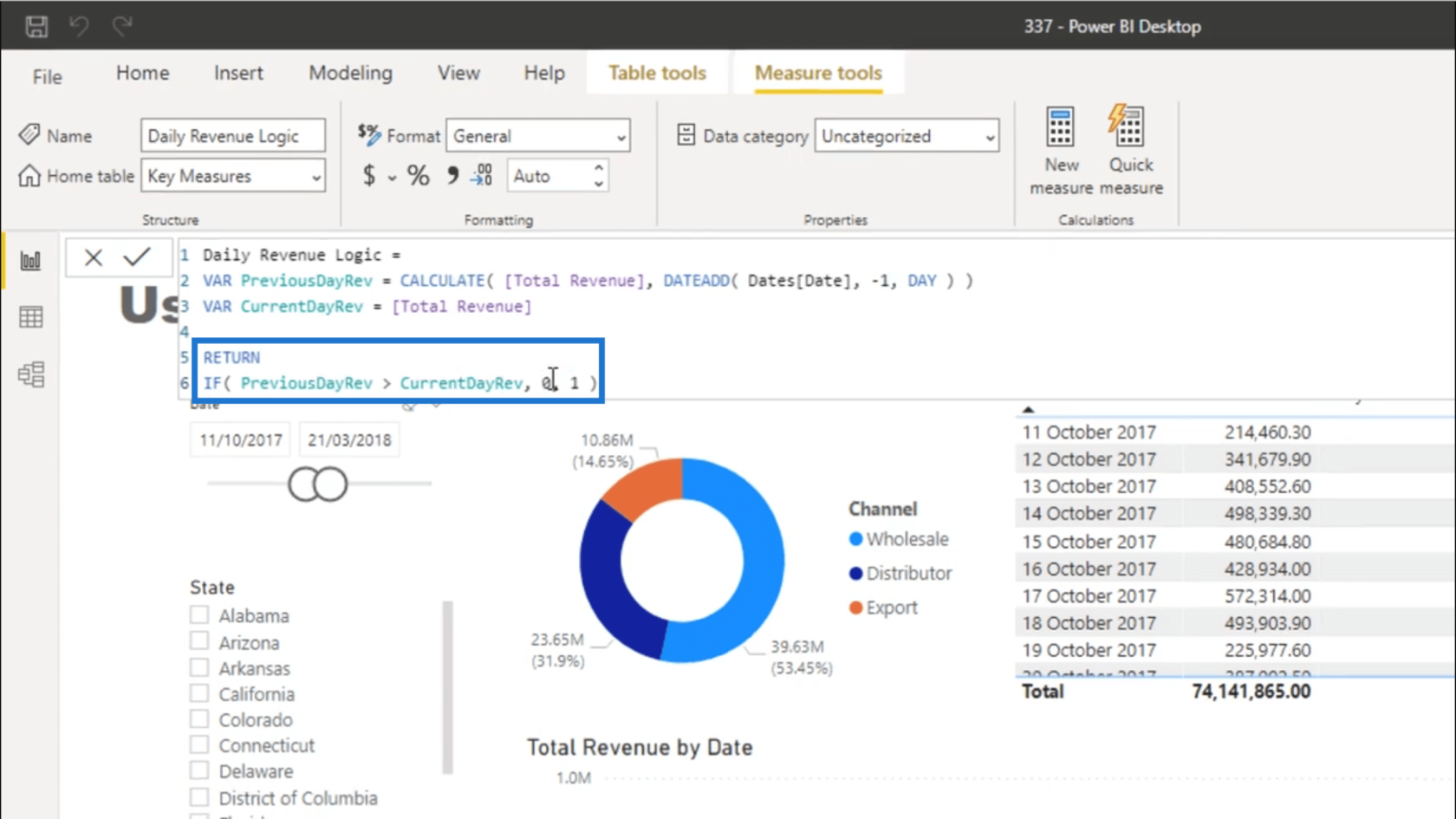
このロジックをテーブルに適用すると、特定の日の値が前日の値より大きいか小さいかに応じて、列に 0 と 1 が表示されることがわかります。
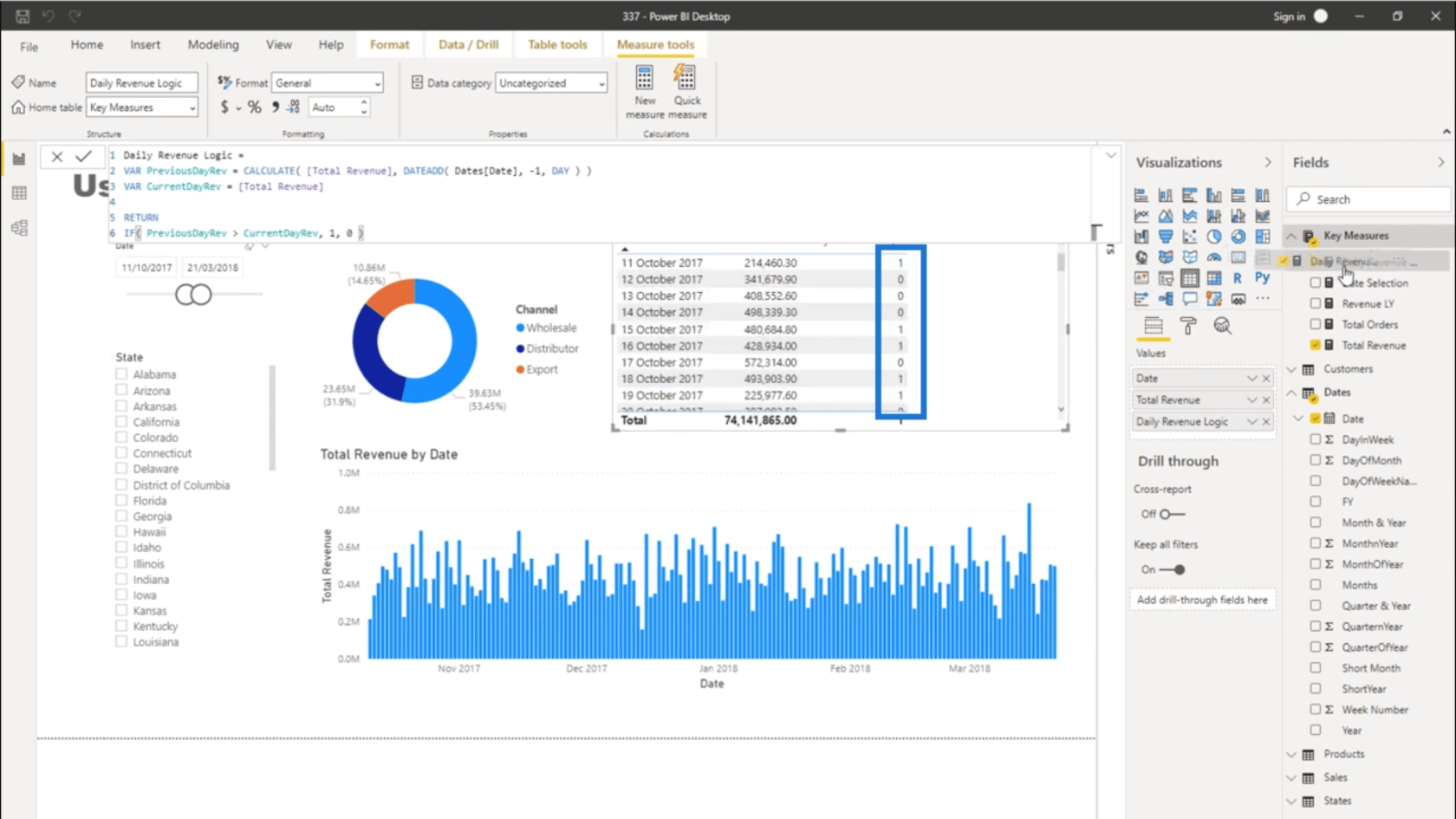
条件付き書式設定の適用
次に、条件付き書式を適用して、追加したロジックを視覚化する方法を説明します。
視覚化で、 [データの色]に移動し、[fx] ボタンをクリックします。
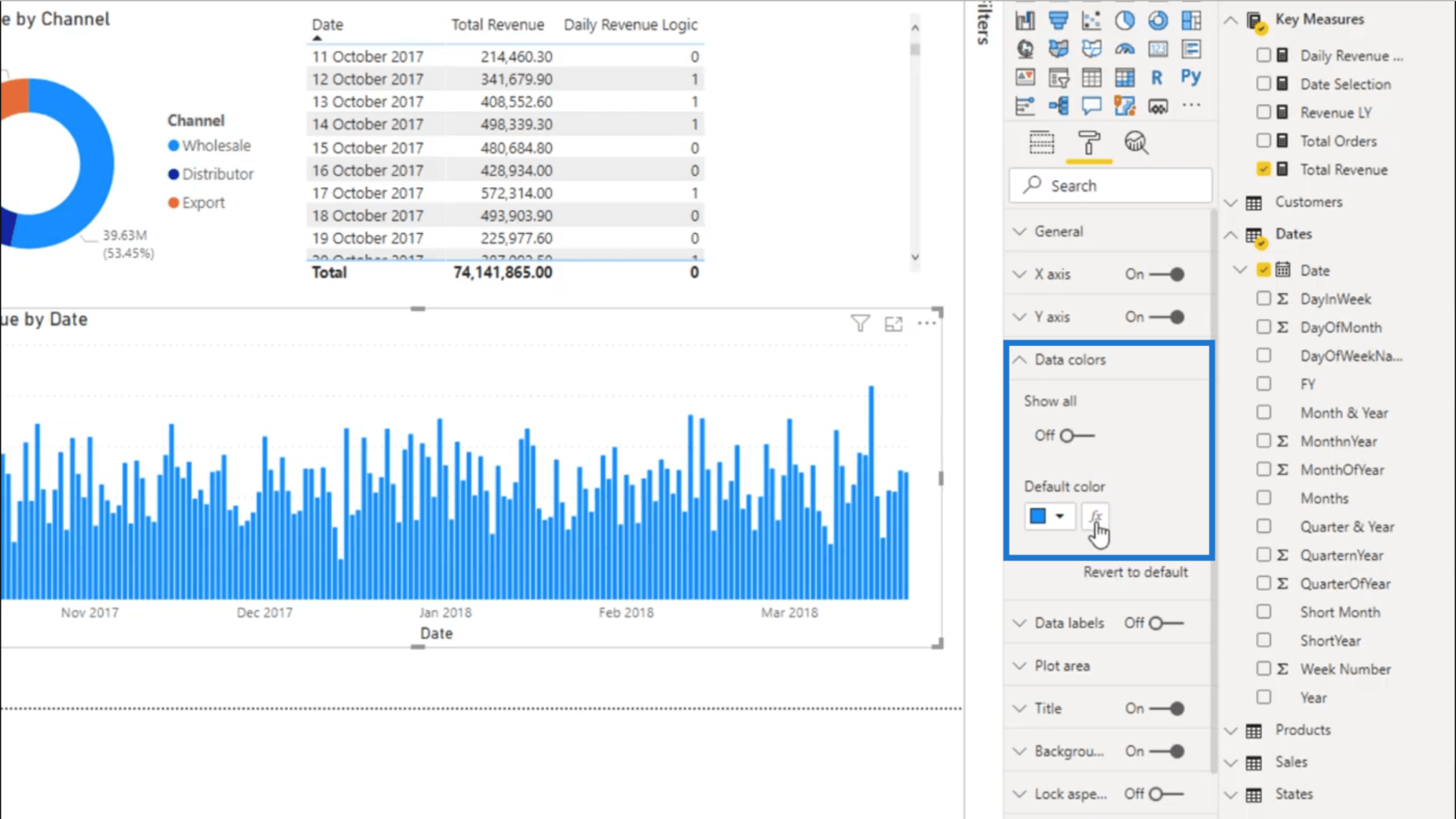
このボタンをクリックすると、特定の条件に基づいてビジュアルをフォーマットできるウィンドウが開きます。この場合、 Rulesを追加してグラフをフォーマットします。
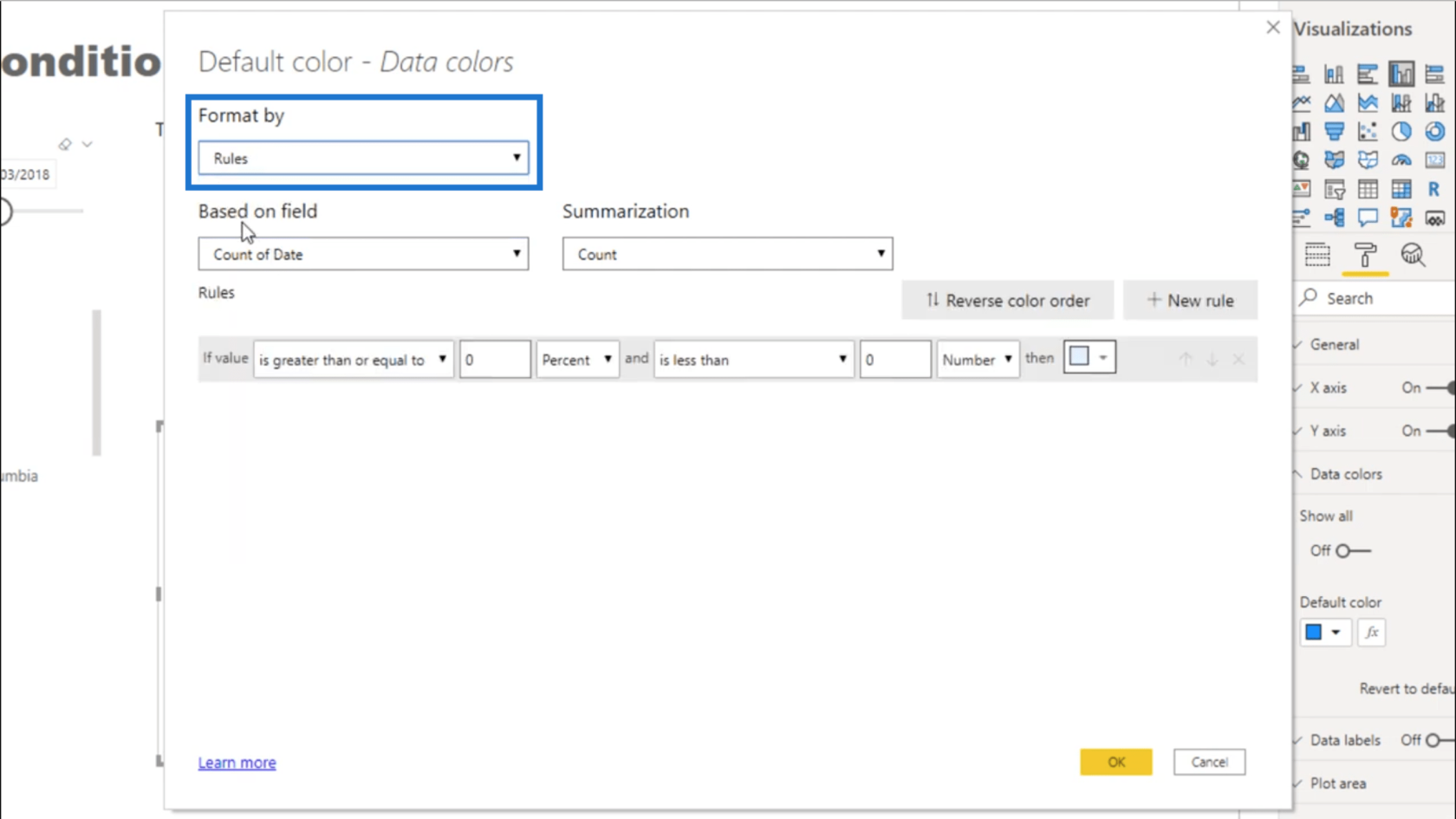
ルールの優れた点は、任意のフィールドまたはメジャーを選択できることです。そこで、ドロップダウン メニューから[Daily Revenue Logic]を選択します。次に、値が 0 の場合は青にします。
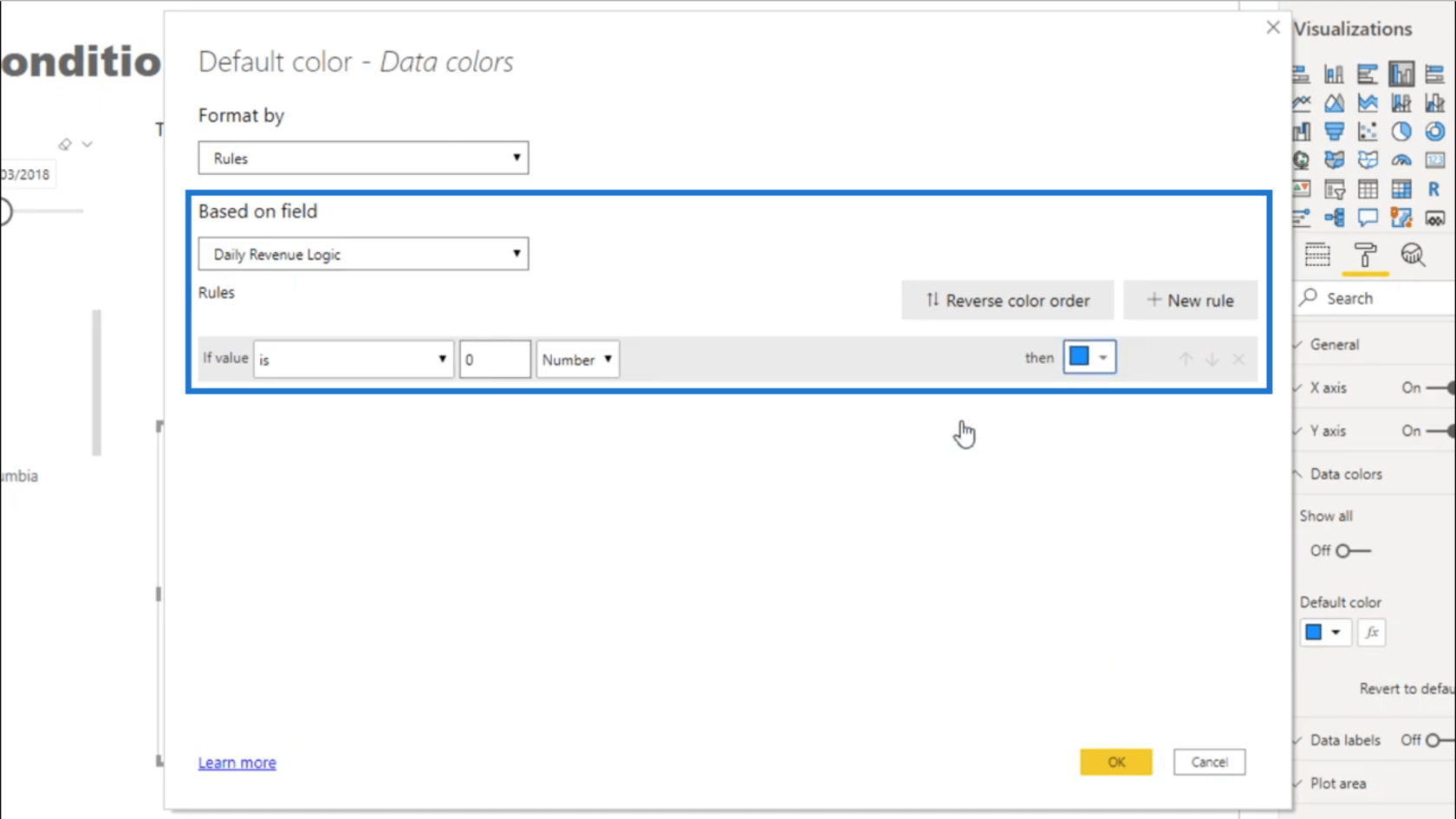
次に、別のルールを追加します。今回は、値が 1 の場合、より深い青の色合いにします。
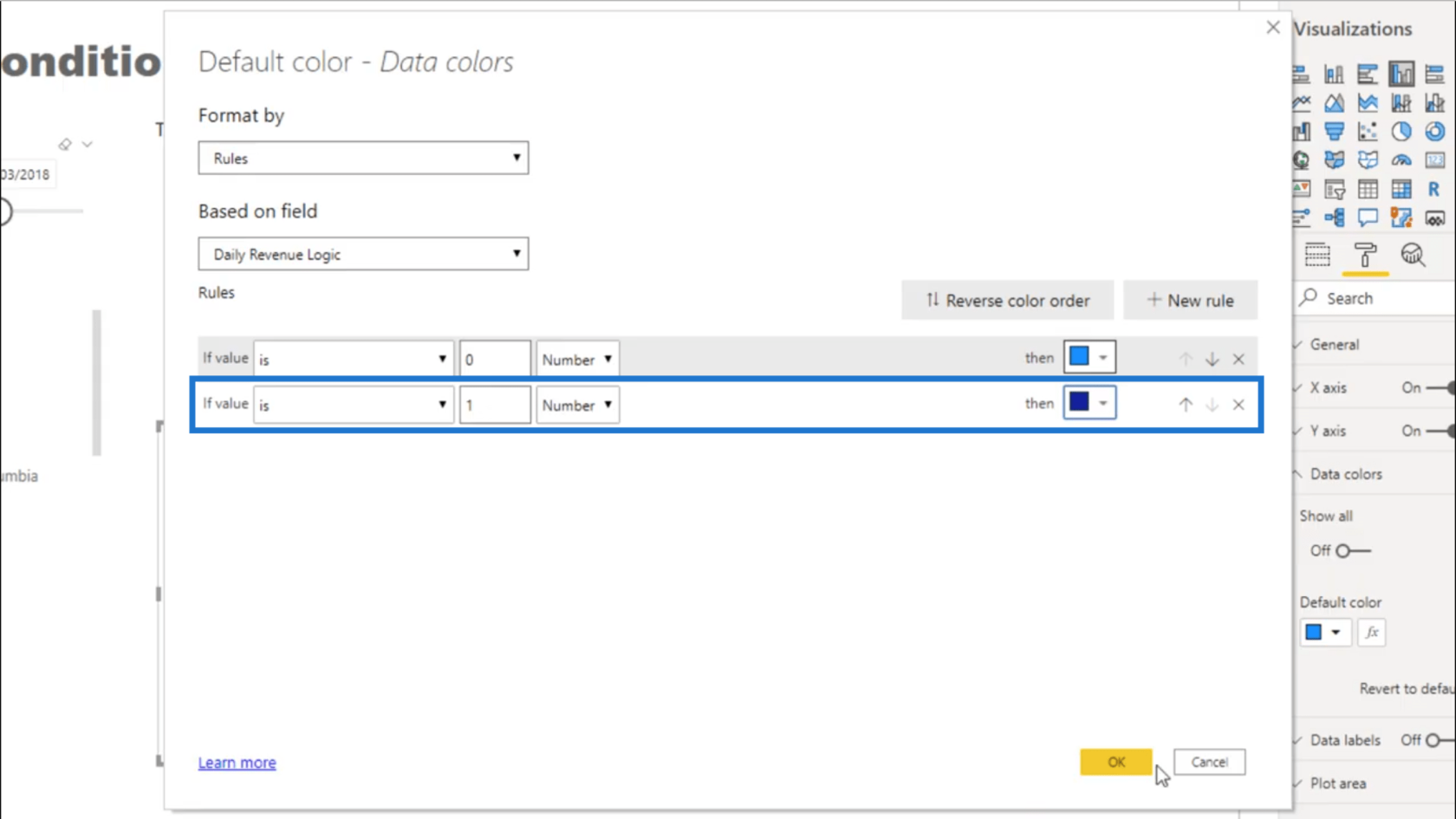
[OK] をクリックして、これらの条件を視覚化にオーバーレイします。現在、ビジュアライゼーションにはこれら 2 つの色が表示され、収益が前日よりも高いか低いかを示します。
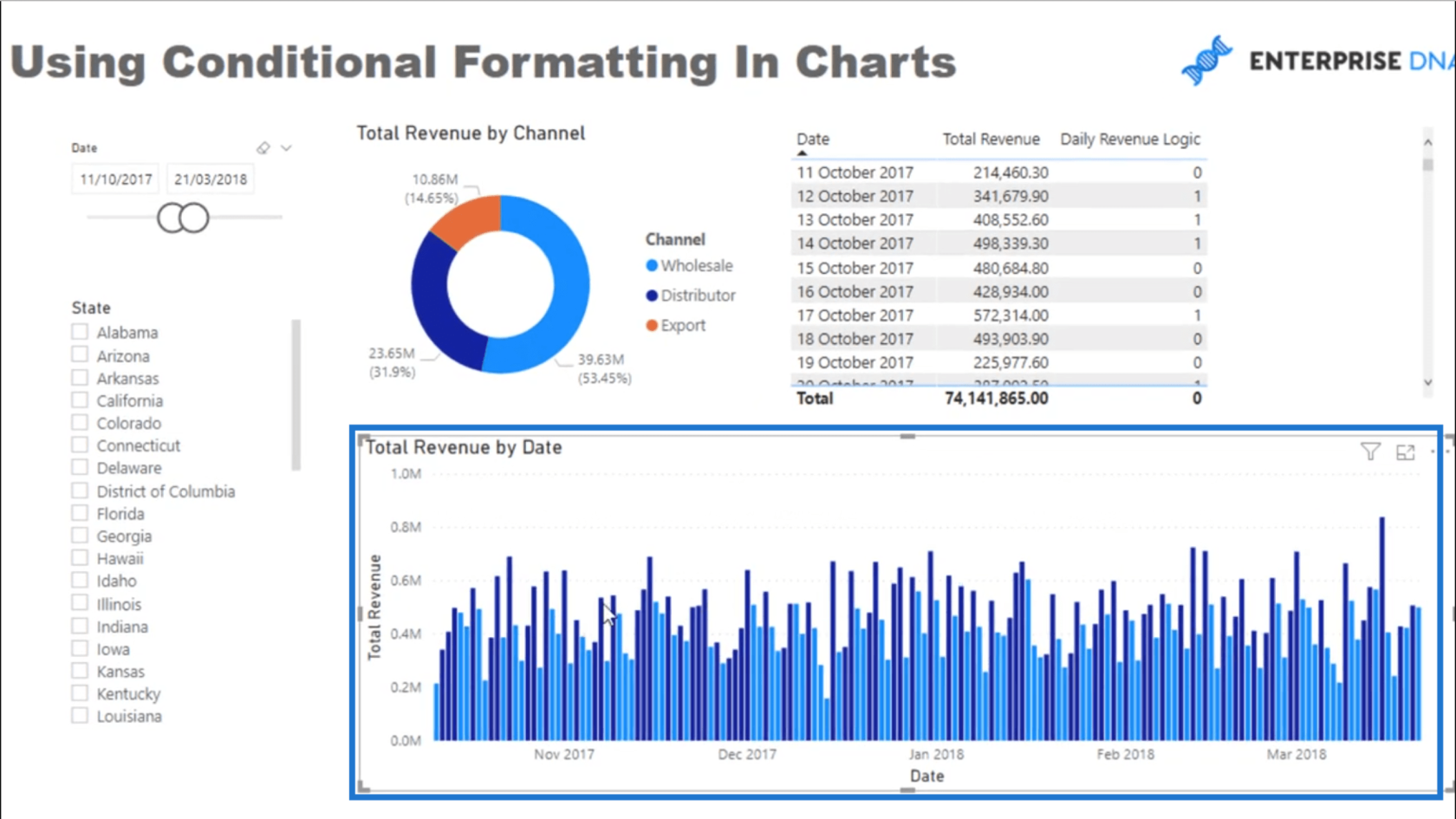
適用されるその他のコンテキスト
条件付き書式設定をビジュアライゼーションに追加した場合でも、このレポート内の既存のコンテキストは引き続き適用されます。たとえば、日付スライサーを使用して時間枠を変更することもできます。このアクションは引き続き視覚化に影響します。
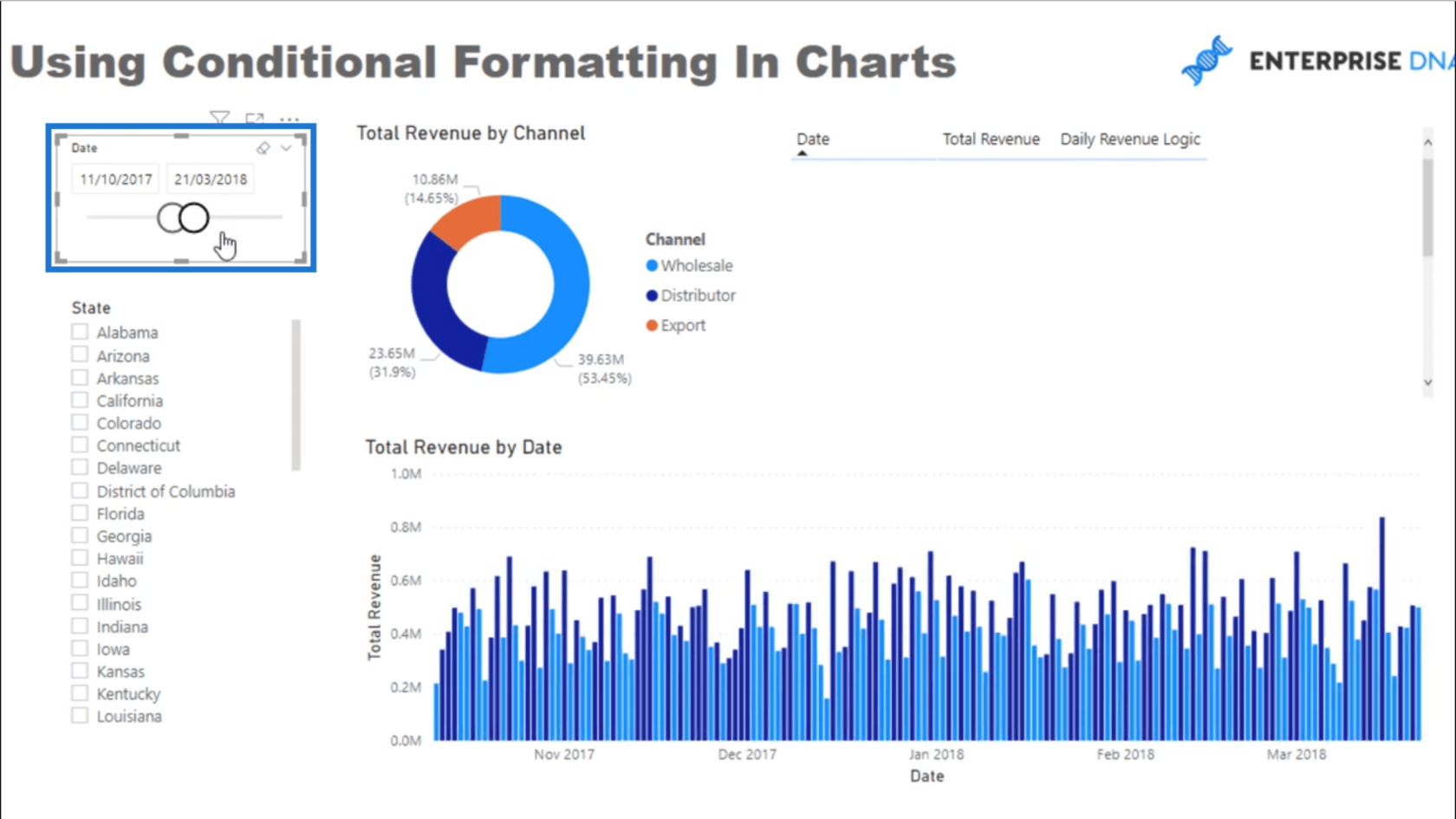
円グラフをクリックして別のチャネルを選択することもできます。
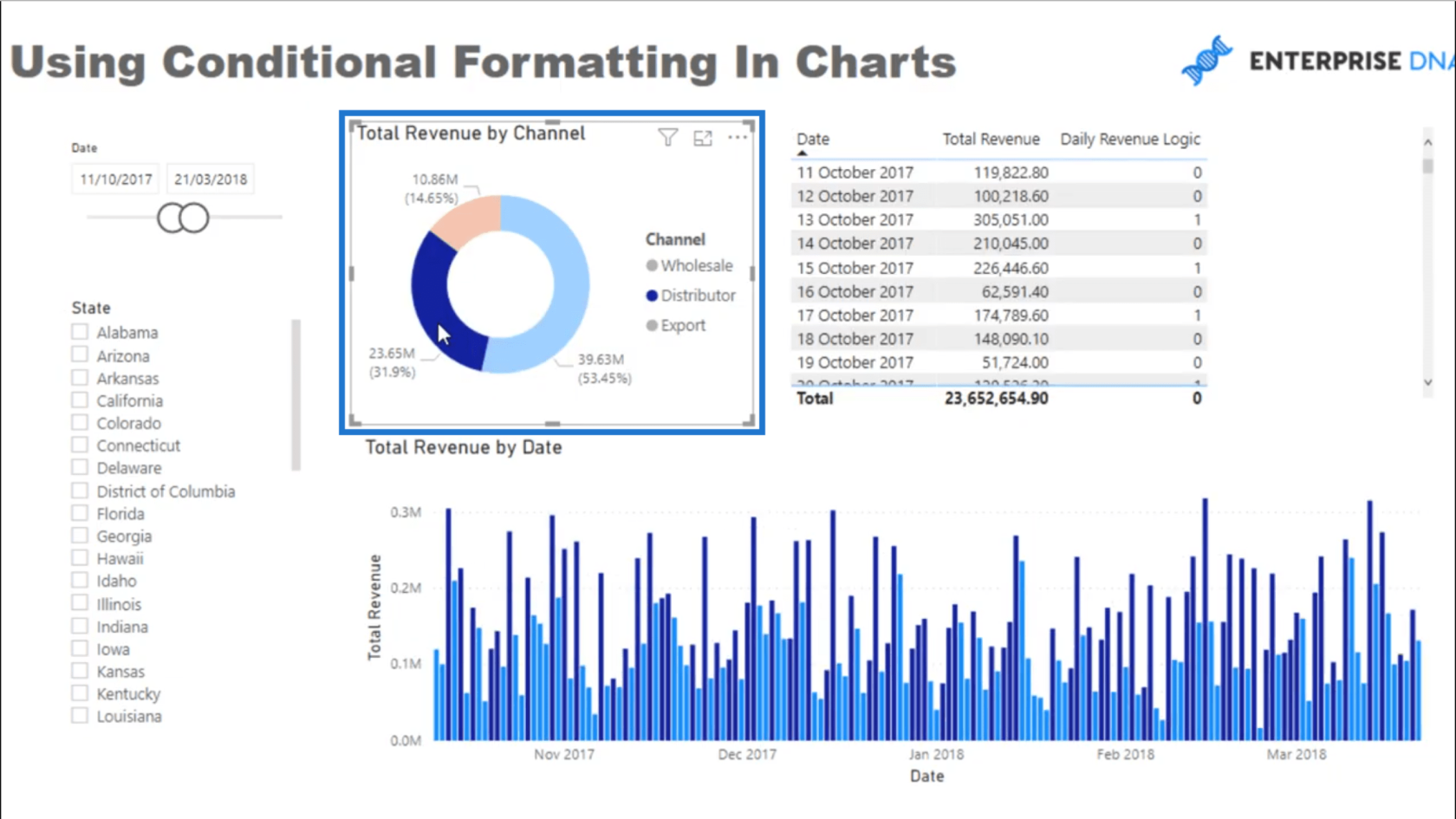
特定の状態に基づいてデータを確認することもできます。ただし、ここで、特定の状態をクリックしても、視覚化は同じままであることに注意してください。
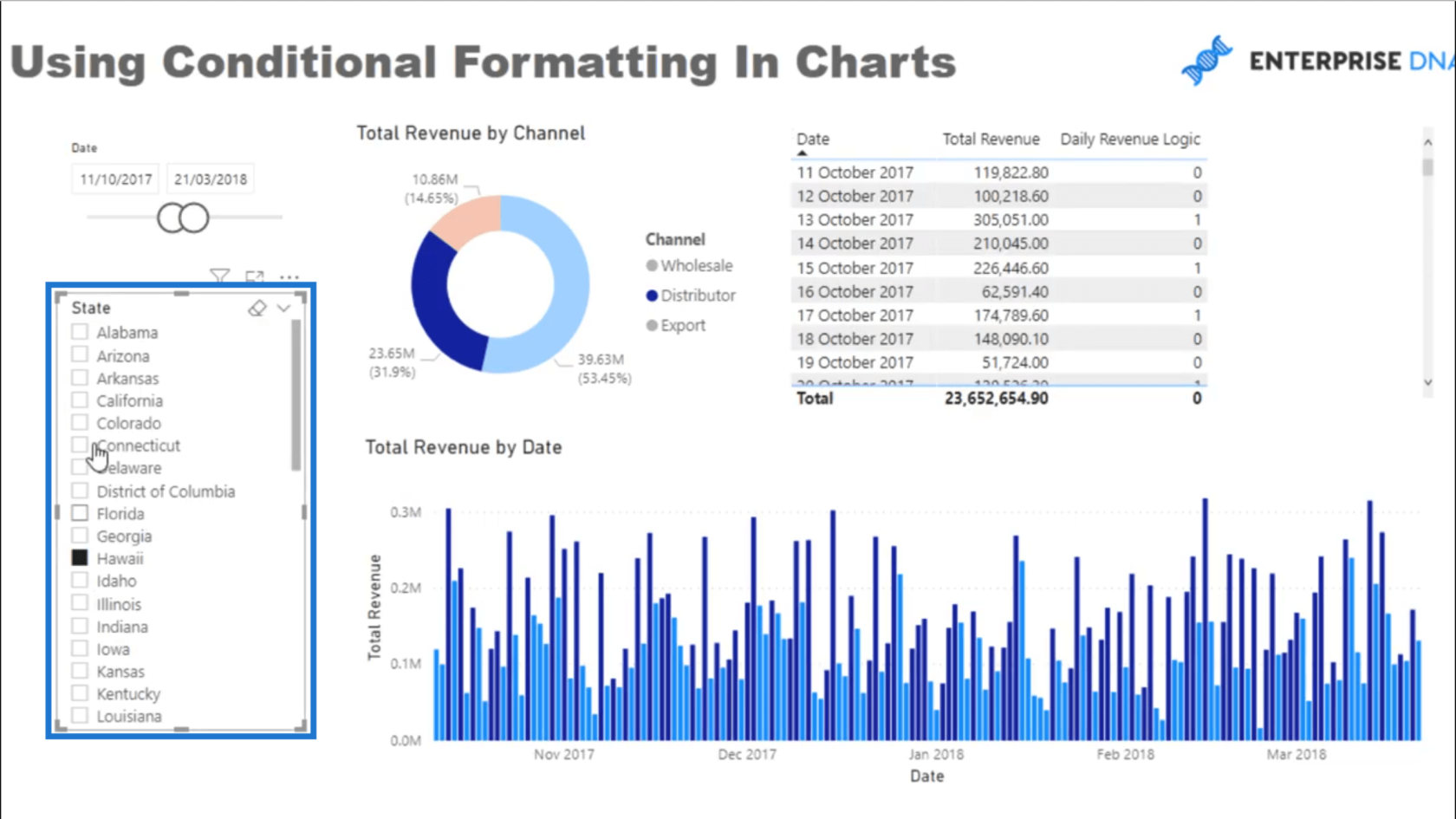
その場合は、これらのフィルターが正しく設定されているかどうかを確認してください。私のモデルに入ると、States テーブルとファクト テーブルの間に関係がないことがわかります。ただし、米国のリージョンとファクト テーブルの間には関係があることがわかります。
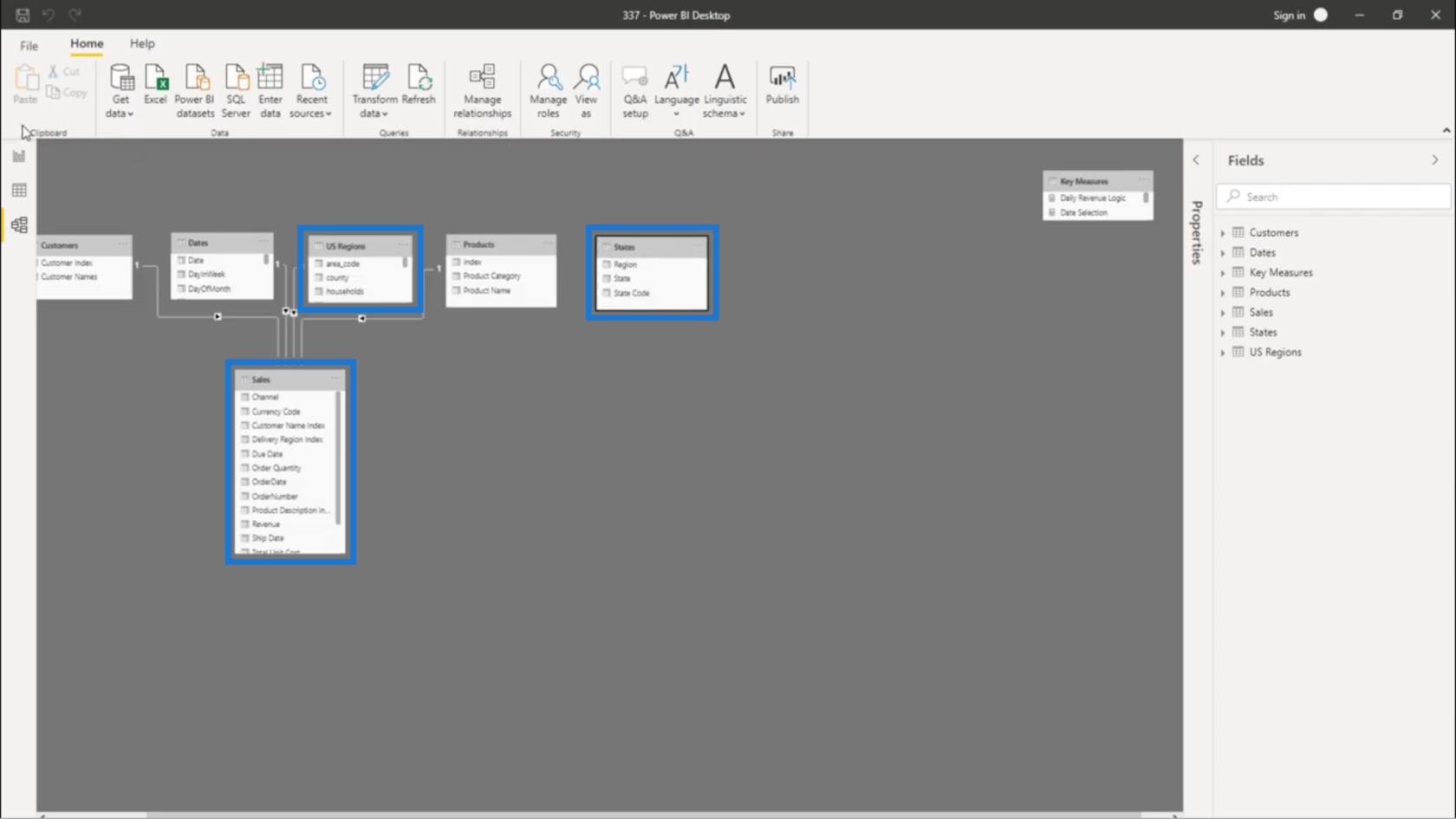
米国地域テーブルを見ると、state_code の列があります。そこで、代わりにそれをレポートに組み込みます。このフィルターが機能し、ビジュアライゼーションにコンテキストも追加していることがわかります。
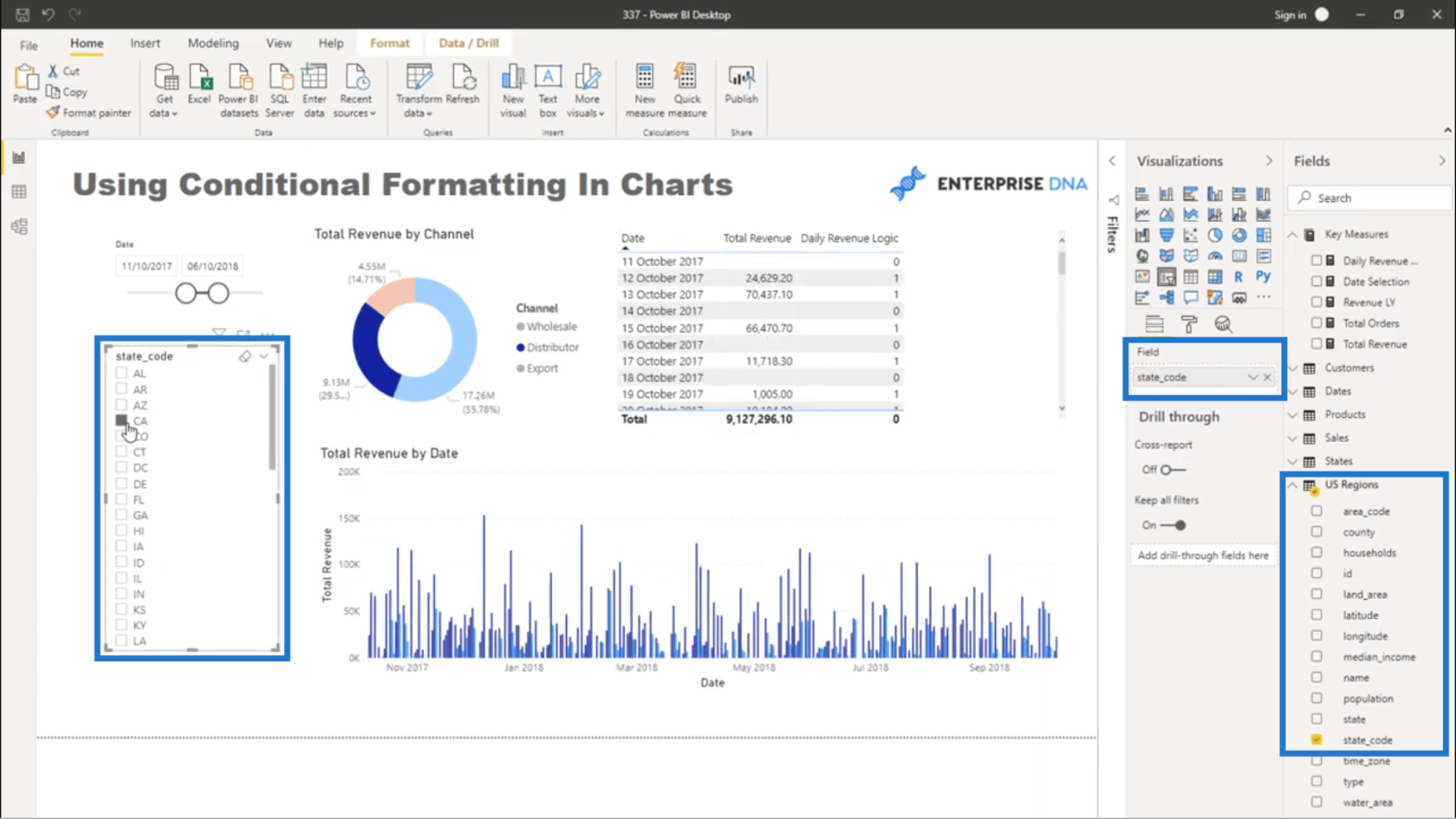
LuckyTemplates でビジュアルの相互作用を制御する方法
LuckyTemplates のカスタム条件付き書式設定テクニック
移動平均を使用して LuckyTemplates の傾向を表示する
結論
で条件付き書式を利用すると、レポートから得られる洞察の種類が確実に変わります。分析的な観点からレポートを検討する場合でも、創造性を発揮することは有益です。
ここから、他にもたくさんの可能性が生まれます。たとえば、別のルールを適用して、最も高い値を持つ日を強調表示するように選択できます。日付ごとに表示する必要すらありません。たとえば、顧客ごとにデータを並べ替えることができます。本当に魅力的な方法でデータを表現する機会は世界中にあります。
ではごきげんよう、
Microsoft フローで使用できる 2 つの複雑な Power Automate String 関数、substring 関数とindexOf 関数を簡単に学習します。
LuckyTemplates ツールチップを使用すると、より多くの情報を 1 つのレポート ページに圧縮できます。効果的な視覚化の手法を学ぶことができます。
Power Automate で HTTP 要求を作成し、データを受信する方法を学んでいます。
LuckyTemplates で簡単に日付テーブルを作成する方法について学びましょう。データの分析と視覚化のための効果的なツールとして活用できます。
SharePoint 列の検証の数式を使用して、ユーザーからの入力を制限および検証する方法を学びます。
SharePoint リストを Excel ファイルおよび CSV ファイルにエクスポートする方法を学び、さまざまな状況に最適なエクスポート方法を決定できるようにします。
ユーザーがコンピューターから離れているときに、オンプレミス データ ゲートウェイを使用して Power Automate がデスクトップ アプリケーションにアクセスできるようにする方法を説明します。
DAX 数式で LASTNONBLANK 関数を使用して、データ分析の深い洞察を得る方法を学びます。
LuckyTemplates で予算分析とレポートを実行しながら、CROSSJOIN 関数を使用して 2 つのデータ テーブルをバインドする方法を学びます。
このチュートリアルでは、LuckyTemplates TREATAS を使用して数式内に仮想リレーションシップを作成する方法を説明します。








