Power Automate の文字列関数: Substring と IndexOf

Microsoft フローで使用できる 2 つの複雑な Power Automate String 関数、substring 関数とindexOf 関数を簡単に学習します。
このチュートリアルでは、昨年末にリリースされた新機能である LuckyTemplates 異常検出について説明します。の一部として提出したレポートの 1 つを使用します。
LuckyTemplates チャレンジは、LuckyTemplates フォーラムで月に 2 回行われます。これには実際のシナリオが含まれており、参加者は LuckyTemplates がさまざまな業界にどのように適用できるかを確認できます。また、異常検出など、さまざまな LuckyTemplates 機能を試すのにも最適な方法です。
目次
LuckyTemplates での異常検出のアクティブ化
私がこのレポートの作成を開始したとき、 LuckyTemplates の異常検出はまだかなり新しいものでした。この機能は、時系列データの不一致を検出することにより、視覚化を強化するのに役立ちます。
当初、私はその価値と、それがレポートにどのようなメリットをもたらすかについて確信が持てませんでした。何ができるのかをさらに詳しく調べてみると、これは LuckyTemplates チームにとって大きな要請であることがわかりました。また、時間の経過とともに、この機能をさらに改善する方法が見つかるだろうと私は確信しています。しかし、現在の形式でも、すでにレポートの作成に大きく貢献しています。
簡単な Google 検索を通じて、異常検出で何ができるかについて詳しく知ることができます。「LuckyTemplates の異常」を検索すると、最初の結果に、異常検出のさまざまな機能について説明した Microsoft ドキュメントが表示されます。
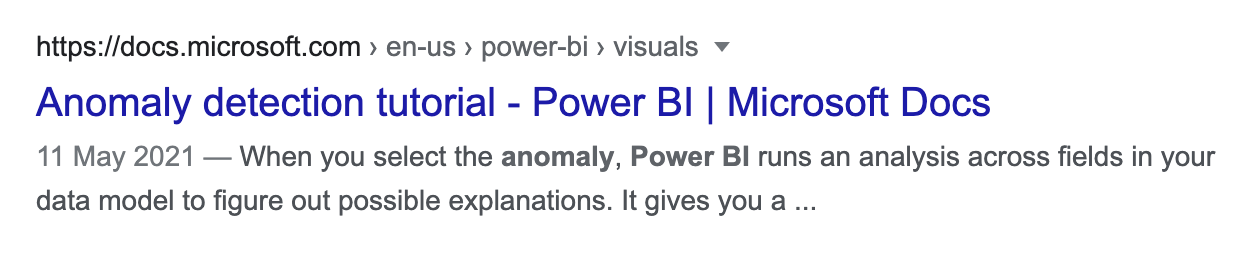
ここで、レポートで LuckyTemplates 異常検出をどのように使用したかを説明します。
これは私のレポートのページの 1 つで、植物の異常を示しています。ページの下部を見ると、異常を説明する 3 つの異なるスライドがあることがわかります。
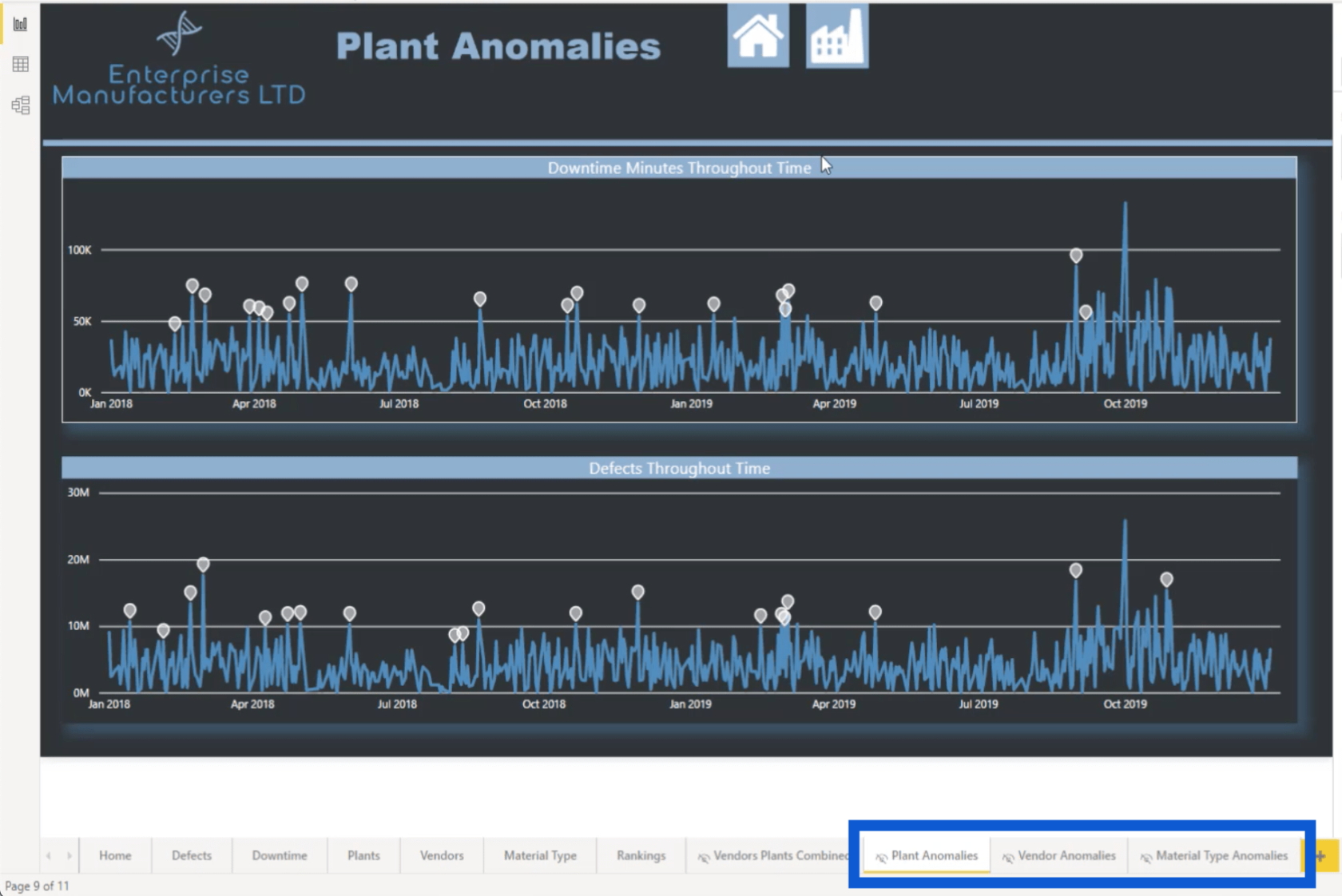
このスライドを非表示スライドとして設定したため、スライド名の横にこのアイコンが表示されます。

つまり、これはホームページから直接アクセスできるスライドではありません。実際、このスライドを表示する唯一の方法は、「植物」ページに移動して、疑問符の付いた顔のアイコンをクリックすることです。
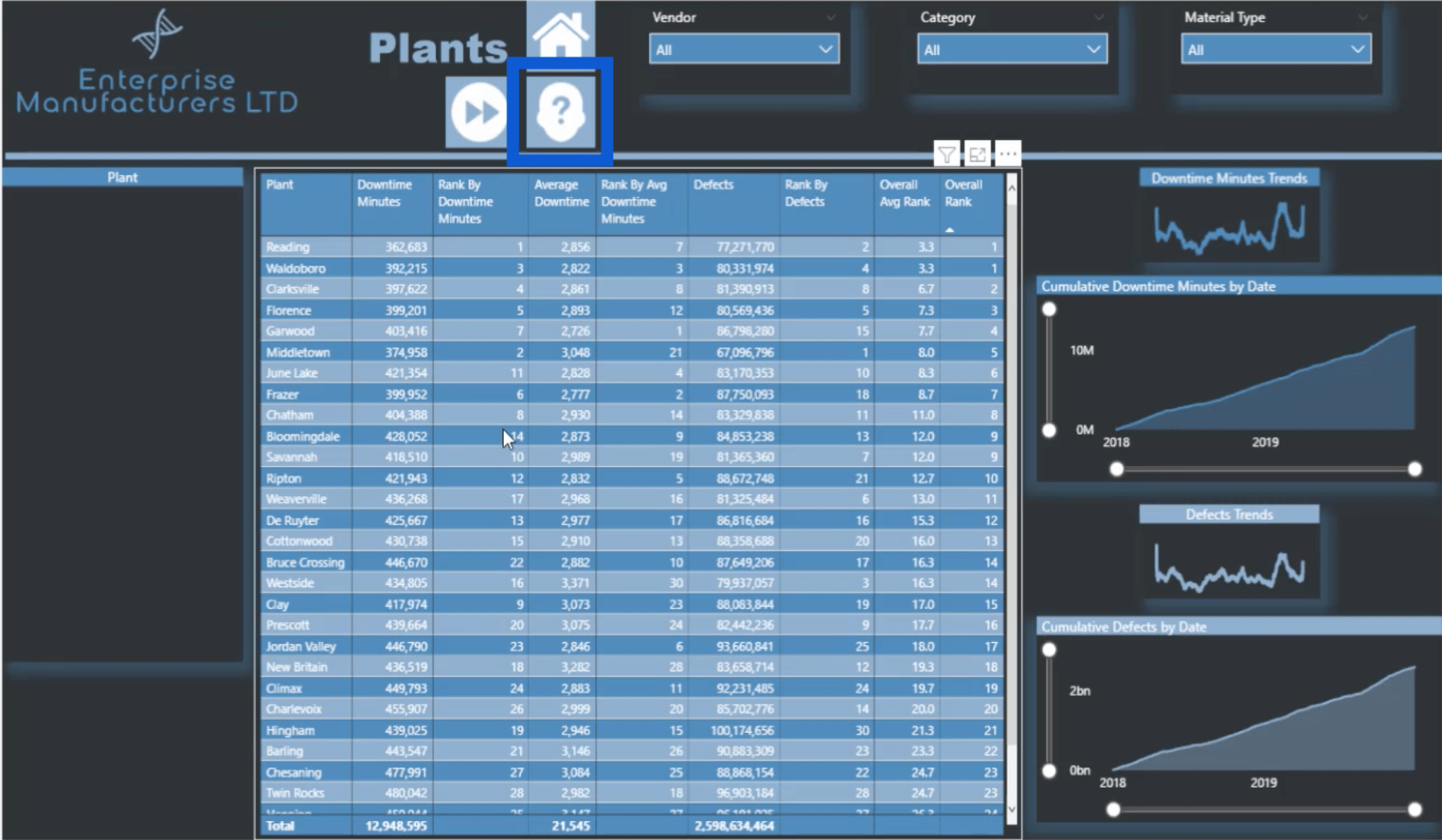
異常に初めて対処する場合は、まずこの機能を有効にする必要があります。ファイル リボンの下で、[オプションと設定]に移動し、次に[オプション]に移動します。
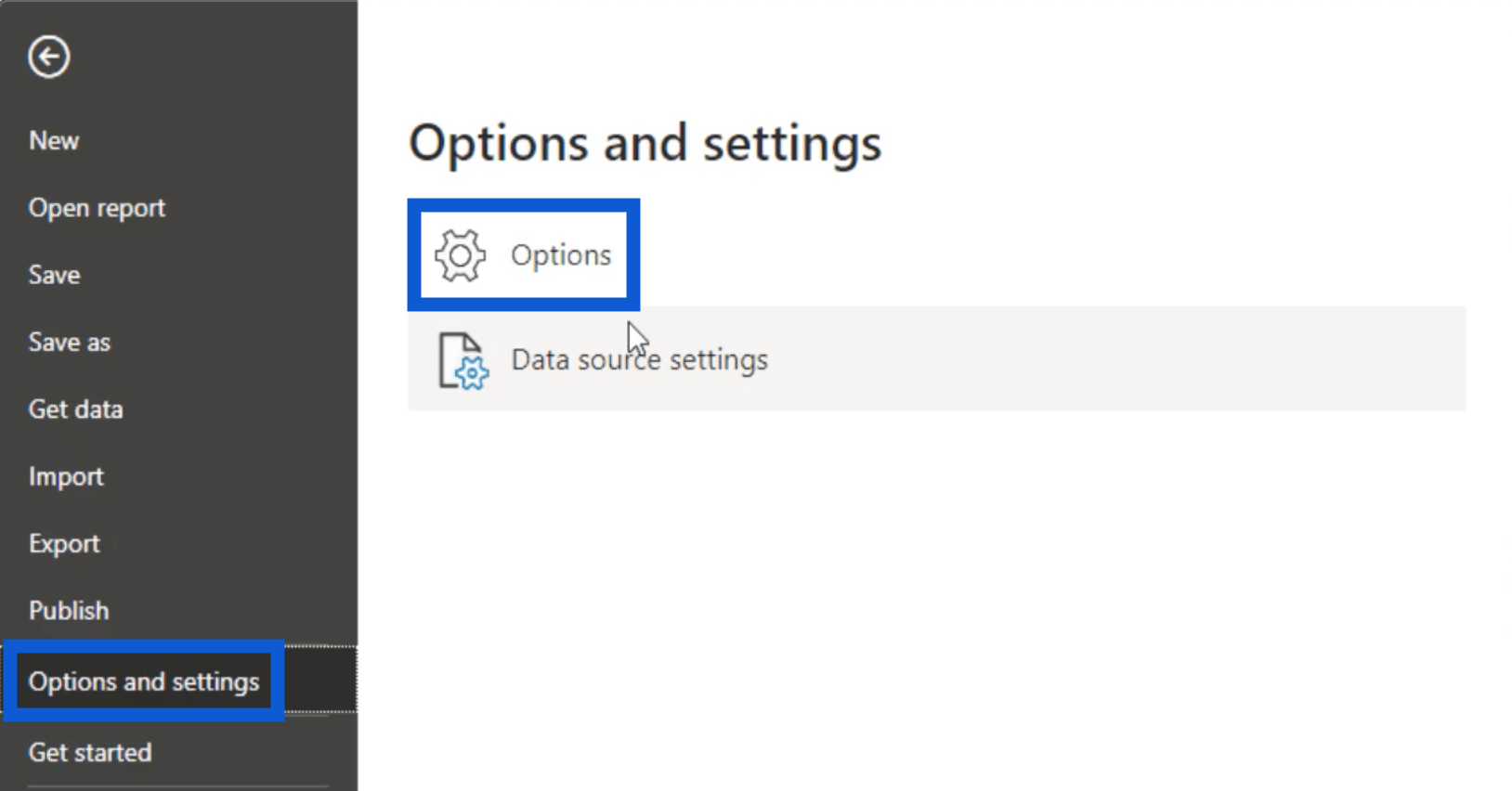
次に、[機能のプレビュー]をクリックし、 [異常検出]の横のボックスにチェックを入れます。
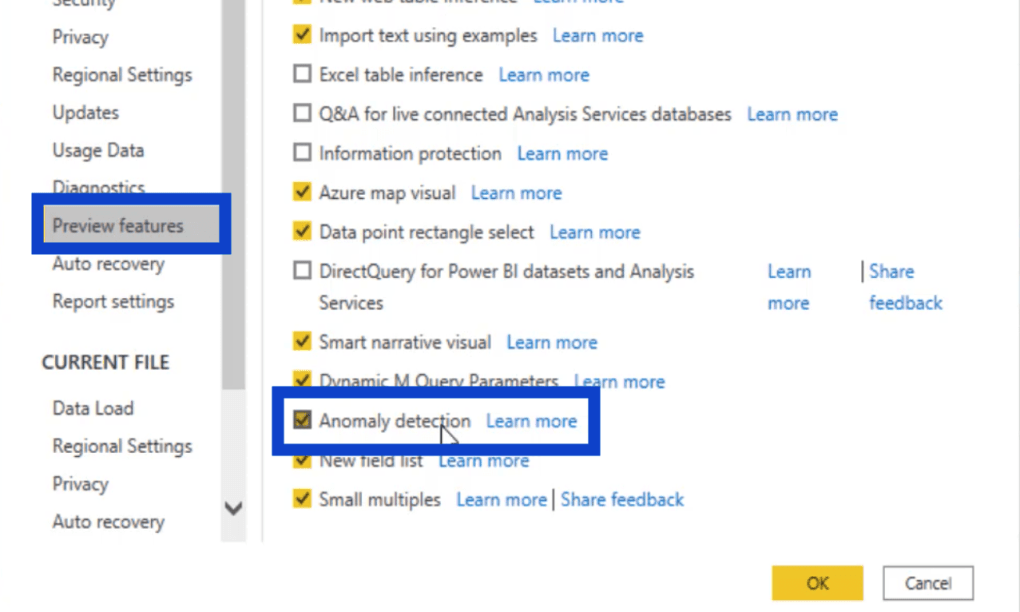
そのボックスにチェックマークが入ったら、「OK」をクリックするだけで変更が適用されます。
異常のカスタマイズ
現時点では、異常は折れ線グラフでのみ表示できます。
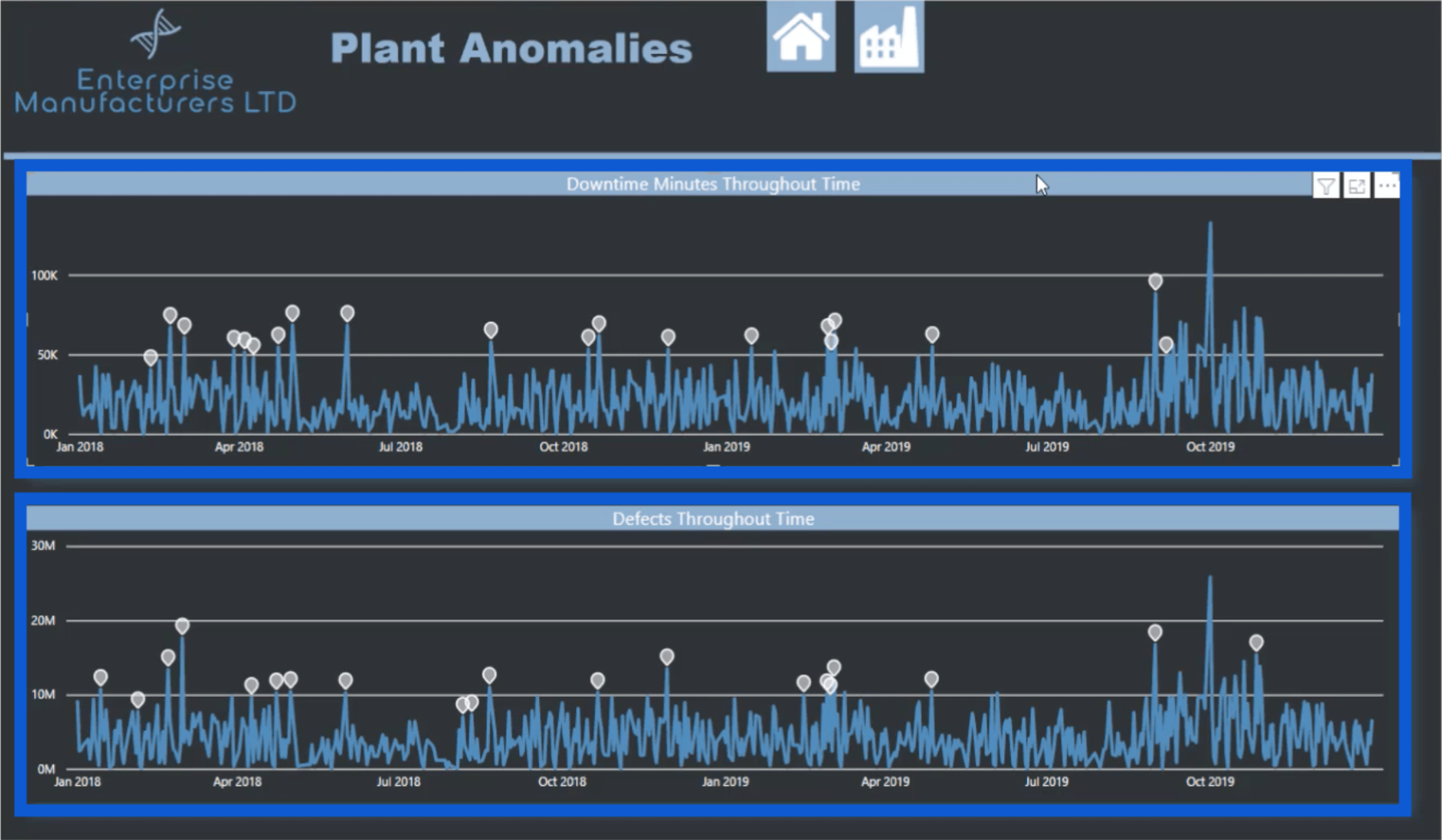
使用するビジュアルの種類としてはこれが唯一のオプションですが、多数のカスタマイズ オプションが提供されます。
このレポートで私が直面したジレンマは、ページ全体の背景が暗いという事実です。そのため、見たい詳細の一部を確認するのが非常に困難になります。それを修正するために私がやったことは次のとおりです。
[分析] ペインの下に、 [異常の検索]セクションがあります。デフォルトでは、感度は 70% に設定されています。
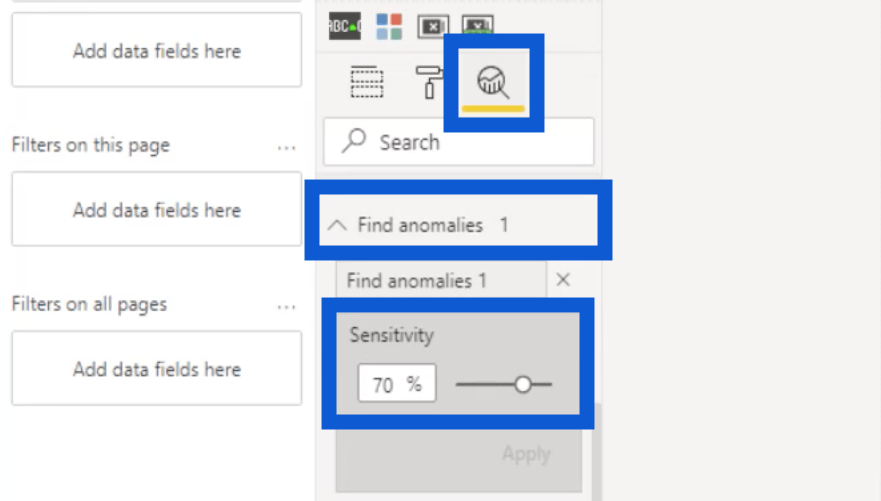
これは、折れ線グラフに使用しているのと同じ設定です。異常は、チャート全体の白いマーカーを通して確認できます。
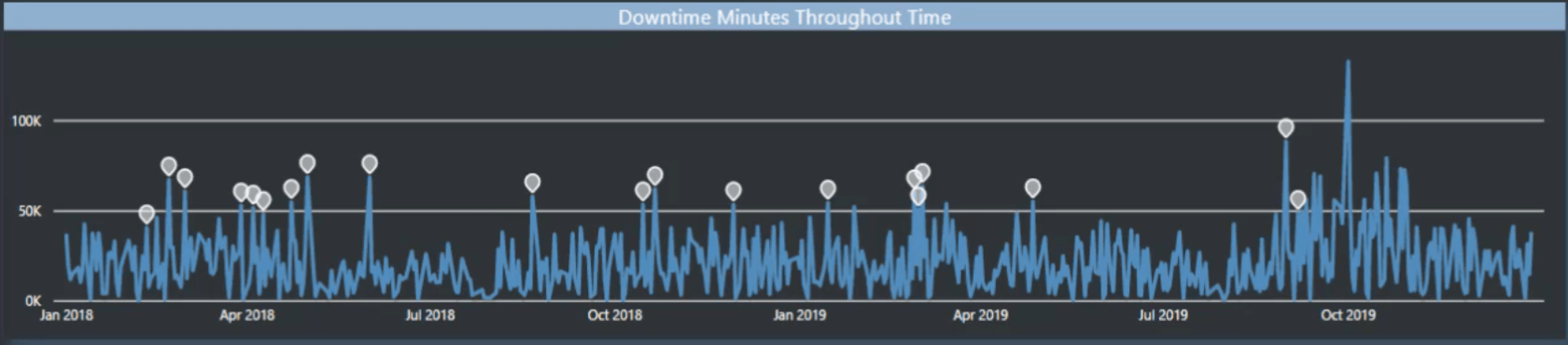
ほとんどの人は感度を少なくとも 80% まで高めます。
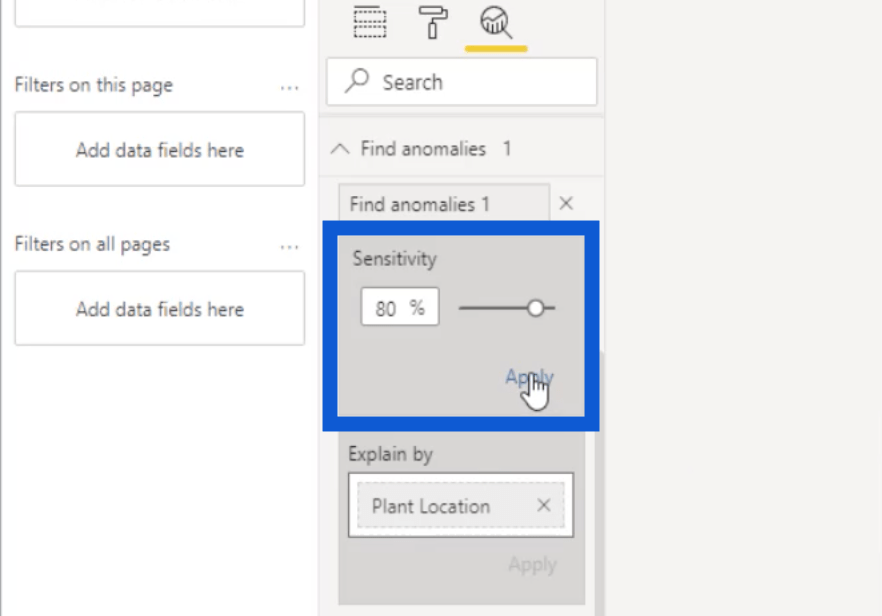
つまり、さらに多くの異常が現れることになります。これを折れ線グラフに適用すると、次のようになります。以前と比べて白いマーカーが増えていることに注目してください。
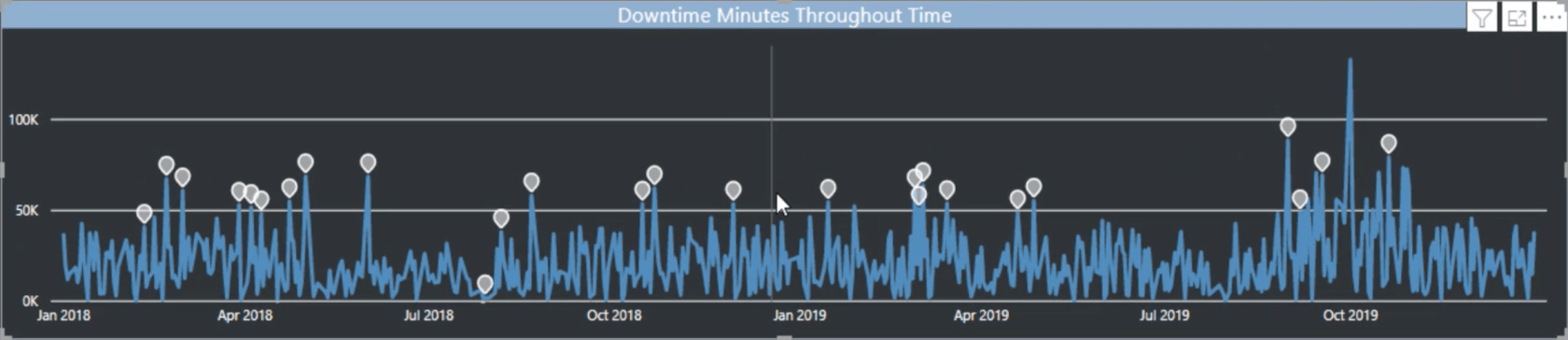
同じペインには、[説明方法]オプションもあります。私が取り組んでいる異常は植物に関するものなので、植物の場所を参照することにしました。
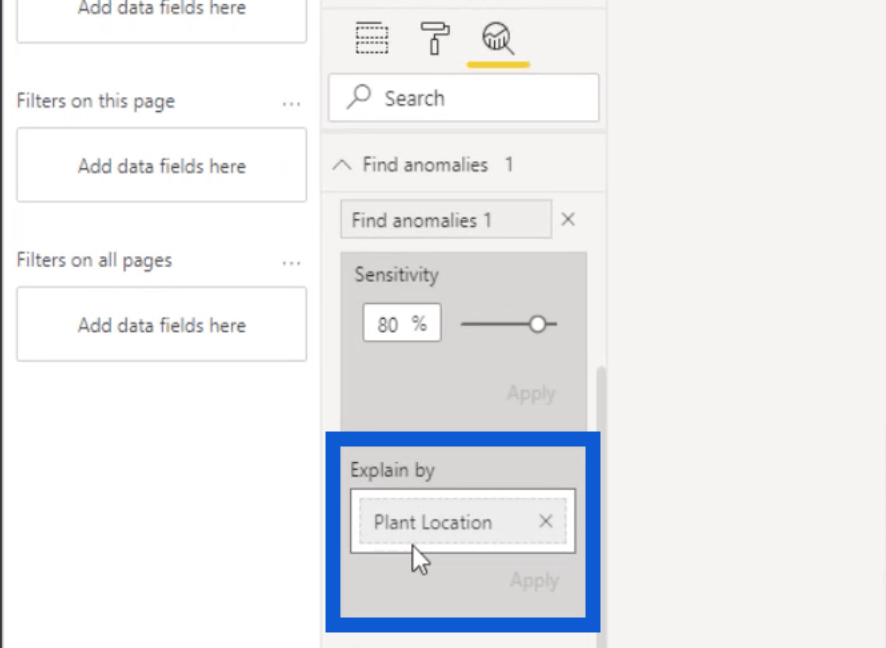
次にカスタマイズしたのは、Anomaly シェイプです。私はいつもこの丸い涙滴型を使用していますが、四角形や三角形などの他のマーカーを選択することもできます。
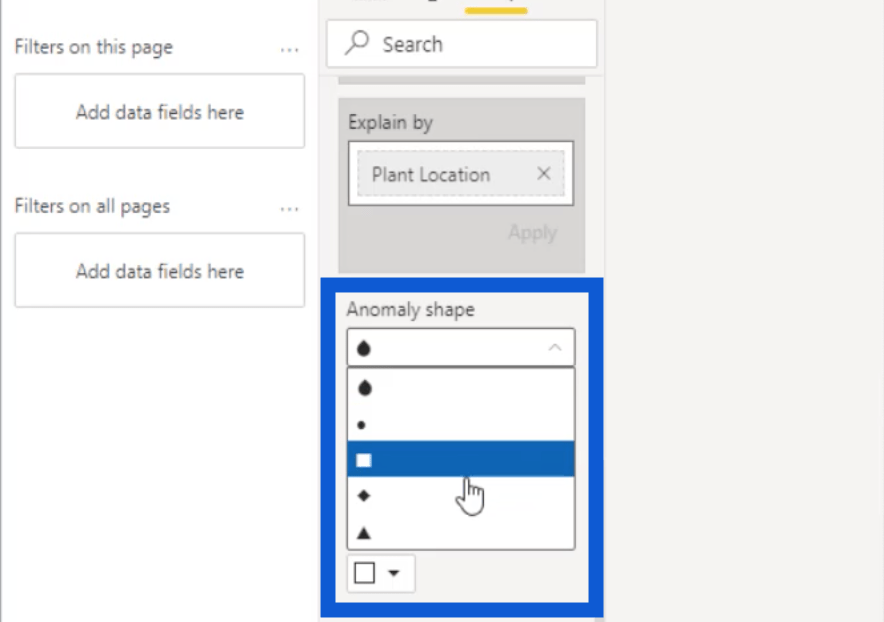
次にアノマリーカラーです。白を選択したのは、レポートで使用した暗い背景に対して最もコントラストが高いからです。
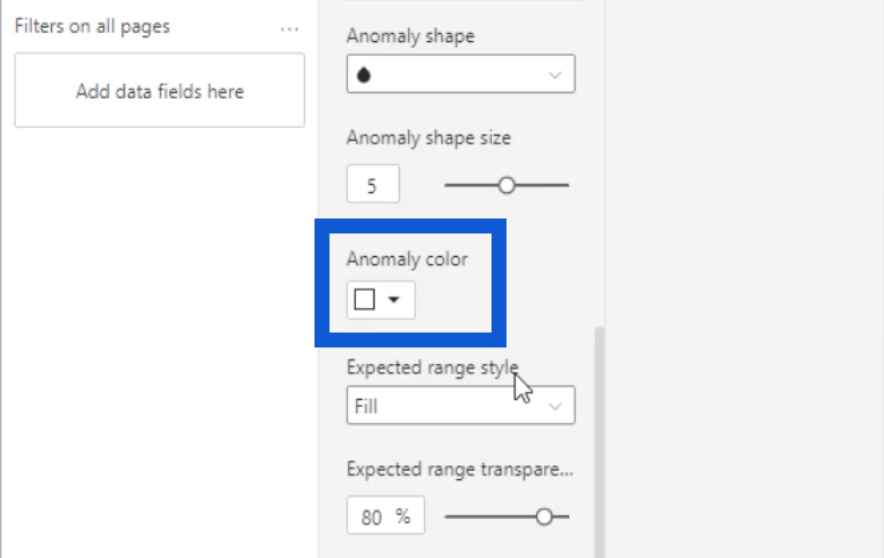
もう 1 つのカスタマイズ オプションは、[予想される範囲のスタイル]です。塗りつぶし、線、またはなしから選択できます。
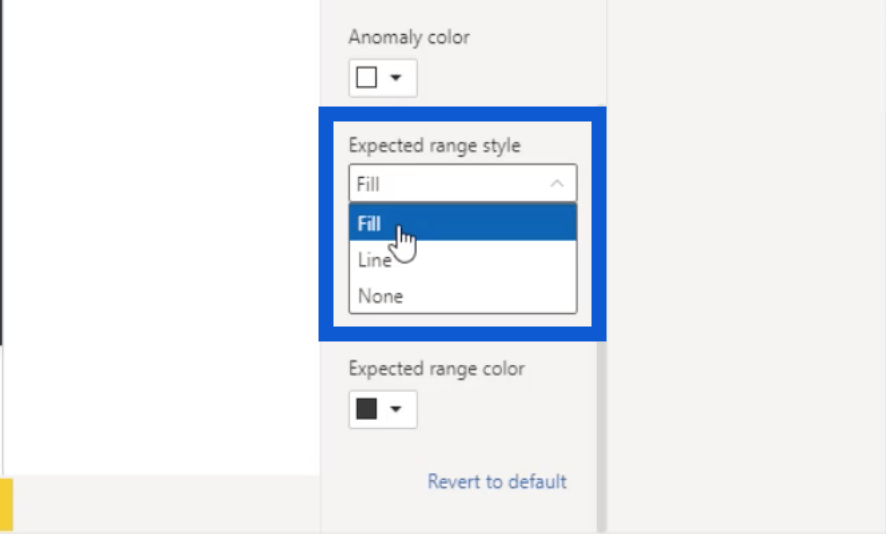
ここから私の問題が始まりました。[塗りつぶし] を選択し、範囲の透明度を 0% に設定し、範囲の色に白を選択すると、レポートにもう少し表示されます。
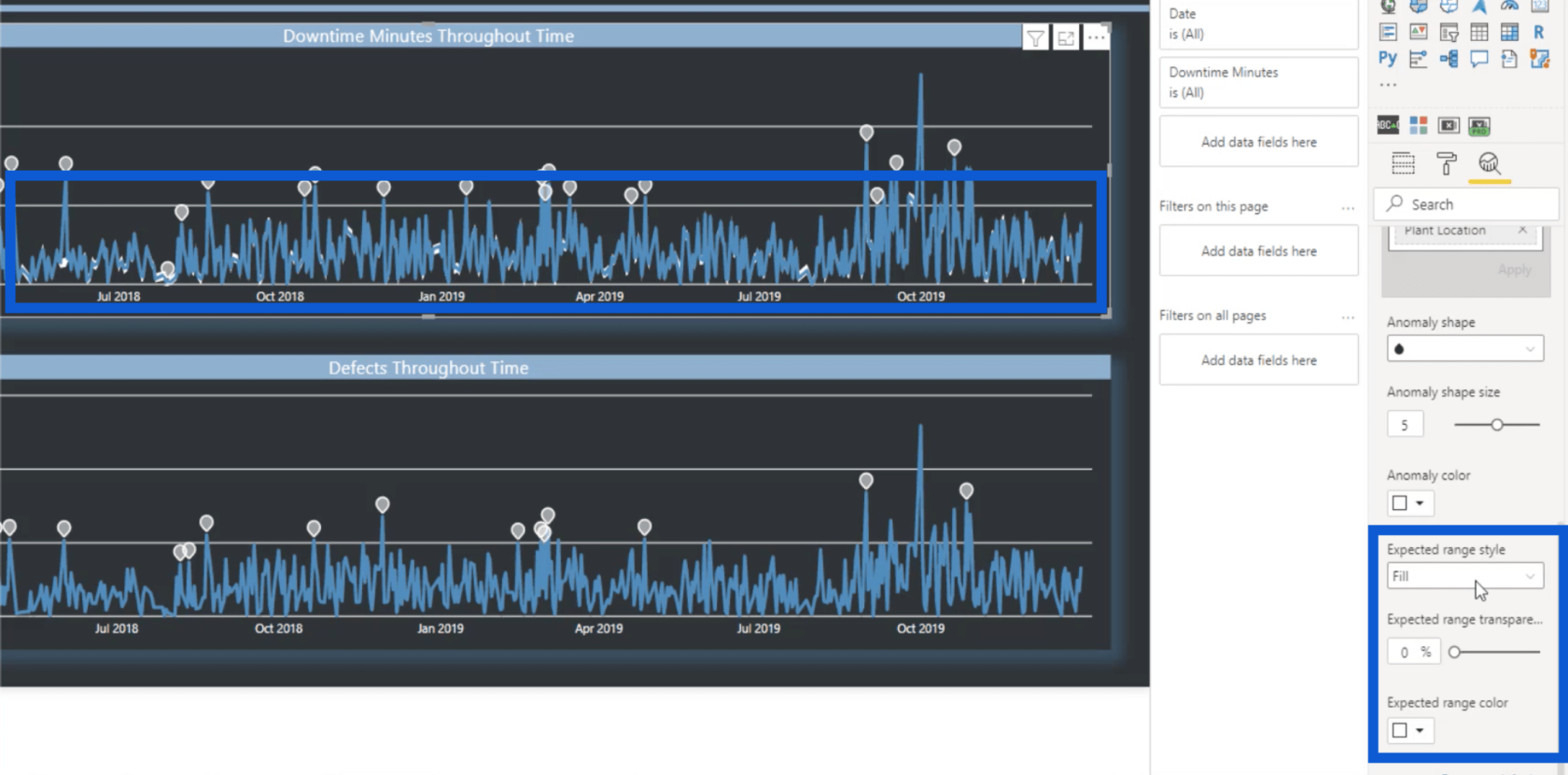
詳細を確認するために異常の 1 つをクリックすると、右側に詳細が表示されます。問題は、右側の詳細がレポートで使用したのと同じ暗い背景に従っていないが、以前に設定したのと同じ設定に従っていることです。
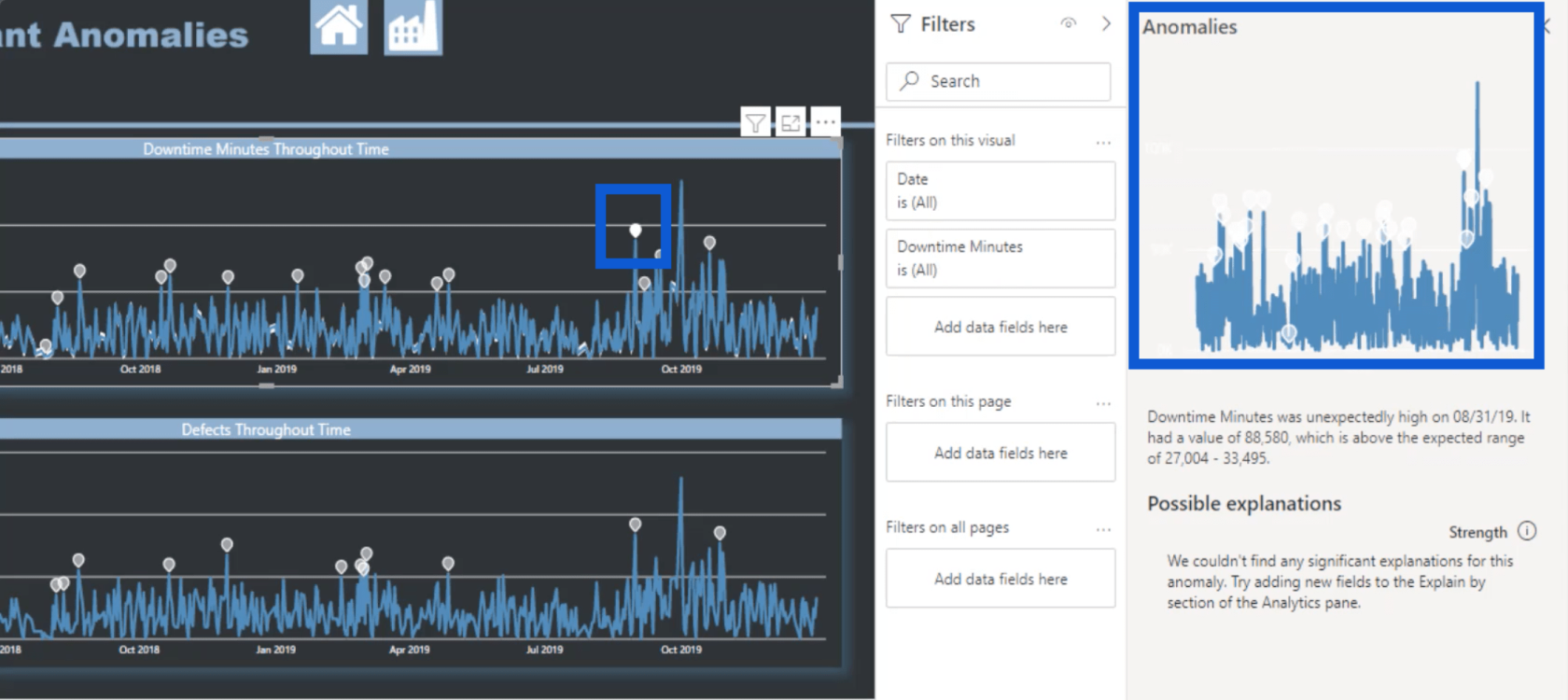
ご覧のとおり、異常のマーカーはほとんど見えません。
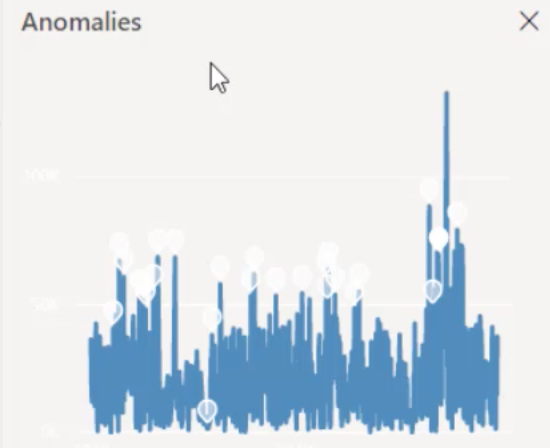
別の点をクリックすると、その点が下部に表示されます。繰り返しますが、詳細はほとんど見えません。
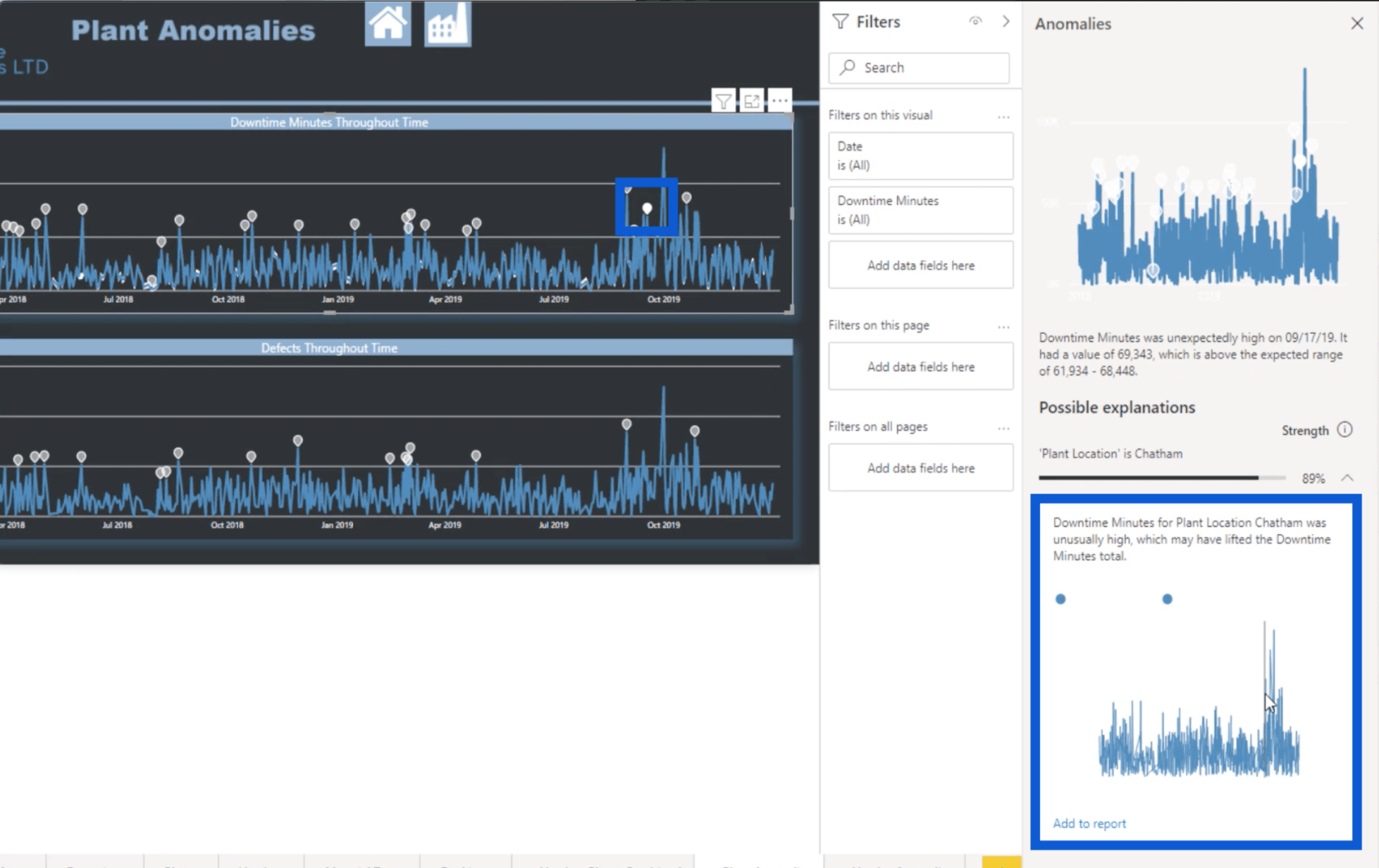
これが、異常専用の別のファイルを作成する必要があった理由です。ここでは、レポートの残りの部分に使用したのと同じテーマを適用する代わりに、Microsoft のデフォルトのテーマの 1 つを適用しました。これは明るい背景に対して表示されることを目的としているため、細部も見やすくなります。
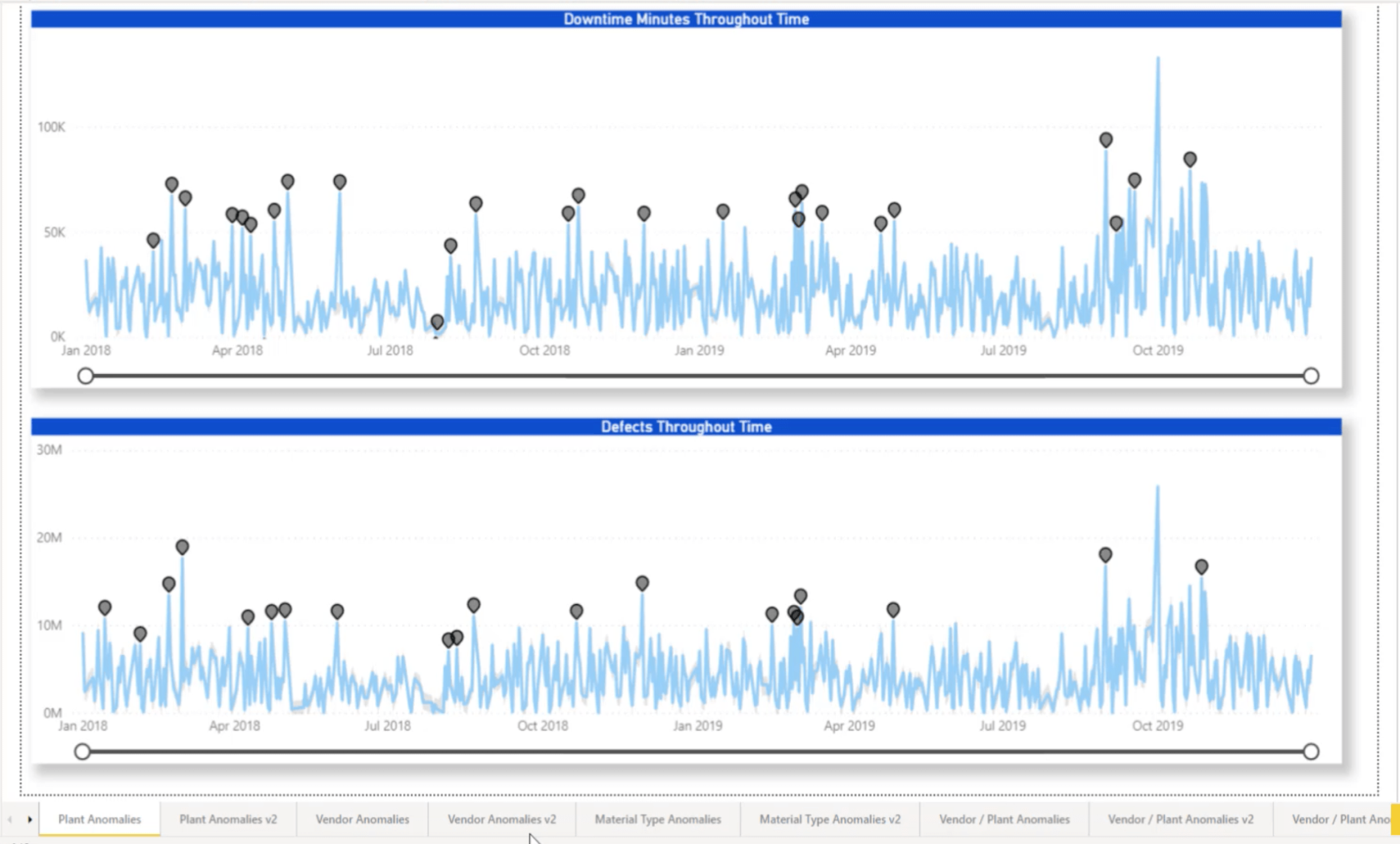
異常検出に取り組む際にあらゆる詳細をカスタマイズできるように、この件について Microsoft にフィードバックを送信しました。しかし今のところ、特にテーマにこだわりたい場合には、別のファイルを用意することが私が考える最善の回避策でした。
ズームフィルターの使用
導入とほぼ同時にリリースしたもう 1 つの機能は、ズーム フィルターを追加するオプションです。それは、このレポートの私の異常にも当てはまりました。
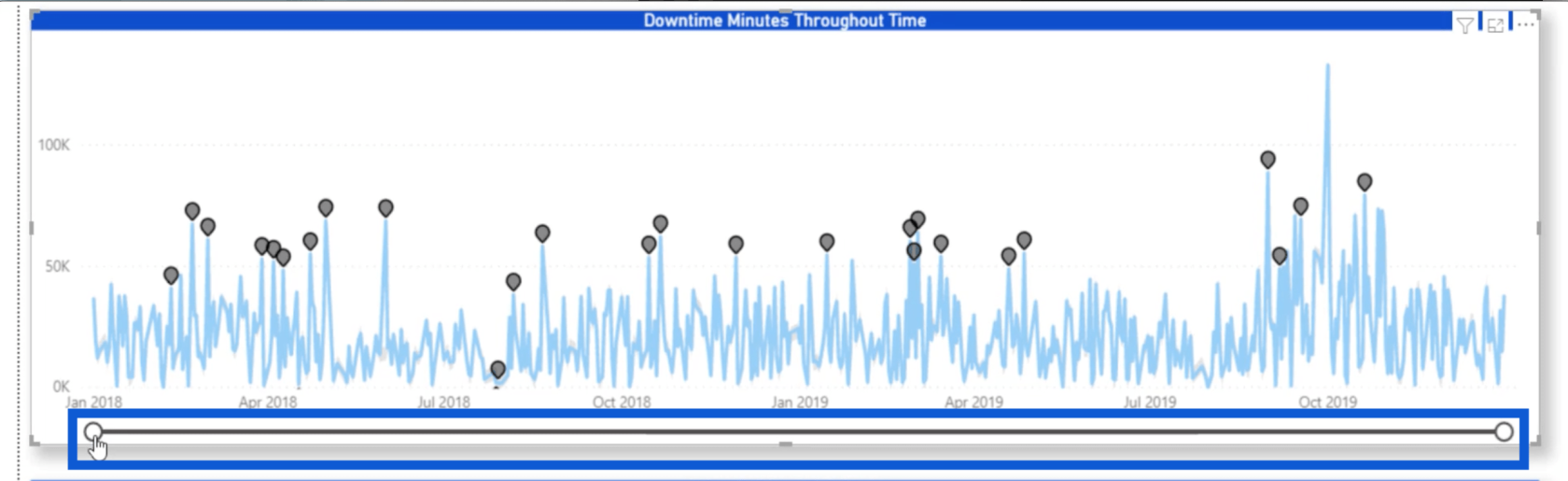
ズーム スライダーをオンにするには、書式設定ペインに移動し、機能のスイッチをオンにします。
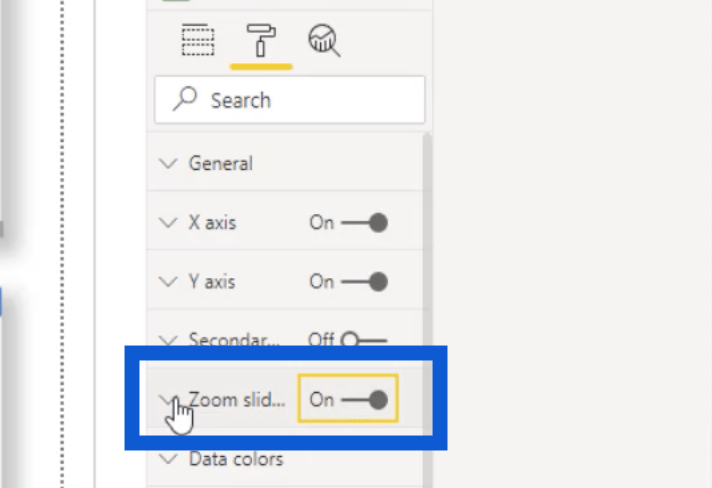
所有するデータとレポートに表示する内容に応じて、X 軸と Y 軸の両方にズーム スライダーを追加できます。しかし、現在使用しているレポートでは、X 軸に固執することにしました。
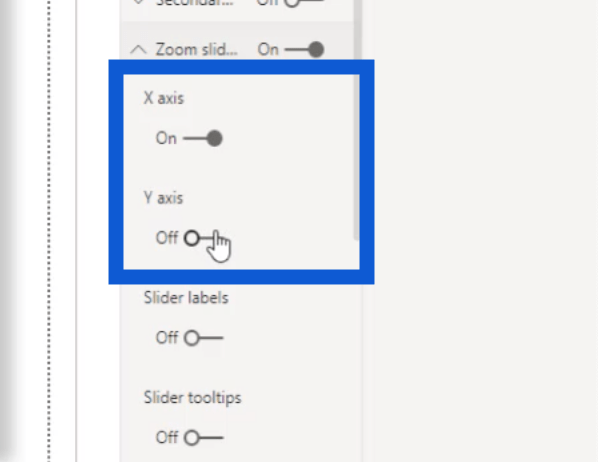
ここでビジュアルに戻ると、下部にスライダーしかないことがわかります。それは、視聴者がより特定の日付のデータにズームインできるようにしたいからです。
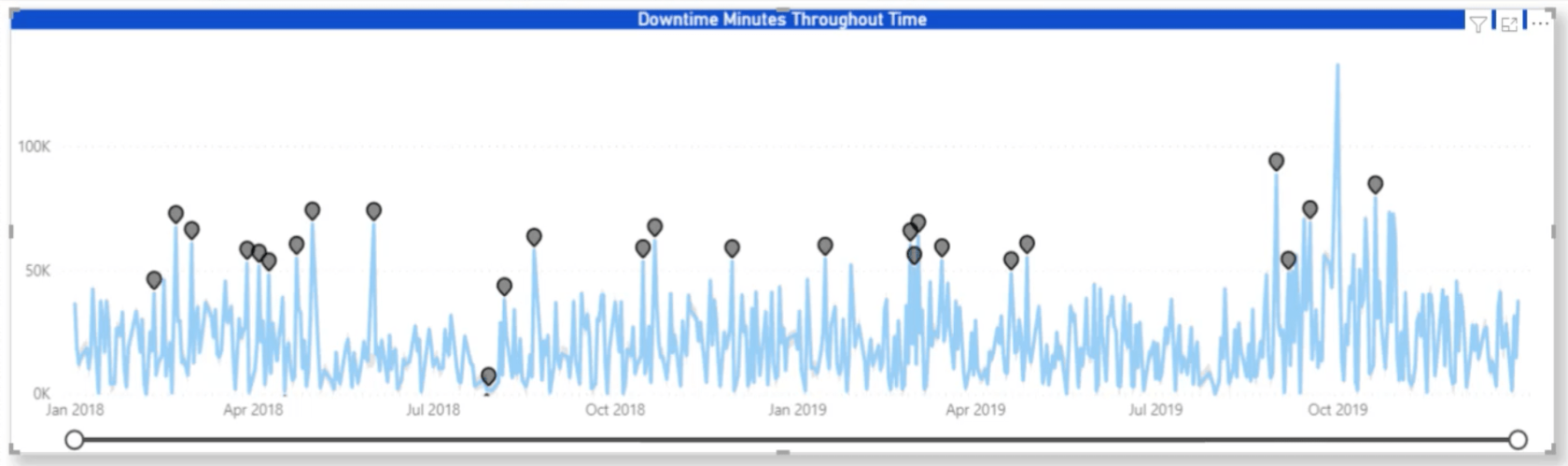
これが、X 軸の下で日付列を参照した理由です。
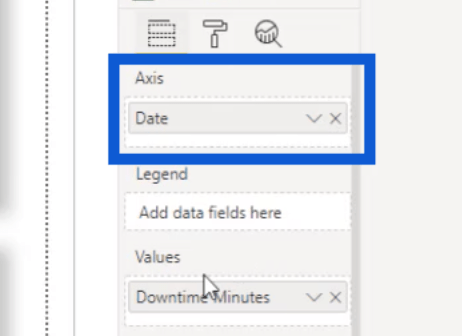
Downtime Minutes メジャーを使用するビジュアルにこれらの設定があるため、それをValuesの下で参照しました。
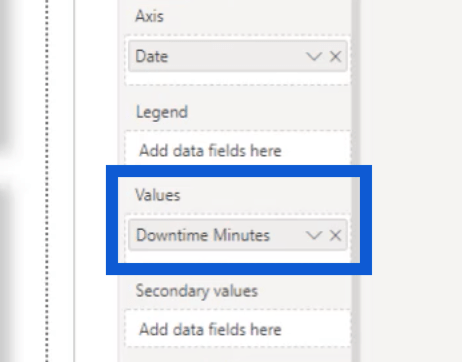
私は「Plant Anomalies」ページにいるので、「Explain By」で「Plant Location」を使用しました。また、デフォルトよりも少し多くの異常を表示するために、感度を 80% に調整しました。
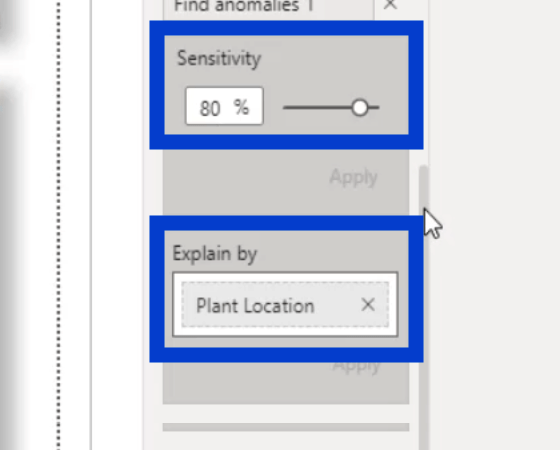
また、前回お見せしたアノマリーで使用したものと同じ形状を維持しました。データに応じて、シェイプのサイズを拡大または縮小できます。
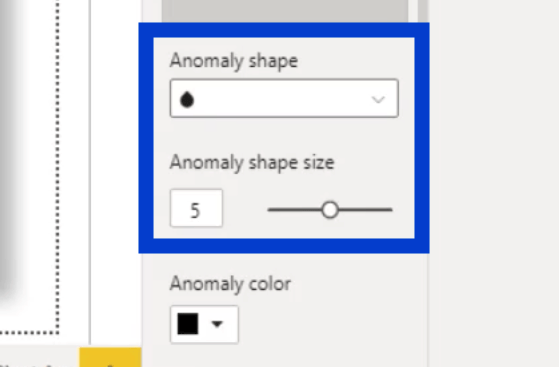
これらのポイントを大きくする方が合理的かもしれません。したがって、独自の分析を行う場合は、それをあなたに任せます。違いを示すために、下の画像を見てください。上のビジュアルはサイズ 6 で、下のビジュアルはサイズ 5 です。
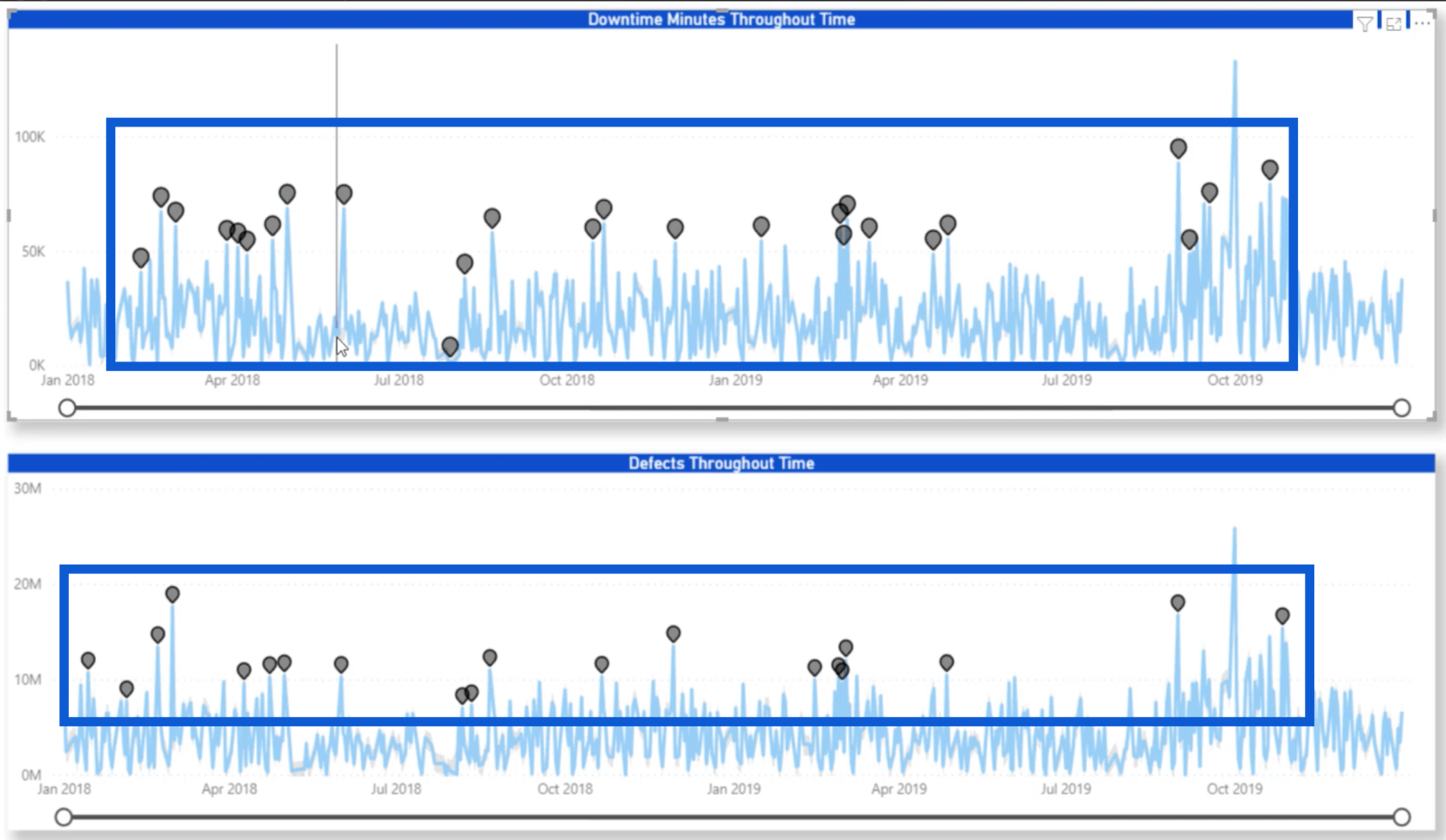
すでに白い背景があるので、暗い異常色を使用しました。
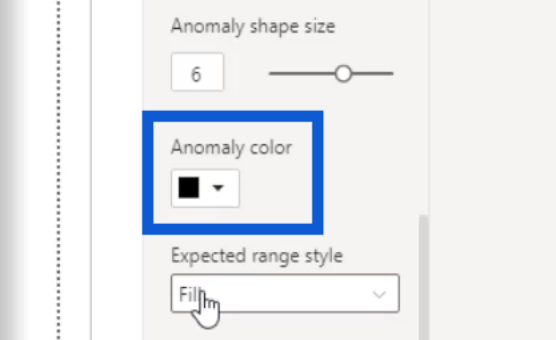
これらのズーム スライダーを配置した正当な理由の 1 つは、ビジュアルでより詳細を表示するためです。実際には、青い線の下に予想される範囲が灰色で示されています。しかし、元の状態のままにしておくと、その灰色の範囲はほとんど見えなくなります。そこで、ズーム スライダーに移動してドラッグし、データをより短い期間に縮小しました。
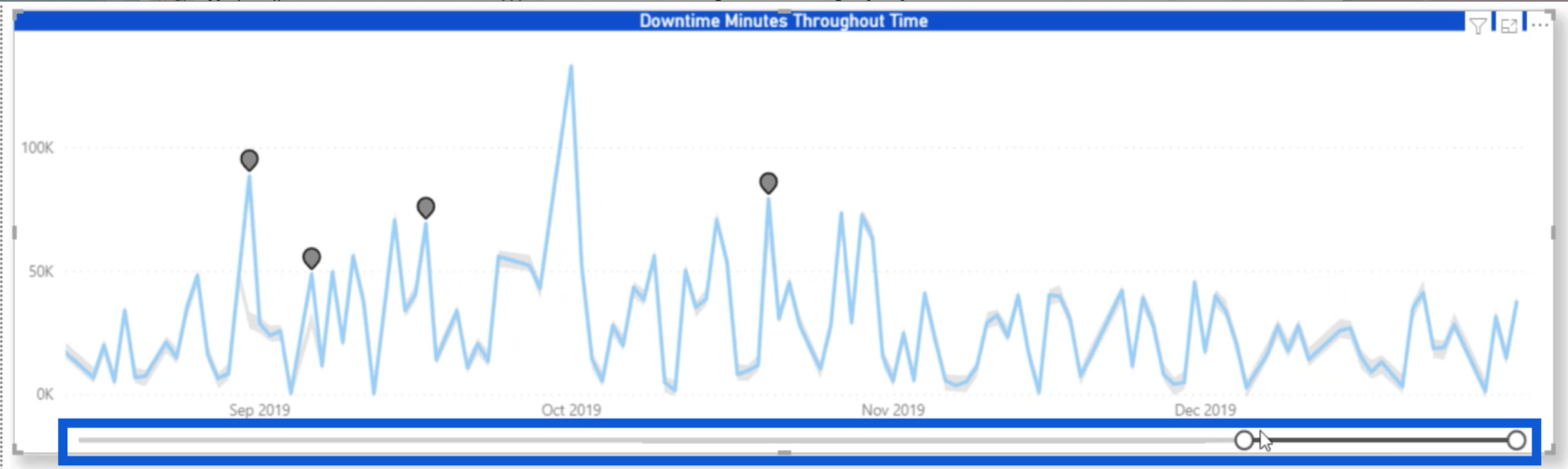
これにより、予想される範囲をより適切に示すことができました。
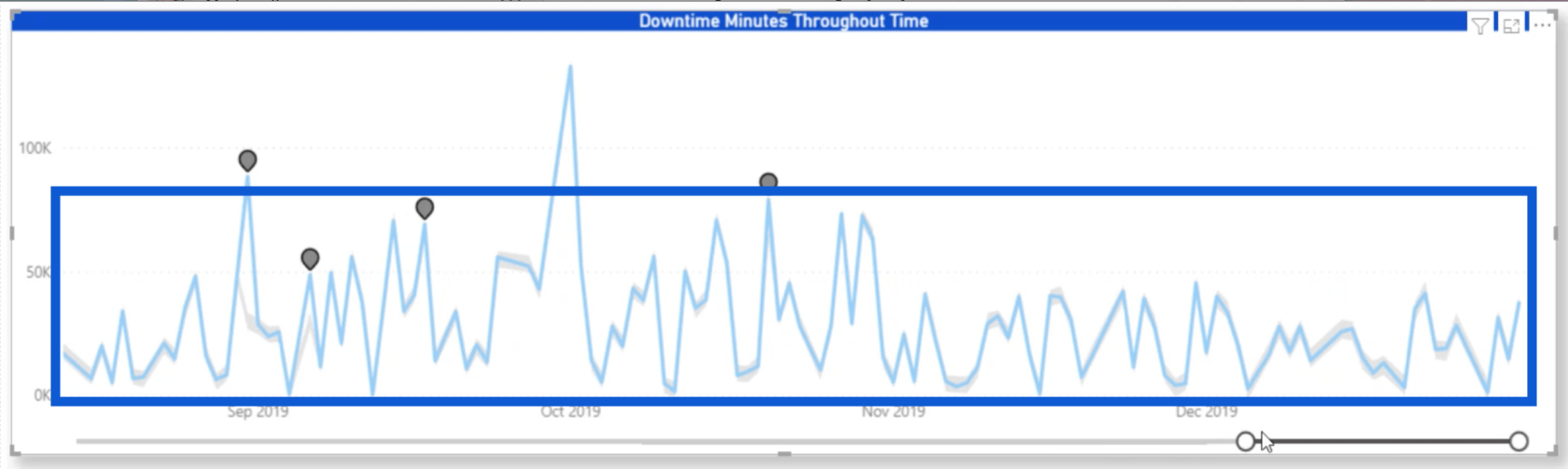
LuckyTemplates の異常検出からより多くの洞察を得る
明るい背景で新しいページを作成すると、このレポートでデータをより効果的に表示できるようになりました。しかし、異常検出を通じてさらに多くの洞察を得る優れた方法があります。
この点について、その特定の異常についてさらに詳細を示したい場合は、ここの右側を見るだけで済みます。レポートでは白い背景を想定したデザイン設定が使用されているため、詳細がわかりにくくなっています。
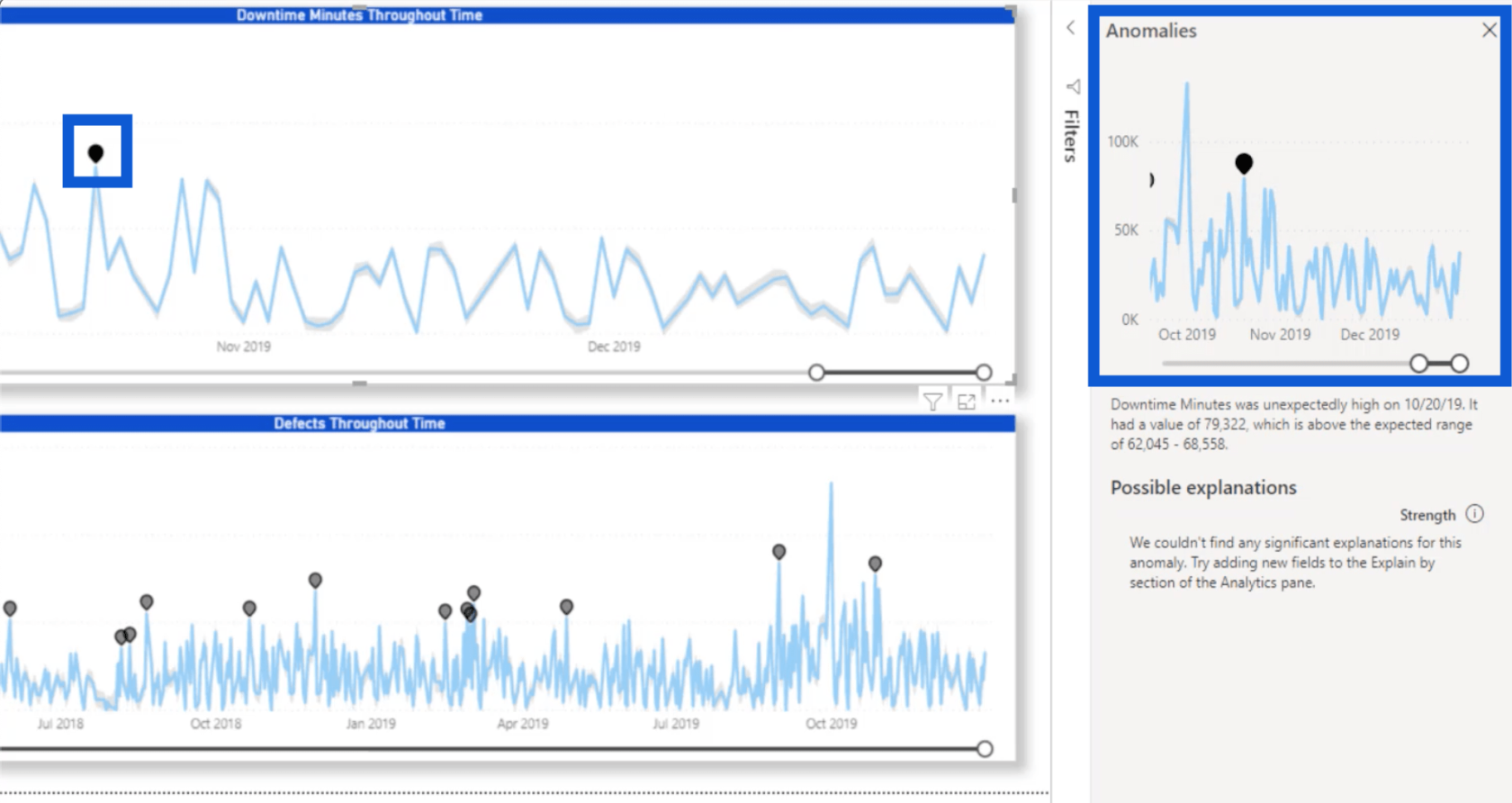
その下には詳細も記載されており、2019 年 10 月 20 日のダウンタイム時間が予想外に長かったことがわかります。
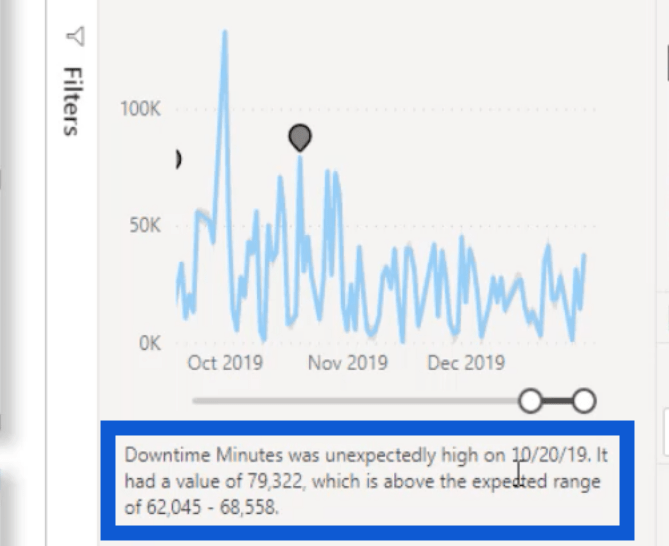
また、予想範囲が 62,045 から 68,558 にすぎなかったときに、79,332 に達したこともわかります。
別のポイントをクリックすると、詳細が表示されます。たとえば、この点は、工場の所在地がチャタムにあることを示しています。
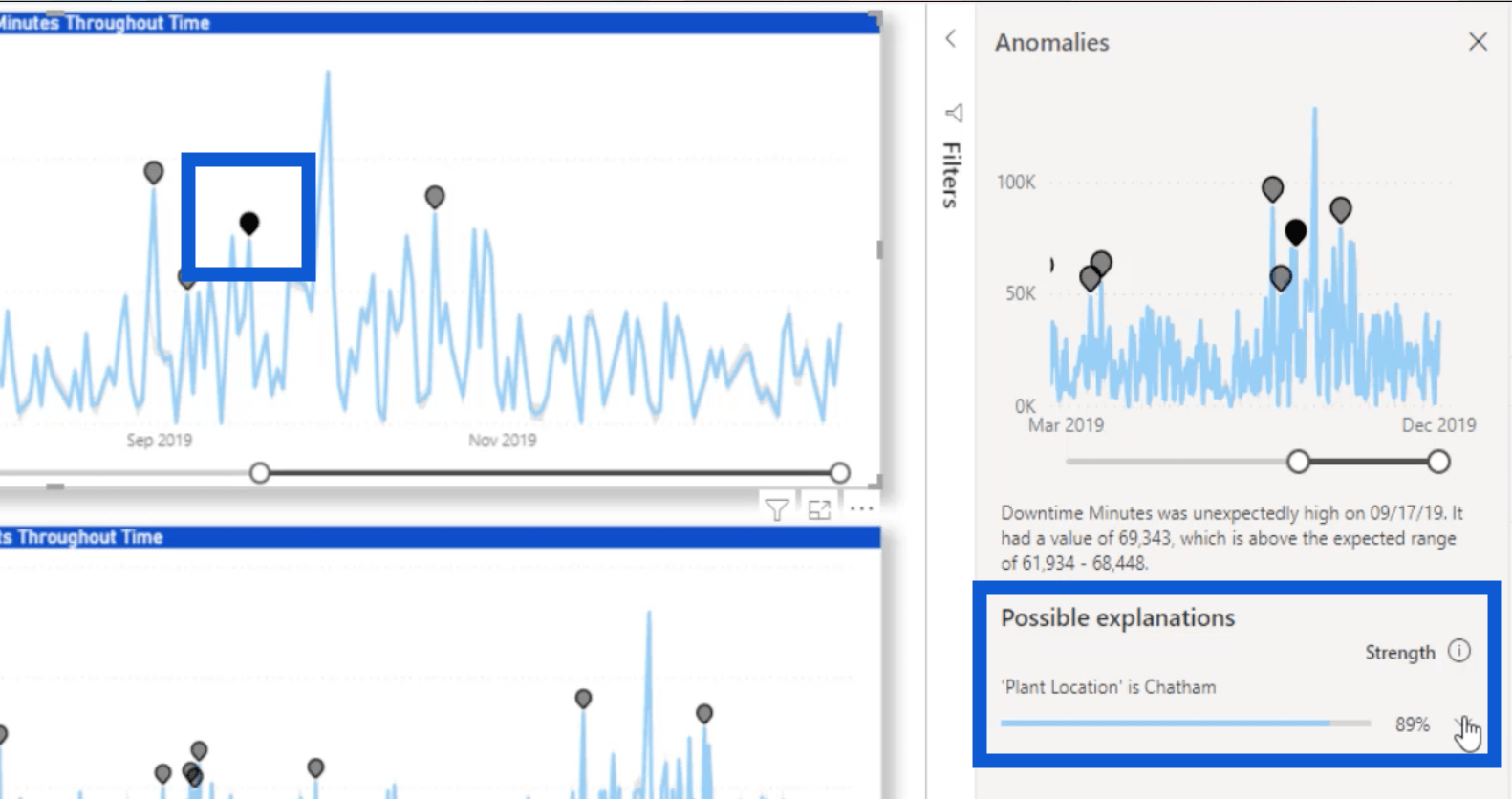
そのため、ドロップダウンをクリックして詳細情報を表示すると、その場所が合計ダウンタイム分にどのような影響を与えたかを示す別のビジュアルが表示されます。
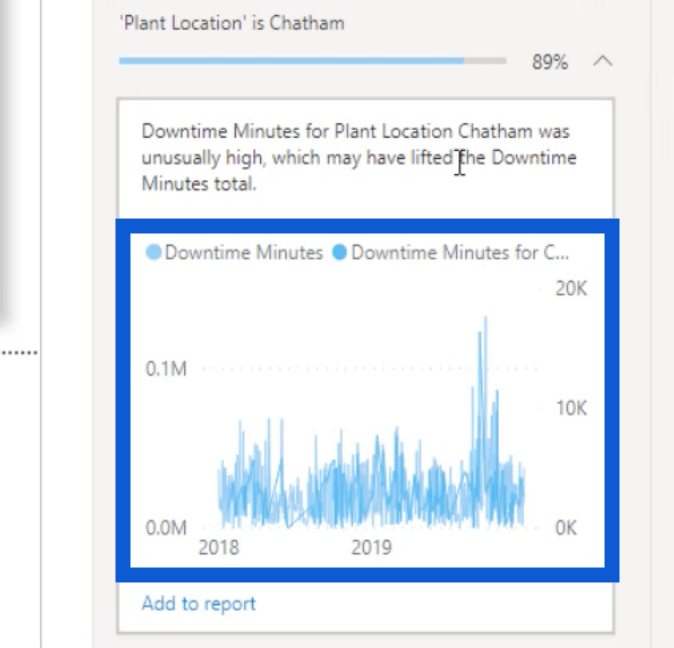
何が起こったのかを説明する物語にもかかわらず、データが多すぎるため、ビジュアルで詳細を確認するのはまだ困難です。さらに、明るい青と濃い青の 2 つの異なる線が通っています。
この場合、詳細をよりよく見るための最良の方法は、「レポートに追加」というボタンをクリックすることです。これにより、このグラフがスライドに追加されます。
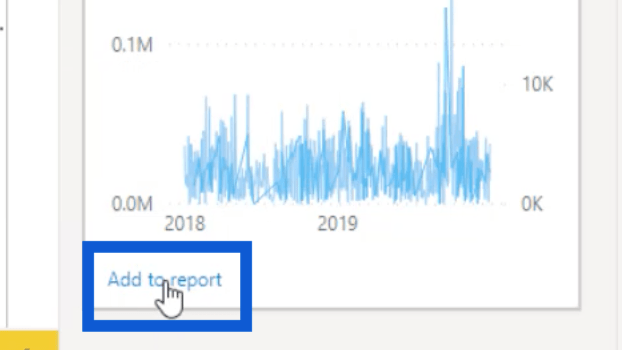
それをレポートに追加する前に、それを載せるスペースを準備させてください。ページ上のこれら 2 つの既存のグラフを小さくします。
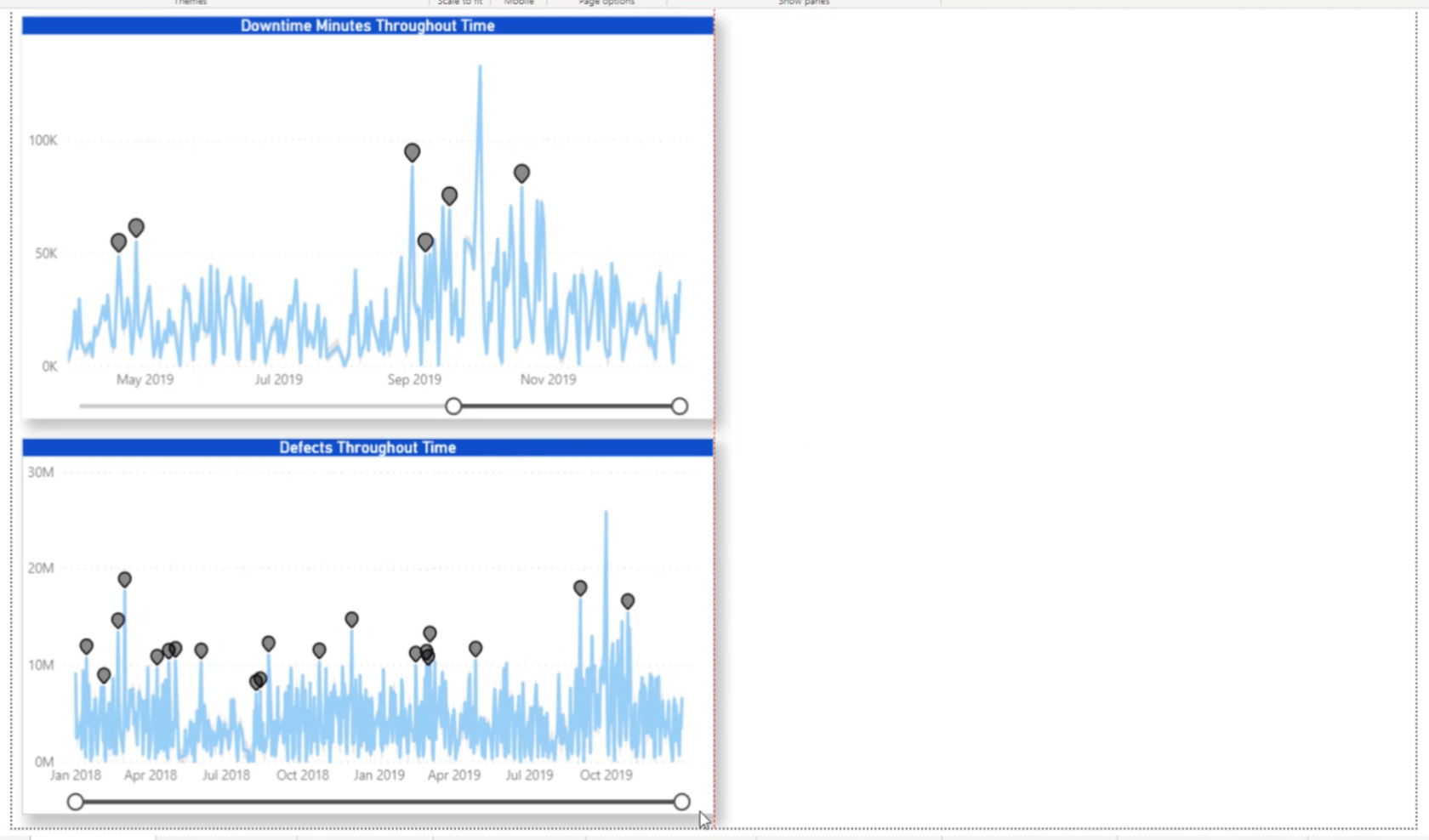
[レポートに追加]をクリックすると、レポートの空のスペースにポップアップ表示されます。
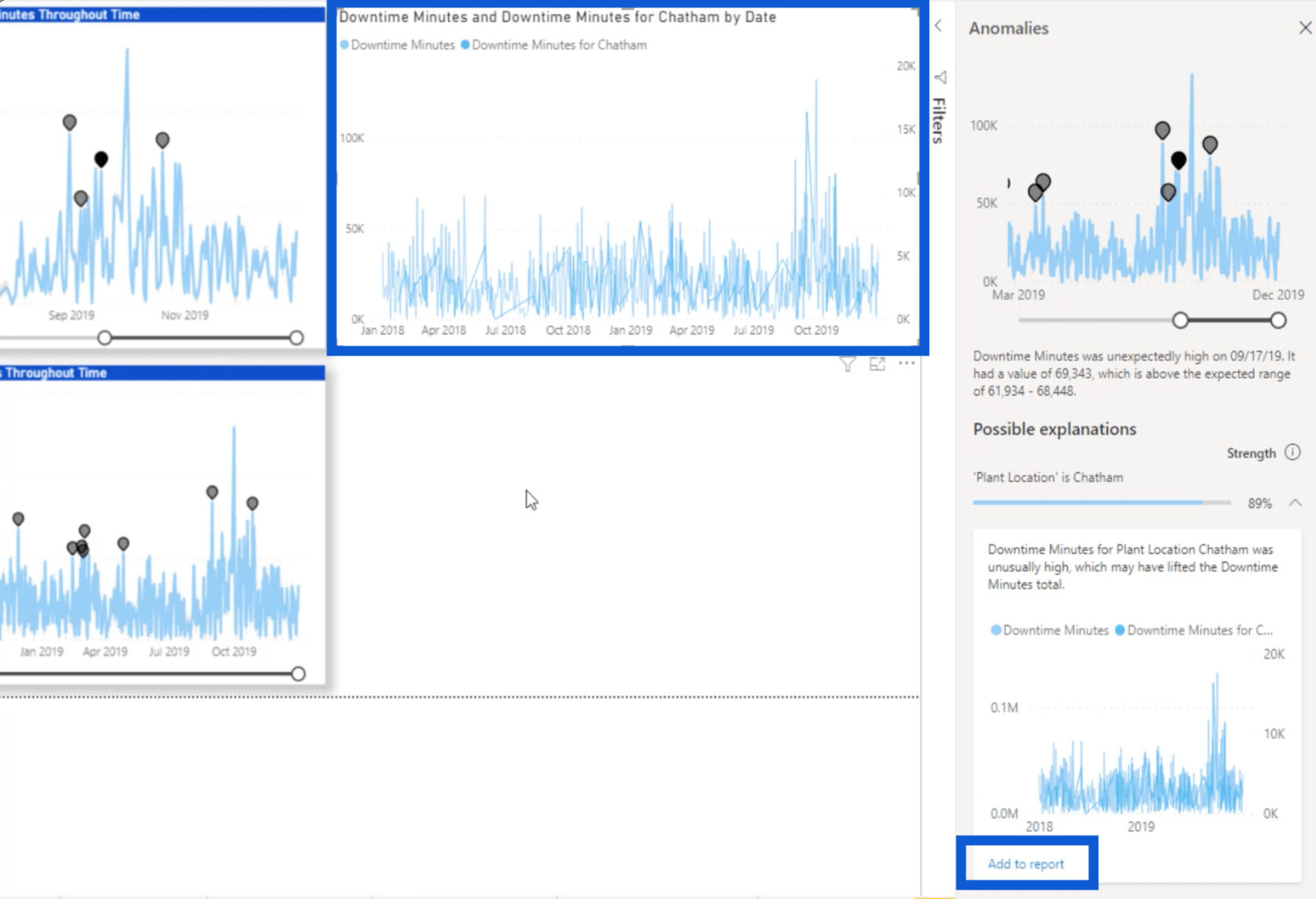
すべてを見やすくするために、線を見やすくするために、オブジェクトを移動して上部のグラフを引き伸ばします。
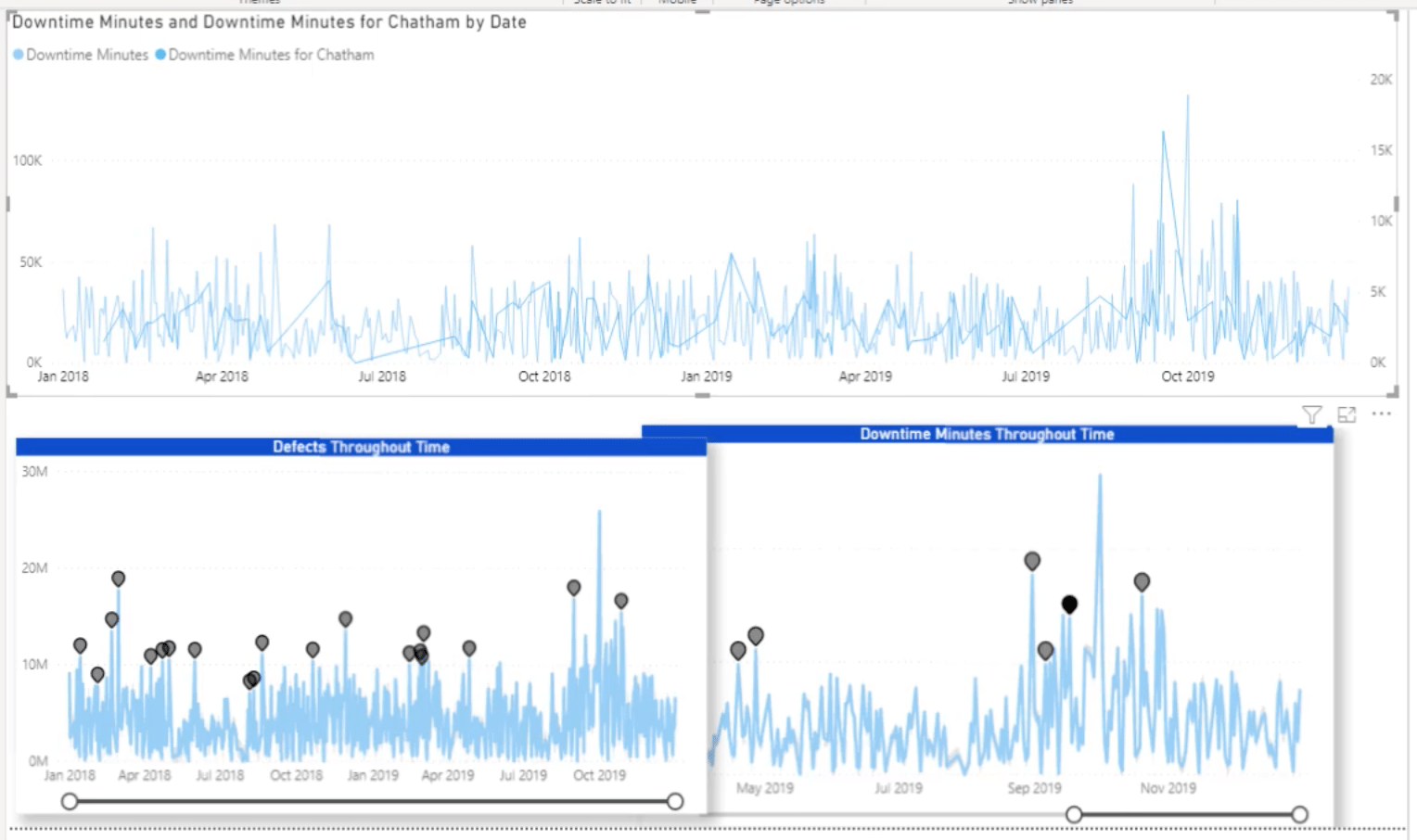
ダウンタイム全体の時間 (分)の異常に対して私が何をしたかを見てきました。基本的に、 「Defects Throughout Time」を示すビジュアルに対しても同じプロセスを実行しました。
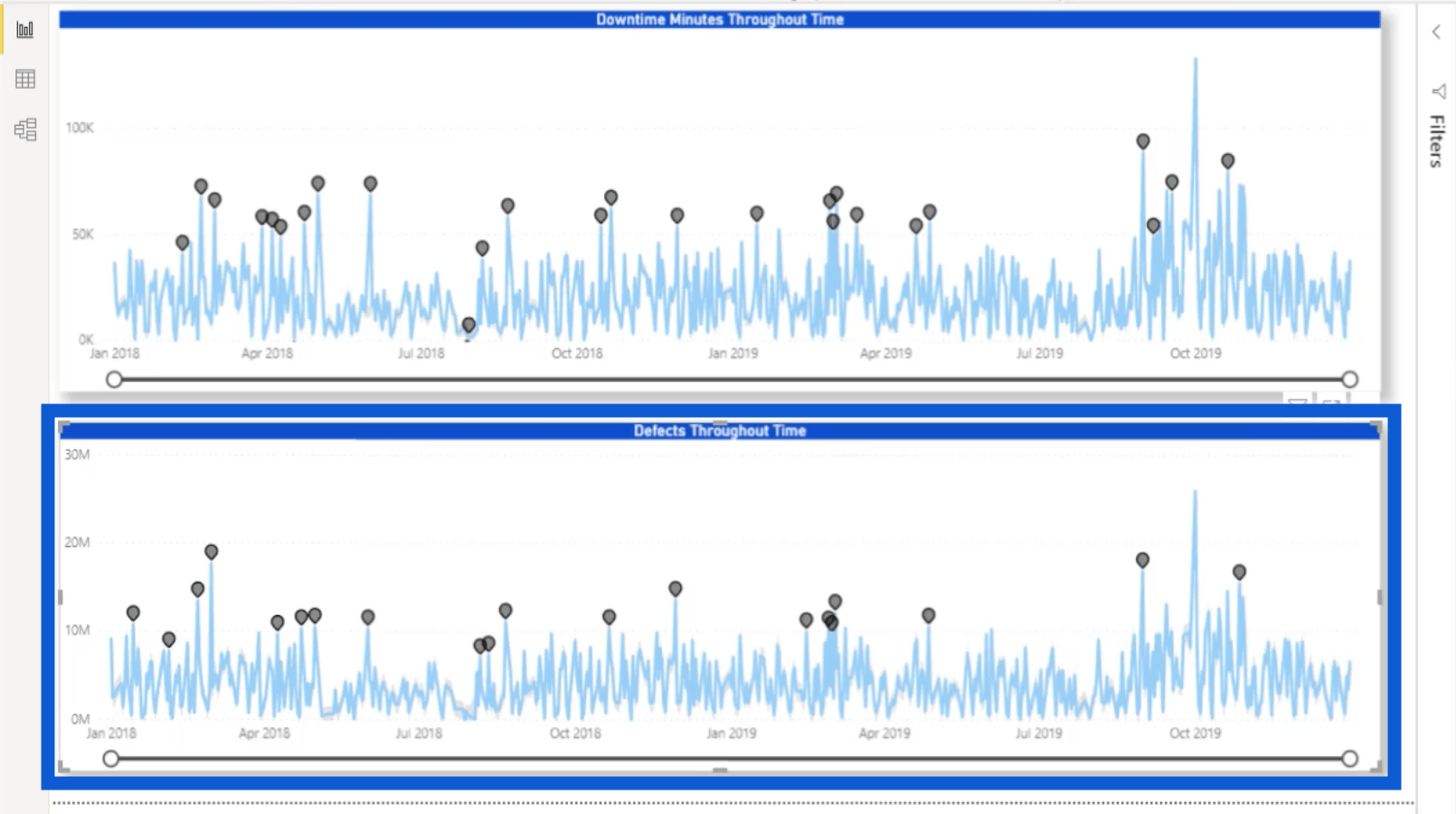
[Defects Throughout Time]の分析ウィンドウを開くと、前のビジュアルで行ったのと同様に、感度が 80% に増加していることがわかります。ただし、「Explain by」では、今回はベンダーを参照しています。
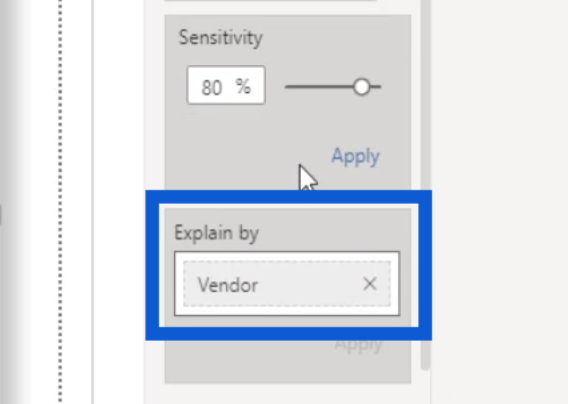
特定のポイントをクリックすると、その特定のベンダーに関する詳細なデータが表示されます。この場合、ベンダー Babblestorm に最大の異常があることがわかります。
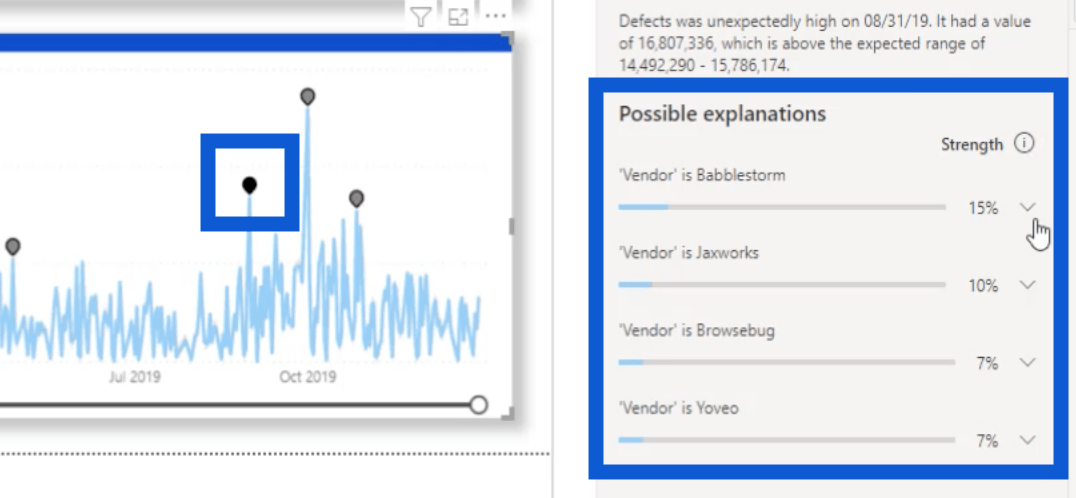
Babblestorm のドロップダウンをクリックすると、その異常の詳細を視覚的に示します。
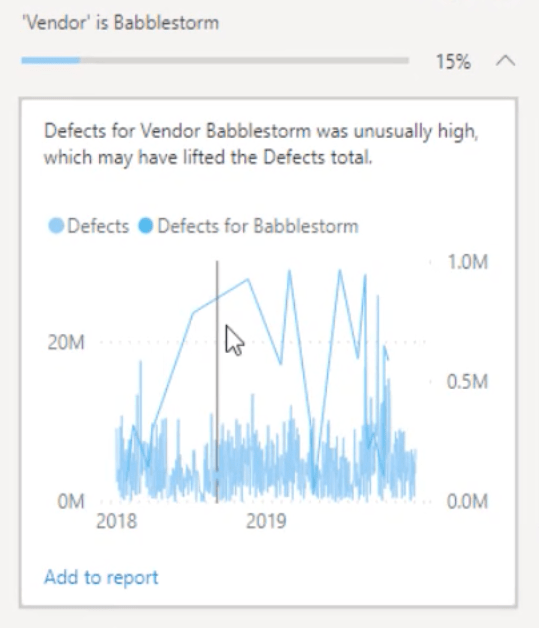
ビジュアル上の任意の点にマウスを移動すると、特定の日付の特定の数値が表示されます。
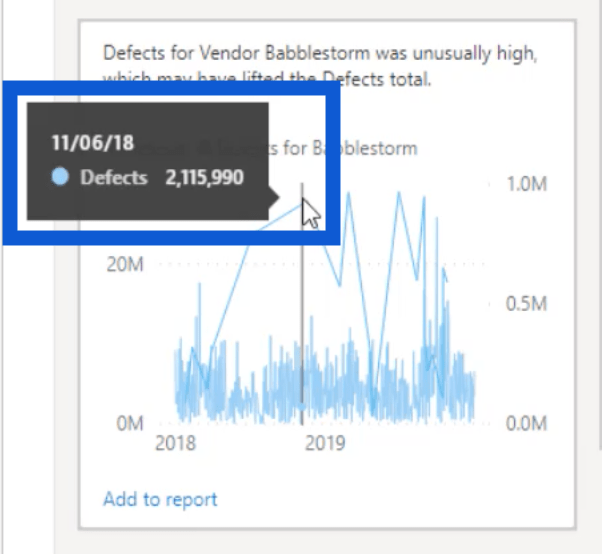
異常検出はそのままでも十分に役に立ちますが、さらに開発すればさらに深い洞察が得られるでしょう。繰り返しになりますが、Microsoft は通常、フィードバックを歓迎するので、この機能がさらに改善されることを期待しています。
異常の範囲がより明確に見える場合にどのように見えるかを示すために、ベンダーとプラントの異常の 1 か月移動平均について作成したスライドを見てみましょう。
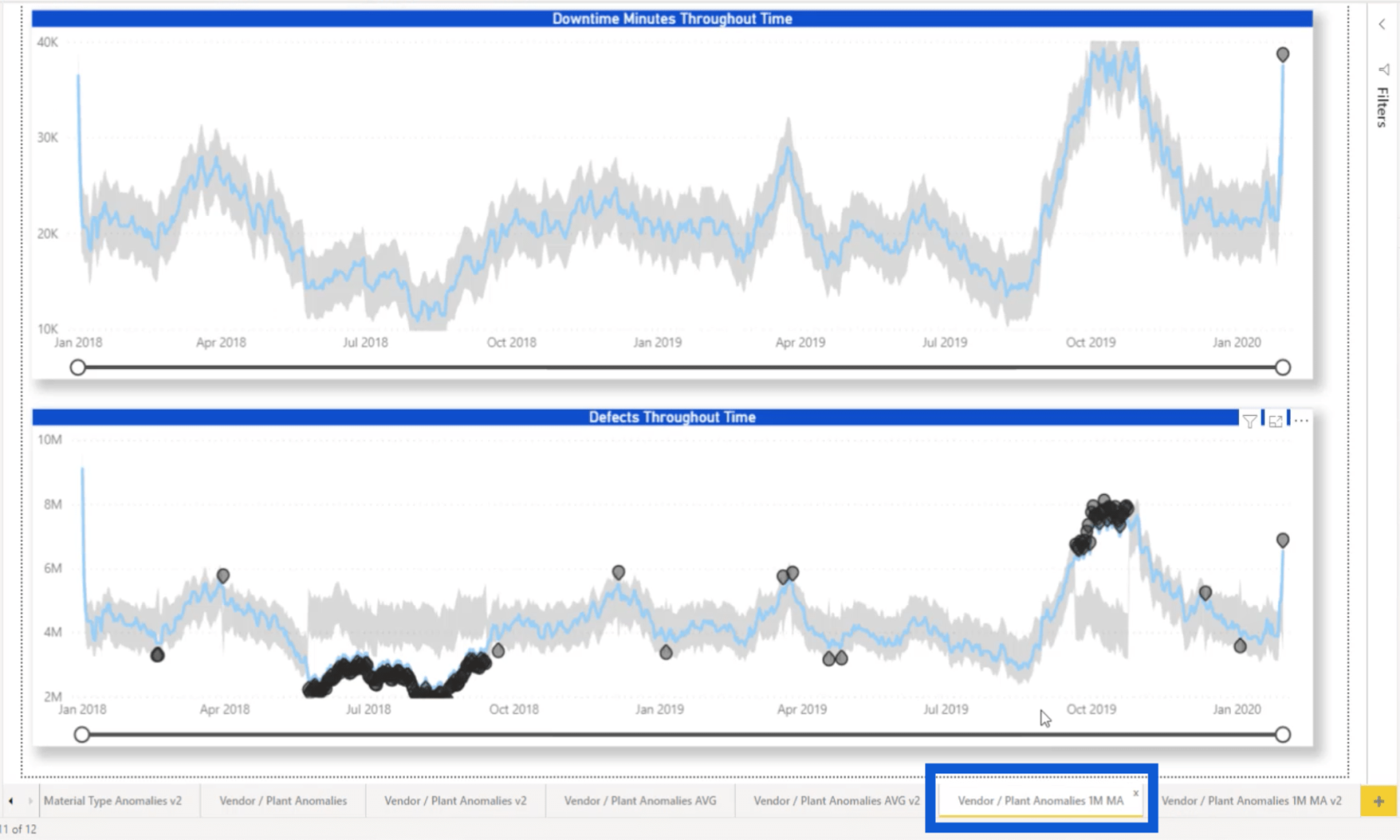
ご覧のとおり、異常がはっきりとわかります。では、予想される範囲が灰色で表示され、実際の結果は中央の青い線で表されます。
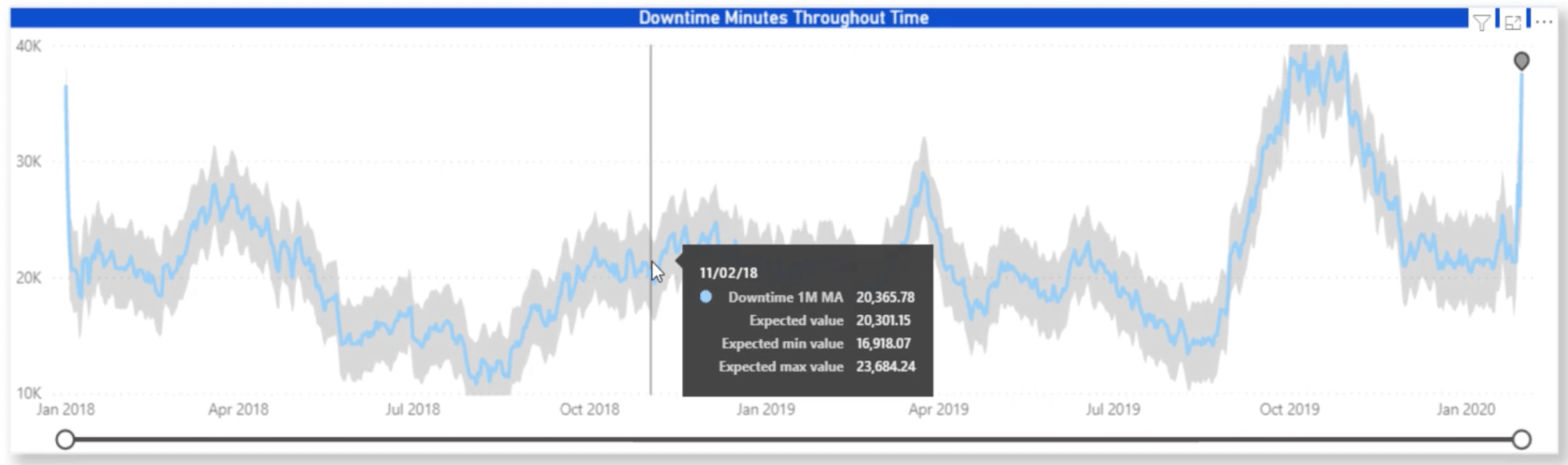
これは、移動平均に関しては、異常検出の利点を最大限に活用できることを示しています。Defects Throughout Timeのビジュアルを見ても、同じことがわかります。
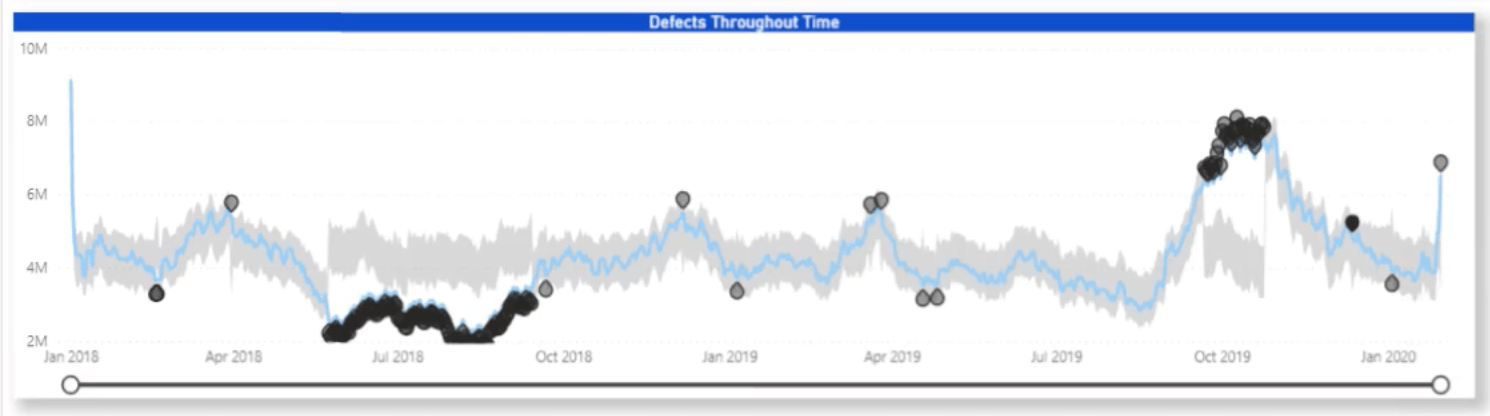
異常のいずれかをクリックすると、右側に考えられる説明が表示されます。
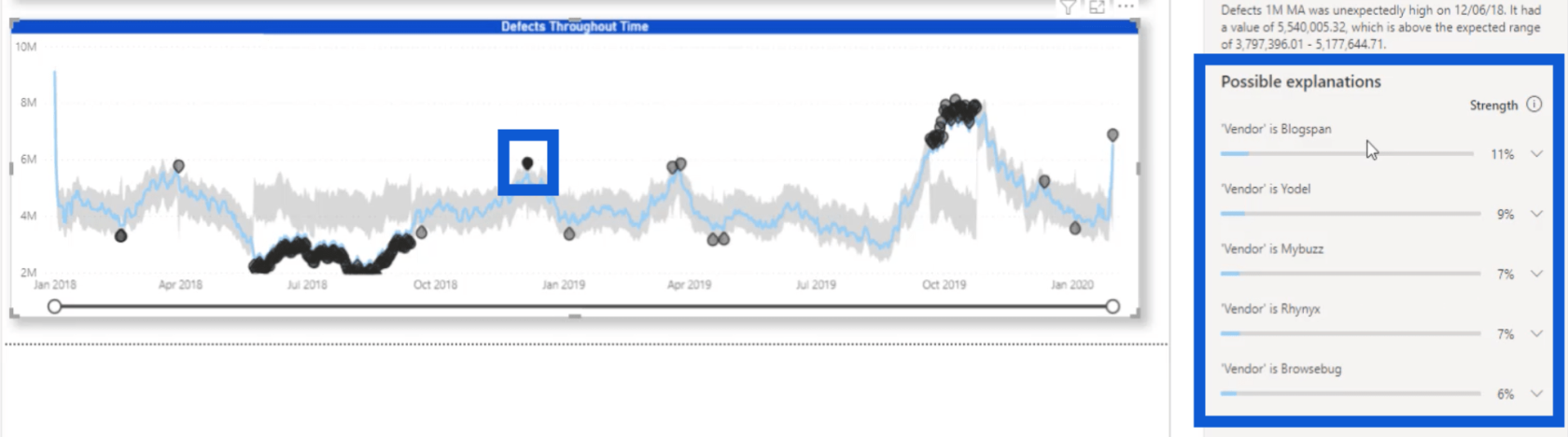
スマートな物語
に導入されたもう 1 つの機能は、スマート ナラティブ機能です。スマートなナラティブは、人工知能を使用してビジュアルやレポートが示している内容の概要を提供します。
この機能を有効にするには、[ファイル] リボンの下の[オプションと設定]に移動し、 [オプション]をクリックします。
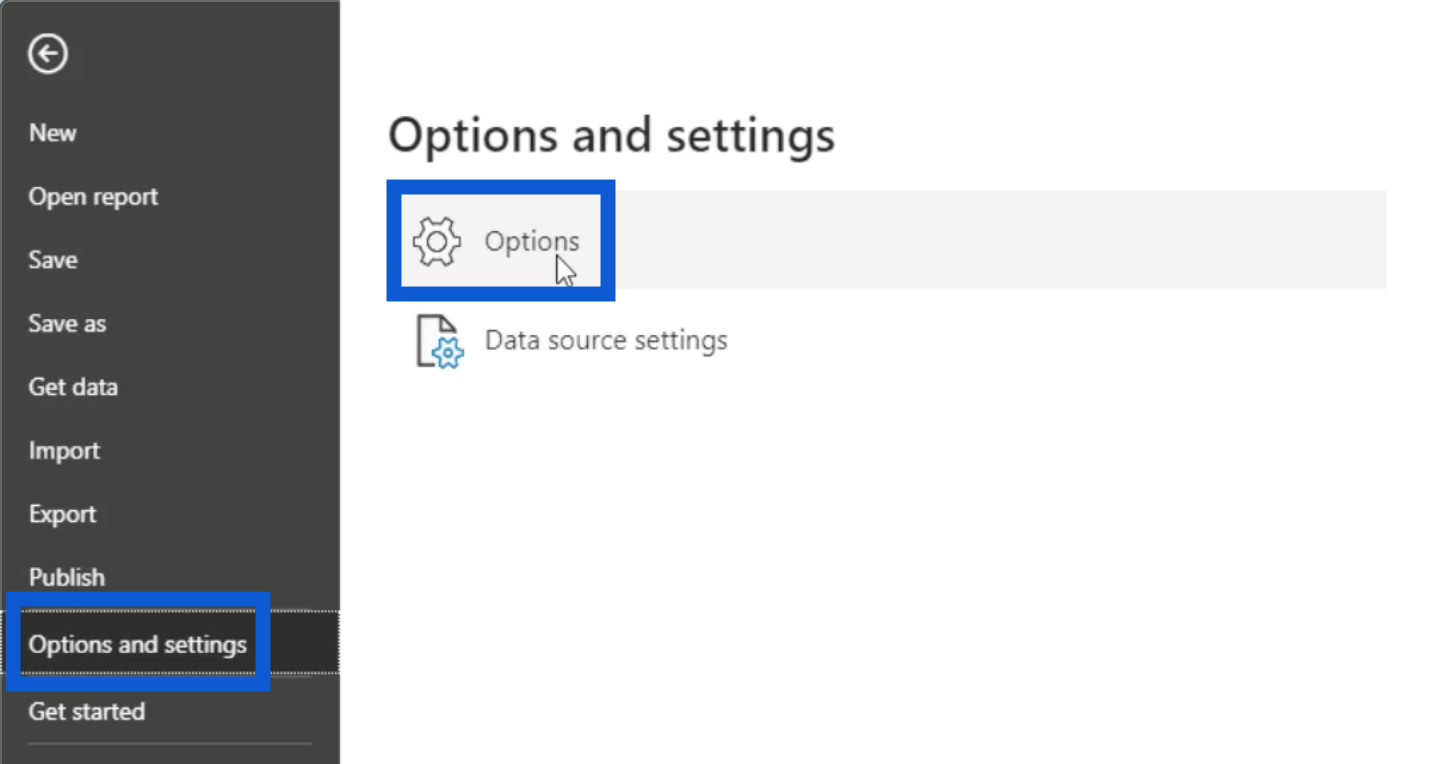
[プレビュー機能]をクリックして、スマート ナラティブ ビジュアルを探します。オンにするには、その前にあるボックスにチェックを入れるだけです。
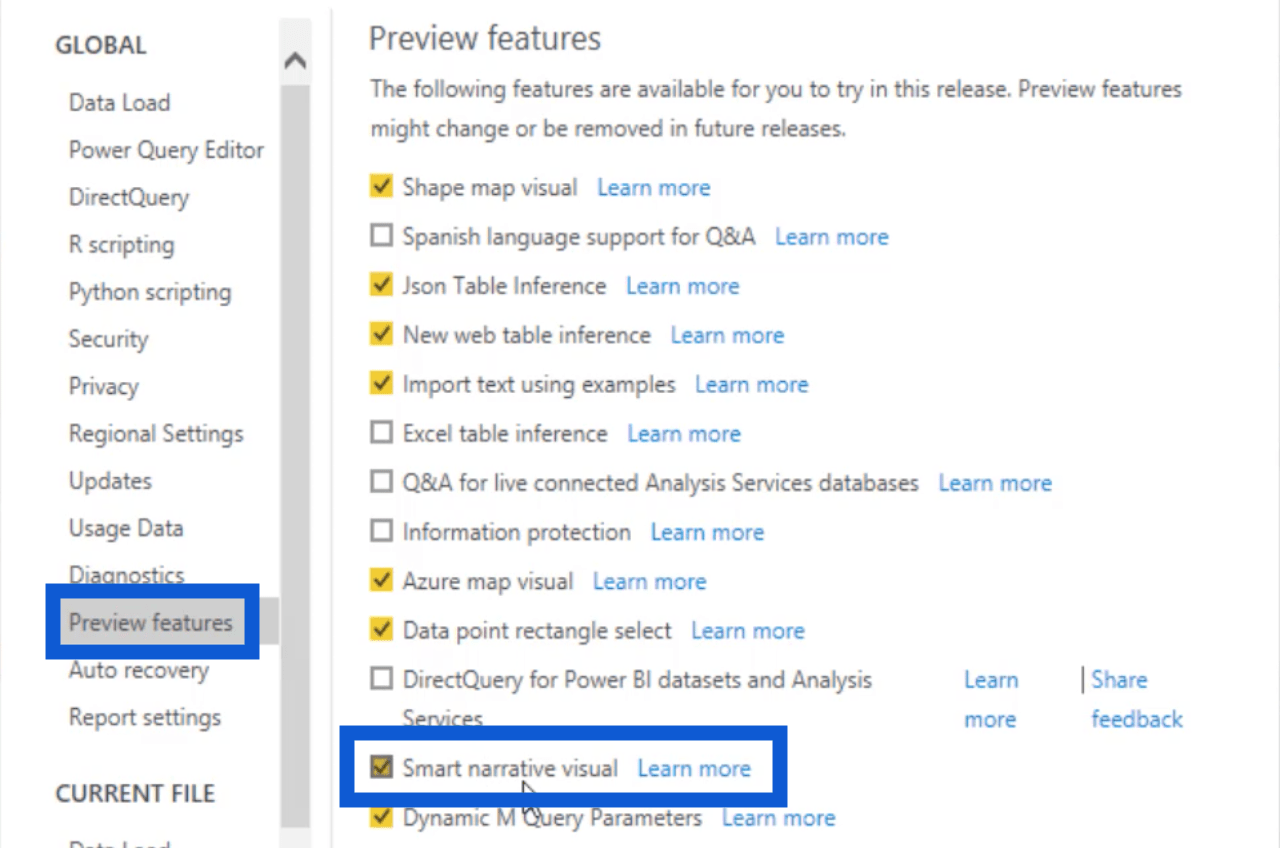
この機能の詳細を知りたい場合は、「詳細」リンクをクリックしてください。これにより、詳細について説明した Microsoft のドキュメントが表示されます。
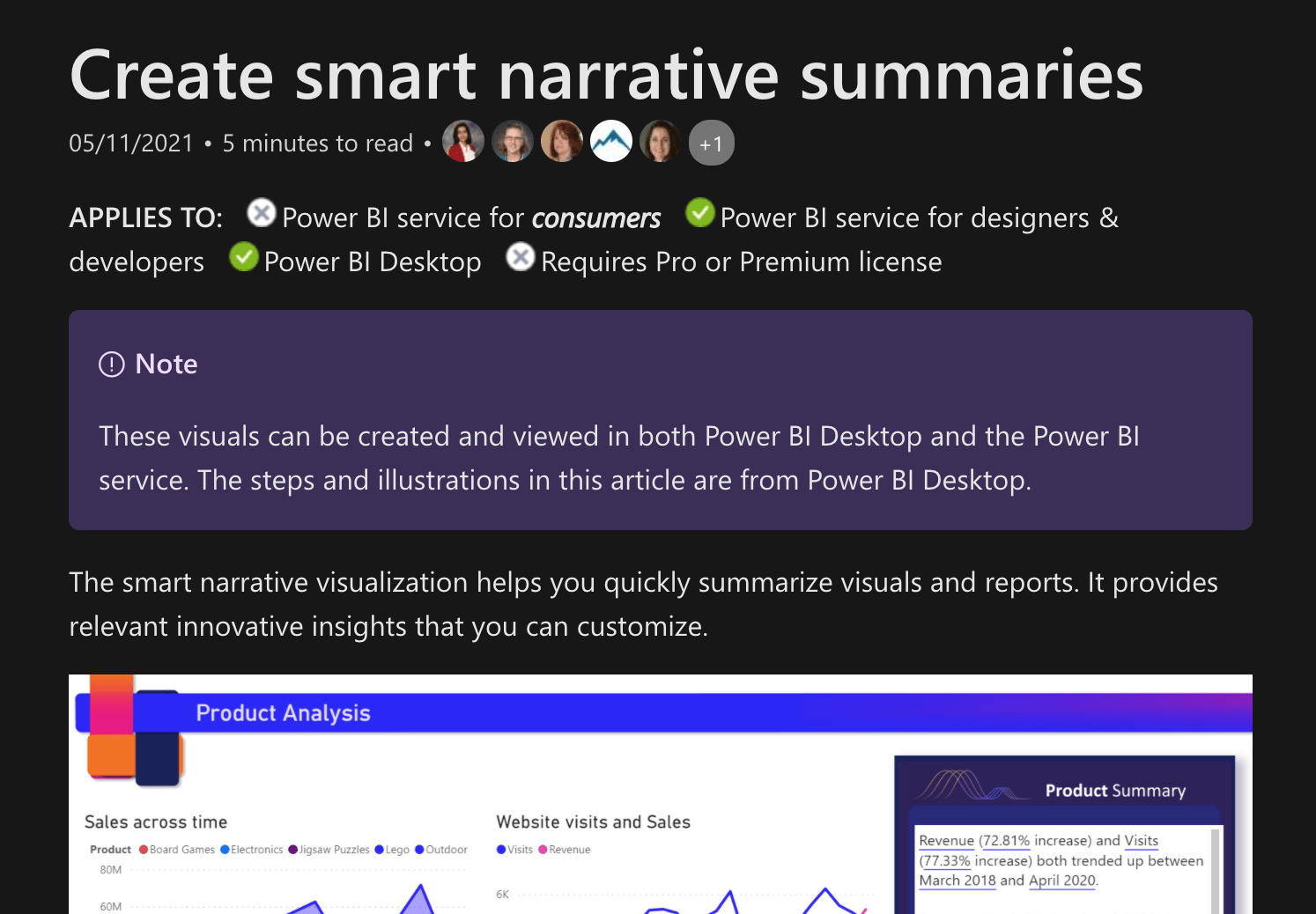
LuckyTemplates エキスパートの 1 人である Greg Phillips が作成したビデオ チュートリアルもご覧いただけます。ビデオの中で、彼は自分のレポートでどのように賢い物語を使っているかを示しています。
スマートなナラティブがどのような効果をもたらすかを示すために、「植物の異常」スライドの 2 番目のバージョンを作成しました。ご覧のとおり、既存の 2 つのビジュアルを小さくし、右側にスペースを残しています。
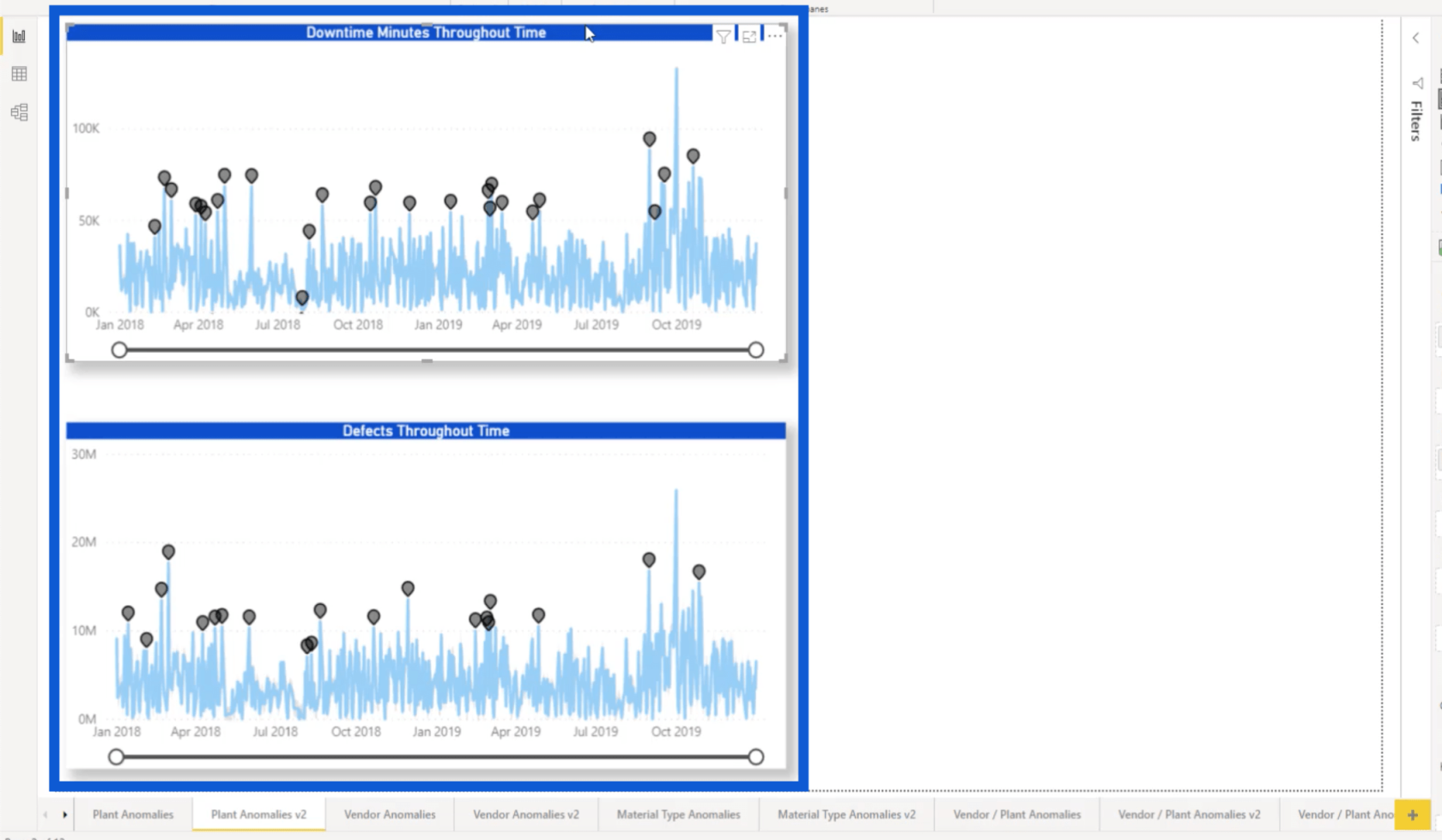
右側のペインの[Visualizations]に、青い点が付いた紙のようなアイコンが表示されます。これはスマートな物語のアイコンです。
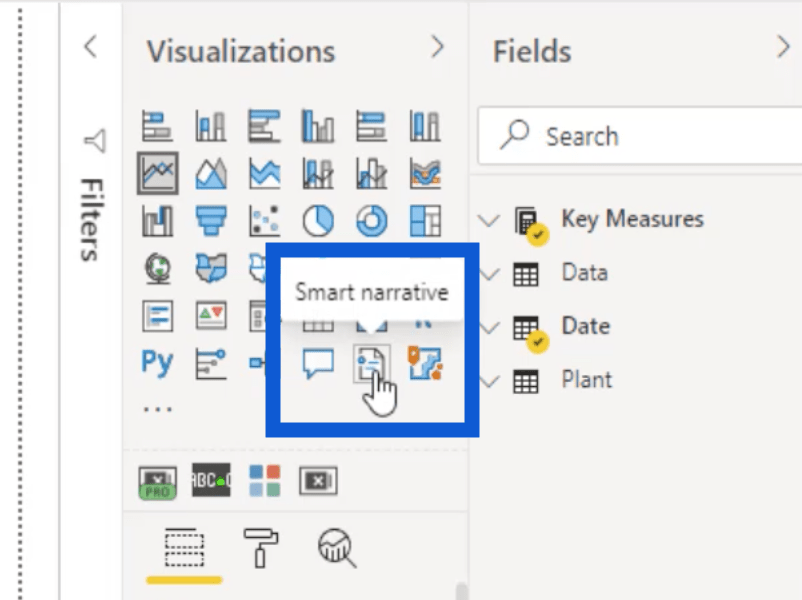
そのアイコンをクリックすると、レポートに基づいた説明の作成が開始されます。通過する必要があるデータの量に応じて、ナラティブの読み込みに数秒かかる場合があることに注意してください。
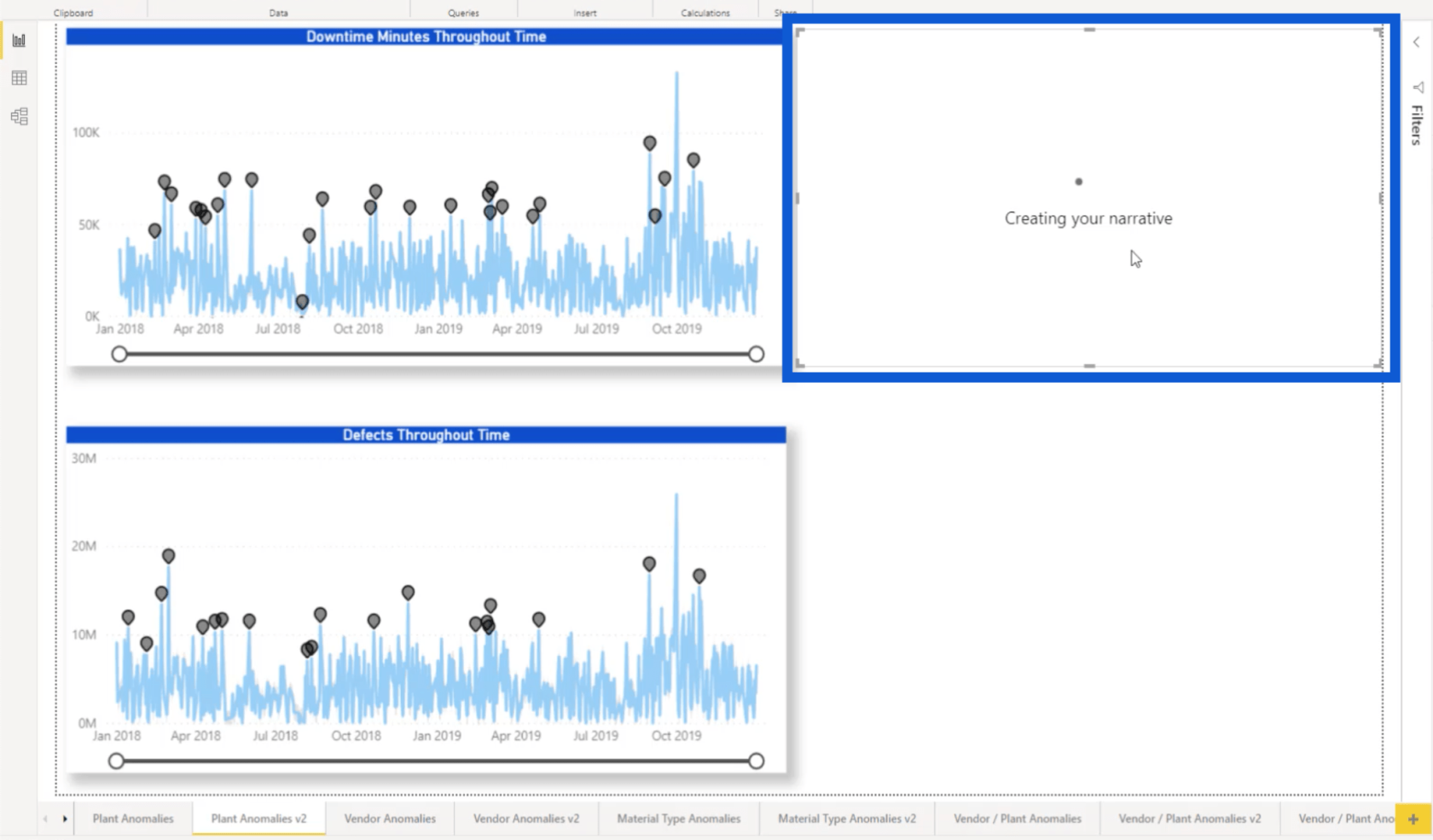
テキスト ボックスが表示されたら、特に大量の情報が表示されている場合は、テキスト ボックスをドラッグしてレポートに合わせて調整できます。
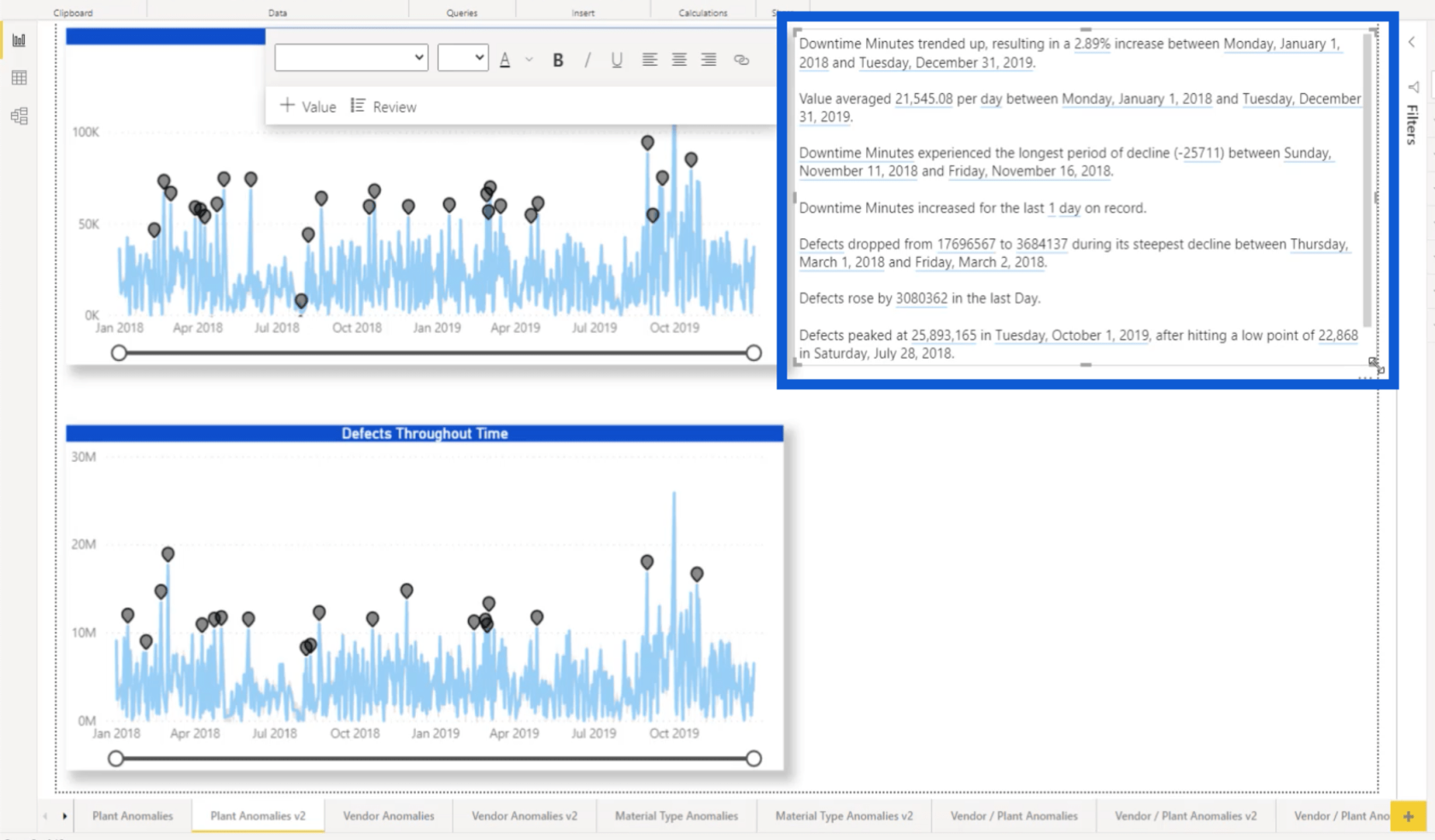
読みやすくしたい場合は、テキストを書式設定することもできます。この場合、フォントを Arial サイズ 16 に変更しました。
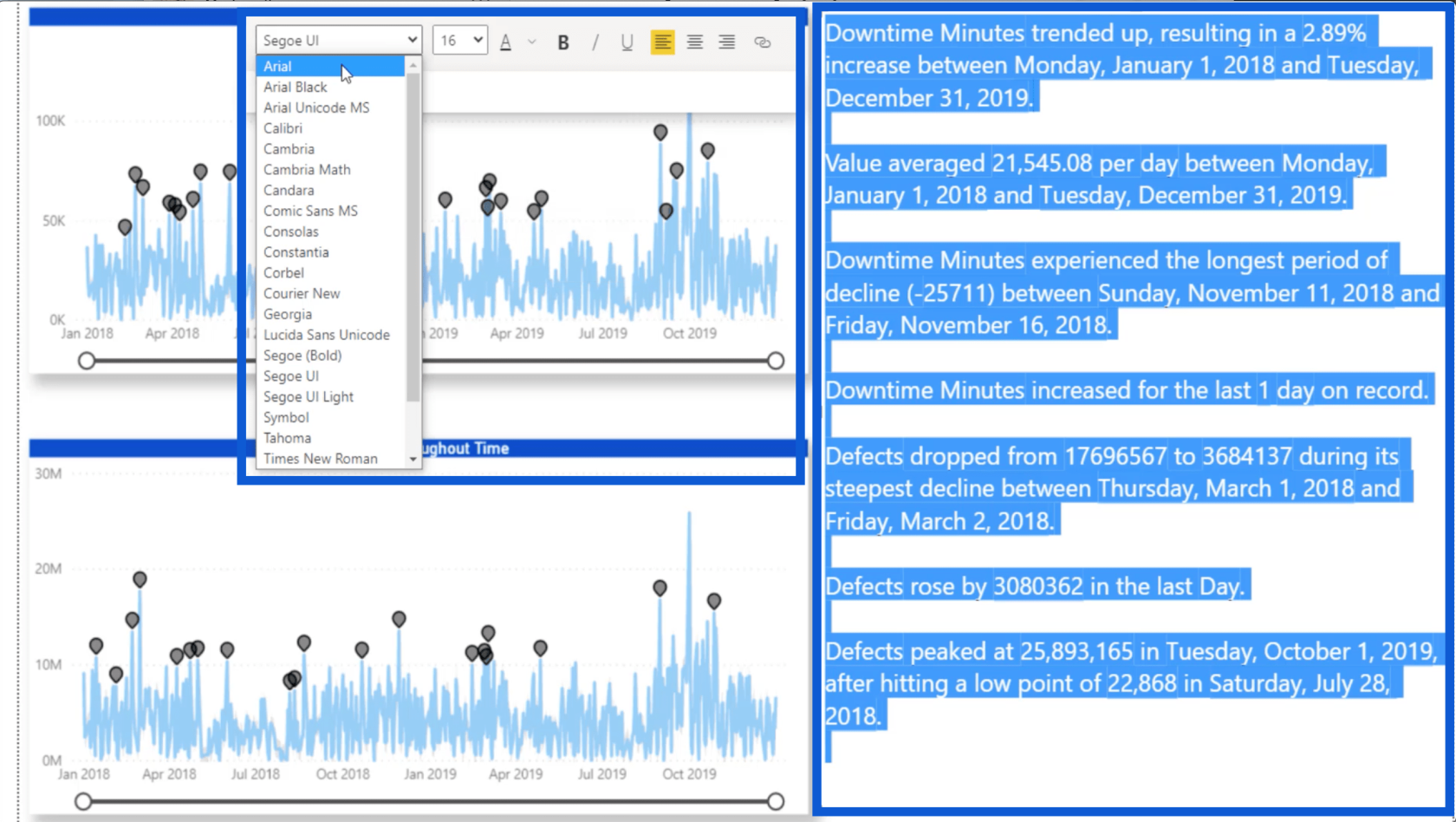
それでは、スマートなナラティブが提供する各ポイントを見てみましょう。
最初のグラフは、ダウンタイム分の全日付範囲を通じて 2.89% 増加し、上昇傾向があったことを示しています。
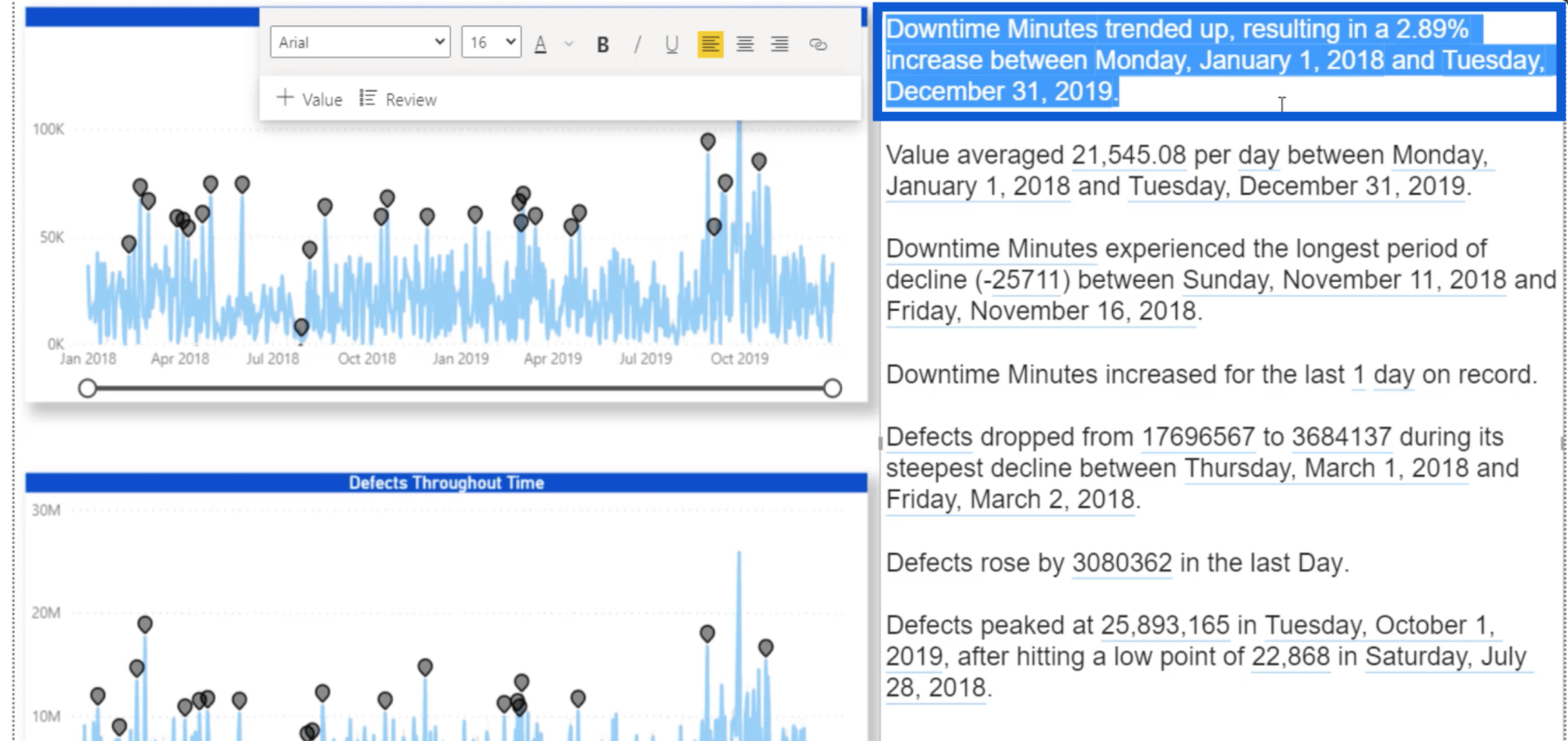
2 番目のエントリは、同じ日付範囲内の値の平均が 21,545 であることを示しています。
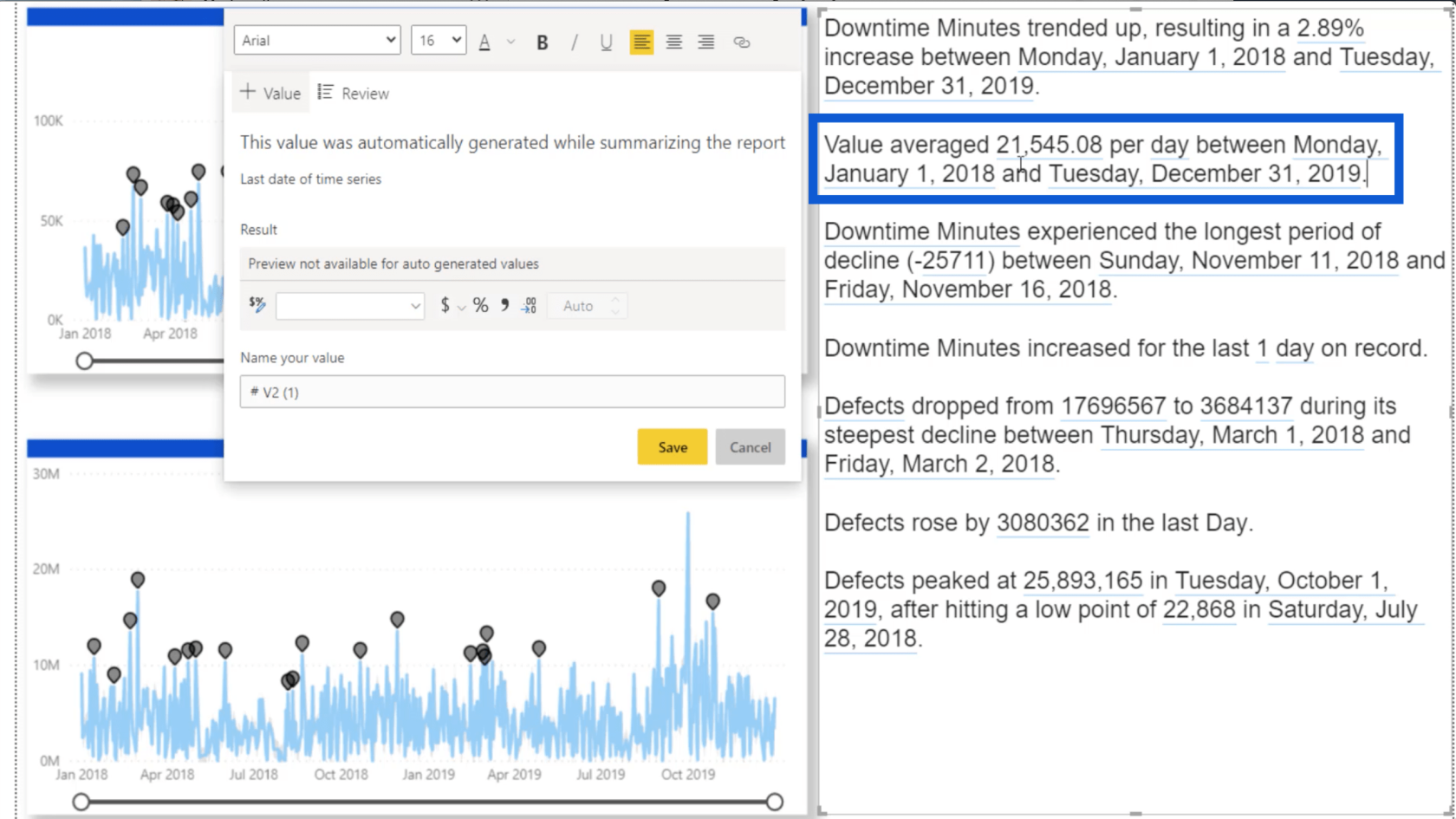
この 3 番目のポイントは、2018 年 11 月 11 日から 16 日までのダウンタイム時間の最長の減少期間に入ります。
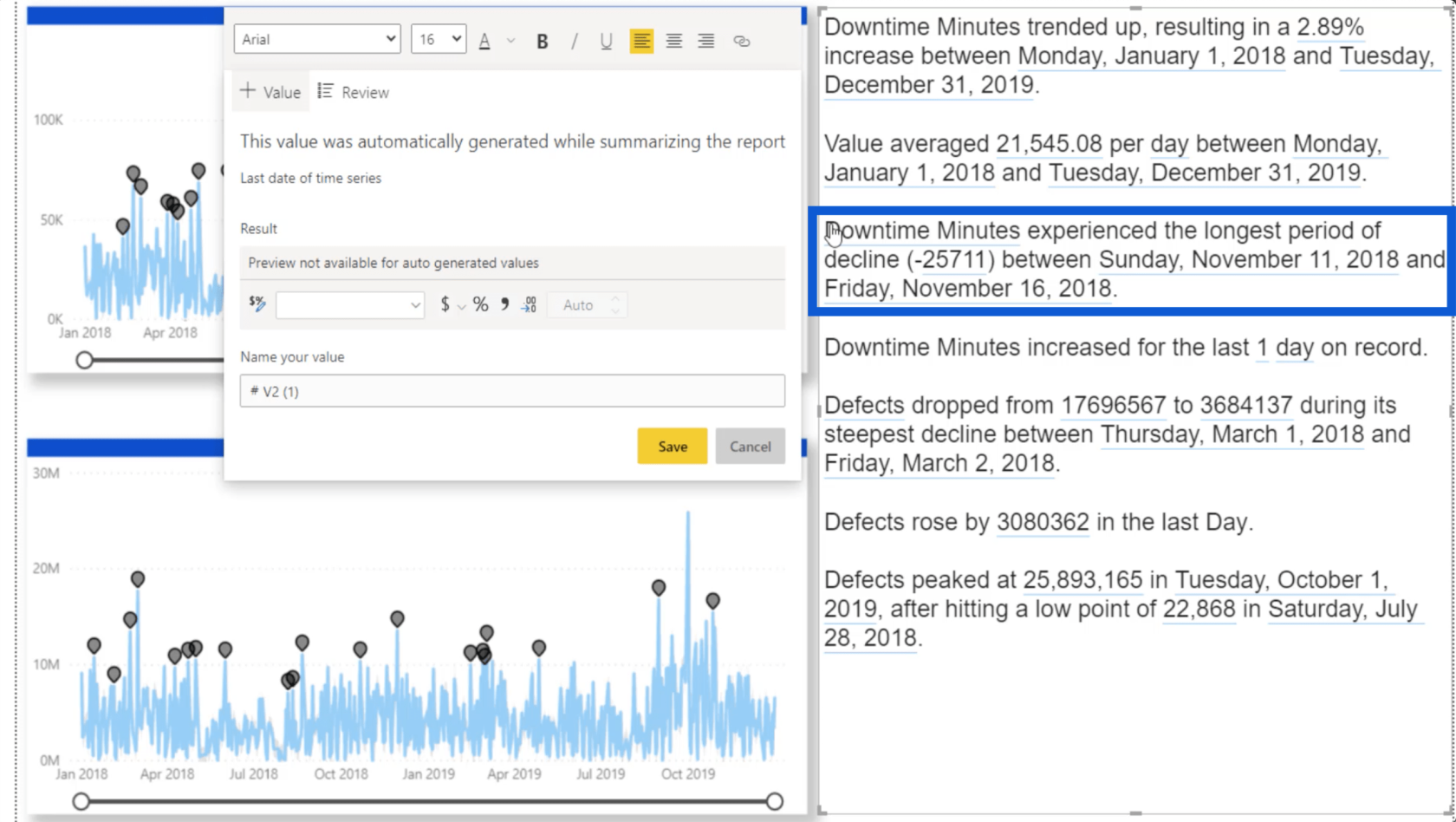
レポートに記載されているデータに関する他の洞察も提供し続けます。ご覧のとおり、これらのデータには水色の下線が付いています。
独自の物語を作成したい場合は、[挿入] リボンの下にある [テキスト ボックス] をクリックします。テキスト ボックスが表示されたら、表示されたスペースに独自の分析を入力できます。
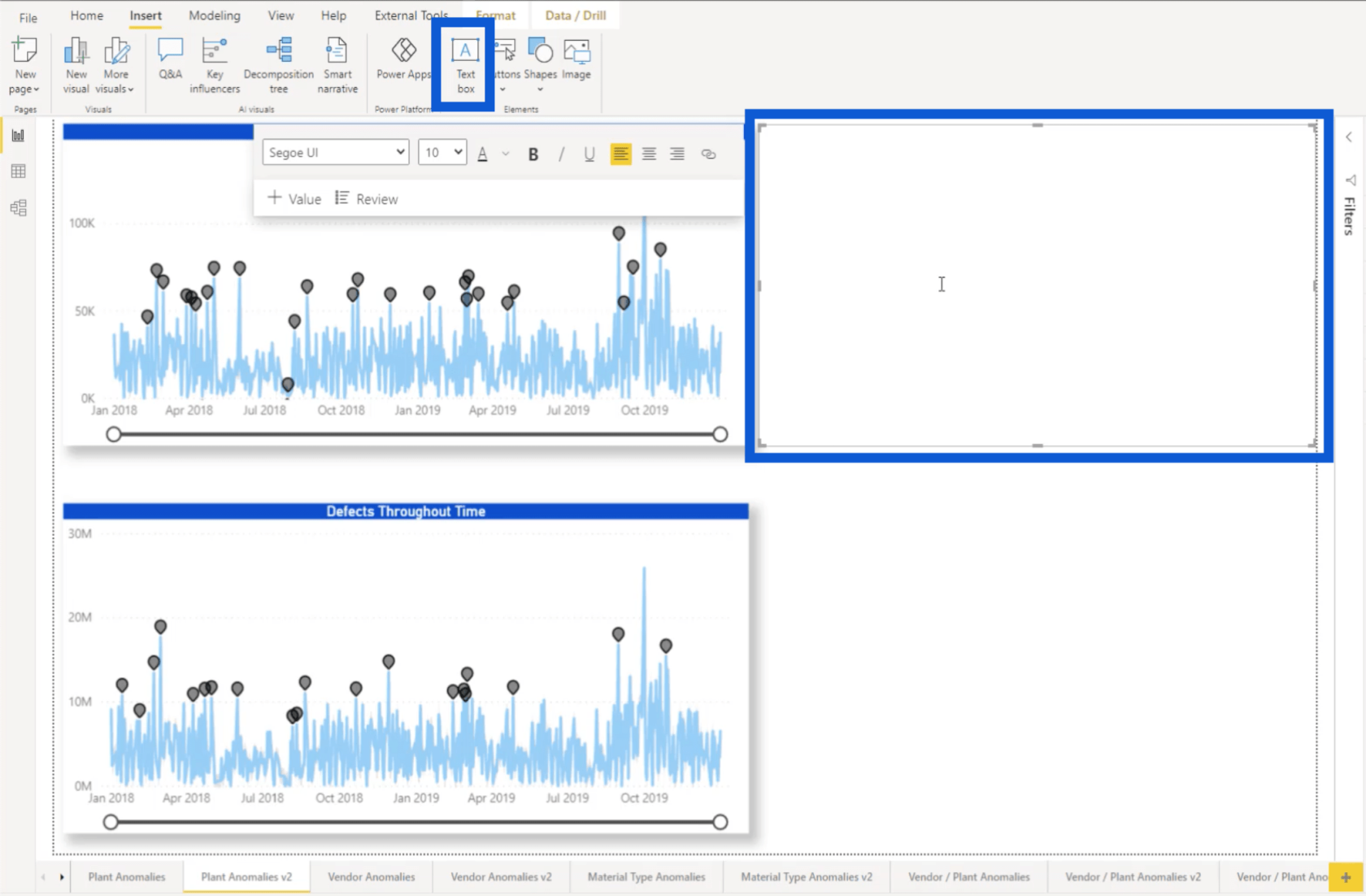
このチュートリアルでは、スマート ナラティブ機能の詳細については説明しませんが、LuckyTemplates チャンネルにある Greg の YouTube チュートリアルを気軽にチェックしてください。
LuckyTemplates 異常検出機能: その仕組み
LuckyTemplates での異常の表示と理解
LuckyTemplates での異常値の検出と表示
結論
Microsoft の LuckyTemplates チームは、この一連の新機能で本当に優れた成果を上げています。異常検出により、予想される結果と実際の結果の間の差異をより詳しく調べることができます。ズーム スライダーは、データ セット内の特定のポイントに焦点を合わせるのに役立ちます。スマートなナラティブは、レポートが提供する洞察を言語化するのに役立ちます。
Microsoft の仕組みを知ると、近い将来、LuckyTemplates エクスペリエンスをさらに向上させるさらなる機能強化や、おそらくはさらに多くの機能が登場すると確信しています。
ではごきげんよう、
ジャレット
Microsoft フローで使用できる 2 つの複雑な Power Automate String 関数、substring 関数とindexOf 関数を簡単に学習します。
LuckyTemplates ツールチップを使用すると、より多くの情報を 1 つのレポート ページに圧縮できます。効果的な視覚化の手法を学ぶことができます。
Power Automate で HTTP 要求を作成し、データを受信する方法を学んでいます。
LuckyTemplates で簡単に日付テーブルを作成する方法について学びましょう。データの分析と視覚化のための効果的なツールとして活用できます。
SharePoint 列の検証の数式を使用して、ユーザーからの入力を制限および検証する方法を学びます。
SharePoint リストを Excel ファイルおよび CSV ファイルにエクスポートする方法を学び、さまざまな状況に最適なエクスポート方法を決定できるようにします。
ユーザーがコンピューターから離れているときに、オンプレミス データ ゲートウェイを使用して Power Automate がデスクトップ アプリケーションにアクセスできるようにする方法を説明します。
DAX 数式で LASTNONBLANK 関数を使用して、データ分析の深い洞察を得る方法を学びます。
LuckyTemplates で予算分析とレポートを実行しながら、CROSSJOIN 関数を使用して 2 つのデータ テーブルをバインドする方法を学びます。
このチュートリアルでは、LuckyTemplates TREATAS を使用して数式内に仮想リレーションシップを作成する方法を説明します。








