Power Automate の文字列関数: Substring と IndexOf

Microsoft フローで使用できる 2 つの複雑な Power Automate String 関数、substring 関数とindexOf 関数を簡単に学習します。
ここでは、LuckyTemplates で利用できるいくつかの視覚化オプションについて説明します。これらのオプションは、PowerPoint のダッシュボードやレポートの作成に関して創造的な傾向がない場合でも、プレゼンテーションに大きな違いをもたらすことができます。
所有するモデルと DAX メジャーを組み合わせることで、非常に優れた洞察を得ることができます。
すでにいくつかの初期計算を作成しました。これから視覚化を開始します。私たちは、自分たちが作成したものに基づいて、いくつかの貴重な洞察を生み出したいと考えています。このチュートリアルの完全なビデオは、このブログの下部でご覧いただけます。
目次
ビジュアライゼーションを使用した販売レポートの作成
[挿入] タブには、レポートで利用できるさまざまなものがあります。
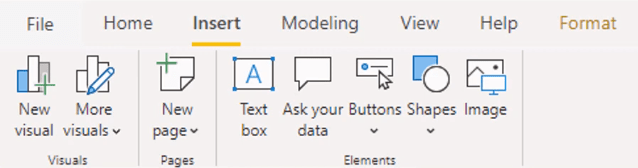
まず、 Sales Performanceというタイトルを作成します。このバーでフォントやフォントサイズなどを変更できます。
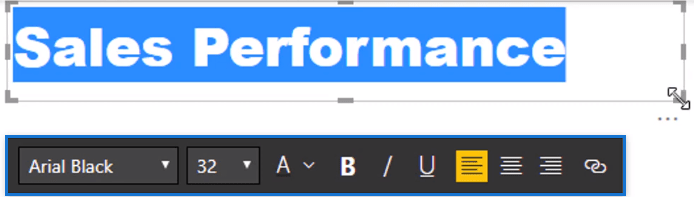
視覚化については、ここでは [視覚化] ペインを使用します。
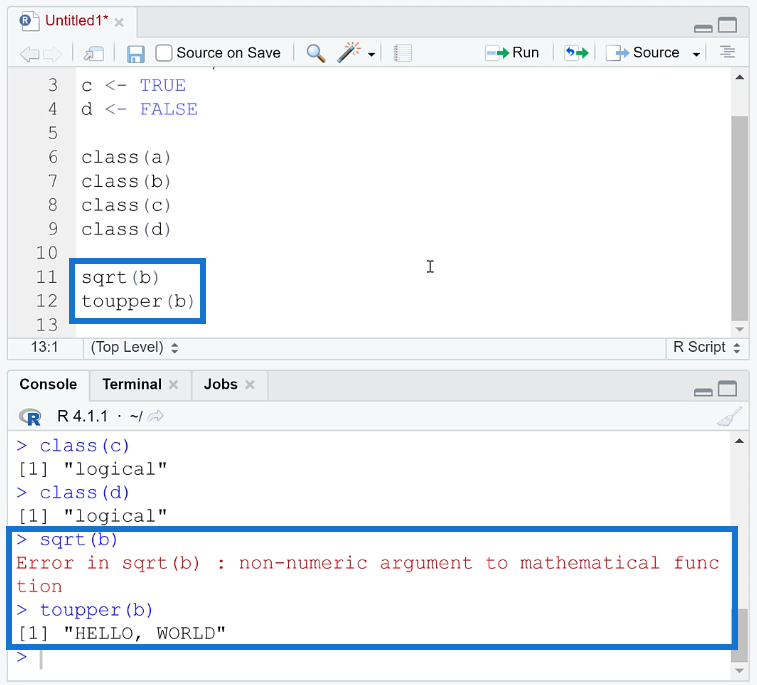
これらは、LuckyTemplates に組み込まれている視覚エフェクトです。Excel や他のプレゼンテーションですでに使用されている円グラフ、ドーナツ グラフ、積み上げ縦棒グラフなどが含まれています。
これらをすべて組み合わせて、必要なデータをレポートに表示できます。
まずはドーナツグラフから始めます。
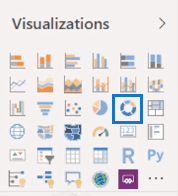
通常、列またはメジャーをレポートにドラッグできますが、私は下のこのペインを使用することを好みます。
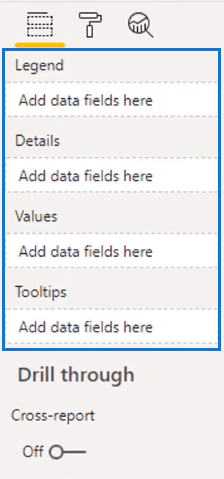
ここでは、メジャーを適切なフィールドに入力するだけです。
そこで、[場所] を選択し、[名前] を[凡例] フィールドにドラッグします。
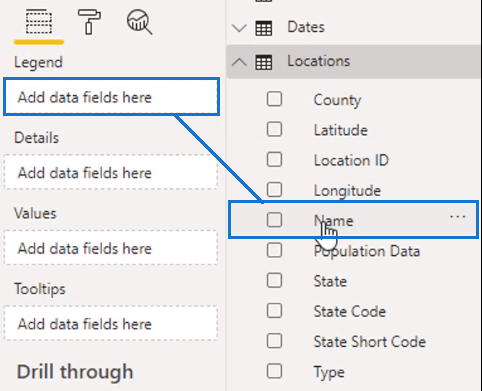
次に、総売上高を取得して、[値] フィールドに入力します。
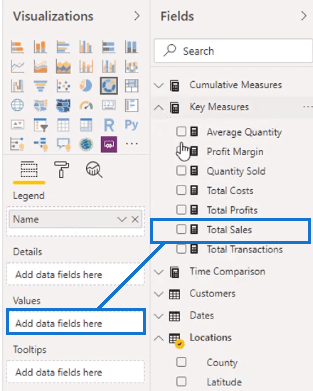
最初は、結果として得られるグラフには情報が多すぎます。
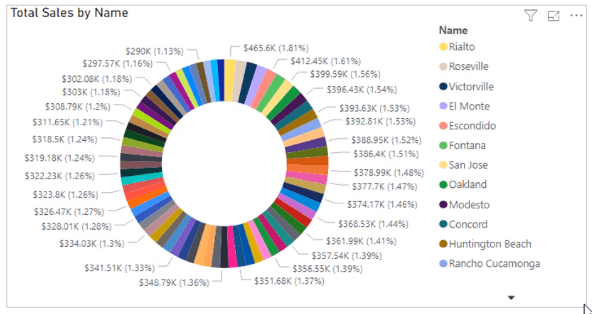
したがって、データフィールドを調整する必要があります。
ここでは名前を郡に置き換えます。
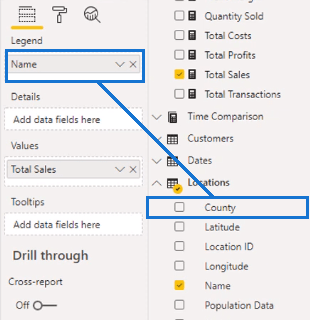
そして、書式を変更できます。ビジュアライゼーションのすべての書式設定は、[形式] セクション内で行われます。
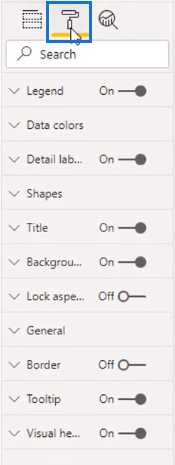
ここでは、タイトル、データの色など、ビジュアライゼーション上のあらゆるものを変更できます。
次に、凡例をオフにします。
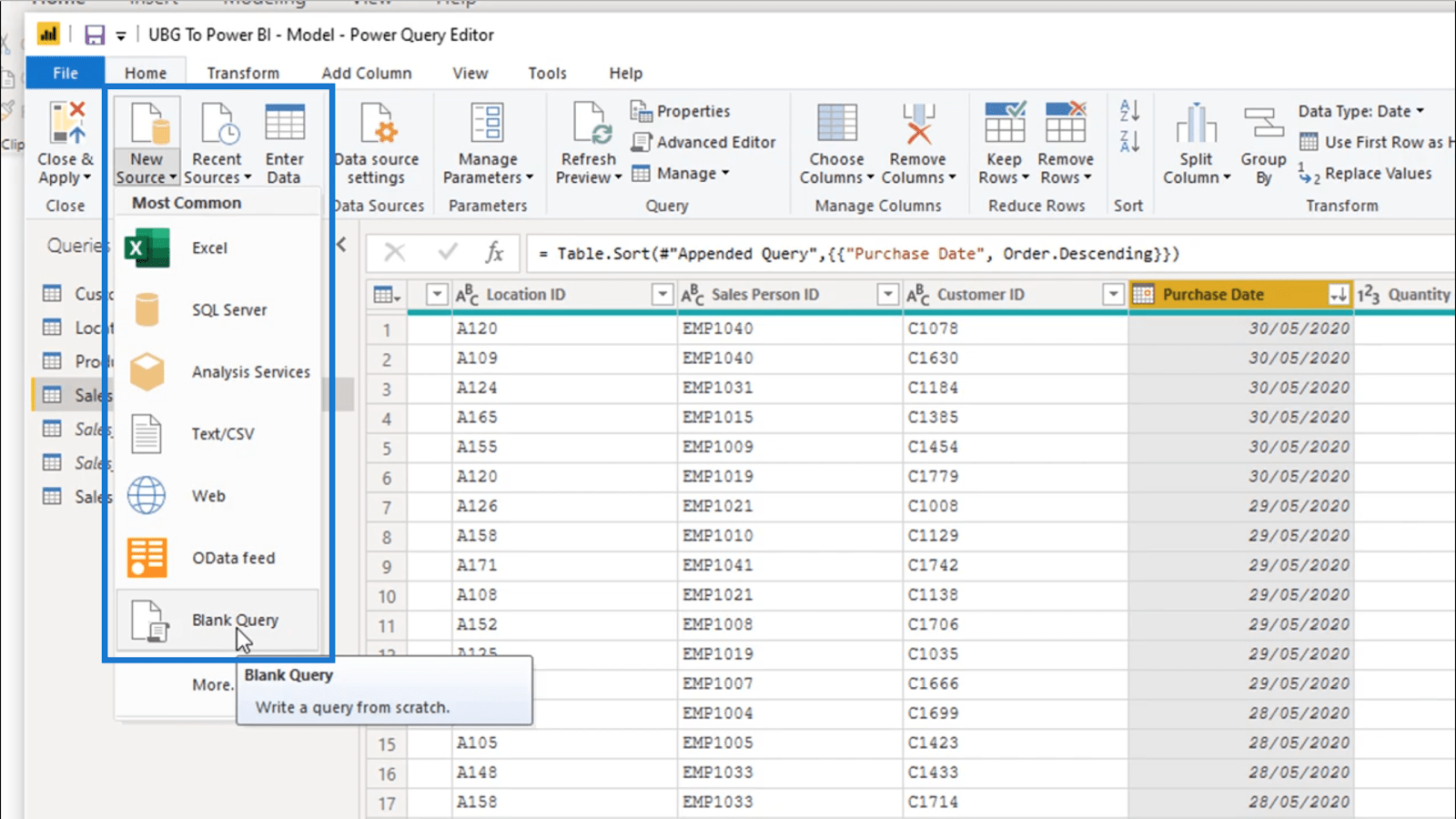
次に、詳細ラベルで [カテゴリ]、[データ値] を選択します。
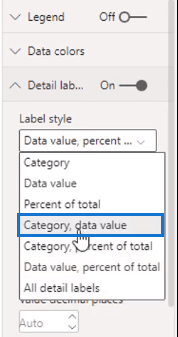
これで、データセット内の主要な郡の概要が得られました。
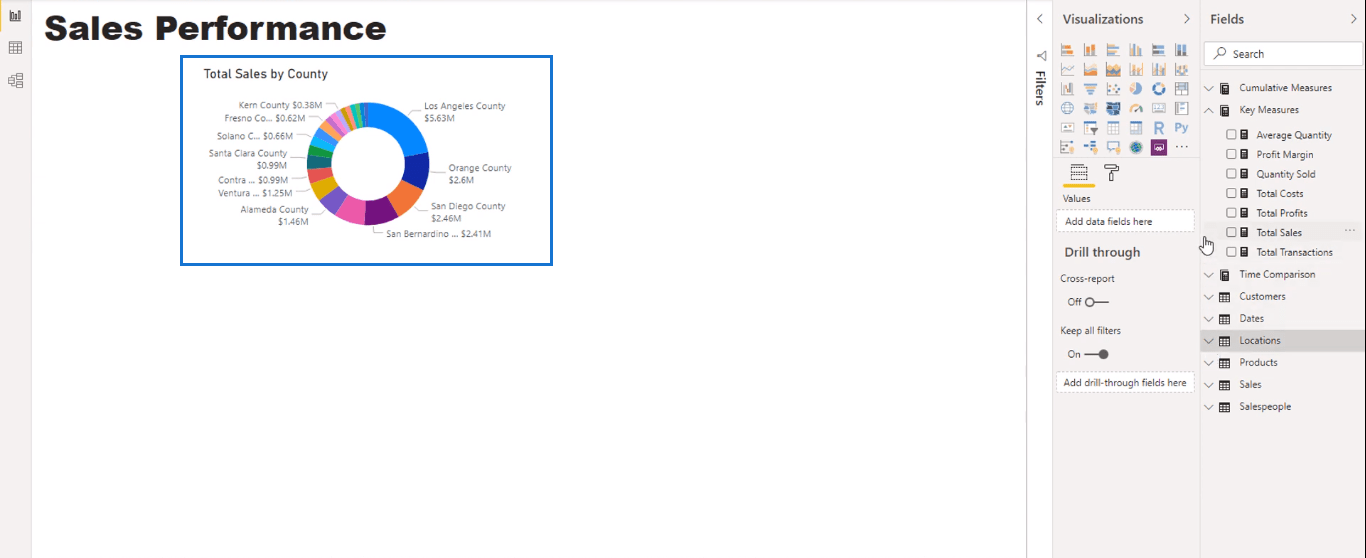
私にはまだ忙しそうに見えますが、大丈夫です。データの 50% を構成する 4 つの郡があり、妥当な視覚的結果となっています。
クリーンでシンプルなビジュアルを表現することが目的なので、名前の代わりに郡を使用しました。データが多すぎると、データが乱雑になり、複雑になってしまいます。
同様のビジュアライゼーションの複製と書式設定
次に、顧客を視覚化します。
値に顧客名と総売上高を追加して、積み上げ棒グラフに変換します。
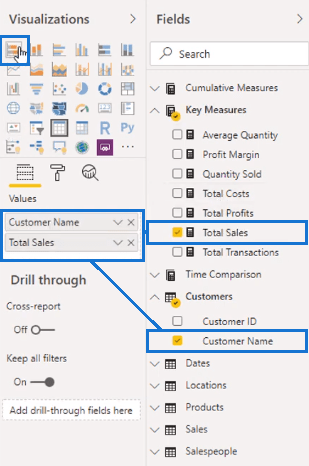
これがデータの結果です。
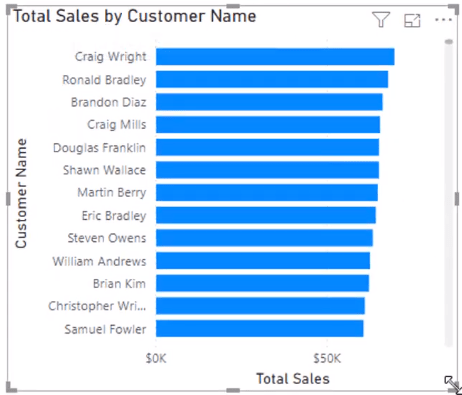
タイトルと軸が自動的に作成されることがわかります。これらは、フィールド セクションに追加したデータからのものです。
次に、グラフをコピーして貼り付けます。
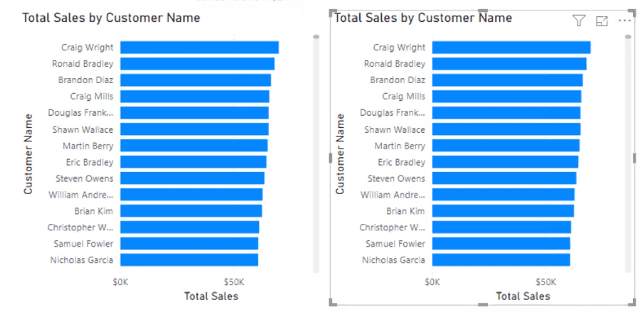
次に、コピーしたグラフの製品名を置き換えます。
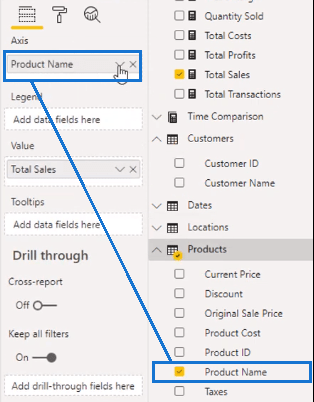
Ctrl キーを押したまま両方のビジュアルを収集して、同時にフォーマットすることもできます。
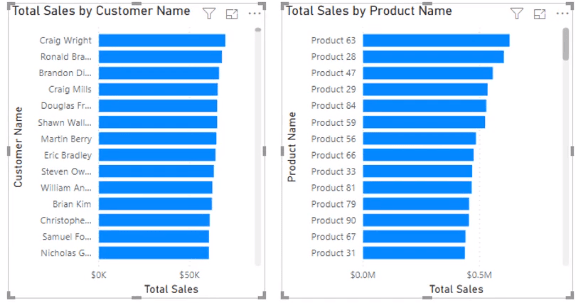
次に、データ ラベルをオンにして、X 軸を無効にします。
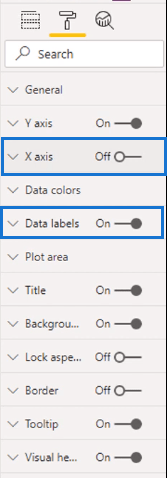
Y軸も無効にします。データラベルとタイトルから詳細がわかっているので、もう必要ありません。
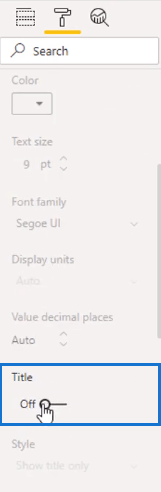
次に、複製したグラフの色を変更します。
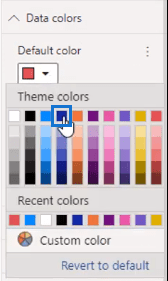
これで、類似したビジュアルの 2 つの区別されたグラフができました。
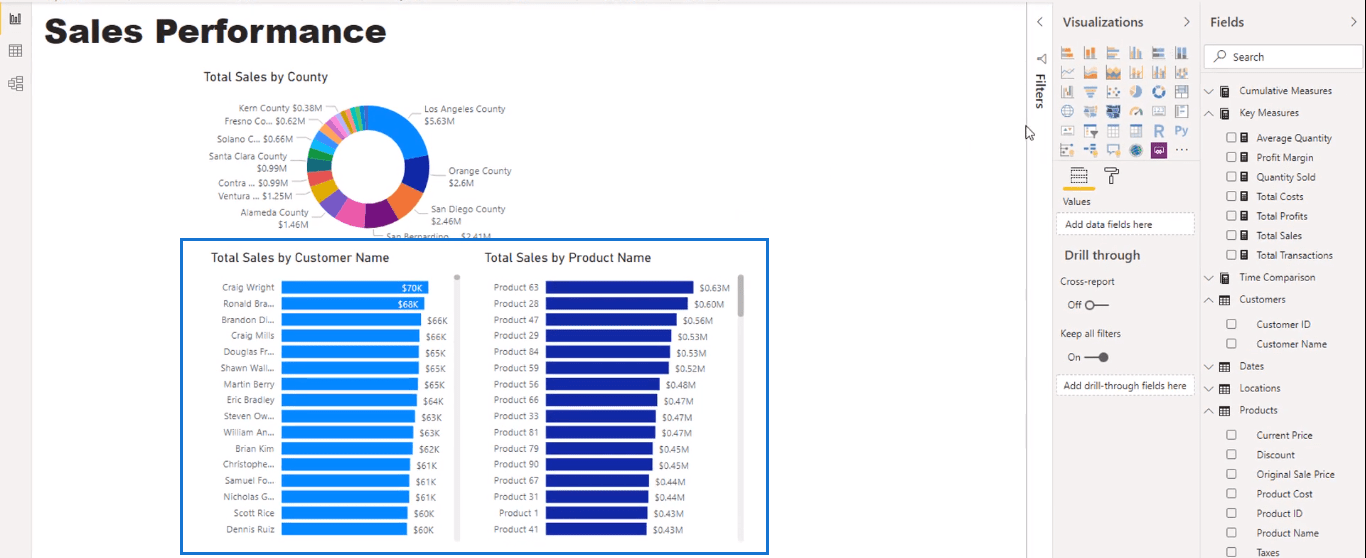
これは、簡単なコピー アンド ペーストだけでビジュアライゼーションを簡単に生成する方法です。
利益マップの作成
次にマップを作成していきます。そしてTotal Profitを利用します。
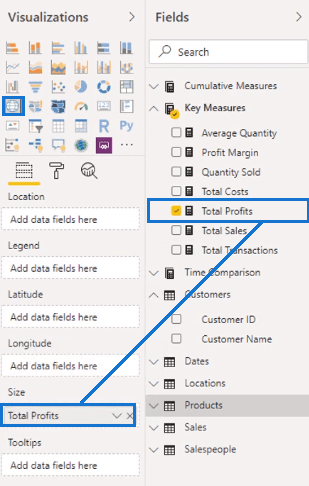
私の位置データセットには、 LatitudeとLongitudeがあります。
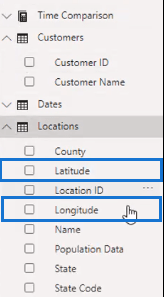
これらの緯度と経度を使用して、軸や表現などの特定のデータ カテゴリとしてラベルを付ける必要があります。したがって、 [データ カテゴリ] で[緯度]として [緯度]を選択し、[経度] として [経度] を選択します。
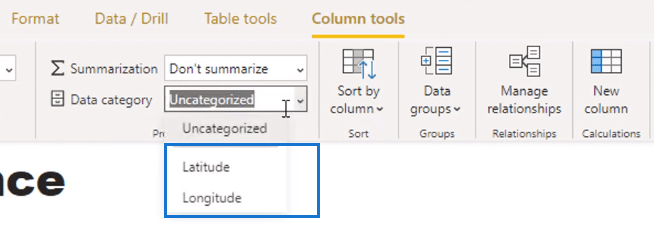
次に、それらを対応するフィールドに移動します。
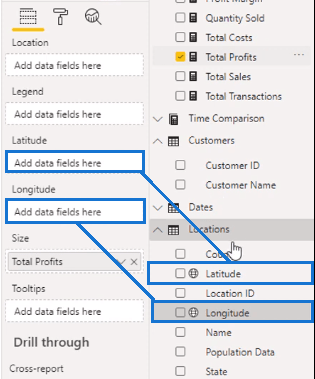
自動で作成されたタイトルはあまり理想的ではないので、シンプルなものに変更します。これを「店舗所在地別総利益」という名前にします。
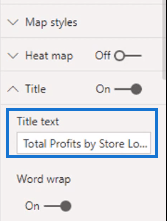
今、私はカリフォルニアのさまざまな地域から利益を得ています。
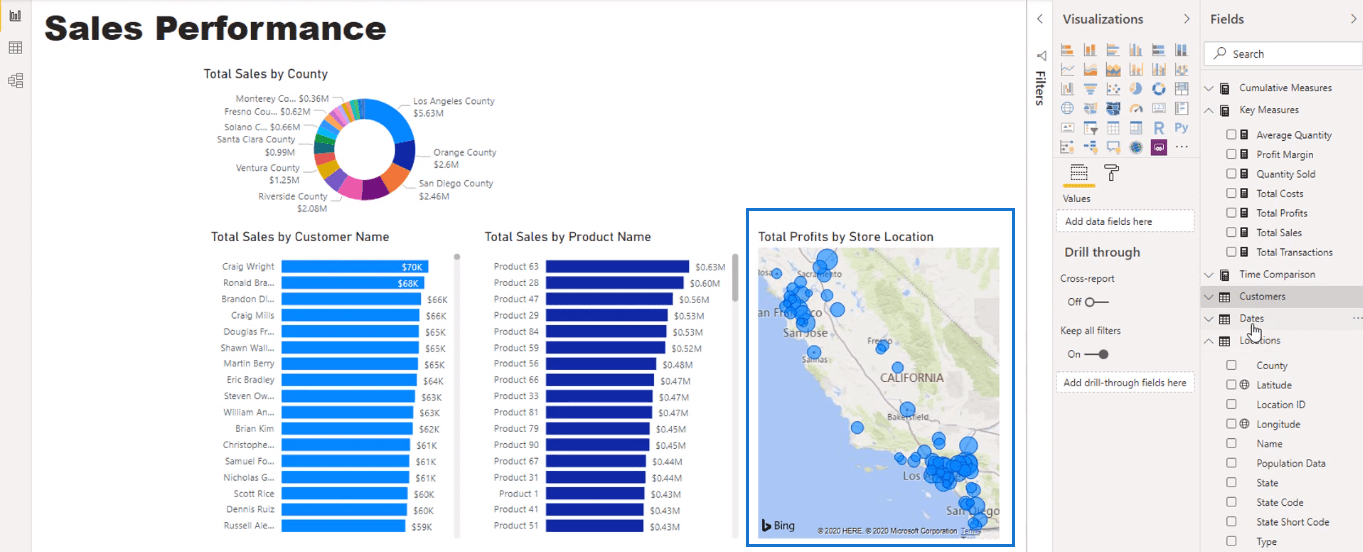
売上のビジュアライゼーションの作成
次に、新しいビジュアライゼーションにDateを使用し、その階層を削除します。
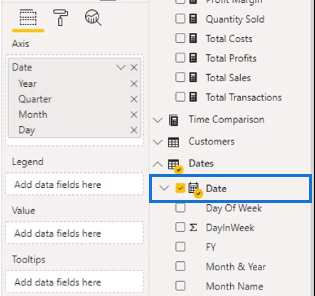
Total Sales を値に配置し、積み上げ縦棒グラフに変換します。
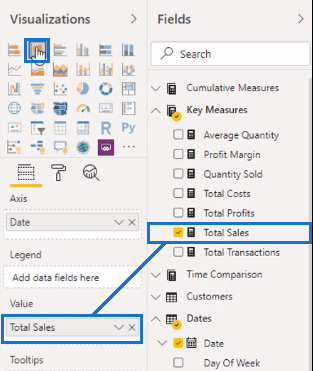
そして、軸のタイトルを削除します。
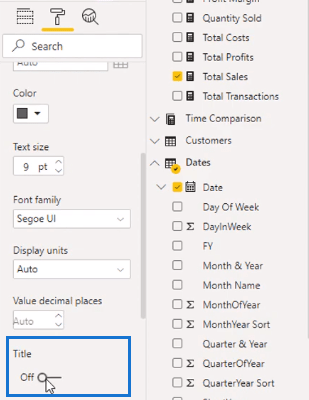
これで、売上を新しい視覚化することができました。
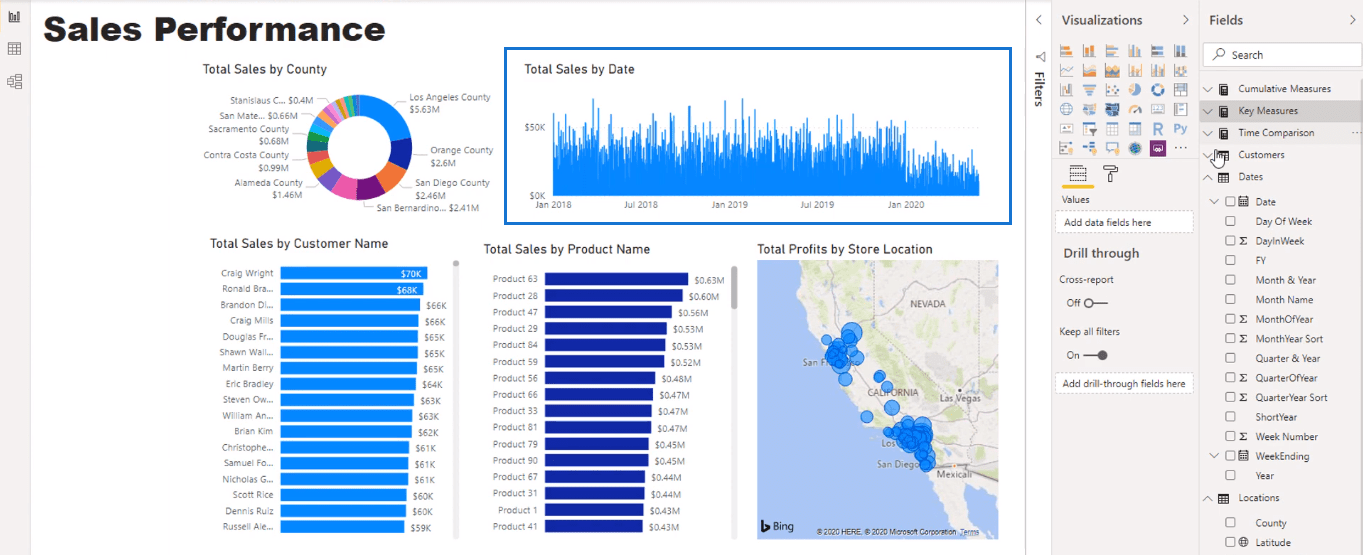
フィルターとしてのスライサーの作成
現在、データ用のフィルターがないため、Yearからスライサーを作成します。
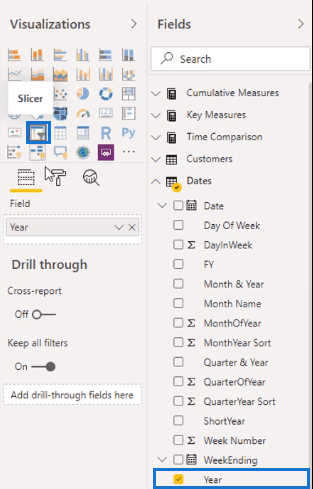
[全般] ウィンドウで、方向を水平に変更し、レスポンシブを無効にします。
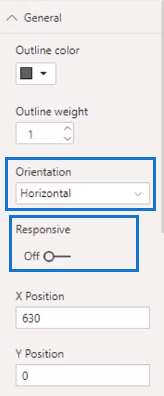
次に、スライサー ヘッダーを削除し、背景を明るいグレーに変更します。
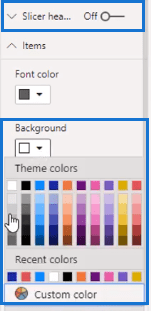
これで、他のビジュアライゼーションを日付でフィルター処理できるようになりました。
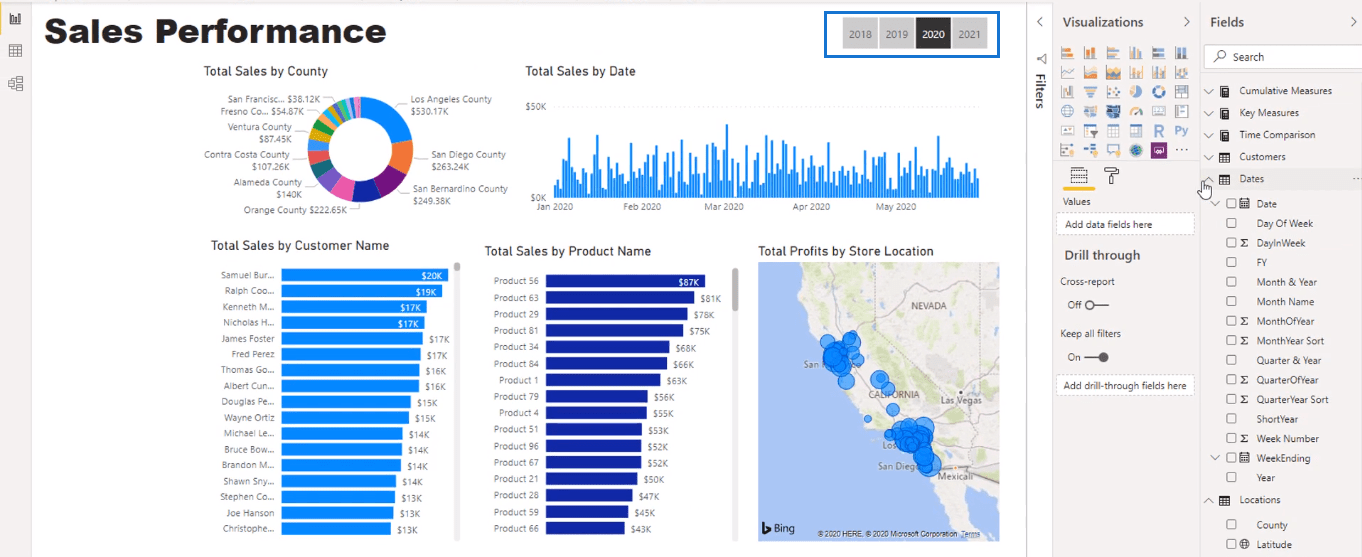
カードを使ってキーフィギュアを作る
最後に、いくつかの重要な人物を配置します。そのために、総売上高をカードに変換します。
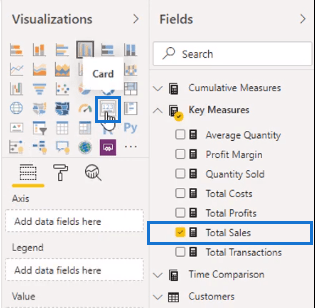
次に、カードを 5 回コピーします。
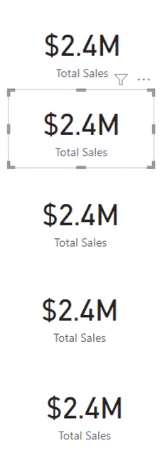
次に、複製した各カードにTotal Profit、Quantity Sold、Total Transactions、Profit Marginを入力します。
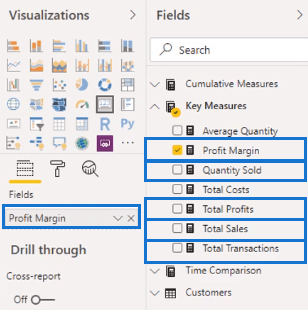
データをクリックすると、その数は数百万から数千へと変化します。
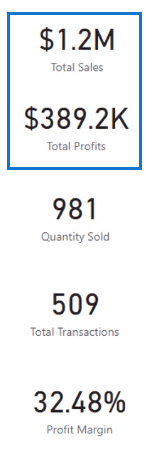
これを修正するには、データ ラベルに移動し、[Millions] を選択します。これにより、数値がより均一になります。
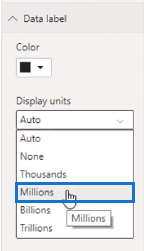
データを補足するためのさまざまなキー数値が得られました。
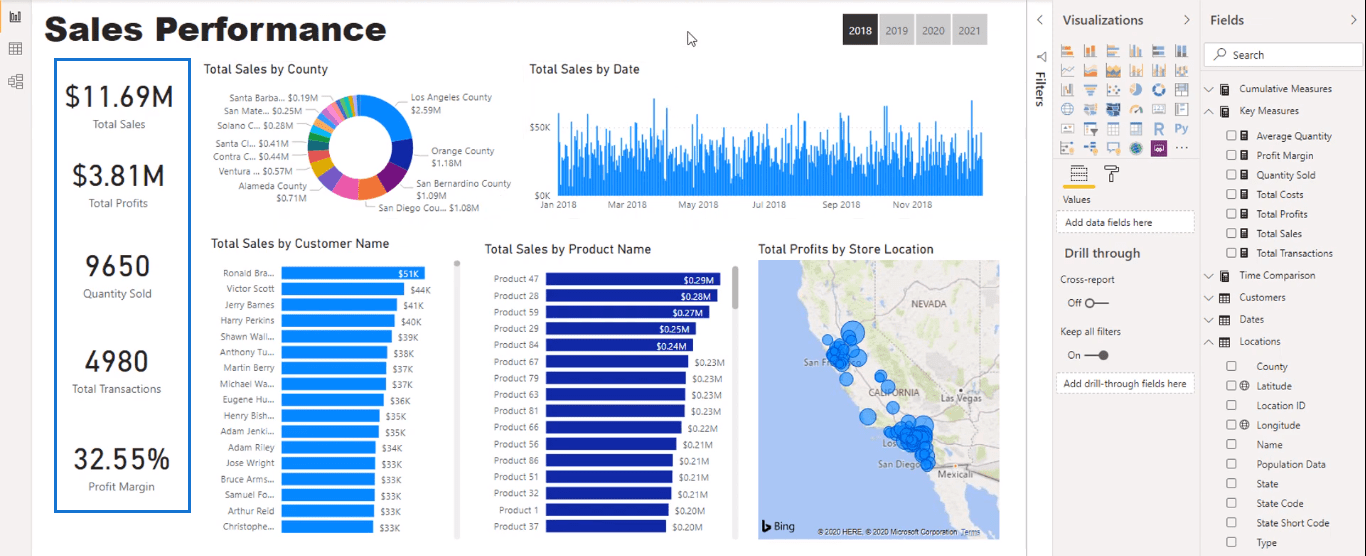
視覚化オプション内のインタラクションの編集
郡を選択すると、グラフの相互作用が最適ではないことがわかります。
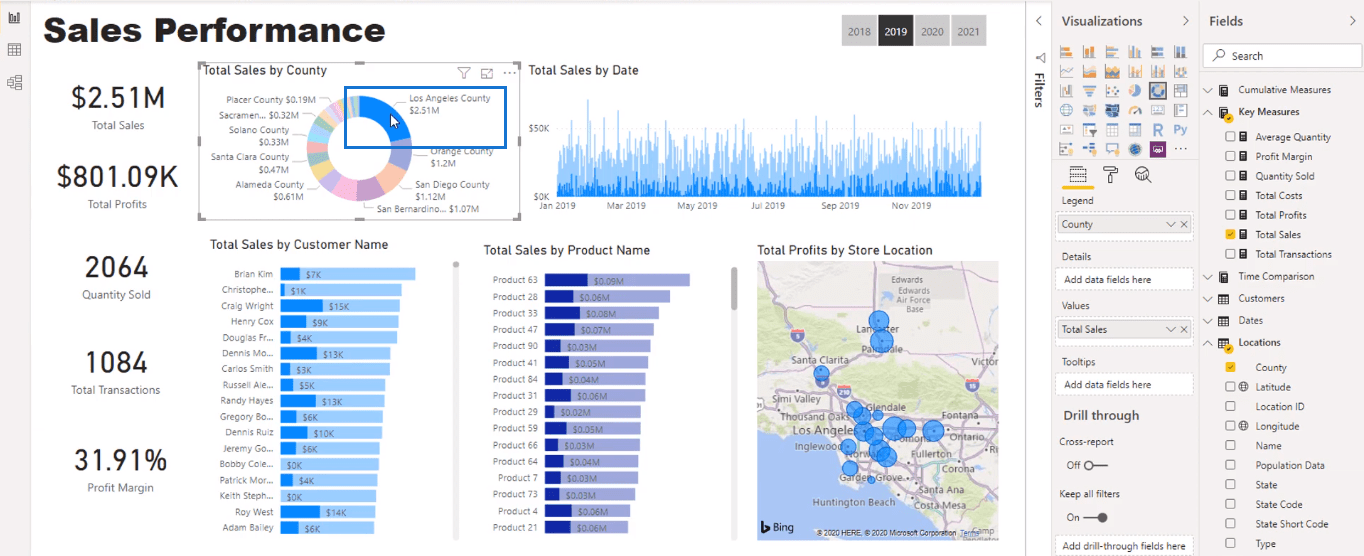
フィルタリングが違うからです。そこで、「インタラクションの編集」を選択します。
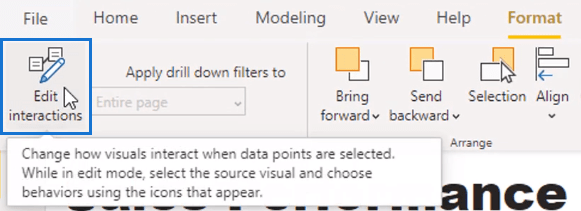
これにより、他のビジュアライゼーションの外観に合わせてチャートの外観を変更できるようになります。
右上の小さなアイコンをクリックして、各ビジュアルを編集できます。そして、すべてのチャートで同じことを行います。
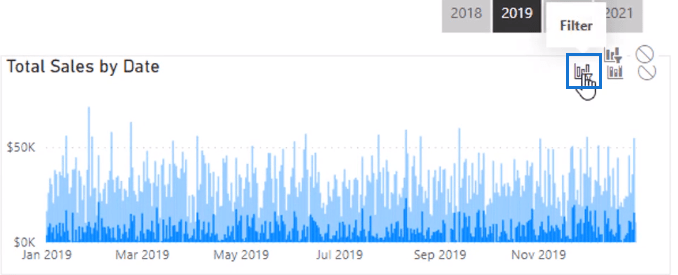
完了すると、ビジュアライゼーションがより動的になっていることがわかります。これで、実際に個々の選択内容が表示されるようになりました。
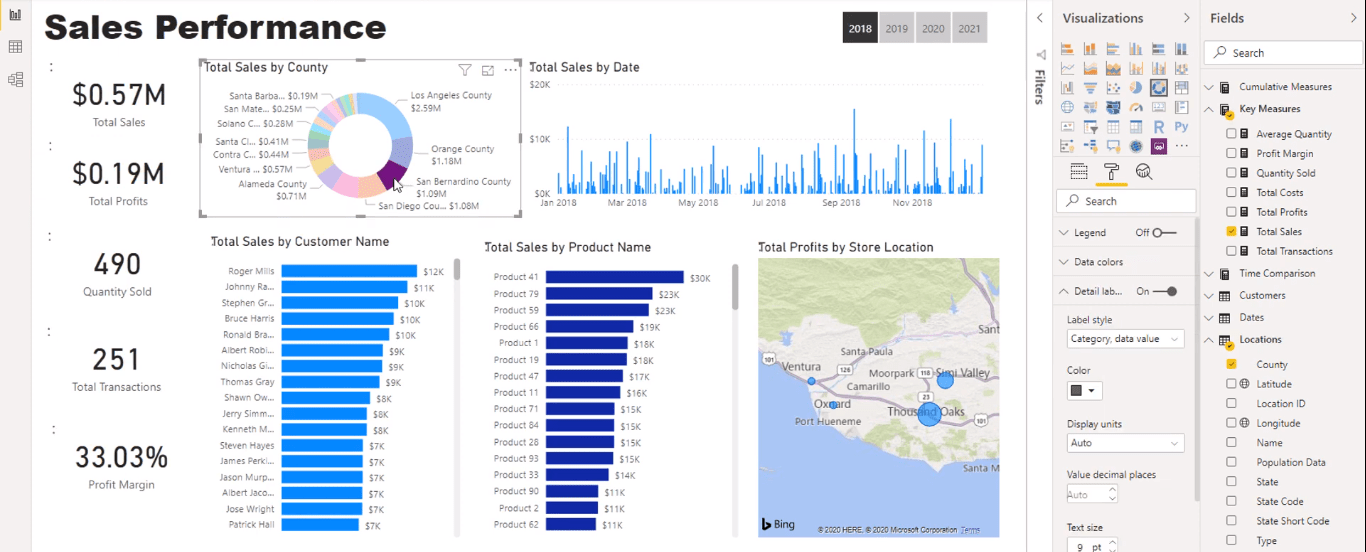
四半期の新しいスライサーの作成
日付テーブルの列を観察します。
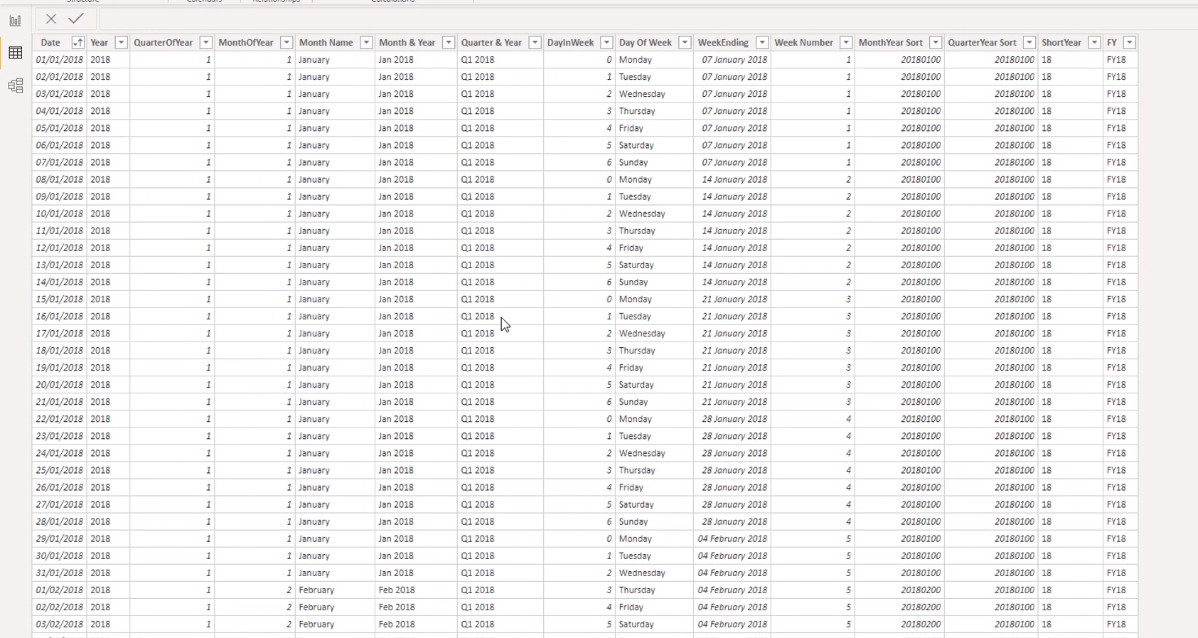
「四半期」と「年」の列はありますが、「四半期のみ」の列はありません。
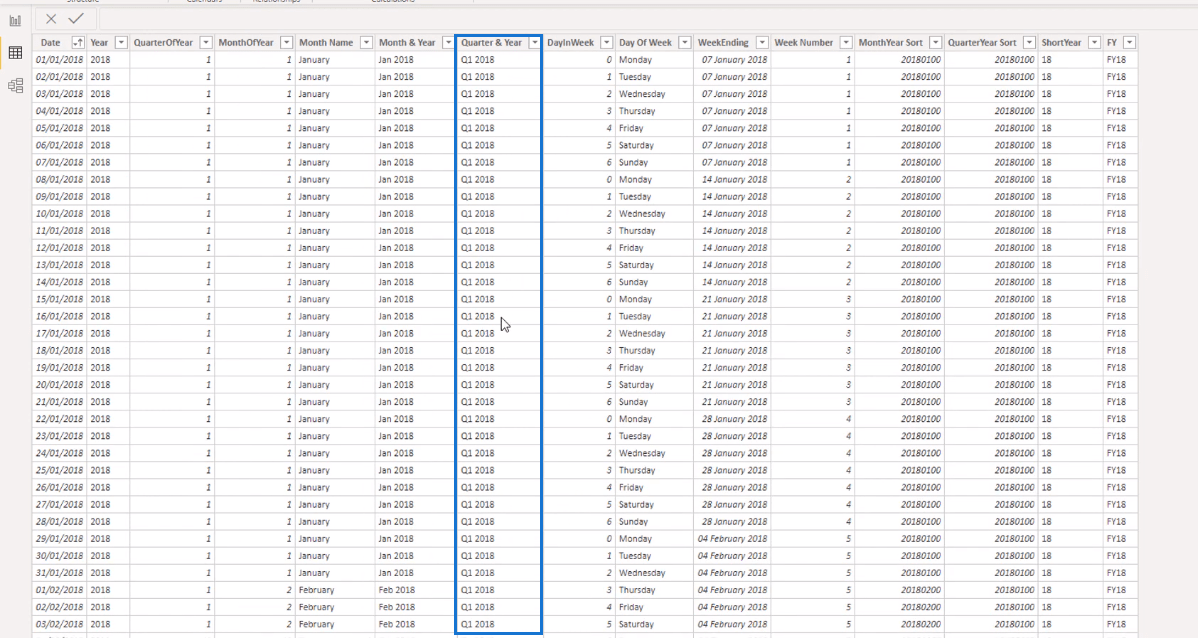
たとえば、2018 年の特定の四半期の売上を計算したいと考えています。そのために計算列を作成することもできますが、Power Query エディターを使用する方が簡単です。
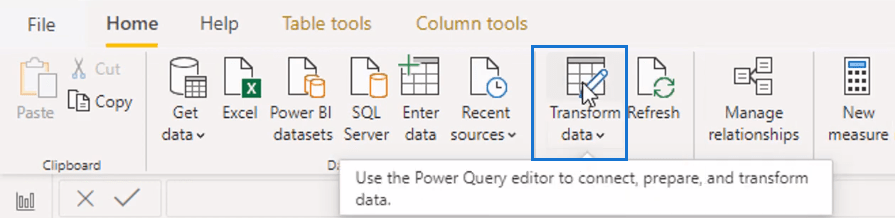
これは、計算列を使用するよりも迅速な方法です。Power Query エディターは、他の変換を使用して計算内のデータを更新するため、追加の計算は必要ありません。
エディターでは、ここに四半期と年があります。
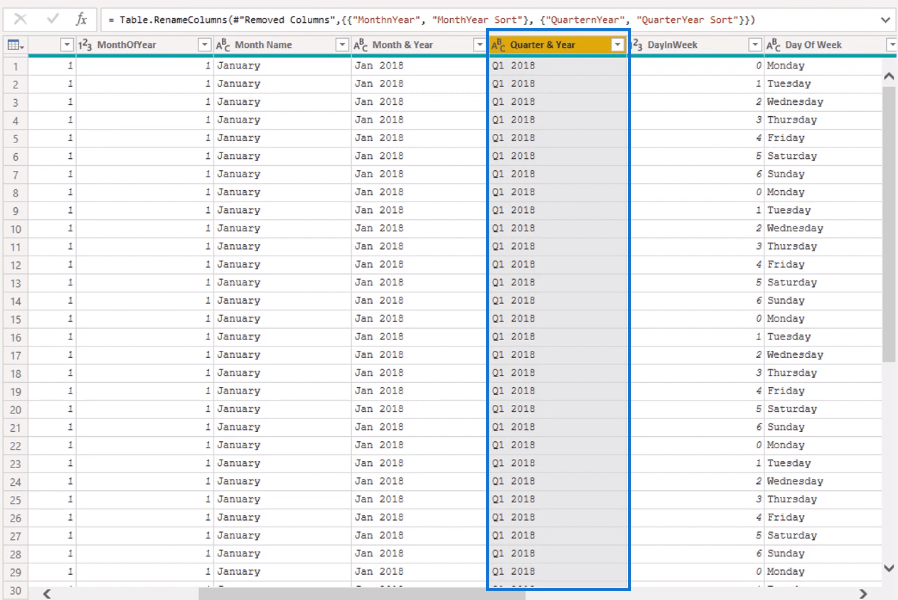
四半期の列を追加するには、「例からの列」という機能を使用します。
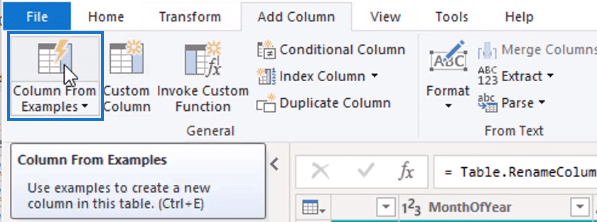
何かを入力すると、エディターは入力内容に基づいて必要なものを自動的に判断します。Q1 を入力すると、これらの結果が自動的に選択されます。
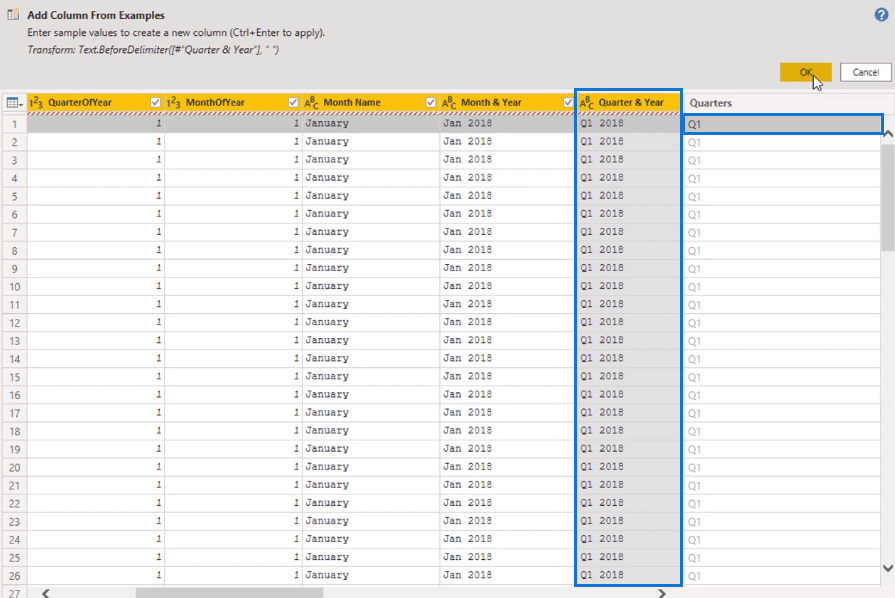
この新しい四半期の列では、[閉じる] と [適用] を選択します。
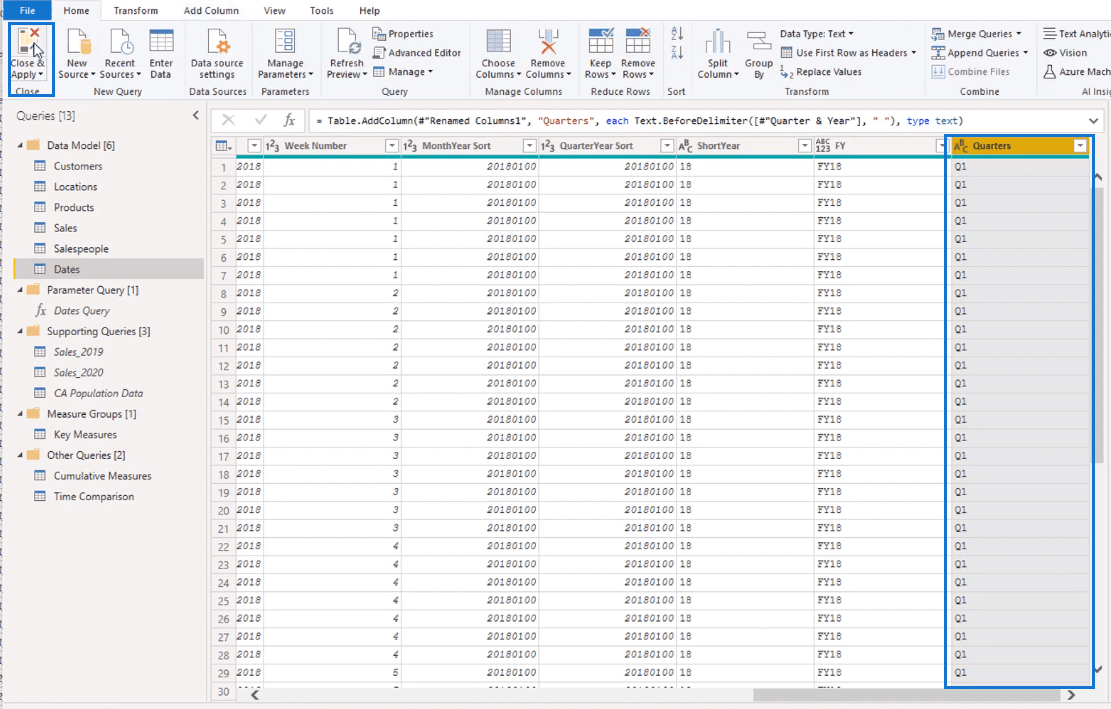
これで、Power Query エディターで作成した列が日付テーブルに変換されました。
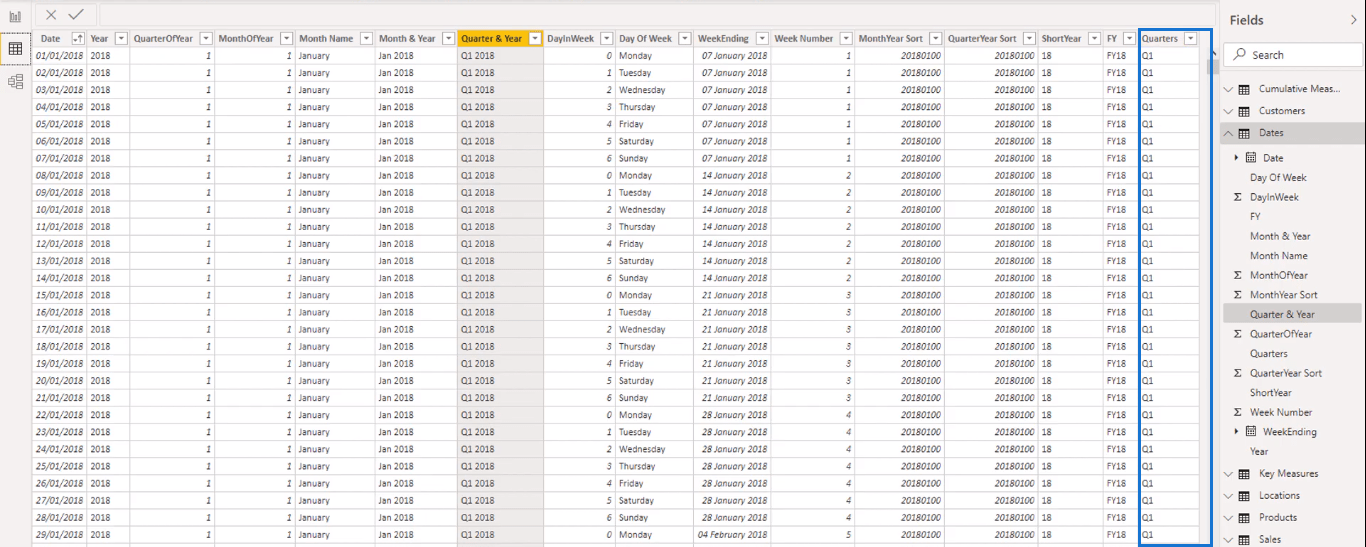
レポートに戻り、スライサーをコピーして貼り付けます。

次に、年を新しく作成した列である四半期に置き換えます。
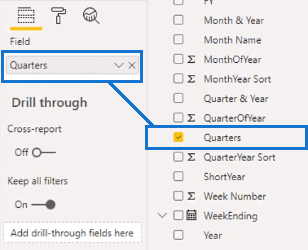
これで、データセットをフィルタリングするための別のスライサーができました。
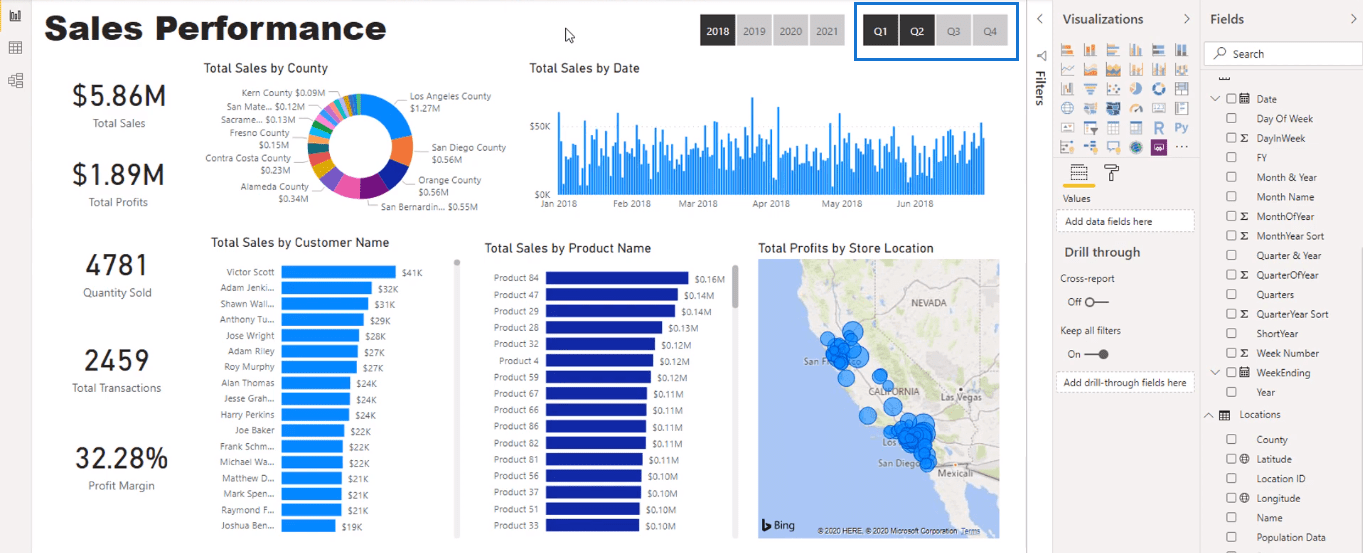
*****関連リンク*****
LuckyTemplates データ視覚化でのカラー スキームの使用
視覚化での LuckyTemplates データ バー
LuckyTemplates でビジュアルの相互作用を制御する方法
結論
私たちは、LuckyTemplates のさまざまな視覚化オプションに取り組んできました。ビジュアライゼーションには無限の可能性があることがわかります。どのように見せたいかはあなたの好み次第です。
独自の視覚化を作成できると、レポートの見栄えを向上させるのに役立ちます。これは、非常に役立つ説得力のある洞察を作成するのに役立ちます。
幸運を祈ります。
*****LuckyTemplates を学習しますか?*****
Microsoft フローで使用できる 2 つの複雑な Power Automate String 関数、substring 関数とindexOf 関数を簡単に学習します。
LuckyTemplates ツールチップを使用すると、より多くの情報を 1 つのレポート ページに圧縮できます。効果的な視覚化の手法を学ぶことができます。
Power Automate で HTTP 要求を作成し、データを受信する方法を学んでいます。
LuckyTemplates で簡単に日付テーブルを作成する方法について学びましょう。データの分析と視覚化のための効果的なツールとして活用できます。
SharePoint 列の検証の数式を使用して、ユーザーからの入力を制限および検証する方法を学びます。
SharePoint リストを Excel ファイルおよび CSV ファイルにエクスポートする方法を学び、さまざまな状況に最適なエクスポート方法を決定できるようにします。
ユーザーがコンピューターから離れているときに、オンプレミス データ ゲートウェイを使用して Power Automate がデスクトップ アプリケーションにアクセスできるようにする方法を説明します。
DAX 数式で LASTNONBLANK 関数を使用して、データ分析の深い洞察を得る方法を学びます。
LuckyTemplates で予算分析とレポートを実行しながら、CROSSJOIN 関数を使用して 2 つのデータ テーブルをバインドする方法を学びます。
このチュートリアルでは、LuckyTemplates TREATAS を使用して数式内に仮想リレーションシップを作成する方法を説明します。








