Power Automate の文字列関数: Substring と IndexOf

Microsoft フローで使用できる 2 つの複雑な Power Automate String 関数、substring 関数とindexOf 関数を簡単に学習します。
このチュートリアルでは、 LuckyTemplates のタイム インテリジェンスを使用して顧客ダッシュボードをより直感的にする方法を学習します。
これは、顧客の詳細なダッシュボードを作成するときの 2 番目のステップです。
ビジュアライゼーションを作成するときは、さまざまな期間を比較する必要があることがよくあります。これは、同時に 2 年間の累計売上高を比較したものになる可能性があります。したがって、DAX 数式内でより複雑または高度なロジックを記述し始める必要があります。
目次
タイム インテリジェンス メジャーの作成
まず、数式を参照するためのメジャー テーブルをいくつか作成します。最初のテーブルをTime Comparisonと呼び、2 番目のテーブルをCumulative Totals と呼びます。
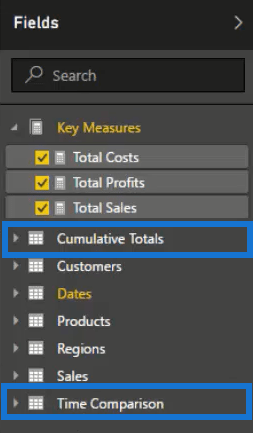
データ モデルに戻ると、メジャー テーブルが表示されます。これらはデータ モデルとは何の関係もありません。したがって、それらを一番下に置きます。
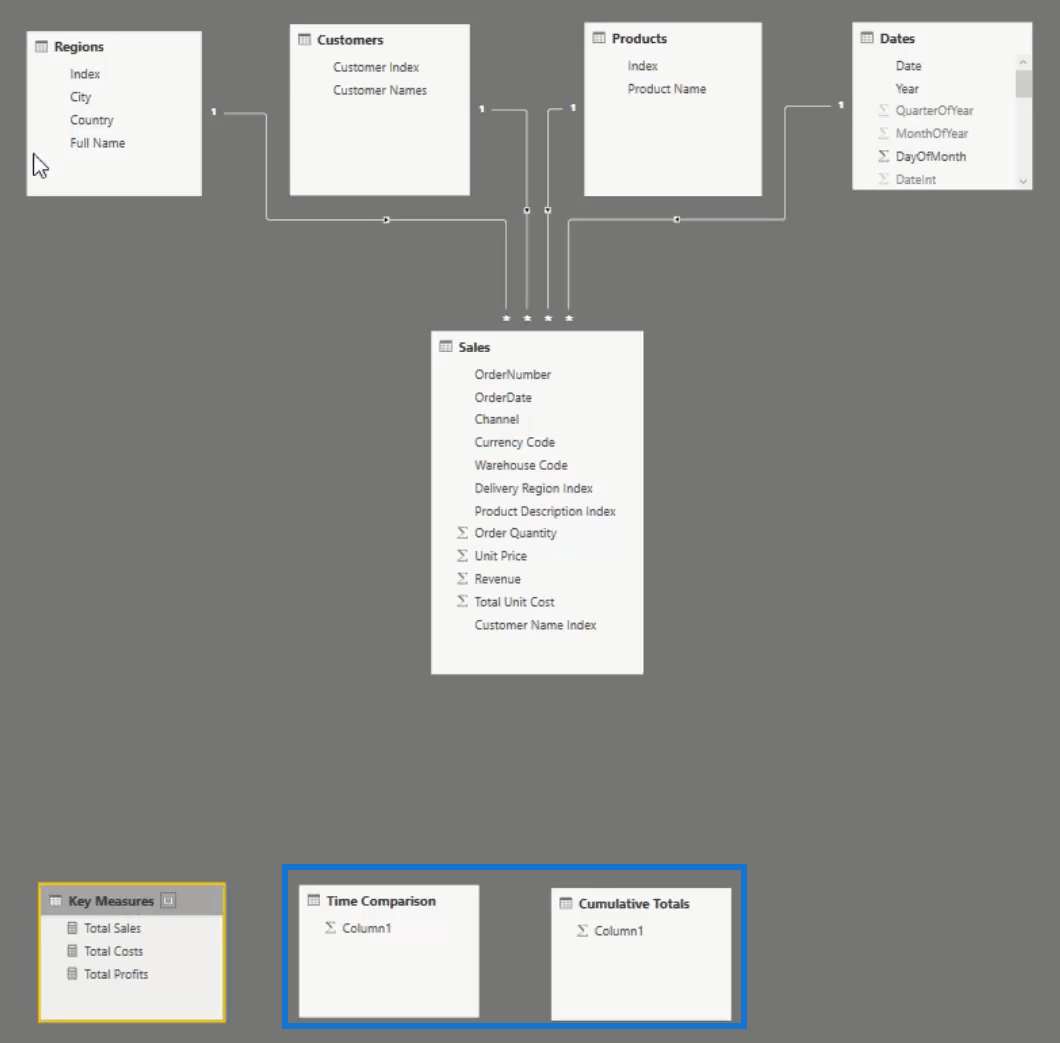
ある期間を別の期間と比較できます。これを行うには、まずテーブルから総コストと総利益を削除します。次に、2016 年の第 2 四半期の総売上高に注目してください。
異なる期間の比較
新しいメジャーを作成し、Sales LYという名前を付けます。使用してTotal Salesを入力します。CALCULATE 関数は、常に時間比較式の先頭で使用されます。次に、関数を使用して、日付列を入力します。

このメジャーを表にドラッグすると、昨年と比較した今年の売上が表示されます。
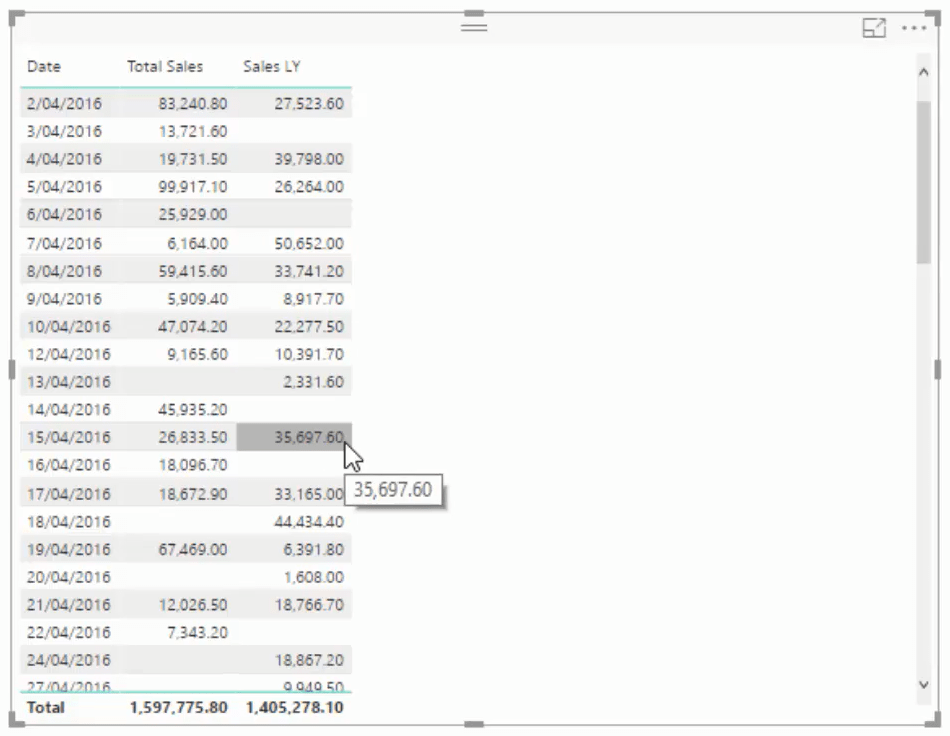
2 年前の売上に戻りたい場合は、前の式をコピーして貼り付け、「Sales 2Yrs Ago 」という名前を付けます。ただし、 SAMEPERIODLASTYEARを使用する代わりに、 という関数を使用しDates列を入力して、2 年に戻します。

これを表にドラッグすると、この期間の売上と 2 年前の売上があることがわかります。
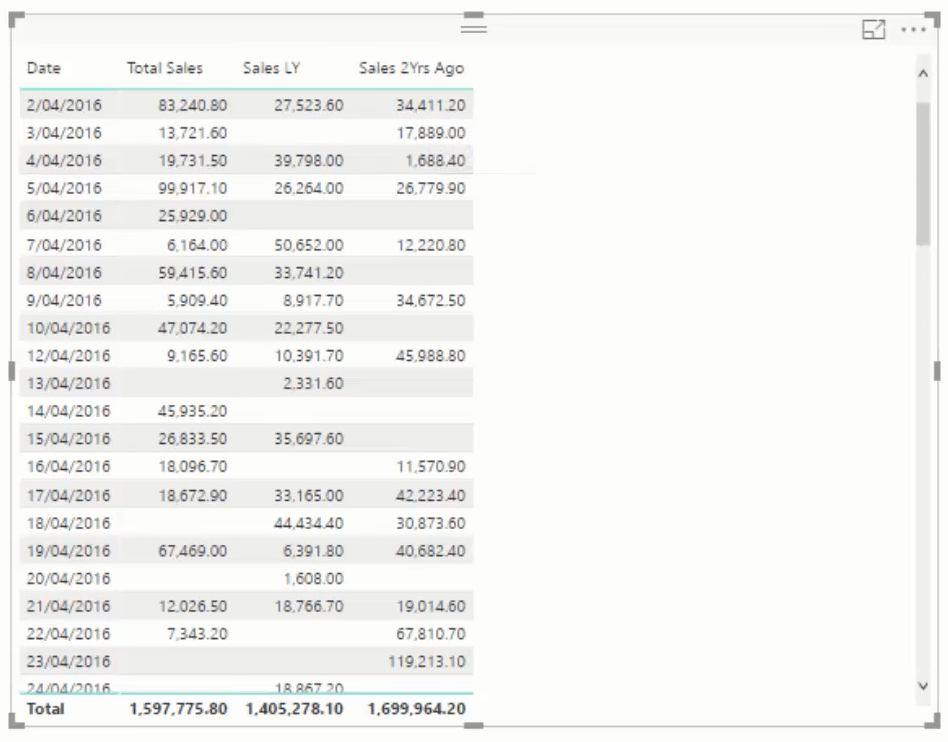
このテーブルを視覚化することはできますが、そこから洞察を引き出すのは困難です。
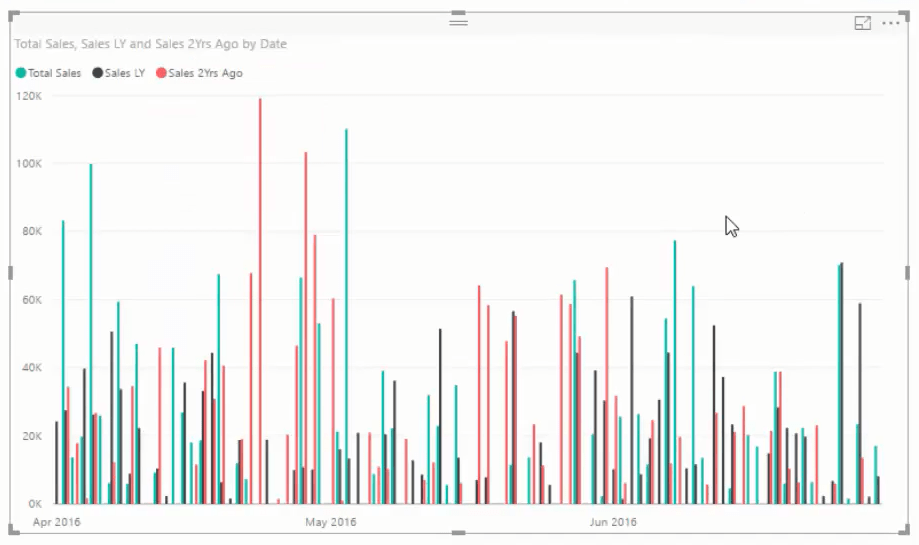
代わりにできることは、これらを累積合計に変換することです。これにより、時間の経過に伴う傾向を累積的に特定できるためです。これが、累積合計メジャー テーブルがある理由です。
これにはパターンがあることを理解して、すぐに実行してください。これをコピーして、お持ちのモデルに貼り付けるか、別の小節のサブに貼り付けることで再利用できます。
累計の作成
メジャーを作成し、「 Cumulative Sales 」という名前を付けます。次に、次の関数を入力します。
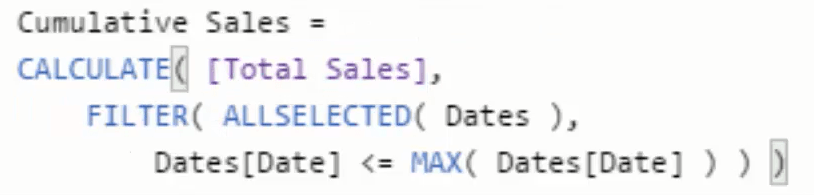
この数式では、日付を調べていくと、これらの累積が作成されます。ALLSELECTED関数は、選択された選択 日付テーブル内のコンテキストを解放または削除します。
ALLSELECTED をに変更すると、結果がどのように大きく変化するかがわかります。ALL関数は日付とコンテキストを削除します。2014 年まで遡り、最初に販売が行われた日から累計を開始します。
これにより、選択した期間内の総売上の累計を取得できるようになります。
テーブルに戻してメジャーを置きます。選択した時間枠に関係なく、[累積売上]列が時間の経過とともに累積していることがわかります。時間枠を変更すると、常にゼロから開始され、その後累積されます。
累計パターンの合計と選択終了時の全体合計は同じになります。
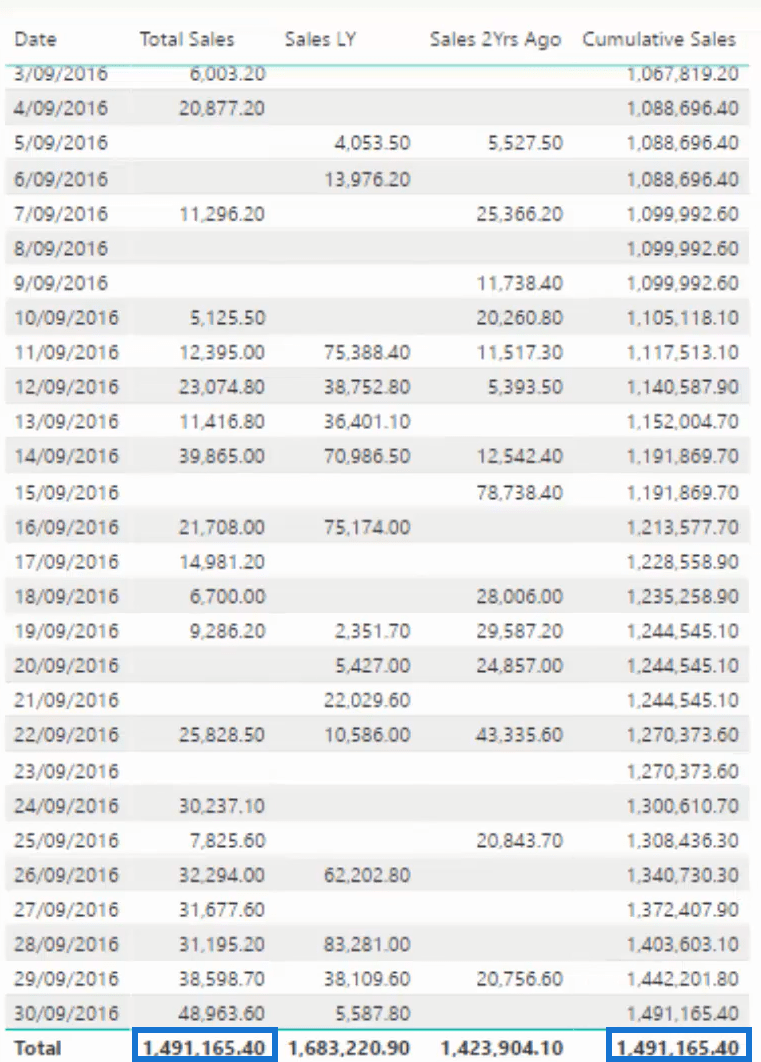
また、この四半期の初日には販売がないため、最初の行に結果がないことがわかります。
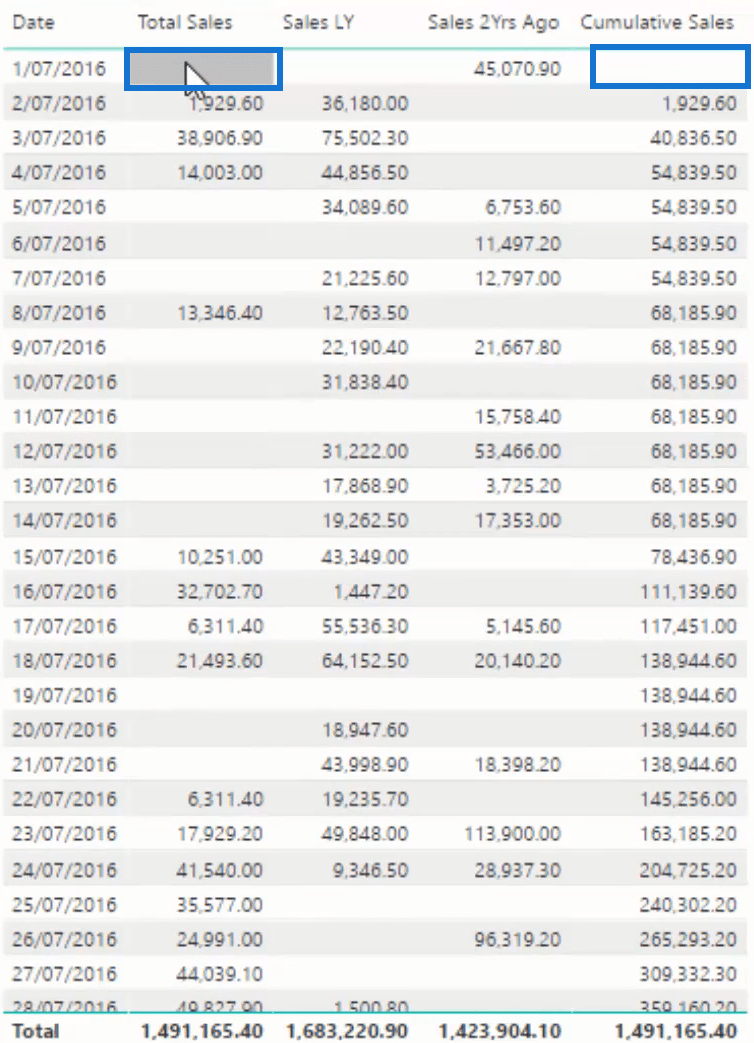
この期間の累積売上を作成したので、昨年および 2 年前の累積売上も作成できます。以前の小節をコピーして変更することができます。
タイトルを変更し、昨年の売上のメジャーをCALCULATEに入力します。
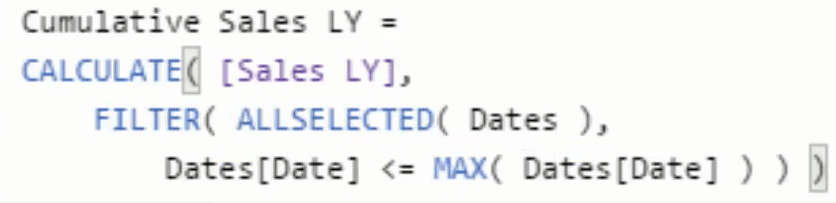
2 年前の累計売上に対してもう一度同じことを行います。

メジャーを視覚化する
その洞察をいかに早く達成できるかは信じられないほどです。これで、今年、昨年、2 年前の累計売上がわかりました。累積売上テーブル以外の列を削除してグラフに変換すると、この素晴らしい視覚化が得られます。
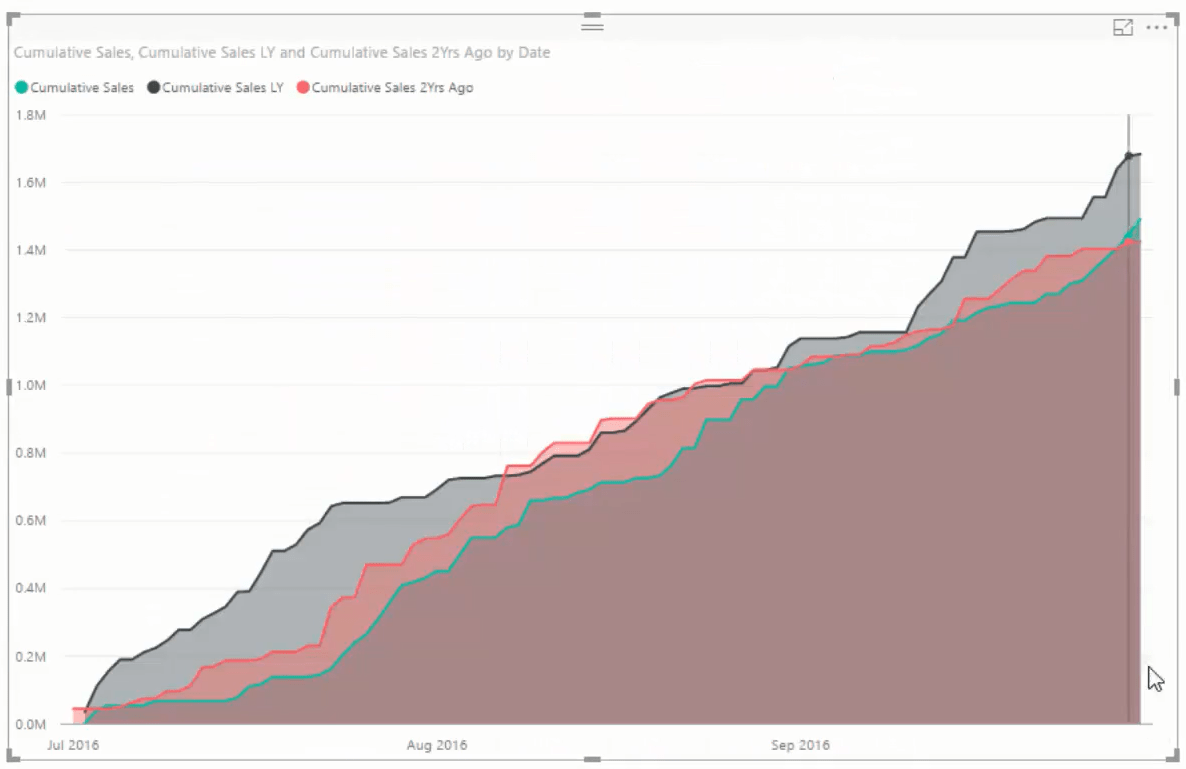
結論
顧客ダッシュボードにタイム インテリジェンスの計算を実装すると、さまざまな時間枠や顧客のグループを選択し、各ビジュアライゼーションがどのように変化するかを確認できます。
より魅力的に見え、優れた洞察が得られます。また、累計金額を使用することで、売上の傾向がどのように形成されているかを確認できます。
ではごきげんよう、
Microsoft フローで使用できる 2 つの複雑な Power Automate String 関数、substring 関数とindexOf 関数を簡単に学習します。
LuckyTemplates ツールチップを使用すると、より多くの情報を 1 つのレポート ページに圧縮できます。効果的な視覚化の手法を学ぶことができます。
Power Automate で HTTP 要求を作成し、データを受信する方法を学んでいます。
LuckyTemplates で簡単に日付テーブルを作成する方法について学びましょう。データの分析と視覚化のための効果的なツールとして活用できます。
SharePoint 列の検証の数式を使用して、ユーザーからの入力を制限および検証する方法を学びます。
SharePoint リストを Excel ファイルおよび CSV ファイルにエクスポートする方法を学び、さまざまな状況に最適なエクスポート方法を決定できるようにします。
ユーザーがコンピューターから離れているときに、オンプレミス データ ゲートウェイを使用して Power Automate がデスクトップ アプリケーションにアクセスできるようにする方法を説明します。
DAX 数式で LASTNONBLANK 関数を使用して、データ分析の深い洞察を得る方法を学びます。
LuckyTemplates で予算分析とレポートを実行しながら、CROSSJOIN 関数を使用して 2 つのデータ テーブルをバインドする方法を学びます。
このチュートリアルでは、LuckyTemplates TREATAS を使用して数式内に仮想リレーションシップを作成する方法を説明します。








