Power Automate の文字列関数: Substring と IndexOf

Microsoft フローで使用できる 2 つの複雑な Power Automate String 関数、substring 関数とindexOf 関数を簡単に学習します。
このチュートリアルは 1 つの基本的な質問から始めます。ビジュアル レポートを作成するには高度なDAXスキルが本当に必要ですか?
まあ、ほとんどの場合はそうではありません。DAX が苦手だから見栄えの良いレポートを作成できないと考えているなら、それは間違いです。私が作成したクリエイティブなビジュアライゼーションのほとんどでは、高度な DAX コードを使用しませんでした。
DAX についてあまり知らなくても、思う存分創造性を発揮できます。実際、DAX の知識が豊富な人よりも創造性を発揮できます。これは、ビジュアライゼーションを作成する方法の例やさまざまな方法を探すことができるためです。
目次
ビジュアル レポートのサンプル シナリオ: 苦情の分布
最初に見てみる例は、で作成したです。保険会社関係です。LuckyTemplates のメンバーであれば、週に 2 回チャレンジを実行していることをご存知でしょう。フォーラムからデータセットをダウンロードして、遊んでみることができます。
こちらが私が作成したヒートマップです。
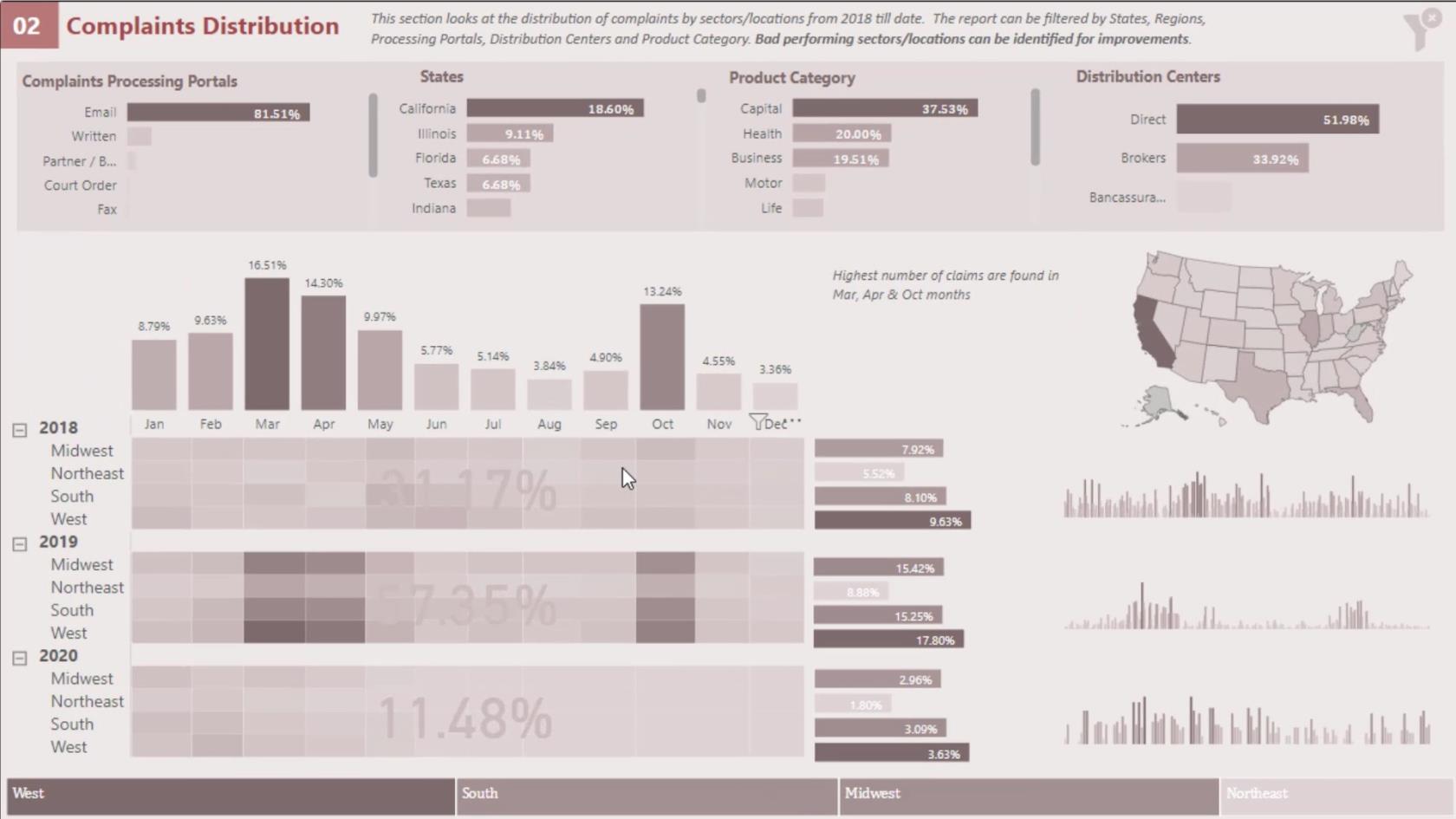
このレポートでは、苦情の数をカウントするための尺度を作成しました。
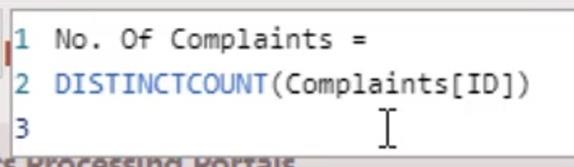
その後、そのメジャーを[フィールド]セクションから[値]フィールドに配置しました。
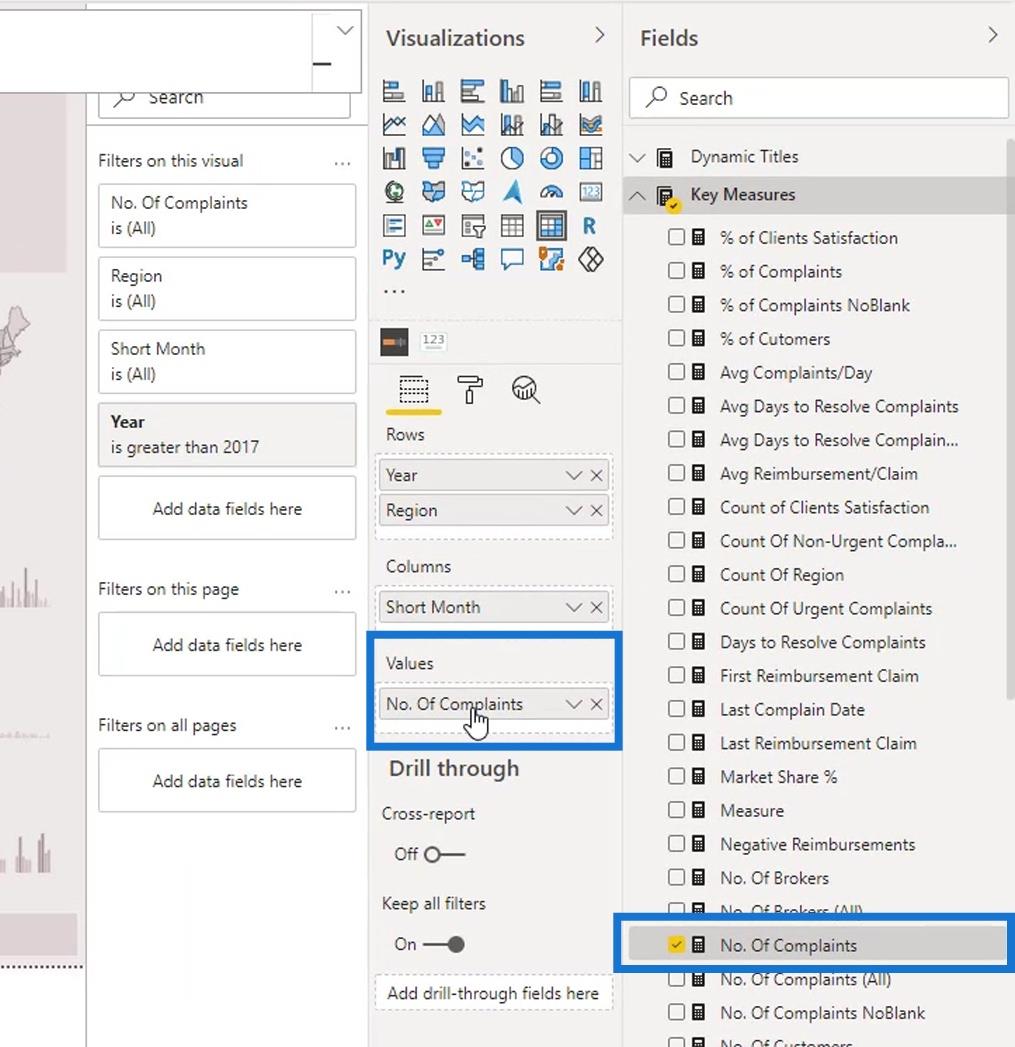
次に、年と地域別に分類しました。
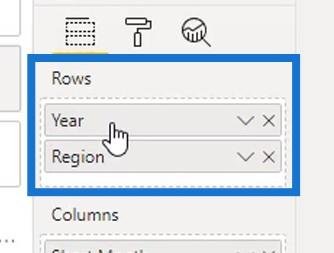
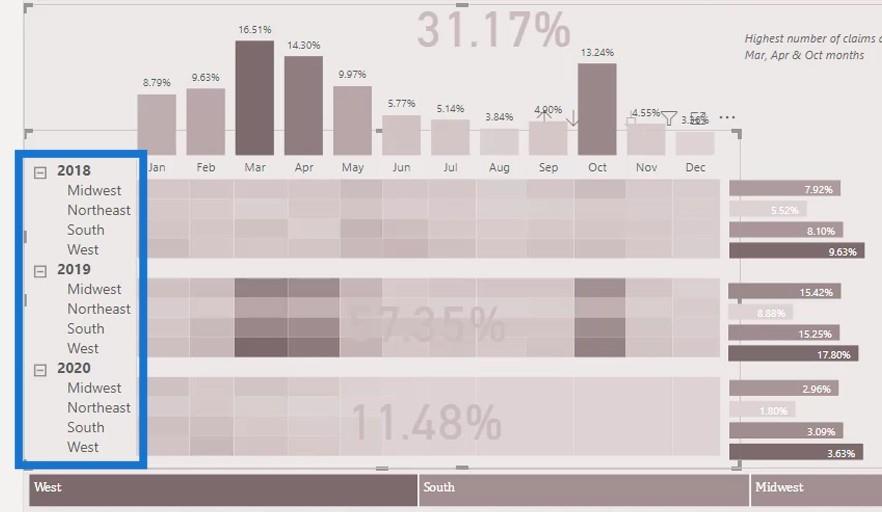
ここでもフィルター ペインを使用しました。今回は、特定の地域で苦情がどれだけ発生しているかを年ごとに分類して視聴者に伝えたいと思います。
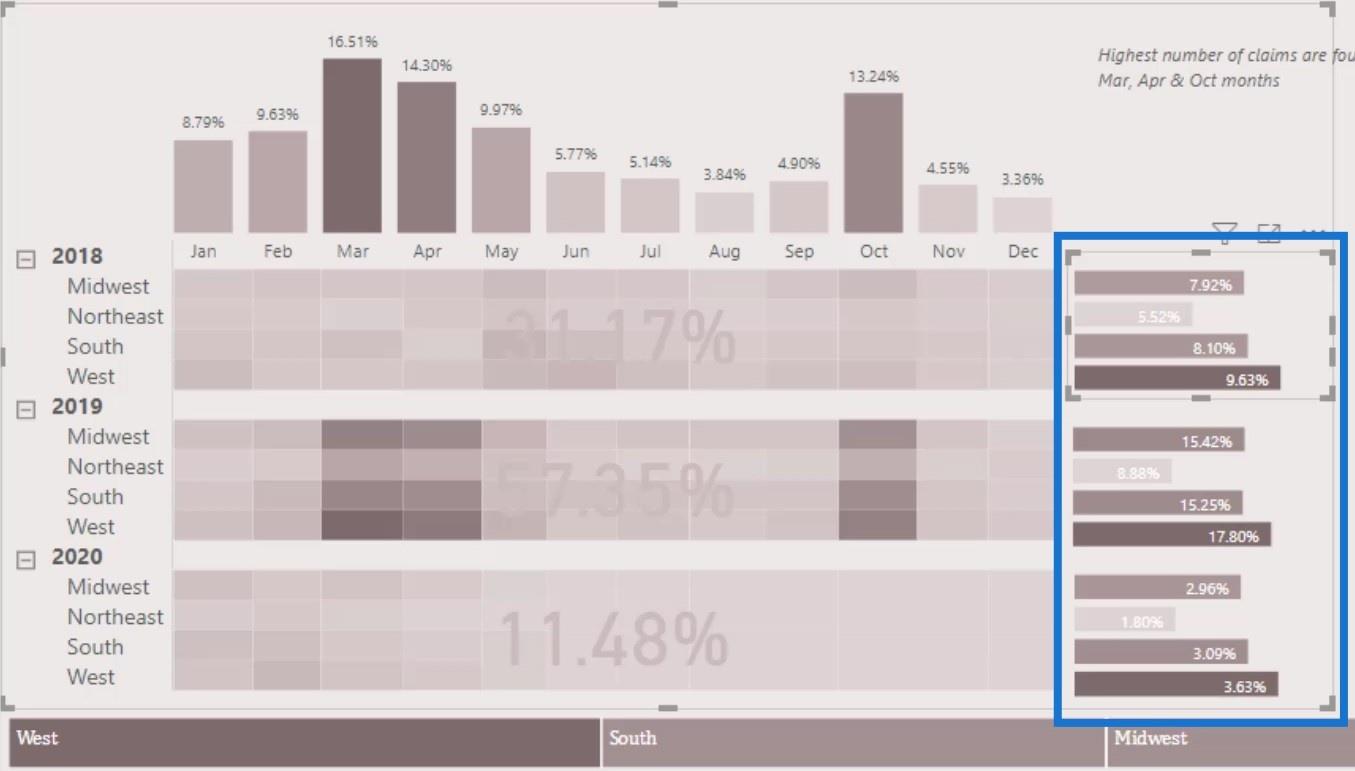
そのために、年セクションを 1 年に制限しました。これらのセクションまたはフィルター ( 2018、2019、2020 )ごとにこれを行いました。
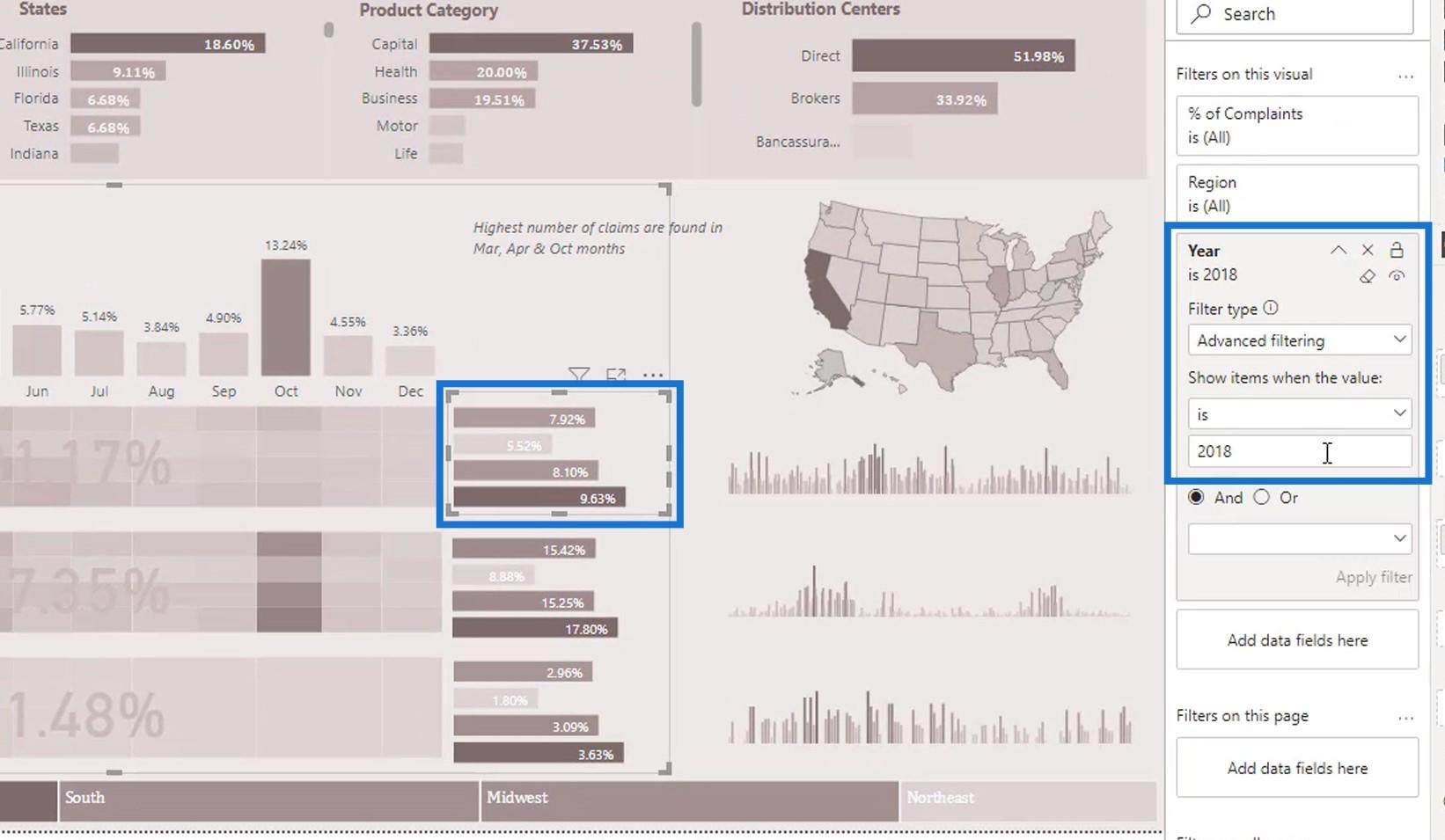
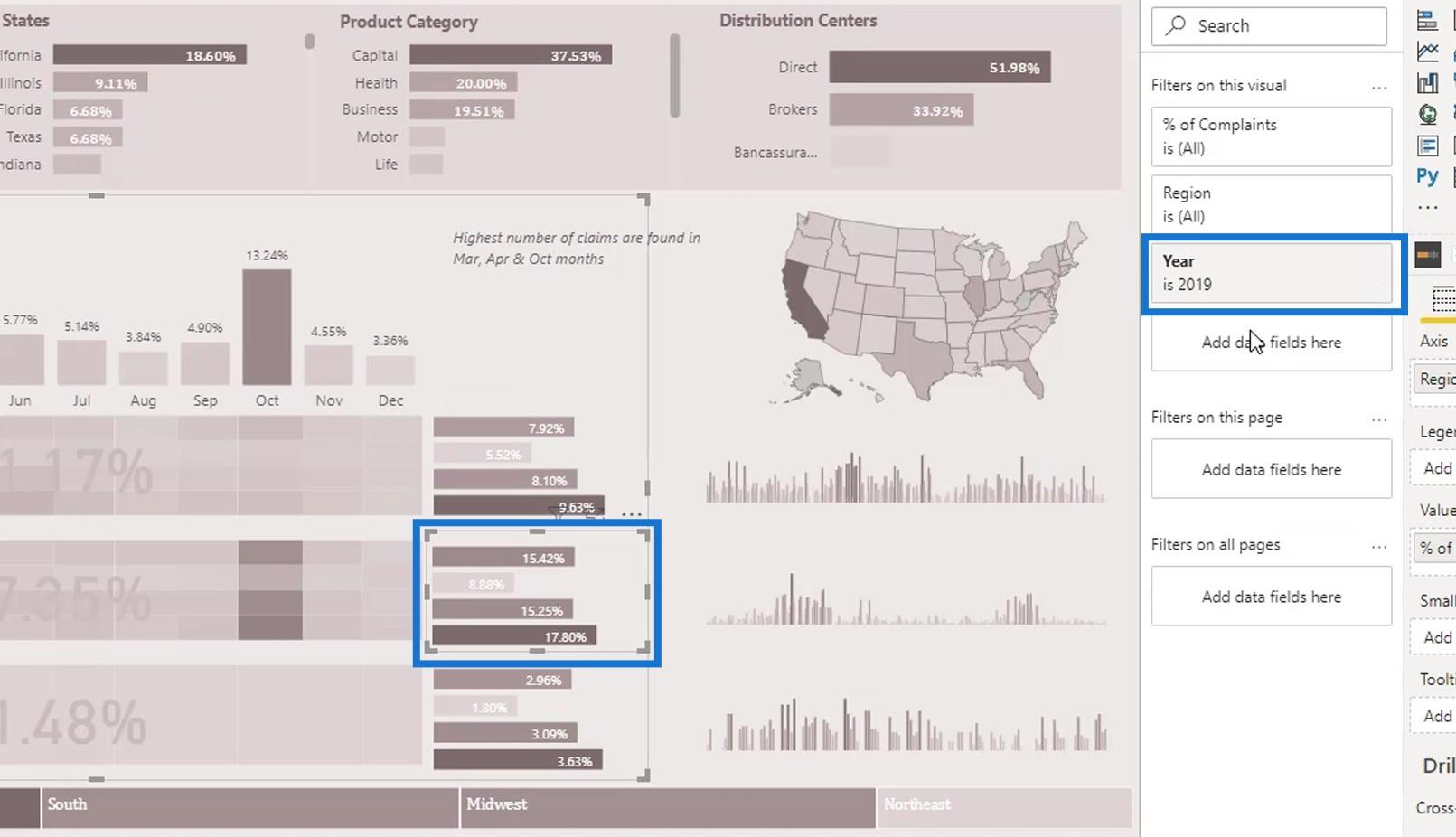
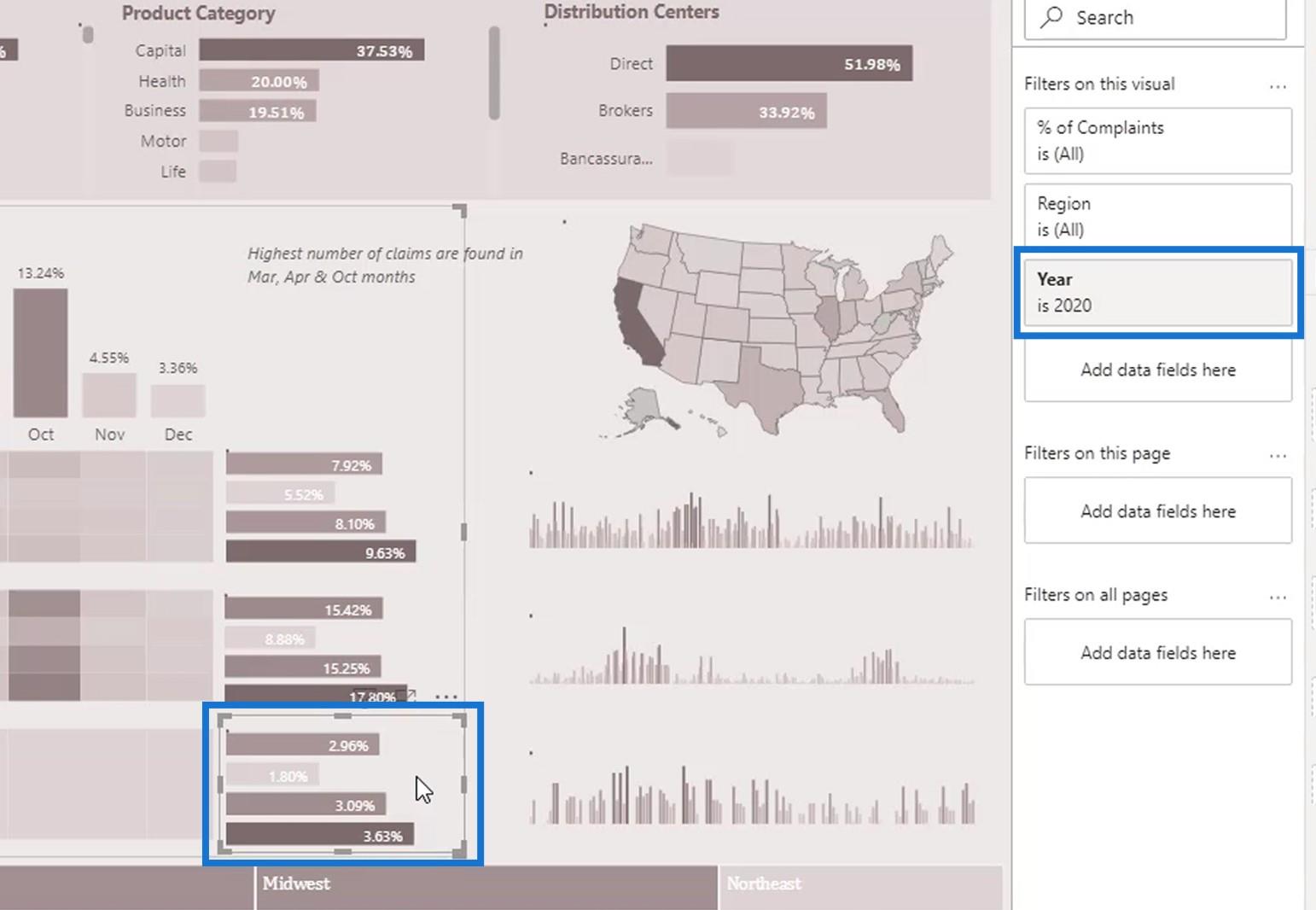
基本的には、DAX についてあまり知らなくてもクリエイティブなレポートを作成できる方法です。
ビジュアルレポートでのツリーマップの使用
この部分にはスライサーを使ってもよかったかもしれません。
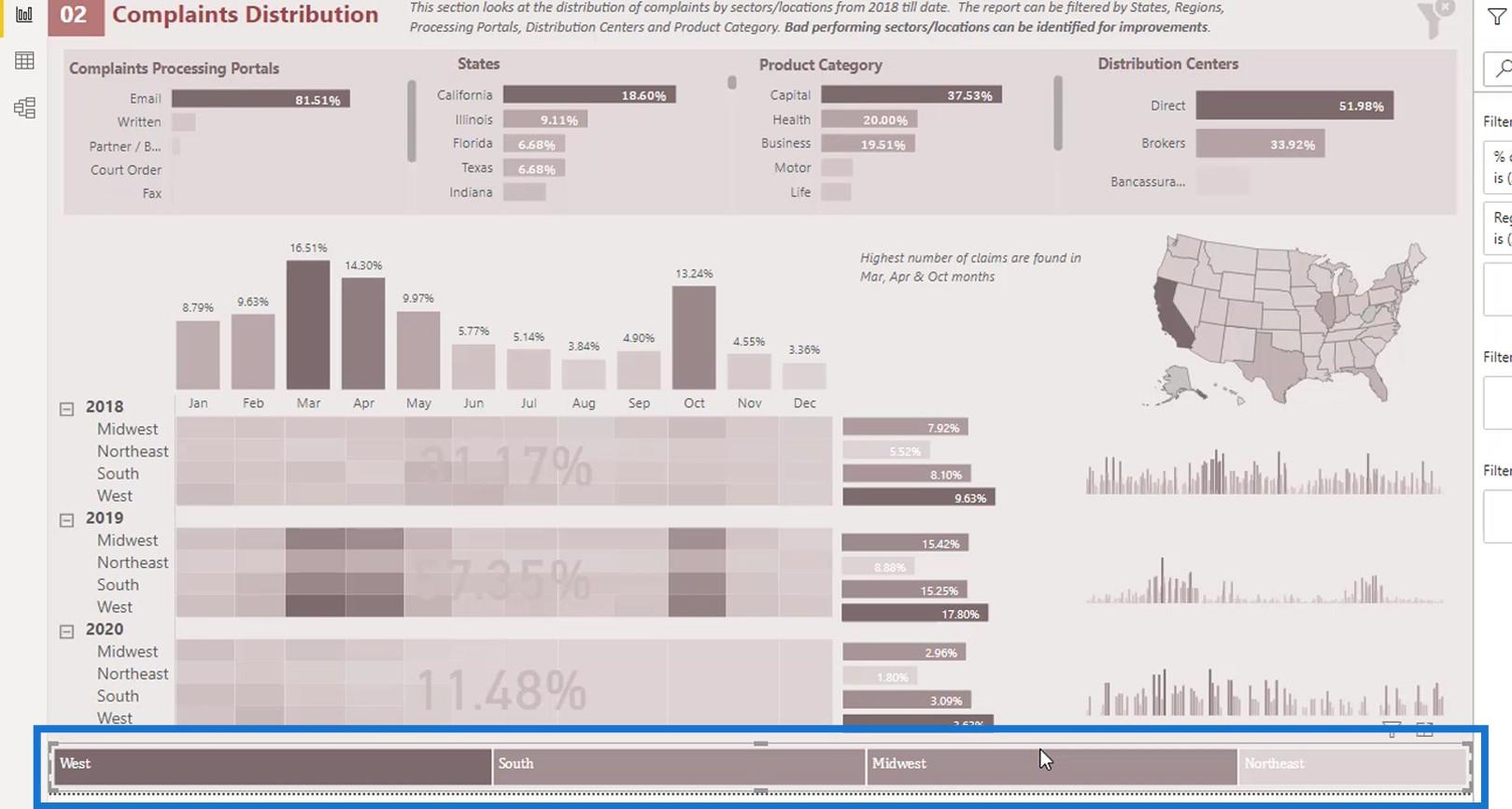
でもスライサーを使うとこんな感じにしかならないんです。
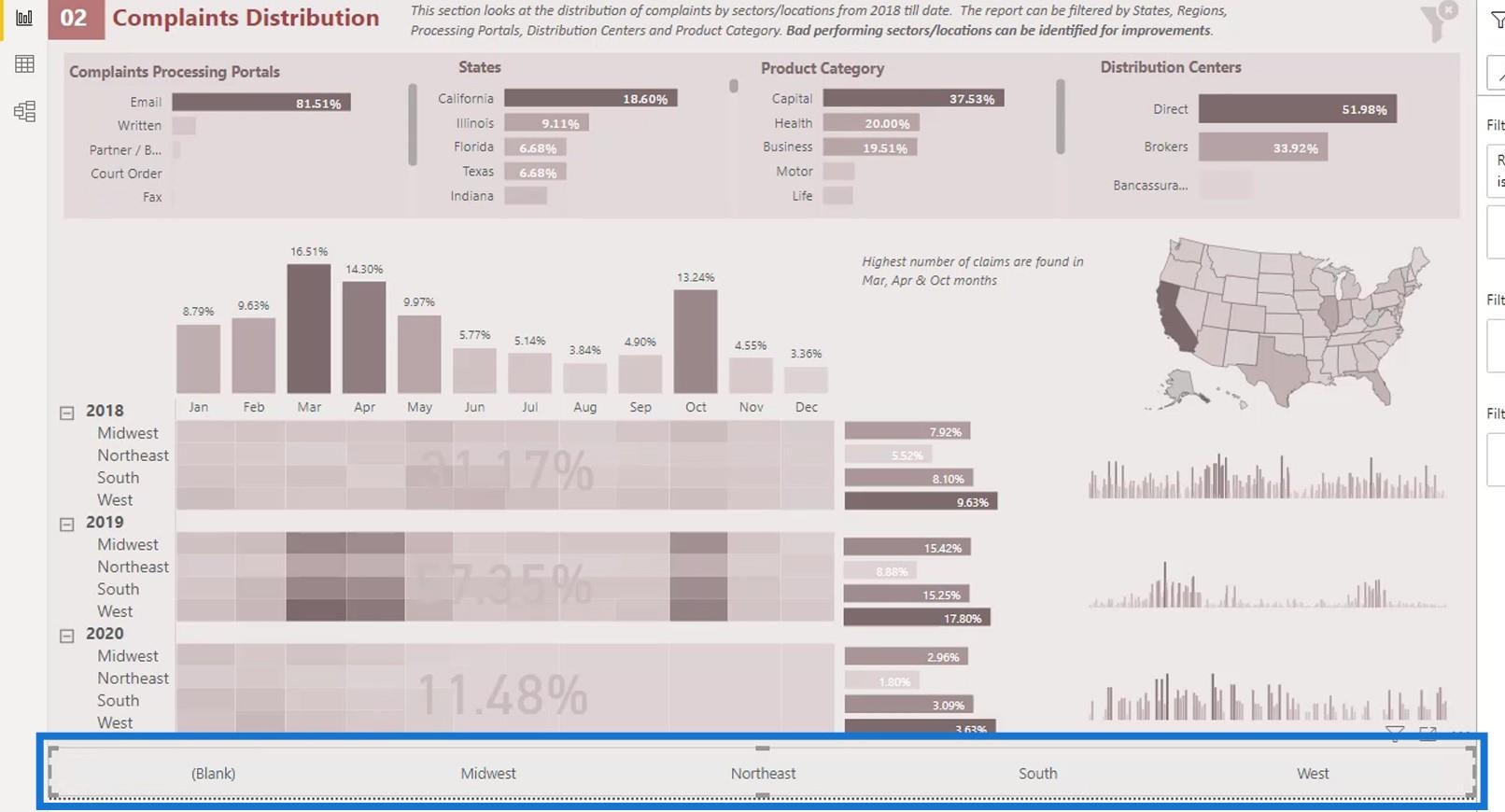
そこで、代わりにツリーマップ視覚化を使用しました。
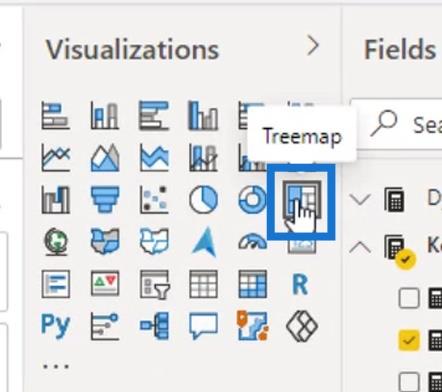
ツリーマップを使用すると、この特定の例で苦情の数が最も多い地域は西部地域であることがわかります。
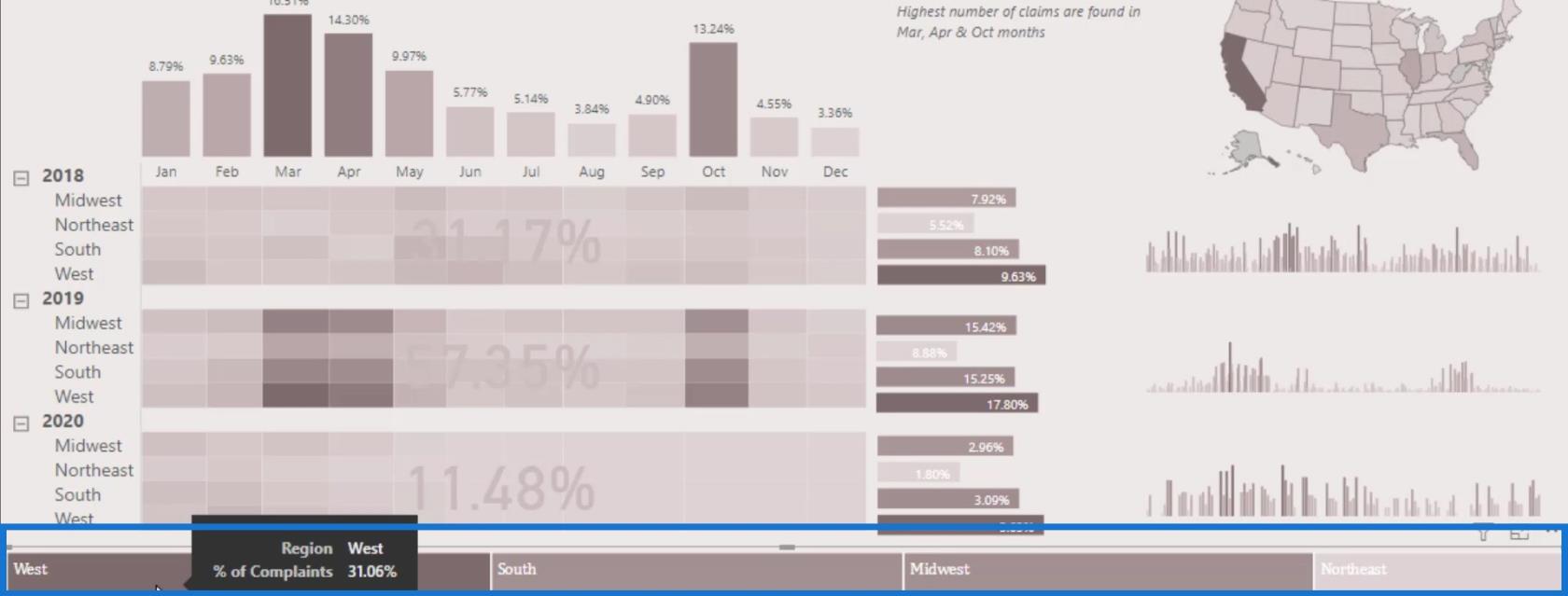
ご覧のとおり、増加しています。苦情の数が多いほど色が濃くなる条件付き書式を使用しました。
ダイナミックでもあります。たとえば、[製品カテゴリ]から[住宅ローン]を選択します。ここで、住宅ローン商品カテゴリに関する苦情の件数が最も多いのは南部地域で、次に西部、中西部、北東部の順となっていることがわかります。
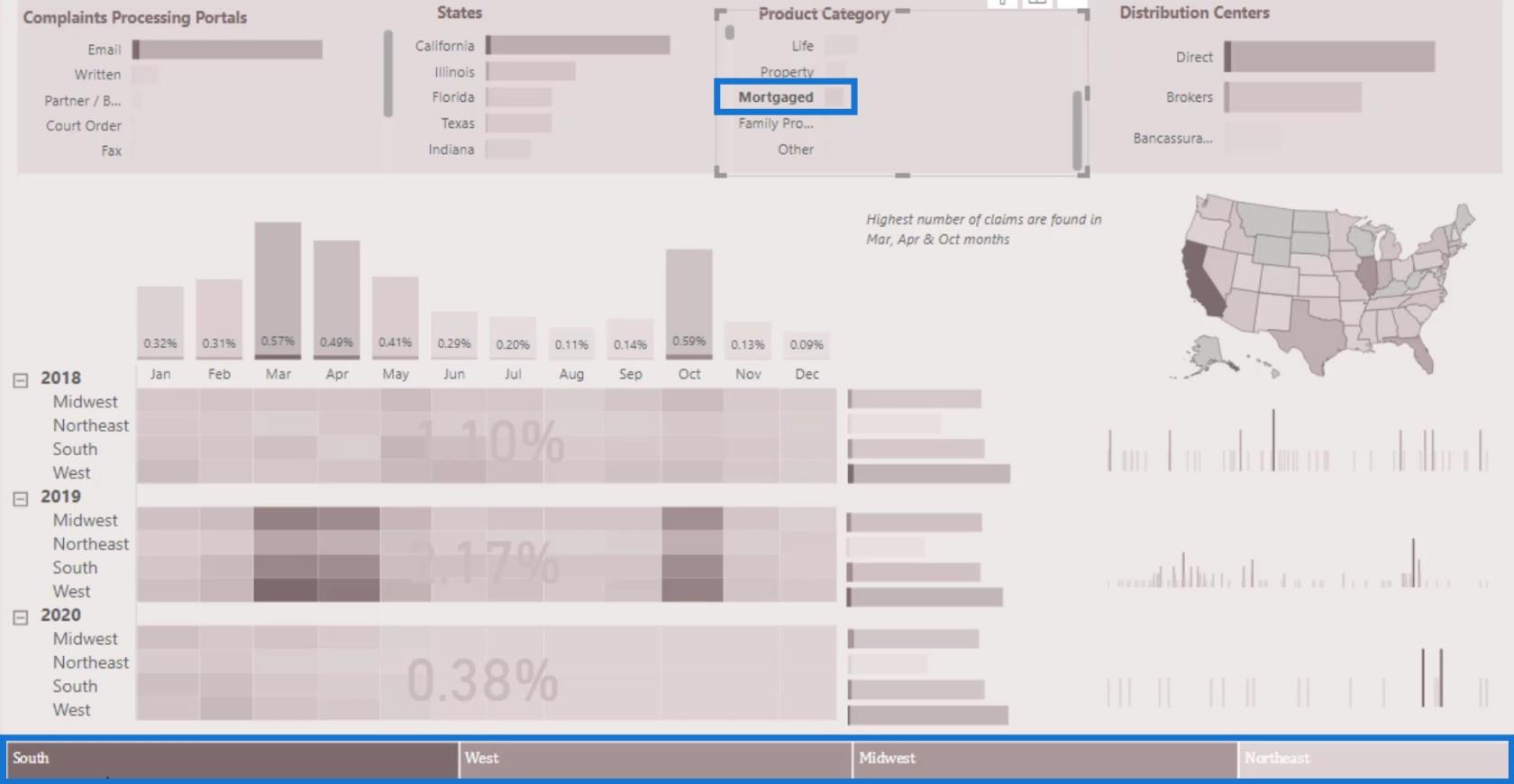
ただし、ツリーマップはあまり好きではありません。特定のカテゴリに多数の値がないと、レポートに表示される出力があまり良くないからです。
この例では、ツリーマップと、他のレポートで使用したのと同じ測定値 (苦情の数と製品カテゴリ) を使用しました。その結果、特定のカテゴリ内の値の最小数は表示されなくなります。
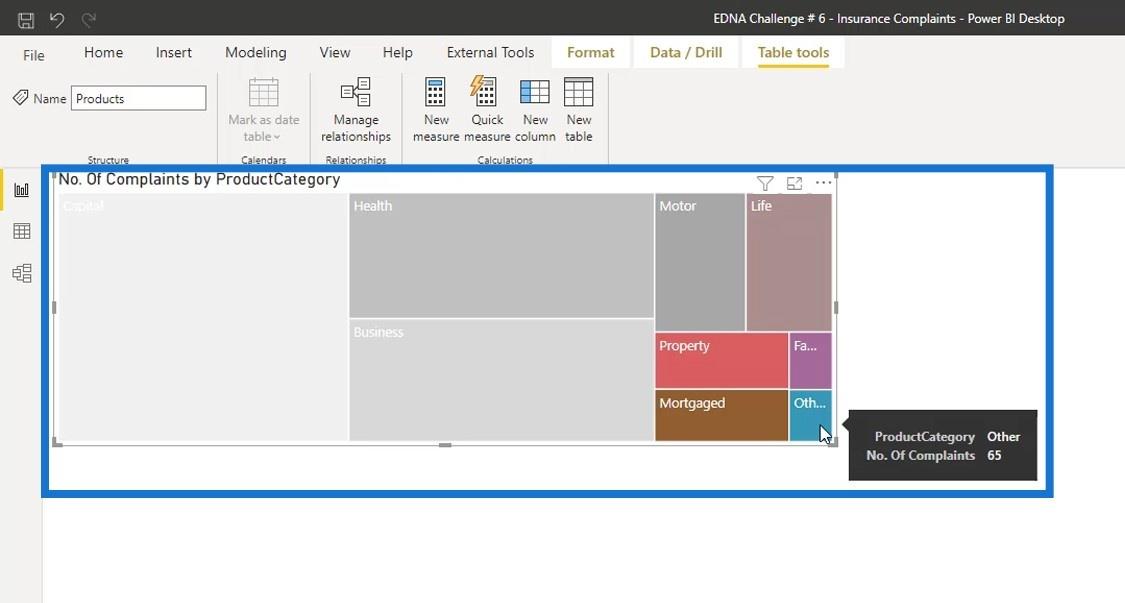
レポート内のビジュアライゼーションを実験して試して、どのビジュアルが最適かを確認することをお勧めします。
サンプル ビジュアル レポート シナリオ: 通貨換算
次に示す例は、の勝者によって作成されたです。
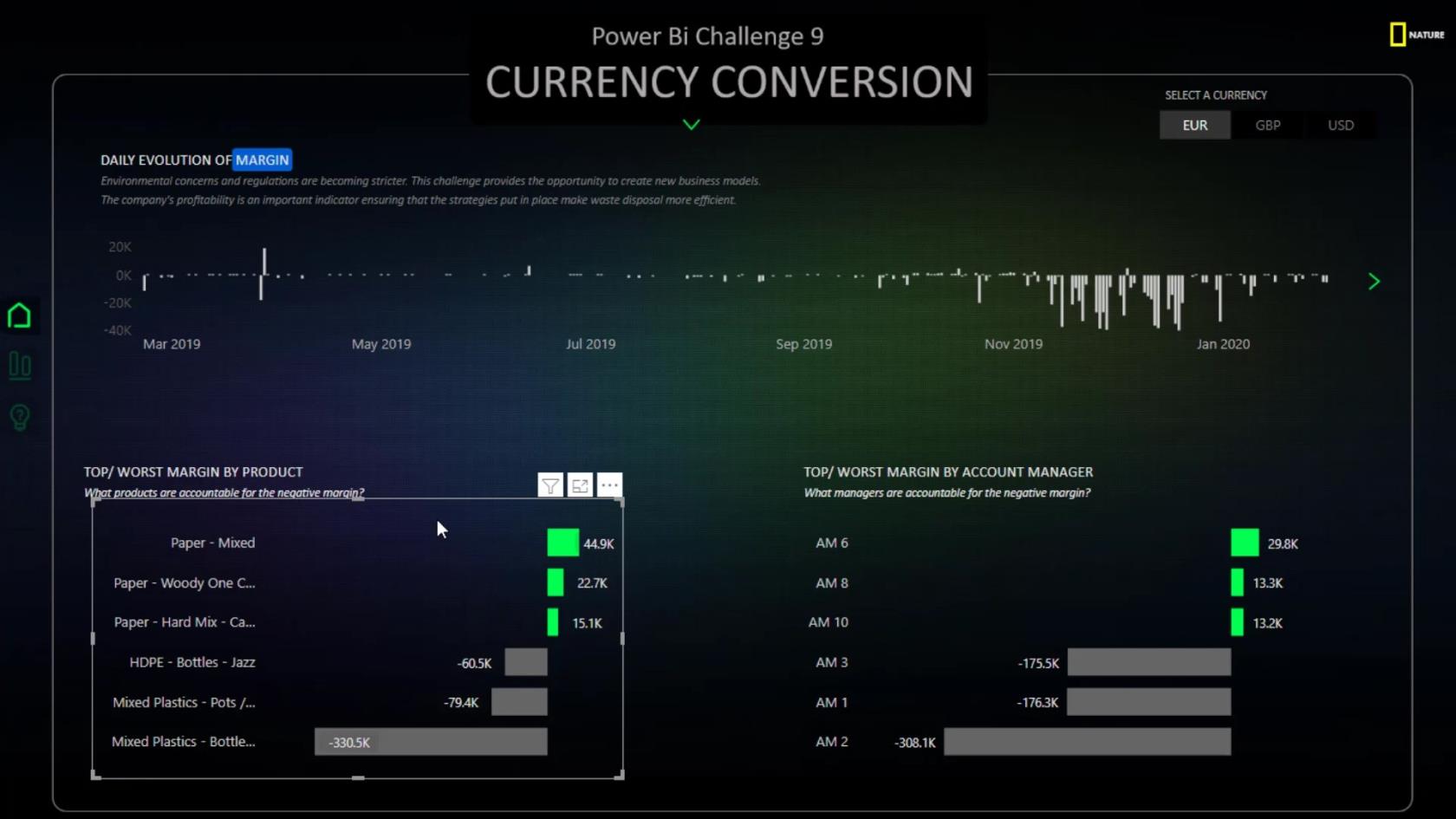
彼が使用したビジュアルは完全にユニークです。また、このビジュアルを作成するために、少し複雑な DAX コードも使用しました。ただし、DAX を知らない場合はどうなるのでしょうか?
DAX を知らなくても、この種のビジュアルを実現することは可能です。
まず、[製品の詳細]フィールドで、フィルター タイプを[上位 N]に設定します。次に、[アイテムの表示]で、[上位 3]を使用します。
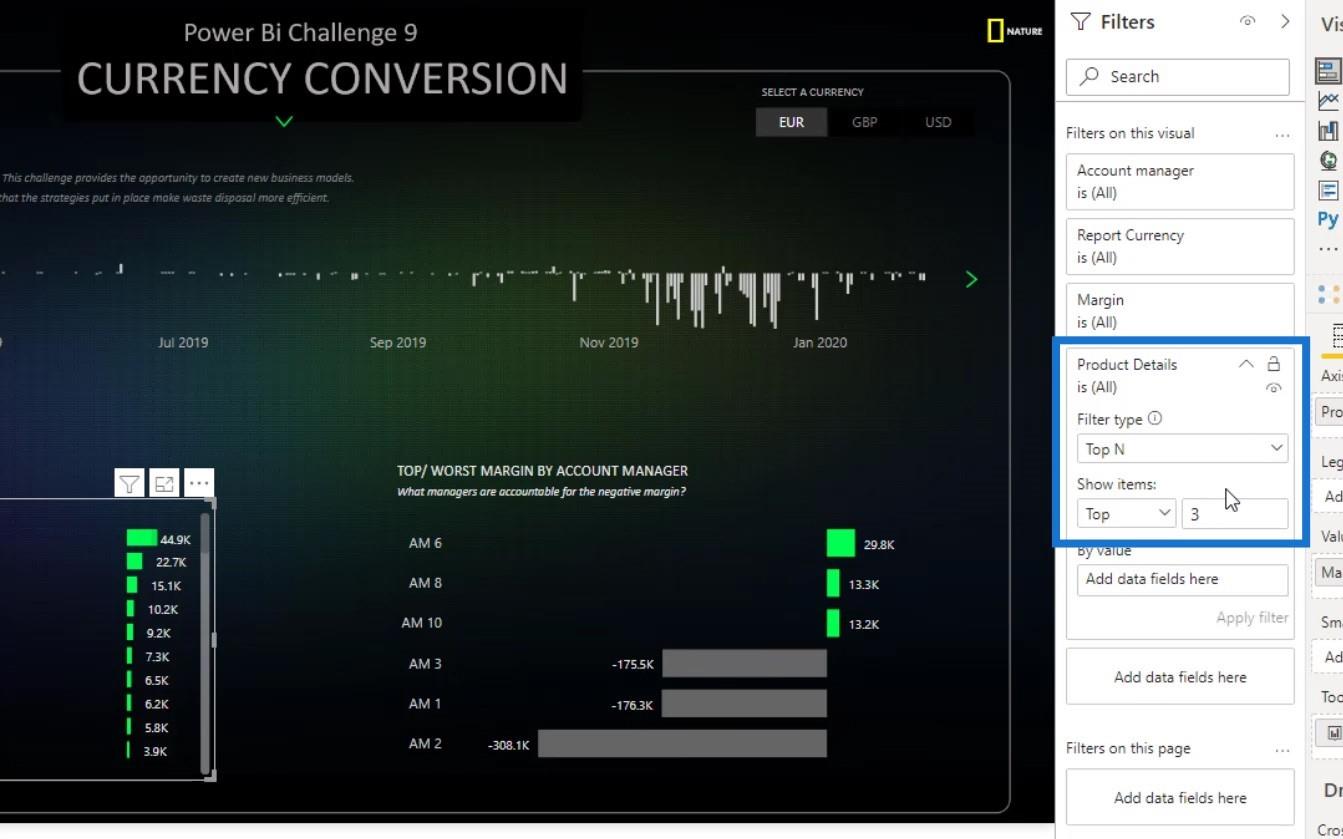
次に、マージンメジャーを[フィールド]セクションから[値別]入力にドラッグ アンド ドロップします。次に、「フィルタを適用」をクリックします。
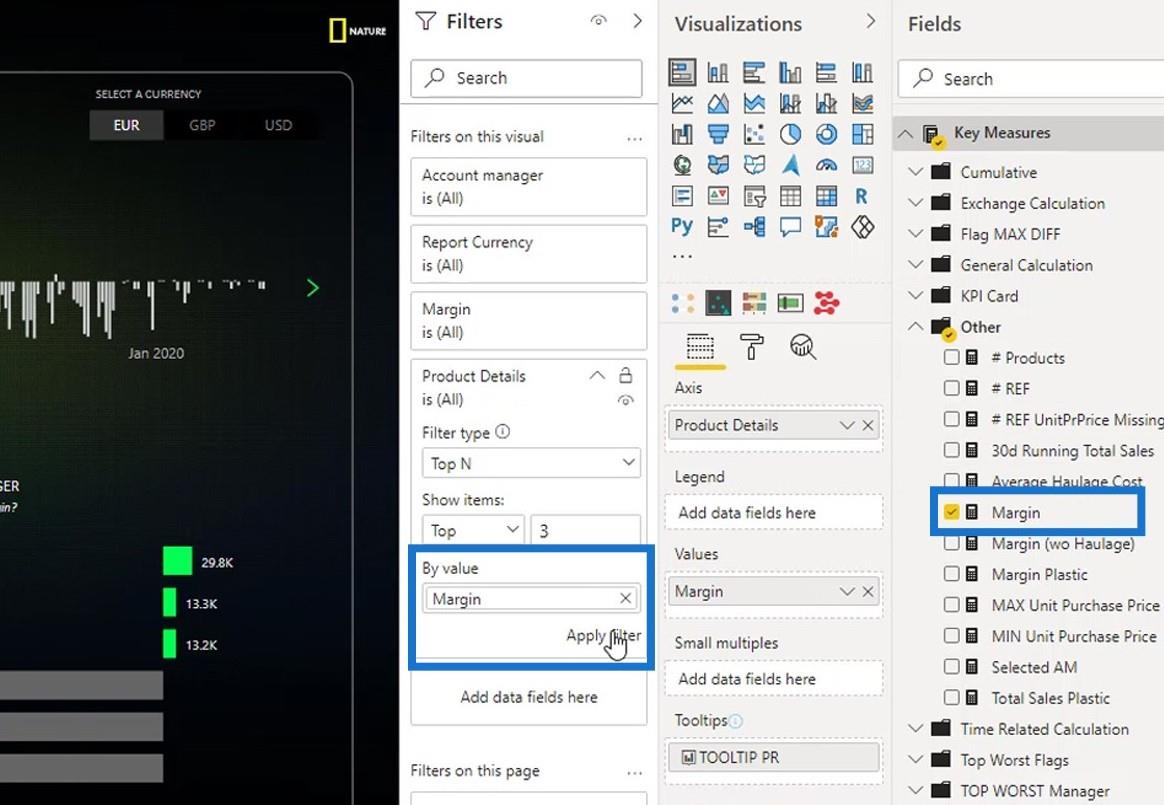
これで上位3アイテムがここにあります。
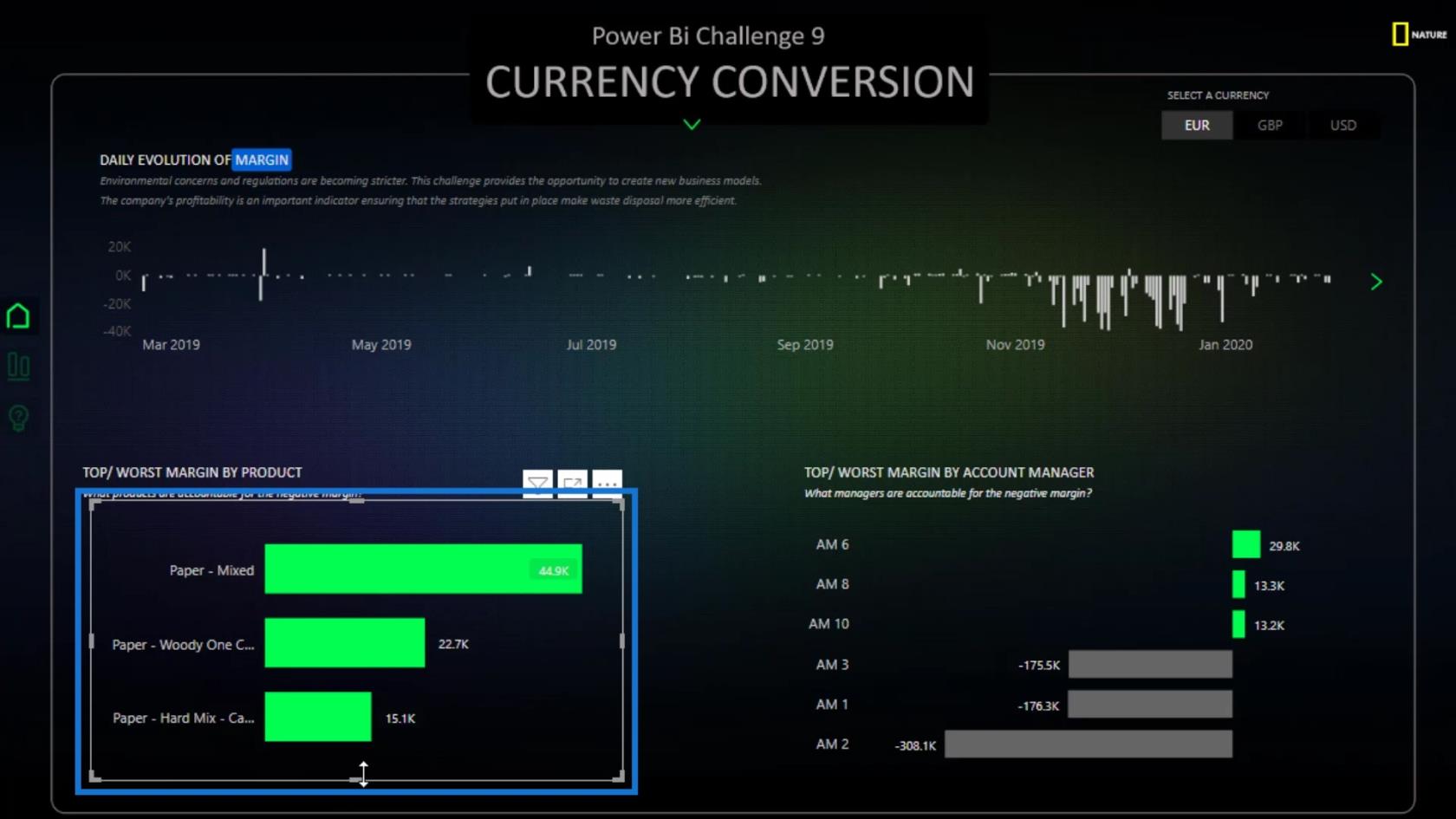
次に、最初のセットを再作成します。複製して一番下に置きます。
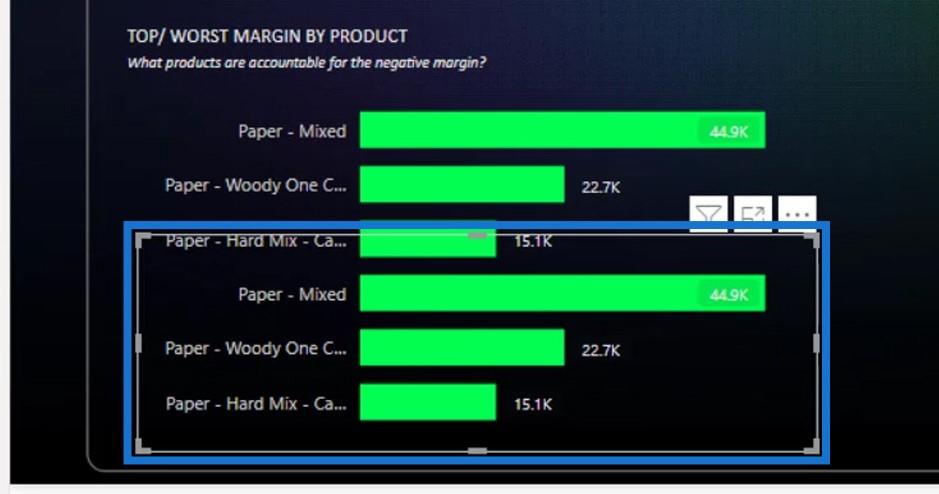
その後、フィルター条件をTopからBottomに変更します。次に、「フィルターを適用」をクリックします。
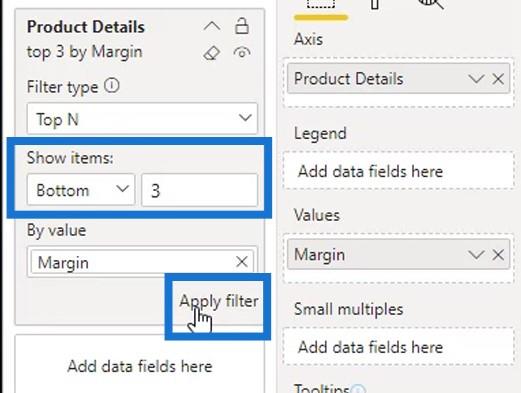
最後に、レポートに収まるように調整しました。
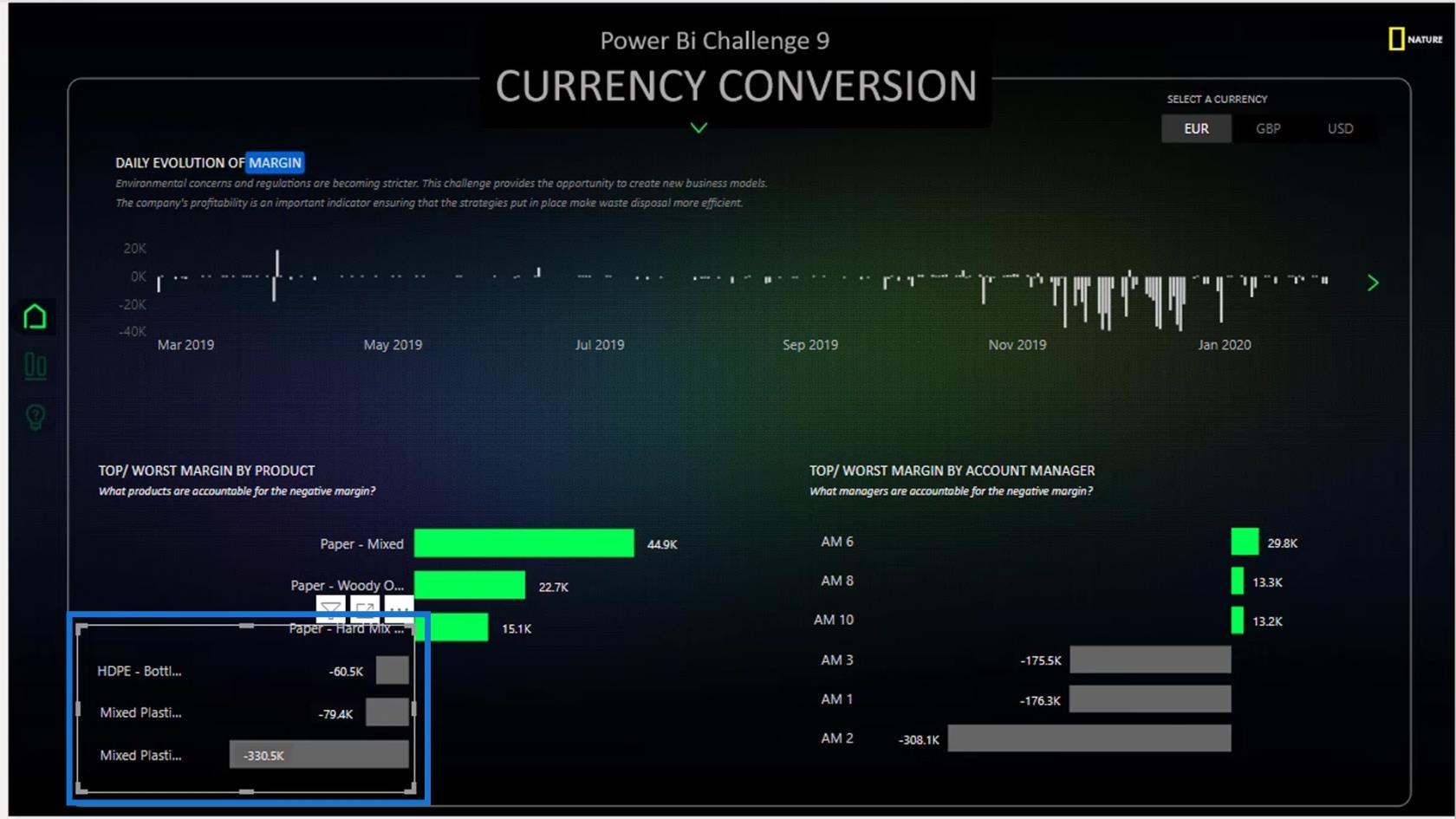
LuckyTemplates のビジュアル インタラクションを使用して魅力的なレポートを作成する
LuckyTemplates レポートのデータ視覚化のヒント
LuckyTemplates レポートの簡単な視覚化テクニック
結論
これにより、高度な DAX スキルがなくても視覚的なレポートを作成できるようになります。もちろん、それはそれほど難しいことではありません。必要なのは創造性を発揮し、それをうまく機能させる方法を見つけることだけです。
ビジュアライゼーションを使用して何ができるかを検討することを強くお勧めします。ビジュアルをドラッグ アンド ドロップするだけではありません。レポートで見栄えの良いグラフを作成するには、ビジュアルにある程度の時間を費やす必要があります。
その他の例や関連コンテンツについては、以下のリンクをご覧ください。
乾杯!
ムダシル
Microsoft フローで使用できる 2 つの複雑な Power Automate String 関数、substring 関数とindexOf 関数を簡単に学習します。
LuckyTemplates ツールチップを使用すると、より多くの情報を 1 つのレポート ページに圧縮できます。効果的な視覚化の手法を学ぶことができます。
Power Automate で HTTP 要求を作成し、データを受信する方法を学んでいます。
LuckyTemplates で簡単に日付テーブルを作成する方法について学びましょう。データの分析と視覚化のための効果的なツールとして活用できます。
SharePoint 列の検証の数式を使用して、ユーザーからの入力を制限および検証する方法を学びます。
SharePoint リストを Excel ファイルおよび CSV ファイルにエクスポートする方法を学び、さまざまな状況に最適なエクスポート方法を決定できるようにします。
ユーザーがコンピューターから離れているときに、オンプレミス データ ゲートウェイを使用して Power Automate がデスクトップ アプリケーションにアクセスできるようにする方法を説明します。
DAX 数式で LASTNONBLANK 関数を使用して、データ分析の深い洞察を得る方法を学びます。
LuckyTemplates で予算分析とレポートを実行しながら、CROSSJOIN 関数を使用して 2 つのデータ テーブルをバインドする方法を学びます。
このチュートリアルでは、LuckyTemplates TREATAS を使用して数式内に仮想リレーションシップを作成する方法を説明します。








