Power Automate の文字列関数: Substring と IndexOf

Microsoft フローで使用できる 2 つの複雑な Power Automate String 関数、substring 関数とindexOf 関数を簡単に学習します。
このチュートリアルでは、LuckyTemplates で比較棒グラフを作成する方法を学習します。これは、1 つのカテゴリの 2 つの異なる値を示す棒グラフです。これは、データ レポート内の値を確認して比較するのに役立ちます。また、Charticulator がこのタイプのビジュアルを簡単に作成する方法についても説明します。
これは、前のブログ投稿で作成したサンプル棒グラフです。これを使用して、Charticulator で比較棒グラフを作成することもできます。
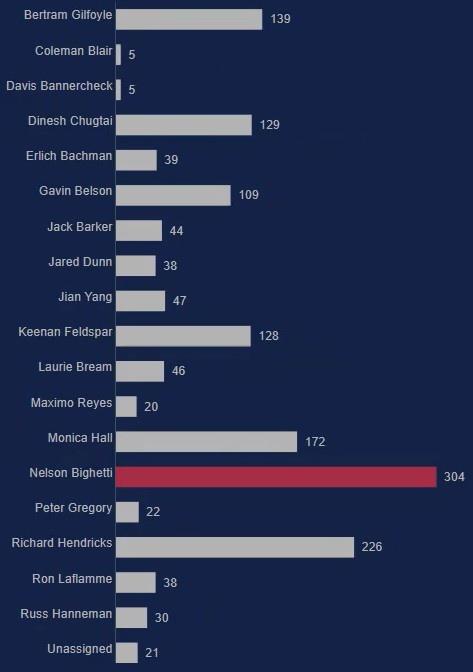
目次
データセットを作成してチャートを起動する
まず、使用するカテゴリとメジャーを含むデータセットを作成します。この例では、 [担当者]、[平均解決日数]、および[担当者別の最大解決日数]が使用されます。
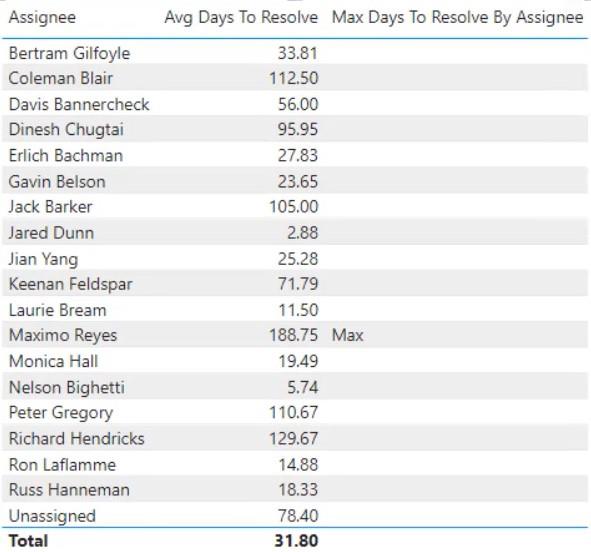
次に、データセットの上部にある 3 つの点をクリックし、[データのエクスポート]を選択します。エクスポートする前に、データの種類が CSV ファイルであることを確認してください。
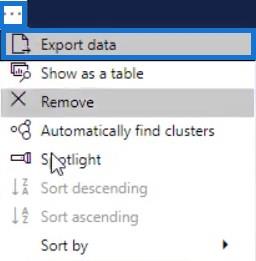
完了したら、charticulator.comにアクセスしてCharticulator を開きます。「Launch Charticulator」をクリックして、エクスポートされたデータファイルを開きます。その後、キャンバスにリダイレクトされます。
比較チャートのバーを設定する
長方形の図形を[マーク]から[グリフ]にドラッグして、長方形グラフを作成します。
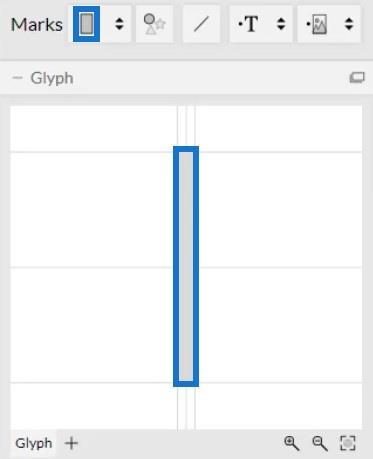
次に、[スタック Y]をクリックしてバーの位置を変更します。
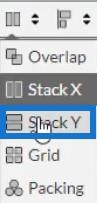
担当者をキャンバスの Y 軸に配置し、解決までの平均日数をグリフの幅に配置します。
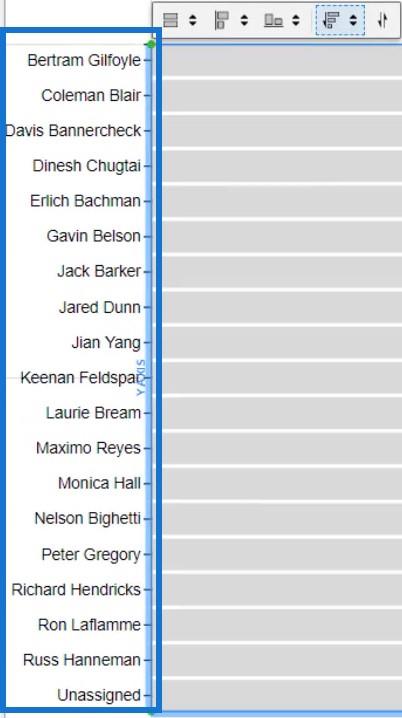
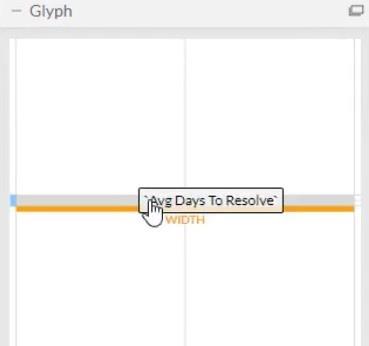
ビジュアルはこのようになります。
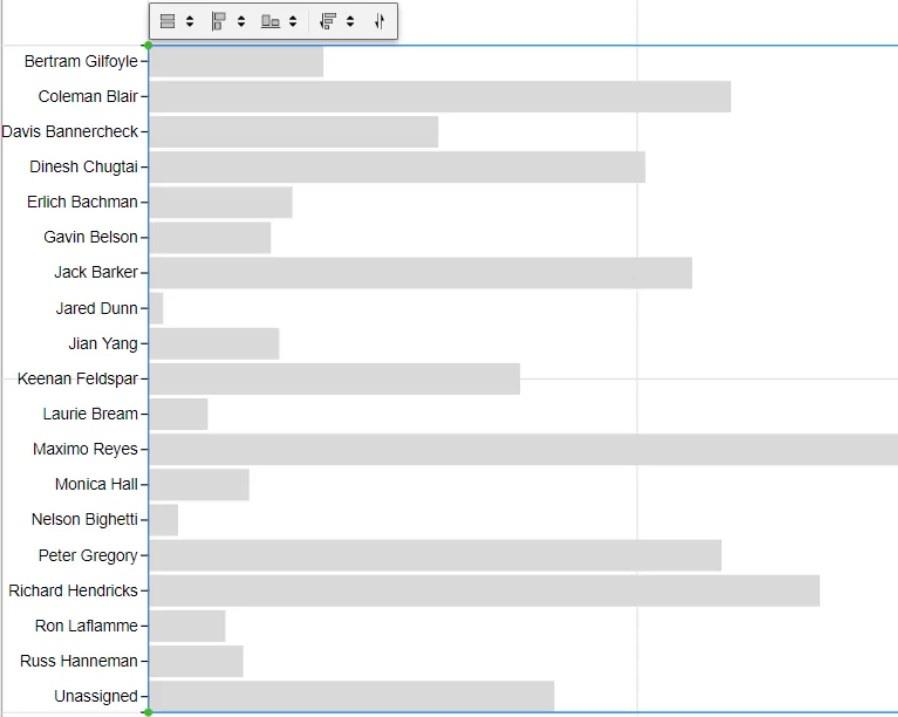
次に、PlotSegment1をクリックしてチャートの属性を開きます。Y 軸のカテゴリを削除するには、[表示] ボックスのチェックを外します。
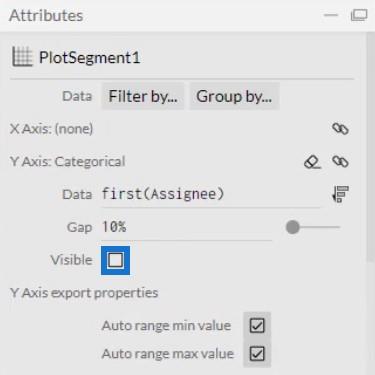
その後、Shape1 をクリックしてその属性を開き、[塗りつぶしスタイル] に [担当者による解決までの最大日数]を配置します。
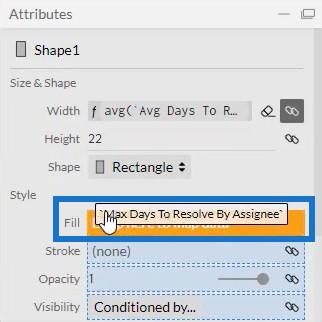
最大値を除いて、バーの色が同じであることがわかります。必要に応じて、または以前のチャートに合わせてバーの色を変更できます。
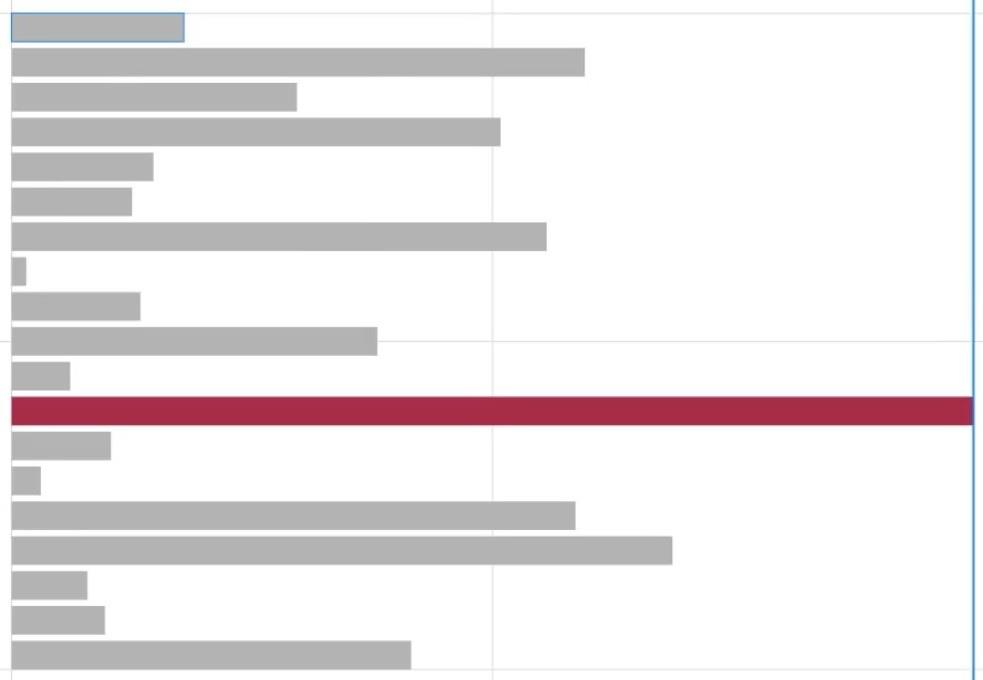
ここで、棒グラフをキャンバスの右側に転送する必要があります。これを行うには、キャンバスの上にある 2 番目の設定パネルをクリックし、[右]を選択します。
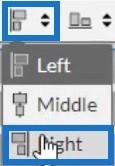
チャートは右端に移動します。
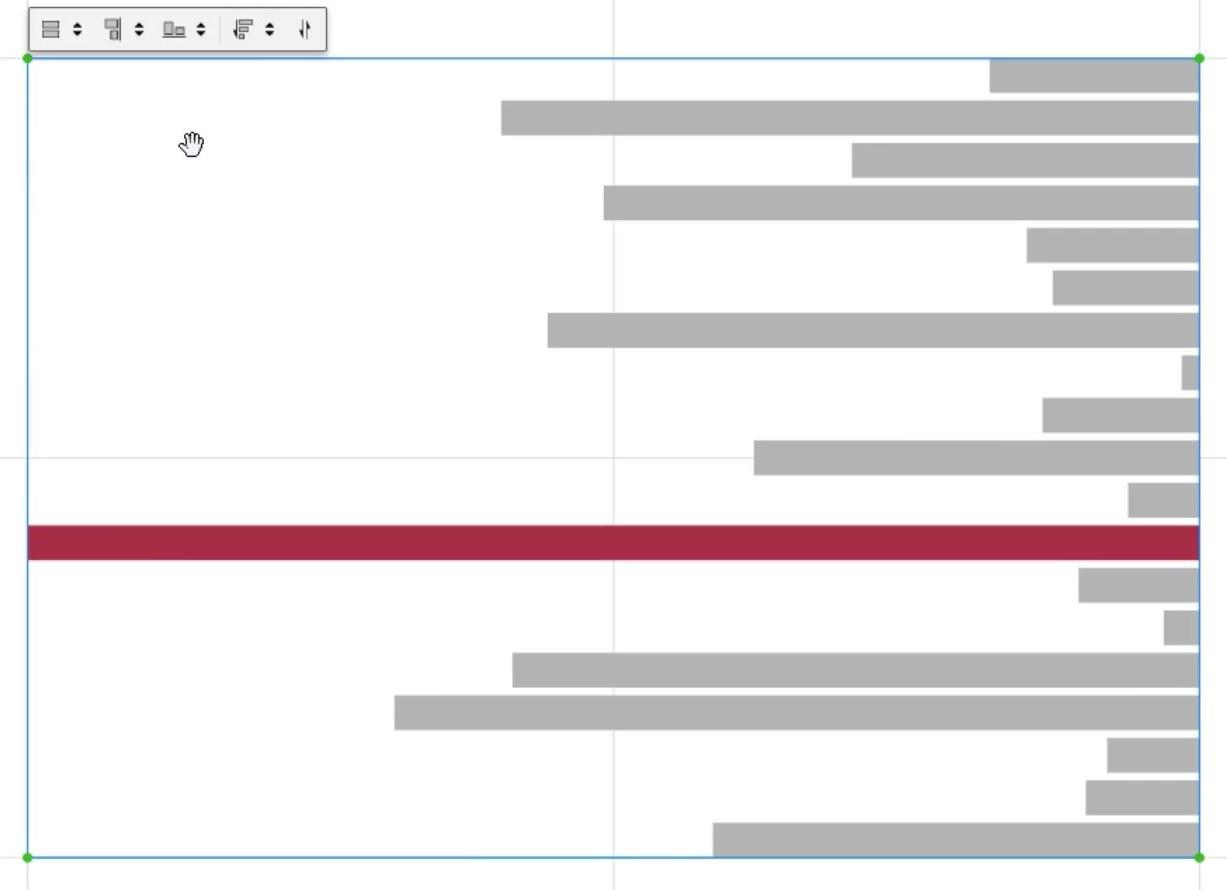
チャートファイルのエクスポートとデータの入力
完了したら、棒グラフを保存します。次に、 [エクスポート] ボタンをクリックし、[LuckyTemplates カスタム ビジュアル]を選択します。
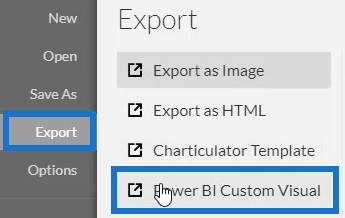
ファイルをエクスポートする前に、新しいフィルター コンテキストが選択されたときに軸が変更されないように、[軸] と [スケール]の最初の 2 つのボックスのチェックを外す必要があります。次に、LuckyTemplates カスタム ビジュアル プロパティの最初のボックスをクリックして、担当者列のドリルダウンを有効にします。その後、ビジュアル名を追加し、[LuckyTemplates カスタム ビジュアル] をクリックしてファイルをエクスポートします。
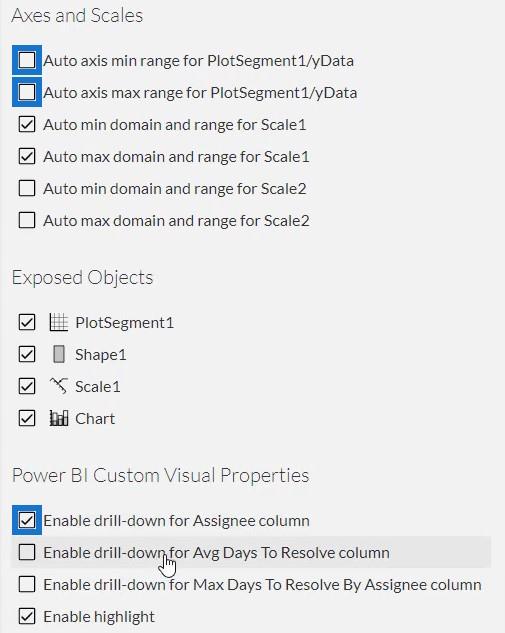
次に、LuckyTemplates を開いてファイルをインポートします。[ビジュアライゼーション] の下にある 3 つの点をクリックし、 [ファイルからビジュアルをインポート]を選択します。
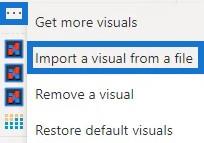
次に、ビジュアル名が付いた「Charticulator」ボタンをクリックし、「担当者」、「平均解決日数」、および「担当者別の最大解決日数」を対応する「フィールド」セクションに配置します。
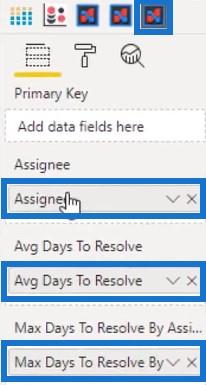
完了したら、グラフの余白を調整して前の棒グラフと揃えます。最後に、タイトルと背景を削除して 2 つの棒グラフを一致させます。その後、次のような比較棒グラフが表示されます。
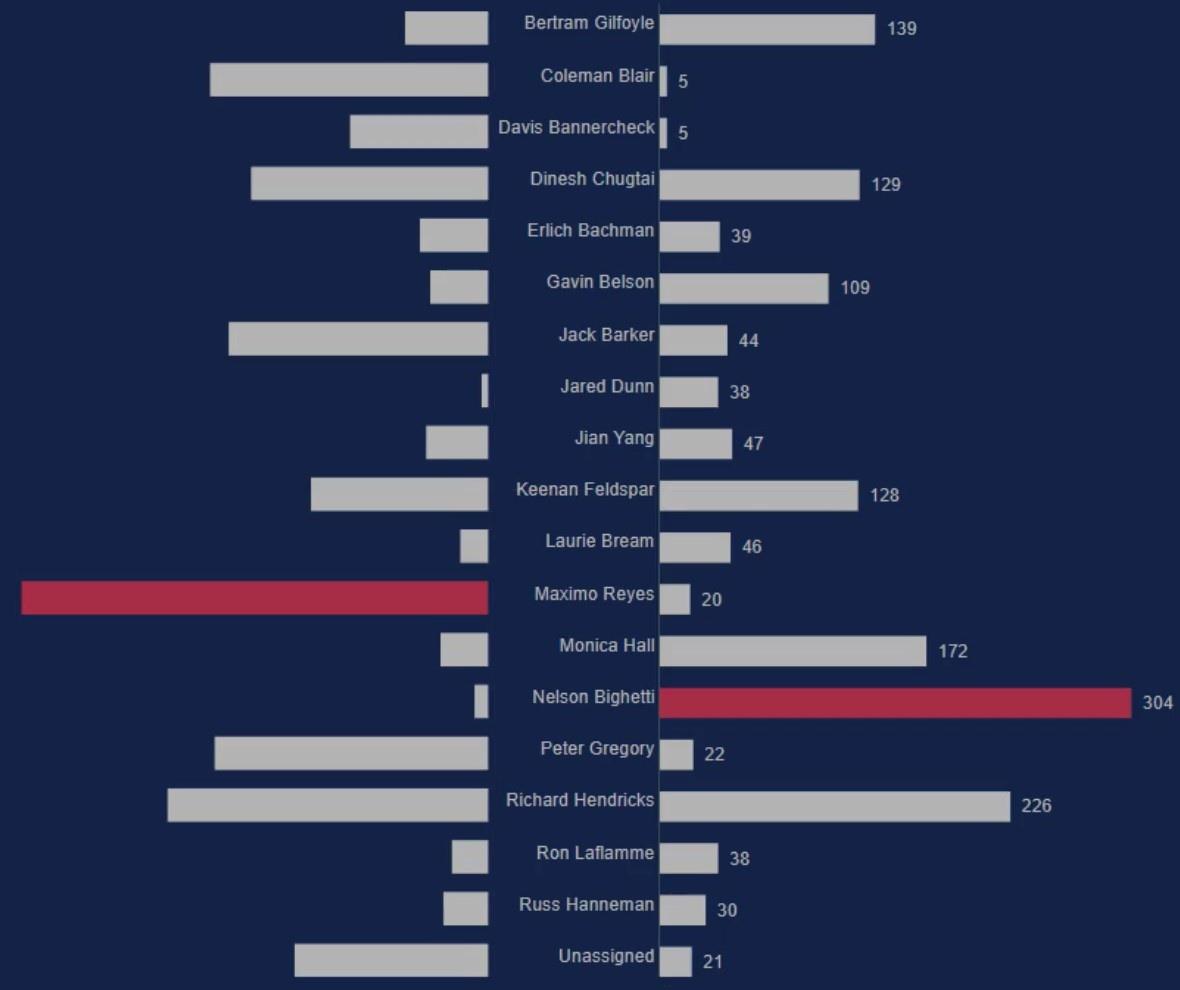
比較棒グラフの詳細を確定する
カテゴリを両方の棒の中心に配置したい場合は、Charticulator Web サイトにアクセスして前の棒グラフを開きます。PlotSegments1をクリックし、Attributes の Visible ボックスのチェックを外して、Y 軸のカテゴリを削除します。
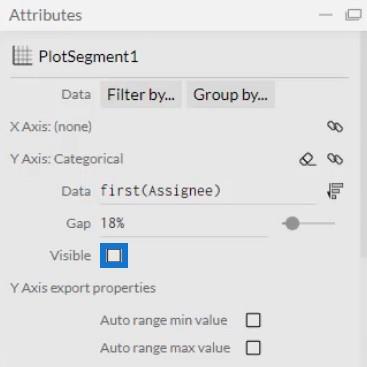
次に、テキストをグリフに移動し、長方形の左端に揃えます。
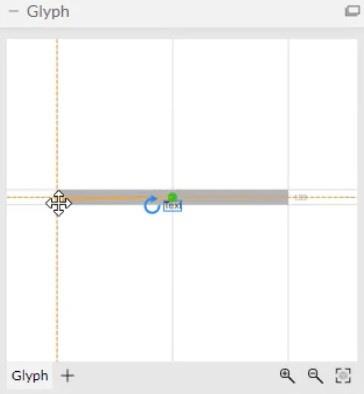
次に、テキストをバーの左側にドラッグし、好みの距離に調整します。
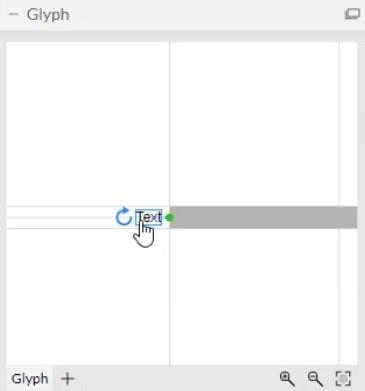
担当者をText2 の [属性] の [テキスト] セクションに移動し、他の棒グラフを補完するように他の設定を変更します。
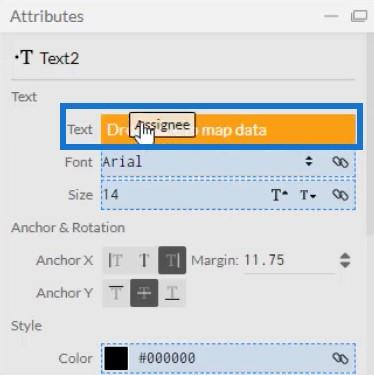
カテゴリとバーの間に小さなスペースがあることがわかります。
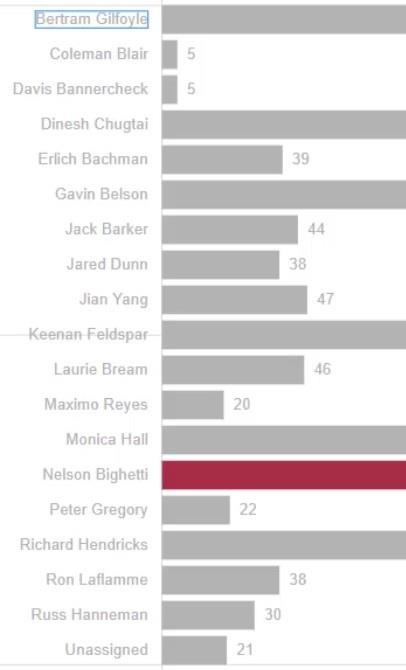
次に、グラフを保存し、LuckyTemplates Custom Visualにエクスポートします。LuckyTemplates 内にファイルをインポートし、他の棒グラフと一致するようにグラフの余白を調整します。視覚化は次のようになります。
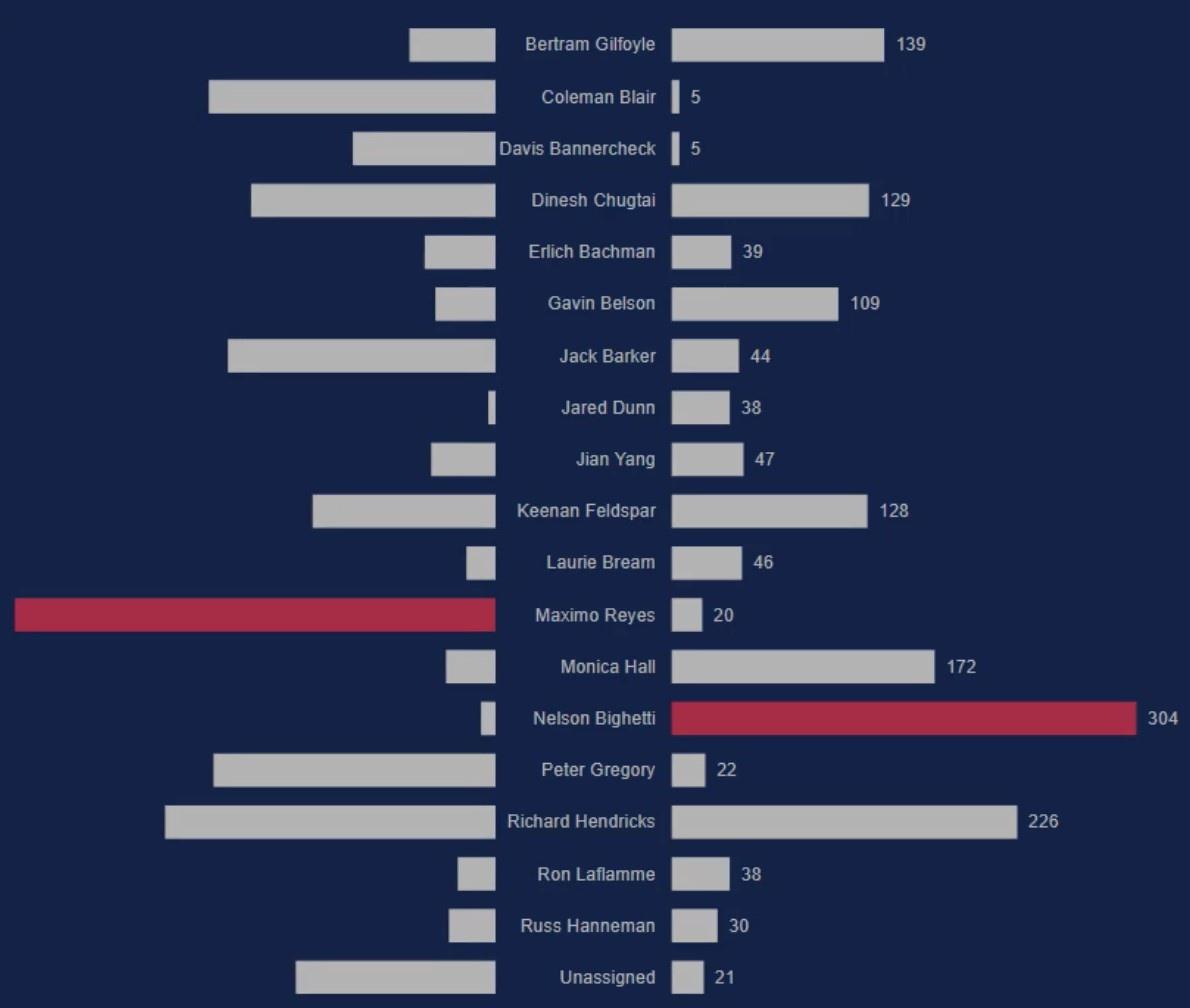
次に、ビジュアルをフィルター処理して、バーをクリックしたときに比較対象のバーが表示されるようにします。「フォーマット」タブに移動し、「インタラクションの編集」をクリックします。

次に、グラフの「フィルター」ボタンを選択します。
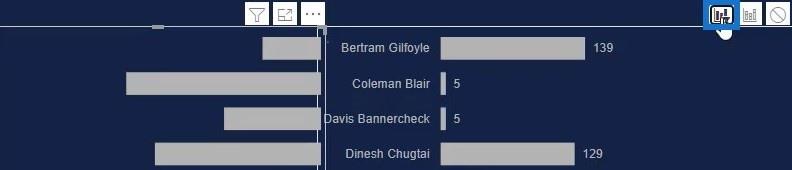
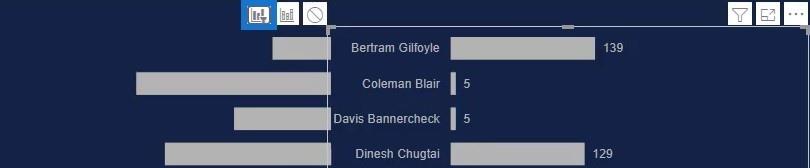
棒をクリックすると、比較対象の棒のみがチャートに表示されます。
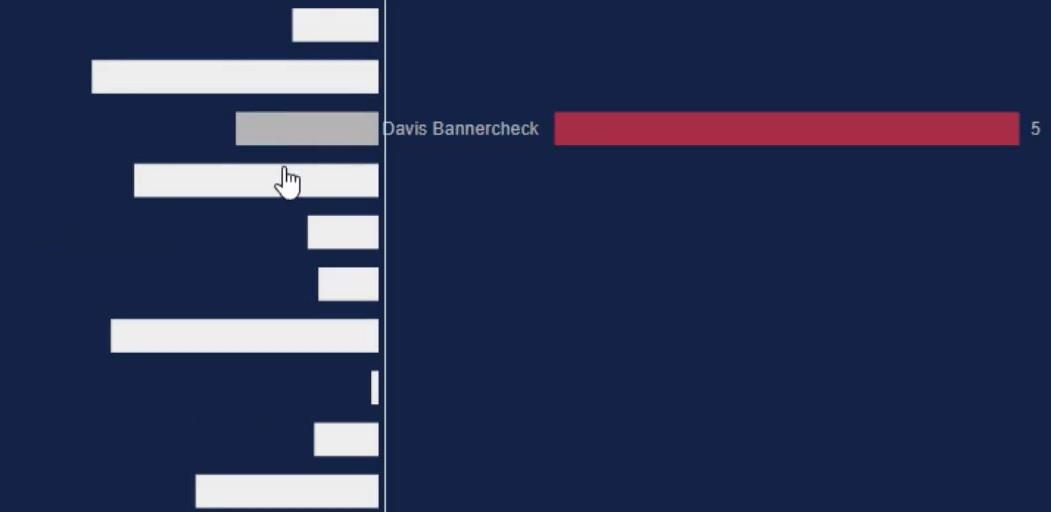
比較棒グラフを使用するもう 1 つの方法は、棒の内側にカテゴリを配置することです。これを行うには、バー内でテキストを移動し、フォントのサイズと色を調整する必要があります。次に、それをLuckyTemplates Custom Visualにエクスポートしてインポートします。
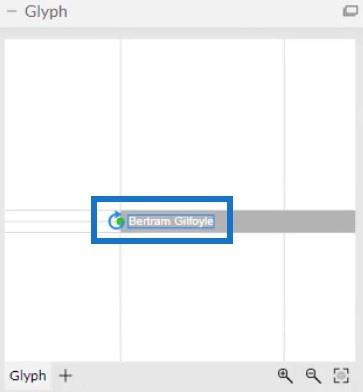
チャートはこんな感じです。
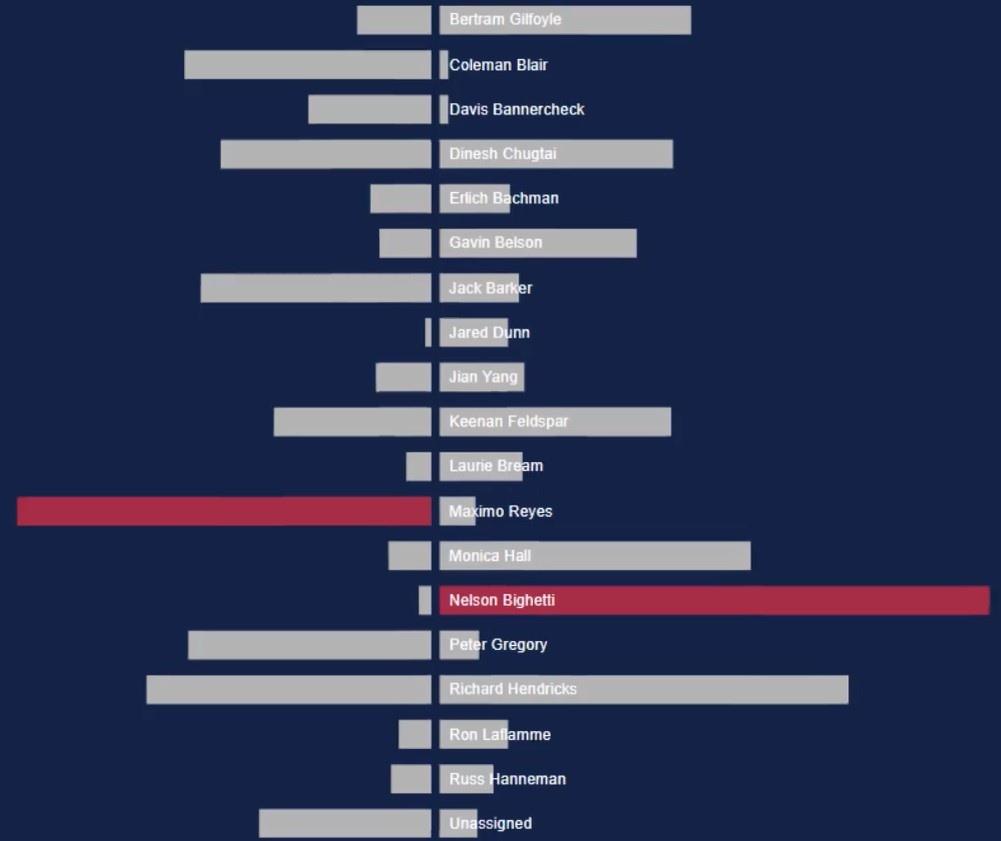
より区別しやすくするために、バーの間に線を追加することもできます。
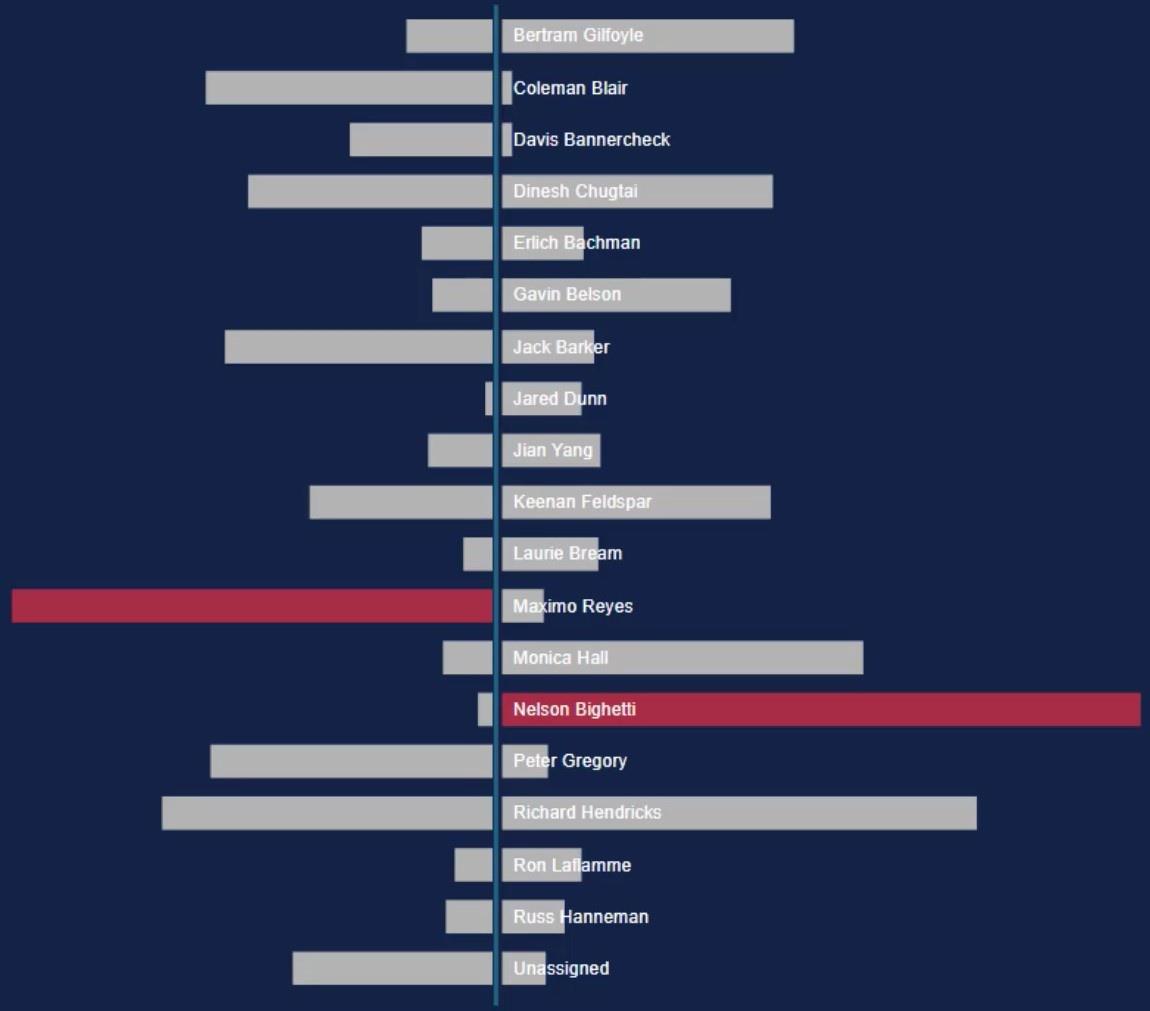
LuckyTemplates Desktop の更新: Charticulator のビジュアル
データ視覚化テクニック | LuckyTemplates の動的ビジュアル
結論
比較棒グラフは、 2つの値を比較するためのより良い方法を提供します。2 つの結果のためのスペースが最大化されるため、キャンバス内のスペースが節約されます。このグラフは、Charticulator ツールを使用して簡単に作成できます。
比較棒グラフの作成方法を学びたい場合は、Charticulator の Web サイトにアクセスして、データセットを使用して練習してください。を参照してください。
ムダシル
Microsoft フローで使用できる 2 つの複雑な Power Automate String 関数、substring 関数とindexOf 関数を簡単に学習します。
LuckyTemplates ツールチップを使用すると、より多くの情報を 1 つのレポート ページに圧縮できます。効果的な視覚化の手法を学ぶことができます。
Power Automate で HTTP 要求を作成し、データを受信する方法を学んでいます。
LuckyTemplates で簡単に日付テーブルを作成する方法について学びましょう。データの分析と視覚化のための効果的なツールとして活用できます。
SharePoint 列の検証の数式を使用して、ユーザーからの入力を制限および検証する方法を学びます。
SharePoint リストを Excel ファイルおよび CSV ファイルにエクスポートする方法を学び、さまざまな状況に最適なエクスポート方法を決定できるようにします。
ユーザーがコンピューターから離れているときに、オンプレミス データ ゲートウェイを使用して Power Automate がデスクトップ アプリケーションにアクセスできるようにする方法を説明します。
DAX 数式で LASTNONBLANK 関数を使用して、データ分析の深い洞察を得る方法を学びます。
LuckyTemplates で予算分析とレポートを実行しながら、CROSSJOIN 関数を使用して 2 つのデータ テーブルをバインドする方法を学びます。
このチュートリアルでは、LuckyTemplates TREATAS を使用して数式内に仮想リレーションシップを作成する方法を説明します。








