Power Automate の文字列関数: Substring と IndexOf

Microsoft フローで使用できる 2 つの複雑な Power Automate String 関数、substring 関数とindexOf 関数を簡単に学習します。
LuckyTemplates の DAX を使用してできることはたくさんあります。その 1 つは、各地域の上位 3 人の営業担当者を自動的に検索できることです。このチュートリアルの完全なビデオは、このブログの下部でご覧いただけます。
このあまりにもありふれたシナリオを想像してみてください…。
あなたは会議に出席していて、販売地域について尋ねられました。各地域のトップ 3 の営業担当者は誰ですか? もっと深く掘り下げて、何を販売しているのか、いつ、いくらで販売しているのか?
従来であれば見つけるのに時間がかかり、掘り下げるのが困難だった洞察を明らかにし、前述の会議の状況で非常にプロフェッショナルで組織的に見えるようにする動的な方法があったとしたらどうでしょうか?
LuckyTemplates で DAX を利用することで、実際にこれらの洞察を動的に明らかにし、この種の情報を簡単に視覚化することができます。
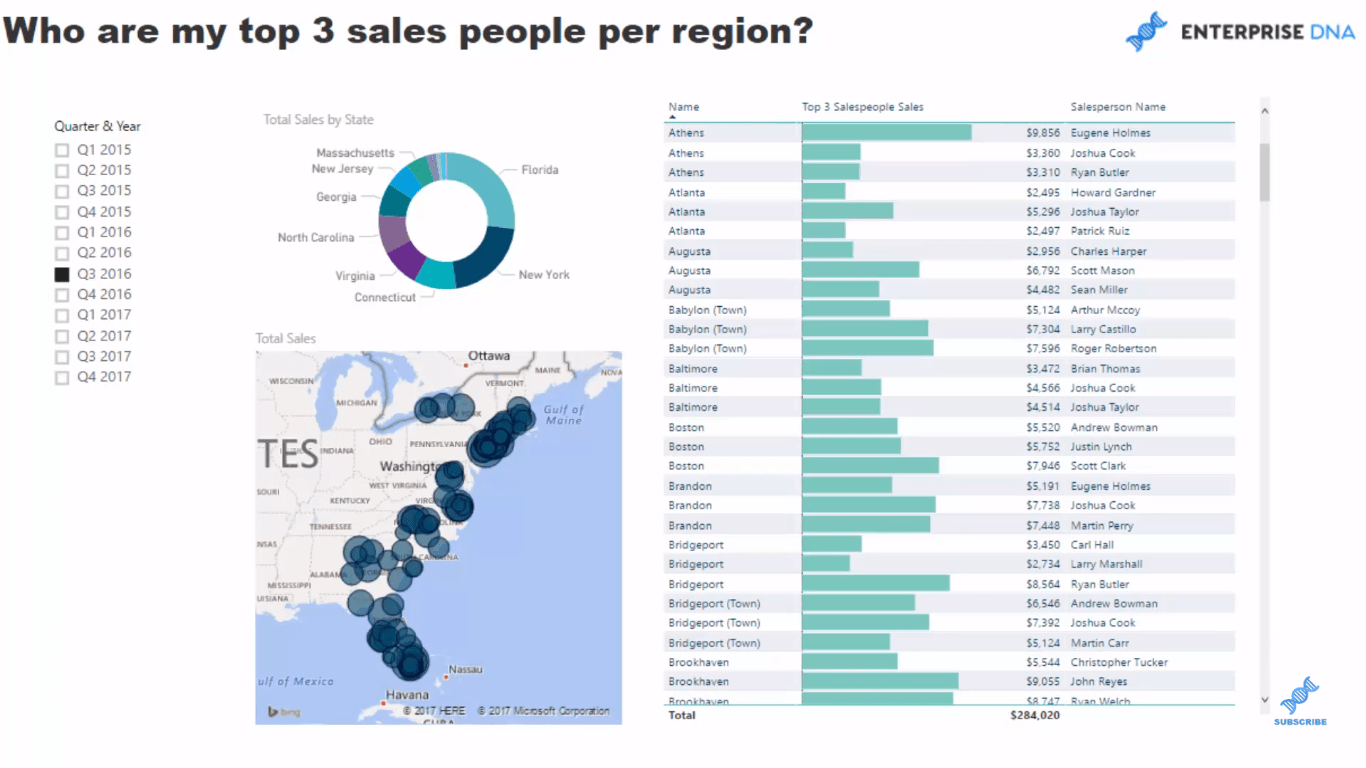
このチュートリアルでは、これを達成するために必要な重要な式を構築する方法と、この情報がなぜ価値があるのかを説明します。
この技術はさまざまな用途に使用できます。
目次
上位 3 人の営業担当者を見つける方法
式に入る前に、地域の表を作成しましょう。
Locations テーブルにジャンプし、Name 列を取得します。次に、営業担当者も追加します。
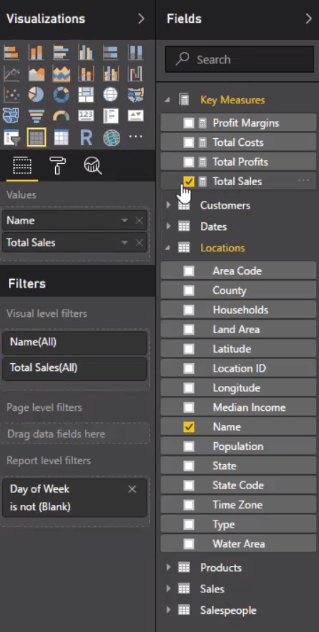
データ バー列も利用します。これは、LuckyTemplates によってリリースされた素晴らしいビジュアライゼーションです。
たとえばここでは、すべての単一の地域およびすべての販売員について、実際にTotal Salesを取得できます。
次に、チャート内の何かを選択してランク付けし、時間の経過とともに物事がどのように実行されるかを確認できます。
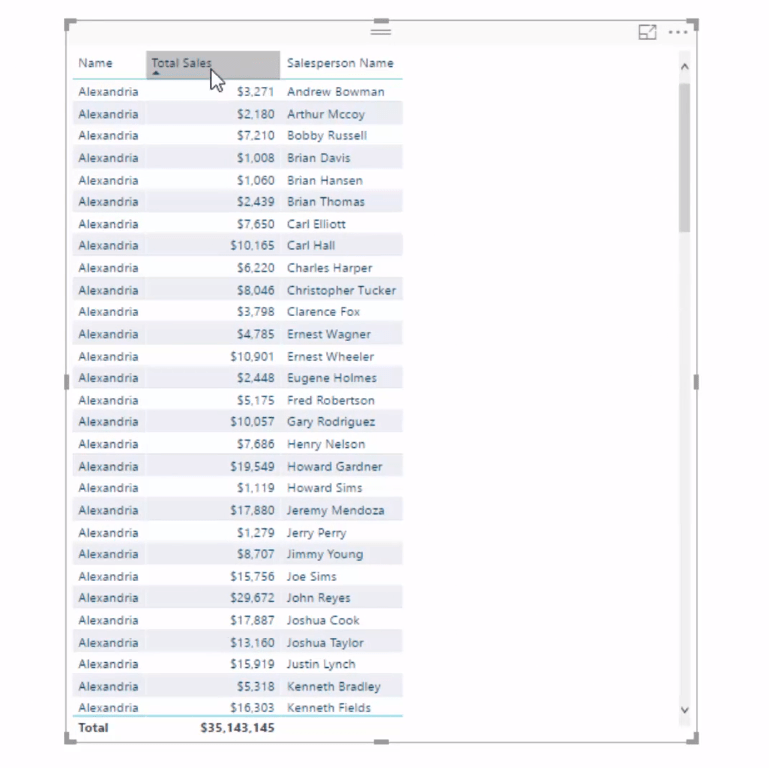
ここに Dates コンテキストを取り込み、それをスライサーに変えることもできます。そして、コンテキストと時間枠を変更すると、表がどのように変化するかがわかります。
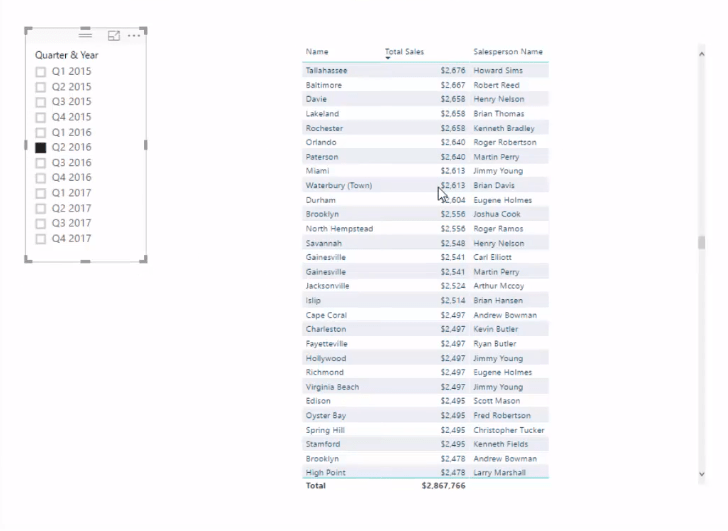
しかし、これを何らかの方法で自動化するか、上位 3 つを自動的に取得して、どのようなコンテキストでもそれらの上位 3 つを動的に表示したいと考えています。
これにより、すべての営業担当者を分類して、誰が 1 位、誰が最下位などを確認する必要があります。
しかし、私たちが望んでいるのはトップ 3 だけであり、それを非常に効率的に行いたいと考えています。それを可能にする公式を実装する必要があります。
公式を計算する
[新しいメジャー] に移動し、これを[地域ごとの上位 3 人の営業担当者]と呼びます。ここでは変数を使用します。これは、作成する数式を区分するための最良の方法だからです。
そこで、 VARに進み、次の行にRankContextを書きます。営業担当者をランク付けするので、営業担当者の価値観を使用してテーブルを作成します。

次に、式を書きます。
明らかに、ここでReturnを入力し、次の行でCalculate total sales に進みます。なぜなら、まだTotal Salesを計算したいからです。
ただし、上位 3 つと、テーブル内のあらゆるコンテキストを計算したいだけです。ここでのコンテキストは、実際には小売サイトの名前です。
TOPN関数を使用します。これは非常に優れています。TOPN は総売上高によってランク付けされるため、ここではすべての営業担当者、次に総売上高に移動します。
次に、この小さなトリックを実行します。コンテキストを戻します。これが、RankingContext 変数の目的です。
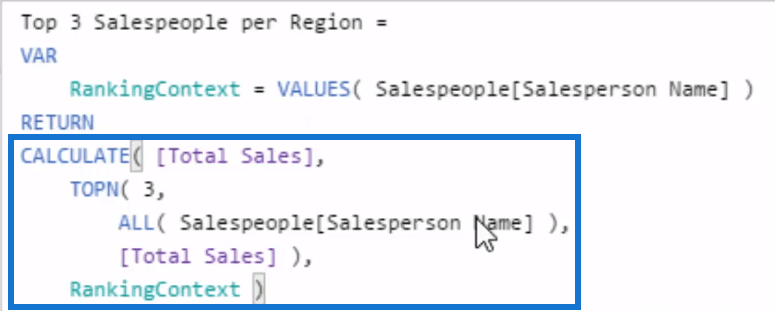
Enter キーを押してこれを表示すると、地域ごとに 3 回のみ表示されることがわかります。
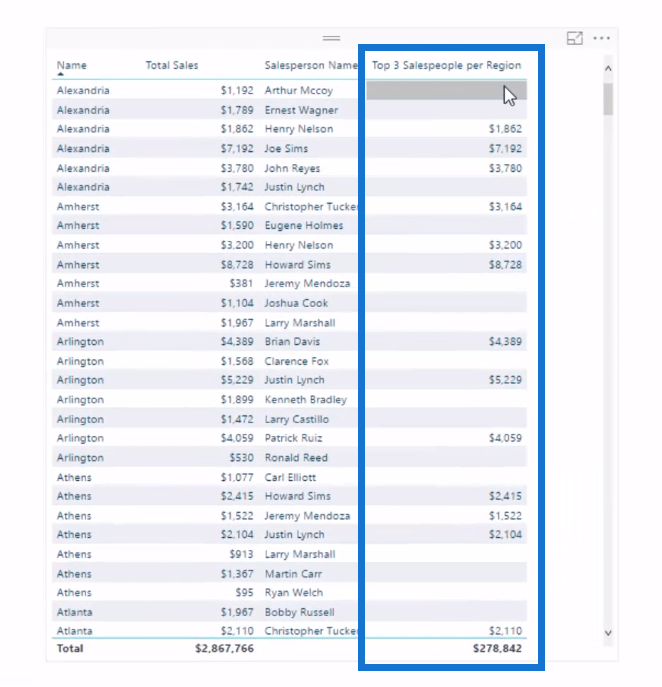
実際には同じ結果が得られますが、実際にはトップ 3 以外の人々が空白になっていることがわかります。
計算式の説明
ここでは、各地域ごとに上位 3 人の営業担当者がいることがわかります。
時間枠を変更すると、上位 3 件のみを継続的かつ動的に並べ替えて計算することがわかります。
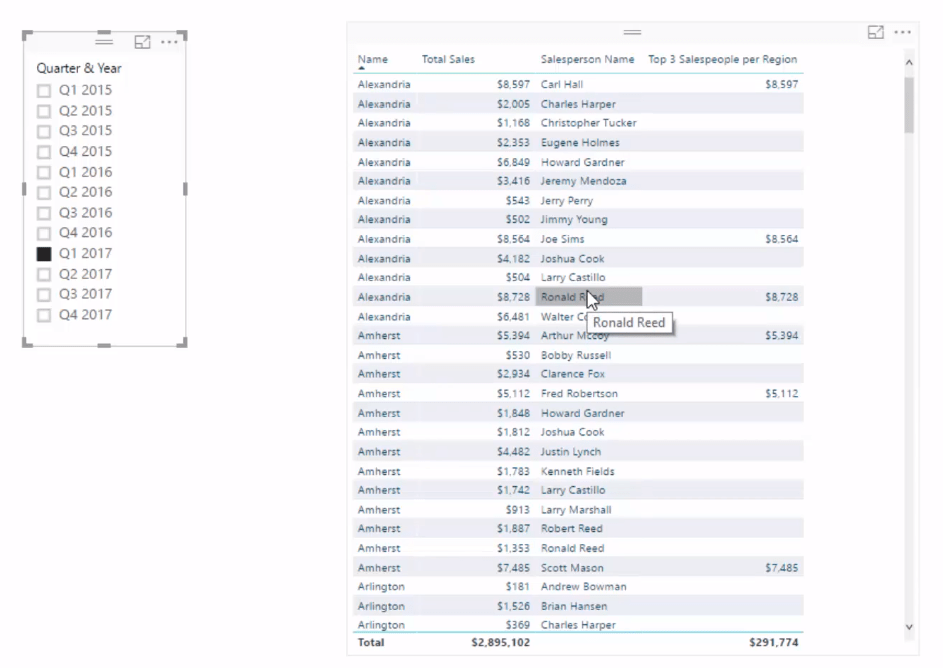
TOPN で認識すべきことは、Calculate 内のどこに配置されているかというと、それがフィルターであるということです。
したがって、この関数 TOPN でここで言いたいのは、テーブルを返すか、売上に基づいて上位 3 人の営業担当者をフィルタリングするだけのために、上位 3 人をランク付けするということです。
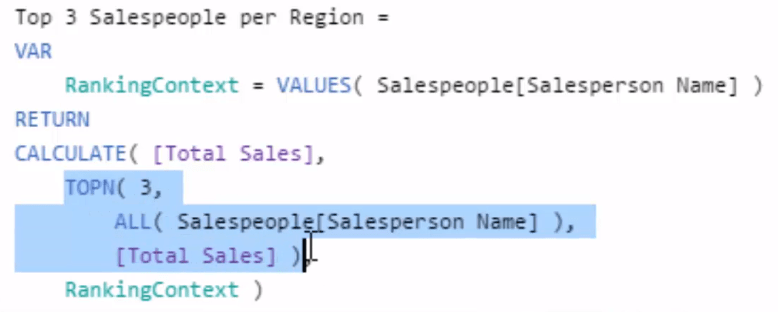
そして、ALL のせいで、実際には営業担当者のコンテキストが取り除かれてしまいます。したがって、ここですべてが揃っていない場合は、すべての営業担当者に対して同じ結果が得られることになります。
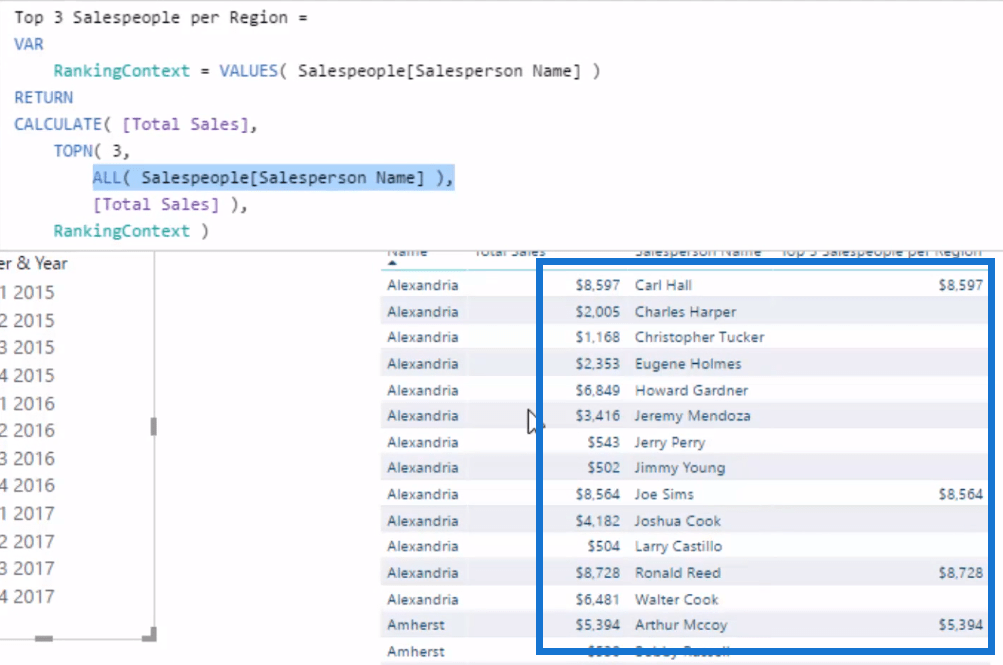
そのコンテキストを計算内に戻して、テーブル内に実装する必要があります。
TVチャンネルを通じて、それがパターンであることを実証することがたくさんあります。
したがって、これをさまざまなシナリオにわたって実際に実装できます。
おそらく、上位 3 位の製品売上高や上位 3 位の顧客などを確認したいと思われます。
名前コンテキストに反する必要はありません。それは、製品コンテキストまたはデータ モデル内のディメンションのいずれかに反する可能性があります。
したがって、総売上高を削除し、これを変更すると、トップ 3 以外はすべて空白になるため、ここではトップ 3 のみが返されます。つまり、トップ 3 についてのみすべてが動的に表示されます。
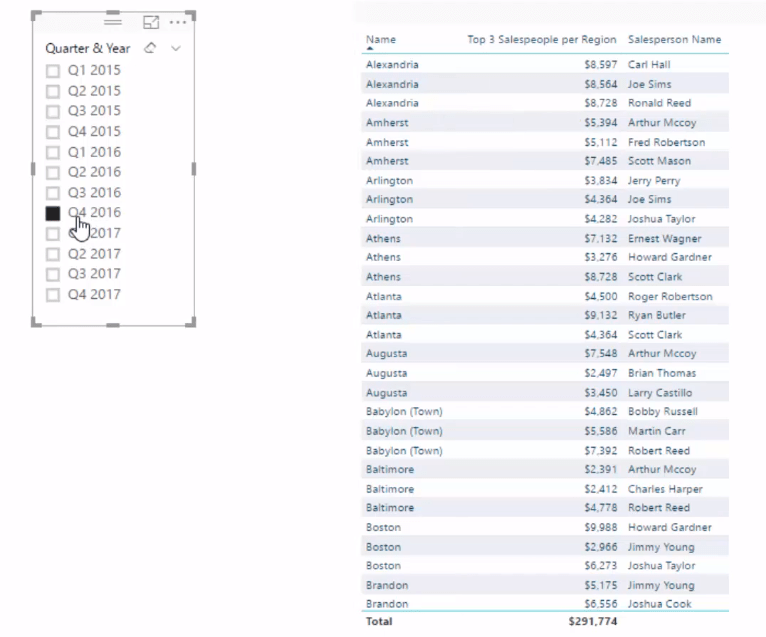
これで、素晴らしいデータ バーを使用できるようになります。横にあるドロップダウン矢印をクリックして「条件付き書式設定」に移動し、「データ バー」をクリックするだけです。
ここで色を作成するだけで、素晴らしいテーブル ビジュアライゼーションが完成します。
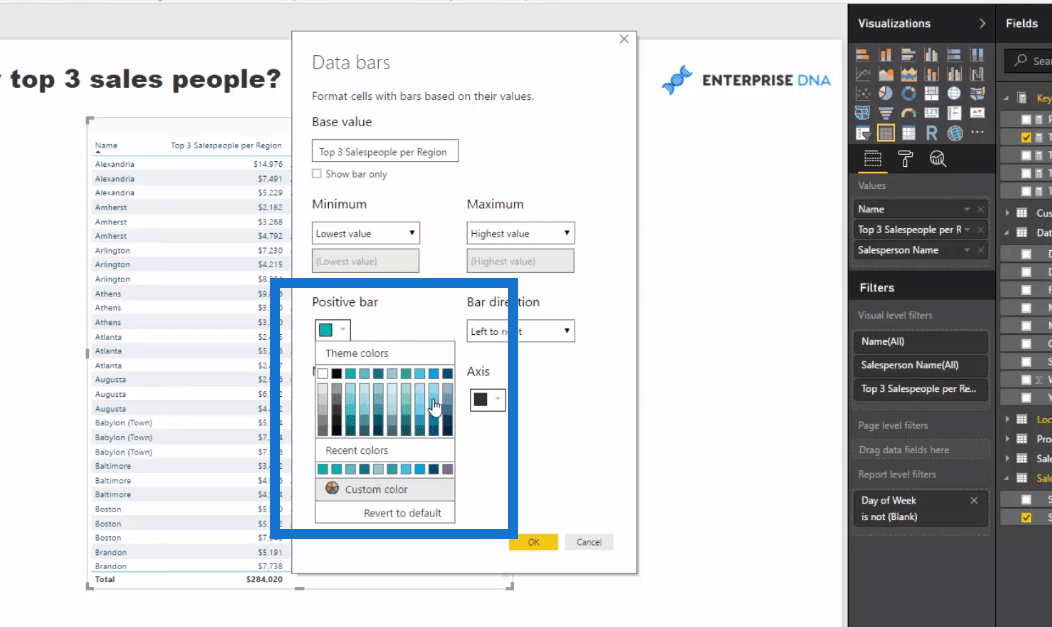
ここで非常に優れた洞察を得ることができ、それを活用して効率的に表彰と報酬を与えることができます。
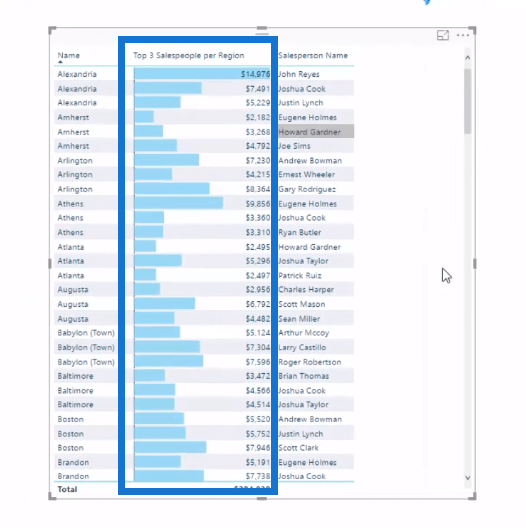
最後に、ダッシュボードを作成します。特定の状態を詳しく知りたい場合は、それを視覚化に変更するだけです。
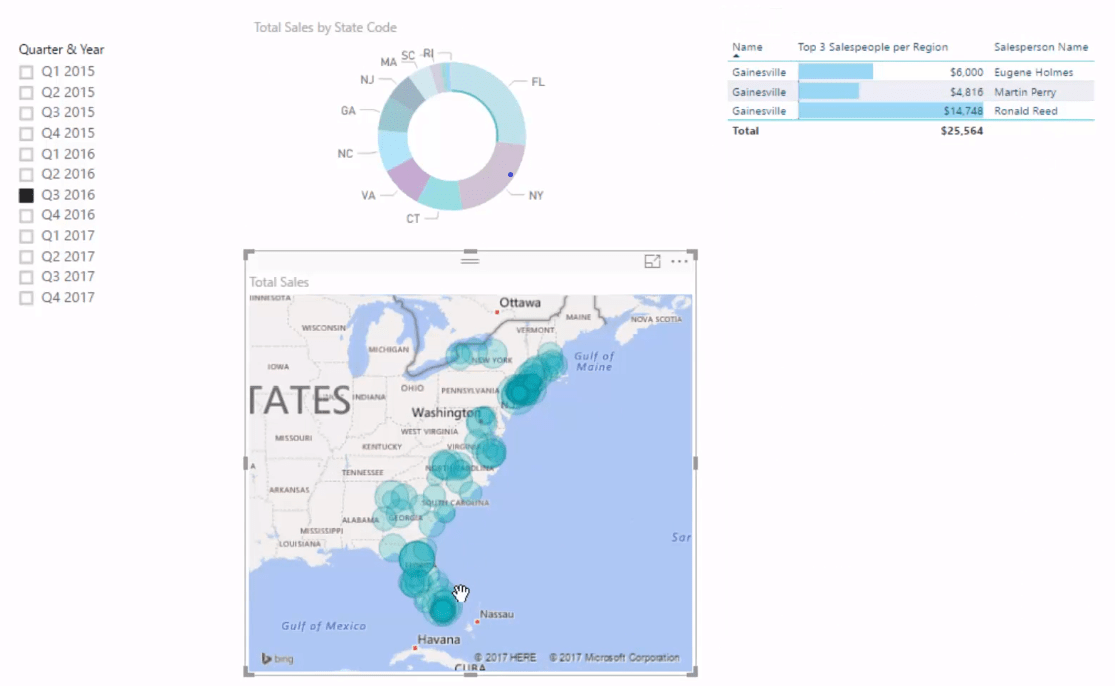
このダッシュボードを使用すると、あらゆる地域にドリルダウンでき、所有するすべての小売サイトを確認できます。1 人を選択して、上位 3 人が誰であるかを確認することもできます。
ランキング DAX メジャーを使用して LuckyTemplates で独自の分析情報を抽出する
製品別の最高の売上高はどこですか? LuckyTemplates による高度な分析
LuckyTemplates w/DAX で地域ごとのトップ製品を発見する
結論
この計算を活用すると、さまざまな意味が考えられます。
ここにはたくさんのアプリケーションがあります。売上合計の代わりに、利益率やトランザクションなどを表示することもできます。
この例では、分析を使用して、月次ベースで各地域の上位 3 人の営業���当者を認識し、報酬を与えることができます。複雑で時間のかかるデータ収集と分析は必要ありません。前月のデータ収集と分析はすぐに再開する必要がありました。分析が完了しました。
その他の用途としては、上位 3 人の顧客、上位 3 つの製品、または地域ごとの最大のコスト グループ 3 つを強調表示することが挙げられます。
最終的に、これらの洞察は、製品や地域に関するビジネス戦略を磨き上げるのに役立ちます。
これをお楽しみください!
Microsoft フローで使用できる 2 つの複雑な Power Automate String 関数、substring 関数とindexOf 関数を簡単に学習します。
LuckyTemplates ツールチップを使用すると、より多くの情報を 1 つのレポート ページに圧縮できます。効果的な視覚化の手法を学ぶことができます。
Power Automate で HTTP 要求を作成し、データを受信する方法を学んでいます。
LuckyTemplates で簡単に日付テーブルを作成する方法について学びましょう。データの分析と視覚化のための効果的なツールとして活用できます。
SharePoint 列の検証の数式を使用して、ユーザーからの入力を制限および検証する方法を学びます。
SharePoint リストを Excel ファイルおよび CSV ファイルにエクスポートする方法を学び、さまざまな状況に最適なエクスポート方法を決定できるようにします。
ユーザーがコンピューターから離れているときに、オンプレミス データ ゲートウェイを使用して Power Automate がデスクトップ アプリケーションにアクセスできるようにする方法を説明します。
DAX 数式で LASTNONBLANK 関数を使用して、データ分析の深い洞察を得る方法を学びます。
LuckyTemplates で予算分析とレポートを実行しながら、CROSSJOIN 関数を使用して 2 つのデータ テーブルをバインドする方法を学びます。
このチュートリアルでは、LuckyTemplates TREATAS を使用して数式内に仮想リレーションシップを作成する方法を説明します。








