Power Automate の文字列関数: Substring と IndexOf

Microsoft フローで使用できる 2 つの複雑な Power Automate String 関数、substring 関数とindexOf 関数を簡単に学習します。
このチュートリアルでは、 For ループがLuckyTemplatesの Python リスト要素を反復処理する方法を示します。リストは、単純なものから高度なものまでの要素で構成される Python データ型であることに注意してください。
For ループを使用すると、類似したコードを限られた回数だけ繰り返すことができます。複雑な問題を単純化して単純化します。
まず、Jupyter Notebook を使用して新しい Python Notebook を作成する必要があります。Python ノートブックを開いたら、コード セルで Python リストを作成できます。
目次
LuckyTemplates で Python リストと For ループを作成する – 数値
サンプルリストをmy_listと呼びましょう。Python リストは角かっこ「[ ]」で示され、カンマ「,」で区切られます。
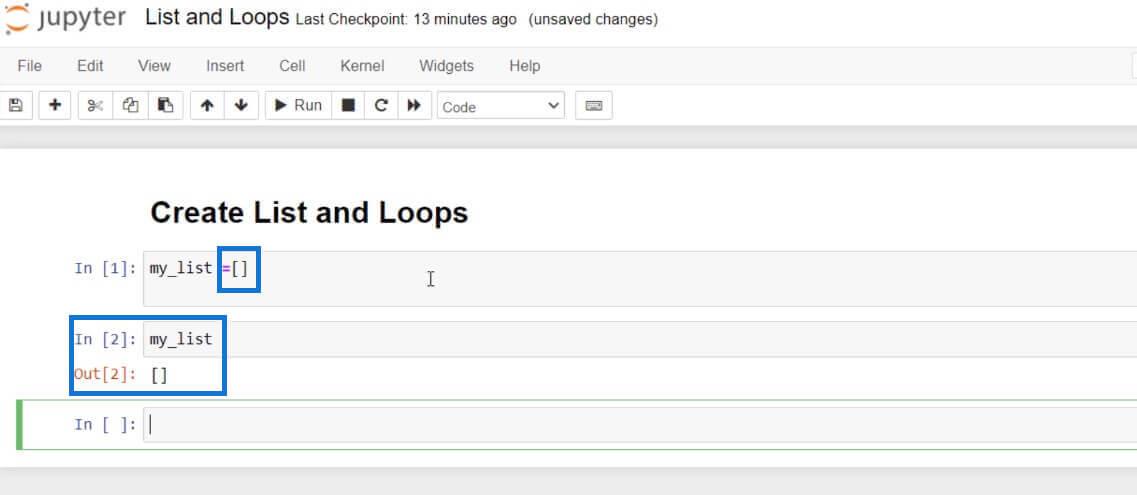
要素を必ず括弧内に入れてください。そうしないと、実行時に何も表示されません。
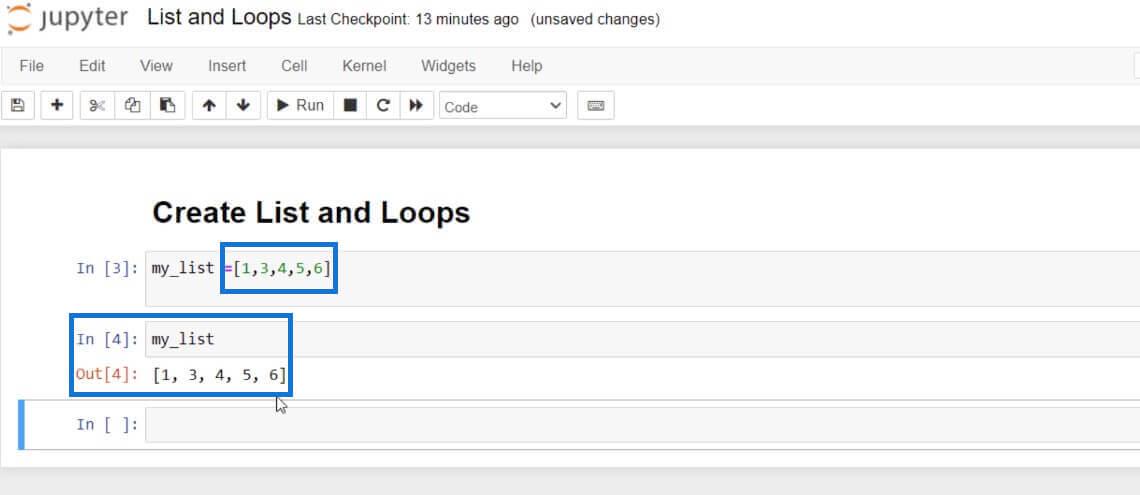
リスト内のすべての要素に1を追加するとします。入力エラーが発生するため、コードに単純に +1 を入力することはできません。そのためには、 For Loopを使用してリスト内の各要素を反復する必要があります。
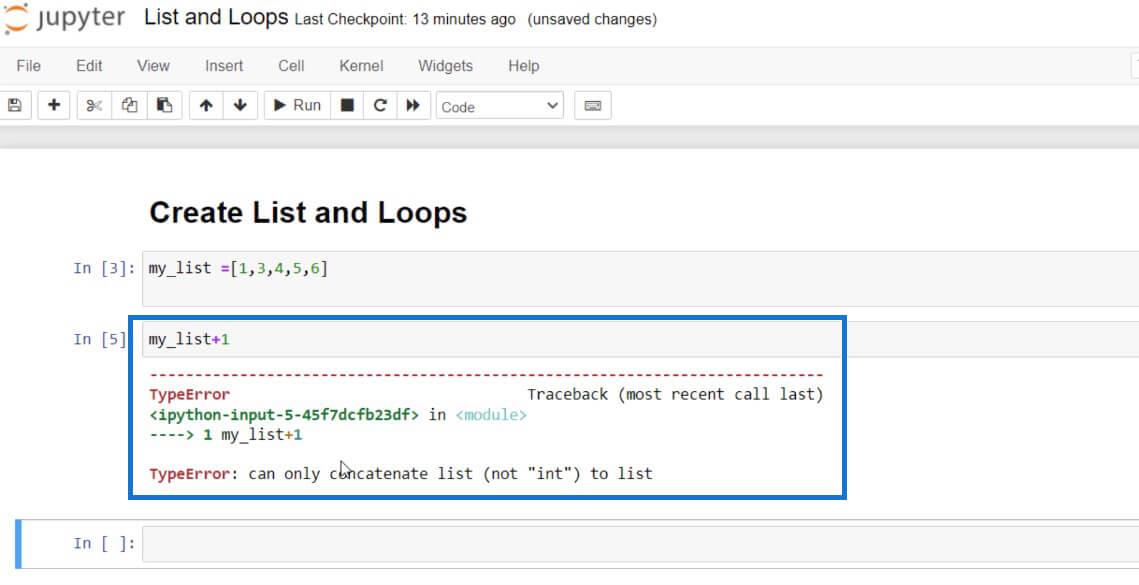
Forという単語を使用して、ループの後に変数とも呼ばれるプレースホルダーが続くことを示します。通常はiやxなどの変数を使用しますが、ここではiを使用してみましょう。繰り返しますが、各要素に1を追加します。したがって、以下のコードを入力して、リスト内の各項目を反復処理する必要があります。
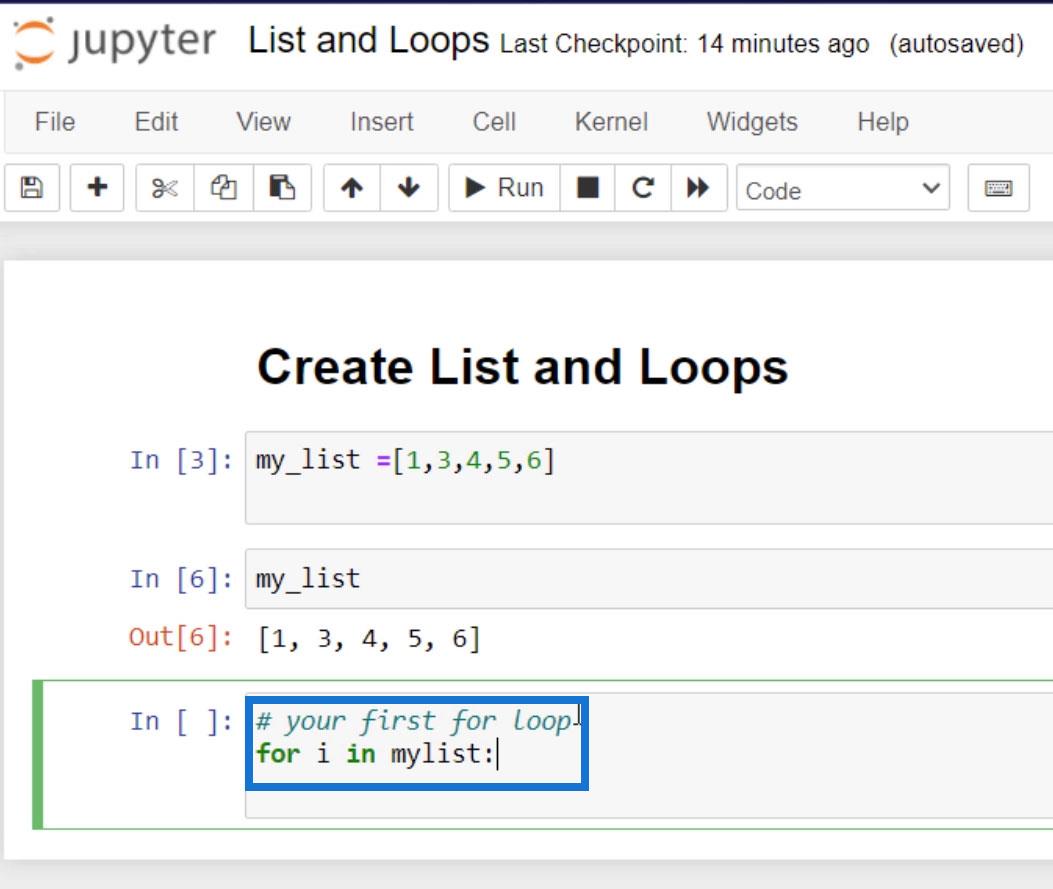
次に、それをPrintステートメントでラップします。これを実行すると、Python リストの各要素に 1 が正常に追加されたことがわかります。
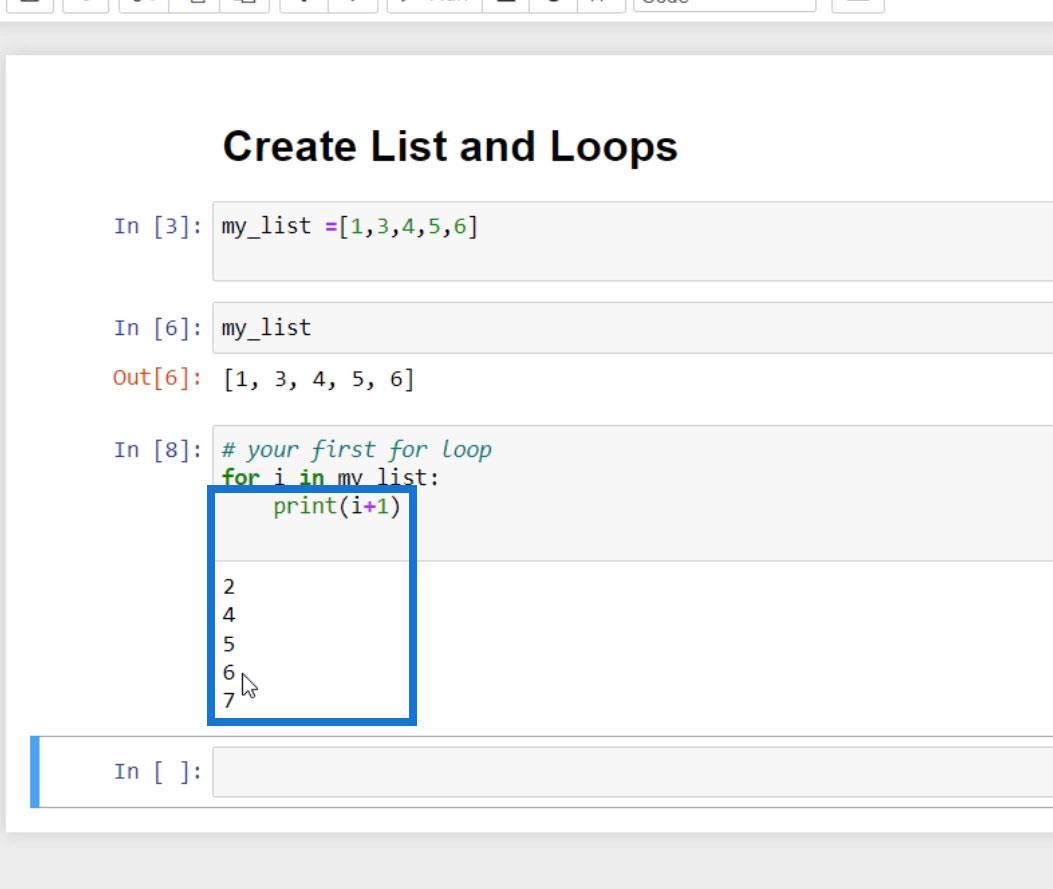
いつでも好きな数字を変更したり追加したりできることを知っておいてください。たとえば、5を追加したいとします。括弧内の数字を入力するだけです。実行すると、各要素が5に追加されたことが結果として表示されます。
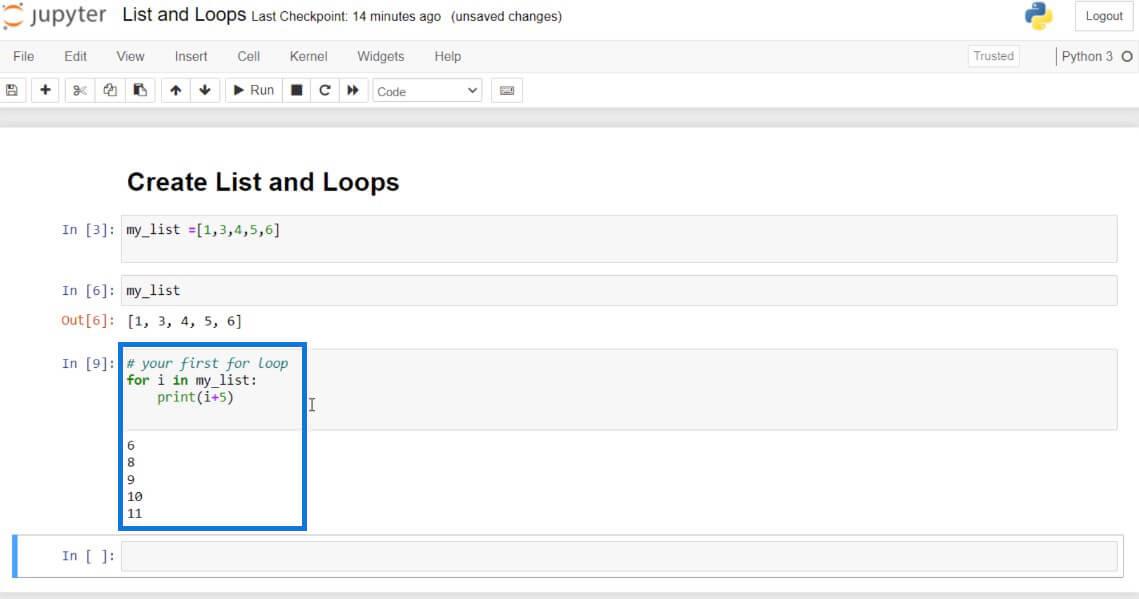
for ループを使用して既存のリストを新しいリストに追加する
以前のリストから得た結果をリストに追加したい場合があります。例として6、8、9、10、11の結果を使用してみましょう。まず、新しいコード セルに空のリストを作成し、そこに以前のリスト「my_list」を組み込むことができます。
この空のリストを「new_list」と呼び、 X を変数として使用して For ループを作成しましょう。my_listという既存のリストを追加するので、それを繰り返します。
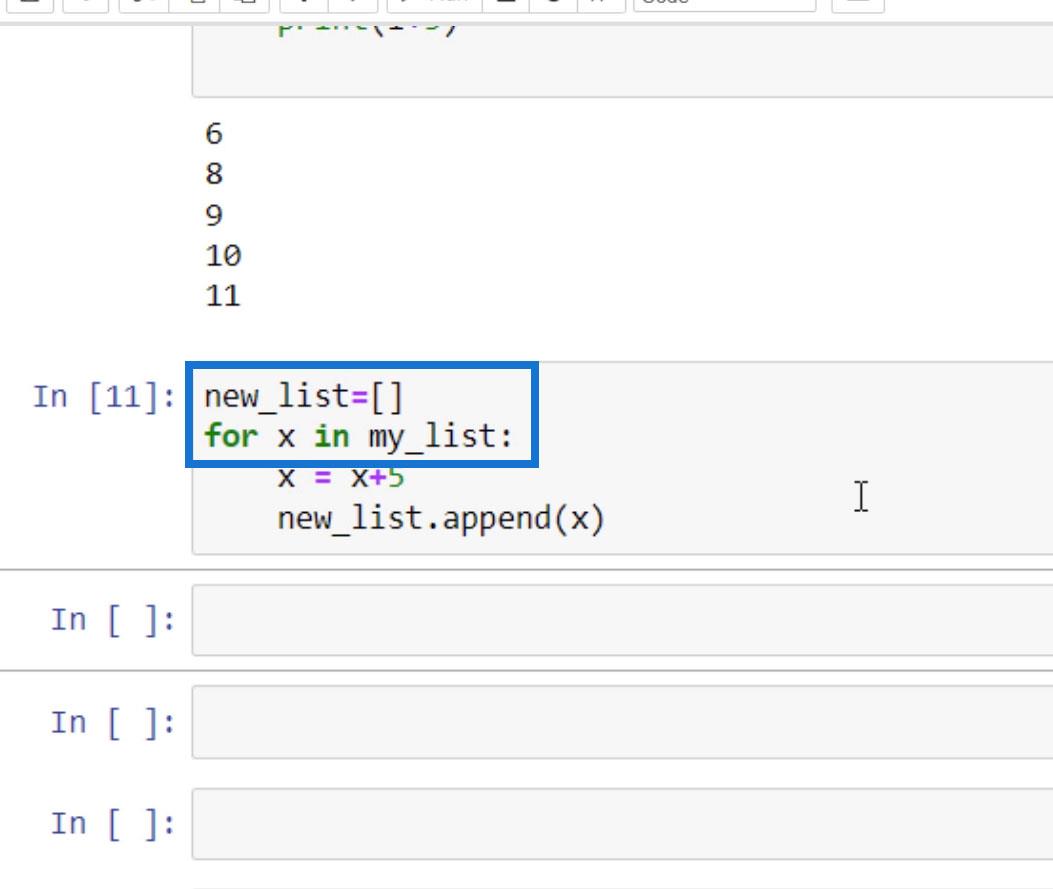
次に、 my_listの値を5 に追加したいので、x = x+5を追加する必要があります。ここで、変数Xを使用して、前のリストをnew_listに追加します。Append は、既存のリストの末尾に要素を追加するために使用されます。
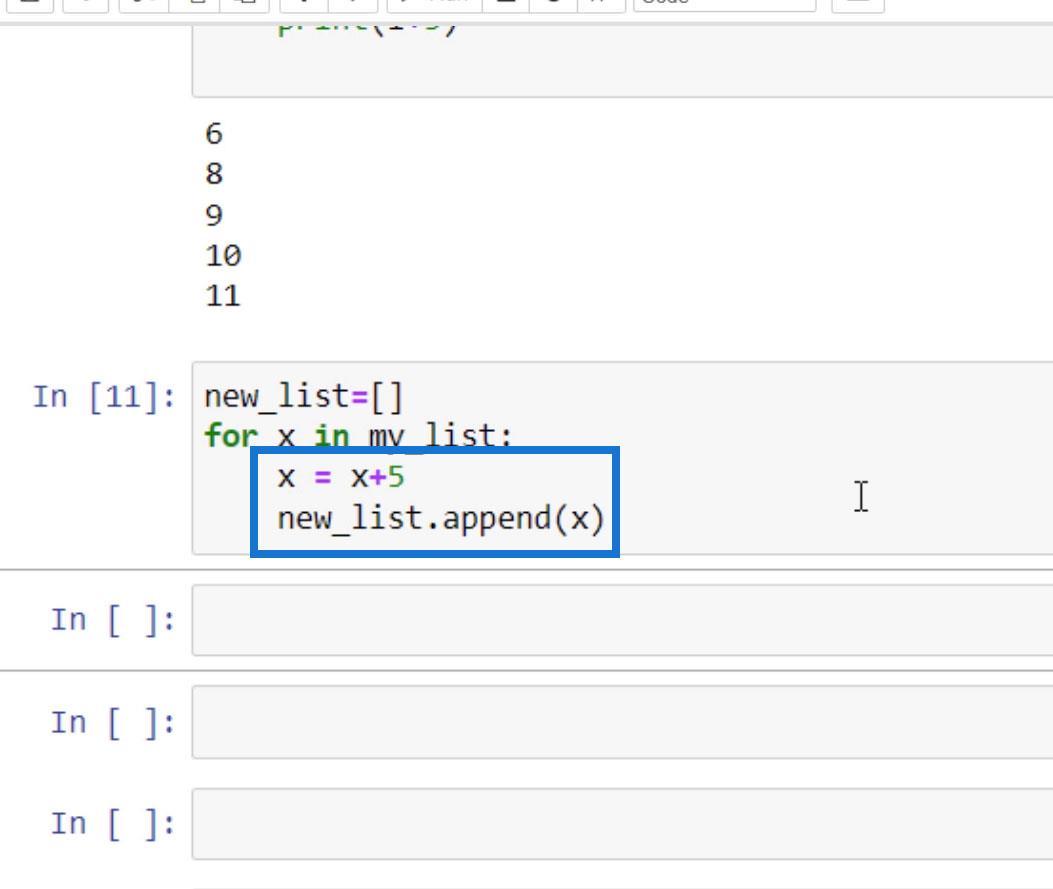
新しいセルに変数new_listを入力します。これを実行すると、結果が新しいリストに正常に追加されたことがわかります。
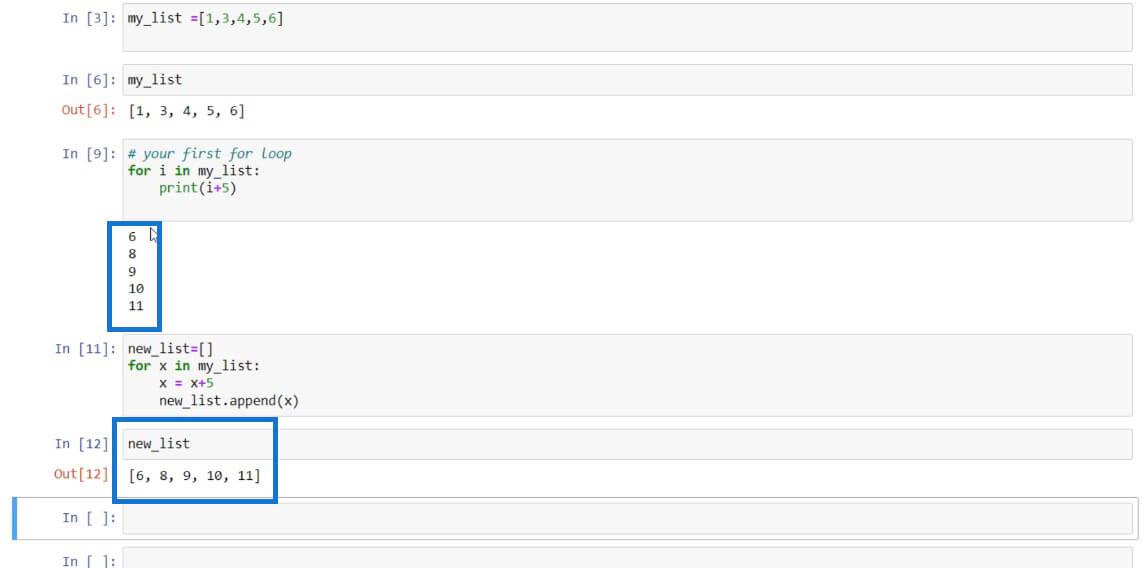
LuckyTemplates で Python リストと For ループを作成する – テキスト
以前、数値を使用してPython リストと For ループを作成する方法をいくつか示しました。次に、同じ方法でいくつかのテキストを評価してみましょう。この例では会社名を使用します。
companyという単語を入力し、括弧を追加して、その中に会社名をリストしてみましょう。この例では、 Microsoft、IBM、Tesla、およびMetaを使用しましょう。好きな会社を利用できることに注意してください。
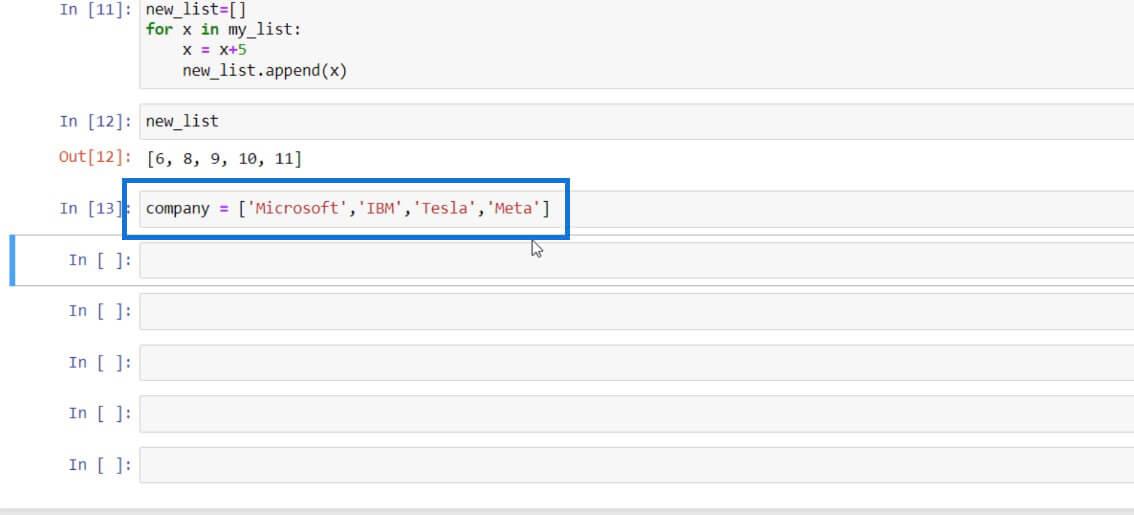
For ループを使用して、タイトルに文字「 a 」が含まれる会社を返したいと考えています。これらの企業を分類するには、以下のコードを入力して For ループを作成します。
。
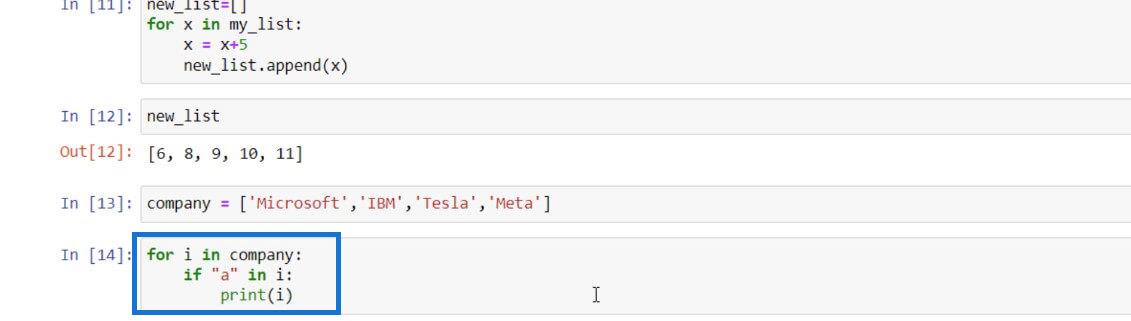
このコードは、For ループを使用してリスト内の各要素を処理することにより、文字「 a 」を持つ要素を 1 つずつ出力して実行できることを示しています。
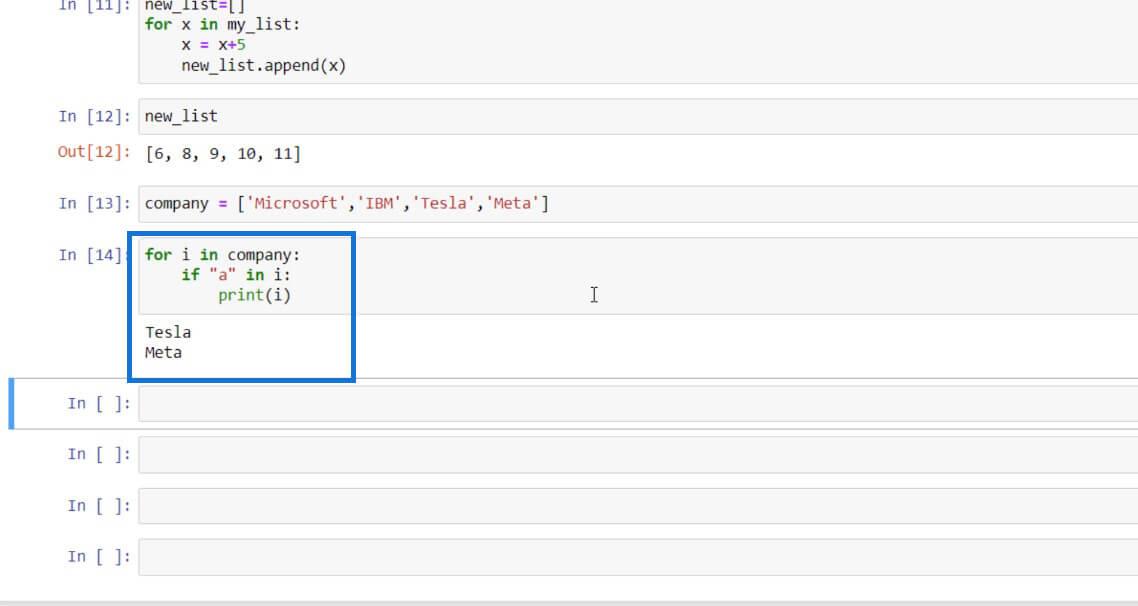
リストに含まれる何千もの異なる要素をループすることを見れば、このメソッドがいかに便利で強力であるかがわかります。チュートリアルを続けて、List Comprehension と呼ばれる別のメソッドを紹介します。
LuckyTemplates で Python リストと for ループを作成する – リスト理解数値
リストの内包理解は、私が以前に示したものと非常によく似ています。違いは、はるかにわかりやすく、簡単で、時間効率が高いことです。プログラムで使用される行数を制限できるため、一部の人に好まれています。同じコード セル内の各要素に 1 を直接追加する最初と 2 番目の例に同じアクションを作成してみましょう。
混乱を避け、比較を行うために、リストにmy_list2という名前を付け、括弧内に Python リスト要素を入力します。その下に、 my_list2にリストされている各要素に 1 を加算する式を示す新しいリスト「 new_list_2, 」を作成します。
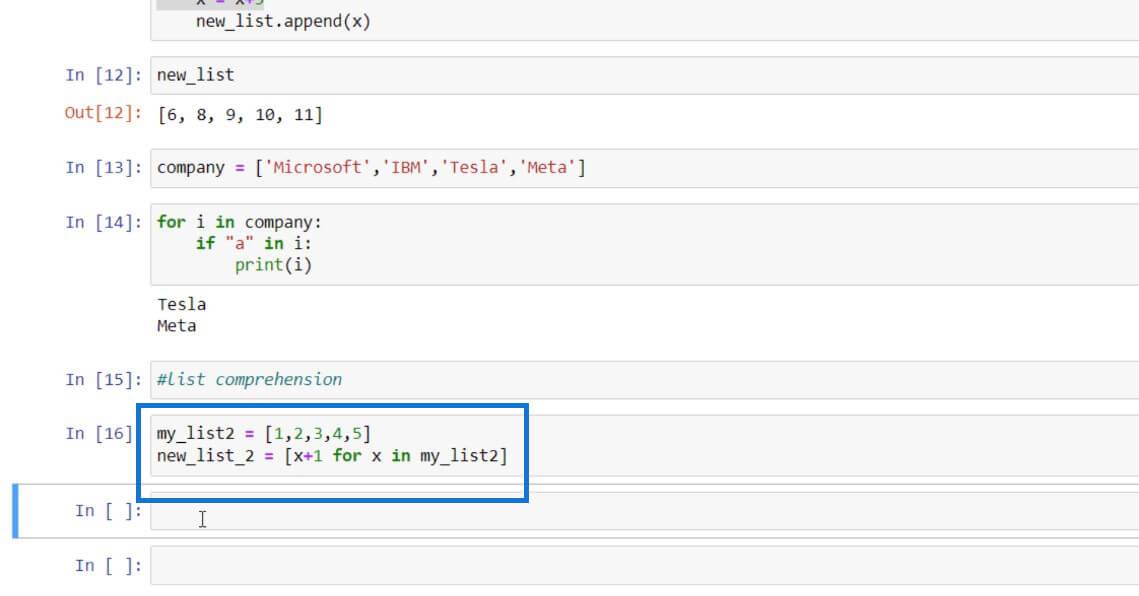
新しいセルでnew_list_2を実行すると、以前と同じ結果または要素の結果が表示されます。
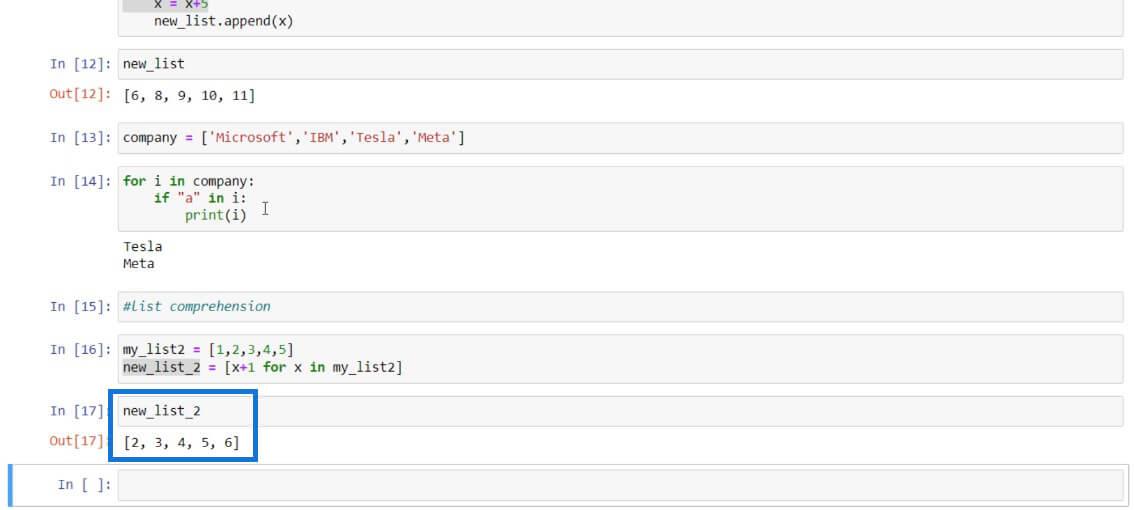
どちらの方法でも同じ結果が得られることがわかります。ただし、リスト内包表記を使用すると、はるかに短く、速く、簡単になります。
LuckyTemplates で Python リストと for ループを作成する – リスト理解テキスト
最後に、リスト内包表記を使用できる別の方法は、会社名に関する前の例と同じように、テキストの評価にリスト内包表記を使用することです。前回と同じアクションを実行して、各企業を繰り返して特定の要素を取得しましょう。
比較するために別の名前 (例: a_company) を使用してみましょう。会社リストの各要素 ( i ) に' a ' が含まれる場合、その要素( i )を返したいと考えています。以下のコードを参照してください。
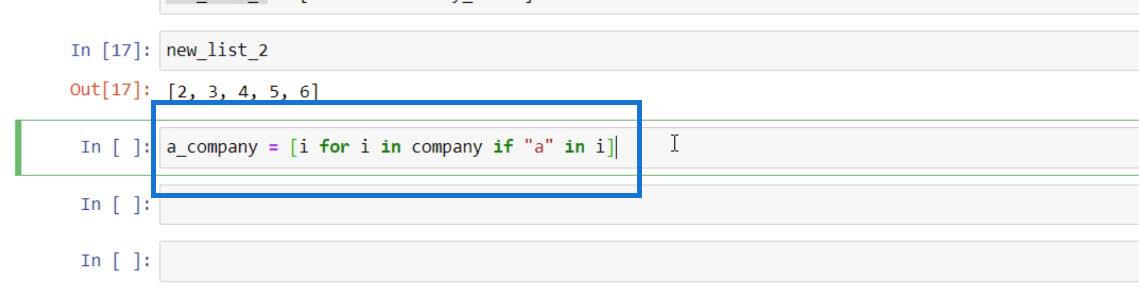
新しいセルにa_companyリストを入力すると、「 a」という文字を持つ要素または会社が表示されます。
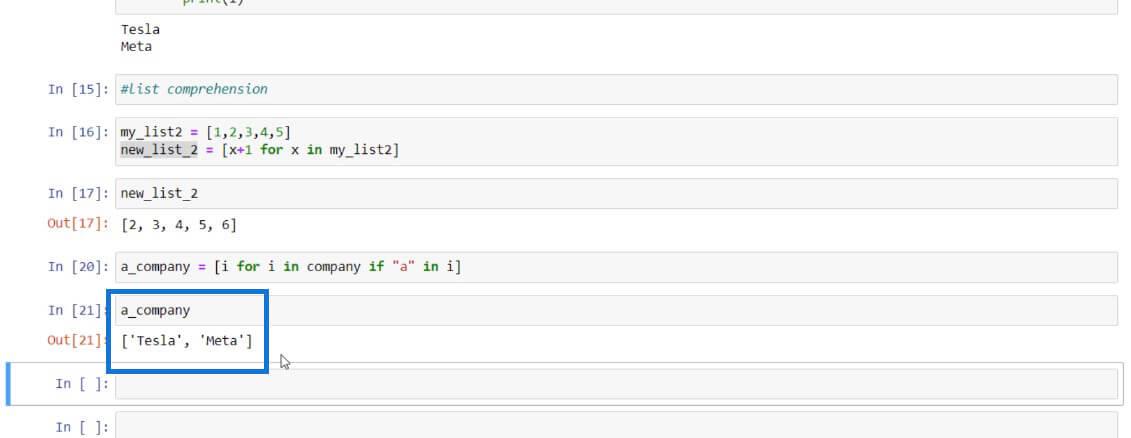
For ループを使用してリスト内の要素を固定することもできます。同じ例を使用して、 Pythonリスト内のすべての要素を大文字にしたいとします。
前に小文字で書かれた同じ企業リストをコピーし、その下に For ループを入力します。リスト内の各要素を大文字にするには、upper()メソッドを使用する必要があります。
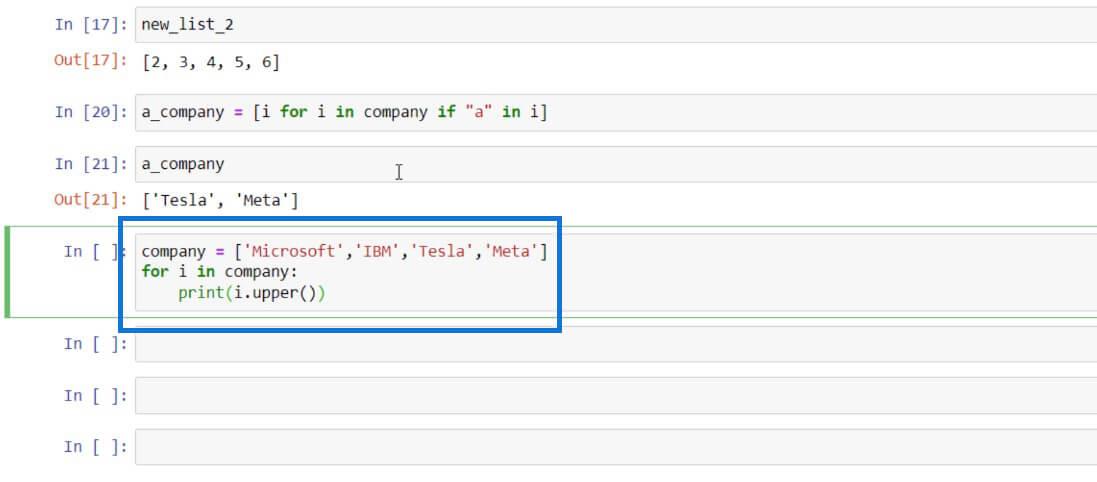
このコードを実行すると、 Python リスト内のすべての要素が大文字で入力されていることがわかります。
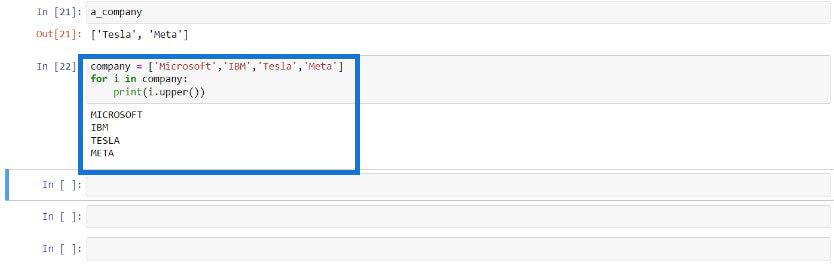
Python ユーザー定義関数 | 概要LuckyTemplates で Python を使用して Python
でサンプル データセットを読み込む方法|
データセットと文字列関数
結論
ここで説明した方法は、LuckyTemplates の Python リストと For ループを使用して実行できるすべてのことのほんの一部です。
リストは Python で使用できる最も汎用性の高いデータ型であり、カンマで区切られた値または括弧内の項目のリストとして記述されます。Python リストは、複数のデータを同時に保存するのに役立ちます。
一方、For ループは、ユーザーが何千もの要素を含む可能性のあるリストを走査できるようにするため、Python では非常に重要です。
ではごきげんよう、
ガリム
Microsoft フローで使用できる 2 つの複雑な Power Automate String 関数、substring 関数とindexOf 関数を簡単に学習します。
LuckyTemplates ツールチップを使用すると、より多くの情報を 1 つのレポート ページに圧縮できます。効果的な視覚化の手法を学ぶことができます。
Power Automate で HTTP 要求を作成し、データを受信する方法を学んでいます。
LuckyTemplates で簡単に日付テーブルを作成する方法について学びましょう。データの分析と視覚化のための効果的なツールとして活用できます。
SharePoint 列の検証の数式を使用して、ユーザーからの入力を制限および検証する方法を学びます。
SharePoint リストを Excel ファイルおよび CSV ファイルにエクスポートする方法を学び、さまざまな状況に最適なエクスポート方法を決定できるようにします。
ユーザーがコンピューターから離れているときに、オンプレミス データ ゲートウェイを使用して Power Automate がデスクトップ アプリケーションにアクセスできるようにする方法を説明します。
DAX 数式で LASTNONBLANK 関数を使用して、データ分析の深い洞察を得る方法を学びます。
LuckyTemplates で予算分析とレポートを実行しながら、CROSSJOIN 関数を使用して 2 つのデータ テーブルをバインドする方法を学びます。
このチュートリアルでは、LuckyTemplates TREATAS を使用して数式内に仮想リレーションシップを作成する方法を説明します。








