Power Automate の文字列関数: Substring と IndexOf

Microsoft フローで使用できる 2 つの複雑な Power Automate String 関数、substring 関数とindexOf 関数を簡単に学習します。
このチュートリアルでは、LuckyTemplates で R を利用する 3 つの異なる方法を説明します。これには、LuckyTemplates へのデータのインポート、Power Query での手順の適用、データ視覚化の作成が含まれます。
LuckyTemplates 用に R をセットアップすると、上で説明したような特定のタスクを実行できるようになります。これらの一部は、Python を LuckyTemplates に統合した方法と似ています。
目次
LuckyTemplates 用の R の構成
LuckyTemplates を開くと、空のレポートが表示されるはずです。R を LuckyTemplates に統合するには、まず[ファイル]メニューに移動します。
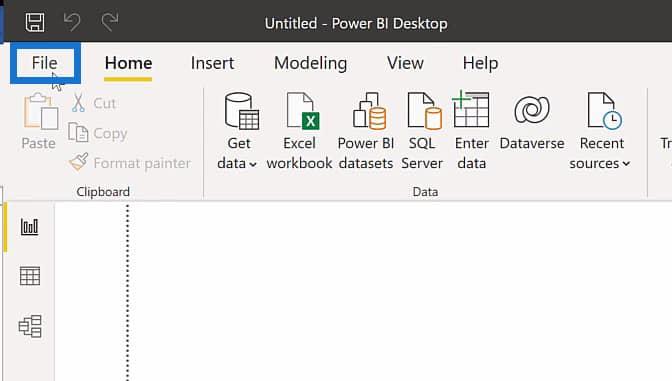
次に、[オプションと設定]をクリックします。その後、[オプション]を選択します。
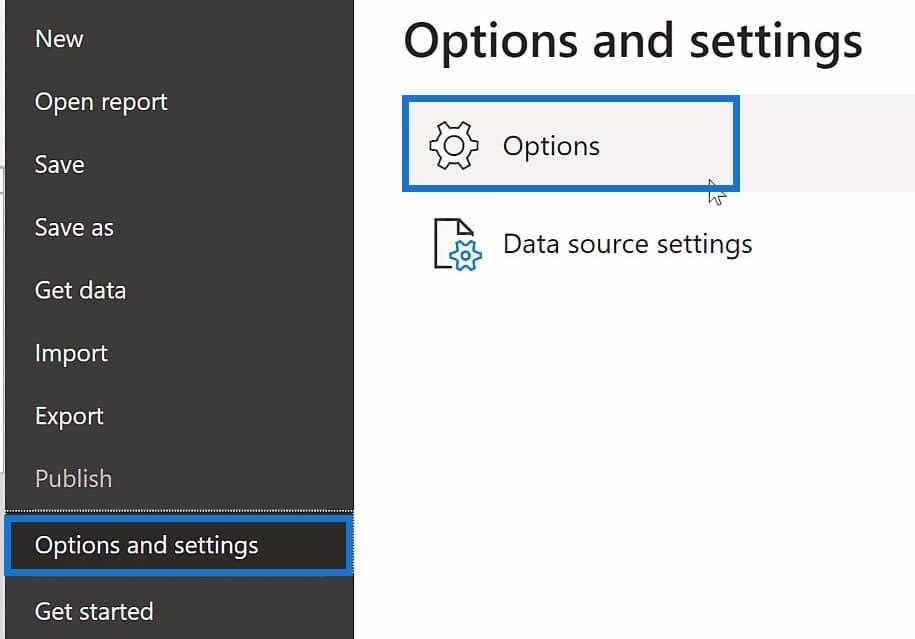
[オプション]を選択すると、 ポップアップ ボックスが表示されます。[グローバル] グループのオプションで、[R スクリプト]オプションをクリックします。その後、R ホーム ディレクトリとR IDEを割り当てるオプションが表示されます。
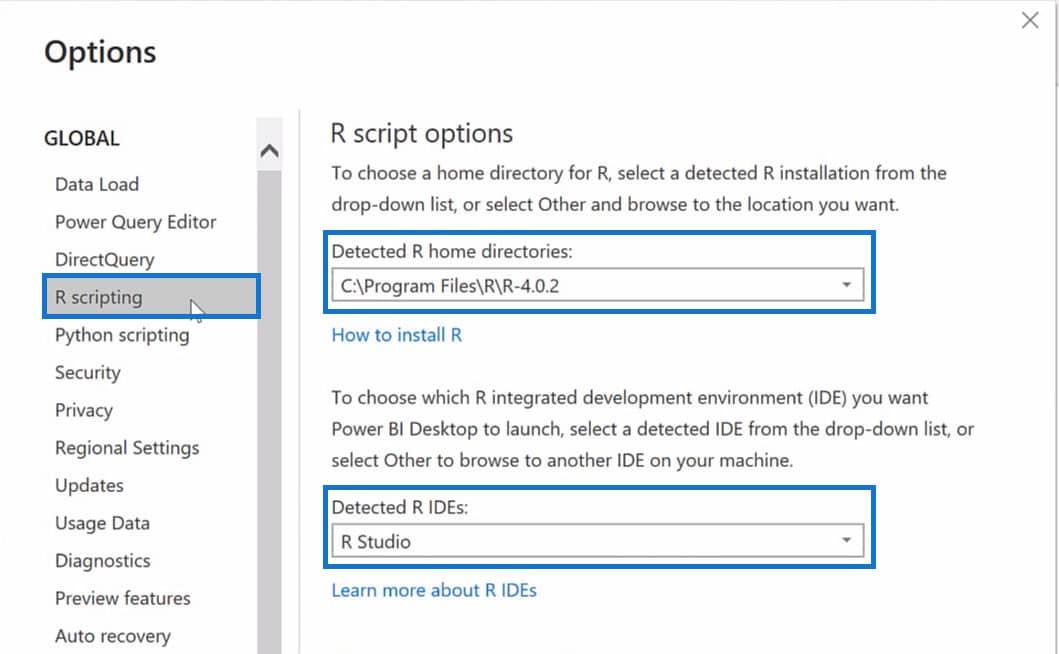
このオプションが表示されない場合は、ドロップダウンをクリックして[その他]を選択します。
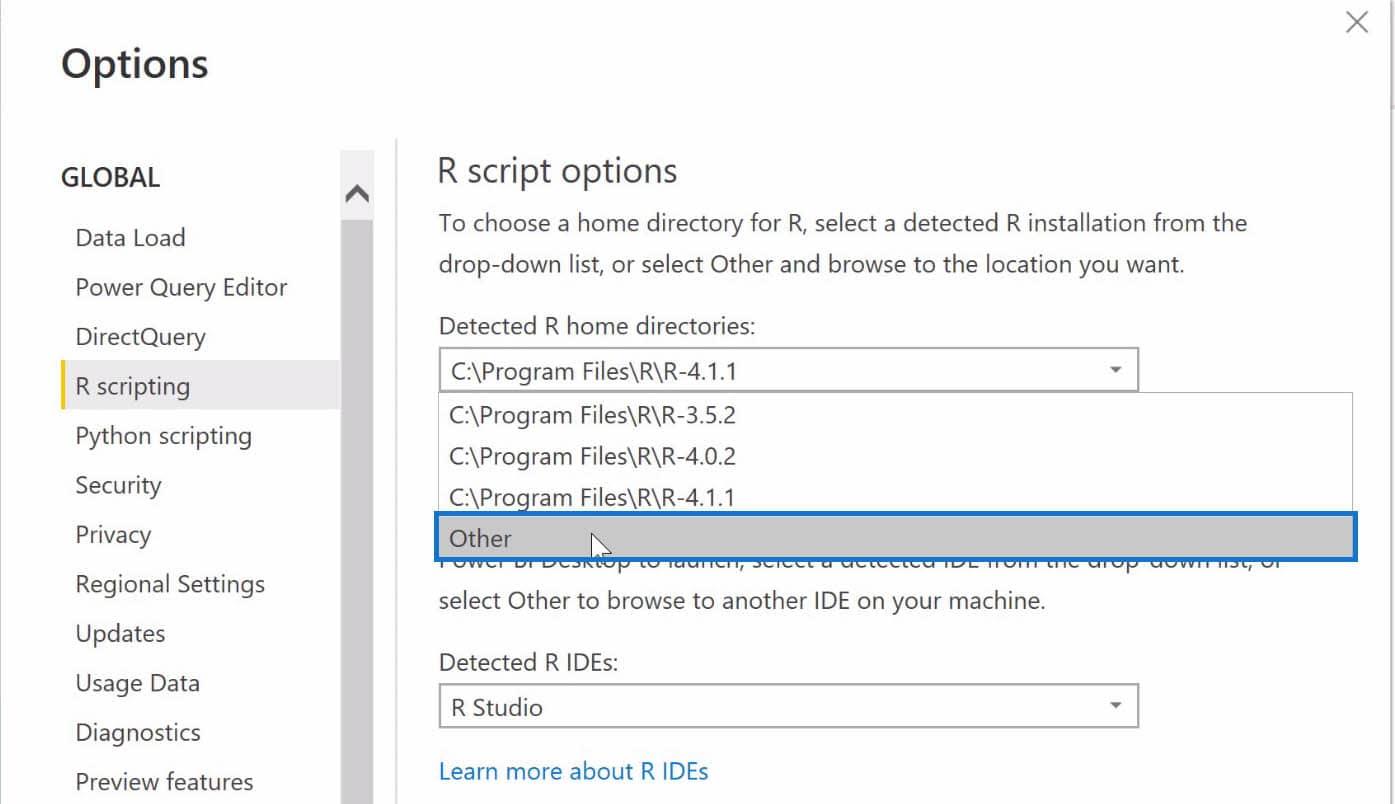
その後、新しい入力ボックスが表示され、R ホーム ディレクトリを手動で設定できます。
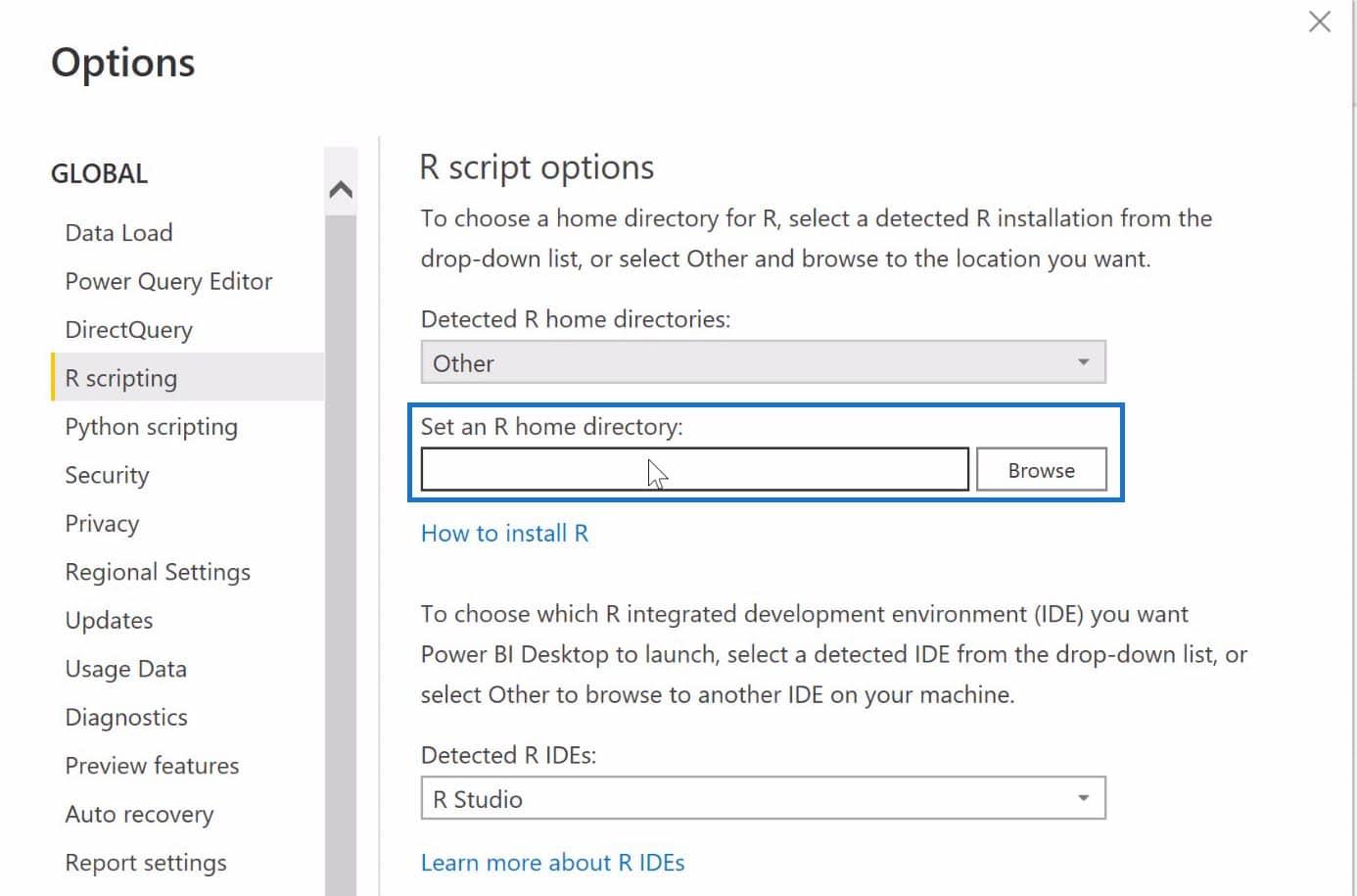
R ホーム ディレクトリのパスを適切に識別するには、RStudio を開いて[ツール]メニューをクリックする必要があります。次に、[グローバル オプション]を選択します。
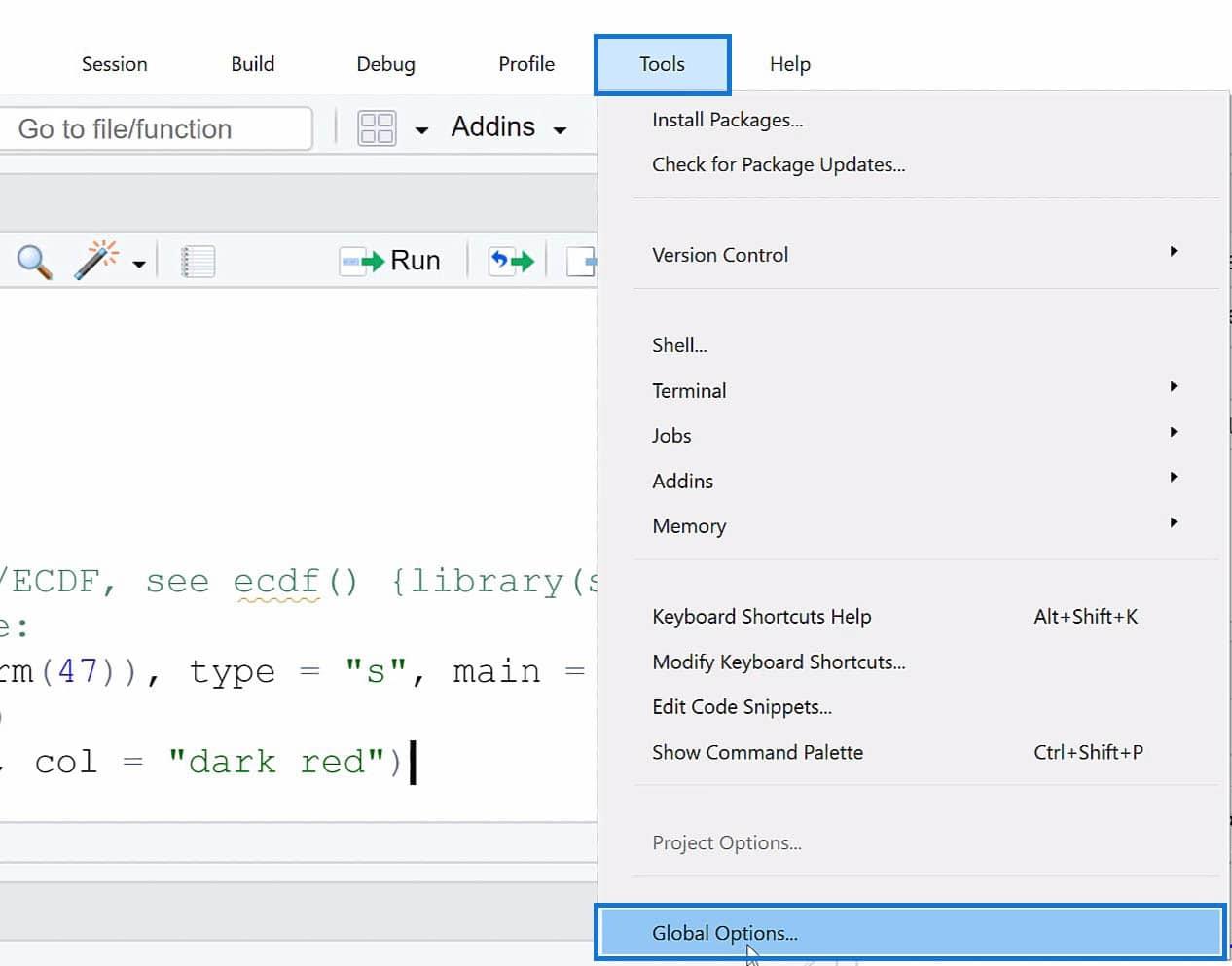
ここで、R がインストールされているファイル パスを確認できます。私の場合、これは R がインストールされているファイル パスです。
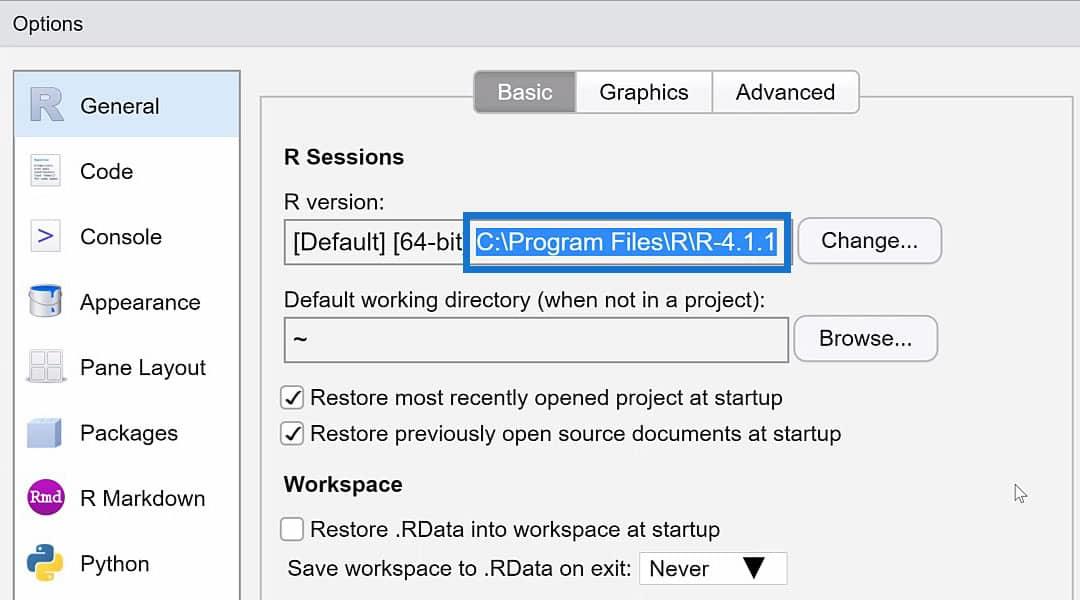
これは、前の例で示したファイル パスです。つまり、バージョンを R-4.0.2 から R-4.1.1 に更新する必要があります。
一方、 ここにあるファイル パスをコピーして LuckyTemplates に貼り付けるだけで、 R ホーム ディレクトリを設定できます。
ファイル パスを選択してバージョンを R-4.1.1 に更新します。
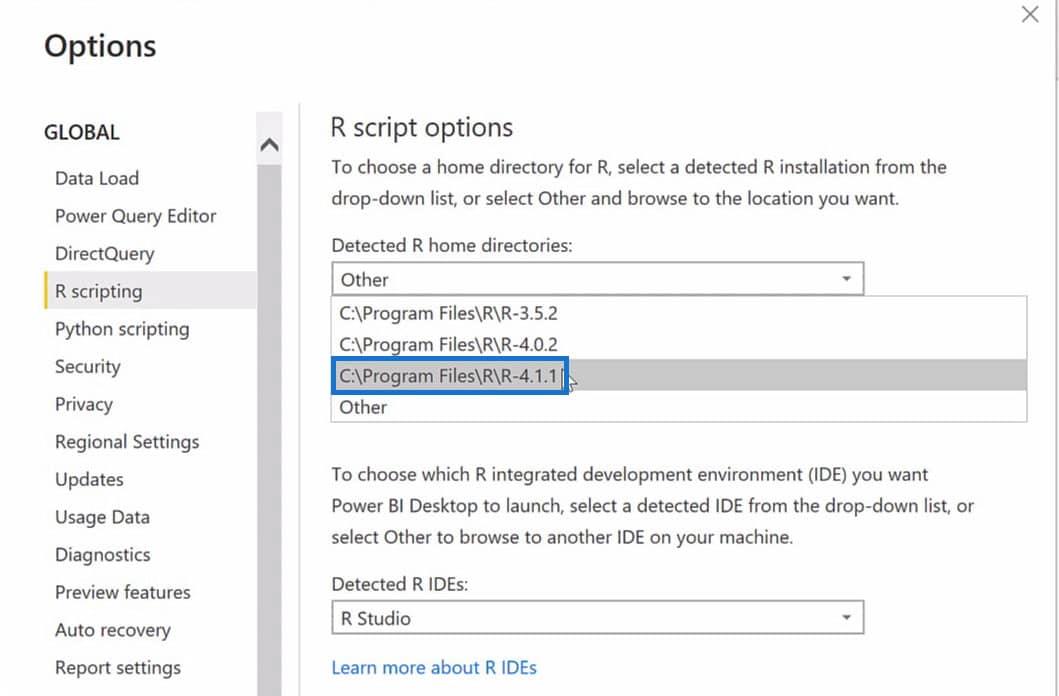
検出された R IDEについては、R Studio オプションを選択します。これにより、R Studio でデータを操作し、LuckyTemplates に取り込むことができるようになります。次に、[OK]をクリックしてLuckyTemplates 用の R のセットアップを完了します。
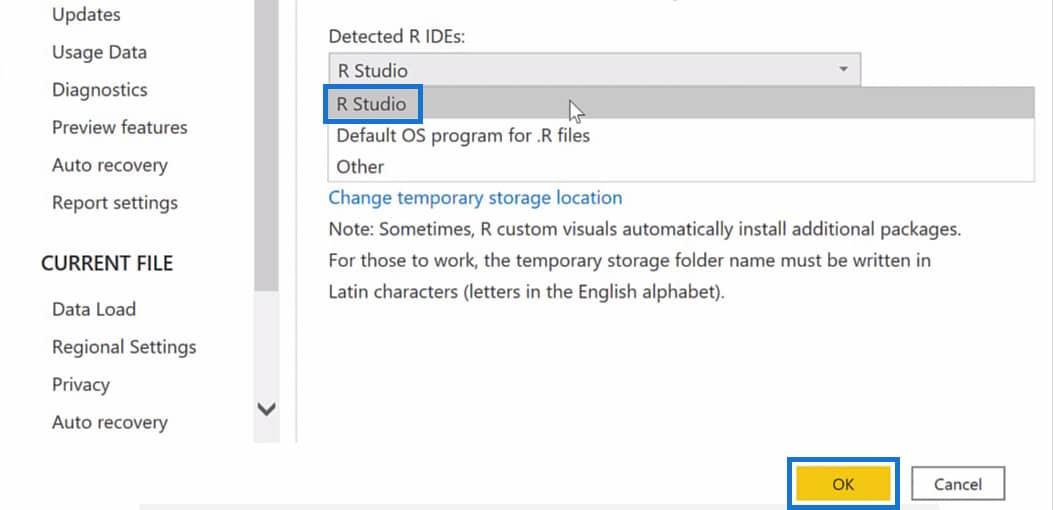
LuckyTemplates で R を活用する 3 つの方法
まず、LuckyTemplates の R スクリプトを使用してデータをインポートし、続いて Power Query の手順を適用します。次に、作成するデータのビジュアライゼーションを作成します。
1. LuckyTemplates で R スクリプトを使用してデータをインポートする
まず、「データの取得」をクリックし、「その他」オプションを選択します。
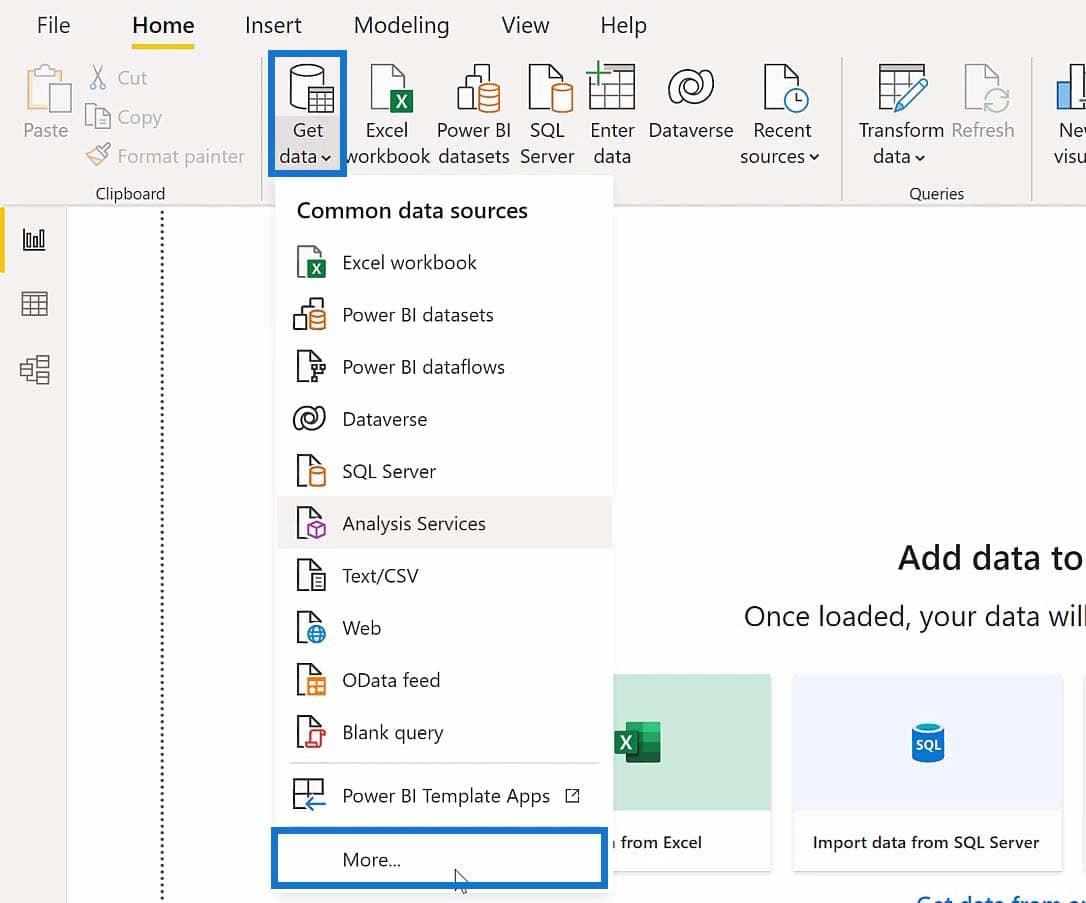
その後、「データの取得」ポップアップボックスが表示されます。検索ボックスで R スクリプトを検索し、結果から R スクリプトを選択します。次に、「接続」をクリックします。
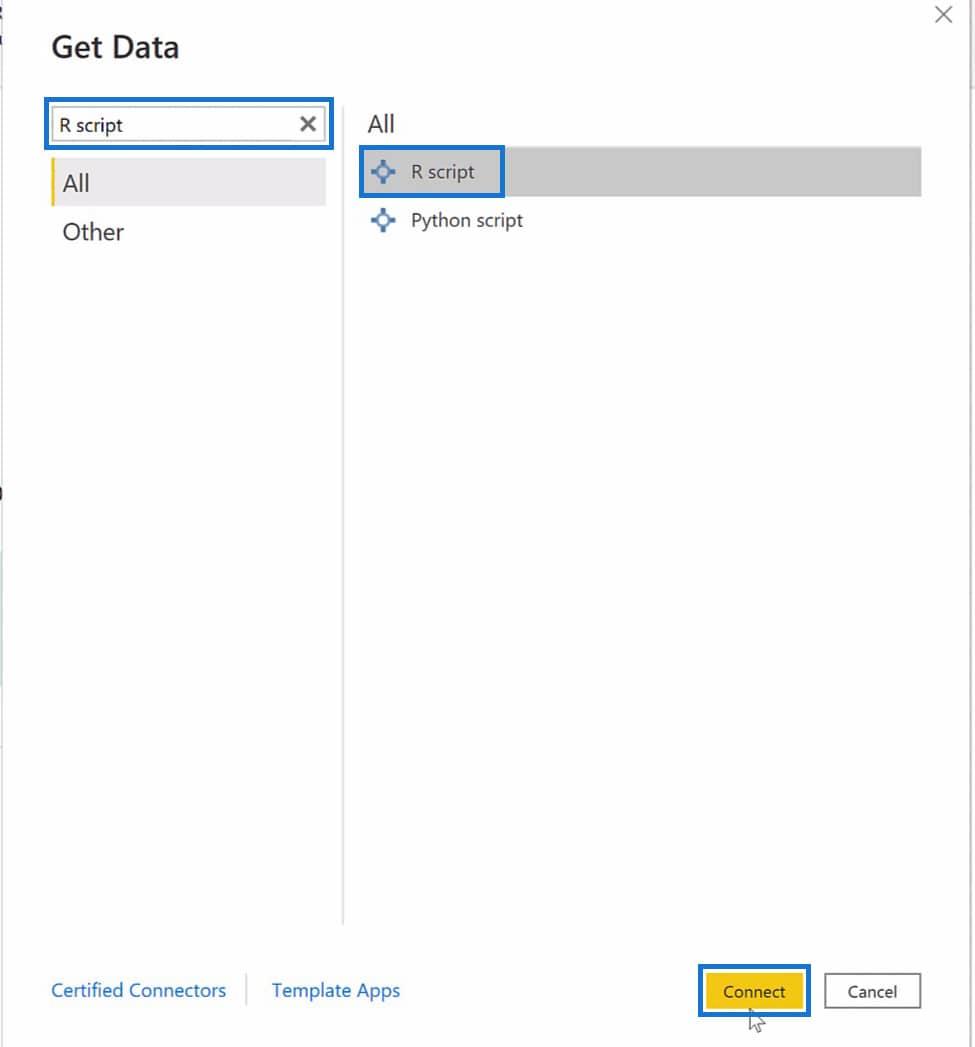
これにより、 [R スクリプト]ダイアログ ボックスが開きます。
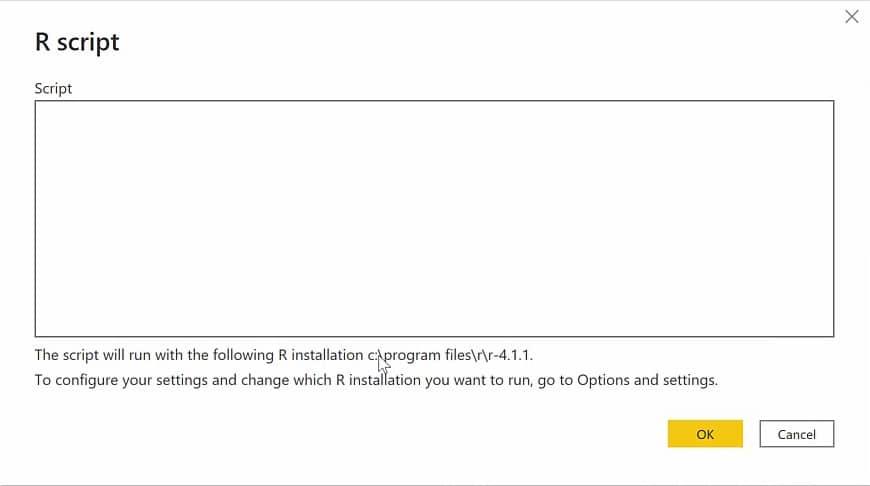
R スクリプト ダイアログ ボックスが開いたら、データのインポートを開始できます。この例では、R スクリプトを使用して CSV ファイルをインポートし、それをテーブルに変換します。
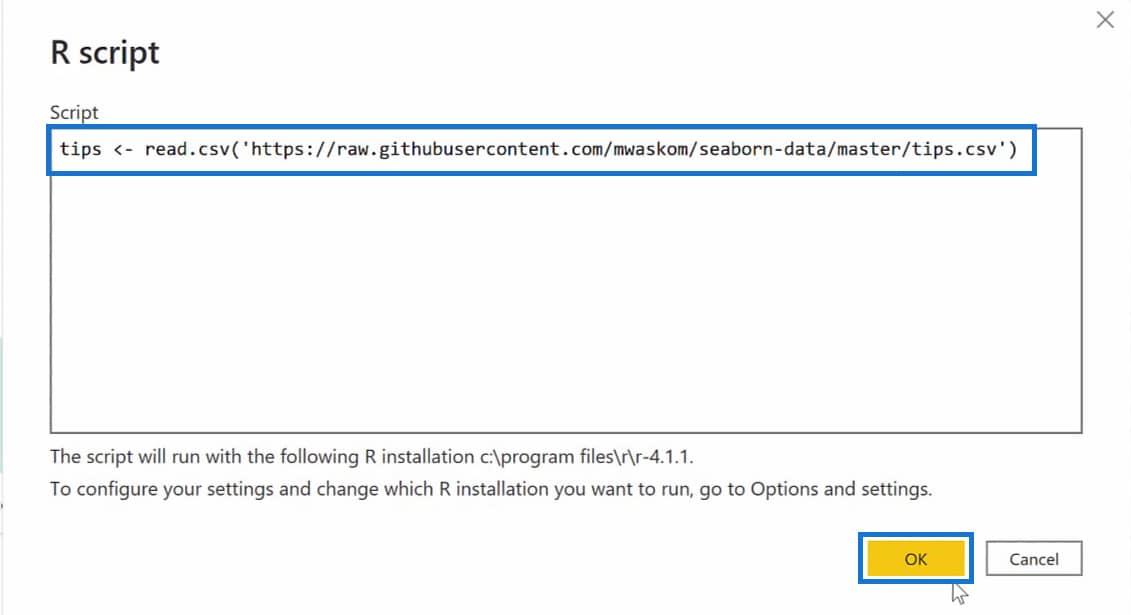
CSV ファイルをインポートするには、read.csv関数を使用し、インポートする CSV ファイルのファイル パスをかっこ内に含めます。この例では、 tipsという名前の変数に保存しました。スクリプトを実行するには、「OK」をクリックするだけです。
スクリプトが実行されると、結果としてtipsという名前のテーブルが作成されます。[ナビゲーター] ポップアップ ボックスで、テーブルのプレビューを確認できます。[データの変換]をクリックして、このテーブルをPower Queryで開きます。
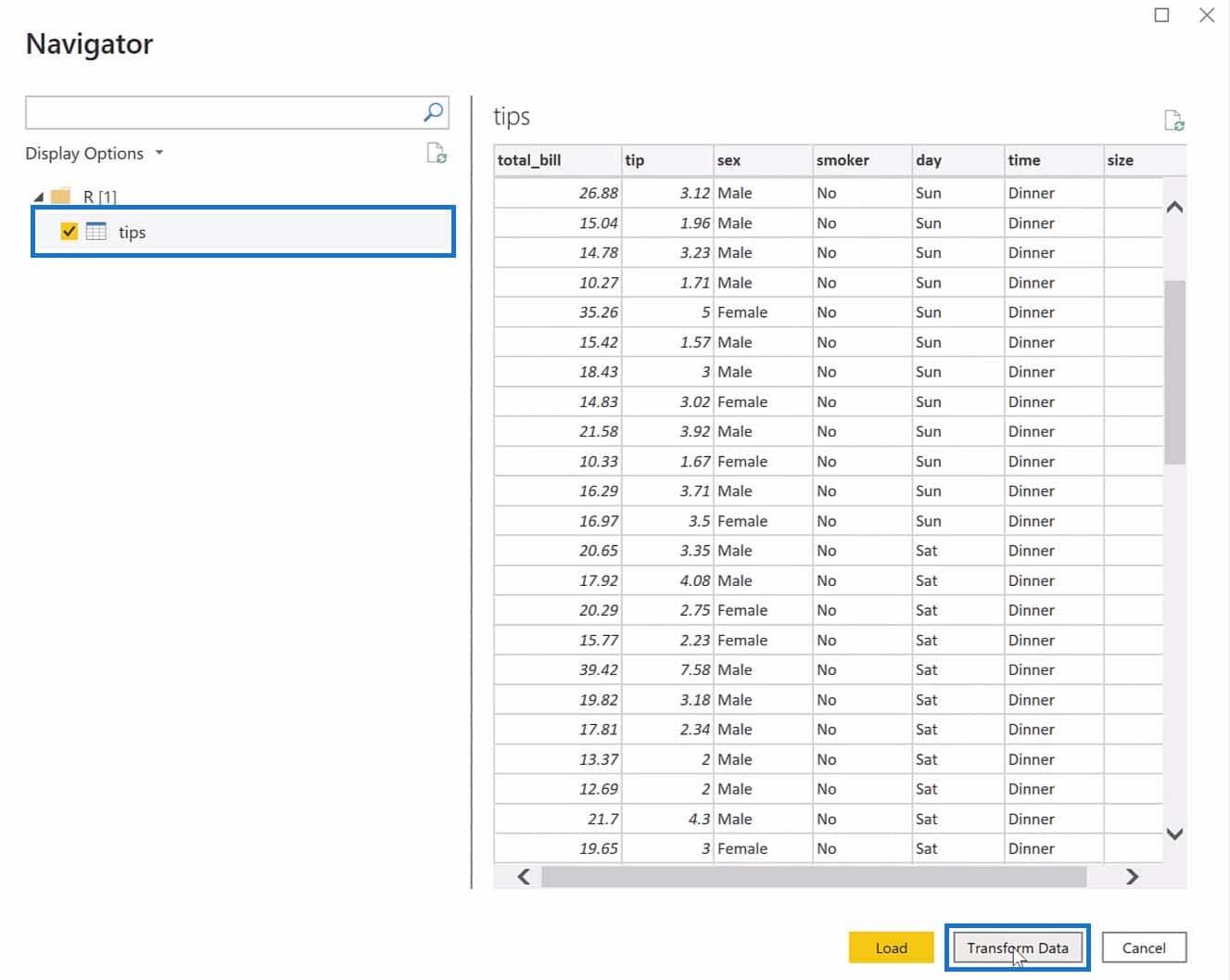
[データの変換]をクリックすると、テーブルは次のようになります。
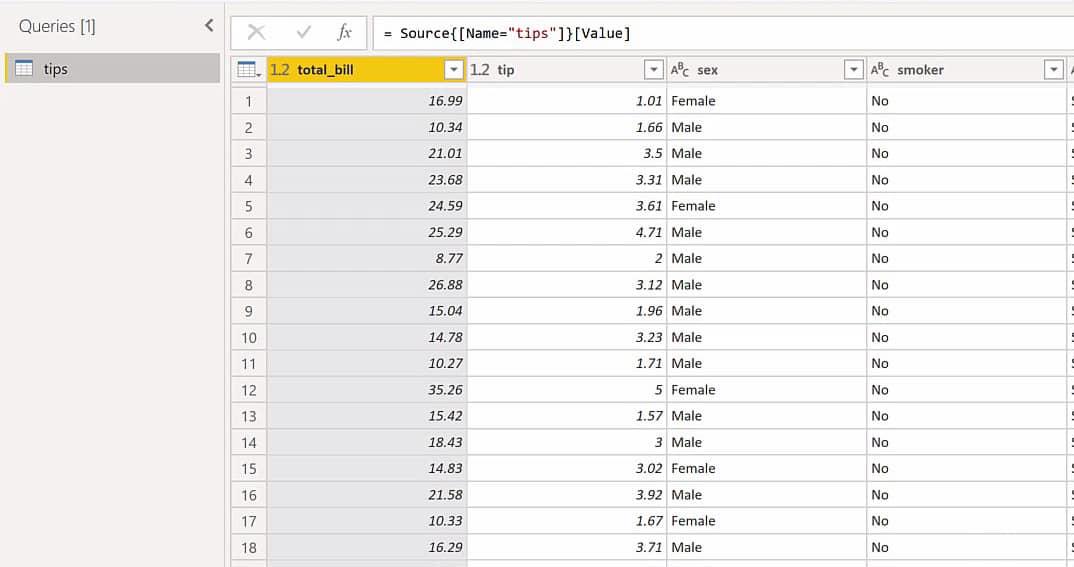
2. Power Query エディターでの R スクリプトの適用
Power Query でヒントテーブルを開くと、これはデータセットとみなされます。ここから、手持ちのデータセットに基づいて、例として計算列を作成するいくつかの関数を実行できます。これを行うには、「変換」をクリックし、「R スクリプトの実行」を選択します。

R スクリプト ダイアログ ボックスが表示され、別のスクリプトを実行して、現在のデータセットのコピーを作成できます。また、以下のコードを使用して、性別列からのデータを含むm_fという名前の新しい列を作成します。
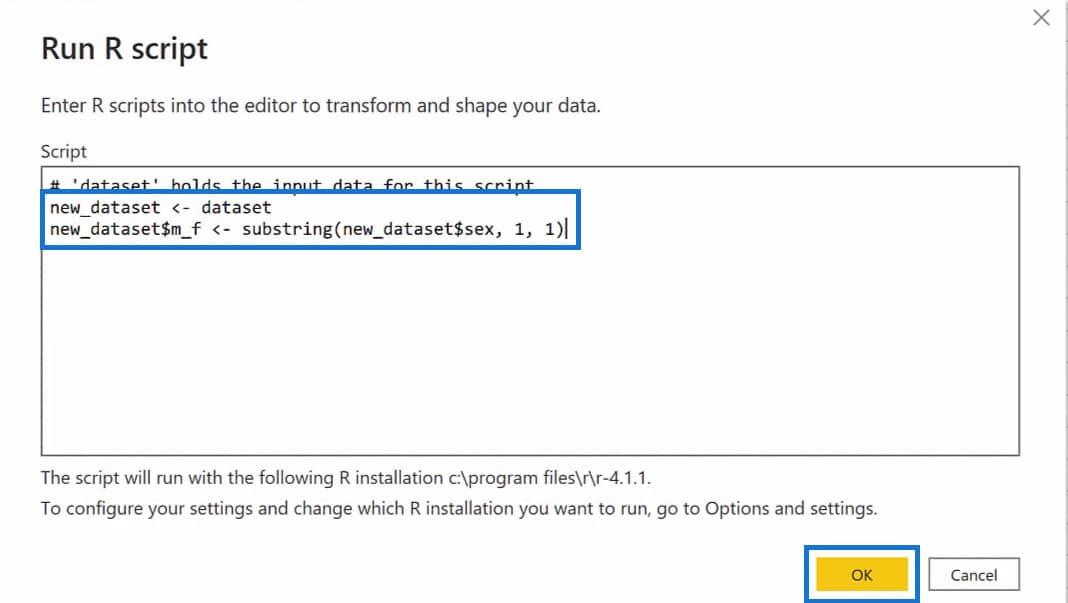
new_dataset <->という行は、データセットの内容をnew_dataset変数に入れることを意味します。
次に、新しい列を作成する際に、部分文字列関数をnew_dataset$m_f変数に保存しました。m_f の前に$記号を使用していることに注意してください。これは、R スクリプトを使用して新しい列を作成するために使用されるシンボルです。
substring function内のコードnew_dataset$sex, 1 ,1 は、性別列のデータの最初の文字のみを取得することを意味します。したがって、男性と女性を取得する代わりに、M と F のみを取得します。「OK」をクリックしてコードを実行します。
[適用されたステップ] セクションでは、作業中の現在のデータセットで実行したステップを追跡できます。次に、テーブルを右にスクロールすると、性別列のデータとともに新しい m_f 列が表示されるはずです。
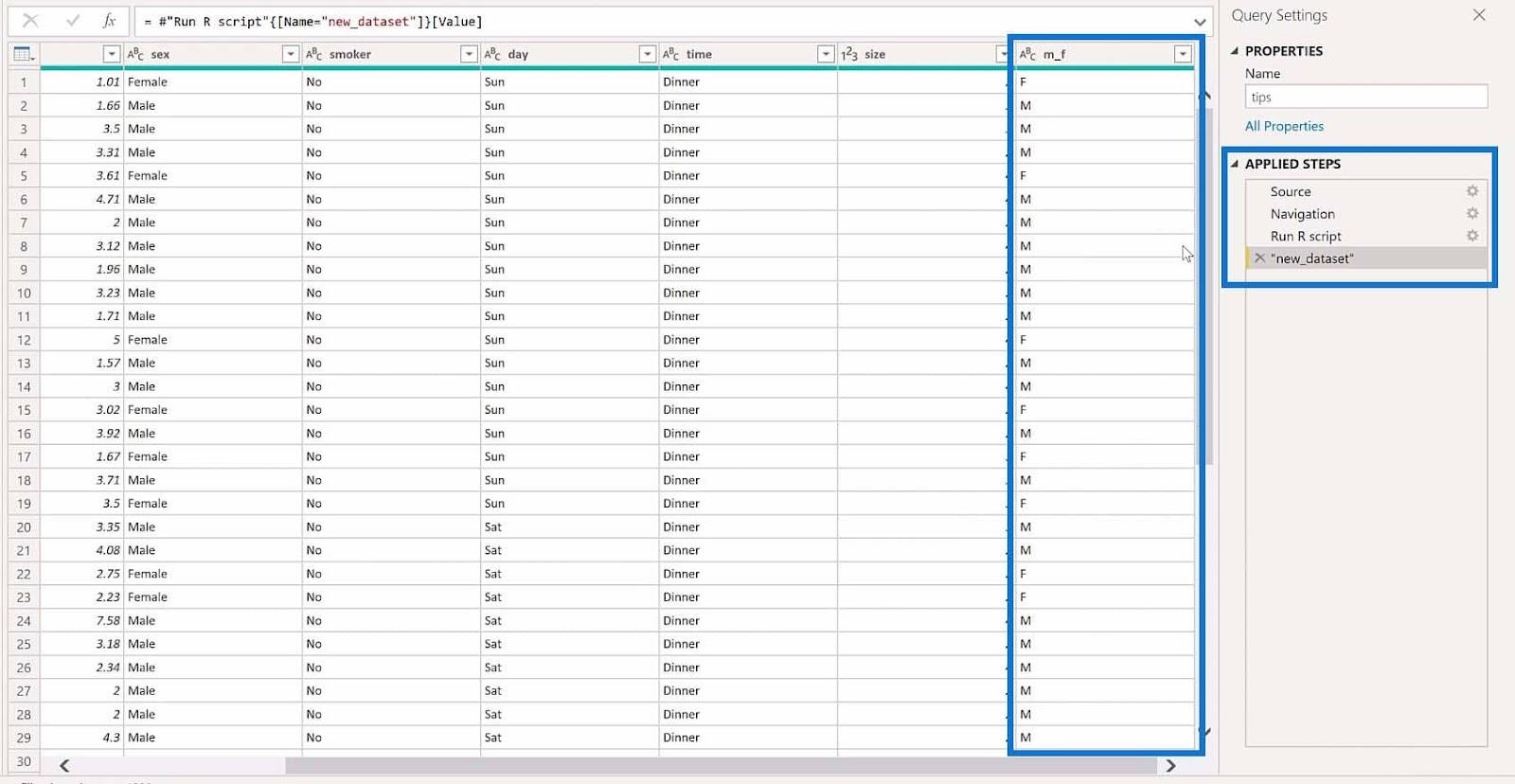
前のステップで行ったことをやり直す場合は、歯車アイコンをクリックしてください。次に、 [R スクリプトの実行]ダイアログ ボックスが開きます。
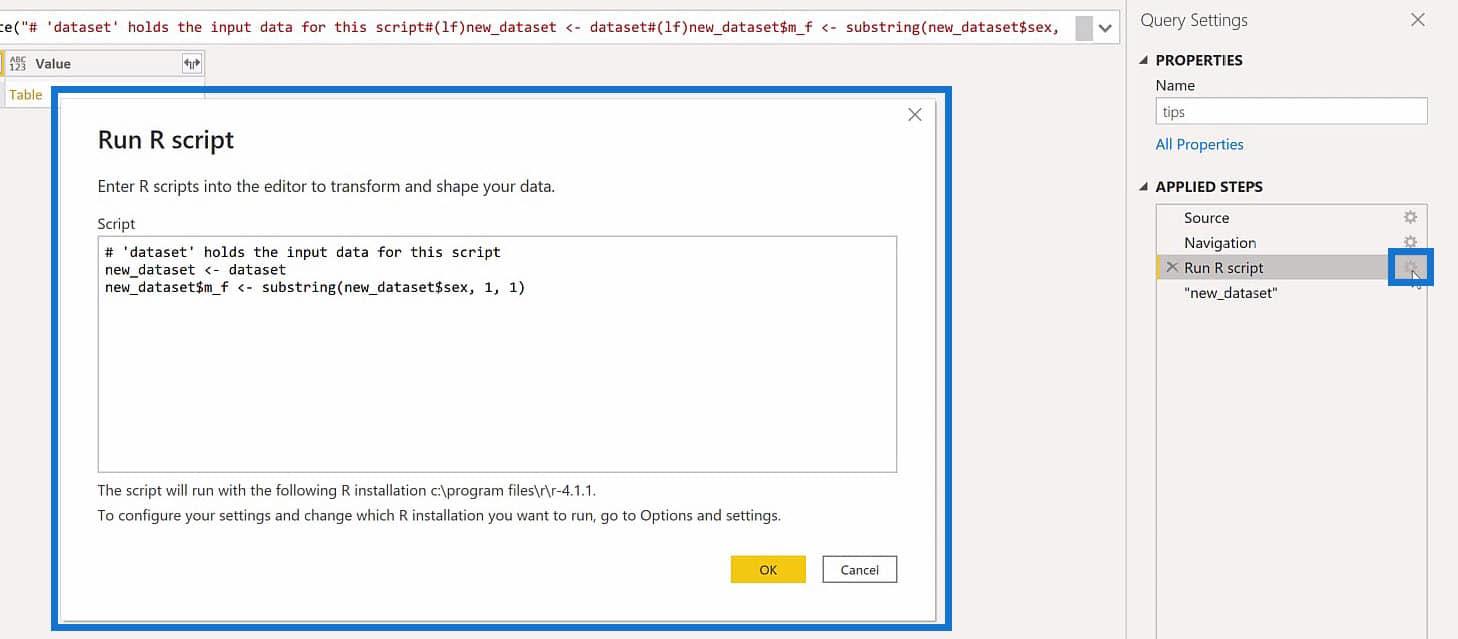
データセットへの R スクリプトの適用が完了したので、安全に閉じて、行った変更を適用できます。
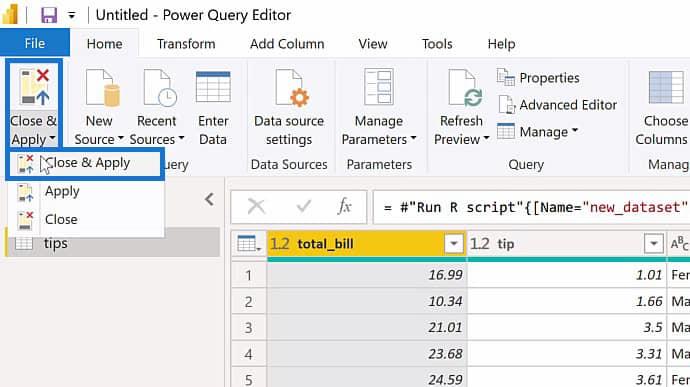
これを実行すると、 LuckyTemplates にヒントテーブルが読み込まれます。
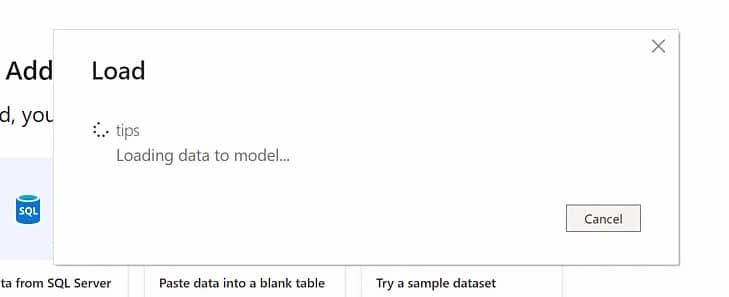
3. LuckyTemplates での R ビジュアライゼーションの構築
ヒントテーブルが LuckyTemplates に読み込まれると、そのテーブルに基づいて R ビジュアライゼーションの構築を開始できます。[Visualizations] ペインで、[R script Visual]オプションをクリックし、[Enable]をクリックして続行します。
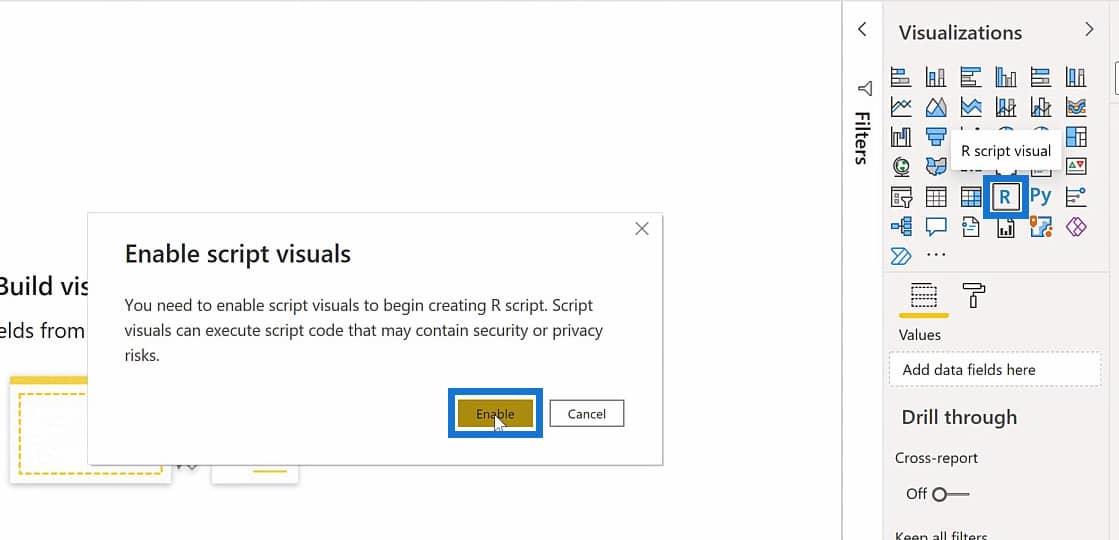
R のスクリプト ビジュアルを有効にすると、次のような内容が表示されるはずです。
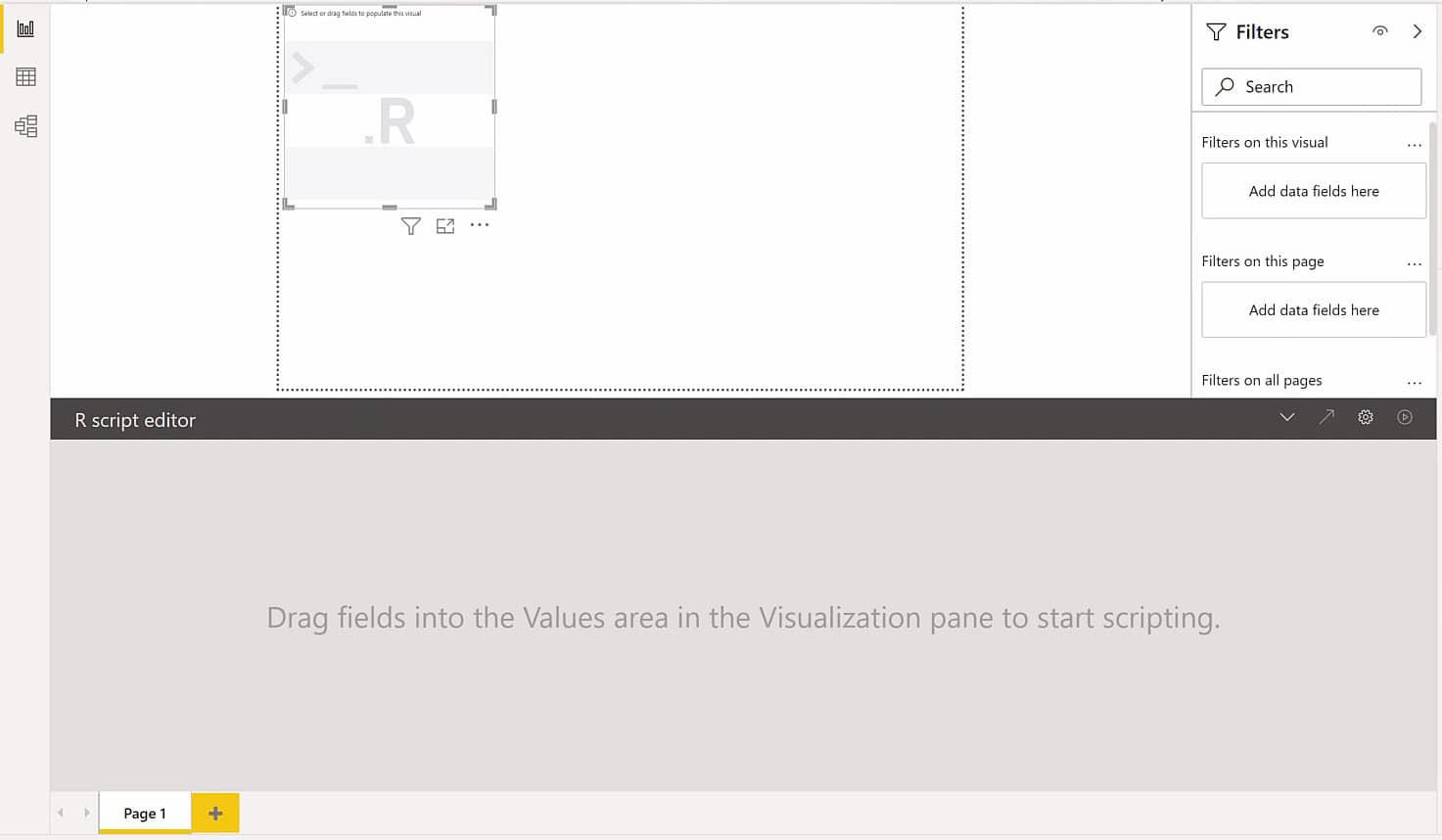
ビジュアライゼーションでデータの表示を開始するには、[フィールド] ペインに移動し、tipsテーブルを展開して、tip フィールドとtotal_billフィールドを選択します。
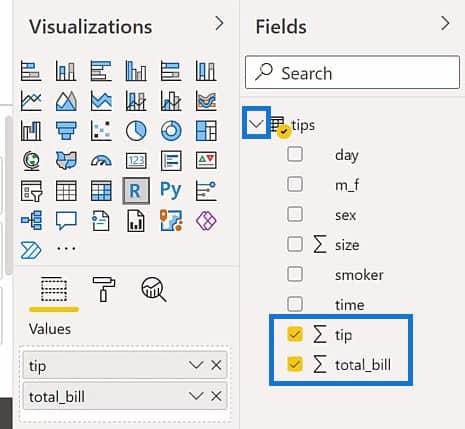
R スクリプト エディターでは、tipフィールドとtotal_billフィールドを選択した後に生成されたコードがいくつか表示されます。これらのコードは、データセットまたはデータフレームを作成するために自動的に生成および実行されます。これらは、ビジュアライゼーションで表示しようとしているデータから重複行を削除するためでもあります。
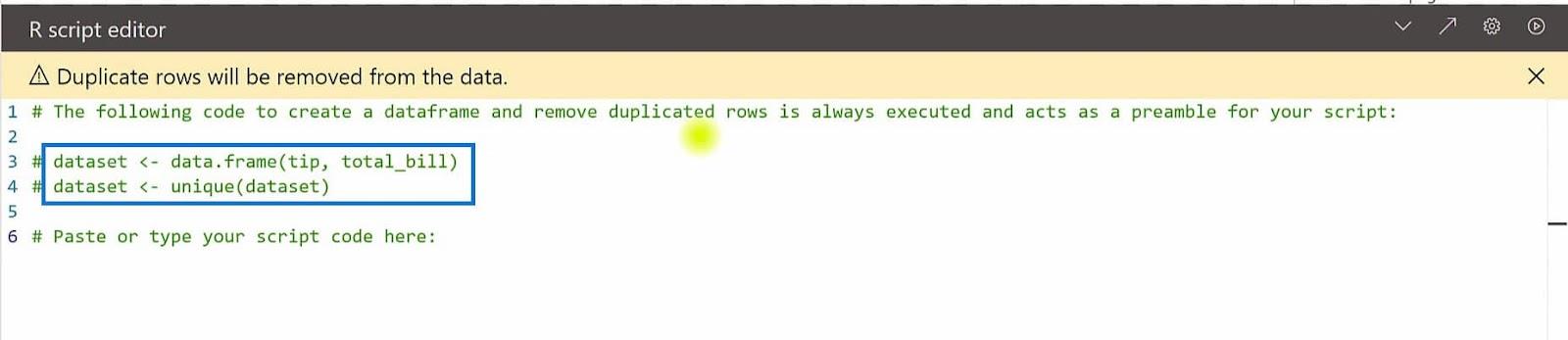
その後、選択したフィールドに基づいてデータのプロットを開始できます。この例では、 plot 関数を使用して、tipとtotal_billの散布図を作成します。
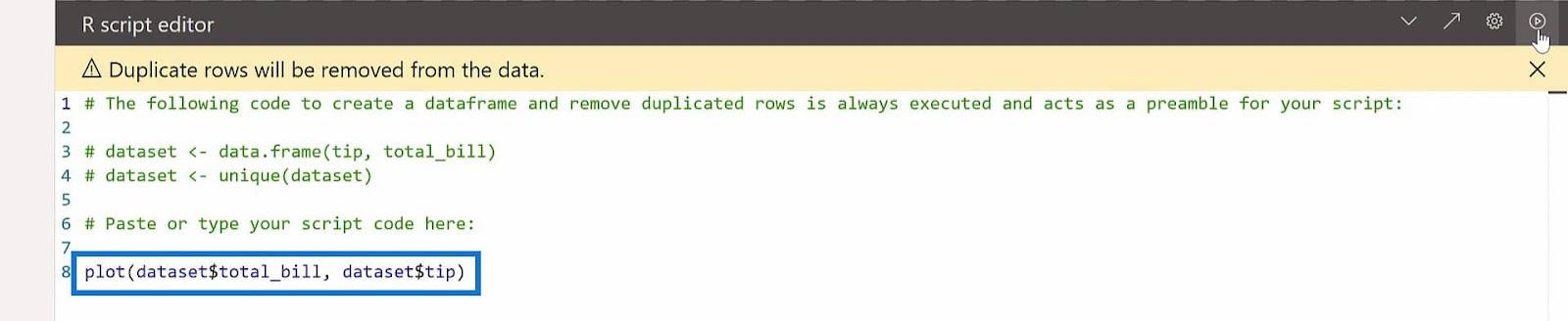
プロット関数を使用すると、引数にdataset$total_billとdataset$tip を含めて、ビジュアライゼーションに表示する列を指定できます。このスクリプトを実行するには、R スクリプト エディターの右上隅にある再生アイコンをクリックするだけです。
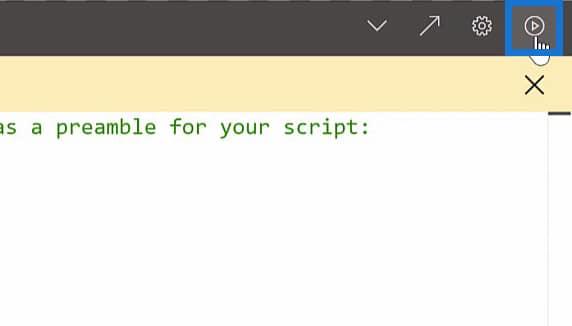
その後、プレビュー領域にtipとtotal_billの散布図が表示されます。
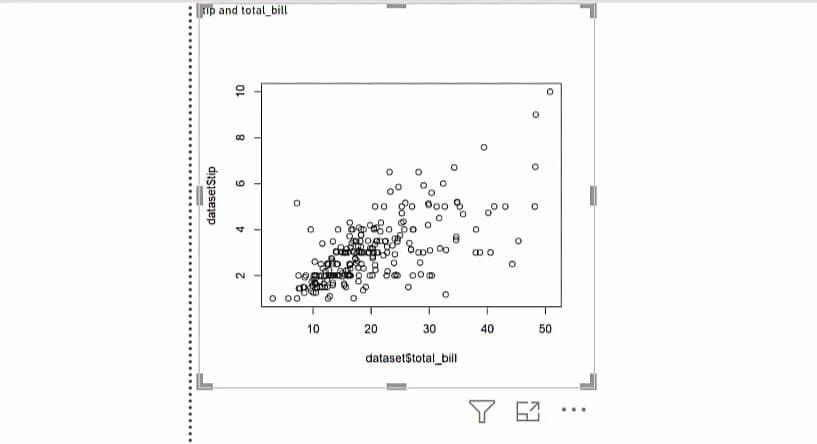
RStudio を使用してプロットを編集する別の方法
作成するプロットによっては、RStudio に直接アクセスしてプロットを作成する手順を適用し、LuckyTemplates に戻る必要がある場合があります。
次に、RStudio で作成したコードをコピーして貼り付けます。これは、LuckyTemplates の R スクリプト エディターで編集するときに RStudio 機能が欠如していることが原因です。
実際、ここで LuckyTemplates で作成した R スクリプトを RStudio に移動できます。これを行うには、R スクリプト エディターの右上にある斜めの矢印をクリックします。
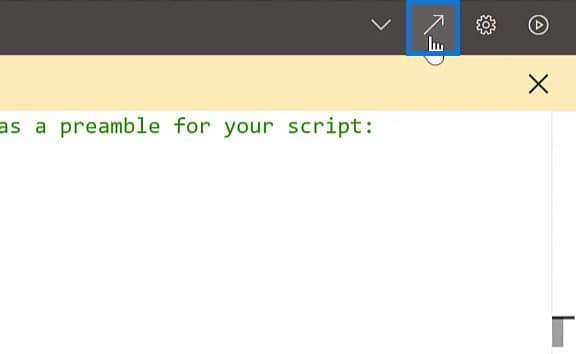
LuckyTemplates の R スクリプト エディターで斜めの矢印をクリックすると、次のことが起こります。
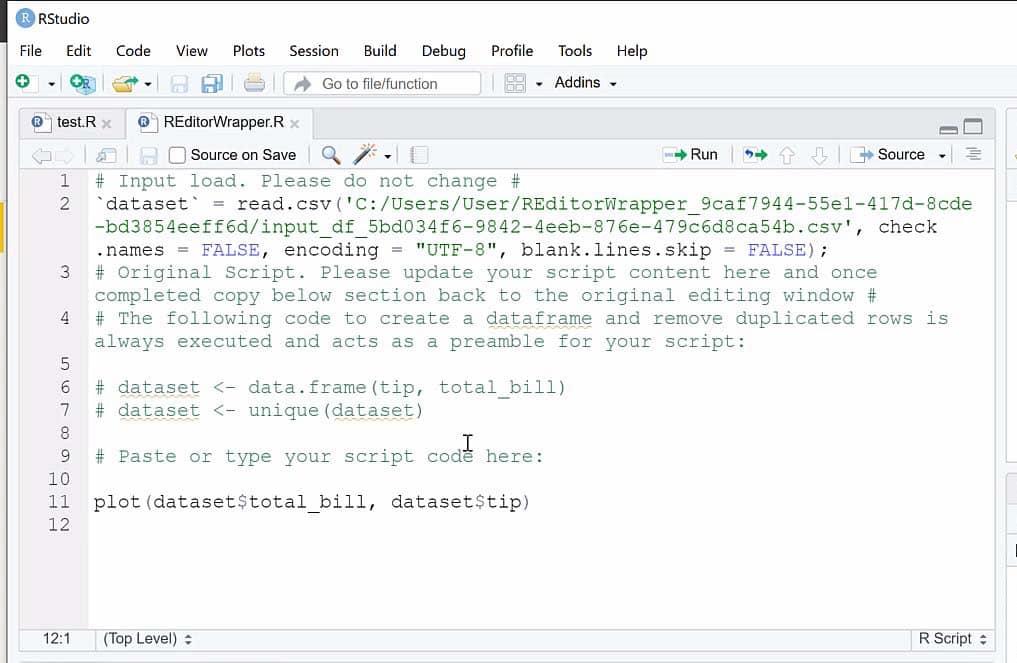
スクリプトを RStudio に移動したら、すべてのコードを選択して実行し、出力を確認する必要があります。
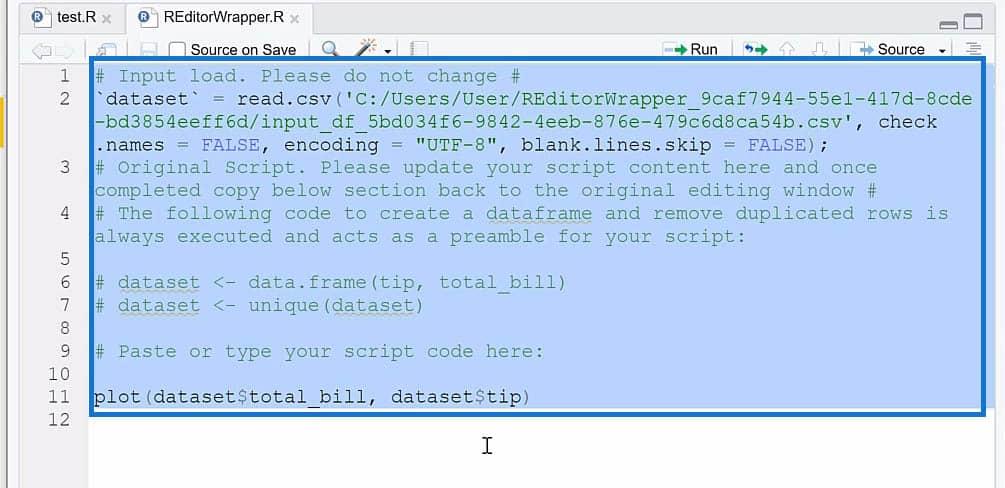
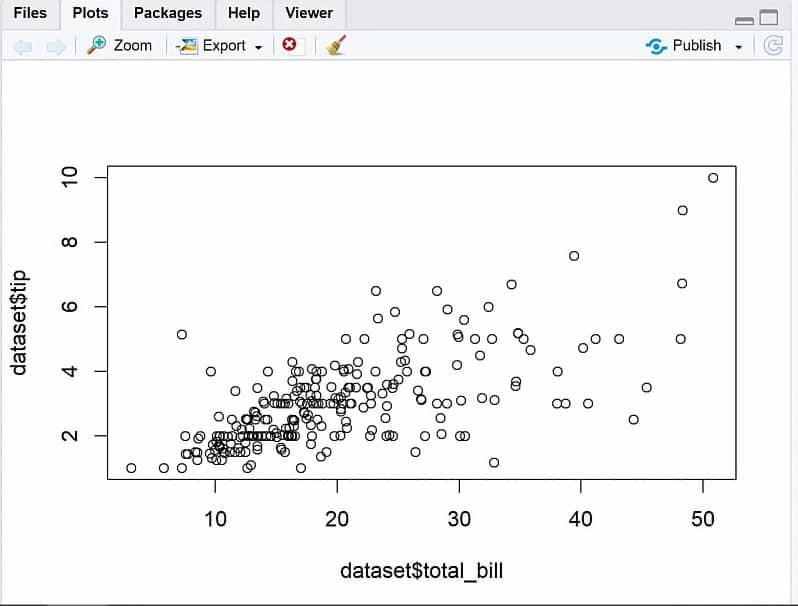
ここで RStudio で変更を加え、編集が完了したらすべてを LuckyTemplates に戻すことができます。たとえば、変数を切り替えて実行して、プロットにいくつかの変更を加えます。
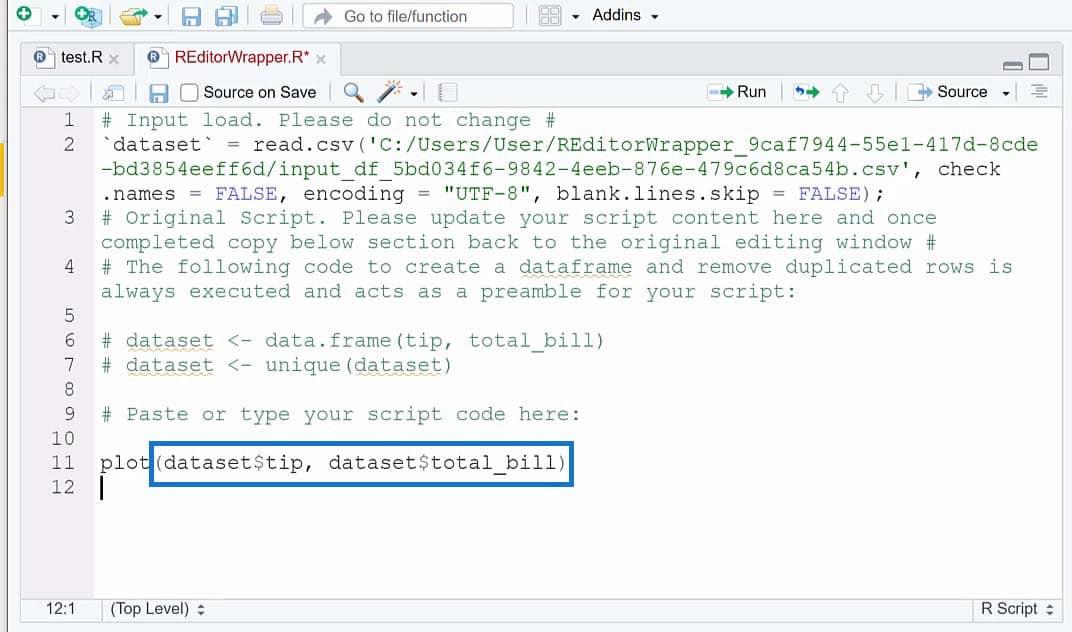
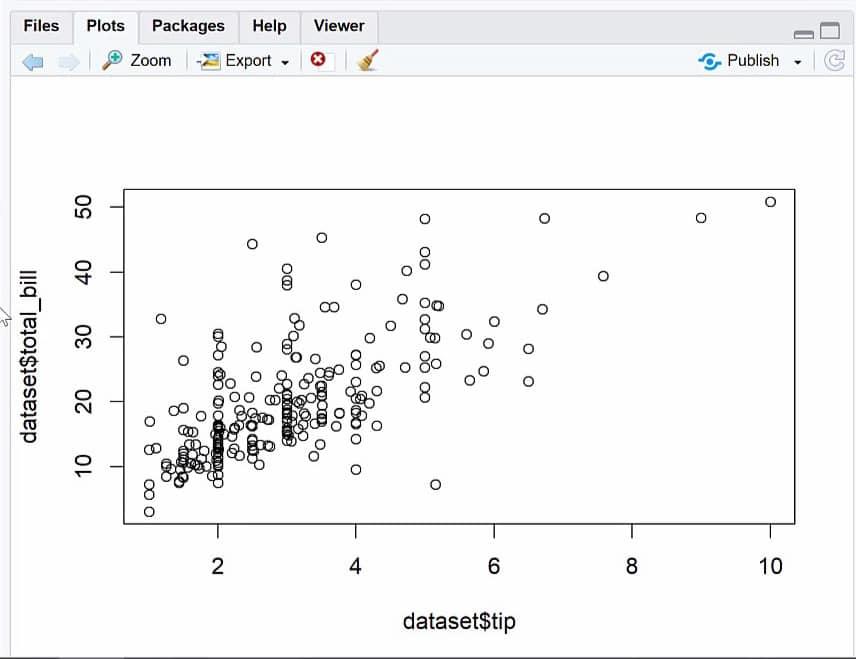
この例では、プロットのx 軸にチップを移動し、y 軸にtotal_bill を移動しました。変更の適用が完了したので、コードをコピーして LuckyTemplates に貼り付けて、そこで変更を適用できます。
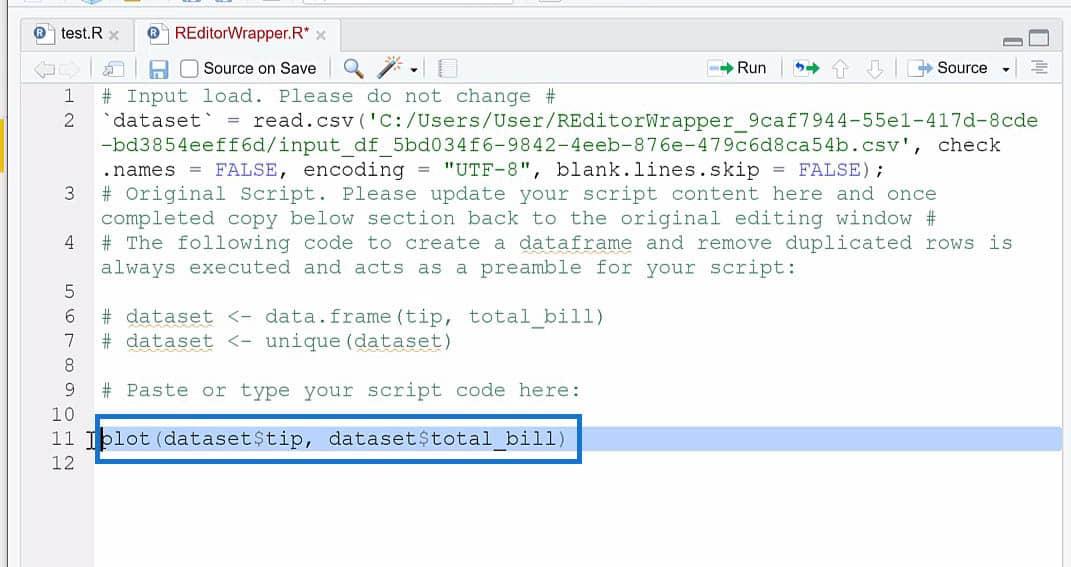
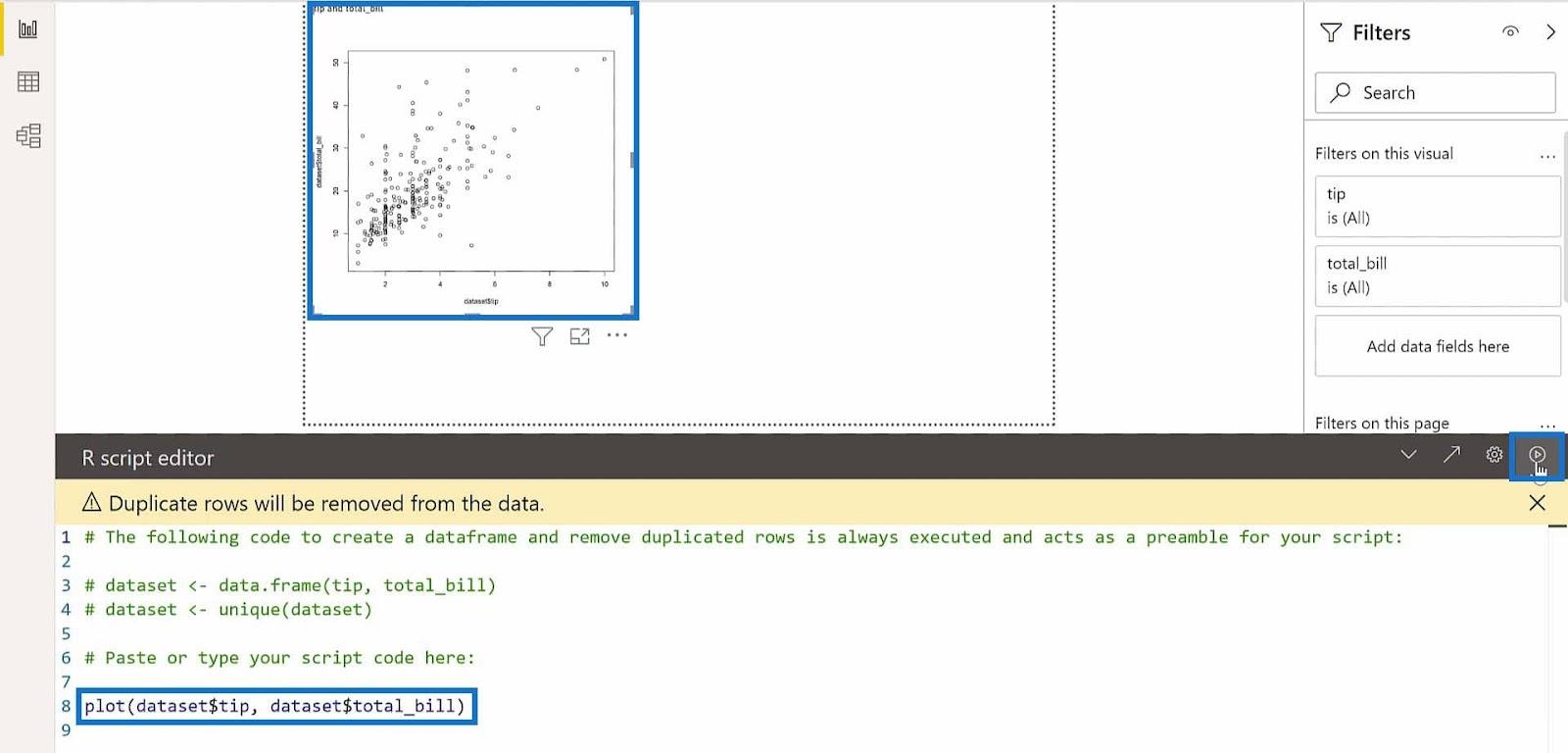
視覚化に加えて、LuckyTemplates レポートでスライサーを使用すると、これが変わる可能性があります。参考までに、スライサーを追加し、[フィールド] ペインで時間を確認してみます。
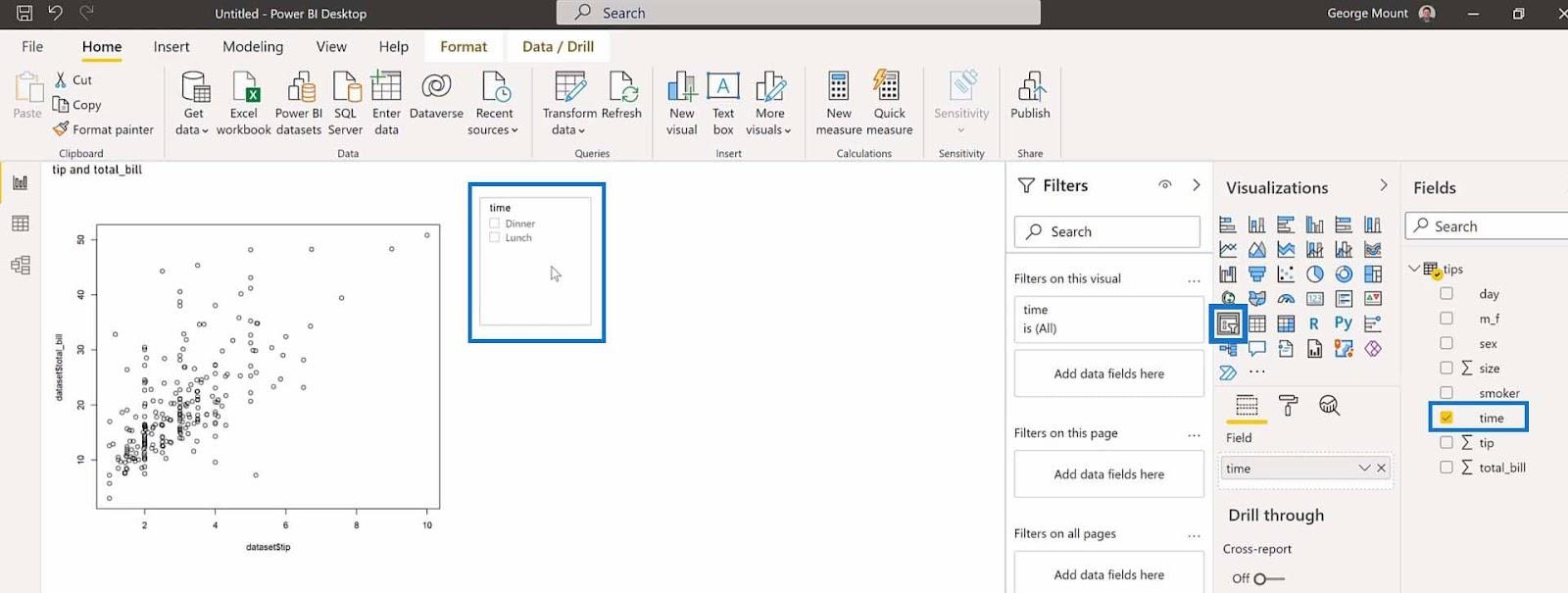
スライサーで、[昼食]または[夕食]オプションをクリックして、選択した時間に基づいてプロット内のデータを変更できます。
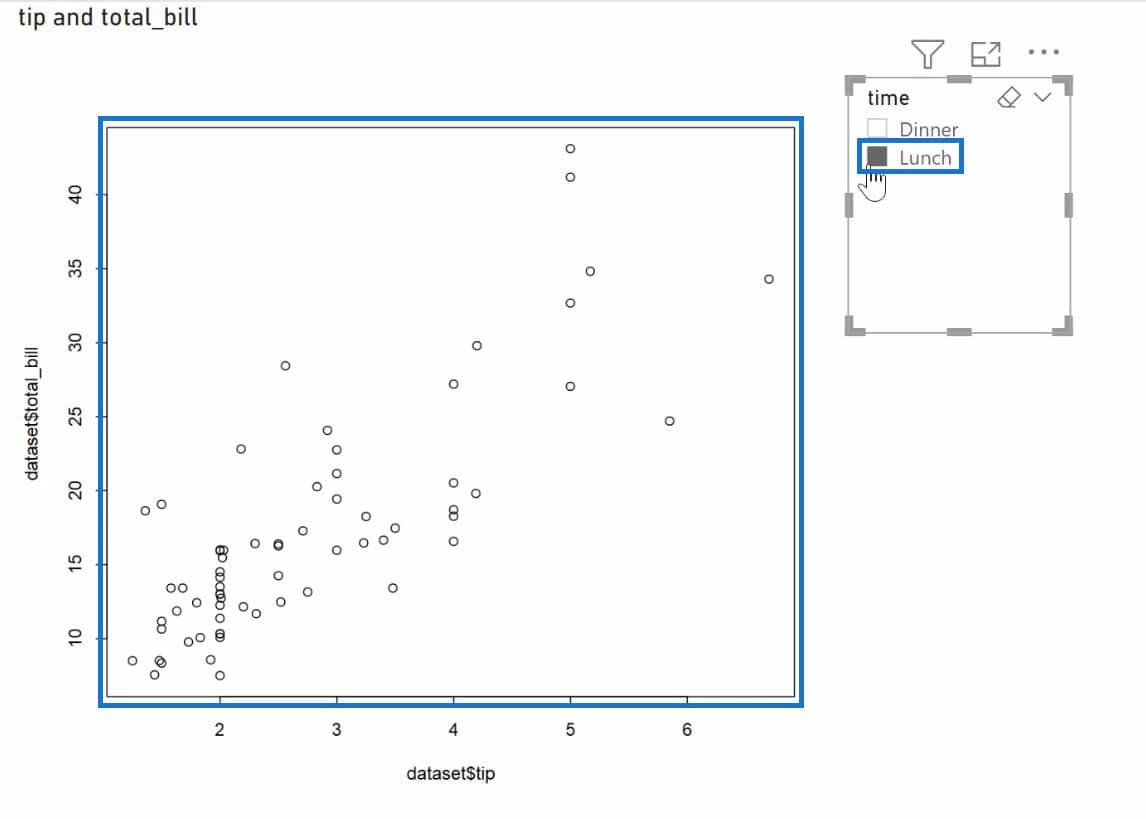
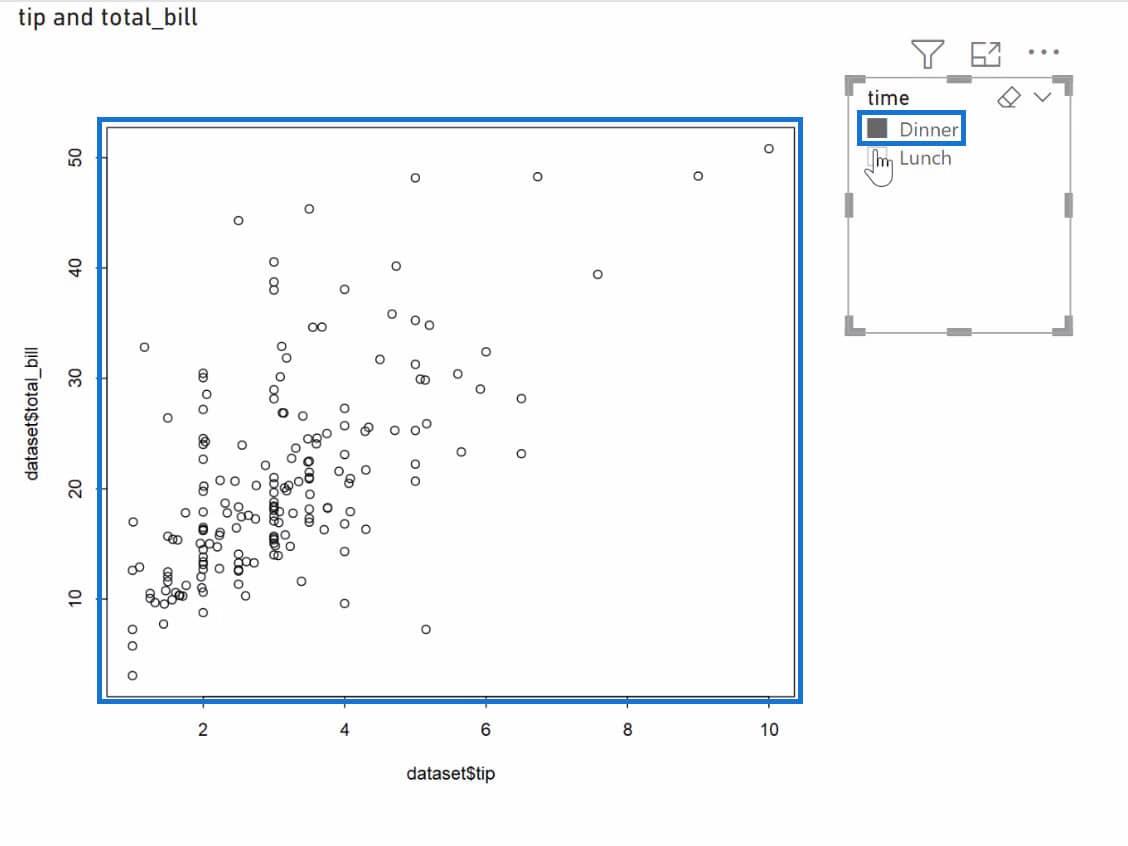
視覚化されるデータセットの大きさによっては、多少の遅延が発生する可能性があることに注意してください。スライサーを使用してプロットの出力を変更すると、速度が低下することがあります。
結論
すべてを考慮に入れて、R を LuckyTemplates に統合する方法を学習しました。また、データのインポート、R スクリプトの適用、R ビジュアルの構築という3 つの異なる方法で R を LuckyTemplates に利用することもできました。
さらに、さまざまなシンボルや関数を利用して、特定のタスクや視覚化を実行することができました。RStudio で R スクリプトを編集し、その変更を LuckyTemplates に戻すことができることに注意してください。
Microsoft フローで使用できる 2 つの複雑な Power Automate String 関数、substring 関数とindexOf 関数を簡単に学習します。
LuckyTemplates ツールチップを使用すると、より多くの情報を 1 つのレポート ページに圧縮できます。効果的な視覚化の手法を学ぶことができます。
Power Automate で HTTP 要求を作成し、データを受信する方法を学んでいます。
LuckyTemplates で簡単に日付テーブルを作成する方法について学びましょう。データの分析と視覚化のための効果的なツールとして活用できます。
SharePoint 列の検証の数式を使用して、ユーザーからの入力を制限および検証する方法を学びます。
SharePoint リストを Excel ファイルおよび CSV ファイルにエクスポートする方法を学び、さまざまな状況に最適なエクスポート方法を決定できるようにします。
ユーザーがコンピューターから離れているときに、オンプレミス データ ゲートウェイを使用して Power Automate がデスクトップ アプリケーションにアクセスできるようにする方法を説明します。
DAX 数式で LASTNONBLANK 関数を使用して、データ分析の深い洞察を得る方法を学びます。
LuckyTemplates で予算分析とレポートを実行しながら、CROSSJOIN 関数を使用して 2 つのデータ テーブルをバインドする方法を学びます。
このチュートリアルでは、LuckyTemplates TREATAS を使用して数式内に仮想リレーションシップを作成する方法を説明します。








