Power Automate の文字列関数: Substring と IndexOf

Microsoft フローで使用できる 2 つの複雑な Power Automate String 関数、substring 関数とindexOf 関数を簡単に学習します。
このチュートリアルでは、条件付き書式設定に関して LuckyTemplates でROUND関数を使用する方法について説明します。Excel ユーザーは、この関数が Excel でどのように機能するかをよく知っているかもしれませんが、実際、LuckyTemplates でも同様の方法で使用します。 このチュートリアルのビデオ全体は、このブログの下部でご覧いただけます。
最近、条件付き書式設定で問題が発生したので、この機能を使用して問題を解決した方法を紹介します。他の 2 つの列の結果が一致しない場合は、特定の列の数値を強調表示する必要がありました。LuckyTemplatesのエキスパートの 1 人と話した結果、 ROUNDという DAX 関数を使用する必要があることがわかりました。
目次
LuckyTemplates の ROUND 関数
関数は、数値を指定した桁数に丸めるために使用されます。この機能に関する Microsoft のドキュメントは、ここで確認できます。
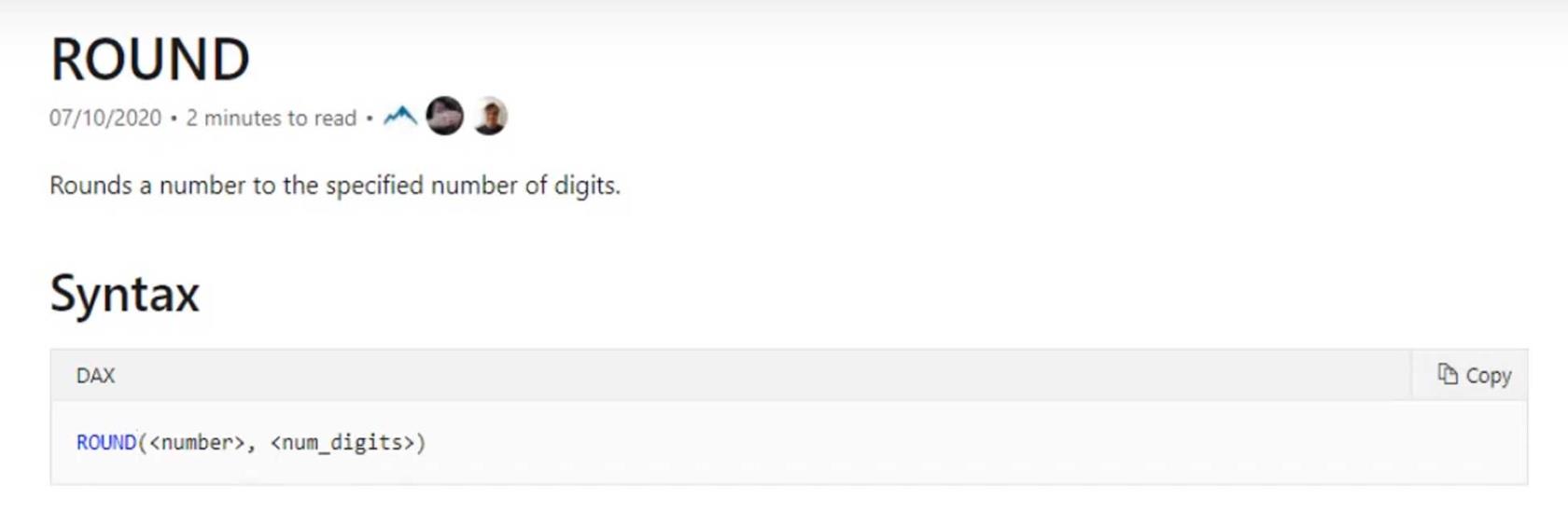
数値用語は、四捨五入する数値を指します。私の場合はこれが対策です。一方、num_digitals は、四捨五入する小数点からの桁数を表します。
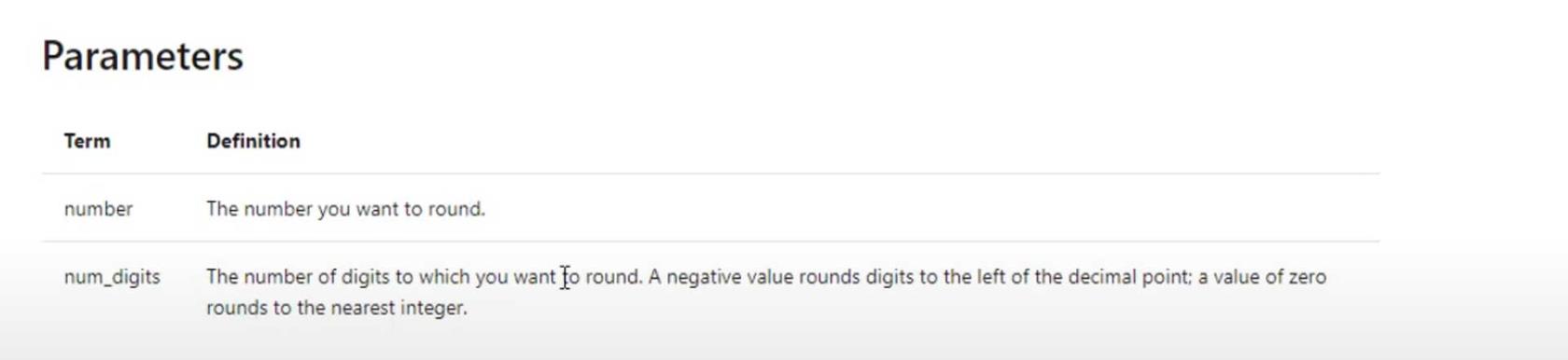
ROUND関数を使用する場合は、これらの考慮事項も確認できます。
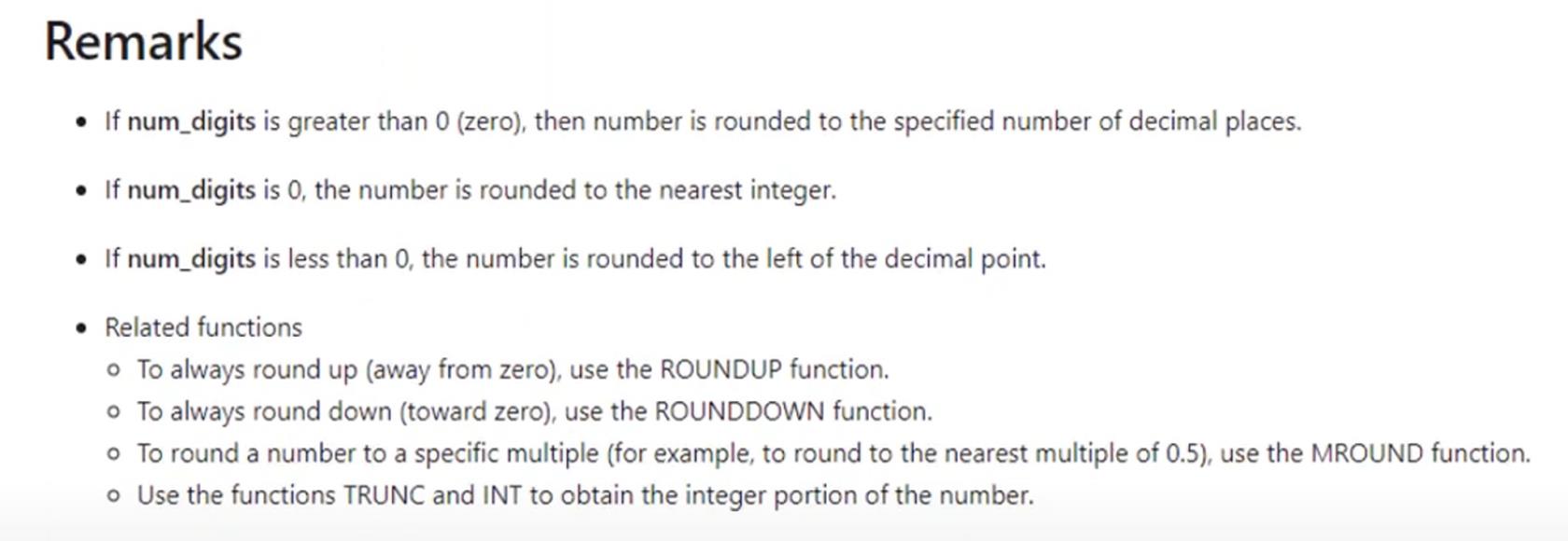
クライアントに対して行った計算と条件付き強調表示でこの DAX 関数をどのように使用したかについて説明します。
LuckyTemplates の ROUND 関数を使用しないマージン計算
これは、クライアントに対して証拠金目標の計算と条件付き強調表示を行ったときの状況です。この表を仕事ごとに分類してみました。また、ジョブの合計数を確認できるように[ジョブ数]列も追加しました。
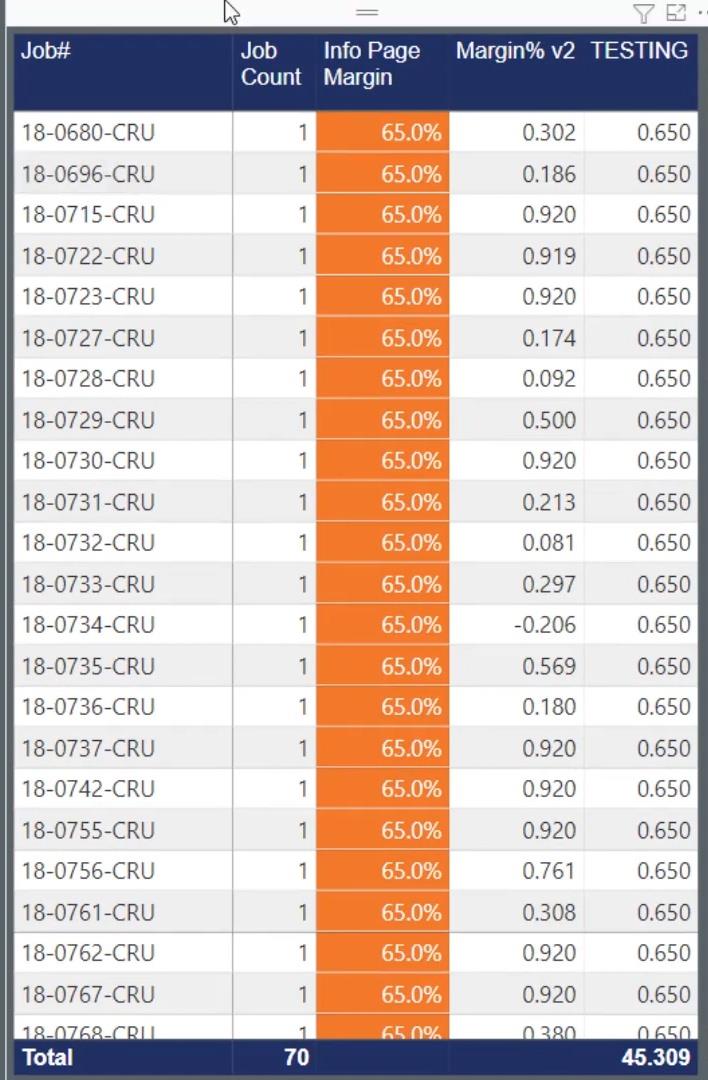
このシナリオでは、マージン ターゲット テストという名前のメジャーを使用して、情報ページのマージン列の結果を取得しました。
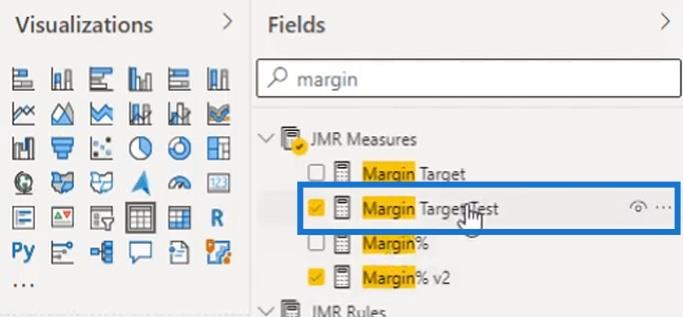
「情報ページのマージン」列はマージンの計算です。通常、マージンは数値形式です。そこで、パーセンテージを取得するために、このメジャーを使用してマージンを 100 に分割しました。

間違った条件付き書式設定のサンプル シナリオ
元の測定では、実際のマージン(Margin% v2列の数値) と一致しない場合、情報ページのマージン列の数値をオレンジ色で強調表示しようとしていました。
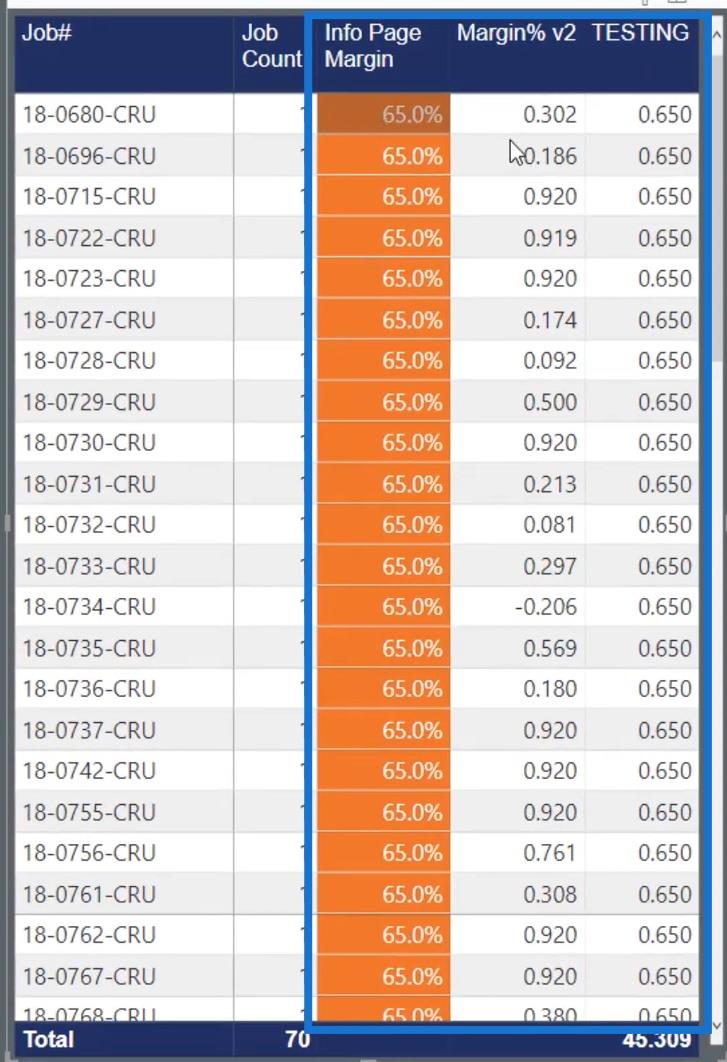
それを示すために、ここに「間違っている」とラベルを付けたタブを示します。これにより、間違った値が強調表示されて表示されます。
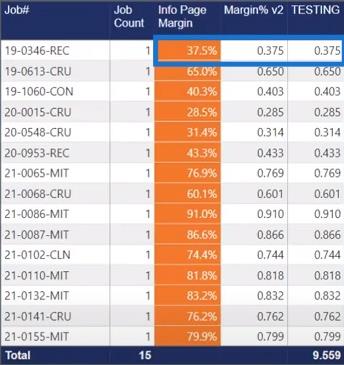
ご覧のとおり、「情報ページのマージン」列のマージンは37.5%です。次に、 Margin% v2 列とTESTING列の数値が一致しました。その場合、37.5% は強調表示されるべきではありません。この表は、メジャーを設定した元の方法が原因で、間違った出力を示しています。
間違った測定値を確認する
これは、前のシナリオで使用した間違った対策です。
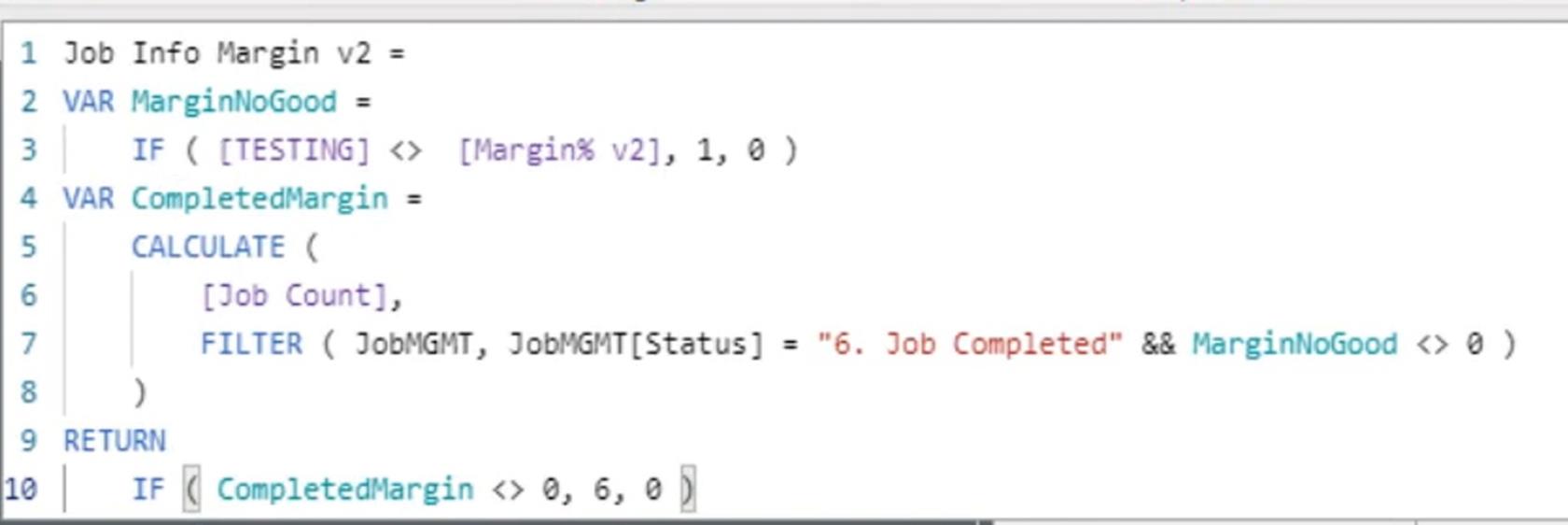
この対策では、 MarginNoGoodという変数を作成しました。この変数には、 TESTING列の結果がMargin% v2列の数値と一致しない場合、値が 1 に設定されるという条件が含まれています。そうでない場合、値は 0 に設定されます。
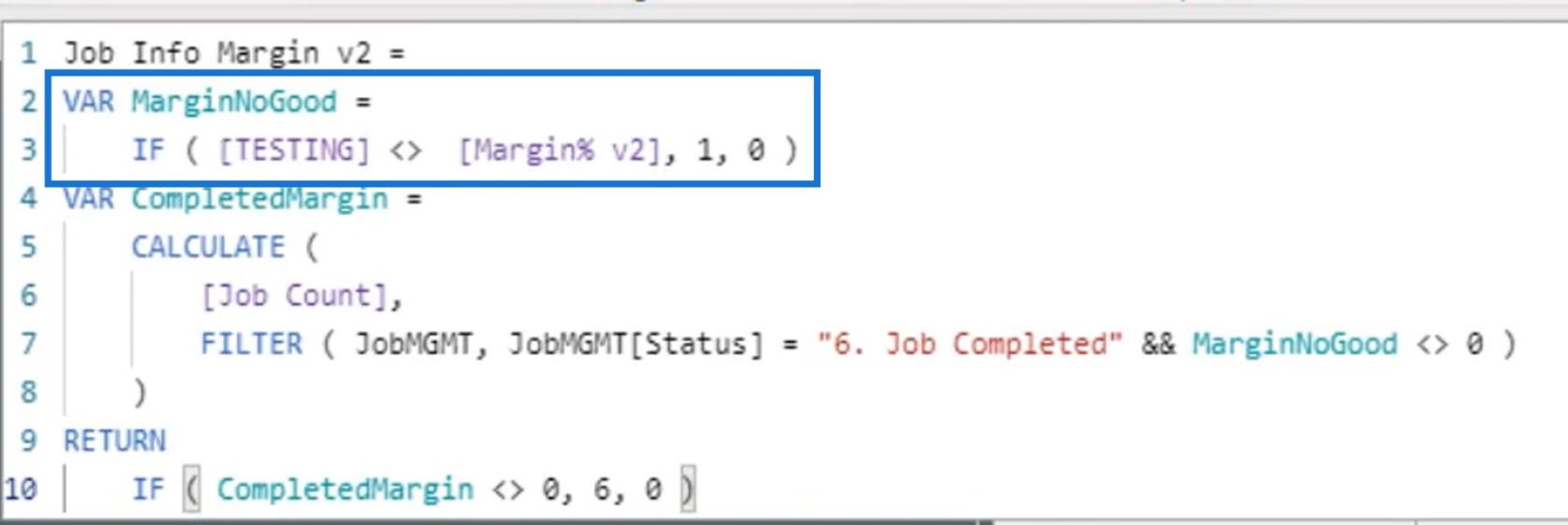
次に、CompletedMargin変数を作成しました。これを使用して、「 Job Completed」ステータスにあるジョブと、MarginNoGood の計算で0になったジョブの数を計算しました。
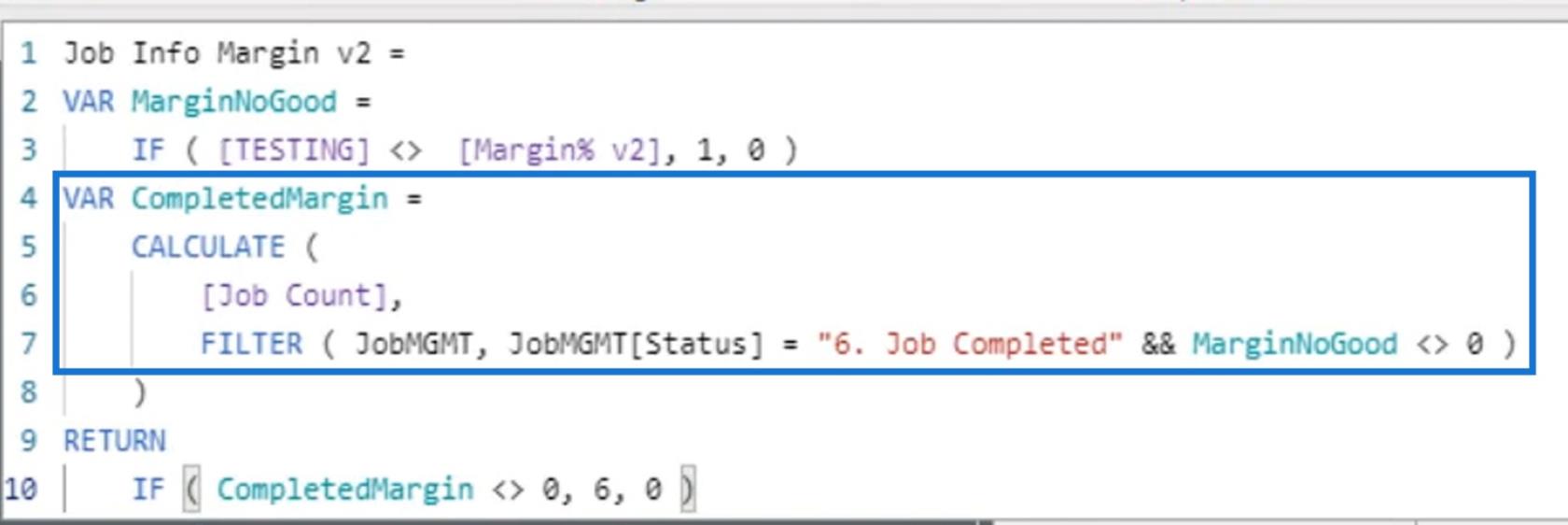
その後、RETURNキーワードを使用して6または0を取得し、情報ページのマージン列の下の数字の背景を条件付きで強調表示するために使用できます。
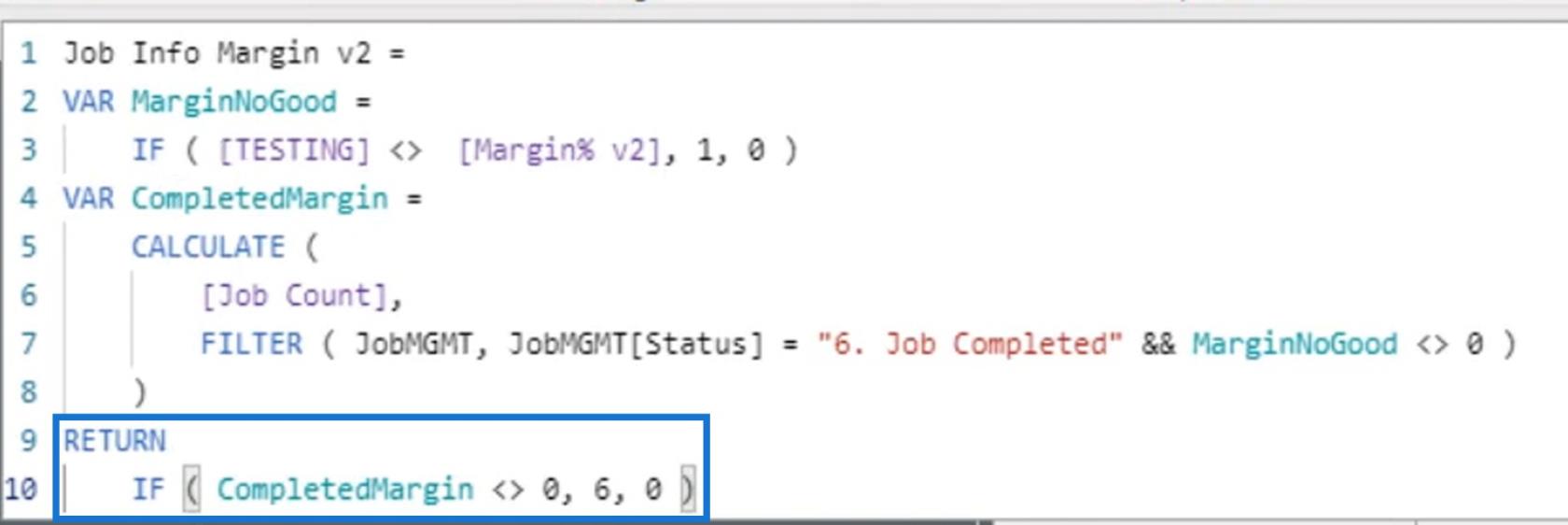
条件付きハイライト背景の作成
ここで情報ページの余白を開いて、条件付きハイライトの背景を作成しました。「条件付き書式」オプションの上にマウスを移動し、「背景色」オプションをクリックするだけです。
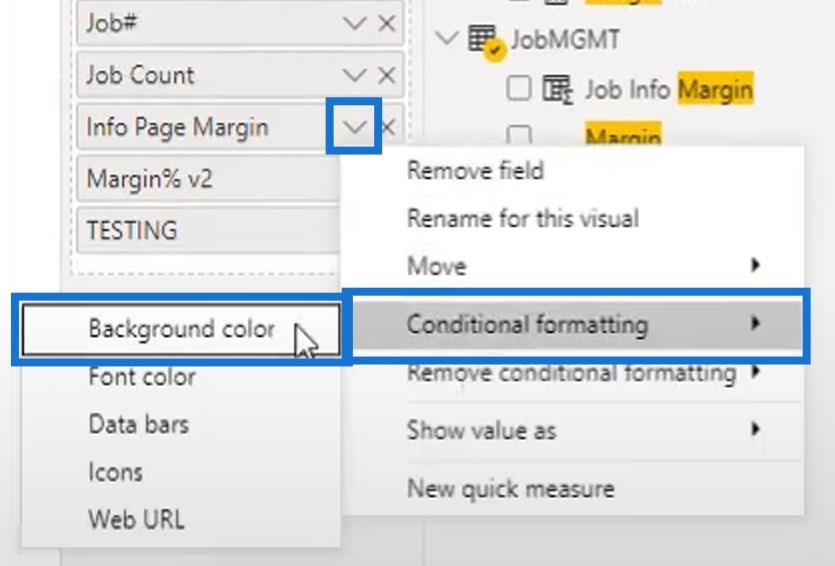
次に、ここにはさまざまなオプションがあります。この例では、「ルール」オプションを使用しました。
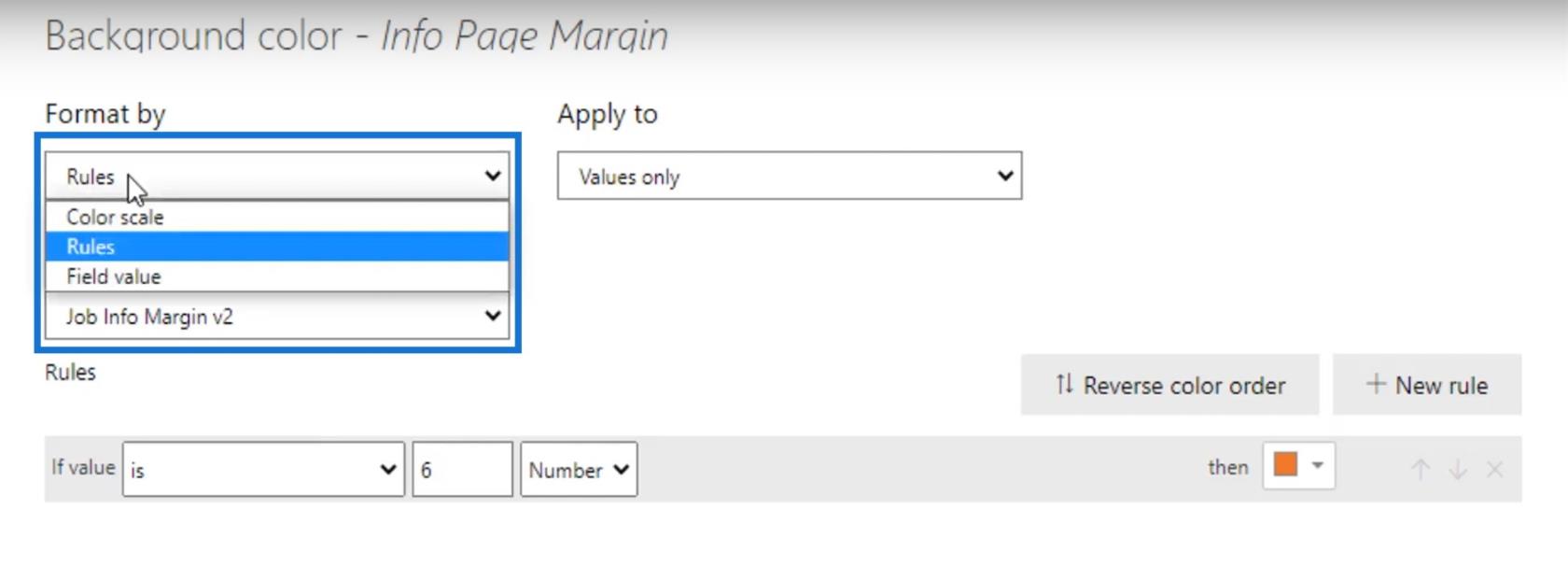
そこから、値が6 の場合、情報ページのマージン列の結果がオレンジ色の背景で強調表示される というルールを設定します。
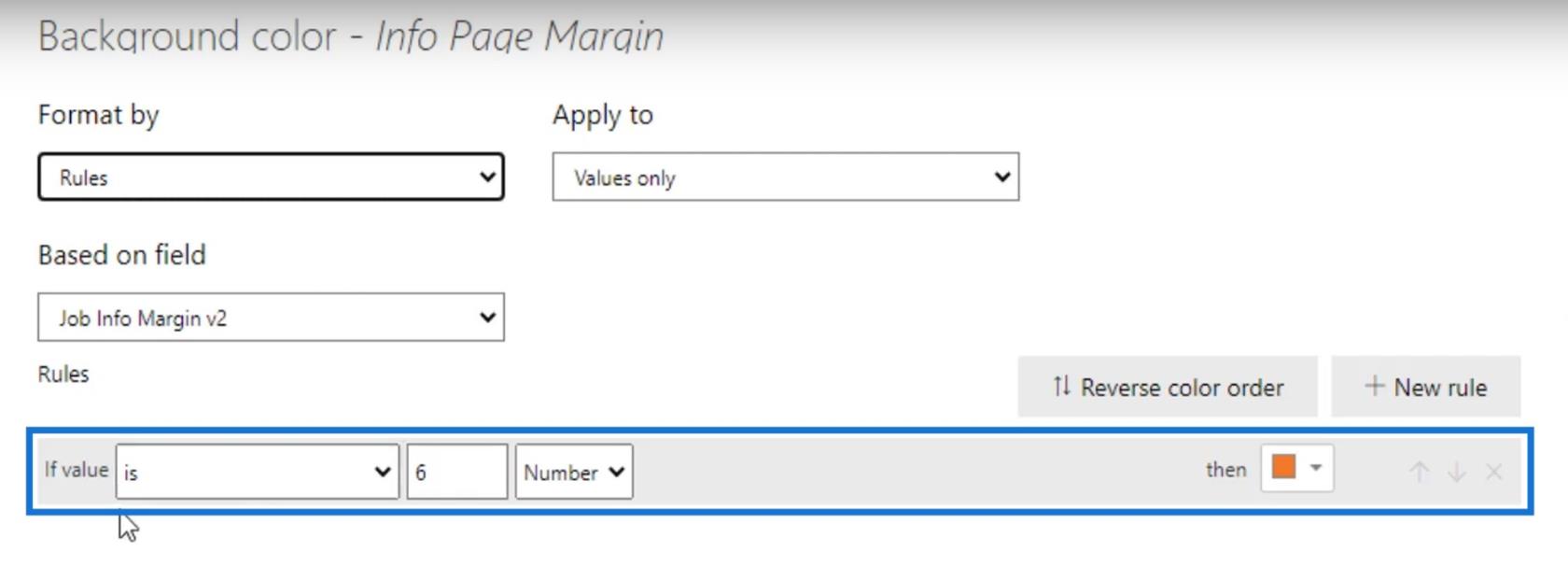
前述の計算と条件付き書式設定では、情報ページの余白列の下の数値が誤って強調表示されていました。ご覧のとおり、Margin% v2 列とTESTING列の数値は一致していますが、情報ページのマージン列の数値は強調表示されたままです。
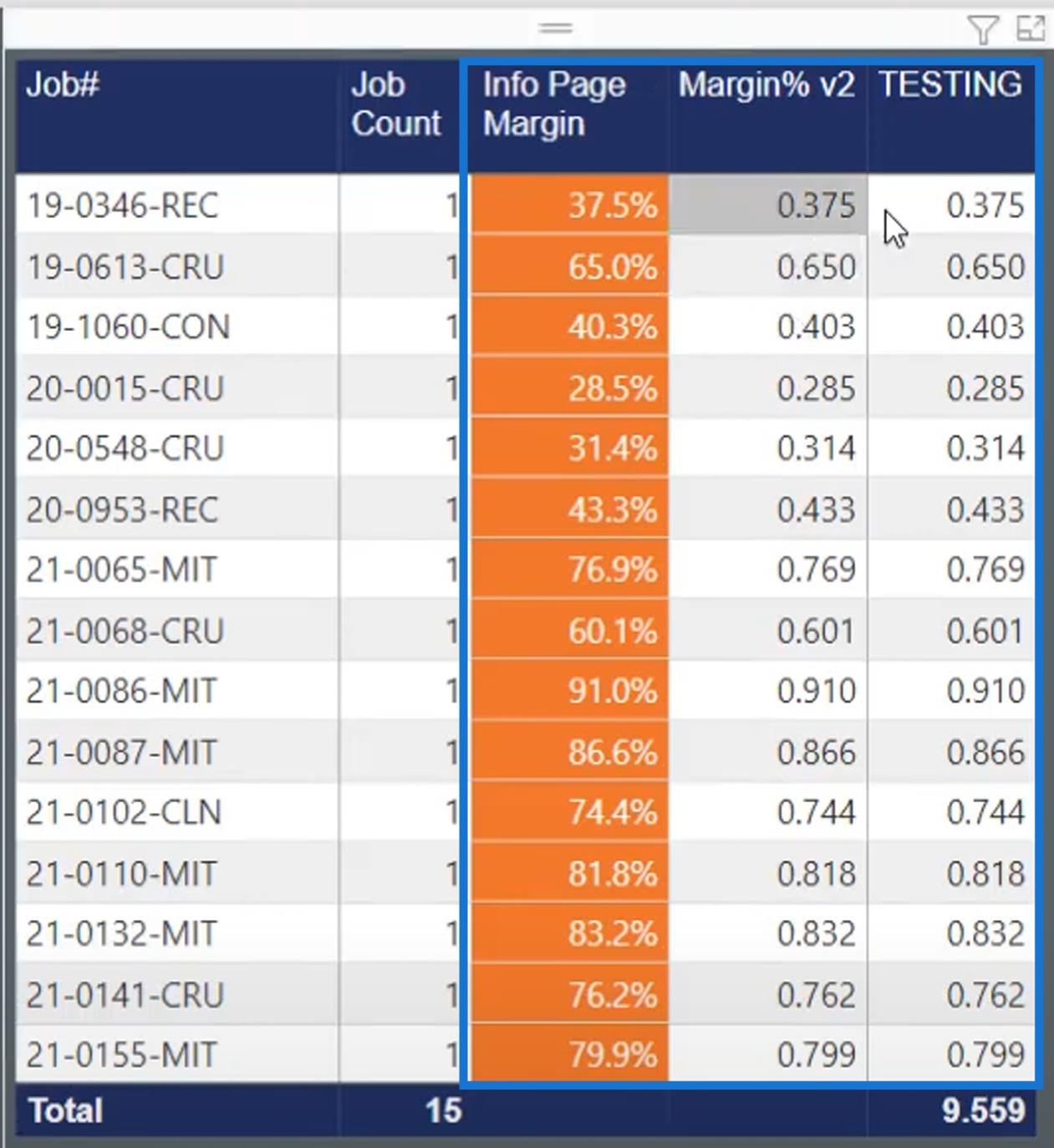
したがって、正しく動作させるにはROUND関数を使用する必要がありました。
LuckyTemplates で ROUND 関数を使用した条件付き書式設定
Job Info Marginという名前の別のメジャーを作成しました。この測定で使用した式は、前の式とほぼ同様です。ただし、この数式ではROUND関数を使用しました。また、 num_digitsとして 3 を使用しました。つまり、小数点以下 3 桁に四捨五入したいということになります。
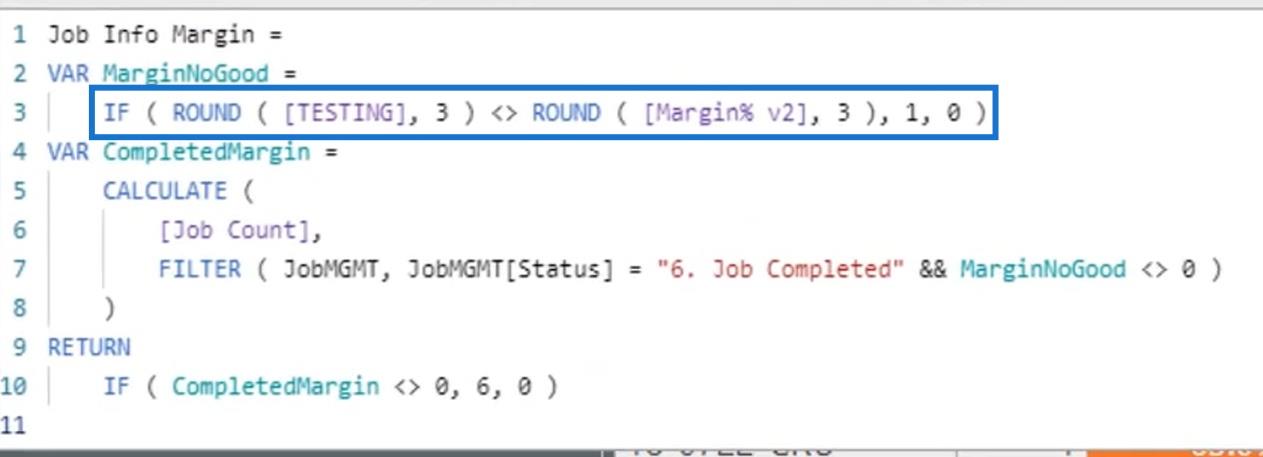
これにより、情報ページの余白列のすべての数値がオレンジ色で強調表示されます。これは、 Margin% v2 列とTESTING列の数値が一致していないためです。
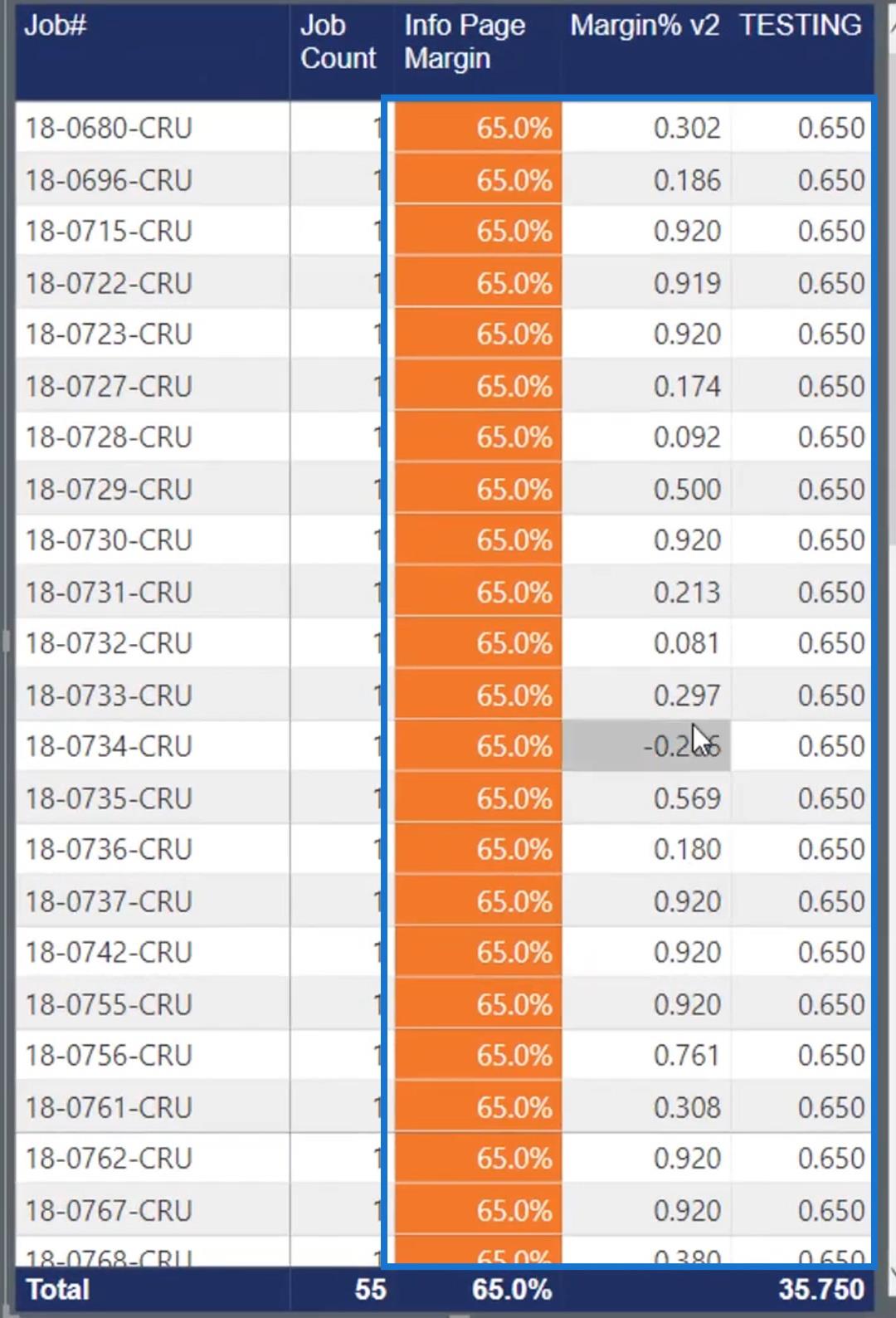
テーブルを下にスクロールすると、Margin%v2 列とTESTING列が一致する行があることがわかります。したがって、情報ページのマージンの下の数字は強調表示されませんでした。
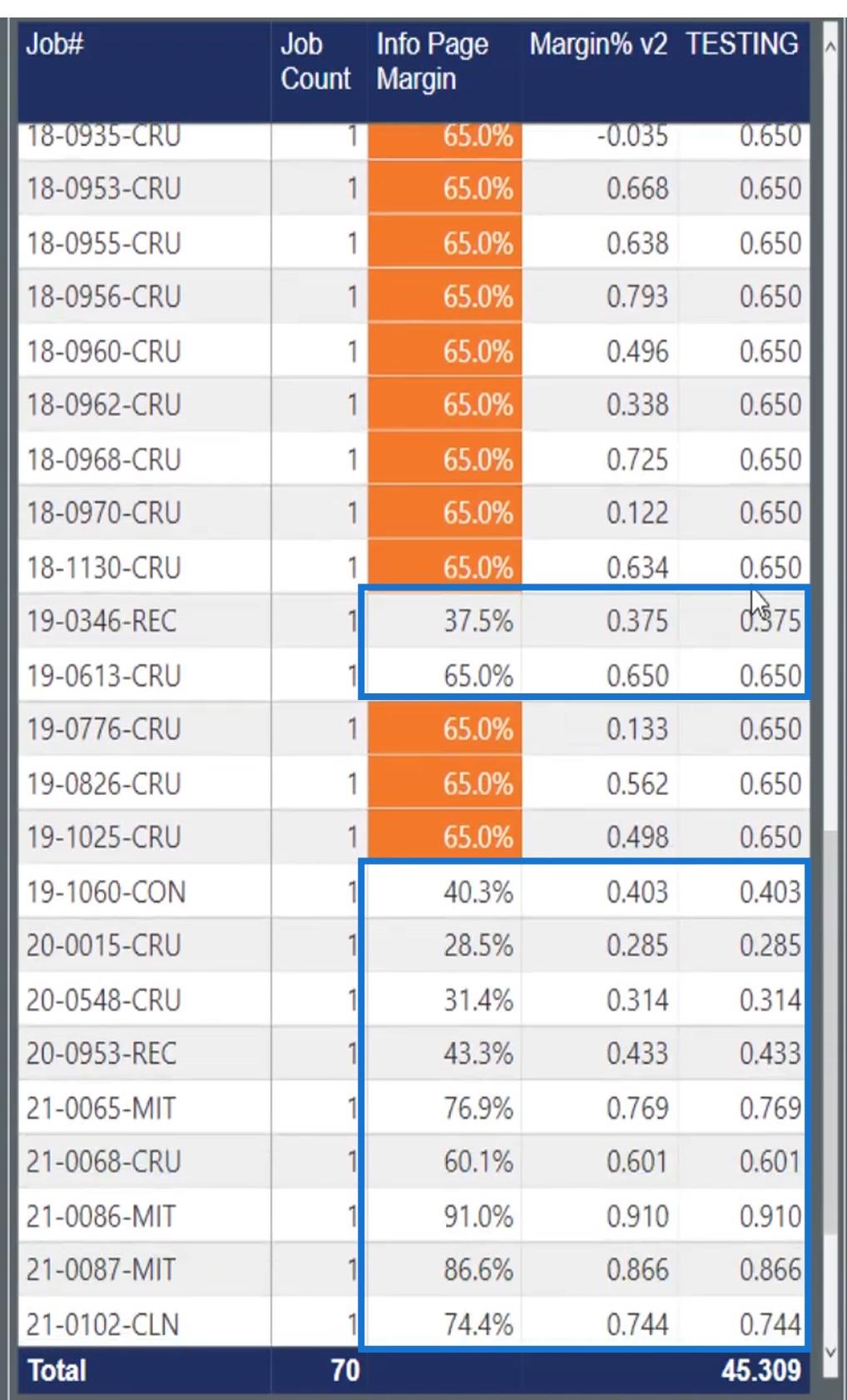
そして、それが私が必要とする正しい出力です。したがって、 ROUND関数の助けを借りて、条件付き強調表示が正しく機能するようになりました。
LuckyTemplates で DAXカスタム条件付き書式設定テクニックを使用して LuckyTemplates でマージンの割合を計算する
LuckyTemplates で条件付き書式を使用した独自の洞察を紹介する
結論
最後に、条件付き書式設定に関しては、 のROUND関数が非常に役立ちます。Excel に慣れている人であれば、 ROUND関数を使用した経験があるでしょう。ただし、ここ DAX では、2 つの数値またはパーセンテージが一致しない理由の分析に行き詰まった場合は、この関数を使用してみてください。
これが今後の DAX の取り組みに役立つことを願っています。
その他の例や関連コンテンツについては、以下のリンクをご覧ください。
ありがとう!
ジャレット
Microsoft フローで使用できる 2 つの複雑な Power Automate String 関数、substring 関数とindexOf 関数を簡単に学習します。
LuckyTemplates ツールチップを使用すると、より多くの情報を 1 つのレポート ページに圧縮できます。効果的な視覚化の手法を学ぶことができます。
Power Automate で HTTP 要求を作成し、データを受信する方法を学んでいます。
LuckyTemplates で簡単に日付テーブルを作成する方法について学びましょう。データの分析と視覚化のための効果的なツールとして活用できます。
SharePoint 列の検証の数式を使用して、ユーザーからの入力を制限および検証する方法を学びます。
SharePoint リストを Excel ファイルおよび CSV ファイルにエクスポートする方法を学び、さまざまな状況に最適なエクスポート方法を決定できるようにします。
ユーザーがコンピューターから離れているときに、オンプレミス データ ゲートウェイを使用して Power Automate がデスクトップ アプリケーションにアクセスできるようにする方法を説明します。
DAX 数式で LASTNONBLANK 関数を使用して、データ分析の深い洞察を得る方法を学びます。
LuckyTemplates で予算分析とレポートを実行しながら、CROSSJOIN 関数を使用して 2 つのデータ テーブルをバインドする方法を学びます。
このチュートリアルでは、LuckyTemplates TREATAS を使用して数式内に仮想リレーションシップを作成する方法を説明します。








