Power Automate の文字列関数: Substring と IndexOf

Microsoft フローで使用できる 2 つの複雑な Power Automate String 関数、substring 関数とindexOf 関数を簡単に学習します。
LuckyTemplates を使用したデータ視覚化に関するこのアイデアは、純粋にクライアントの要件から思いついたもので、それを実装してみて、これには実際に多くのアプリケーションがあると思いました。LuckyTemplates での実装もそれほど難しくありません。このチュートリアルの完全なビデオは、このブログの下部でご覧いただけます。
これは組織のどこでも起こることなので、共感していただけると思いますが、PowerPoint プレゼンテーションを作成し、会議後に誰も読んだり覚えたりしない可能性が高いコメントをスペースに埋めなければならなかったことがありますか?
このブログ投稿では、レポートに動的なコメントを作成し、この種のデータ視覚化をLuckyTemplates に組み込む方法を詳しく説明します。ここではできる限り視覚化したいので、LuckyTemplates がコメントに最適な使用法であるとは思いませんが、場合によってはコメントが必須となる場合もあります。
LuckyTemplates で動的なコメントを作成できるのは素晴らしいことです。ビジュアルのフィルタリングとスライスとは別に、ビジュアルに合わせてレポート ページ内のコメントをスライスすることもできます。この例では、月に基づいたコメントとスライサーがあります。
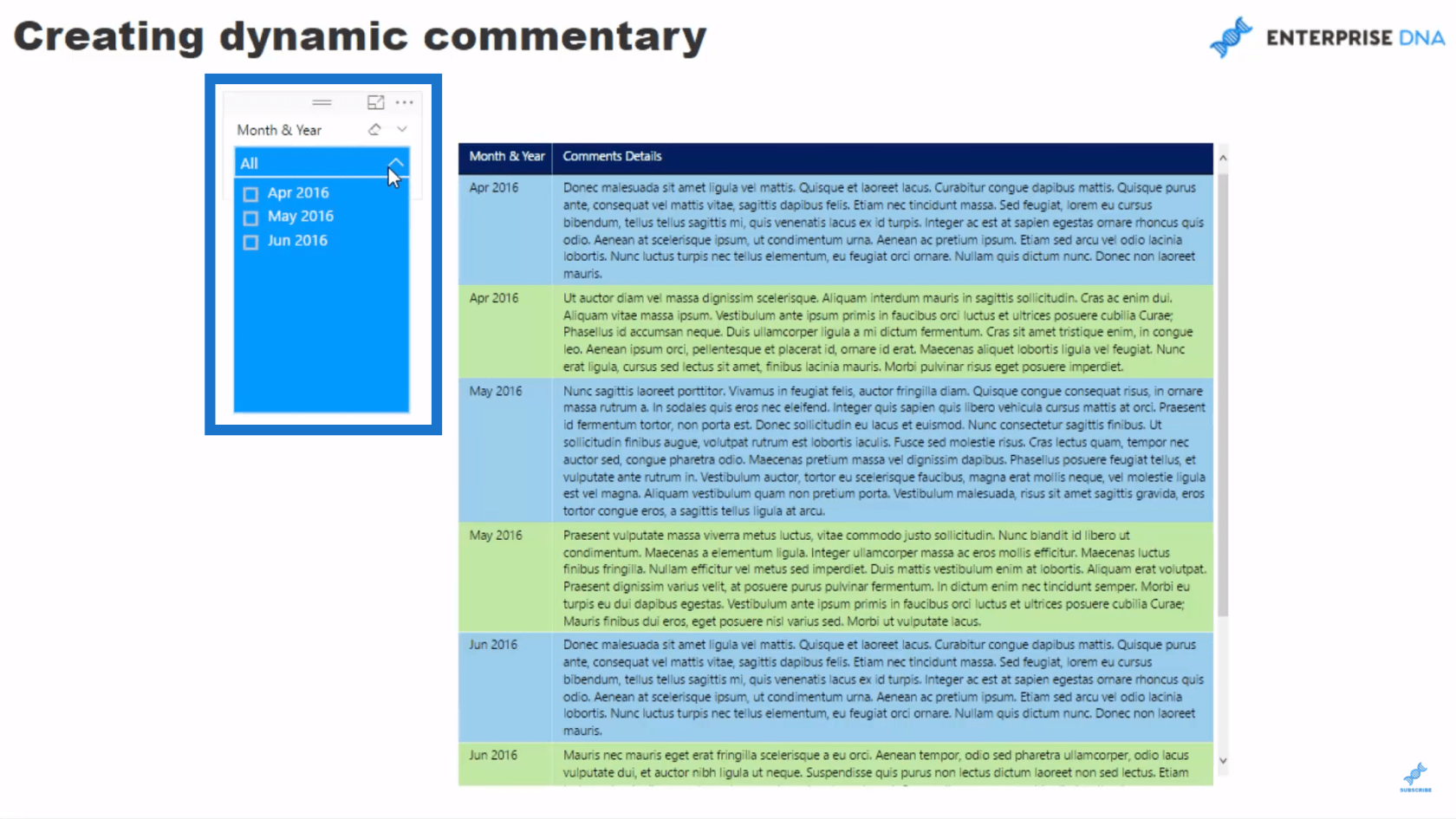
「4 月」をクリックすると、4 月に行われたコメントを反映して表が変更されることがわかります。5 月または 6 月をクリックすると、その月に行われたコメントを反映して表も変更されます。
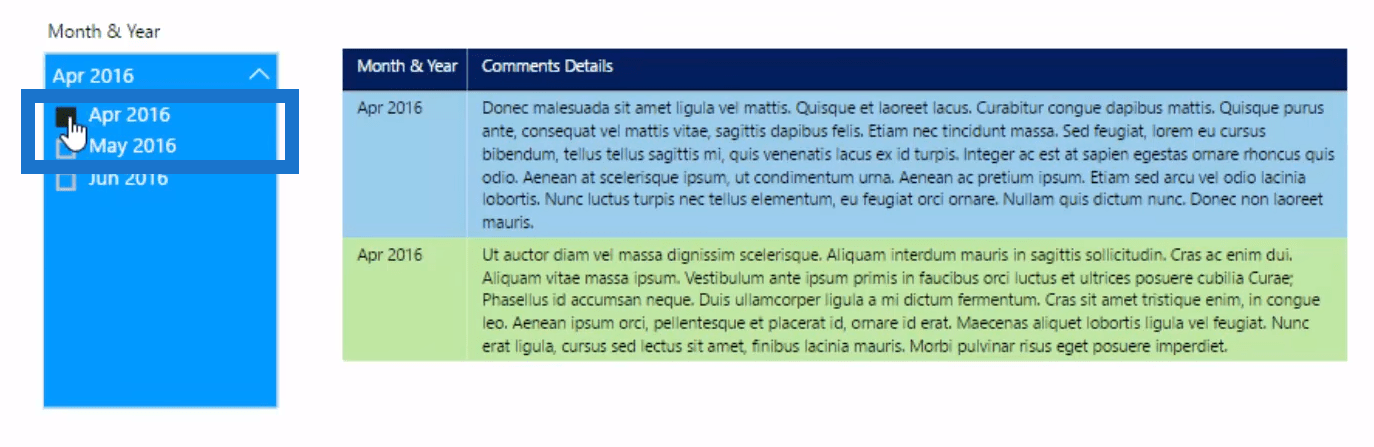
これは、特に当時のコメントがたくさんあり、歴史的なビジュアルだけでなく、当時何が起こっていたのかを振り返りたい場合に、レポート作成において非常に一般的な要件となる可能性があります。この機能は、自分の手順をたどって、LuckyTemplates によるデータ視覚化について詳しく学ぶのに最適な方法です。
実際に、受信するすべてのコメントをログに記録し、選択した内容に基づいてレポート ページ全体を変更することができます。LuckyTemplates でこれを行う方法を説明します。実はそれほど難しいことではありません。バックグラウンドで適切に設定するだけです。
目次
コメントをダイナミックにするための鍵
空白のシートと、使用する寸法を記入した単純な日付テーブルから始めましょう。この例のために設定したテーブルに接続する必要があります。これは、コメントが入力された日付とコメントの詳細の2 つの列で埋められた単なる Excel テーブルです。このテーブルを「Commentary」と呼び、データ モデルに追加します。
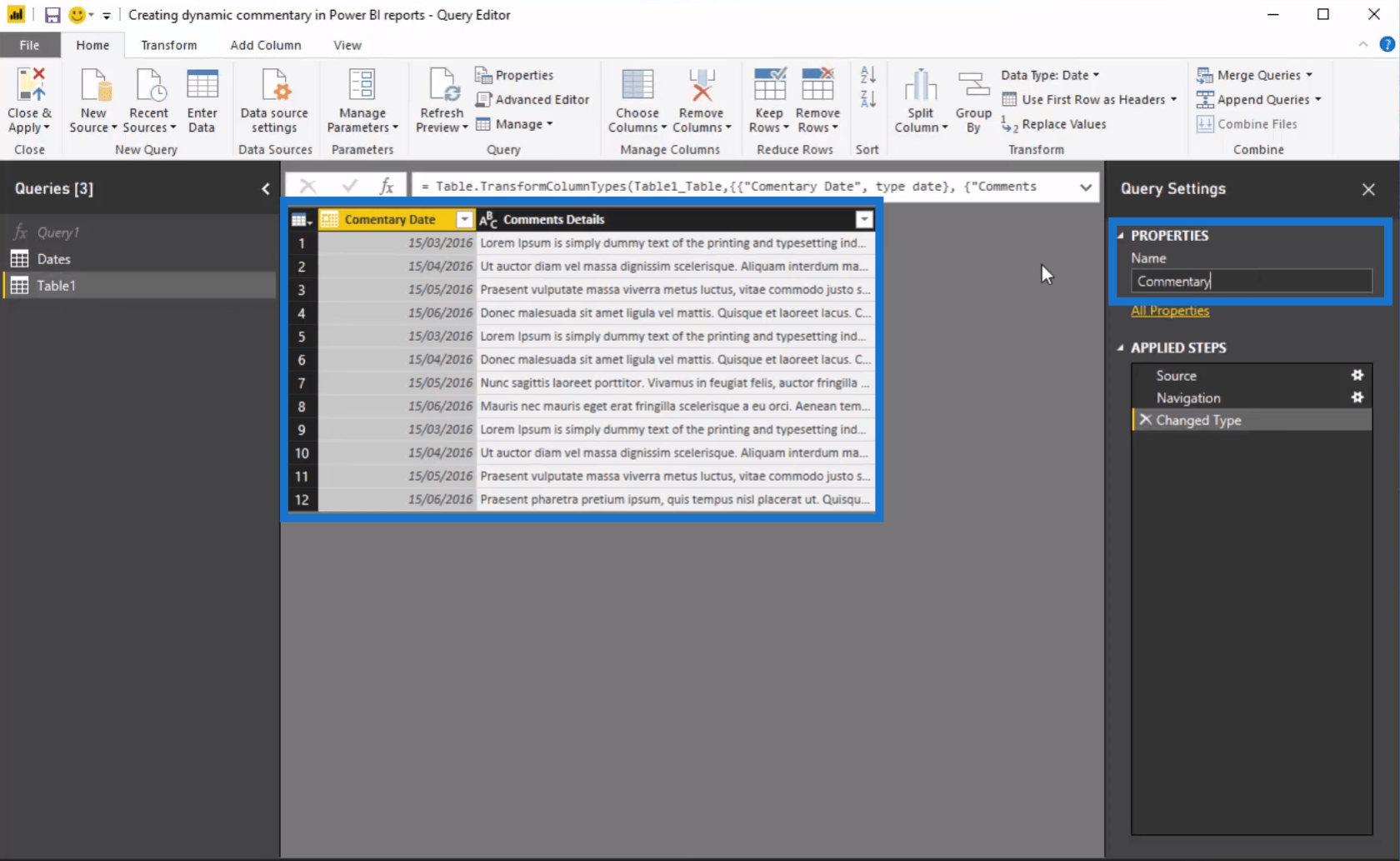
これがロードされたら、Commentary テーブルの日付と Dates テーブルの日付の間の接続または関係を確立する必要があることを覚えておく必要があります。これにより、Month & Year ディメンションが開かれることになります。
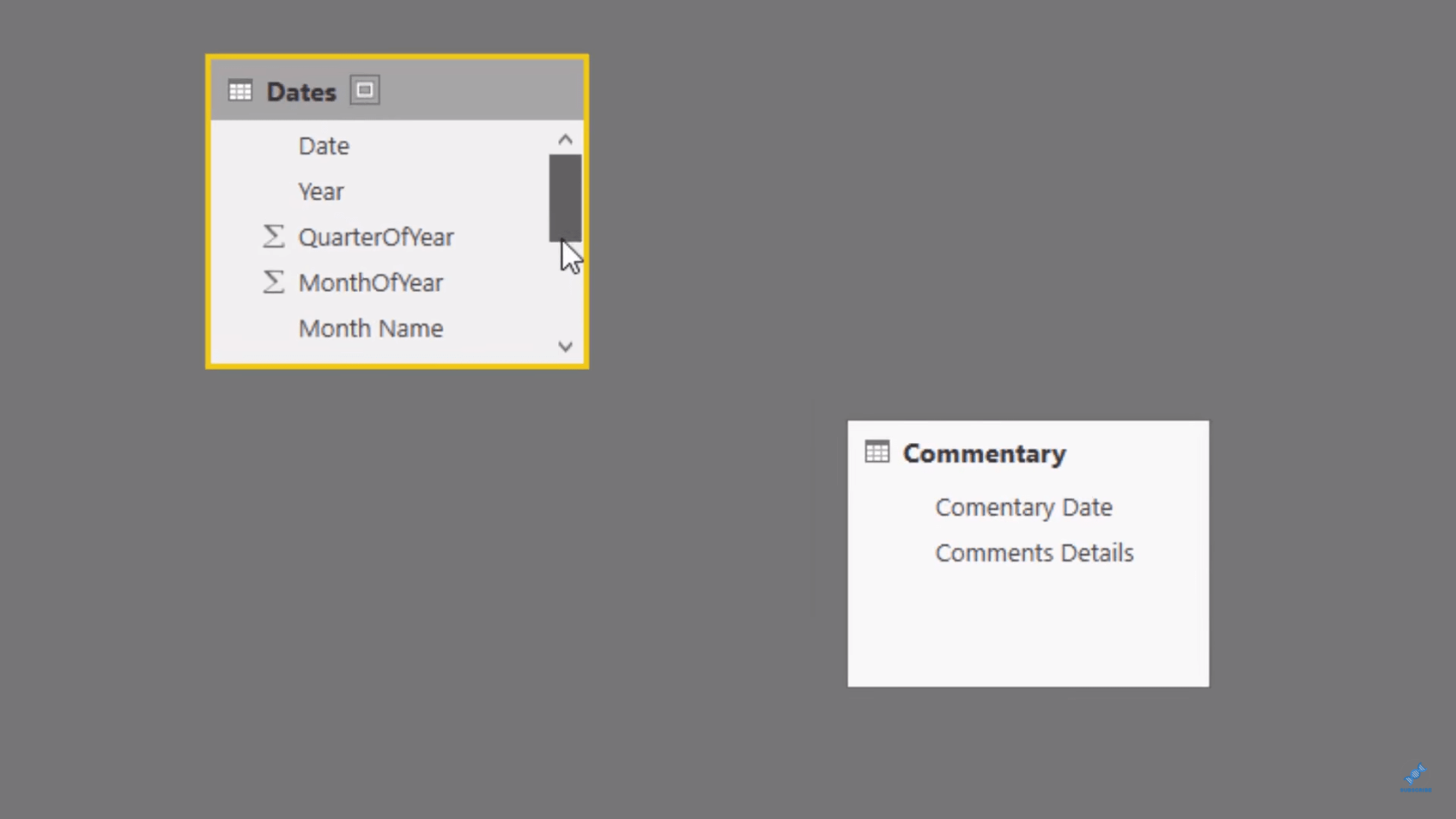
このフィルターが実際に機能できるように、これら 2 つのテーブルの間に関係があることを確認する必要があります。したがって、これから行うことは、日付をコメントの日付にドラッグすることです。リレーションシップが作成されたので、テーブルの作成に進むことができます。
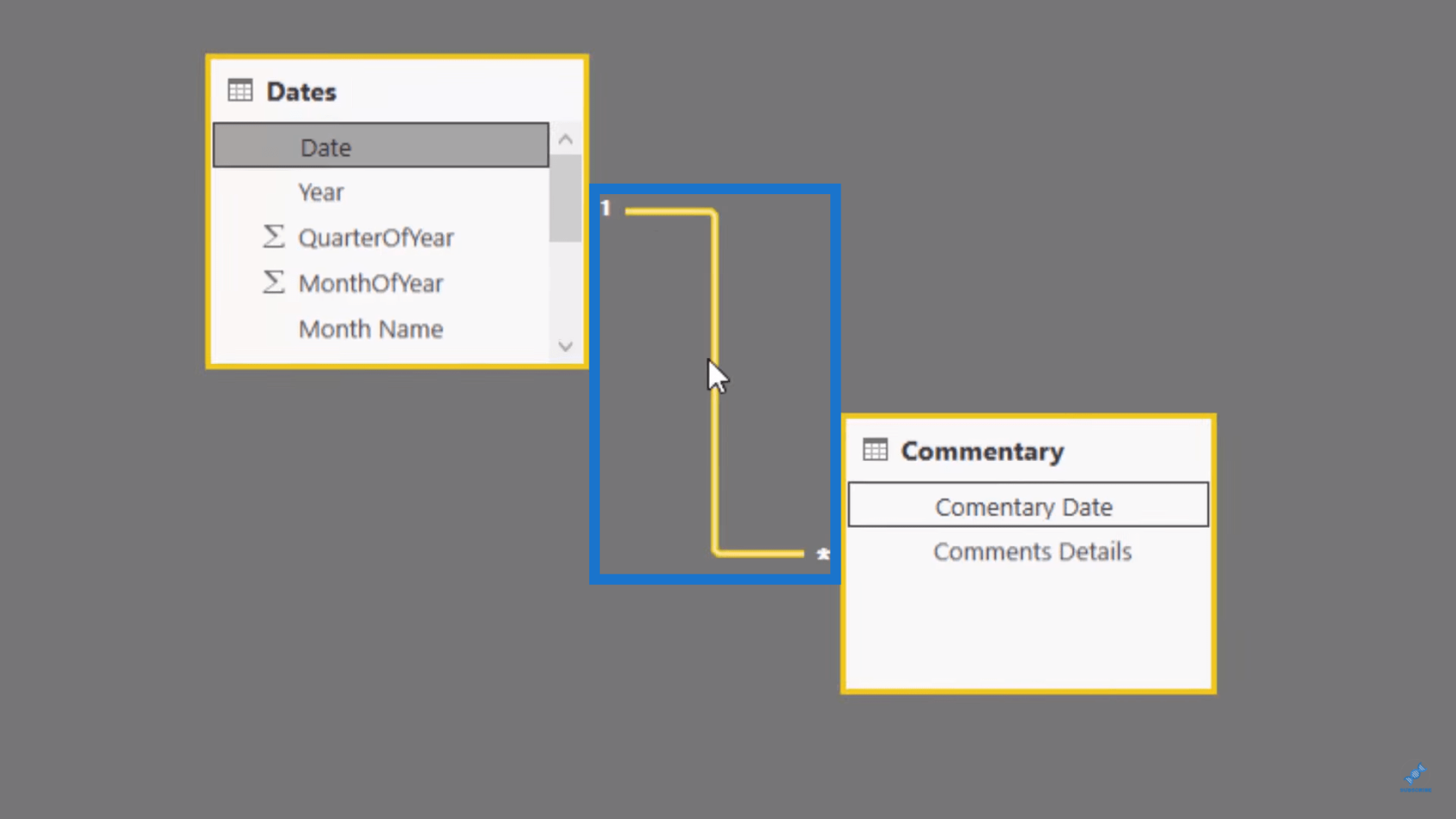
レポートに戻り、コメントの日付をキャンバスにドラッグします。コメント表を見やすくするために、色を少し変更できます。
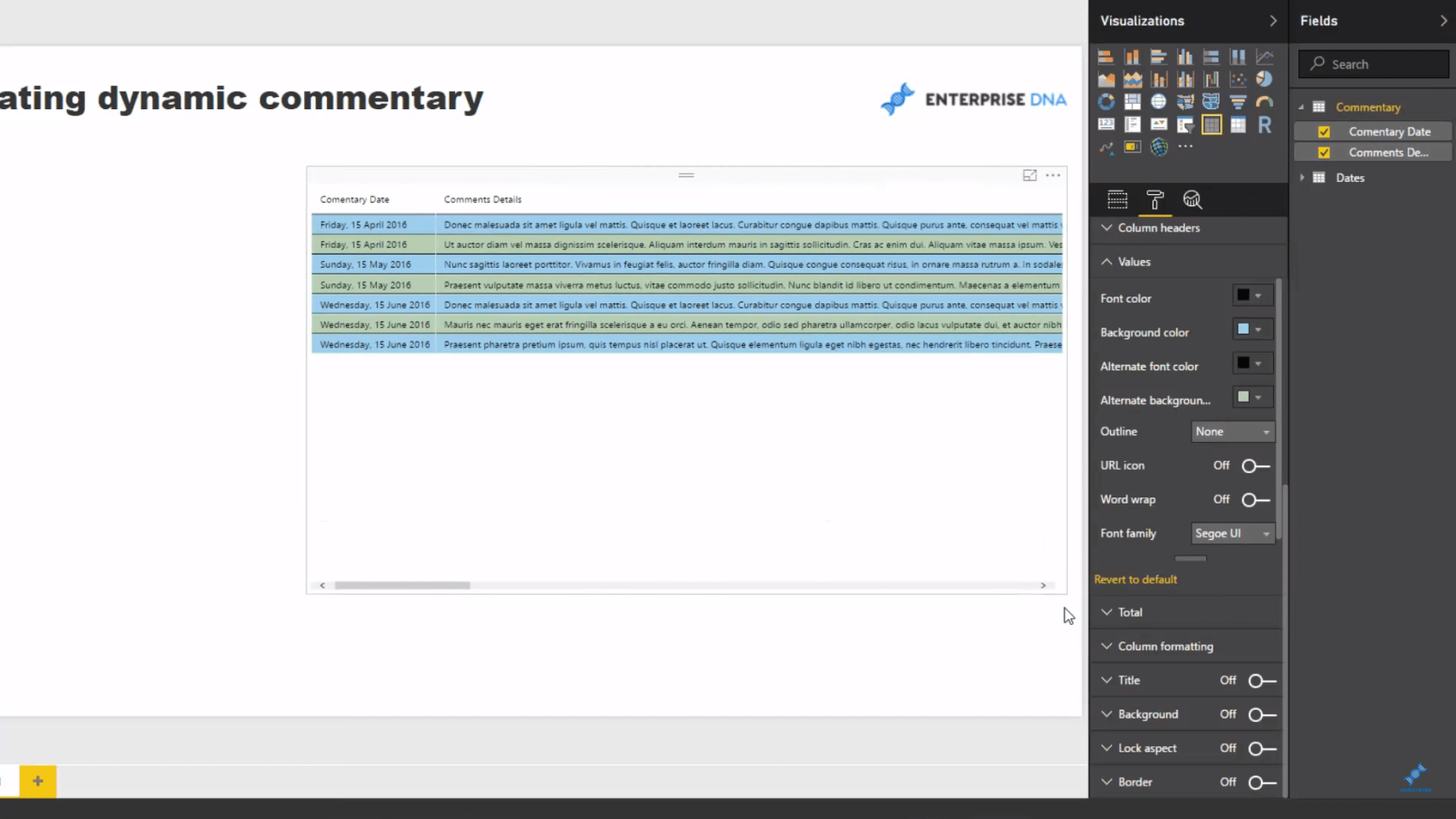
コメントがすべて 1 行にまとめられていることに気づいたかもしれません。そのため、ワードラップをオンにして、レポート ページの残りの部分にうまく収まるように表を配置できます。
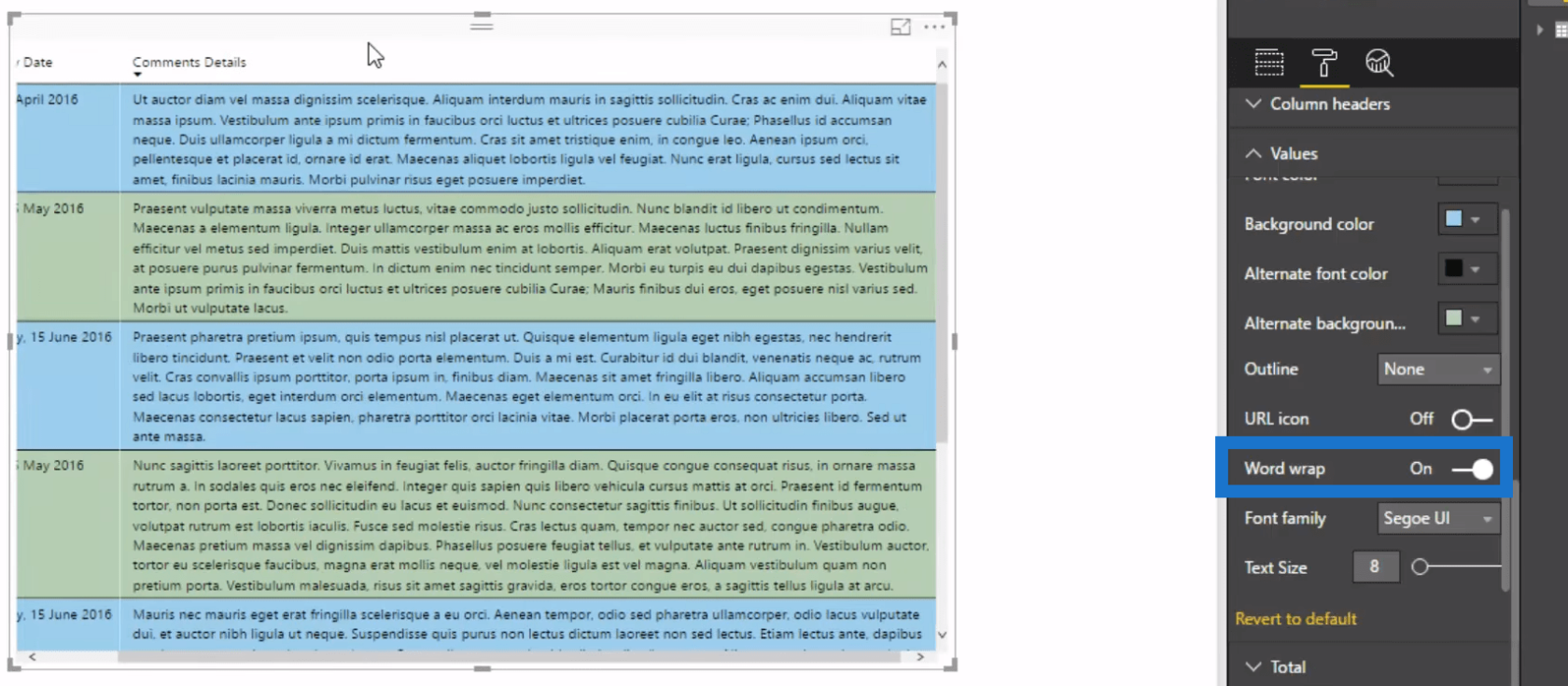
最後に、月と年をキャンバスにドラッグし、スライサーに変更します。
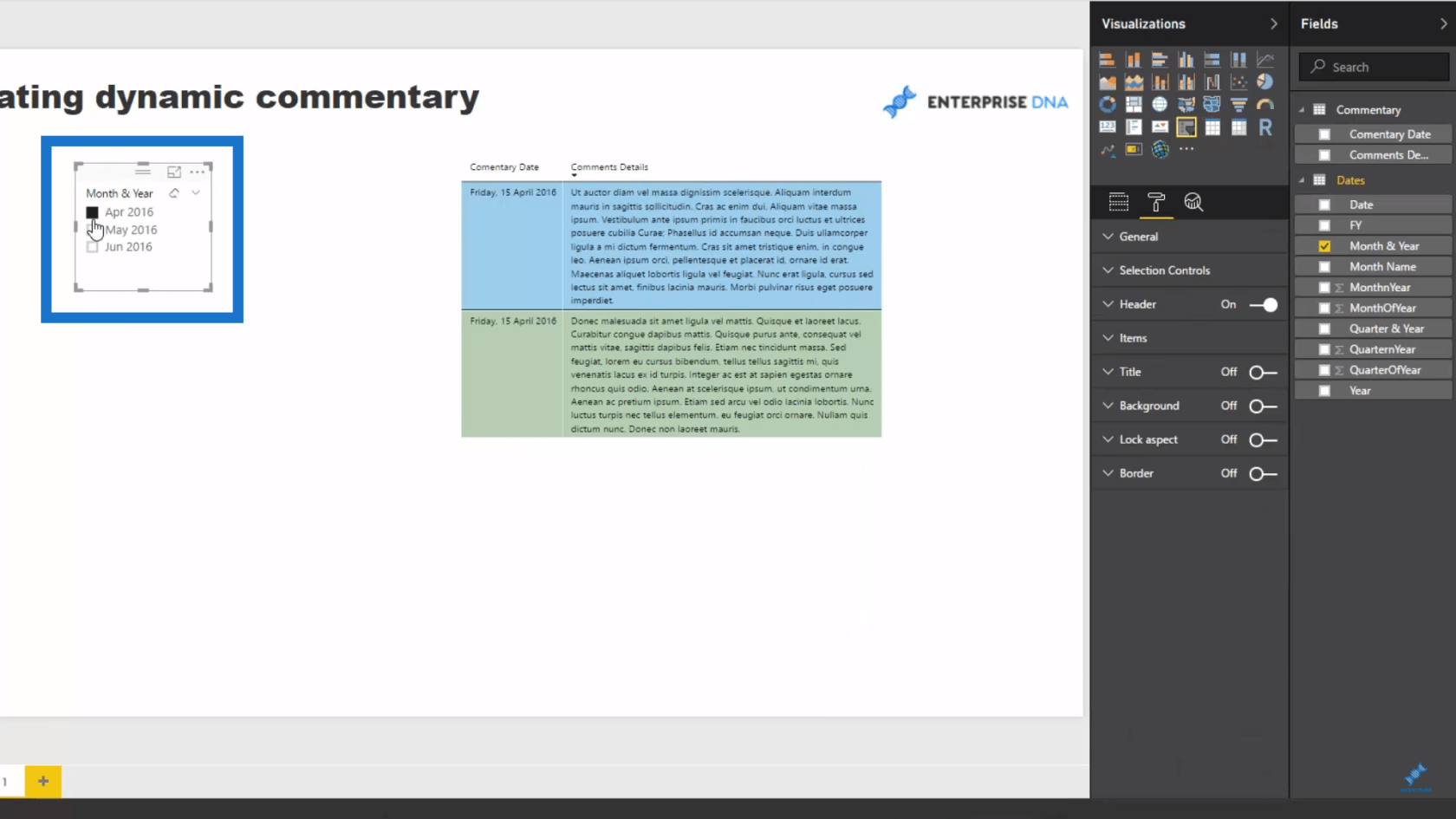
これで、スライサー上の選択項目のいずれかをクリックできるようになりました。これは動的なテキストであるため、さまざまな方法で設定して歴史的な解説を実現できます。
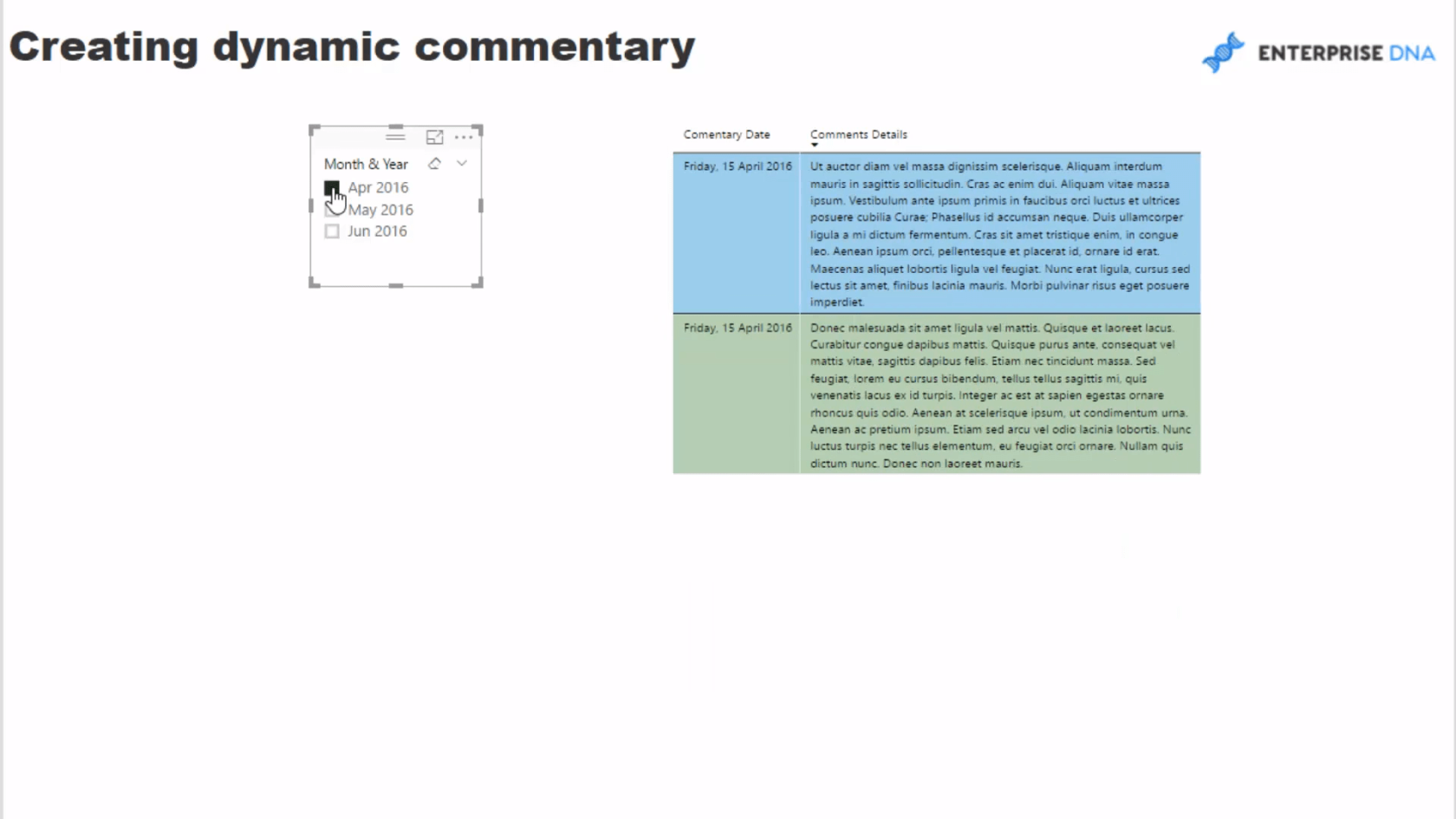
結論
LuckyTemplatesでこの種のデータ視覚化を使用することの最も優れた点は、コメントの記録が常に保持され、過去に何かが起こった理由を知りたい場合に動的に参照できることです。また、人々は自分が書くコメントに対してより責任を持つようになります。それは良いことかもしれませんし、悪いことかもしれません。それは組織の運営方法によって異なります。組織内では、説明責任は少し汚い言葉になることがあります。
とにかく、これは主にデータ モデルで機能する優れたテクニックです。したがって、すべてがどのようにうまく機能するかを理解する必要がありますが、これを調整する方法はたくさんあるため、レビューする際には、データ テーブルに配置できる他のタイプのフィルターについても必ず検討してください。
これをどのように応用できるかについて何か考えはありますか? コメントでお知らせください。
Microsoft フローで使用できる 2 つの複雑な Power Automate String 関数、substring 関数とindexOf 関数を簡単に学習します。
LuckyTemplates ツールチップを使用すると、より多くの情報を 1 つのレポート ページに圧縮できます。効果的な視覚化の手法を学ぶことができます。
Power Automate で HTTP 要求を作成し、データを受信する方法を学んでいます。
LuckyTemplates で簡単に日付テーブルを作成する方法について学びましょう。データの分析と視覚化のための効果的なツールとして活用できます。
SharePoint 列の検証の数式を使用して、ユーザーからの入力を制限および検証する方法を学びます。
SharePoint リストを Excel ファイルおよび CSV ファイルにエクスポートする方法を学び、さまざまな状況に最適なエクスポート方法を決定できるようにします。
ユーザーがコンピューターから離れているときに、オンプレミス データ ゲートウェイを使用して Power Automate がデスクトップ アプリケーションにアクセスできるようにする方法を説明します。
DAX 数式で LASTNONBLANK 関数を使用して、データ分析の深い洞察を得る方法を学びます。
LuckyTemplates で予算分析とレポートを実行しながら、CROSSJOIN 関数を使用して 2 つのデータ テーブルをバインドする方法を学びます。
このチュートリアルでは、LuckyTemplates TREATAS を使用して数式内に仮想リレーションシップを作成する方法を説明します。








