Power Automate の文字列関数: Substring と IndexOf

Microsoft フローで使用できる 2 つの複雑な Power Automate String 関数、substring 関数とindexOf 関数を簡単に学習します。
データ分析スキルを次のレベルに引き上げたいと考えていますか? LuckyTemplates を Excel に追加することは、これを行うための優れた方法です。LuckyTemplates は、インタラクティブなビジュアルを作成し、洞察を発見し、データを使って魅力的なストーリーを伝えるのに役立つ分析プラットフォームです。
LuckyTemplates を Microsoft Excel に追加するには、インポート オプションでデータ ソースとして Excel を選択します。これにより、LuckyTemplates と Excel の間でシームレスな接続を確立し、LuckyTemplates との間でデータを送受信できるようになります。

LuckyTemplates を使用すると、カスタム ビジュアルや静的レポートを作成し、予測分析を実行し、傾向についての洞察を得ることで、データをさらに活用できます。
このガイドでは、LuckyTemplates を Excel に追加して開始する手順を説明します。データ ソースを接続し、LuckyTemplates 視覚化を使用してデータをさらに詳しく調査する方法を学びます。
また、LuckyTemplates が同僚と洞察を共有し、説得力のある方法で提示するのにどのように役立つのかもわかります。
さあ、始めましょう!
目次
LuckyTemplates デスクトップとは何ですか?
LuckyTemplates は、LuckyTemplates データセットを使用してデータを視覚化し、分析できるようにする Microsoft のビジネス分析ツール スイートです。
LuckyTemplates を使用すると、より適切な意思決定に役立つダッシュボード、LuckyTemplates レポート、対話型ビジュアルを作成できます。
LuckyTemplates と Excel を併用すると、データを簡単に変換、クリーンアップ、並べ替えて、ビジネス プロセスについての洞察を得ることができます。LuckyTemplates データセットをインポートして Excel でデータを分析することもできるため、データの操作がさらに便利になります。
Excel の柔軟性と LuckyTemplates の機能を組み合わせることで、さまざまなデバイス間で簡単に共有して使用できる強力な視覚化を迅速に生成できます。これには、Excel 機能を使用して LuckyTemplates からデータにアクセスすることや、LuckyTemplates データを Excel ファイルにエクスポートすることが含まれます。
LuckyTemplates は、自然言語クエリ(NLQ) などの高度な機能も提供します。これにより、ユーザーは複雑な数式を入力する代わりに、データに関するプレーン テキストで質問できるようになります。これにより、誰でも簡単に直感的な方法で LuckyTemplates データを操作できるようになります。
エクセルとは何ですか?
Excel は、データの管理、チャートやグラフの作成、数式の操作、基本的なアプリケーションの開発に使用される強力なスプレッドシート プログラムです。
このプログラムはユーザーフレンドリーで直観的になるように設計されており、ユーザーはすぐにその機能を学び、洞察を得ることができます。
Microsoft Excel はLuckyTemplates などの他のアプリケーションと統合することもできるため、ユーザーはさらに多くの機能を利用できるようになります。これは通常、Excel プラグインを通じて行われます。
LuckyTemplates サービスを Excel に追加すると、さまざまなソースからデータを簡単にインポートし、同僚や顧客と共有できる視覚化を作成できるため、ドキュメントの範囲を拡張する優れた方法になります。
「 Excelで分析」機能を利用すると、LuckyTemplates データにアクセスし、Excel で直接操作できます。
これら 2 つのツールでできることを説明したので、次のセクションでこれらをセットアップする手順を見てみましょう。
Excel で LuckyTemplates ダッシュボードを設定する 4 つの手順
Excel ワークシートで LuckyTemplates を始めるのは簡単なプロセスです。実行する詳細な手順は次のとおりです。
ステップ 1. データ ソースに接続する
LuckyTemplates の使用を開始する前に、データ ソースに接続する必要があります。これを行うには、まず LuckyTemplates アカウントにログインし、[ファイル] > [データの取得] > [ソース] に移動し、[接続] ボタンをクリックします。
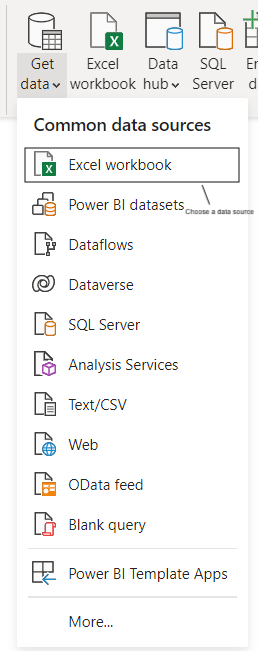
データベースやフラット ファイルなど、接続するデータの種類を選択し、特定の接続オプション (SQL Server など) を選択します。
ダウンロードできるファイルの種類には、csv ファイルや xlsx ファイルなどがあります。
ステップ 2. 分析ワークシートを作成する
データ ソースに接続したら、Excel 内で分析ワークシートを作成する必要があります。これを行うには、[挿入] > [ピボット テーブル] > [LuckyTemplates] に移動し、LuckyTemplates ワークシートのオプションを選択します。
この手順が完了すると、分析ワークシートが Excel 内で使用できるようになります。
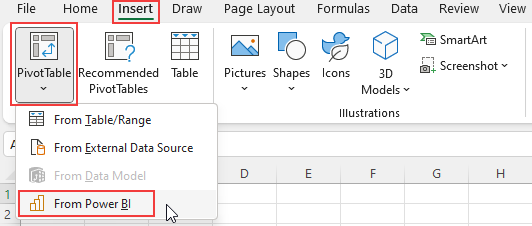
ステップ 3.LuckyTemplates ワークスペースを選択する
Excel で分析ワークシートの準備ができたので、使用する LuckyTemplates ワークスペースを選択します。
左側にペインが開き、必要なワークスペースを選択できます。
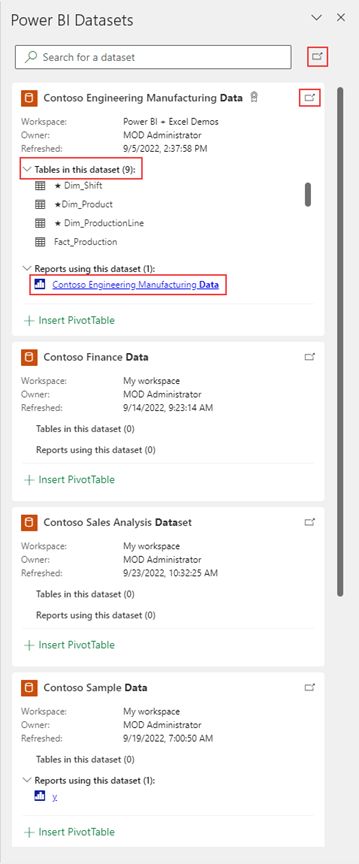
ステップ 4. ワークブックを公開する
最後のステップでは、すべてのデータ モデルとその新しいビジュアライゼーションを含むワークブックを公開して、他のユーザーが表示できるようにします。
これを行うには、[ファイル] > [パブリッシュ] > [選択したシートのパブリッシュ]をクリックし、ワークブック内のデータ モデル全体をパブリッシュする宛先を選択するだけです。
これは、ワークブック データをエクスポートしたり、基になるデータ モデルから任意の場所にデータをエクスポートしたりする方法でもあります。
次のセクションでは、エクスポートするデータを準備およびクリーンアップする方法を見ていきます。
Microsoft Excelでのデータの準備とクリーニング
データセットを Excel ファイルにインポートしたら、LuckyTemplates 内で使用できるように準備します。エクスポート データ セットからエクスポート データを準備およびクリーンアップするには、主に 2 つのアクティビティがあります。
1. 並べ替えとフィルタリング
データを並べ替える場合、データベース内でフィルター処理されたデータの行または列をアルファベット順または数値順に並べ替えることができます。フィルタリングするときに、必要な情報のみが表示されるようにデータを制限できます。
並べ替えとフィルタリングは、データベース内の不要なセクションをすばやく整理して削除するのに役立ちます。また、特定の値やレコードを簡単に検索したり、整理された視覚化を作成したりすることもできます。
2. データの検証
データ検証は、数式を使用して正しい入力タイプをチェックすることにより、スプレッドシートに入力されたデータの正確性を保証するために使用されます。
たとえば、フィールドに日付形式が必要な場合、「2020-10-20」ではなく「10-20-2020」と入力すると、形式に誤りがあることが警告されます。
データ検証を使用すると、データセット全体の一貫性が維持され、スプレッドシートに入力された誤った形式や誤った値によるエラーが排除されます。
Excel ファイルを LuckyTemplates に接続する方法
LuckyTemplates サービスのレポート データを Excel での分析に追加するのは簡単で、これまでは利用できなかった豊富なデータの視覚化と分析の機能が可能になります。
Excel ファイルを接続して LuckyTemplates データセットにアクセスすると、非表示になるデータから迅速に洞察を得ることができます。
一番良いところ?いくつかの簡単な手順を実行するだけです。
ステップ 1. [データの取得] ボタンを使用し、ドロップダウン メニューから [Excel ワークブック] を選択して、Excel ファイルからデータを取得します。これにより、LuckyTemplates Desktop で Excel ファイルのデータ タブが開きます。
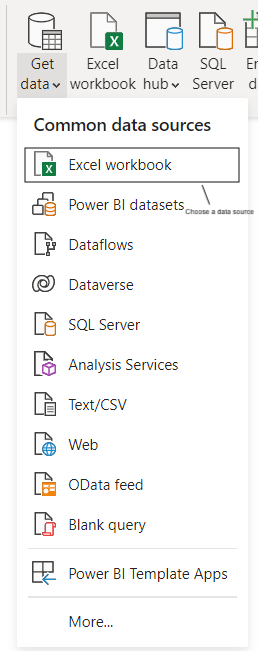
ステップ 2. LuckyTemplates レポート サーバーでデータをエクスポートするテーブル、範囲、またはデータ モデルを選択します。テーブルを接続し、LuckyTemplates レポートにロードします。
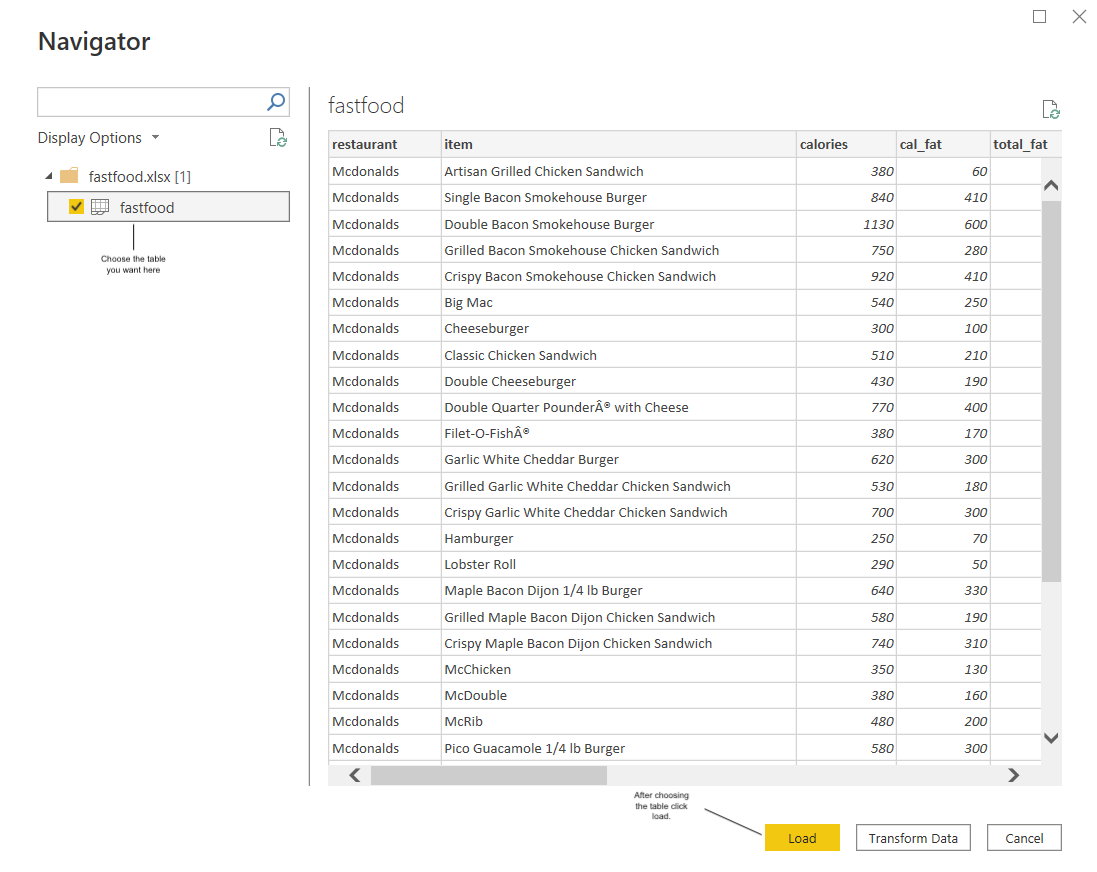
ステップ 3. フィールドをキャンバスにドラッグして、ビジュアライゼーションとレポートを生成する
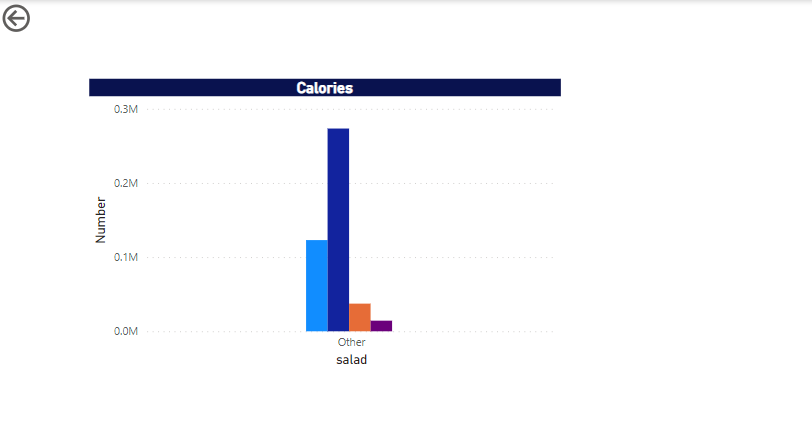
ステップ 4. LuckyTemplates レポートを発行してオンラインで利用できるようにする
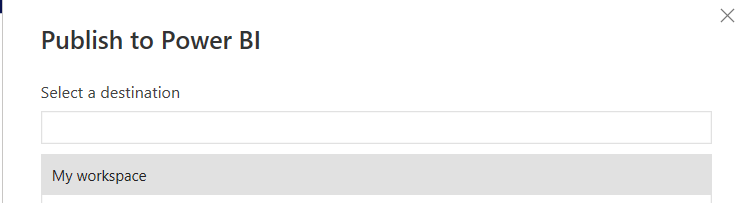
以上です!最後に、オンラインで利用できるようにレポートを公開することを選択できます。次のセクションでは、Excel で LuckyTemplates を使用する利点のいくつかを見ていきます。
Excel で LuckyTemplates を使用する 3 つのメリット
PowerBI を Excel ファイルに追加すると、次のような大きな利点があります。
ビジュアルの作成: PowerBI を使用すると、データのビジュアルを作成して、傾向、パターン、相関関係を視覚化できます。
さまざまなデータ ソースへのアクセス: Excel 内からさまざまなデータ ソースに簡単にアクセスできるため、最新の情報に基づいて意思決定を行うことができます。
高度なデータ編集とフィルター: LuckyTemplates は、データ フィルターやクエリ編集などの機能を提供しており、これにより、大規模なデータセットを簡単に操作したりドリルダウンしたりできます。Excel ピボット テーブルは優れていますが、LuckyTemplates ビジュアルも機能を追加し、データ セット全体を視覚化するのに役立ちます。
つまり、LuckyTemplates サービスは Excel と統合され、データ分析とビジネス インテリジェンスのための強力なツールセットを提供します。
最新のデータと既存のデータセットに関する洞察の可能性が開かれるだけでなく、外部データ ソースに迅速かつ効率的にアクセスするのにも役立ちます。
次のセクションでは、LuckyTemplates を Excel に追加するための基本要件の概要を説明します。さあ、始めましょう!
LuckyTemplates を Excel に追加するための 3 つの基本要件
LuckyTemplates を Excel に追加することは、スプレッドシートを変換し、ビジネスに貴重な洞察を提供できる非常に便利なツールです。ただし、この強力なアプリケーションを最大限に活用するには、いくつかの基本的な要件が必要です。
1. ソフトウェアの互換性
LuckyTemplates は、Windows コンピューター上の Excel 2016 以降のバージョンと統合できます。さらに、 Microsoft Office 365 サブスクリプションに LuckyTemplates Pro および Excel Online サービスが含まれていることを確認する必要があります。これらをまだ持っていない場合は、簡単に追加できます。
2. インターネットアクセス
デスクトップ用の LuckyTemplates サービスはクラウドベースのテクノロジを使用しているため、それを使用するにはインターネットにアクセスする必要があります。インターネットにアクセスできなければ、Excel スプレッドシートを LuckyTemplates サービスに接続することはできません。
3. 必要な権限
ユーザーがローカル コンピューター上で LuckyTemplates を正常に起動して実行するには、まず管理者から分析サービス管理者 (ASA) として承認される必要があります。
これにより、管理者権限が付与され、LuckyTemplates レポートとダッシュボードのコンテンツを設定および管理できるようになります。
Excel で LuckyTemplates 配列を作成する手順
LuckyTemplates 配列は、Excel でデータを視覚化する強力な方法を提供します。数回クリックするだけで、データの変更に応じて更新される動的なグラフやレポートを作成できます。
まず、Excel ファイルを開いてワークシートに配列を挿入する必要があります。その方法は次のとおりです。
ステップ1. Excelを開き、「データ」タブに移動します。

ステップ 2. [テーブル/範囲から] ボタンをクリックして、独自のデータを Power Query に直接ロードします。
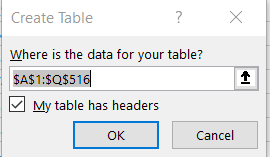
ステップ 3. Power Query で、配列に変換する列を選択します。
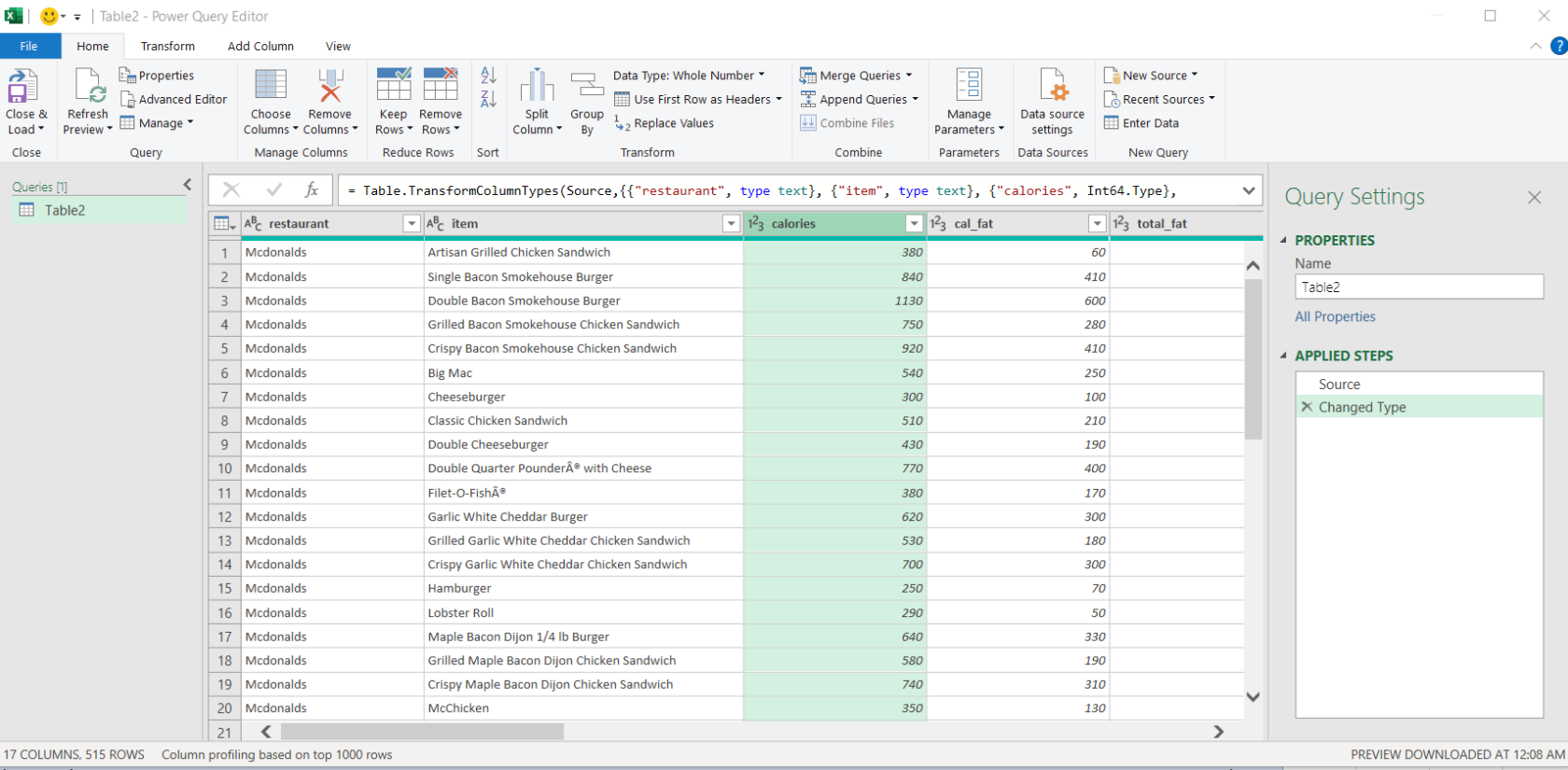
ステップ 4. 「変換」タブをクリックし、「グループ化」ボタンをクリックします。

ステップ 5. 「グループ化」ダイアログボックスで、グループ化する列を選択します。
ステップ 6. 「新しい列名」フィールドに、新しい配列列の名前を入力します。
ステップ 7. 「操作」列で「すべての行」を選択します。
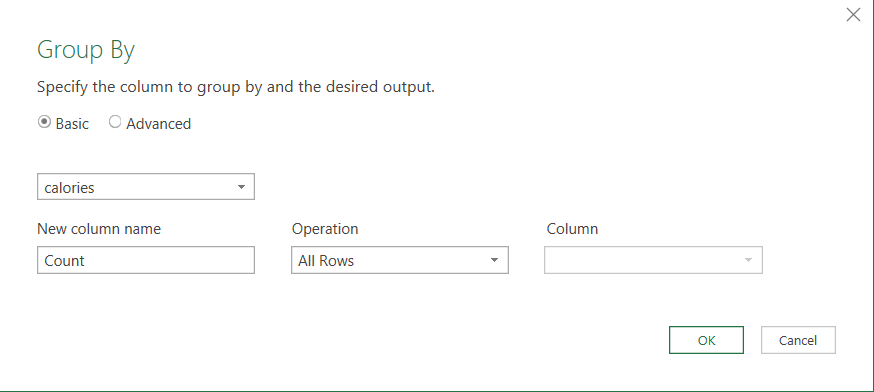
ステップ 8. 「列名」列で、配列に含める列を選択します。
ステップ 9. 「OK」ボタンをクリックしてアレイを作成します。
ステップ 10. Power Query エディターを閉じて、Excel シートに戻ります。
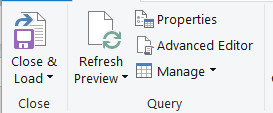
ステップ 11. テーブルに配列を含む新しい列が表示されるはずです。

Excel ファイル内の LuckyTemplates 配列を使用すると、基になるデータ自体の変更に応じて動的に更新されるチャート、グラフ、その他のビジュアルをすばやく作成でき、大規模なデータセットから洞察を収集するプロセスが簡素化されます。
次に、LuckyTemplates を使用して視覚エフェクトを作成する方法を見てみましょう。
LuckyTemplates でビジュアライゼーションを作成する方法
Excel データを LuckyTemplates に接続しましたが、その後はどうすればよいでしょうか? LuckyTemplates の真の価値は、対話型の視覚化を作成できる機能にあります。
LuckyTemplates を使用した視覚化は、データを探索し、パターンと関係を特定し、データを使ってストーリーを伝えるための優れた方法です。
Power BI ダッシュボードには、データを視覚化するためのさまざまな方法が用意されています。ここでは、LuckyTemplates で最も一般的な種類の視覚エフェクトをいくつか紹介します。
1. 棒グラフ: さまざまなカテゴリのデータを比較する標準的な方法
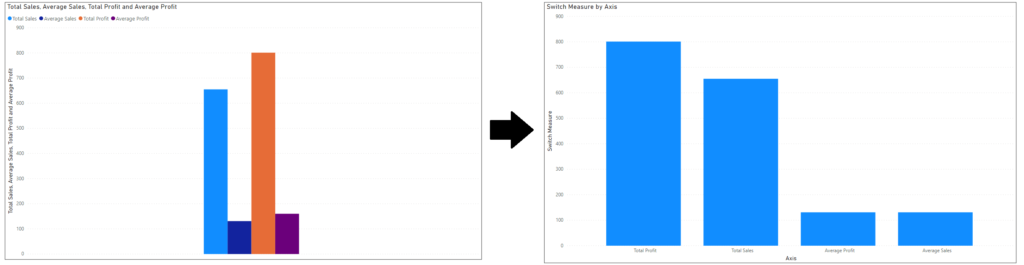
2. 円グラフ: 全体の一部を比較するときに使用します。
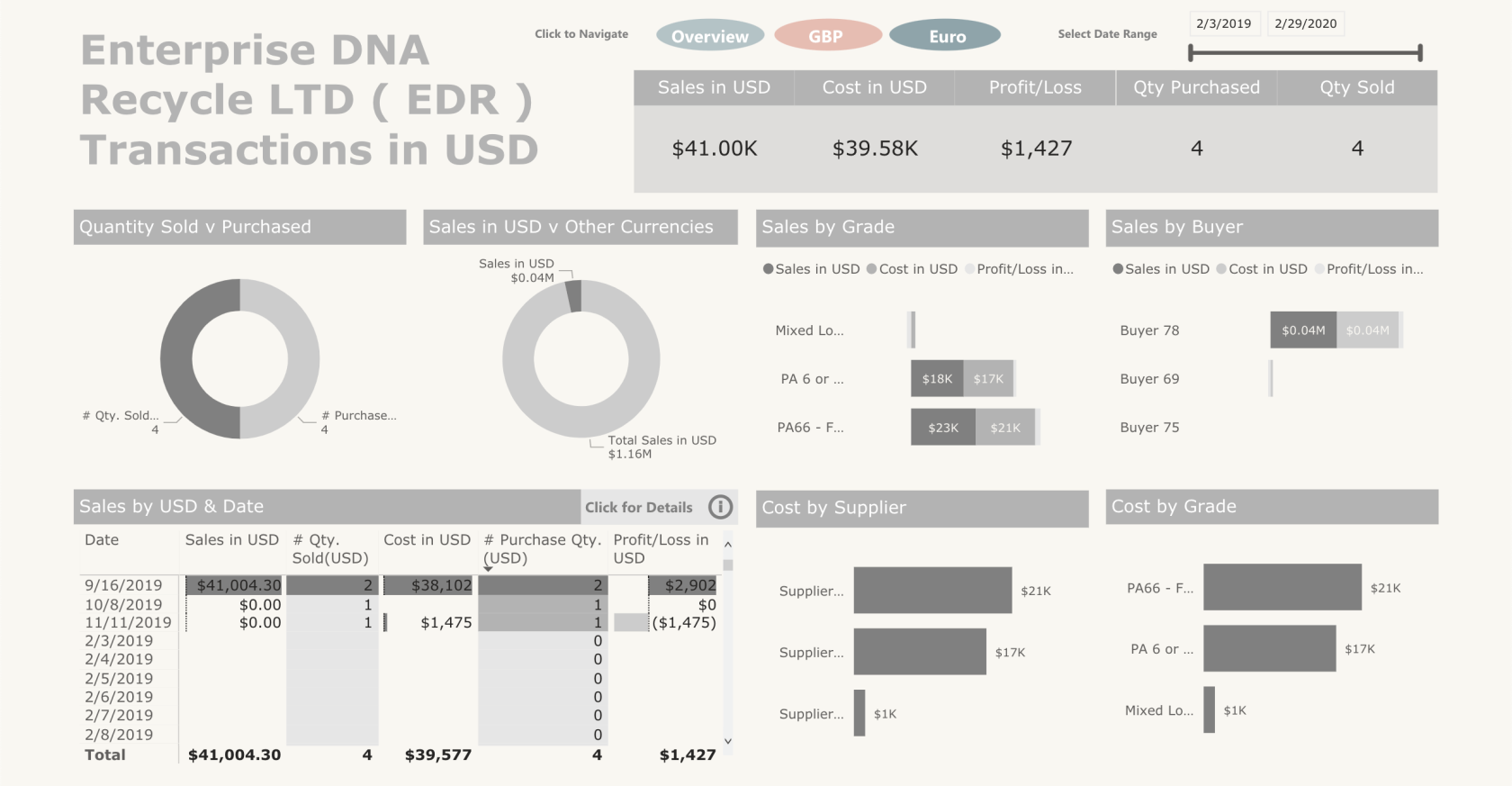
3. マップ ビジュアライゼーション: 地図を作成し、異なるカテゴリまたは場所間で比較する地理的データまたは空間データがある場合に使用します。
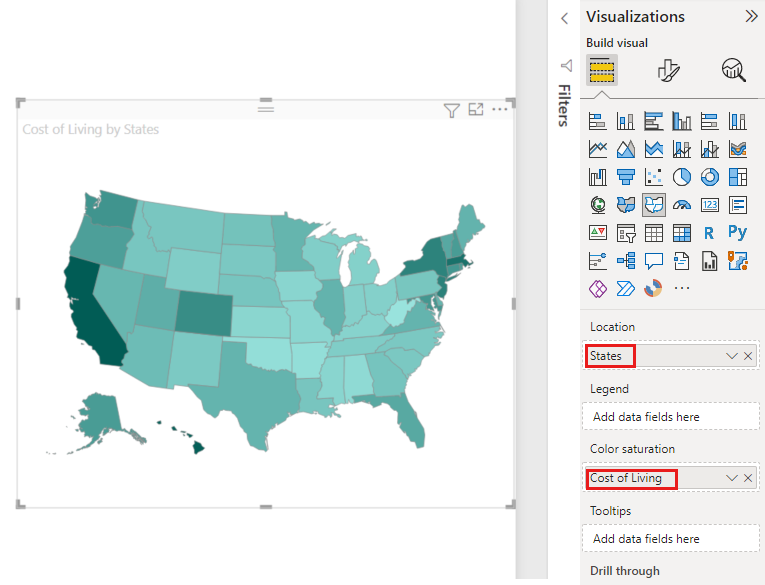
4. 散布図: データセット内の 2 つ以上の変数間の関係を識別するために使用されます。
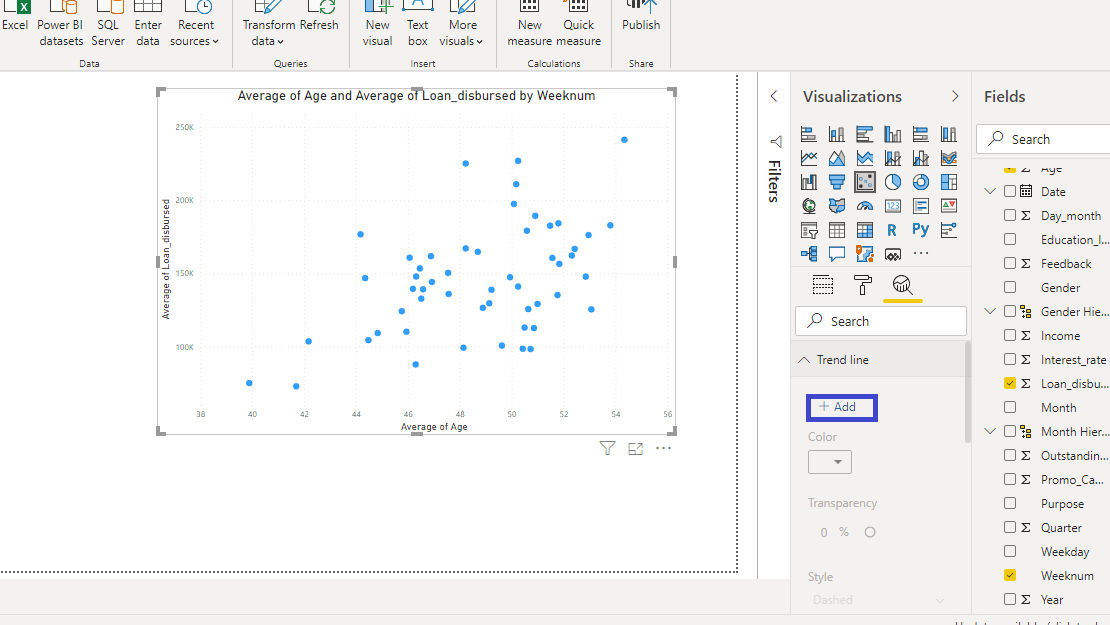
LuckyTemplates では、表形式のデータの使用から、時間の経過に伴う傾向のプロット、LuckyTemplates レポート、レポート、データセット、レポート、またはデータ ポイントのデータ グループ内の相関や外れ値の特定まで、Power View でさまざまなチャートやグラフを作成できます。 。
ビジュアライゼーションは、データに命を吹き込み、生の数値や表だけを見た場合にはすぐには分からないデータセットのさまざまな要素間の関係を示すのに役立ちます。創造力を発揮して、LuckyTemplates デスクトップの可能性を探ってください。
Excel で LuckyTemplates を使用する具体的な例について詳しく知りたい場合は、次のビデオをご覧ください。
LuckyTemplates と Excel の一般的な問題とトラブルシューティング
LuckyTemplates と Excel を併用すると強力な組み合わせとなり、Excel の柔軟性を維持しながら LuckyTemplates の速度と精度でデータを分析できます。
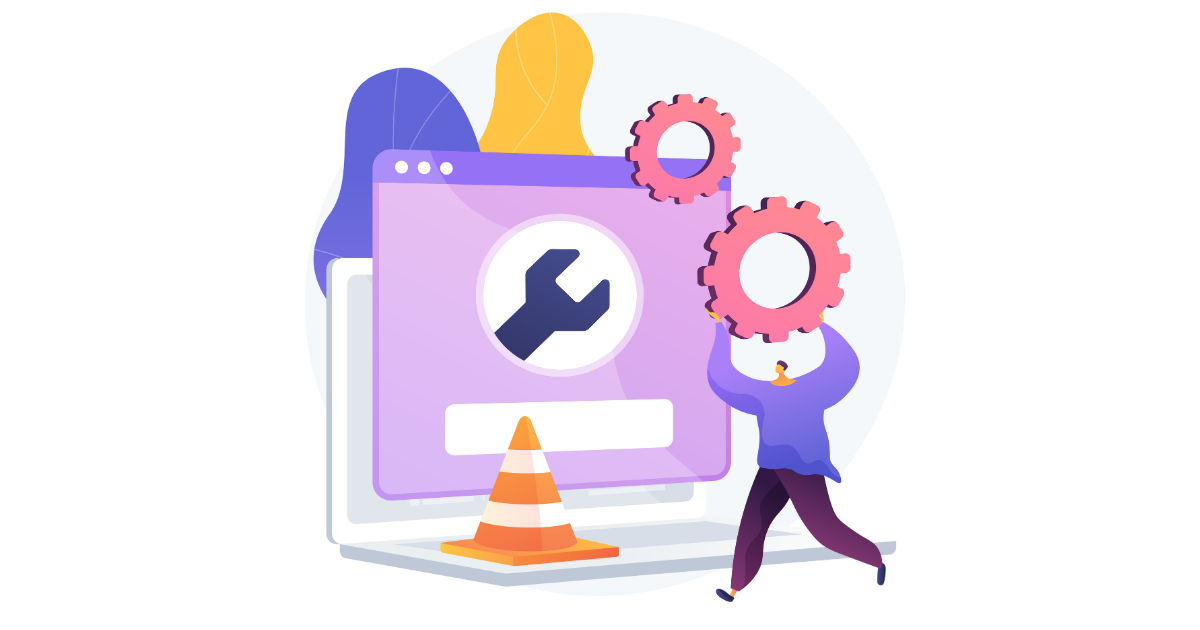
そうは言っても、これら 2 つのプログラムを使用するときに遭遇する可能性のある問題がいくつかあります。そのうちの 2 つ、インストールの問題とデータ更新エラーについて説明します。
1. インストールの問題
LuckyTemplates のインストールでエラーが発生した場合、最も一般的な解決策のいくつかを次に示します。
コンピュータを再起動してください
適切なソフトウェアを更新または再インストールします
LuckyTemplates を妨げる可能性がある競合するアプリケーションをアンインストールする
互換モードで実行する (古いバージョンの Windows の場合)
これらの方法がいずれも機能しない場合は、Microsoft LuckyTemplates サポートにお問い合わせください。
2. データ更新エラー
もう 1 つの一般的な問題は、データ更新エラーです。このエラー メッセージは、インターネット接続の問題または資格情報が間違っているために、LuckyTemplates データ バック サービスが Excel ファイルまたは別の外部ソースからデータを取得できない場合に発生します。
この問題のトラブルシューティングを行うには、次の手順を試してください。
インターネット接続が安定していて安全であることを確認してください
データ ソースの正しい資格情報を入力したことを確認してください
データを手動で更新してみてください
データ ソースとの接続を再認証してみてください
最終的な考え
結論として、LuckyTemplates を Excel に統合すると、あらゆるデータ アナリストにとって便利なツールとなり、効率が向上し、分析能力が広がる可能性が生まれます。
LuckyTemplates を Excel に追加するプロセスを理解したので、この強力なプラットフォームを使用してデータ内の洞察を解き放つことができます。
適切な戦略とテクニックを使用すると、組織がより多くの情報に基づいた意思決定を行い、より正確な洞察を提供できる強力な LuckyTemplates ダッシュボード ピボット チャートやレポートなどを作成できます。
Microsoft フローで使用できる 2 つの複雑な Power Automate String 関数、substring 関数とindexOf 関数を簡単に学習します。
LuckyTemplates ツールチップを使用すると、より多くの情報を 1 つのレポート ページに圧縮できます。効果的な視覚化の手法を学ぶことができます。
Power Automate で HTTP 要求を作成し、データを受信する方法を学んでいます。
LuckyTemplates で簡単に日付テーブルを作成する方法について学びましょう。データの分析と視覚化のための効果的なツールとして活用できます。
SharePoint 列の検証の数式を使用して、ユーザーからの入力を制限および検証する方法を学びます。
SharePoint リストを Excel ファイルおよび CSV ファイルにエクスポートする方法を学び、さまざまな状況に最適なエクスポート方法を決定できるようにします。
ユーザーがコンピューターから離れているときに、オンプレミス データ ゲートウェイを使用して Power Automate がデスクトップ アプリケーションにアクセスできるようにする方法を説明します。
DAX 数式で LASTNONBLANK 関数を使用して、データ分析の深い洞察を得る方法を学びます。
LuckyTemplates で予算分析とレポートを実行しながら、CROSSJOIN 関数を使用して 2 つのデータ テーブルをバインドする方法を学びます。
このチュートリアルでは、LuckyTemplates TREATAS を使用して数式内に仮想リレーションシップを作成する方法を説明します。








