Power Automate の文字列関数: Substring と IndexOf

Microsoft フローで使用できる 2 つの複雑な Power Automate String 関数、substring 関数とindexOf 関数を簡単に学習します。
このチュートリアルは、メンバーが特定の結果の最高値を計算する必要があり、それを LuckyTemplates カードの視覚化で表示したいと考えていたでの質問として出されました。さらに、メンバーは、カードの視覚化が選択に応じて結果を変更または更新できるように、動的なものであることを望んでいました。このチュートリアルの完全なビデオは、このブログの下部でご覧いただけます。
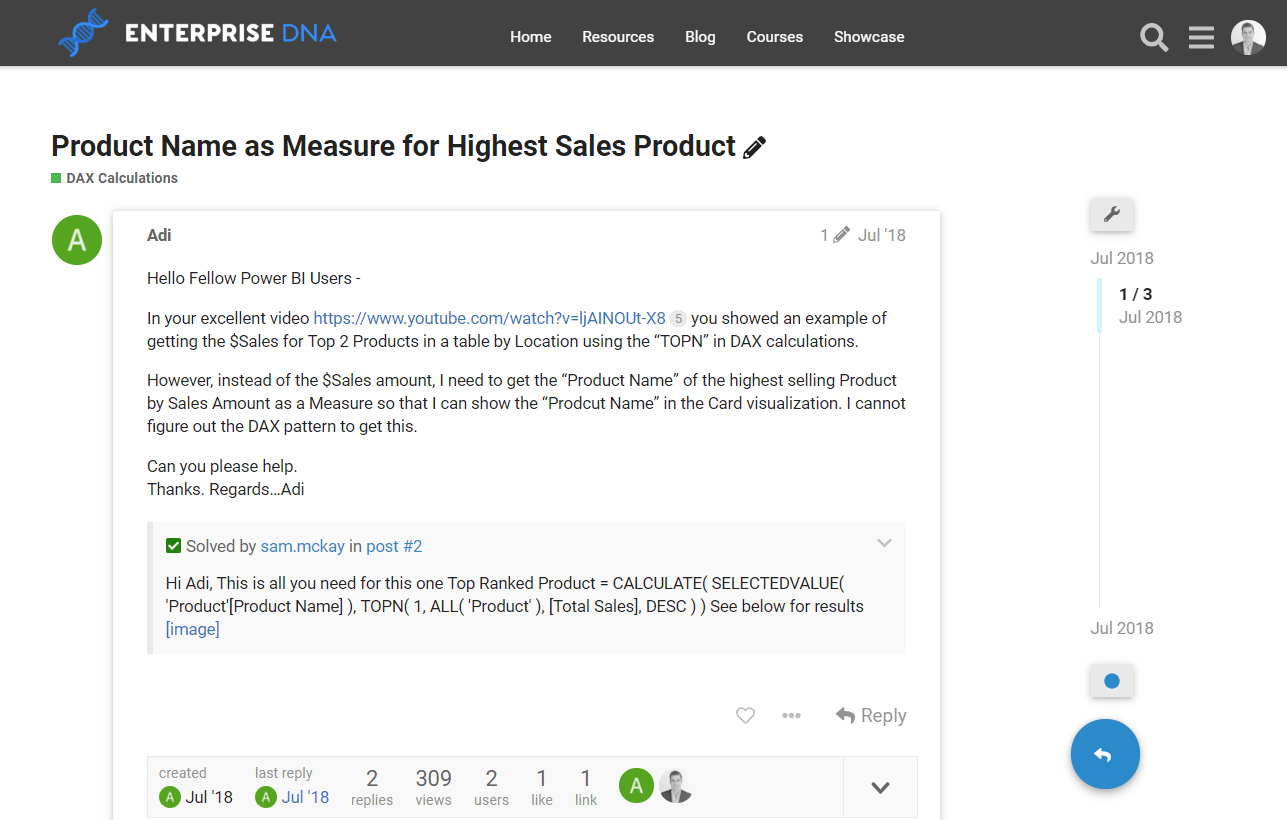
LuckyTemplates サポート フォーラムの投稿
これは、DAX 内でいくつかの主要な関数を組み合わせてこのタイプの結果を抽出する方法を示すチュートリアルに分岐するのに適した例であると感じました。
ここでの重要な関数の 1 つはです。これにより、LuckyTemplates でテキスト結果を取得し、何らかの方法でレポートに表示できるようになります。テキスト値を計算し、それを計算するコンテキストを変更する必要があります。
このチュートリアルでは、このソリューションによる最高の結果を示したいと思います。内部ランキングを完了し、計算のコンテキストを変更するには、 関数を利用することをお勧めします。 およびSELECTEDVALUEと組み合わせて使用して、この結果を抽出し、LuckyTemplates レポート内のカード視覚化に配置します。
目次
TOPN をランキングに使用する
TOPN はこの結果を作成する最も簡単かつ効率的な方法であり、その理由を説明します。式を見てみましょう。

この式は、リスト上の各製品を調べて、上位の結果のみを特定して表示します。TOPN はテーブル関数のランキング デバイスであるため、ランキングのテーブルを動的に作成します。次に、そのテーブルに保持したい数値 (この場合は 1) を指定することで、Total Salesを介して の製品の上位 (1) の結果のみを降順 ( DESC ) で返すことができます。
TOPN 関数の優れている点は、ランキングに含めたい任意の数値を保持できることです。上位 3 位、上位 5 位、上位 10 位、上位 20 位などを含めることができます。この分析ではテキスト結果を 1 つだけ表示したいため、ここには数値 1 を入力します。

TOPN はそのランキングを仮想的に行ってくれますが、トップ結果のコンテキストのみが残ります。SELECTEDVALUE は、左側の結果を取得し、その上位の結果の製品名を返します。 SELECTEDVALUE を使用すると、テキスト値も分離して、特定のビジュアライゼーションに表示できます。この場合はカードの視覚化ですが、表やグラフなどにすることもできます。
このようにして、TOPN を使用してランキングに基づいてフィルターを作成できるようになります。次に、結果をカード ビジュアライゼーションに入れることができます。これは、特異値であるスカラー値を返すためで��。
結果がカードにどのように表示されるか
上位にランクされた製品の結果を示すカードの視覚化は、実際に私たちが作成したその尺度です。
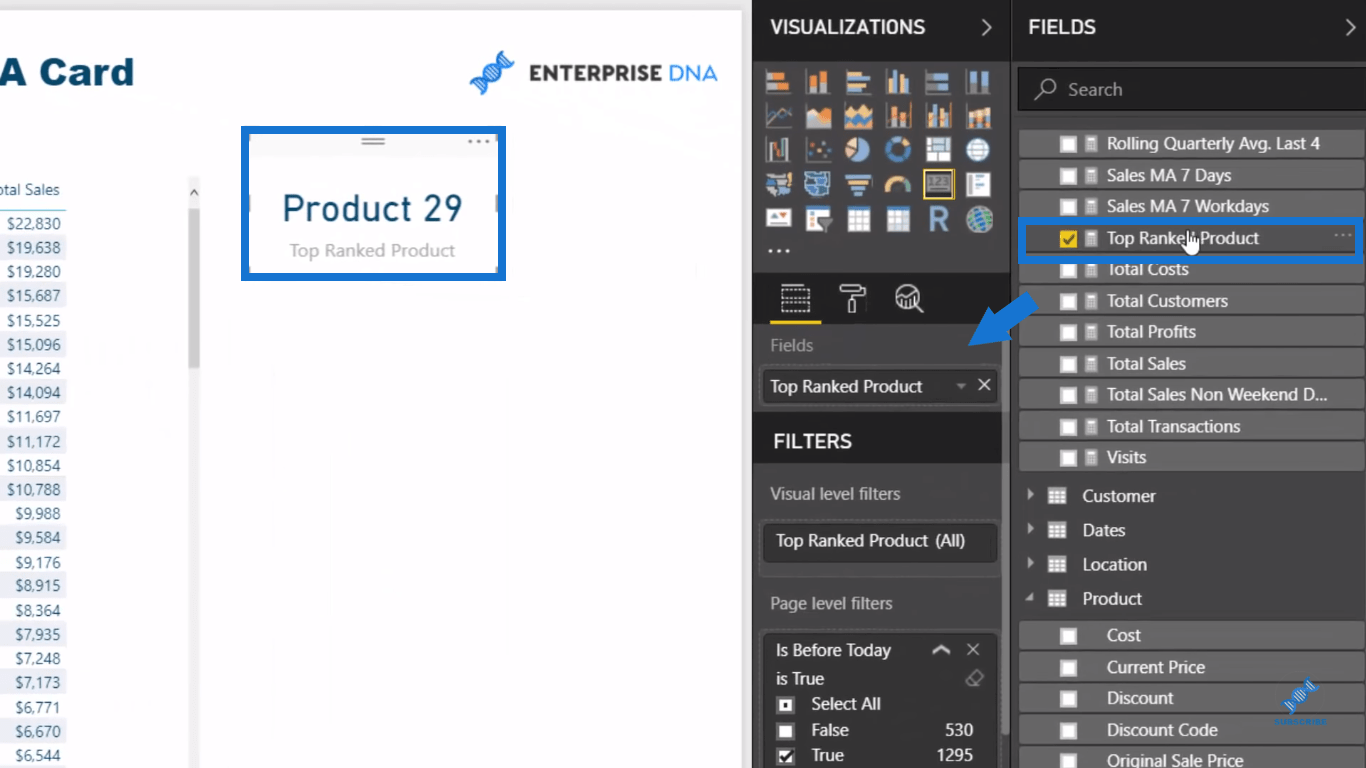
トップランクの製品メジャーをフィールドに配置し、これにより毎回この動的な計算が行われます。その後、任意の領域をクリックすると、カードの視覚化によって結果が表示されます。
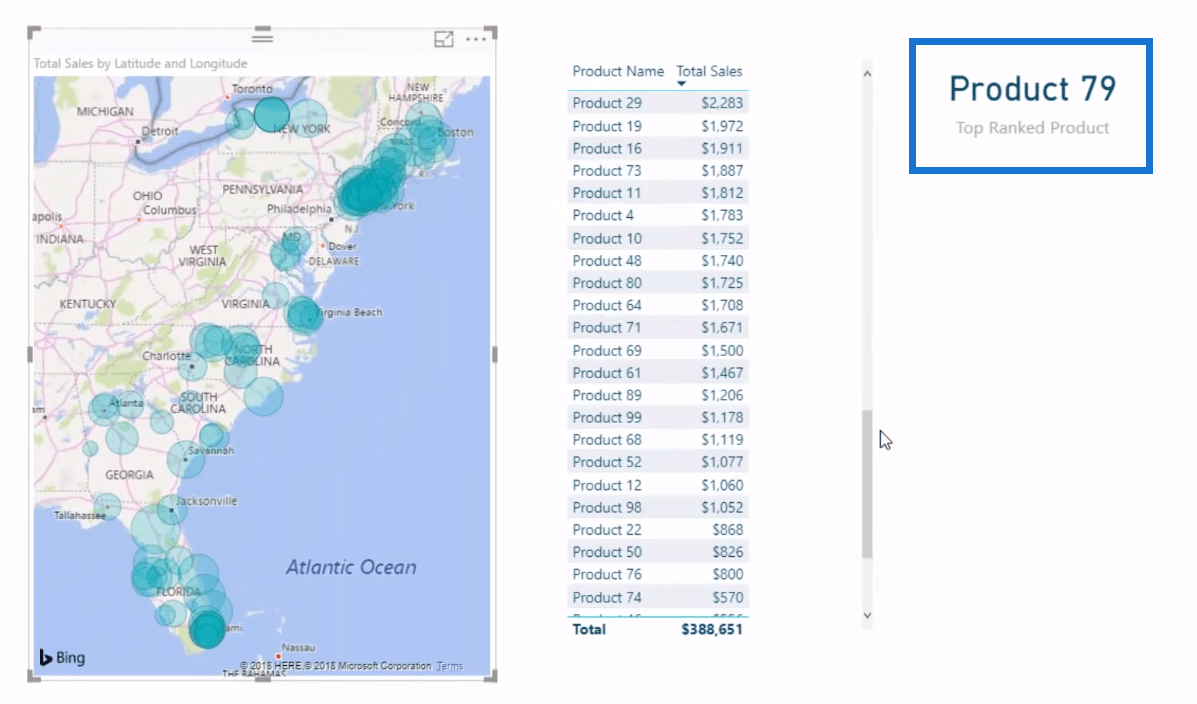
LuckyTemplates で TOPN を使用したインサイトのランキング
LuckyTemplates ビジュアル: ランキングによるサイズの変更
LuckyTemplates のロジック データ視覚化テクニック – マルチ メジャー ダイナミック ビジュアル
結論
TOPN を使用して LuckyTemplates カードの視覚化で結果を表示する際に、この手法を利用できる優れた方法が数多くあります。この関数がどのように機能するかを理解すると、ほとんどのランキング タイプの分析に多くの用途があることがわかります。
これは非常にユニークな概念ですが、非常に便利です。CALCULATE 関数内のフィルタリング ダイナミクスを変更するだけで、他の多くの種類のテキスト結果をカードに抽出する方法がわかると思います。上位の地域、上位の販売員、上位の製品などを設定できます。これを使用して、下位の製品、下位の地域などを表示することもできます。
このコンテンツをお楽しみいただき、そこから素晴らしい洞察を得ていただければ幸いです。
乾杯!
***** LuckyTemplates を学習していますか? *****
Microsoft フローで使用できる 2 つの複雑な Power Automate String 関数、substring 関数とindexOf 関数を簡単に学習します。
LuckyTemplates ツールチップを使用すると、より多くの情報を 1 つのレポート ページに圧縮できます。効果的な視覚化の手法を学ぶことができます。
Power Automate で HTTP 要求を作成し、データを受信する方法を学んでいます。
LuckyTemplates で簡単に日付テーブルを作成する方法について学びましょう。データの分析と視覚化のための効果的なツールとして活用できます。
SharePoint 列の検証の数式を使用して、ユーザーからの入力を制限および検証する方法を学びます。
SharePoint リストを Excel ファイルおよび CSV ファイルにエクスポートする方法を学び、さまざまな状況に最適なエクスポート方法を決定できるようにします。
ユーザーがコンピューターから離れているときに、オンプレミス データ ゲートウェイを使用して Power Automate がデスクトップ アプリケーションにアクセスできるようにする方法を説明します。
DAX 数式で LASTNONBLANK 関数を使用して、データ分析の深い洞察を得る方法を学びます。
LuckyTemplates で予算分析とレポートを実行しながら、CROSSJOIN 関数を使用して 2 つのデータ テーブルをバインドする方法を学びます。
このチュートリアルでは、LuckyTemplates TREATAS を使用して数式内に仮想リレーションシップを作成する方法を説明します。








