Power Automate の文字列関数: Substring と IndexOf

Microsoft フローで使用できる 2 つの複雑な Power Automate String 関数、substring 関数とindexOf 関数を簡単に学習します。
このチュートリアルでは、行と列を最適化するために使用できるLuckyTemplatesクエリ エディター内の重要な変換について説明します。直感的な LuckyTemplates モデルを開発する場合、テーブル内の行と列を簡素化することが最善です。
データを簡単に認識できるように、ビジュアライゼーションを作成するにはテーブルの最適化が不可欠です。
クエリ エディターで実行できる行と列の変換は数多くあります 。まず、列の変換について学びます 。
列の変換にアクセスする最も簡単な方法は、列を右クリックすることです。次に、その列に適用できるすべての主な変換が表示されます。

目次
チャネルコード列の作成
次に、 Channel列にコードまたは短縮列を追加して、列の変換を開始します 。これに合わせて、値の最初の 4 文字のみが必要なため、この列の形式を変更する必要があります。
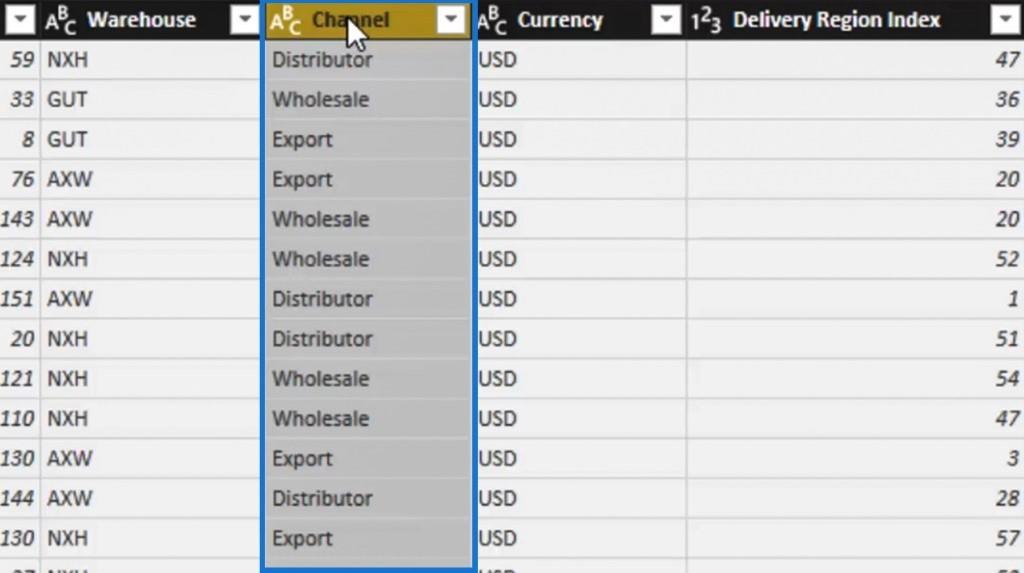
まず、元のChannel列を保持するために、この列を複製します。その列を右クリックし、 「列の複製」を選択します。
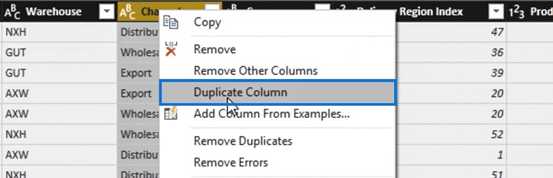
その後、複製した チャネル – 列のコピーを右クリックし、 列の分割 オプションを選択します。「列の分割」内で 、 「文字数による」を選択します。
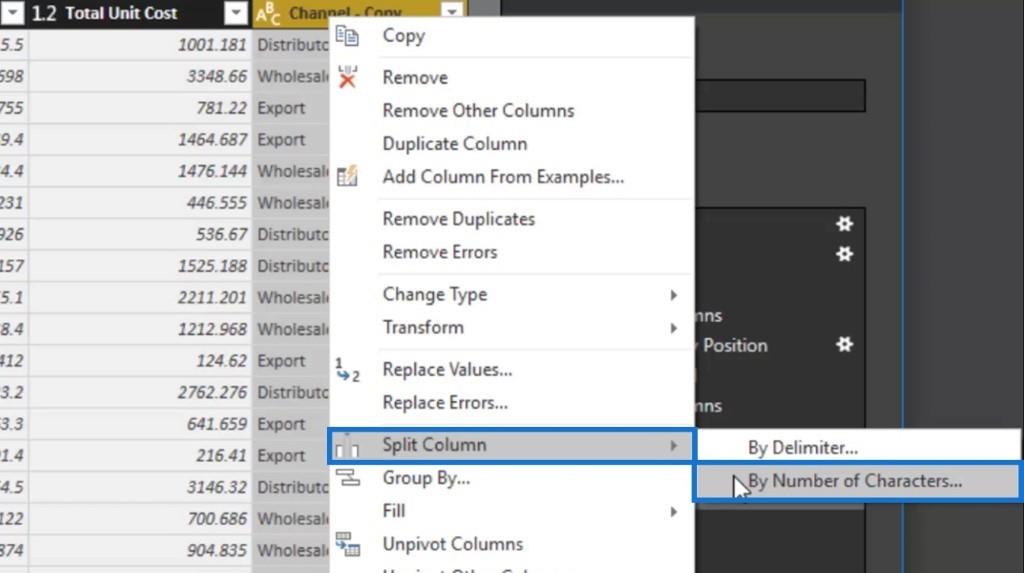
ポップアップウィンドウが表示されます。この列の 4 文字のみを保持したいため、 「文字数」入力の値を4に設定します。次に、分割設定を「1 回、できるだけ左」に設定します。更新を完了するには、「OK」ボタンをクリックします。

これで、すでに 2 つの列に分かれています。作成された他の列は不要になるため、削除します。「Channel – Copy.2」列を右クリックし、「削除」オプションをクリックします。
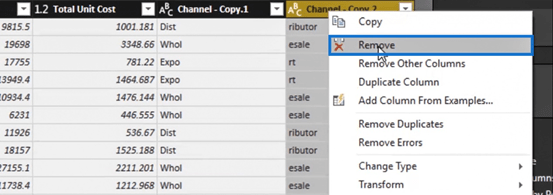
この列を再度右クリックして、 [変換]オプションを選択して、ここで別の変換を行ってみましょう。Transform内には、 lowercase、UPPERCASEなど、さらに多くのオプションがあることがわかります。このシナリオでは、 [トリム]オプションを使用します。
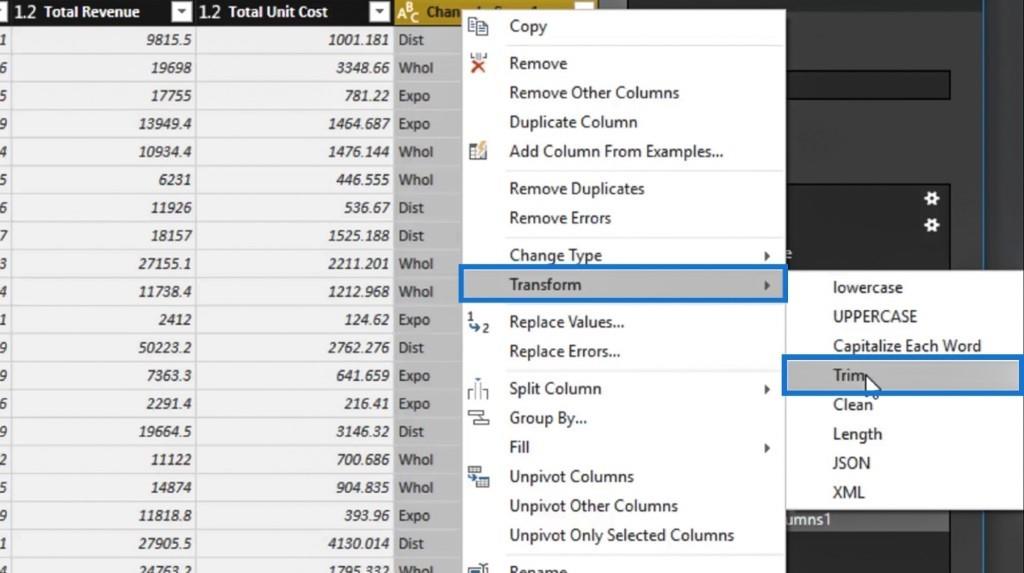
Trim オプションは、 特定の単語の両側にあるスペースを削除します。そこで、 「トリム」 オプションをクリックして、この列内の不要なスペースを削除しましょう。
その列をトリミングした後、コンテンツを変換して大文字に変更しましょう。その列を再度右クリックし、「変換」オプション内で「大文字」をクリックします。
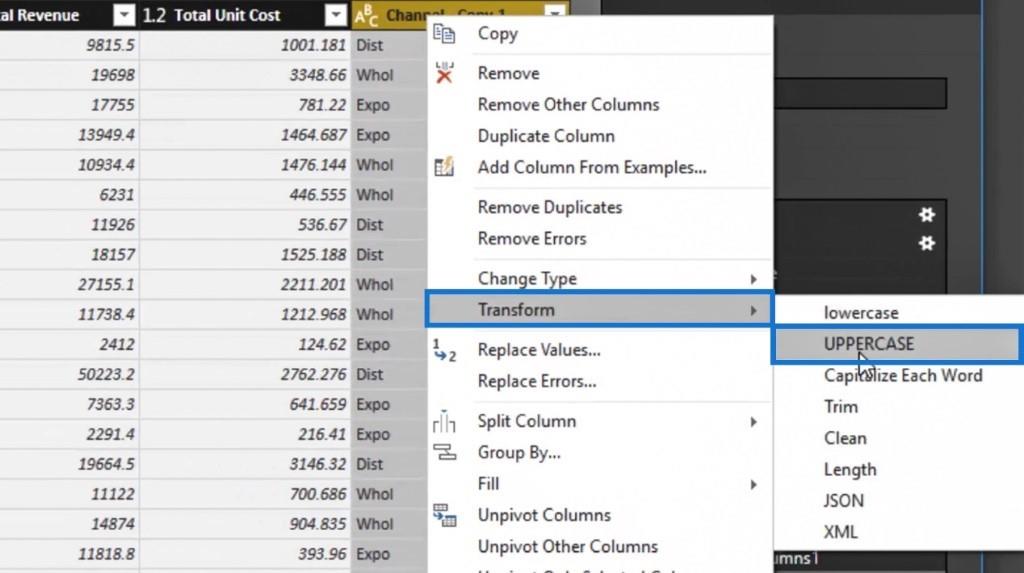
次に、その列の名前を「 Channel Code 」に変更しましょう。組織内の全員が略語やコード名に慣れていれば、これはより良い名前になるでしょう。
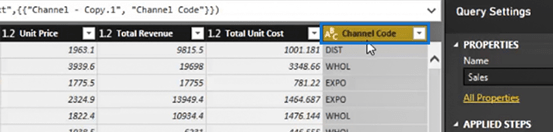
最後に、 Channel Code列をChannel列の右側に移動しましょう。これで、別の列変換を使用してチャネル コード列が作成されました。
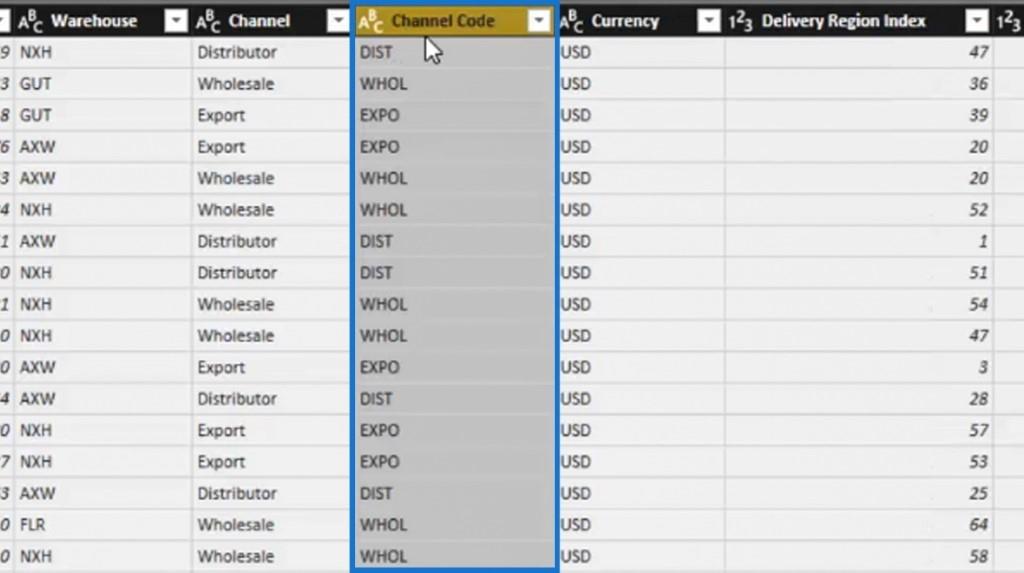
値の置換オプションの使用
列で使用できる別の強力な変換もあります。それは、[ 値の置換] オプションです。この変換をさらに理解するために例を見てみましょう。
「チャネル」列で 、一連の値から「 エクスポート」 という言葉が気に入らない場合は 、代わりに「インターナショナル」と呼ぶことをお勧めします。そこで、その列を右クリックして、 [値の置換] オプションをクリックしましょう。
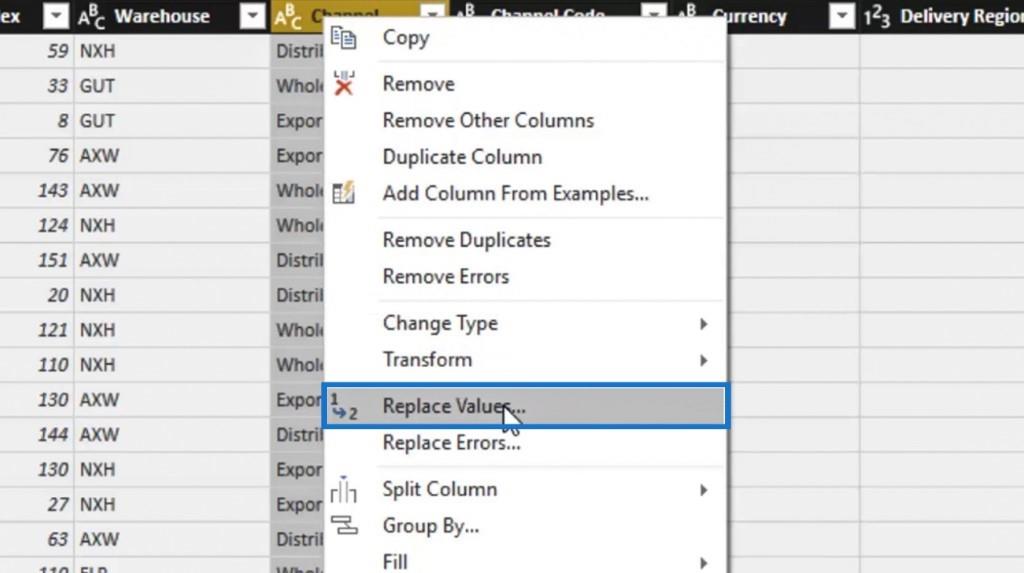
ポップアップウィンドウが表示されます。 「検索する値」 入力 に 「 Export 」という単語を入力し 、「置換後の文字列」入力に「 International」 と入力しましょう 。[OK]ボタンをクリックし て設定を適用します。
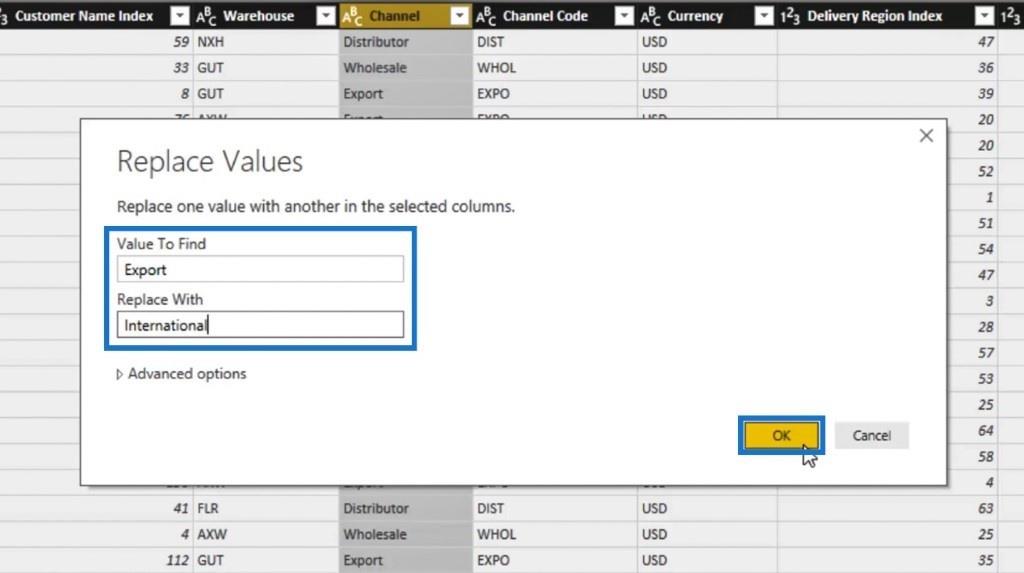
これを行うと、すべての エクスポート値がInternational に変更されます 。
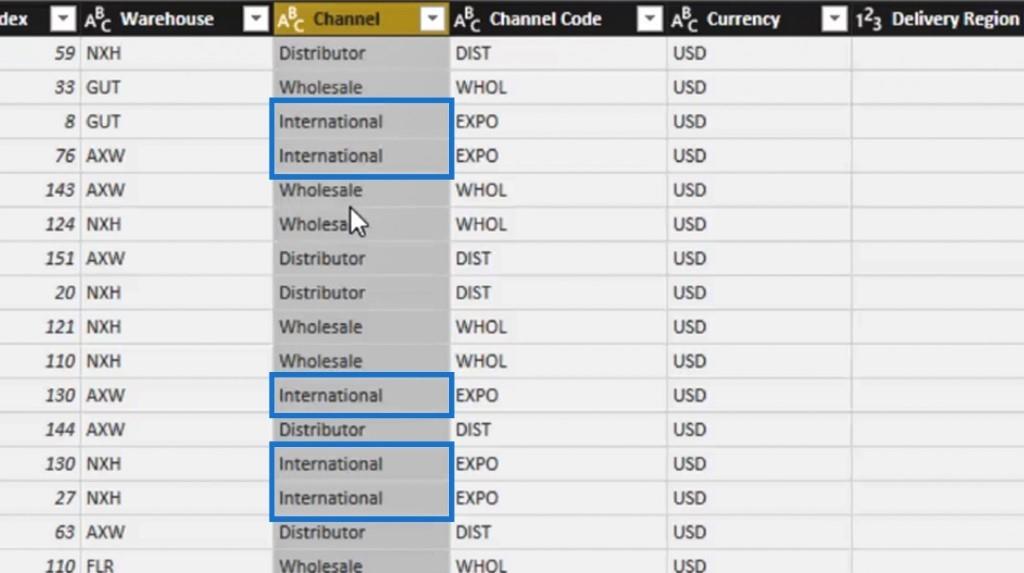
これはチャンネル コード列には影響しないことに注意してください 。
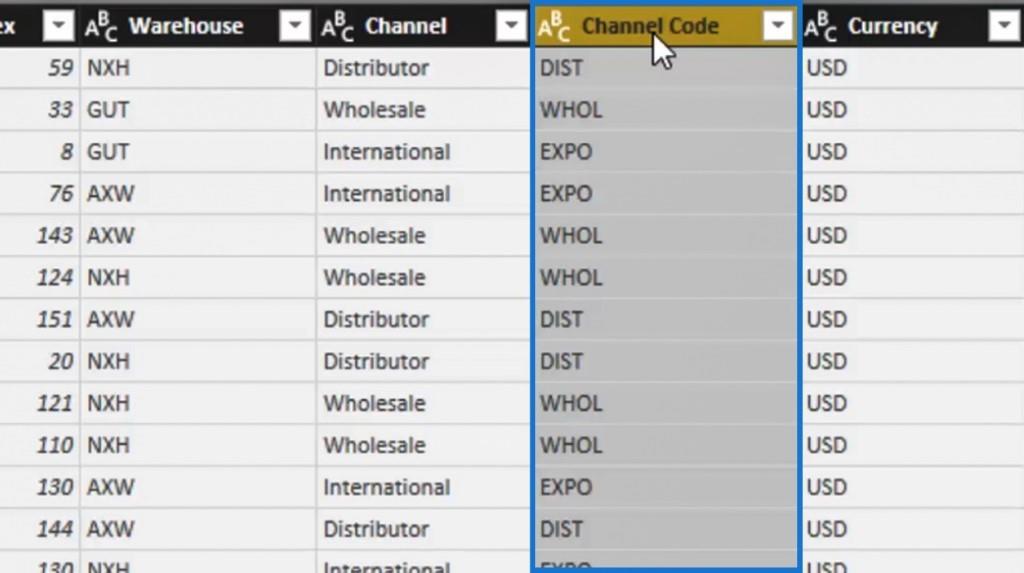
これが、 [APPLIED STEPS]ペイン内での順次変換の真の力です。[Renamed Columns1]を選択して、前の手順に戻りましょう。見てわかるように、Channel列は最初の初期値を保持しています。
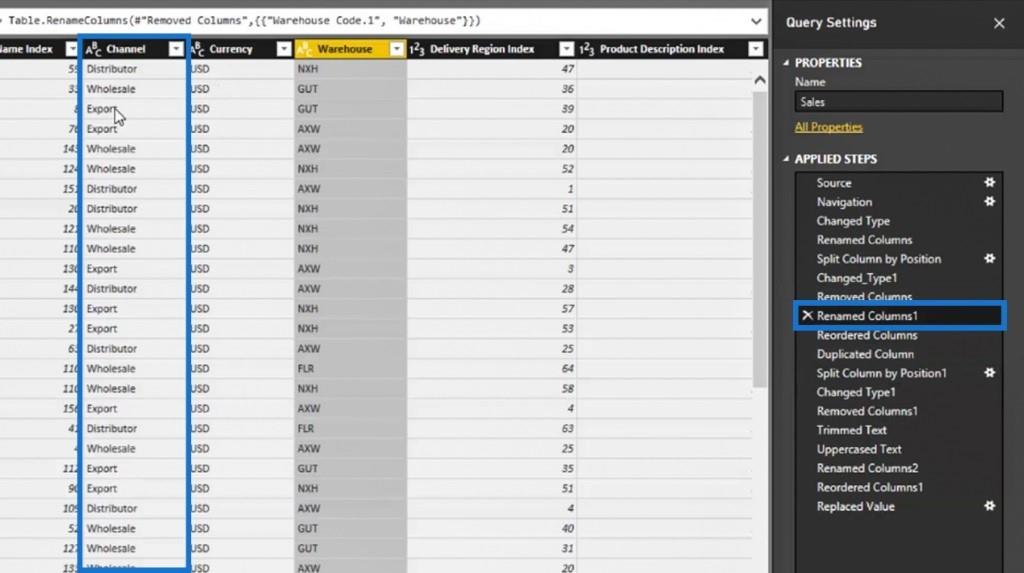
次に、最新のReordered Columns1ステップをクリックする と、別の列の短縮値に変更されたことがわかります。
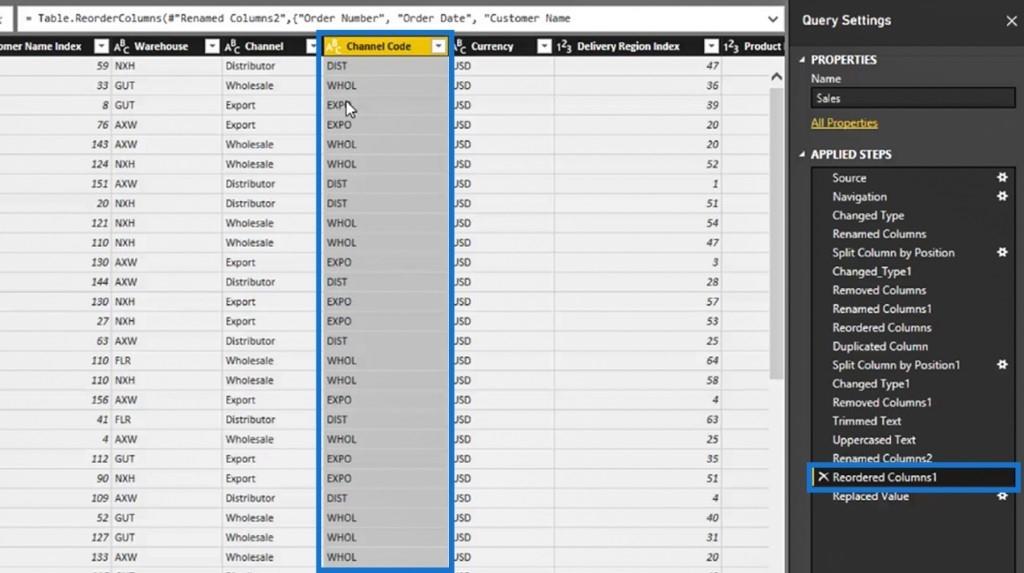
次に、最新のステップであるReplace Valueをクリックしましょう。その後、別の変換を実行できることがわかりますが、それは以前には何も影響しません。これは、クエリが一度に 1 ステップずつ変更されるためです。したがって、どのテーブル内でも多くのことを変更できます。
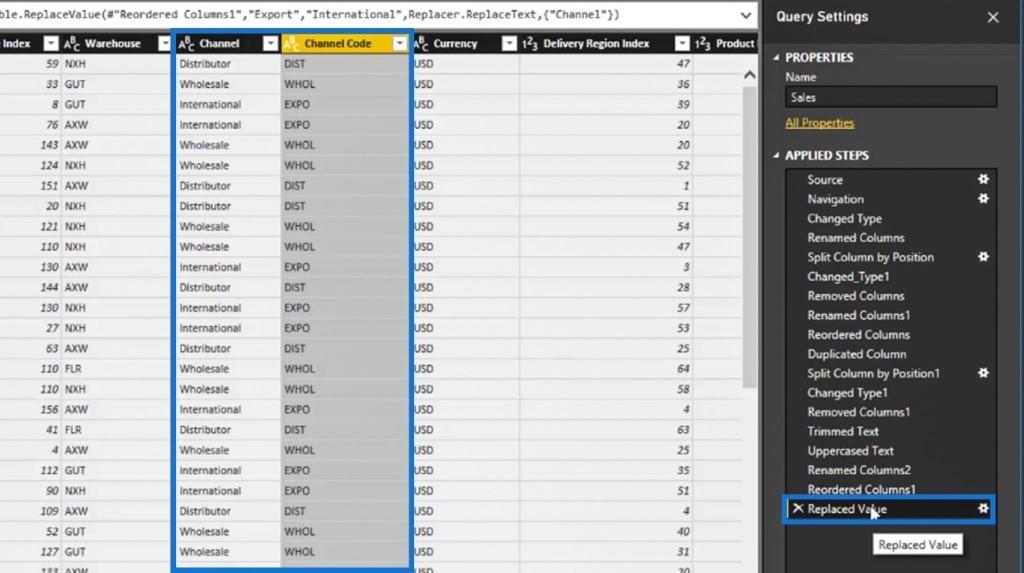
数値列のデータ型の固定
クエリ エディターでの変換の別の例を見てみましょう。「単価」列を見ると、ここで「変更タイプ」変換を行う必要があるかもしれません。この場合、データ型アイコンに基づいて 10 進数で表示されているため、データ型を修正します。
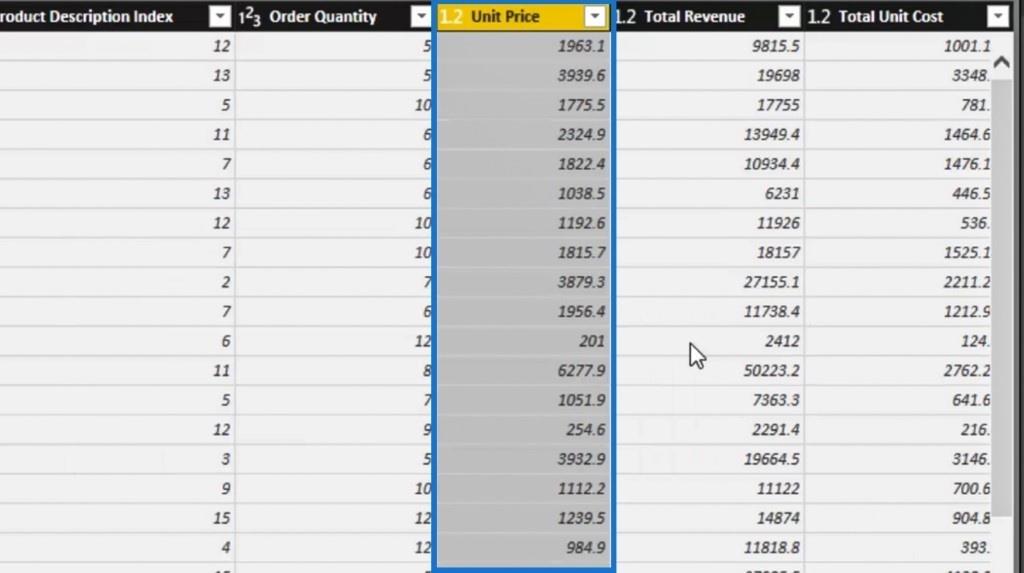
この列を右クリックして、この列のデータ型を修正しましょう。次に、 「タイプの変更」をクリックし 、 「固定 10 進数�� オプションを選択します。
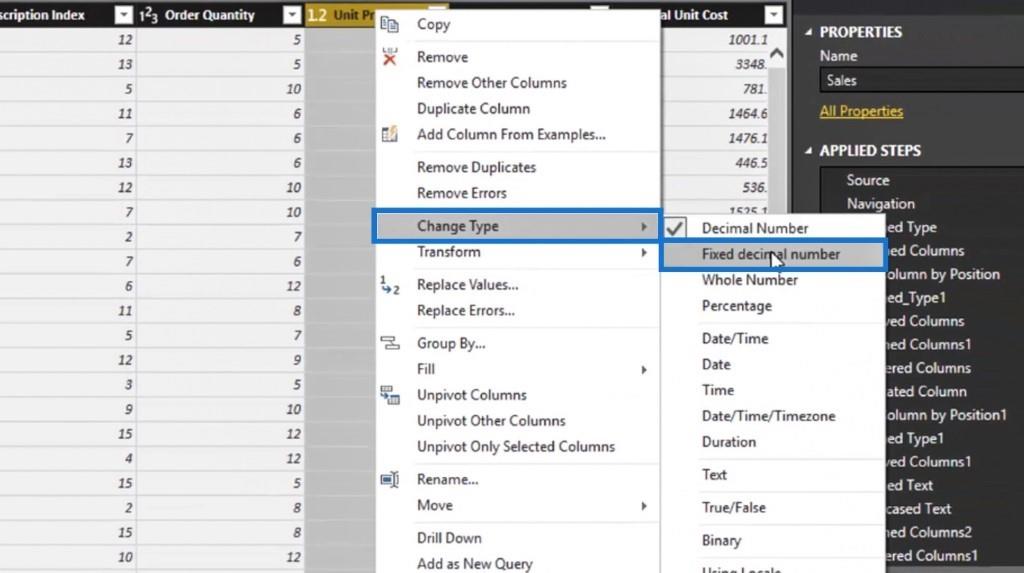
データ型アイコンは、10 進数の代わりにドル記号になりました。これはUnit Priceを表すため、はるかに優れています。
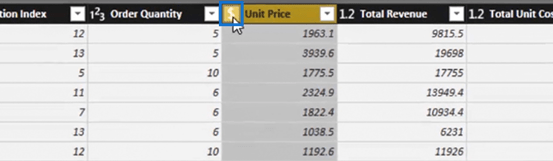
[単価] 列で行ったのと同じ手順を実行して、[総収入]列と[総単価]列のデータ型も修正しましょう。
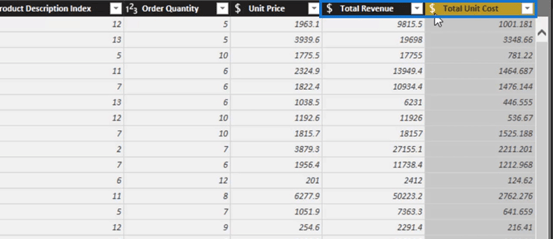
列の変換を行うもう 1 つのオプションは、列のデータ型アイコンを右クリックすることです。
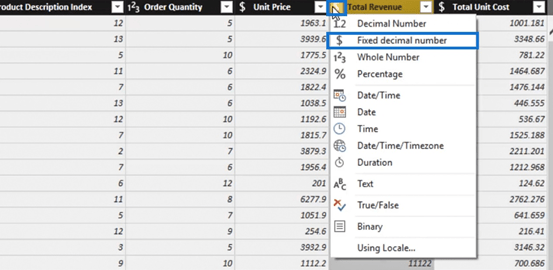
この変革の良い点は、それが私たちのテーブルにも引き継がれることです。このデータがまだ他の形式である間にコミットしたら、総収益を実際のドルに変換する必要があり、これをモデル内で行う必要があります。
Group By、Unpivot Columns、Renameなどを使用してさまざまな変換を行うことができます。ここの[変換]リボンからこれらの変換の一部にアクセスすることもできます 。ただし、すべての変換に簡単にアクセスするには、代わりに列を右クリックすることを好みます。
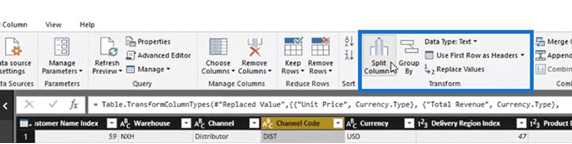
これは、LuckyTemplates で実行できるさまざまな機能すべてに慣れる良い機会です。
Excel やその他のツールを使用してデータをクリーンアップすると、多くの時間がかかります。LuckyTemplates を使用する場合、使用するさまざまな列変換手法をすべて組み合わせることで、多くのデータセット クリーニングを行うことができます。複雑な式を書く必要はありません。
[プレビューを更新]オプションをクリックして 、作成したすべての変換を更新します。
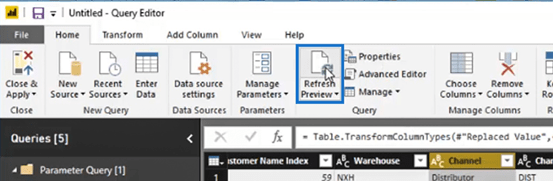
[ホーム]タブ内の[閉じて適用] オプション をクリックして、クエリを公開できるようになりました 。
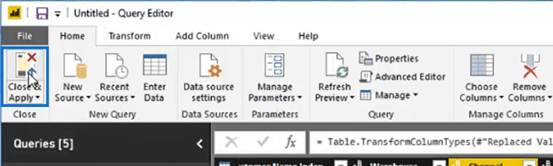
次に、クリーンで最適化された状態にある物理テーブルをパブリッシュします。列の変換はこれですべてです。次に説明するのは行の変換です。
LuckyTemplates クエリ エディターでの行変換
行の変換では、列の変換ほど多くのオプションが提供されません。ただし、行変換が役立つ可能性がある特定の目的や固有の状況がいくつかあります。
ほとんどの行変換にアクセスする場所は、個々の行内ではありません。これは、特定の行を右クリックしても変換オプションが表示されないためです。
私たちができることは、この特定のクエリの左上の部分に移動することです。次に、オプションが表示されるドロップダウン アイコンをクリックします。ここで行変換のほとんどを行うことができます。
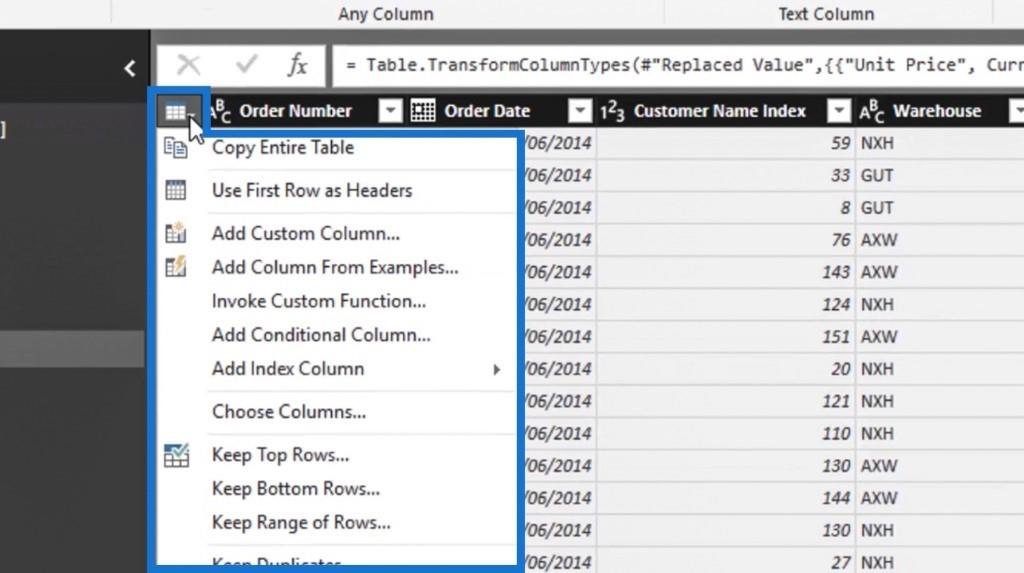
[変換]タブでこれらの変換の一部にアクセスすることもできます 。

次に、行変換を使用した例をいくつか試してみましょう。通常、スプレッドシートにクエリを実行する場合、ヘッダーは最初の行にあることがほとんどです。例として、ヘッダーを一時的に最初の行として設定してみましょう。
「最初の行をヘッダーとして使用」オプションをクリックし、「最初の行としてヘッダーを使用」を選択します。

場合によっては、列ヘッダーが最初の行に配置されている場所に似たタイプのクエリを取得することがあります。

[最初の行をヘッダーとして使用]オプションをクリックすると、これを変更または修正できます。次に、最初の行のヘッダーを実際の列ヘッダーとして設定します。これは、実行できるさまざまな行変換の 1 つです。
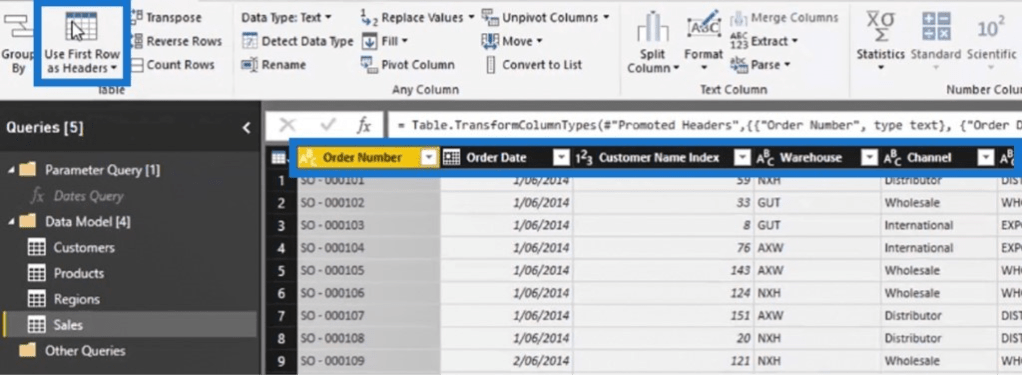
他にも、 Transpose、 Reverse Rows、 Count Rows オプションなど、該当する状況で使用できるものもあります。
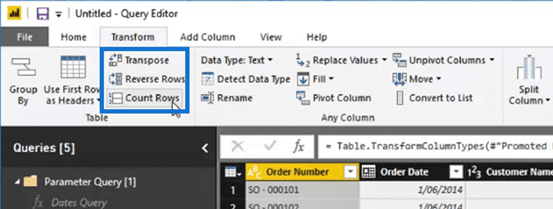
LuckyTemplates クエリ エディターでの転置オプションの使用
Productsテーブルなどの小さなテーブルに移動して、Transpose オプションを試してみましょう。

次に、 「移調」 オプションをクリックします。このオプションは、図に示すようにテーブルの行と列を切り替えます。
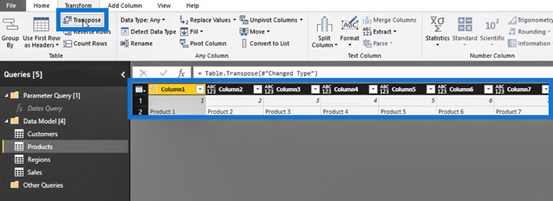
「最初の行をヘッダーとして使用」オプションを使用して 、最初の行を列ヘッダーとして設定しましょう。
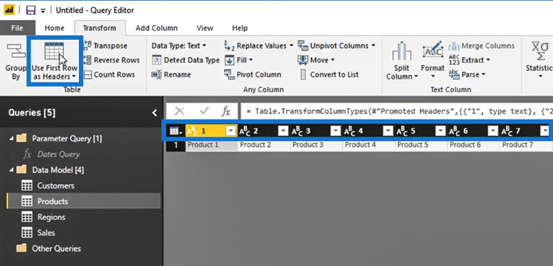
この例はここでは適用できませんが、 Transpose オプションを知っていると、将来、特定のテーブルの列と行を入れ替える必要があるという逆のシナリオに遭遇する場合に特に役立ちます。
この表で行った変換は例として行っただけなので、削除してみましょう。 [クエリ設定] ペイン 内の[適用手順]で 、 [Change Type1]、 [Promoted Headers ] 、および [Transpose Table]変換の横にある[x]アイコン をクリックして、 これらの変換を削除します。
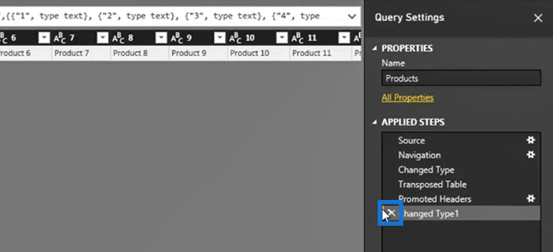
Productsテーブルは 元の状態に戻るはずです。実験目的で試みている変換は簡単に削除できます。このため、必要なだけ変換を実行し、試すことができます。
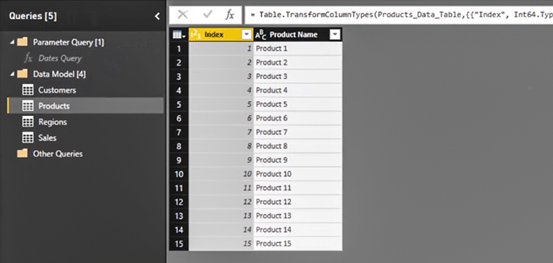
「行を反転して行数をカウント」オプションの使用
[行を反転]オプションを使用することもできます 。これは、並べ替え方向を指定したい場合、またはデータが逆方向に構造化されている場合に役立ちます。

「行を反転」をクリックする と、行の値が反転していることがわかります。この変換を使用する必要がある、または使用する必要がある特定の理由がある可能性があります。
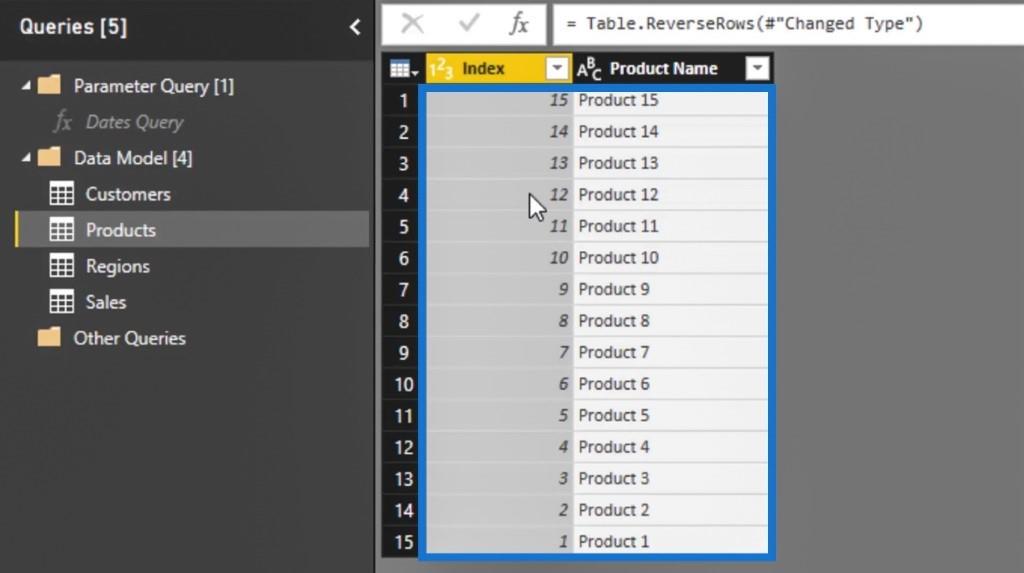
テーブルを元の状態に戻しましょう。適用手順の横にあるxアイコン をクリックして、 反転行 変換を 削除するだけです 。
使用できるもう 1 つのオプションは、[ 行数をカウント] オプションです。Salesテーブルに移動して、 [行数をカウント]オプション を試してみましょ う 。たとえば、トランザクションの数を表示したい場合に、このオプションを使用できます。
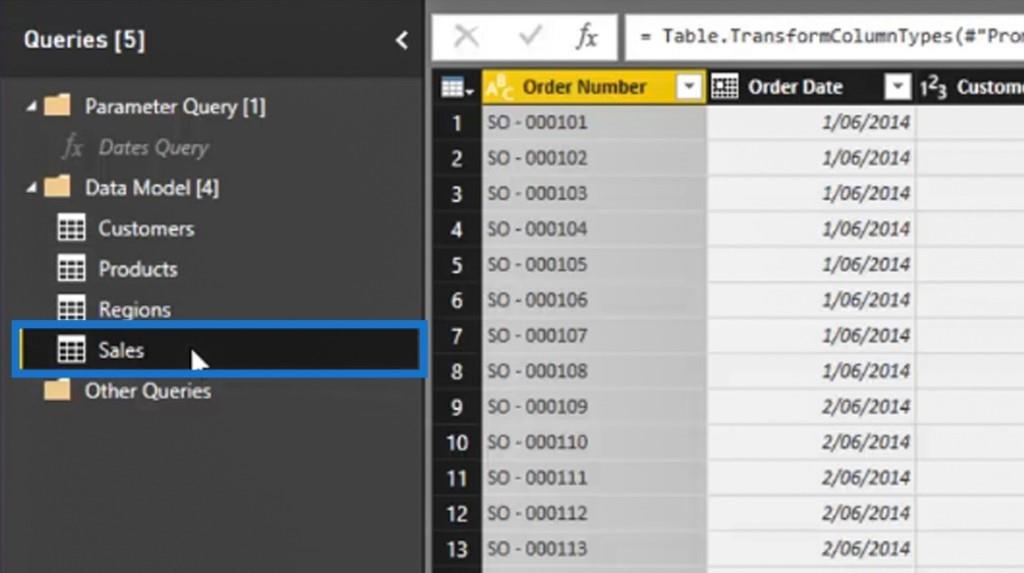
[行数をカウント]オプションをクリックしてみましょう 。
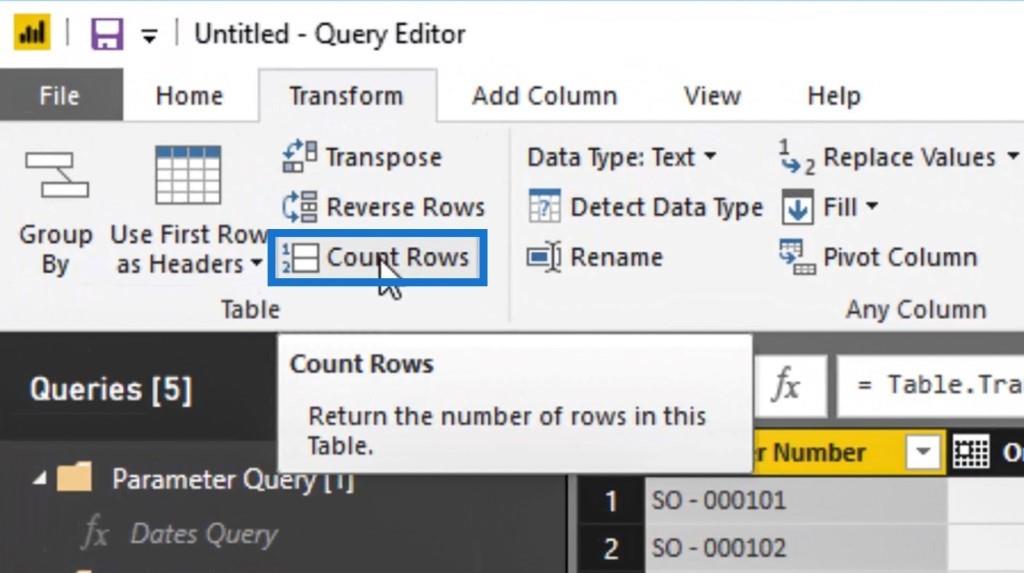
次に、 8,000 行またはトランザクションが あることが表示されます 。
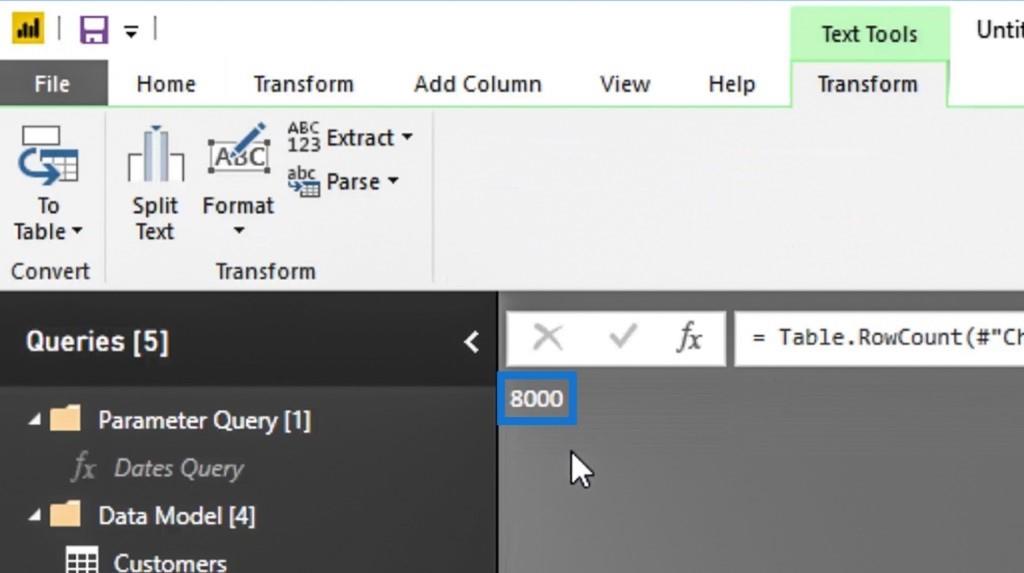
テーブルを永続的にこのようにしたくないので、その変換を再度削除しましょう。「APPLIED STEPS」に進み、Counter Rows変換を削除します。
「先頭行を削除してインデックス列を追加」オプションの使用
次に、利用可能な他の行変換を試してみましょう。データテーブルの先頭に冗長な行があることがわかっている場合は、 「行変換」アイコンをクリックして簡単に削除できます。次に、「上位行を削除…」オプションを選択します。
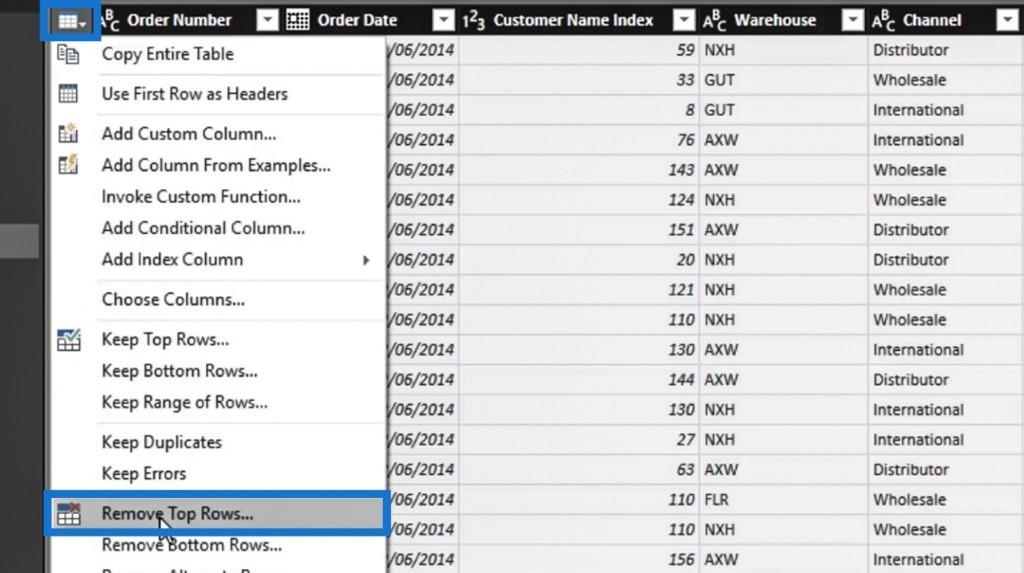
ポップアップウィンドウが表示されます。[行数]入力に50 と入力し、 [OK]ボタンをクリックすることで、データ テーブルの上位 50 行を削除できます。これも利用できる優れた行変換です。
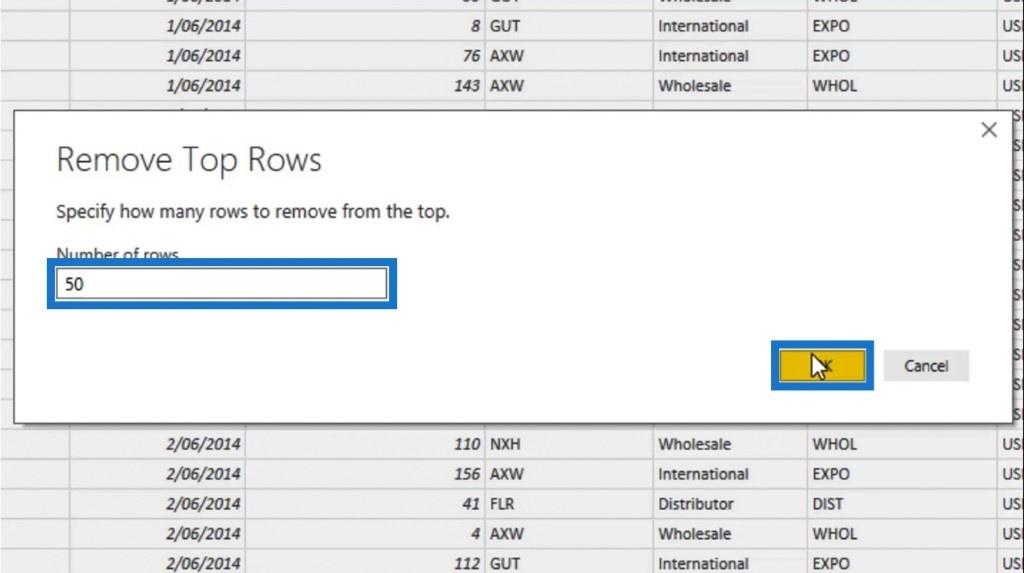
次の変換を試す前に、実行したサンプルの「上位行の削除」変換を削除することを忘れないでください。
使用できるもう 1 つの優れた変換は、 Add Index Columnです。テーブルにはすでにインデックス列があります。ただし、例として試してみるために、 Customers テーブルに移動し、 [インデックス列の追加] オプションを使用してみましょう。
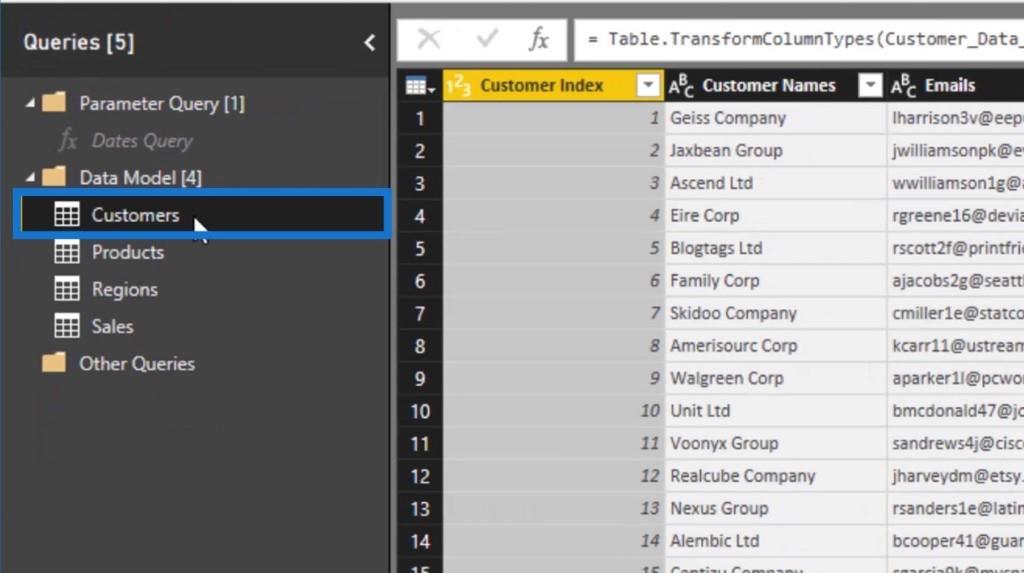
Customersテーブル内に移動したら、 [行変換]アイコンをクリックし、 [インデックス列の追加]オプションを選択してから、[ 1 から]オプションを選択します。
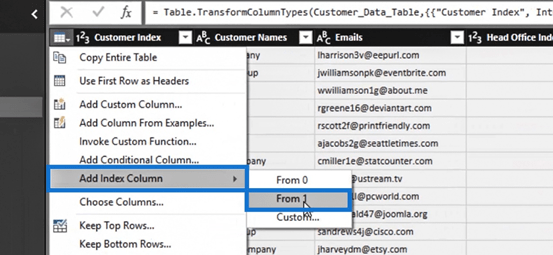
次に、インデックス列が追加されたことがわかります。Customersテーブルでは実際にはその変換は必要ないため、その変換を再度削除することを忘れないでください。例として試してみました。
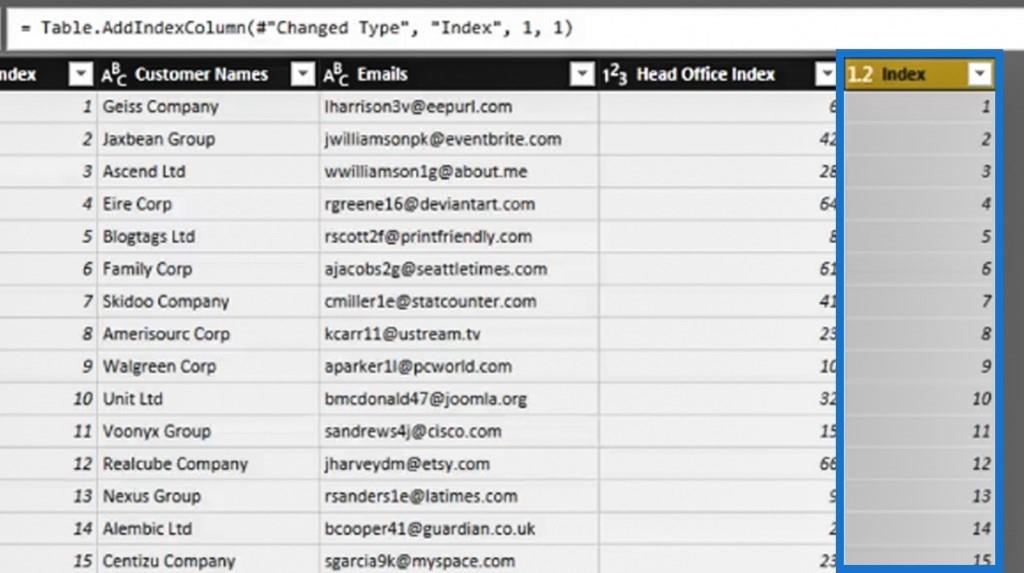
また、 「Keep Bottom Rows」、「 Keep Duplicates」、 「Keep Errors 」など、使用できる他の行変換オプションもあります 。
すでに述べたように、 行の変換は列の変換ほど開発されていません。ただし、これらが非常に役立つ特殊なケースがいくつかあります。
結論
LuckyTemplates のもう 1 つの興味深い点は、特定のセルまたは行の内容を個別に変更できないことです。これは、LuckyTemplates は列とテーブルがすべてであるためです。これが、列の変換が行の変換よりも詳細である理由でもあります。
おそらく、これらの変化の一部は、私たちの記事で目にすることになるでしょう。これらを他のすべてのさまざまな変換と組み合わせて適切に使用することが重要です。このチュートリアルが、LuckyTemplates 内でのデータ変換の重要性について考えるのに役立つことを願っています。
ではごきげんよう、
Microsoft フローで使用できる 2 つの複雑な Power Automate String 関数、substring 関数とindexOf 関数を簡単に学習します。
LuckyTemplates ツールチップを使用すると、より多くの情報を 1 つのレポート ページに圧縮できます。効果的な視覚化の手法を学ぶことができます。
Power Automate で HTTP 要求を作成し、データを受信する方法を学んでいます。
LuckyTemplates で簡単に日付テーブルを作成する方法について学びましょう。データの分析と視覚化のための効果的なツールとして活用できます。
SharePoint 列の検証の数式を使用して、ユーザーからの入力を制限および検証する方法を学びます。
SharePoint リストを Excel ファイルおよび CSV ファイルにエクスポートする方法を学び、さまざまな状況に最適なエクスポート方法を決定できるようにします。
ユーザーがコンピューターから離れているときに、オンプレミス データ ゲートウェイを使用して Power Automate がデスクトップ アプリケーションにアクセスできるようにする方法を説明します。
DAX 数式で LASTNONBLANK 関数を使用して、データ分析の深い洞察を得る方法を学びます。
LuckyTemplates で予算分析とレポートを実行しながら、CROSSJOIN 関数を使用して 2 つのデータ テーブルをバインドする方法を学びます。
このチュートリアルでは、LuckyTemplates TREATAS を使用して数式内に仮想リレーションシップを作成する方法を説明します。








