Power Automate の文字列関数: Substring と IndexOf

Microsoft フローで使用できる 2 つの複雑な Power Automate String 関数、substring 関数とindexOf 関数を簡単に学習します。
このチュートリアルでは、LuckyTemplates サービスを使用してレポートを発行する方法を説明します。これは、チームにレポートを配布するために重要な洞察をオンラインで提供するクラウド サービスです。
同様に、LuckyTemplates デスクトップを使用して分析情報を紹介することもできますが、LuckyTemplates オンライン サービスまたは LuckyTemplates サービスの方が優れたユーザー エクスペリエンスを備えているため、より効果的です。
また、LuckyTemplates オンライン サービスで他にできることについても説明します。このチュートリアルの完全なビデオは、このブログの下部でご覧いただけます。
目次
LuckyTemplates オンライン サービスへの公開
このサンプルレポートを以下に公開します。
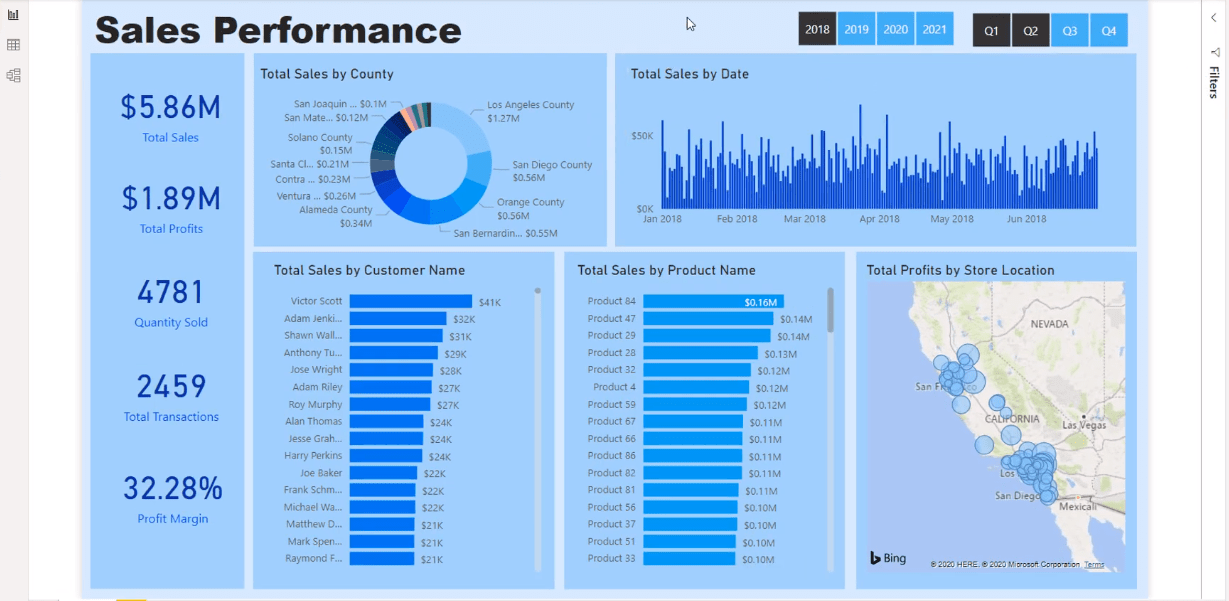
これを行うには、[ホーム] タブから [公開] を選択します。
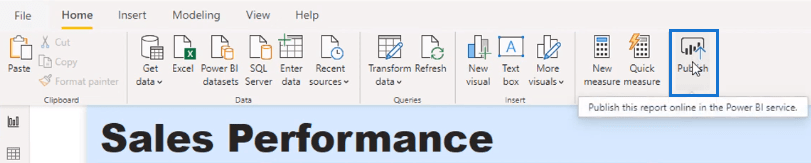
ただし、最初に、レポート ファイルを保存するように求められます。
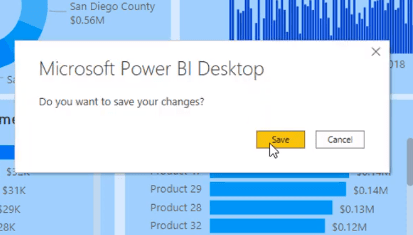
まだログインしていない場合は、ログインするように求められる場合もあります。
保存後、このポップアップ ボックスが表示されます。
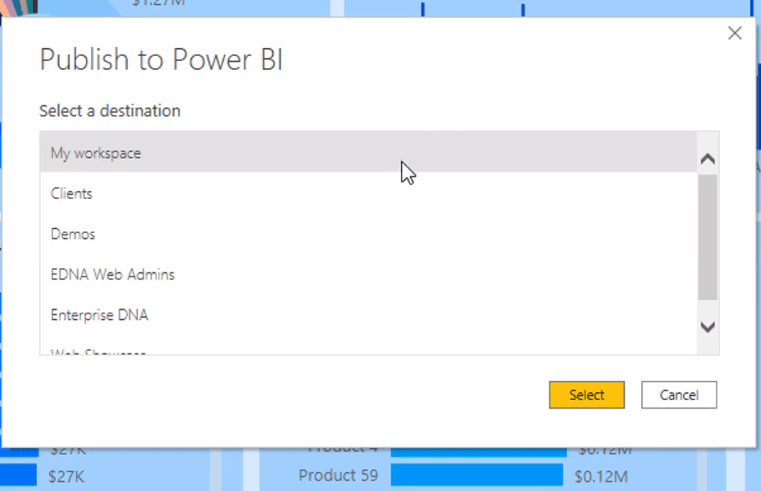
ここで、レポートを特定の分野にグループ化できます。これらは、モデルをレポート アプリケーションに公開できるさまざまなワークスペースです。
[マイ ワークスペース]オプションがデフォルトのオプションです。
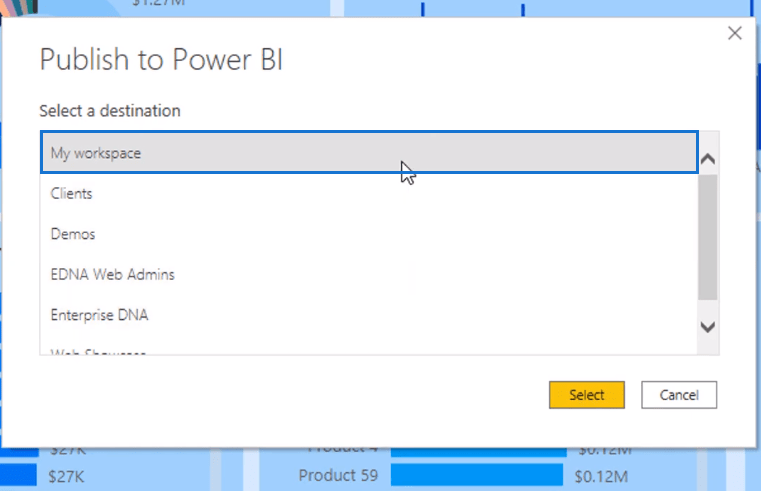
チームまたはビジネス機能用にさまざまなグループが作成されている場合があります。
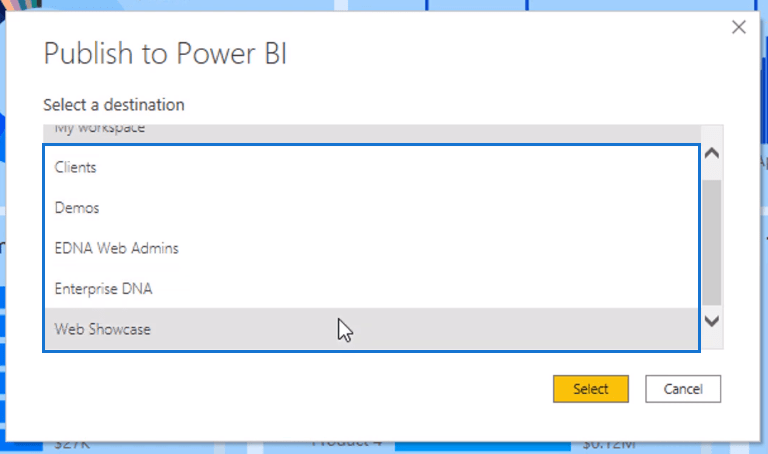
レポートを[マイ ワークスペース]に公開します。
レポートを公開すると、すべてのレポート情報またはメタデータがクラウドに配置されます。
次に、powerbi.com を通じて LuckyTemplates オンライン サービスにログインします。
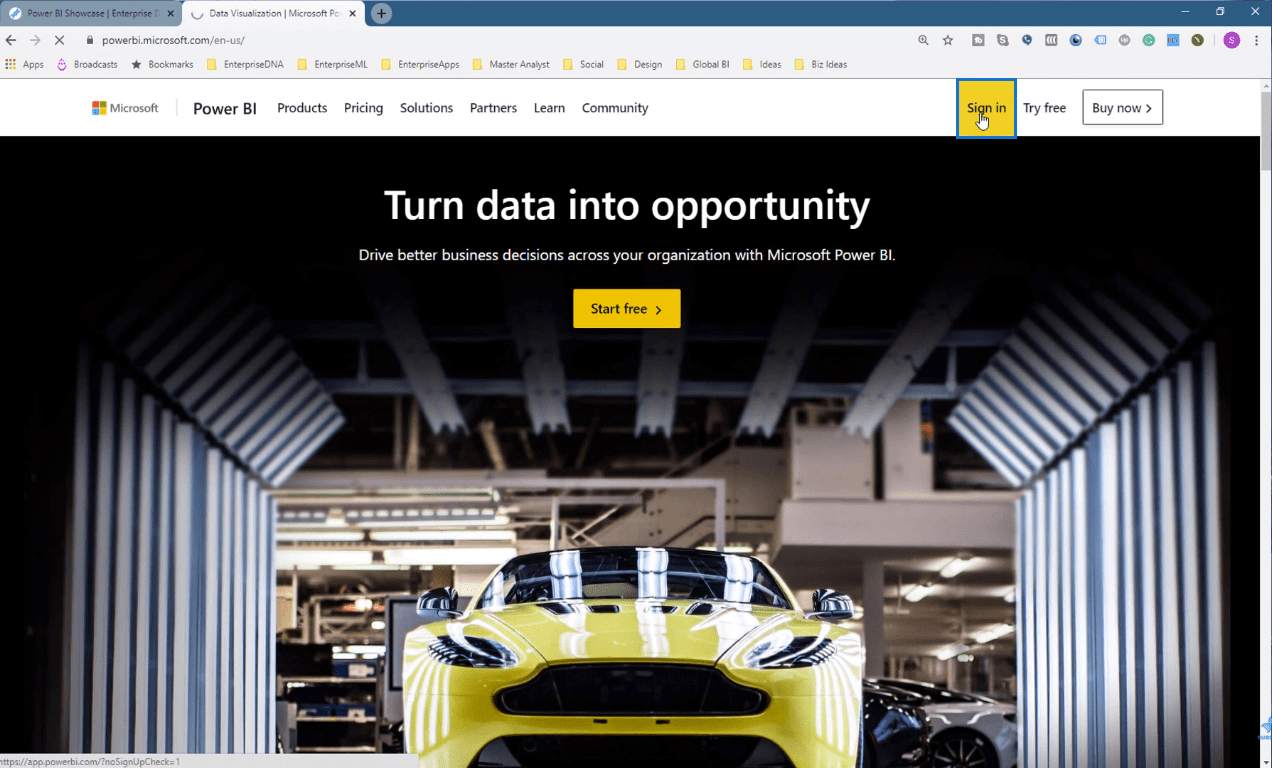
Office365 経由でサインインすることもできます。
LuckyTemplates が登場する前は、分析情報を配布する唯一の方法は、Excel で作業してそのモデルを使用し、それを PowerPoint プレゼンテーションに転送することでした。
しかし、LuckyTemplates を使用すると、レポートをリアルタイムで実行できるようになりました。月次レポートや週次レポートを待つ必要はありません。
レポートをライブにしてバックグラウンドで更新できるようになりました。また、オンライン サービスを設定して、必要な洞察にすばやくアクセスしたり、そこから抜け出したりすることができます。
LuckyTemplates オンライン サービス ページ
ログインすると、このページに移動します。
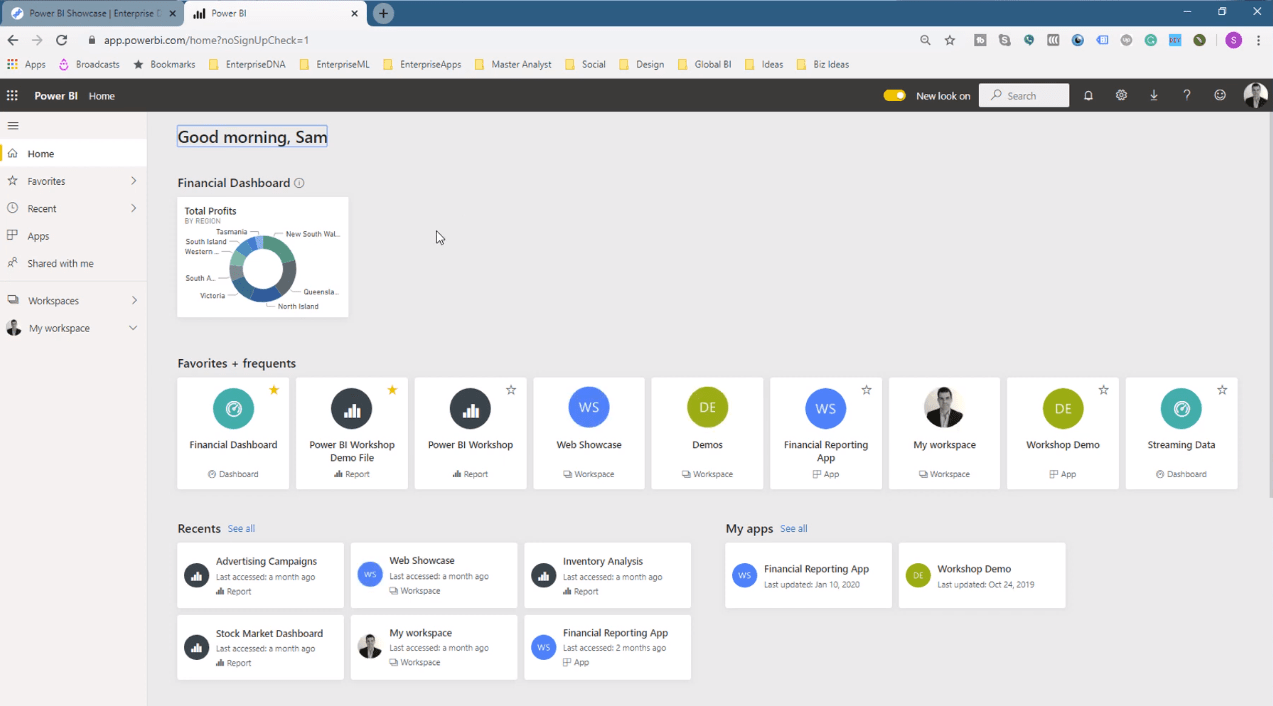
フロントページはカスタマイズできるので、あなたのページは私が持っているものとは異なって見えるようになります。
お気に入りのレポートまたはダッシュボードを選択してカスタマイズでき、それがここに表示されます。
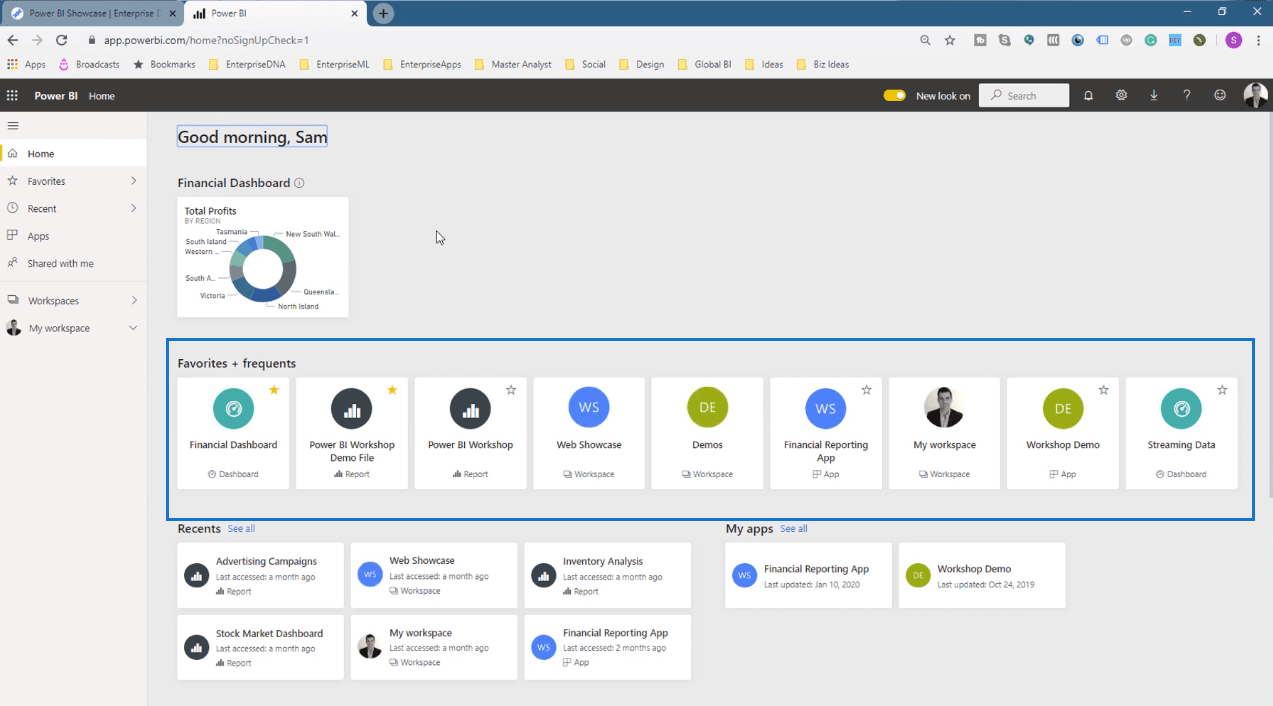
最近開いたものがここに表示されます。
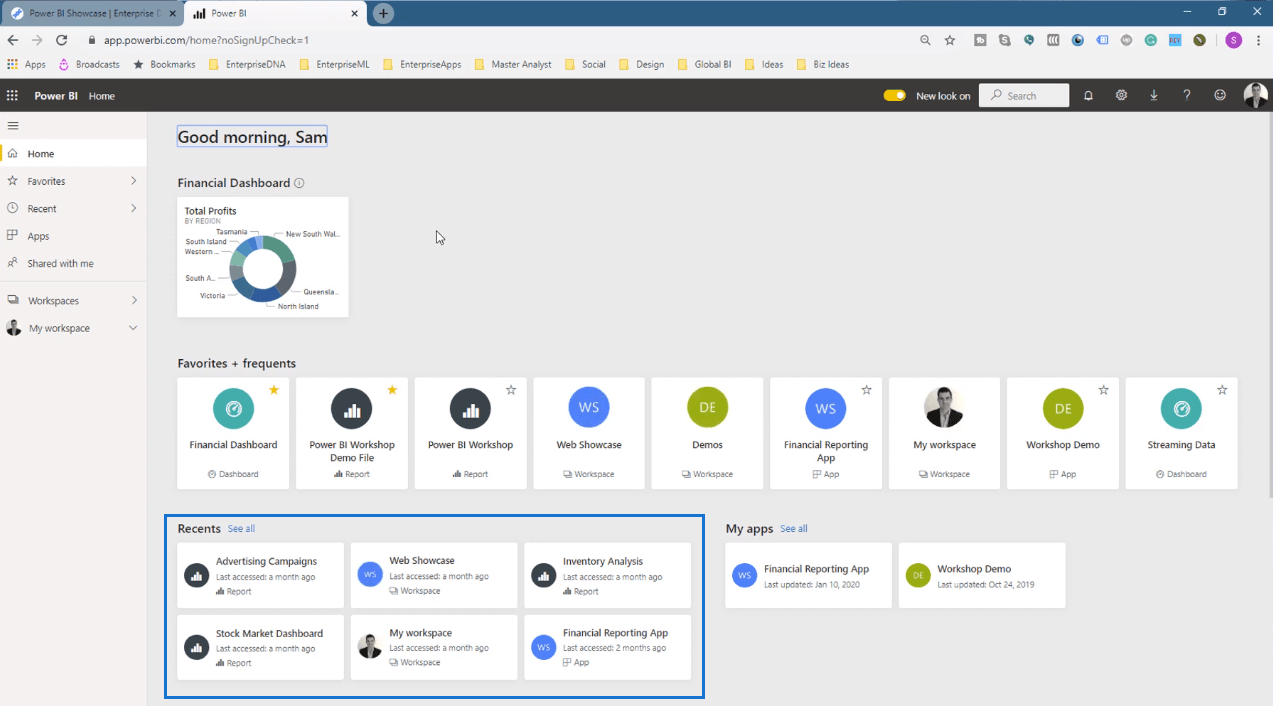
LuckyTemplates Online サービスのワークスペース
ワークスペースに焦点を当てます。
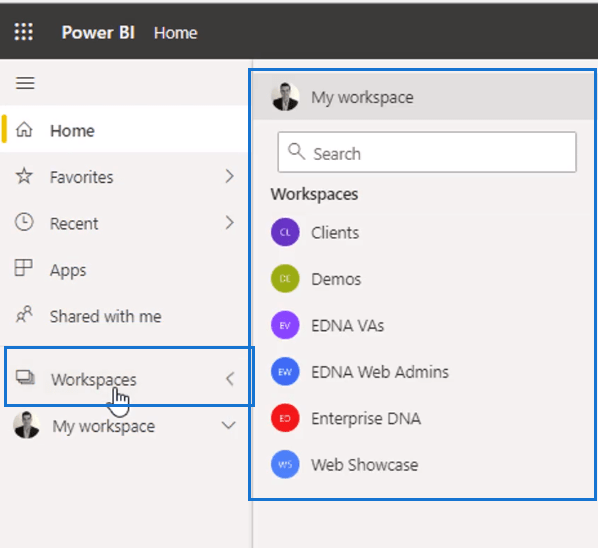
ワークスペースは、誰に表示するかに基づいてレポートを配置する場所です。
言い換えれば、彼らは特定の分析部分を見ることになる特定の人々のグループです。一部の分析情報は特定のグループのみを対象とする場合があり、ワークスペースではこれらのレポートをグループごとに分けることができます。
たとえば、「Web Showcase」を選択します。
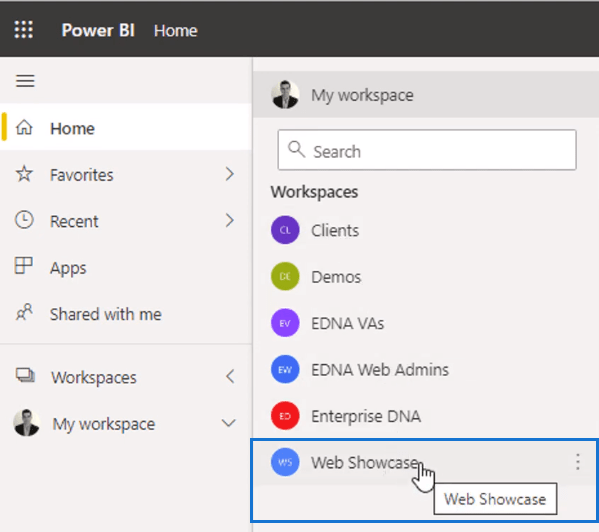
ショーケース ページのすべてのショーケースが含まれています。これらはこのワークスペースにコンパイルされており、簡単に管理できます。
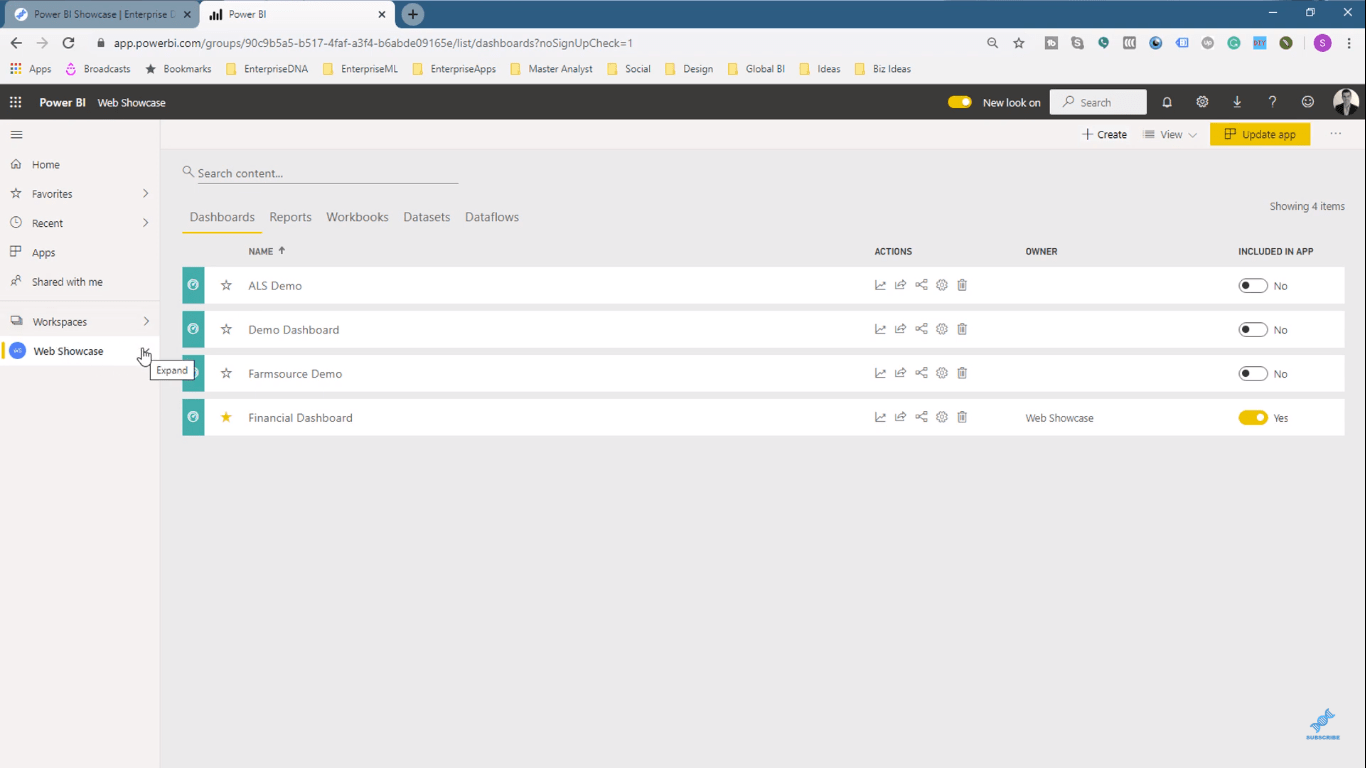
まず、レポートに焦点を当てます。
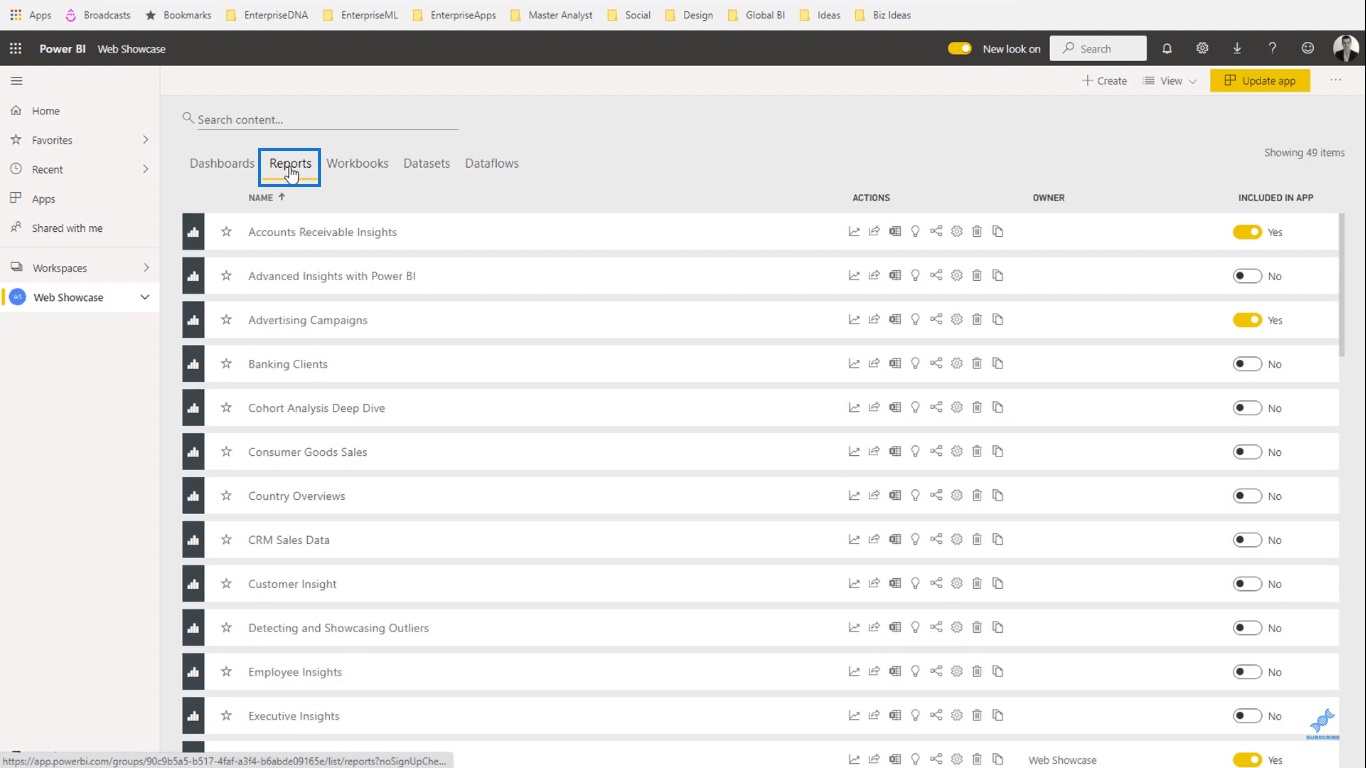
これらは、このワークスペースで公開した LuckyTemplates デスクトップ レポートです。
次にワークブックです。
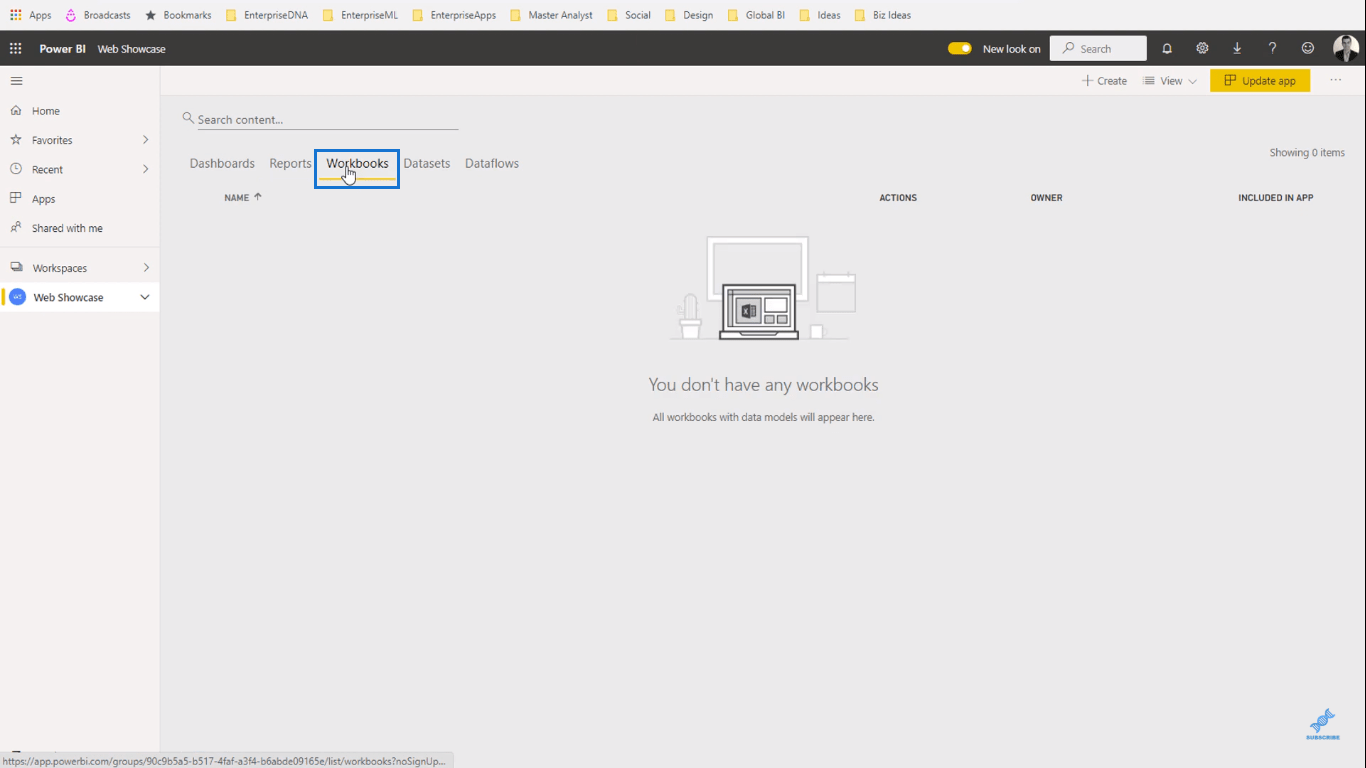
これらはレポートで使用される Excel ワークブックです。
データセットは、LuckyTemplates デスクトップから取得されるレポートと視覚エフェクトのデータ ソースです。
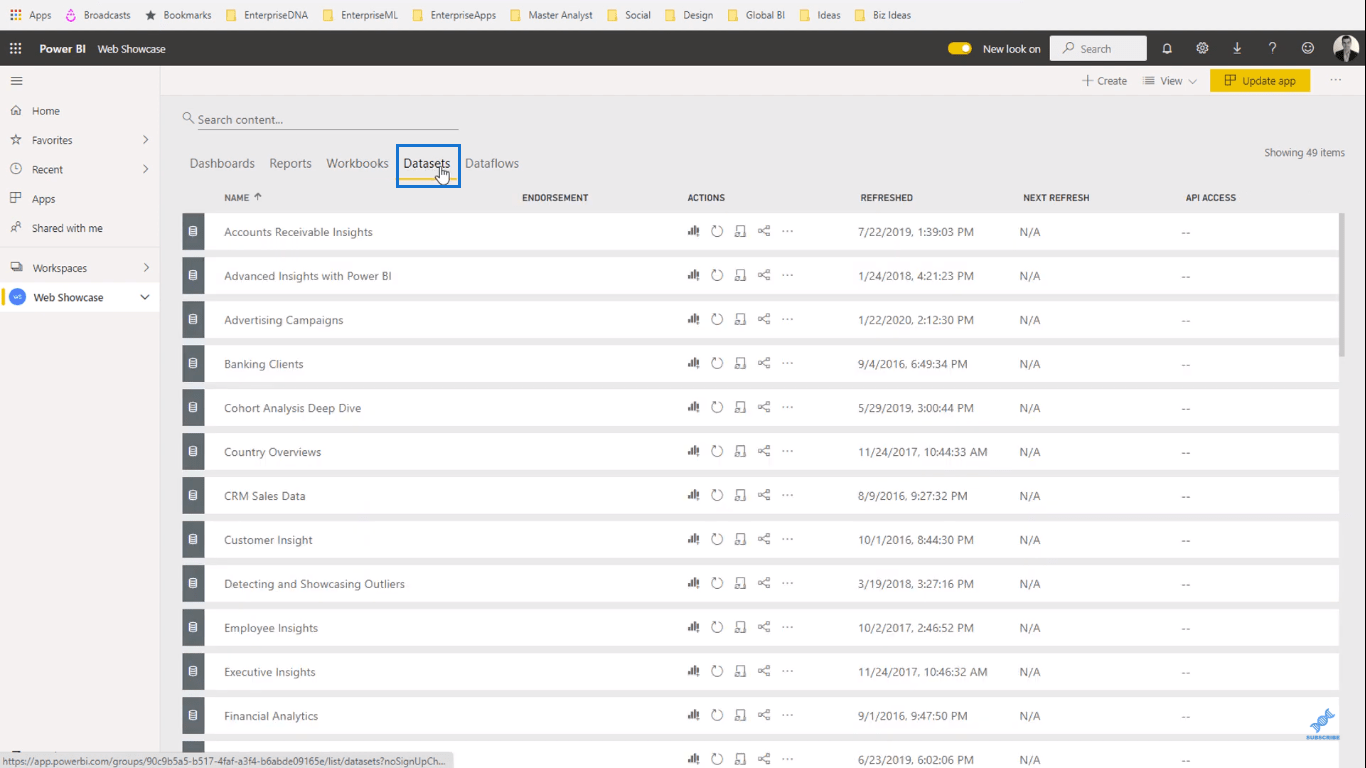
最後に、データフローはクラウドで ETL ツールを作成する方法です。ETL は、抽出、変換、ロードの略です。
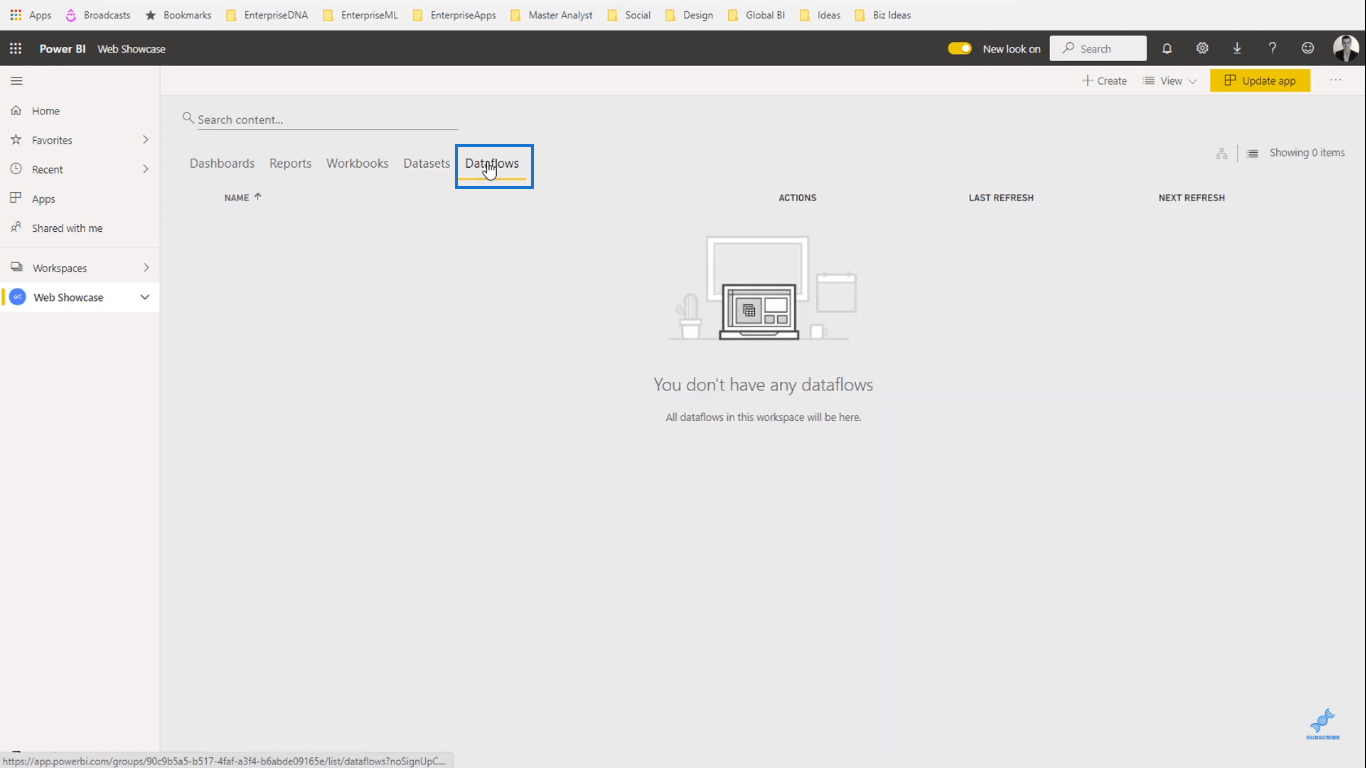
これにより、LuckyTemplates デスクトップを使用する代わりに、クラウド内のさまざまなデータ セットを取り込むことができます。
LuckyTemplates オンライン サービスを使用すると、他の人がデータフローを使用して独自のモデルに配置できる、より集中的な場所でこれを行うことができます。
公開されたレポートを開く
このドロップダウンでは、すべてのレポートの詳細も確認できます。
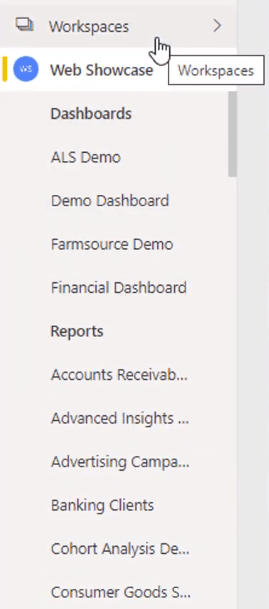
次に、 [マイ ワークスペース]をクリックして、公開されたサンプル レポートを見つけます。
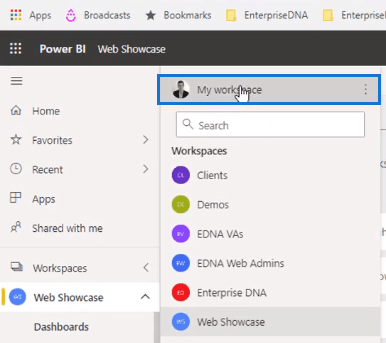
次に、レポートのタイトル「UBG to LuckyTemplates – Model」を選択します。
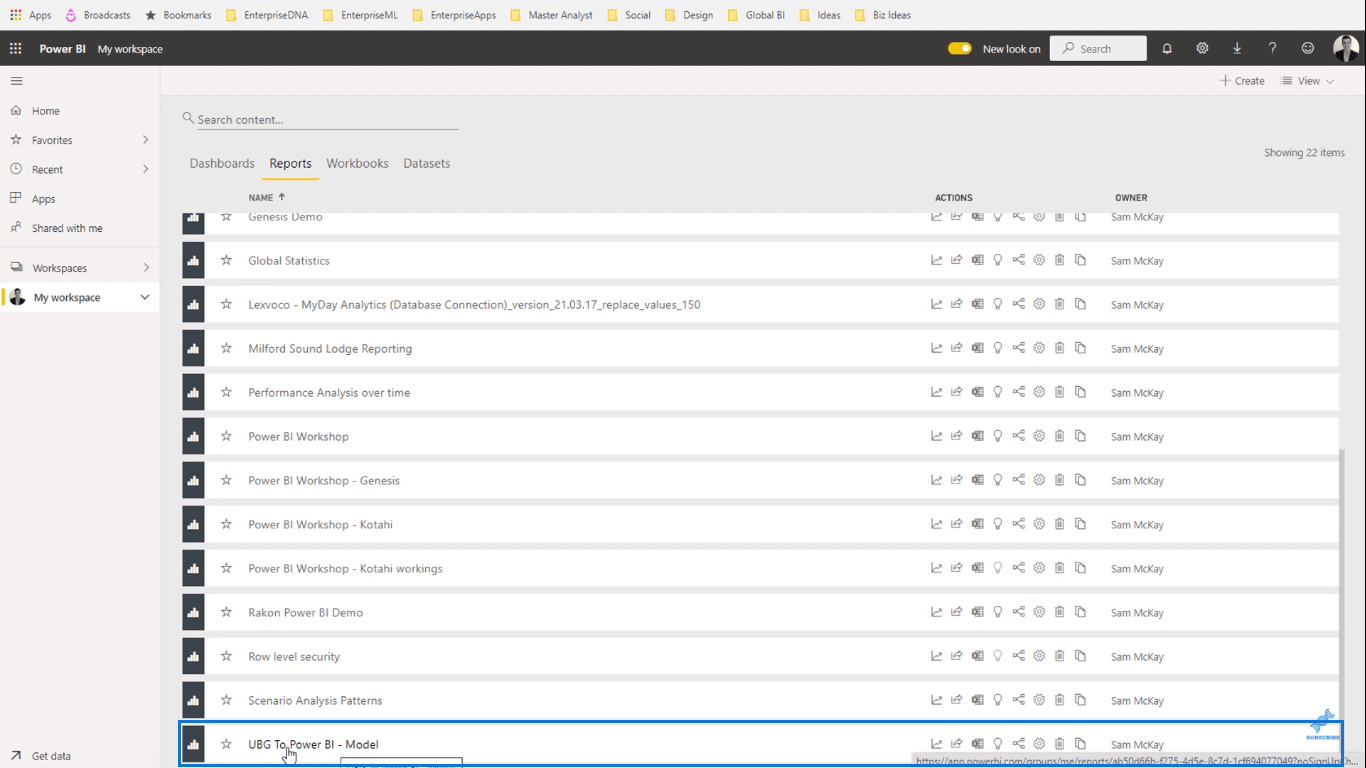
そして、LuckyTemplates オンライン サービスに公開したのと同じレポートが表示されます。
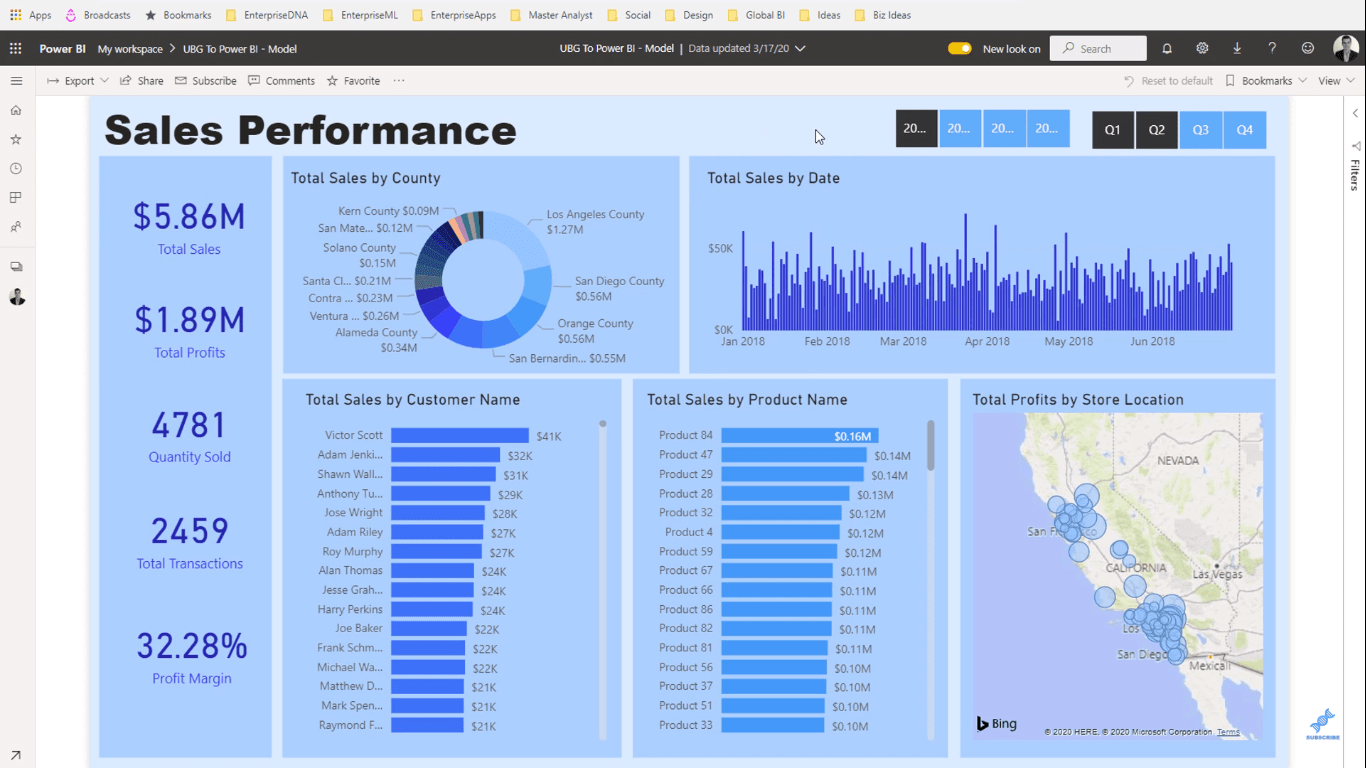
調整する必要があることがいくつかあります。たとえば、スライサー内の日付は完全には表示されません。
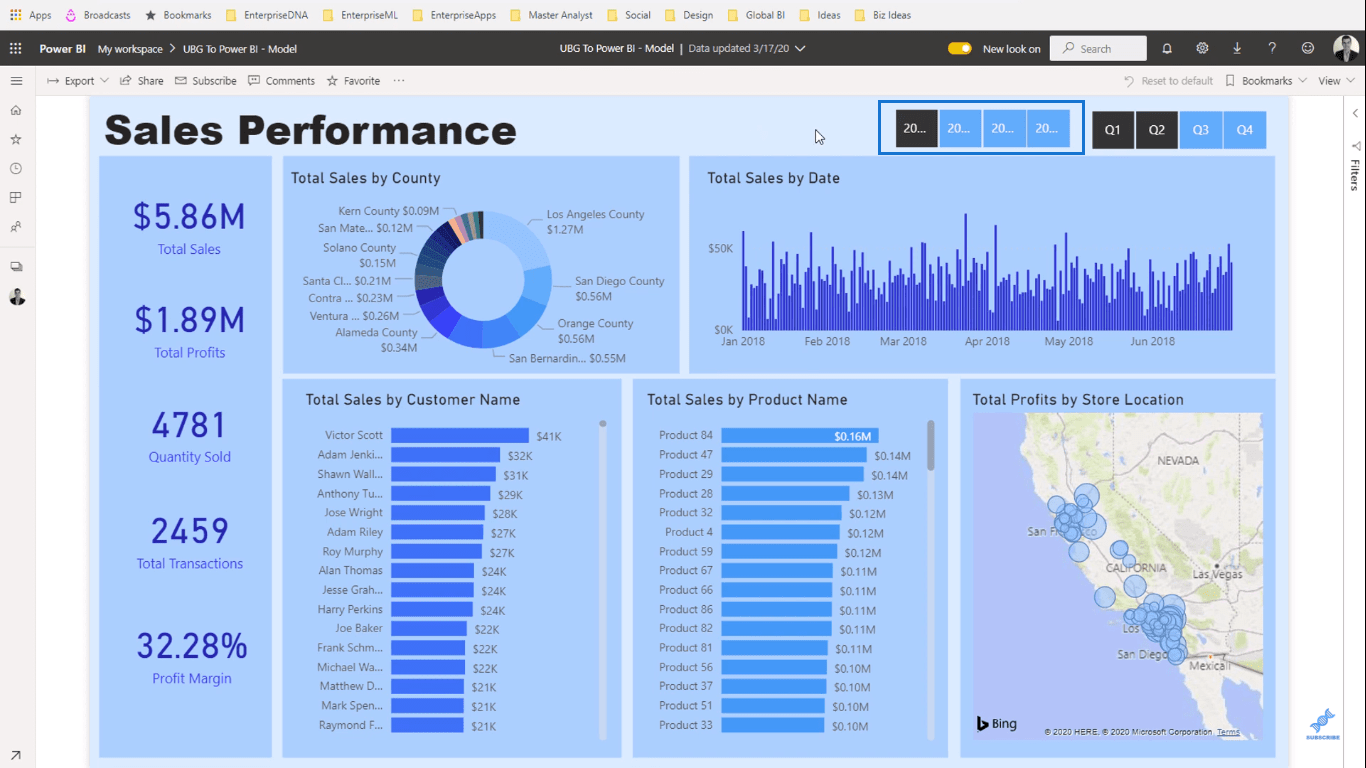
ただし、機能の点では、これを Web で使い始めることができます。メタデータはクラウドに保存されるため、どこからでもアクセスできます。
より没入感を高めるために画面を変更することもできます。
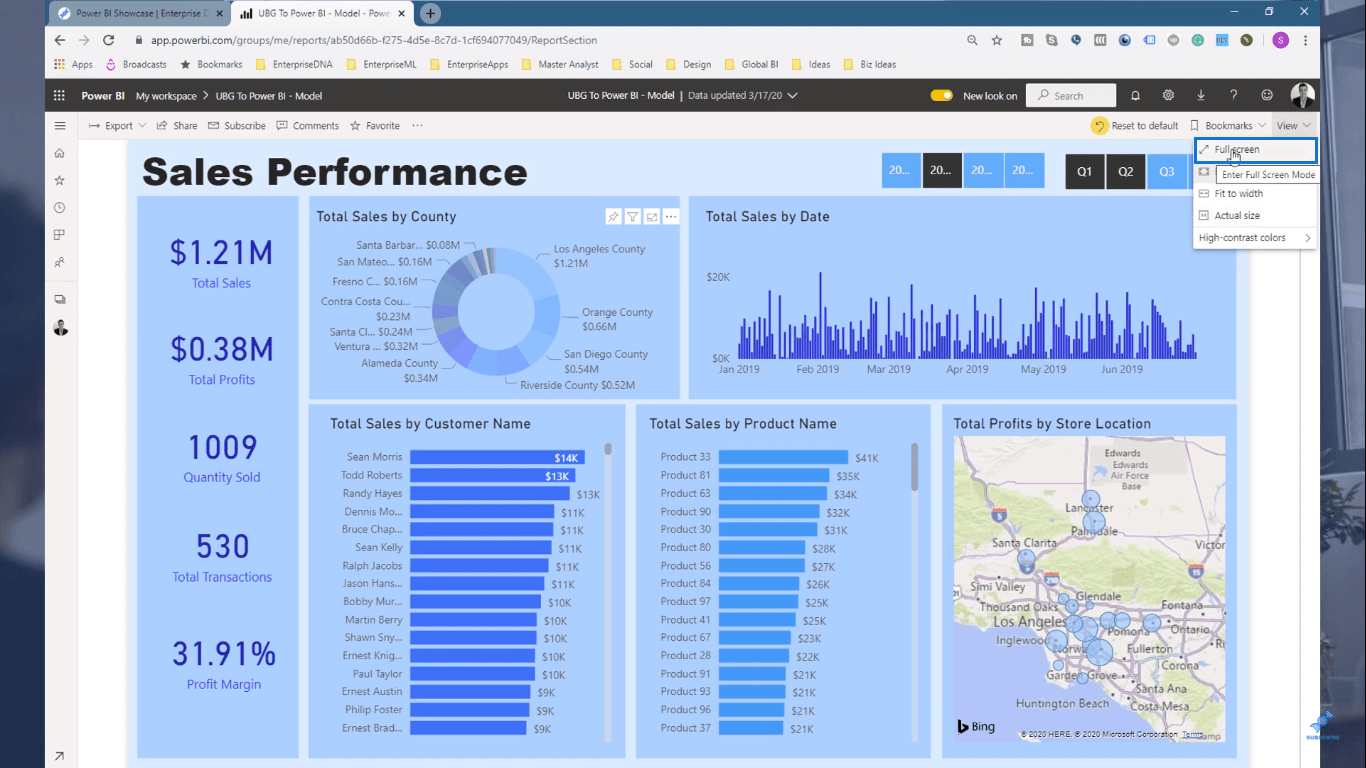
これをオフィスの大きなスクリーンに表示して、洞察をダイナミックに表示できます。
結論
LuckyTemplates オンライン サービスに発行する方法とその使用方法について説明しました。これは単なる紹介であり、更新された機能を使用してできることはさらにあります。
どの設定があなたとあなたの組織にとって最適であるかを自分で試してみることができます。
頑張ってください。
Power Bi レポート テクニック: レポートのようなアプリケーションのセットアップ
Microsoft フローで使用できる 2 つの複雑な Power Automate String 関数、substring 関数とindexOf 関数を簡単に学習します。
LuckyTemplates ツールチップを使用すると、より多くの情報を 1 つのレポート ページに圧縮できます。効果的な視覚化の手法を学ぶことができます。
Power Automate で HTTP 要求を作成し、データを受信する方法を学んでいます。
LuckyTemplates で簡単に日付テーブルを作成する方法について学びましょう。データの分析と視覚化のための効果的なツールとして活用できます。
SharePoint 列の検証の数式を使用して、ユーザーからの入力を制限および検証する方法を学びます。
SharePoint リストを Excel ファイルおよび CSV ファイルにエクスポートする方法を学び、さまざまな状況に最適なエクスポート方法を決定できるようにします。
ユーザーがコンピューターから離れているときに、オンプレミス データ ゲートウェイを使用して Power Automate がデスクトップ アプリケーションにアクセスできるようにする方法を説明します。
DAX 数式で LASTNONBLANK 関数を使用して、データ分析の深い洞察を得る方法を学びます。
LuckyTemplates で予算分析とレポートを実行しながら、CROSSJOIN 関数を使用して 2 つのデータ テーブルをバインドする方法を学びます。
このチュートリアルでは、LuckyTemplates TREATAS を使用して数式内に仮想リレーションシップを作成する方法を説明します。








