Power Automate の文字列関数: Substring と IndexOf

Microsoft フローで使用できる 2 つの複雑な Power Automate String 関数、substring 関数とindexOf 関数を簡単に学習します。
ご存知の方も多いと思いますが、LuckyTemplates チャレンジを定期的に実施しています。チャレンジに提出されたこれらのレポートには、強調したいテクニックがたくさんあります。ただし、このチュートリアルでは、 LuckyTemplates スライサーに関する特定のテクニックに焦点を当てます。このテクニックは、LuckyTemplates エキスパートの 1 人である Greg によって使用されました。 このチュートリアルの完全なビデオは、このブログの下部でご覧いただけます。
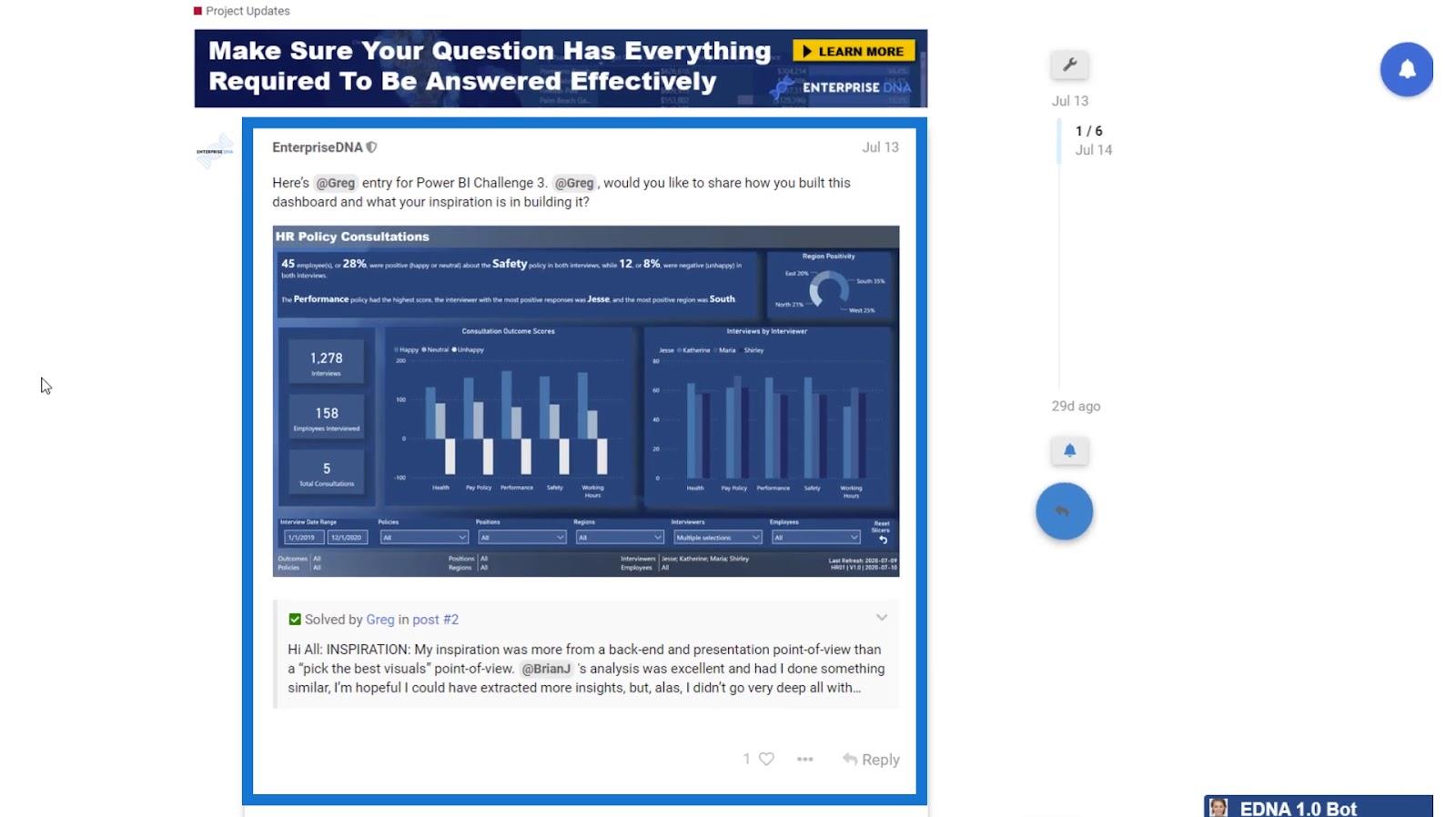
彼は、提出したレポートの 1 つで、選択したオプションをスライサーで表示するテクニックを作成することに成功しました。これは、他の作品や投稿でよく見られる問題を効果的に解決します。これは、これから説明するのと似たような状況で特に役立つと思われます。
目次
主な問題を理解する
LuckyTemplates スライサー内に複数の選択がある場合、通常、選択した内容は表示されません。
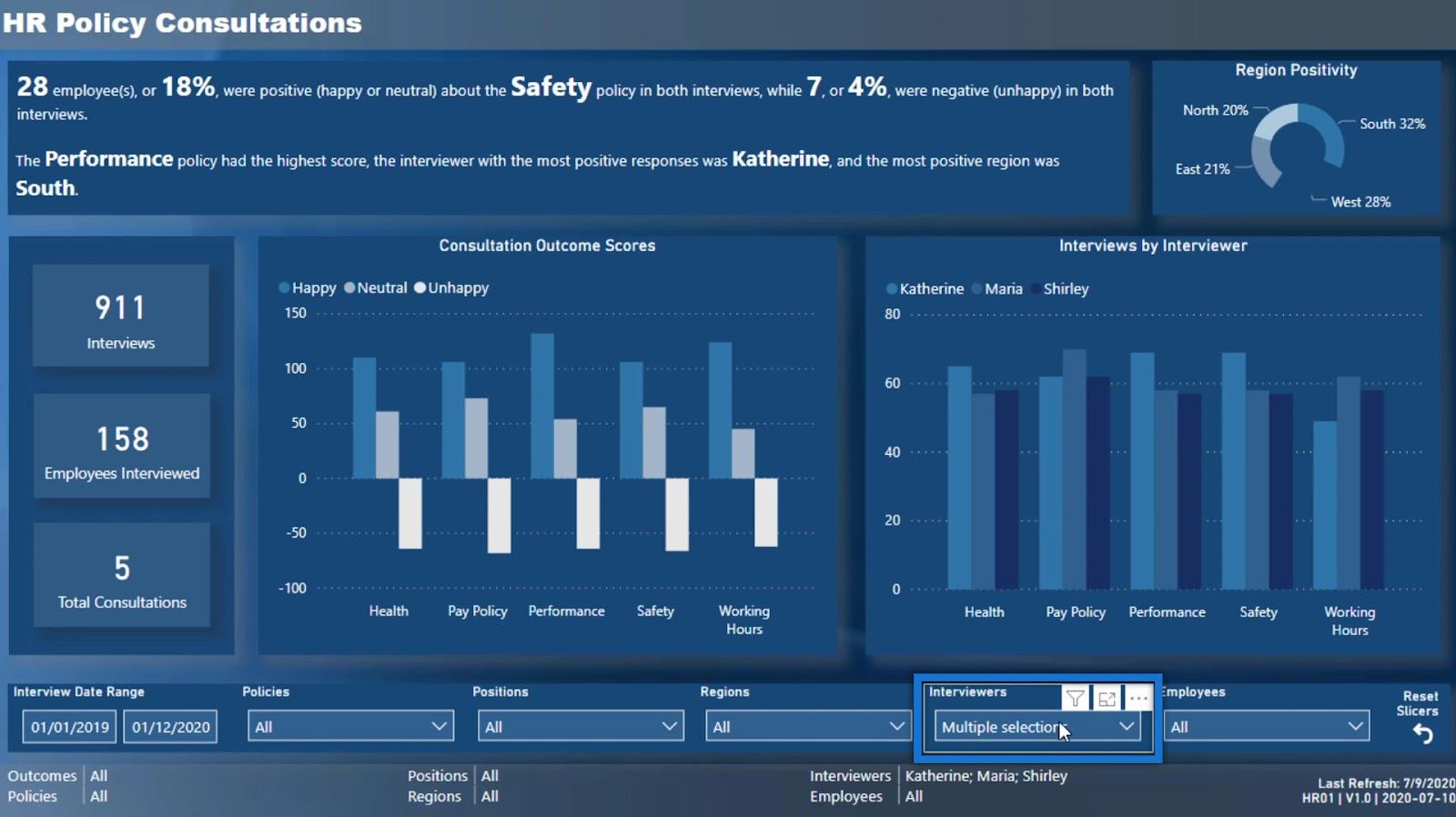
これにより、特に適切なラベル付けを実践していない場合、レポート内で問題が発生する可能性があります。店舗の場所、地域、さらには顧客など、あらゆる種類の側面にわたって何が選択されているかを知るのは難しい場合があります。たとえば、顧客の複数の選択を動的に実行したいとしますが、スライサーに表示されないため、何を選択したかがレポート内で明確にならないとします。
このレポートでは、グレッグはスライサーから選択されたオプションをテキスト形式で表示するバーを下部に作成しました。
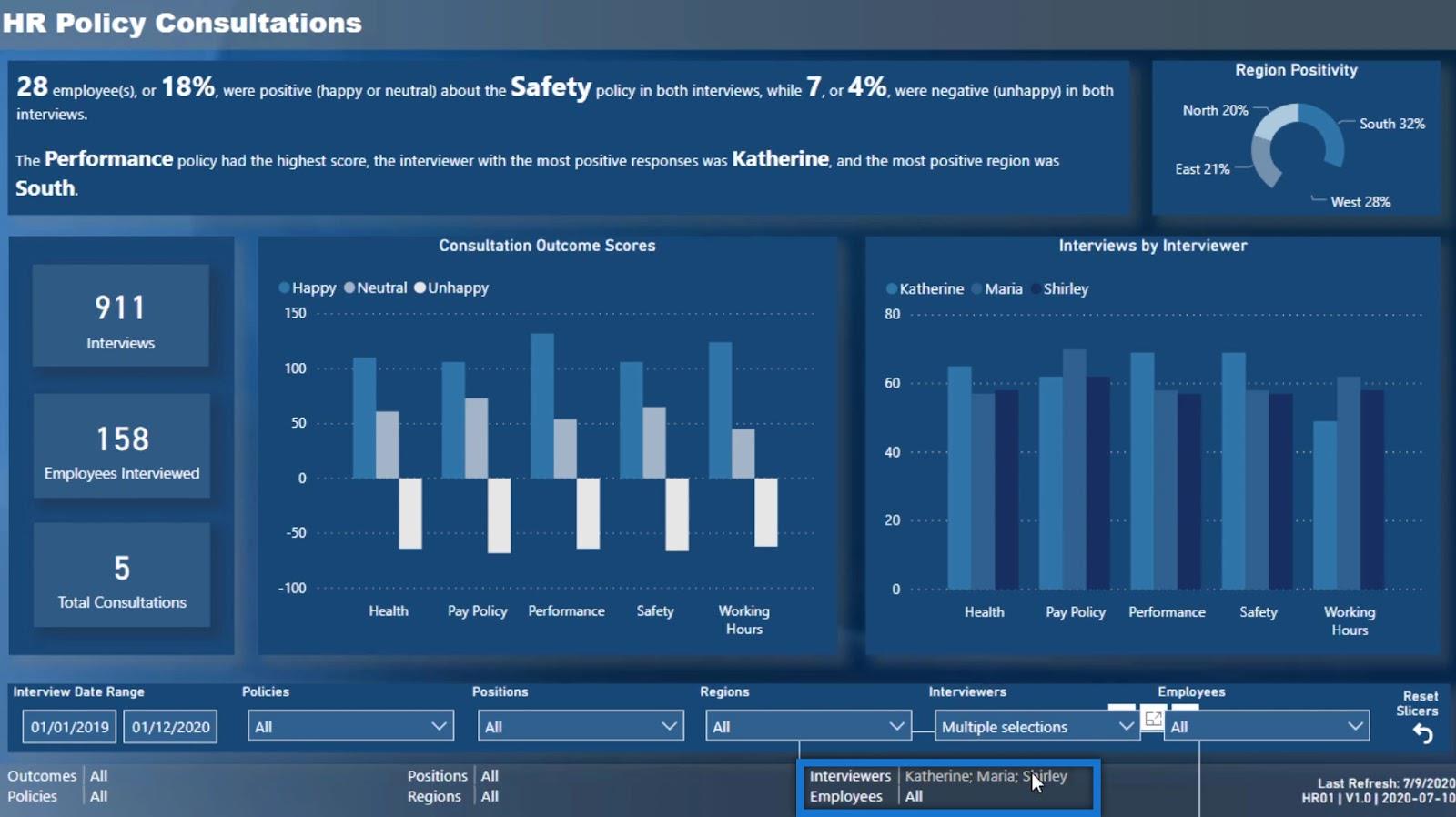
重要な点をさらに理解するために、地域フィルターから南と西を選択します。
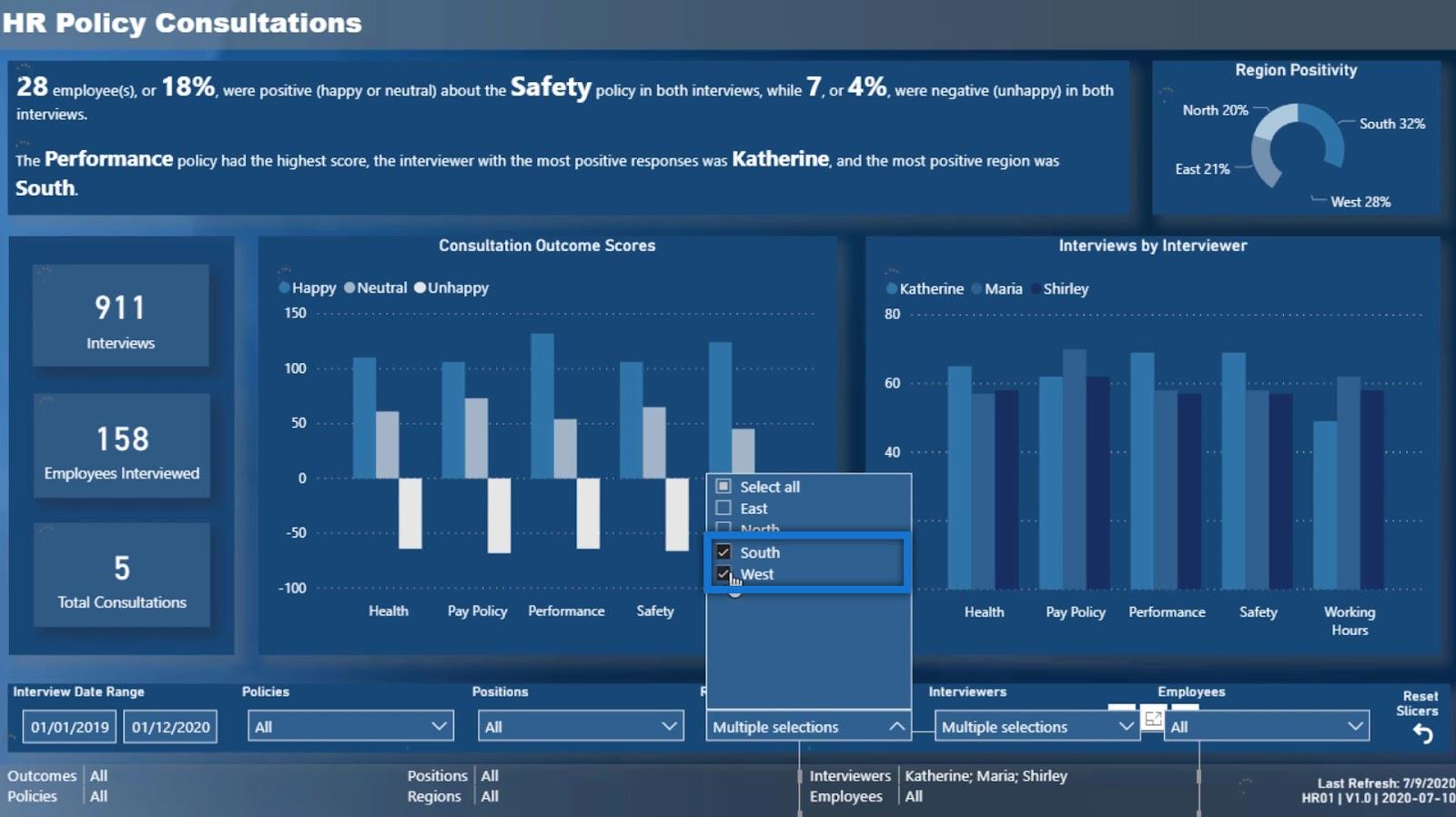
その後、この部分は選択に基づいて自動的に更新されます。
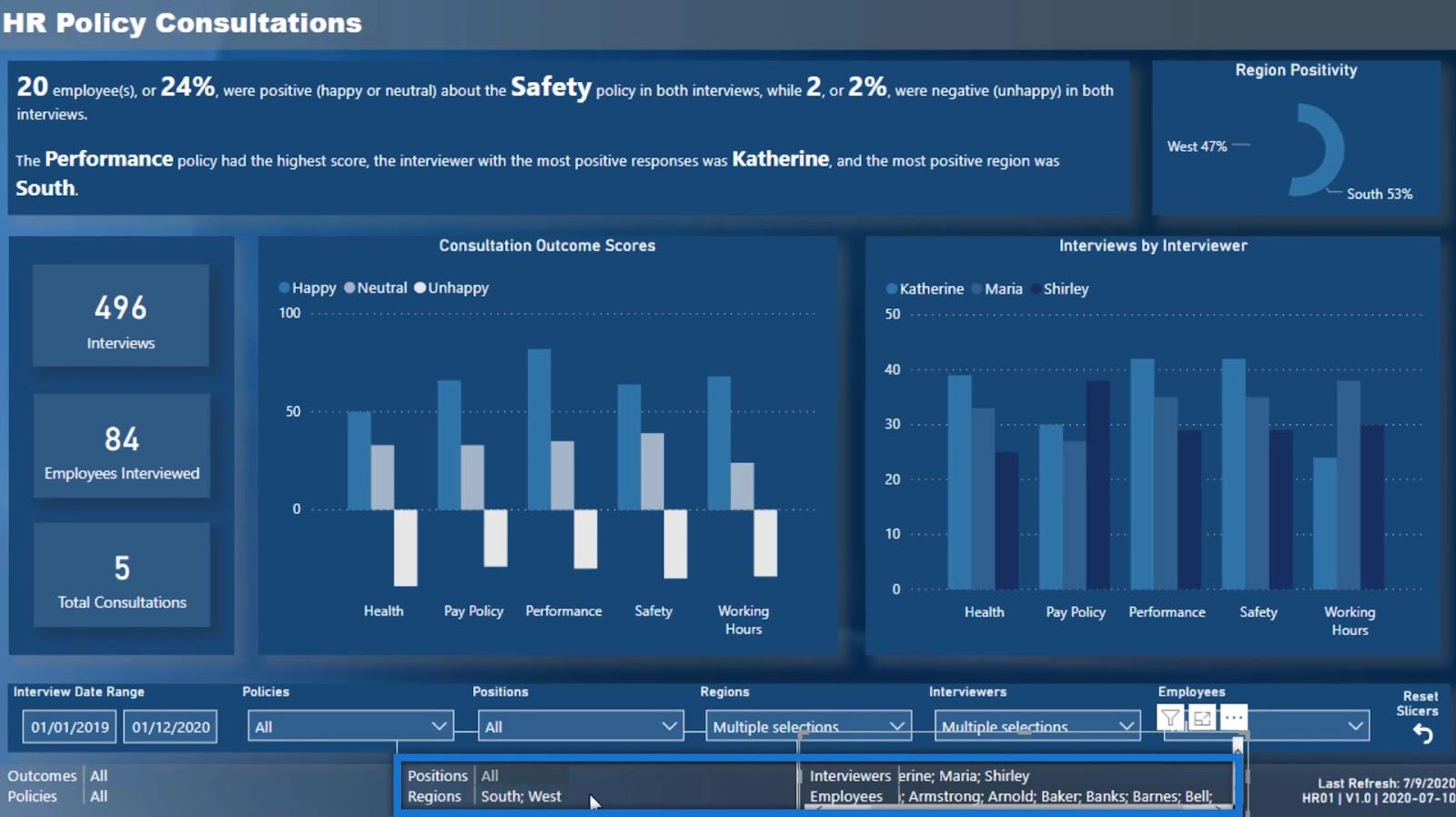
これにより、レポート全体の表現における曖昧さが解消されます。彼がこれを作成するために使用したテクニックを紹介します。
LuckyTemplates スライサー内での数式の分析
例として面接官フィルターを使用し、その背後にある尺度の式を説明します。
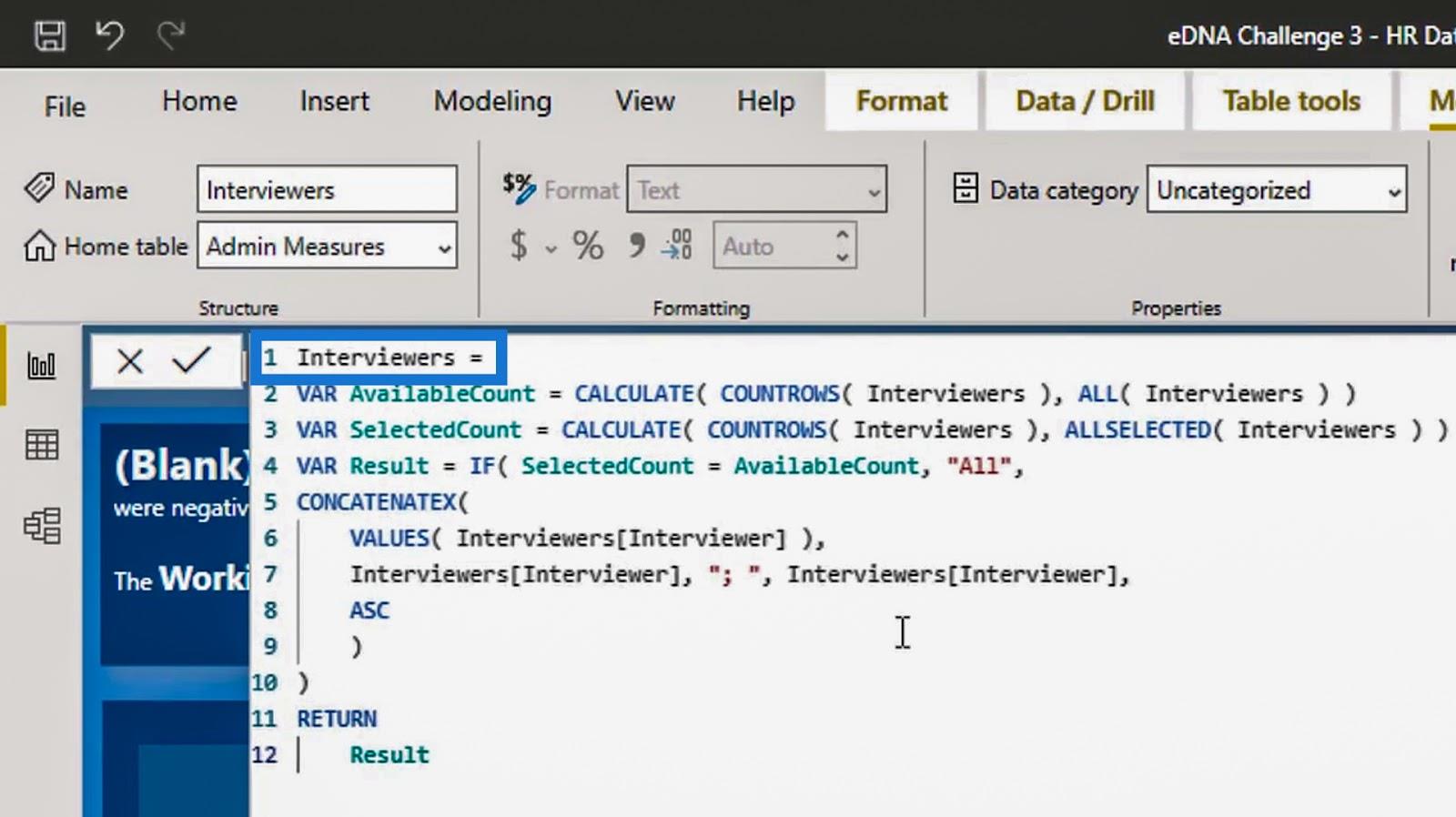
最初の変数は、面接官の総数を計算するために使用されました。
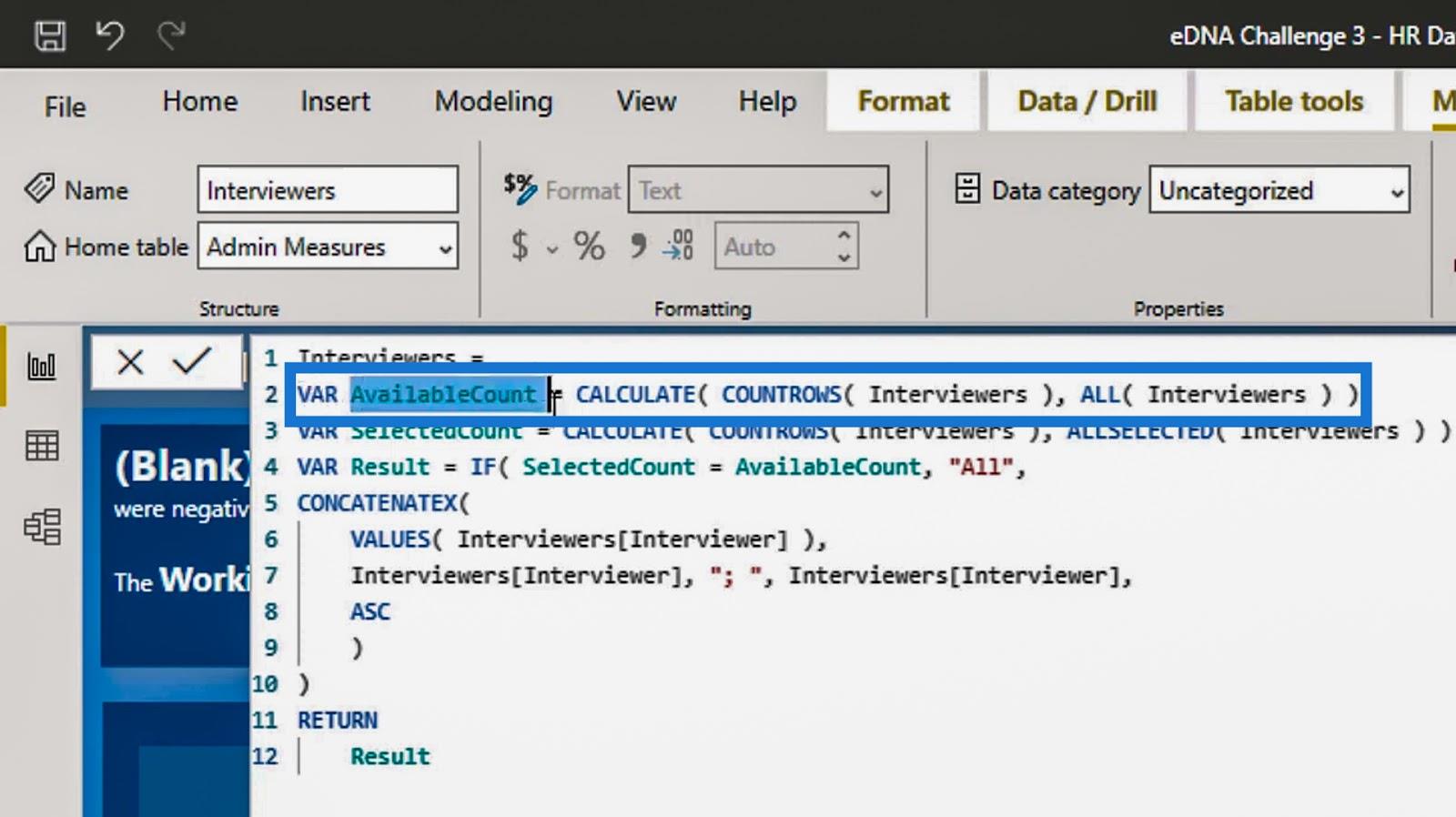
2 番目の変数は、選択された面接官の数をカウントするためのものです。
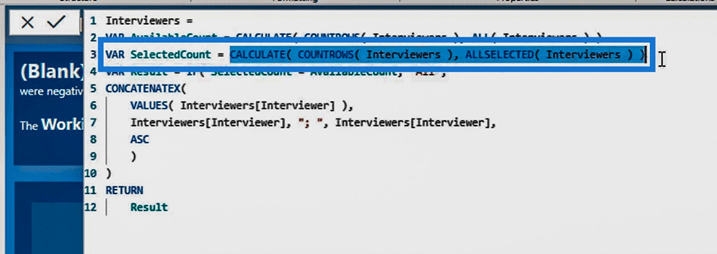
3 番目の変数は、面接官の総数が選択された面接官の数と等しいかどうかを確認するためのものです。それらが等しい場合は、ドロップダウンにすべての面接官を表示するのではなく、 「すべて」を表示する必要があります。ドロップダウンに 1,000 個の項目があっても意味がないため、ドロップダウンがある場合は戦略的であることが重要です。
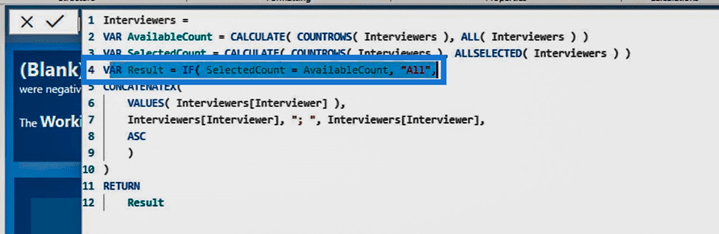
この フォーミュラの主要部分です。これは反復関数です。この部分では、 Interviewersフィルターから選択されたオプションの値を反復処理します。
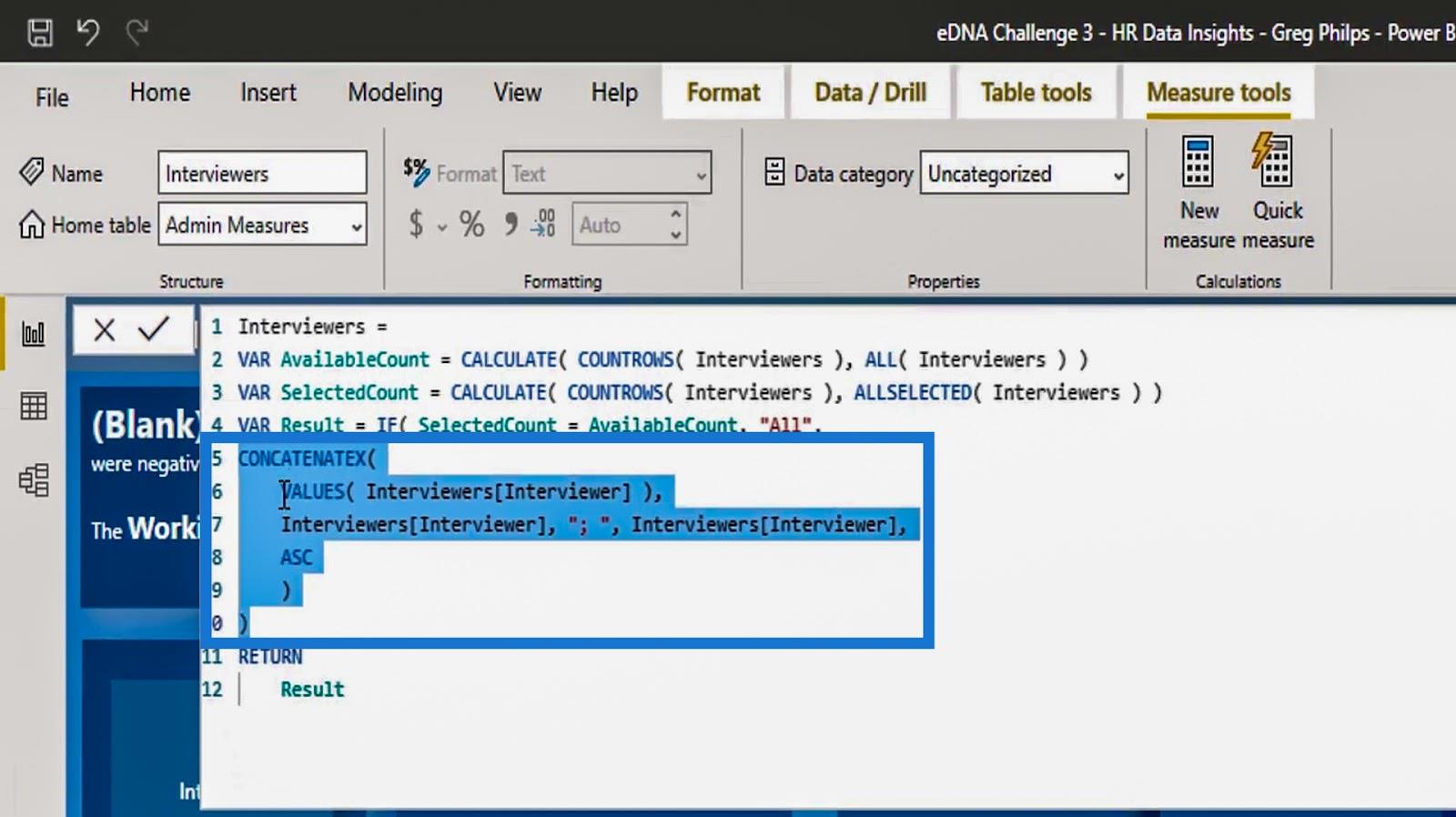
ここの関数は、インタビュアーフィルターで選択されたインタビュアーのコンテキストを分析します。すべての面接官が表示されるのではなく、選択された面接官のみが表示されます。この場合、 VALUES関数から取得する名前のリストは、Katherine、Maria、Shirley になります。
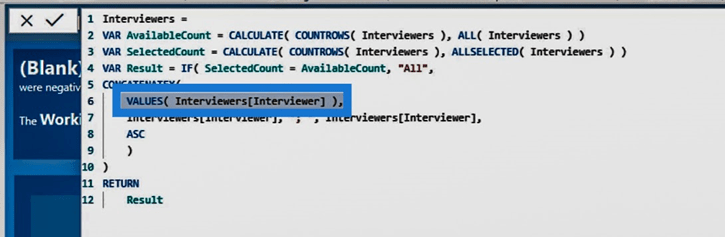
リストを取得した後、この形式を使用して結果を昇順で表示します。
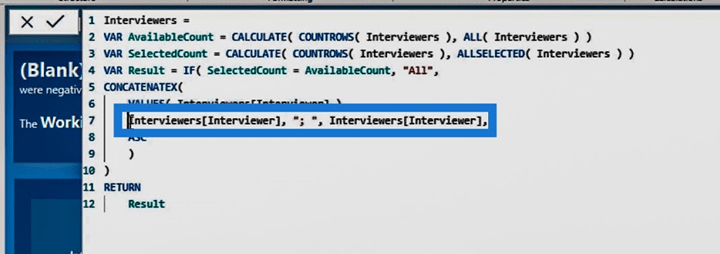
したがって、結果は次のようになります。

RETURN関数は、 Result変数からの結果を返すためのものです。
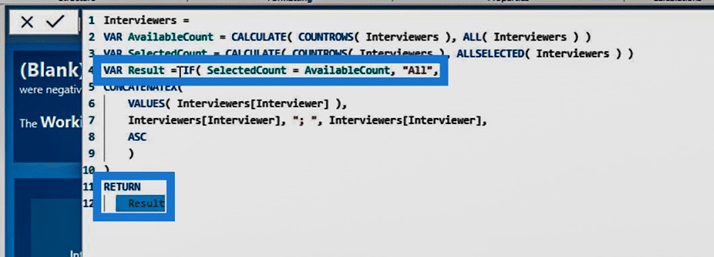
これは、このチュートリアルで強調したいテクニックです。レポート作成にとても便利です。これにより、複数選択ドロップダウン フィルターで選択されたオプションに基づいてビジュアライゼーションを作成できます。
LuckyTemplates スライサーでの複数の選択に基づく動的な結果
また、Greg がこれらすべてのさまざまな結果を含むセクションを作成したこの部分も強調したいと思います。
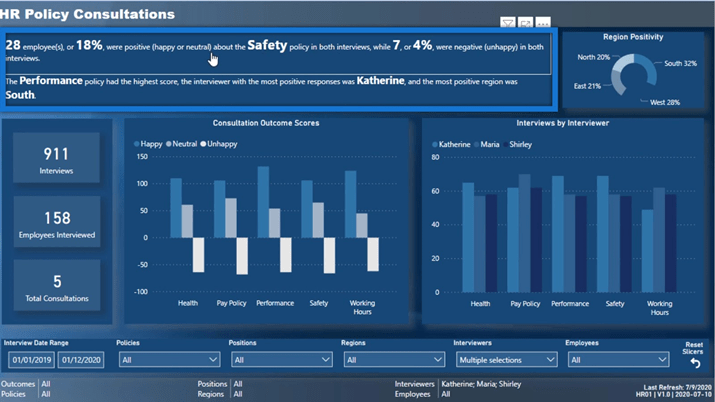
インタビュアーフィルターの選択を変更すると、下部の結果が変更されるだけではありません。
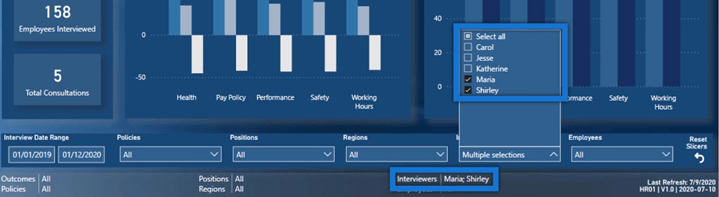
このセクションの結果も変わります。
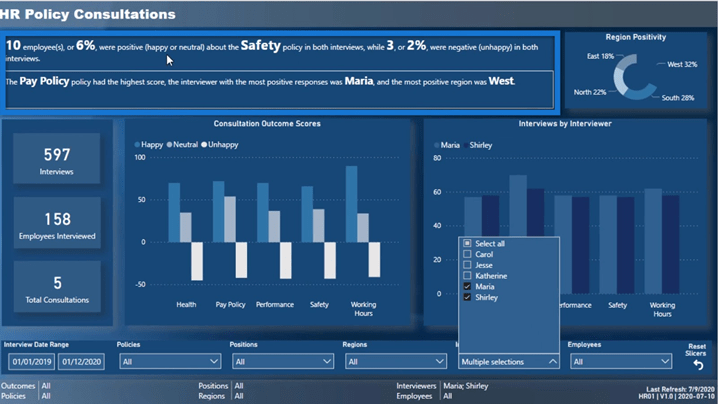
このテクニックについては、別のチュートリアルで説明します。
LuckyTemplates での逆方向累計または逆方向累計合計の計算
結論
このチュートリアルを楽しんでいただき、多くのことを学んでいただければ幸いです。これは、最終的には大いに活用できる素晴らしいテクニックだと思います。
LuckyTemplates スライサーでの複数の選択に基づいて結果を表示できると、レポートの明瞭さが効果的に向上します。
今後のいくつかのチュートリアルでは、私たちのコミュニティが恩恵を受けることができる、このような素晴らしいヒントをさらに共有するつもりです。
ご多幸をお祈り申し上げます。
Microsoft フローで使用できる 2 つの複雑な Power Automate String 関数、substring 関数とindexOf 関数を簡単に学習します。
LuckyTemplates ツールチップを使用すると、より多くの情報を 1 つのレポート ページに圧縮できます。効果的な視覚化の手法を学ぶことができます。
Power Automate で HTTP 要求を作成し、データを受信する方法を学んでいます。
LuckyTemplates で簡単に日付テーブルを作成する方法について学びましょう。データの分析と視覚化のための効果的なツールとして活用できます。
SharePoint 列の検証の数式を使用して、ユーザーからの入力を制限および検証する方法を学びます。
SharePoint リストを Excel ファイルおよび CSV ファイルにエクスポートする方法を学び、さまざまな状況に最適なエクスポート方法を決定できるようにします。
ユーザーがコンピューターから離れているときに、オンプレミス データ ゲートウェイを使用して Power Automate がデスクトップ アプリケーションにアクセスできるようにする方法を説明します。
DAX 数式で LASTNONBLANK 関数を使用して、データ分析の深い洞察を得る方法を学びます。
LuckyTemplates で予算分析とレポートを実行しながら、CROSSJOIN 関数を使用して 2 つのデータ テーブルをバインドする方法を学びます。
このチュートリアルでは、LuckyTemplates TREATAS を使用して数式内に仮想リレーションシップを作成する方法を説明します。








