Power Automate の文字列関数: Substring と IndexOf

Microsoft フローで使用できる 2 つの複雑な Power Automate String 関数、substring 関数とindexOf 関数を簡単に学習します。
このチュートリアルでは、 LuckyTemplates で視覚エフェクトを簡単に再作成する方法と、ダッシュボードを整理してより魅力的な外観にする方法を学習します。
このブログで説明する方法は、で今後作成するレポートにどのように取り組むかを理解するのに役立ちます。
目次
ビジュアライゼーションのコピー&ペースト
まず、ビジュアル内のいくつかの部分をクリーンアップします。
積み上げ棒グラフの X 軸を削除して、各ビジュアライゼーション内のスペースを少し空けます。次に、ドーナツ チャート内に追加情報を取り込みます。

時間枠と指標を選択すると、ビジュアライゼーションでこれらの変化を確認できるようになります。
数式と設計が完了したら、すべてのビジュアライゼーションを 2 回コピーし、次の 2 行に貼り付けます。
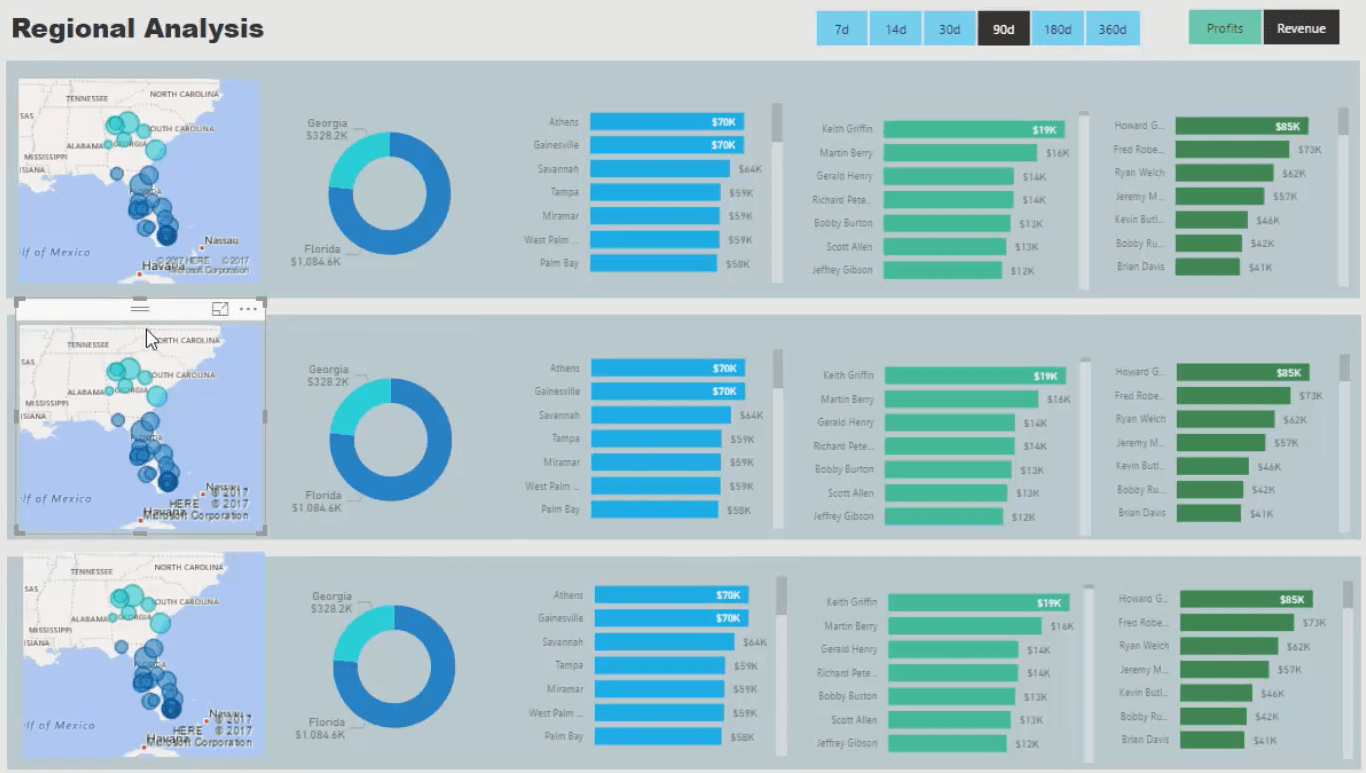
ビジュアライゼーションのコンテンツを変更する
ここで行う必要があるのは、各ビジュアライゼーションのコンテンツを変更することだけです。
フィルターフィールドに移動し、状態を新しい状態に変更します。ビジュアルの 2 行目の州は、メリーランド州、ノースカロライナ州、サウスカロライナ州、バージニア州です。最後の行の州は、コネチカット、マサチューセッツ、ニューハンプシャー、ニュージャージー、ニューヨーク、ロードアイランドです。
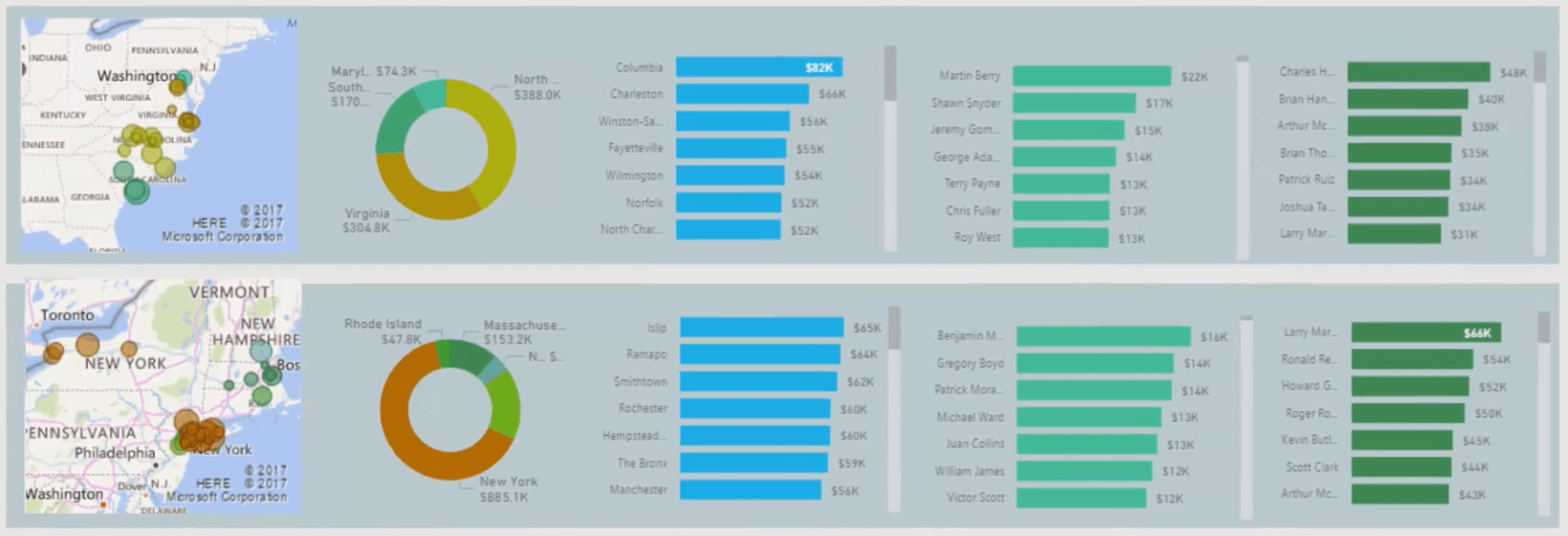
このようにして、情報を分割して簡単に見ることができます。
タイトルとラベルを追加する
ダッシュボードの見栄えを良くするために必要なもう 1 つのことは、ビジュアライゼーションにタイトルを追加することです。したがって、テキスト ボックスを取得し、ビジュアルの上に配置します。次に、それらの名前を個別に変更します。
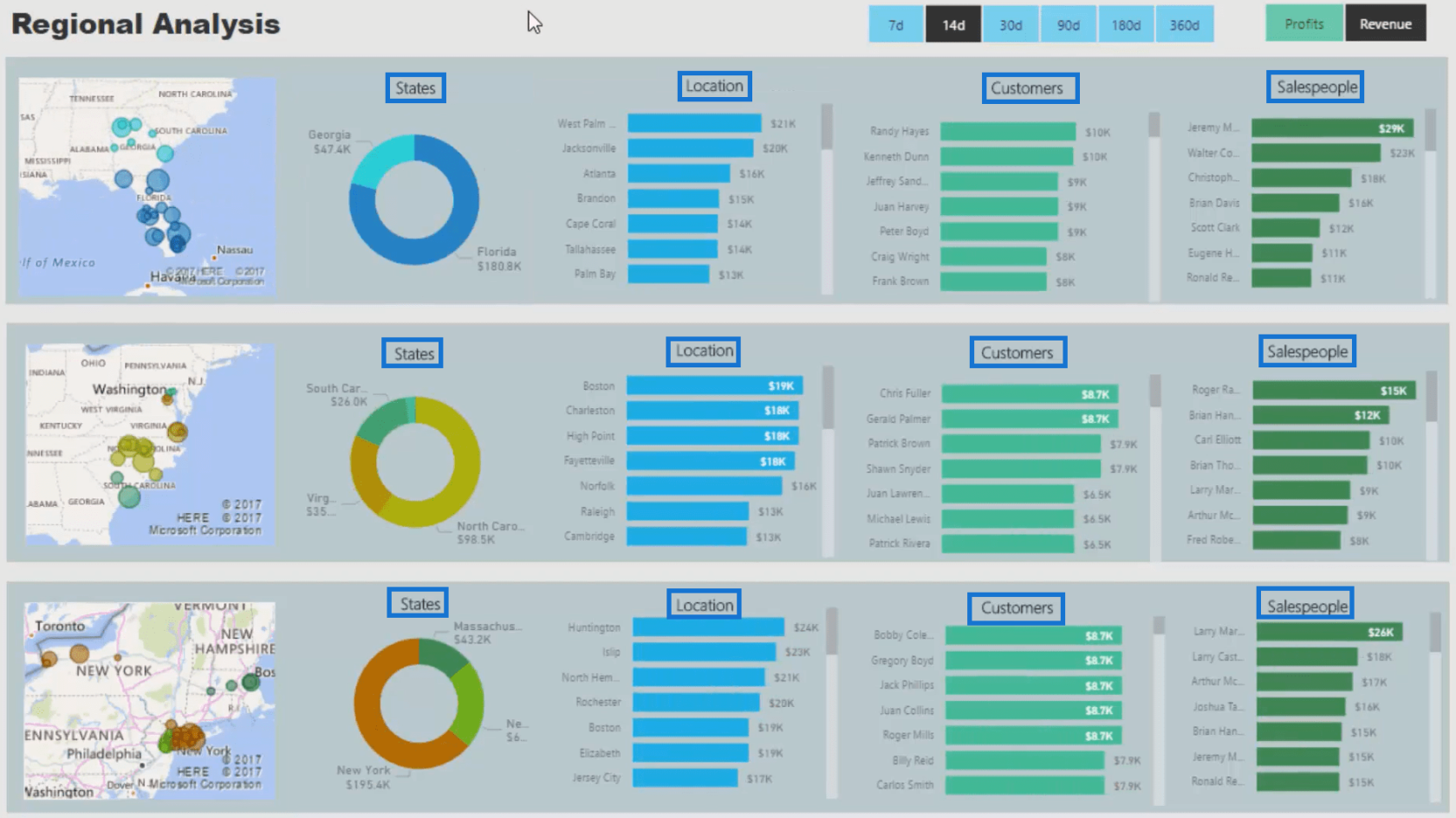
ここで、フロリダを選択しようとすると、レポート内のすべてのビジュアライゼーションが変更されることがわかります。そして、そのビジュアライゼーションが含まれる行のみを変更する必要があるため、これは良くありません。
インタラクションを編集する
この問題を解決するには、ビジュアルのインタラクションを変更する必要があります。「フォーマット」に移動し、「インタラクションの編集」をクリックします。次に、選択したビジュアライゼーションの行内のビジュアルをフィルターします。その行に含まれていないものについては、「なし」アイコンをクリックします。
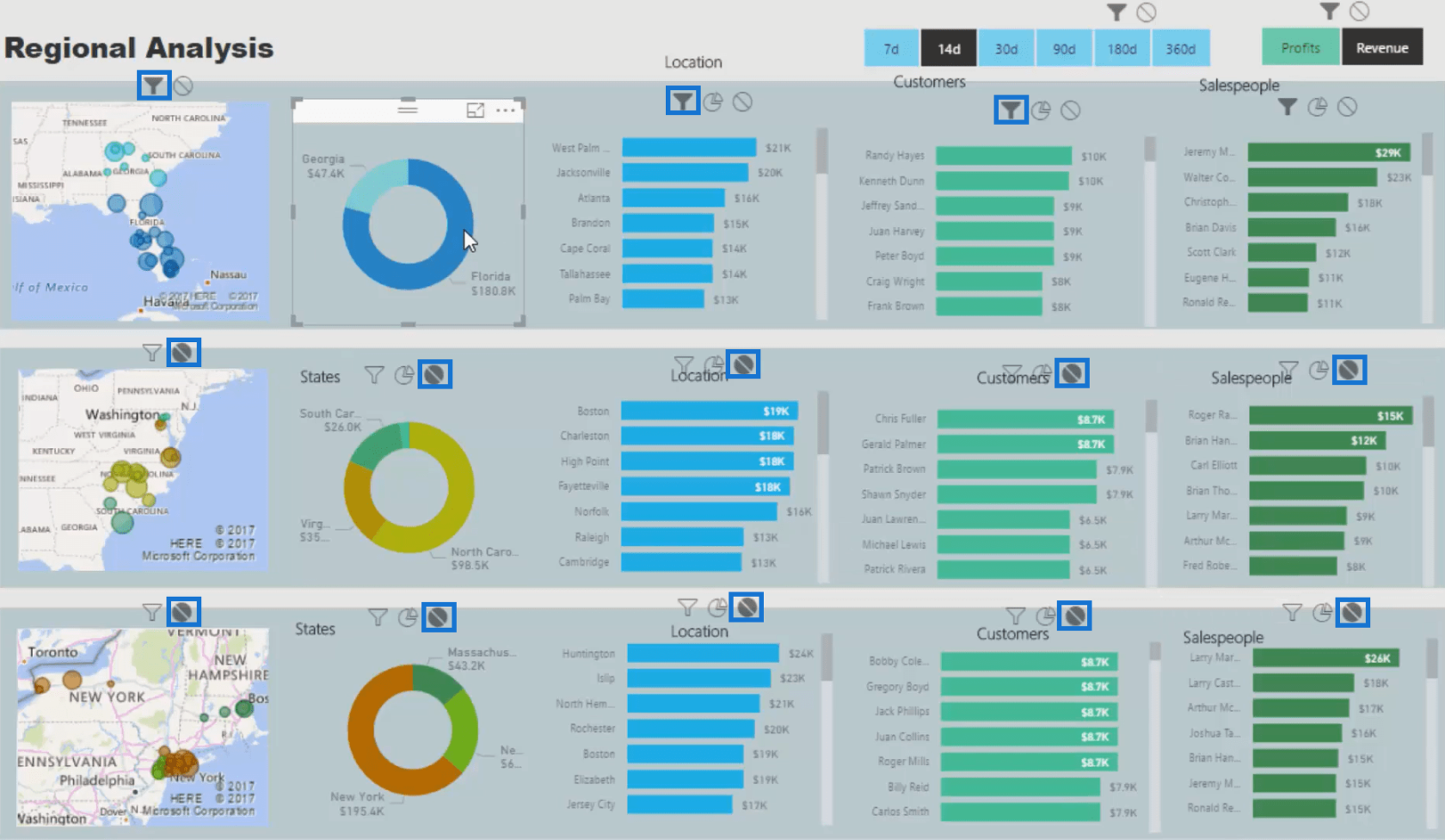
すべてのビジュアルに対してこれを繰り返し、行に従って機能するようにします。それが完了すると、行内の値を選択すると、その行内のビジュアライゼーションのみが変更されることがわかります。
ビジュアルがセグメント化されるようにインタラクションを変更することを強くお勧めします。
これでダッシュボードが完成し、あなたとあなたの顧客に貴重な洞察を提供する準備が整いました。任意の小売店をクリックすると、他の多くの貴重な情報の中で販売員のパフォーマンスを確認できるようになりました。
さらに優れたものにしたい場合は、背景の色やレポートのページ サイズを調整できます。美学はすべてあなた次第です。
LuckyTemplates でビジュアルの相互作用を制御する方法
LuckyTemplates レポートにカスタム アイコンを追加する方法
LuckyTemplates のカスタム条件付き書式設定テクニック
結論
このチュートリアルで紹介したコピー アンド ペーストの方法を使用すると、LuckyTemplates ダッシュボードで視覚化を再作成する際の作業が高速化されます。
同じビジュアルを異なるコンテンツで使用したい場合は、この方法を利用できます。ただし、そうすると各ビジュアルのインタラクションがごちゃ混ぜになってしまいます。
したがって、グループ化されていない他のビジュアルに影響を与えないように、インタラクションを編集することを常に忘れないでください。
ではごきげんよう、
Microsoft フローで使用できる 2 つの複雑な Power Automate String 関数、substring 関数とindexOf 関数を簡単に学習します。
LuckyTemplates ツールチップを使用すると、より多くの情報を 1 つのレポート ページに圧縮できます。効果的な視覚化の手法を学ぶことができます。
Power Automate で HTTP 要求を作成し、データを受信する方法を学んでいます。
LuckyTemplates で簡単に日付テーブルを作成する方法について学びましょう。データの分析と視覚化のための効果的なツールとして活用できます。
SharePoint 列の検証の数式を使用して、ユーザーからの入力を制限および検証する方法を学びます。
SharePoint リストを Excel ファイルおよび CSV ファイルにエクスポートする方法を学び、さまざまな状況に最適なエクスポート方法を決定できるようにします。
ユーザーがコンピューターから離れているときに、オンプレミス データ ゲートウェイを使用して Power Automate がデスクトップ アプリケーションにアクセスできるようにする方法を説明します。
DAX 数式で LASTNONBLANK 関数を使用して、データ分析の深い洞察を得る方法を学びます。
LuckyTemplates で予算分析とレポートを実行しながら、CROSSJOIN 関数を使用して 2 つのデータ テーブルをバインドする方法を学びます。
このチュートリアルでは、LuckyTemplates TREATAS を使用して数式内に仮想リレーションシップを作成する方法を説明します。








