Power Automate の文字列関数: Substring と IndexOf

Microsoft フローで使用できる 2 つの複雑な Power Automate String 関数、substring 関数とindexOf 関数を簡単に学習します。
このLuckyTemplates ダッシュボード チュートリアルでは、ユーザー エクスペリエンスを向上させるためにダッシュボードを改善するためのさまざまな設計のヒントについて学びます。
以前のブログでは、顧客の詳細な開発レポートを作成する方法を説明しました。このダッシュボードを作成する最後のステップは、すべてをクリーンアップして見栄えを良くすることです。
目次
テーマを選択して追加する
まず、テーマを作成します。自分が携わっているビジネスに関連するテーマ、または組織内で構築されている他のモデルと一貫性のあるテーマを作成します。
モデルに異なる色があると、レポート内の洞察から注意が逸れてしまうため、見た目には良くありません。
[テーマの切り替え]、[テーマのインポート] の順に移動します。
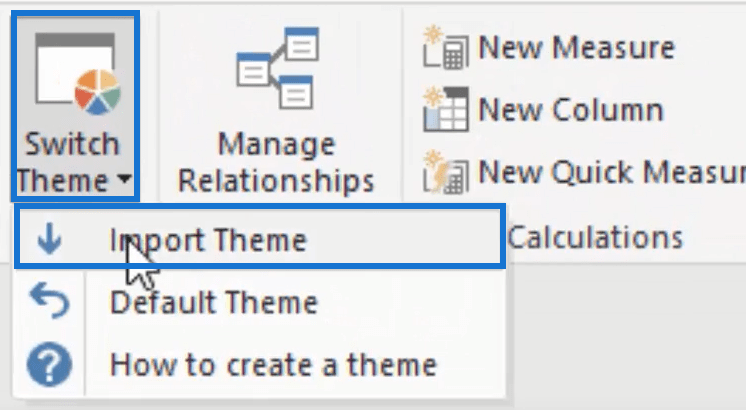
次に、使用したいテーマを開くことができます。
これは、生成された顧客の詳細なカラー パレットであり、利用できます。開いて使用すると、すぐに色が変化するのがわかります。テーマによってレポート全体の色が変わりました。

しかし、これは時間の経過とともに改善され、変化する可能性があります。テーマの生成が調整されている可能性があります。レポートを説得力のあるものにするために改善される可能性があります。
背景を追加する
テーマを選択したら、背景色に進みます。この例では、グレー色を使用しています。消費者はレポート ページの特定の領域に注目するようになります
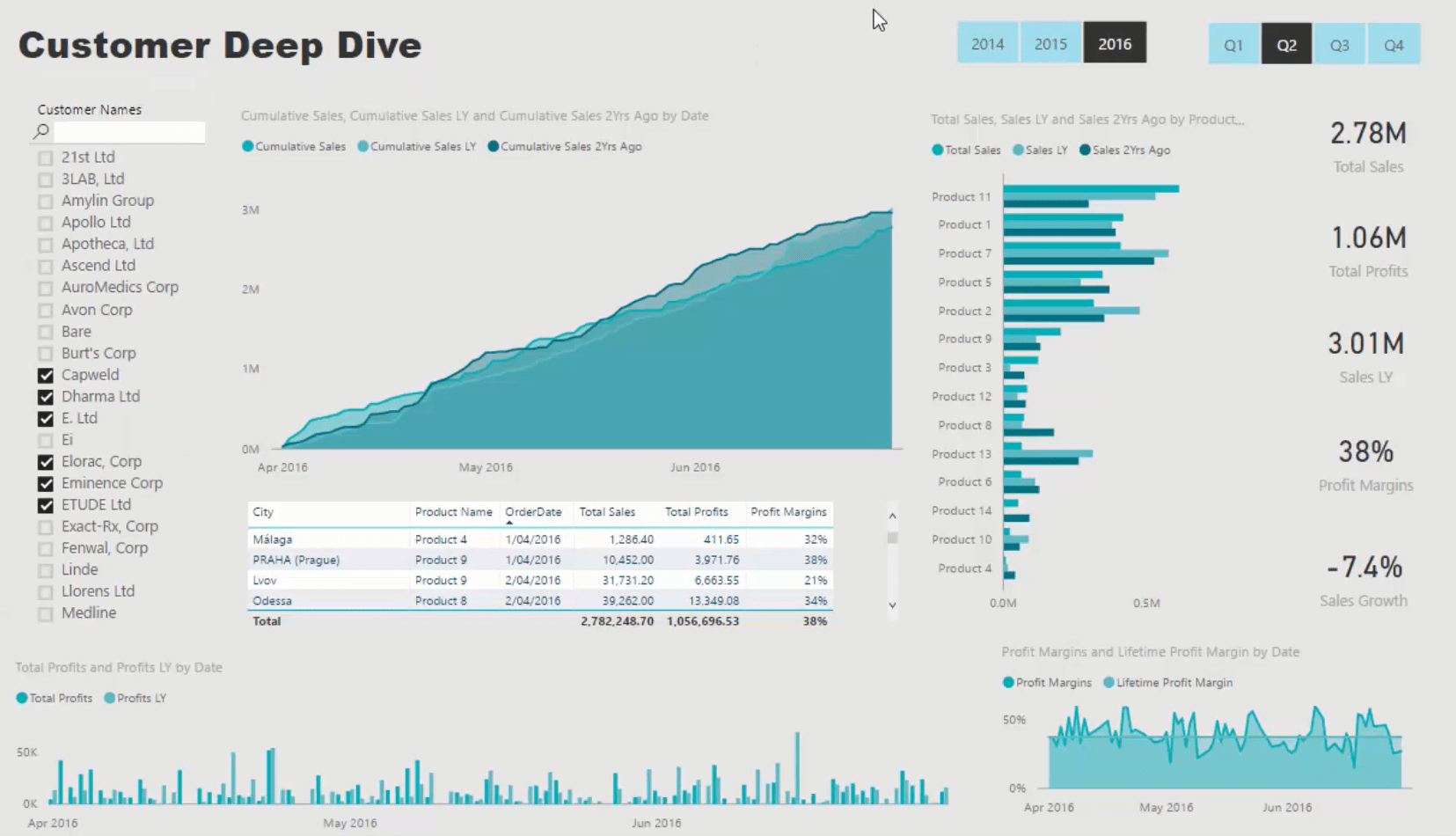
ただし、すべてのビジュアルが 1 ページに混在しています。したがって、ビジュアライゼーションの背後に図形を作成して、ビジュアライゼーションを目立たせる必要があります。
濃い色で塗りつぶし、透明度を上げて線を消してから背面に送ります。形状をコピーし、レポート内のすべてのビジュアライゼーションの後ろに貼り付けます。魅力的に見えるように、必ず適切に配置してください。
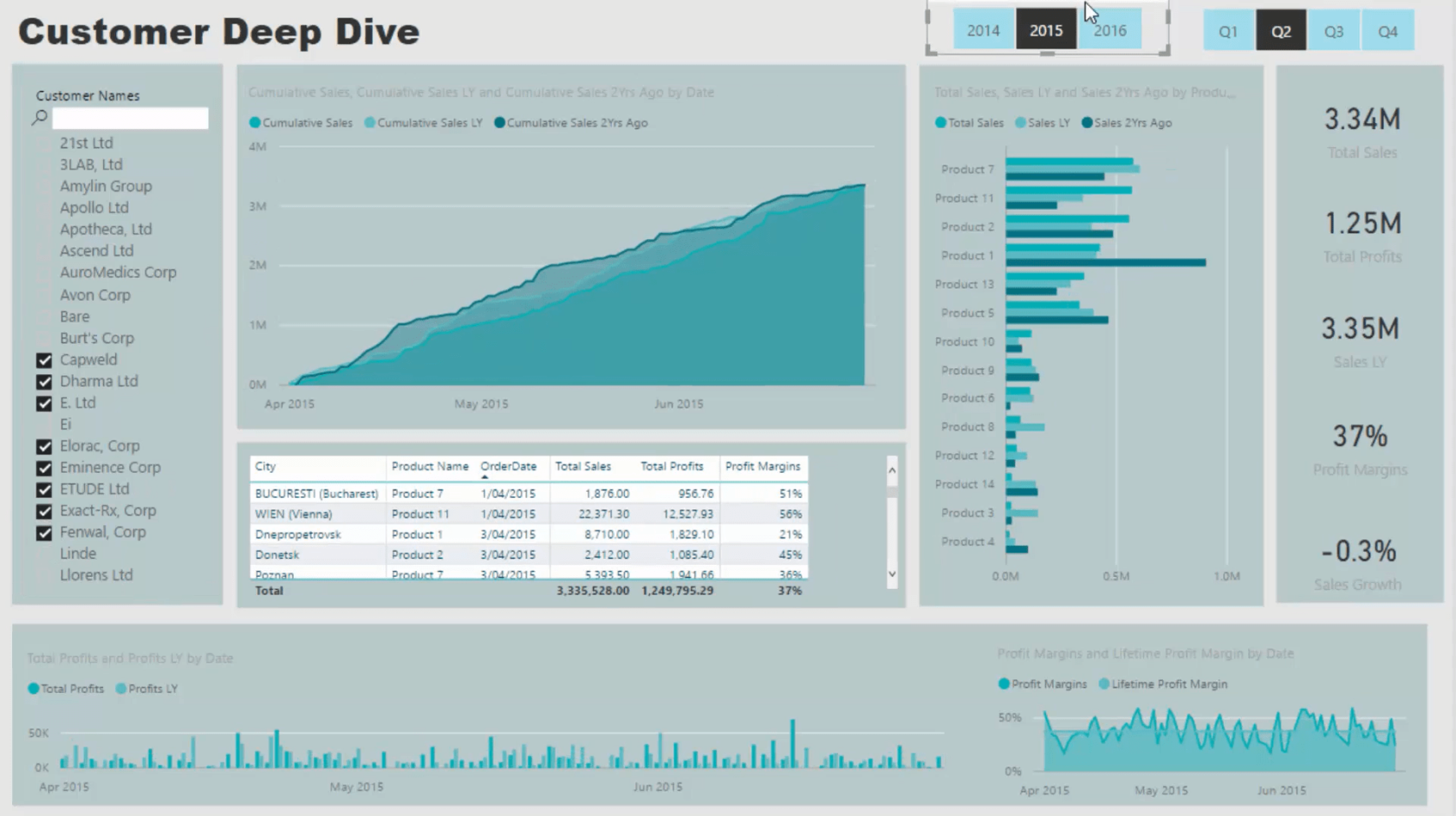
レポートがどのようにグループ化され、消費者のレポートの見方がどのように形成されるかを確認できます。LuckyTemplates Desktop の最後のリリースでは、テーブルの機能が大幅に改善されました。しかし、それだけですでに魅力的なビジュアルを備えています。
スライサーの場合は、背景色を変更してカラー パレットに合わせます。背景には暗い色を選択し、テキストには白を選択します。

次に、カードのデータ ラベルとカテゴリ ラベルの色を濃い色に変更します。
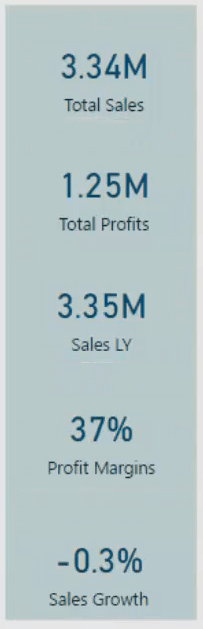
色で遊んでみてはいかがでしょうか。必要なのは、それらが組織内のテーマと一致していることを確認することだけです。
この表では、列ヘッダーの色を変更して目立つようにしています。次に、テーブル スタイルを none に変更します。
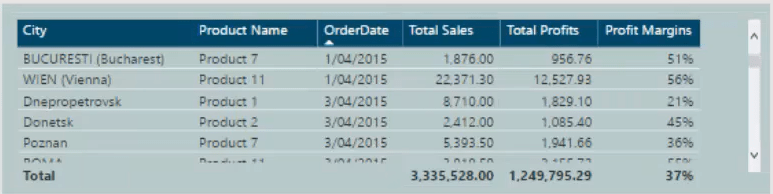
また、テーマに合わせて顧客名テーブルの色を変更します。
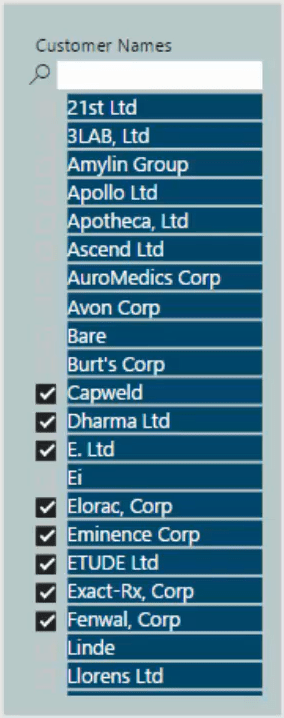
色や図形を追加すると、ビジュアライゼーションが鮮明になり、レポートの見栄えが大幅に向上します。
タイトルを調整する
ここで行う必要があるのは、タイトルを読みやすくすることだけです。人々が何を見ているのかを確実に理解できるようにすることが重要です。
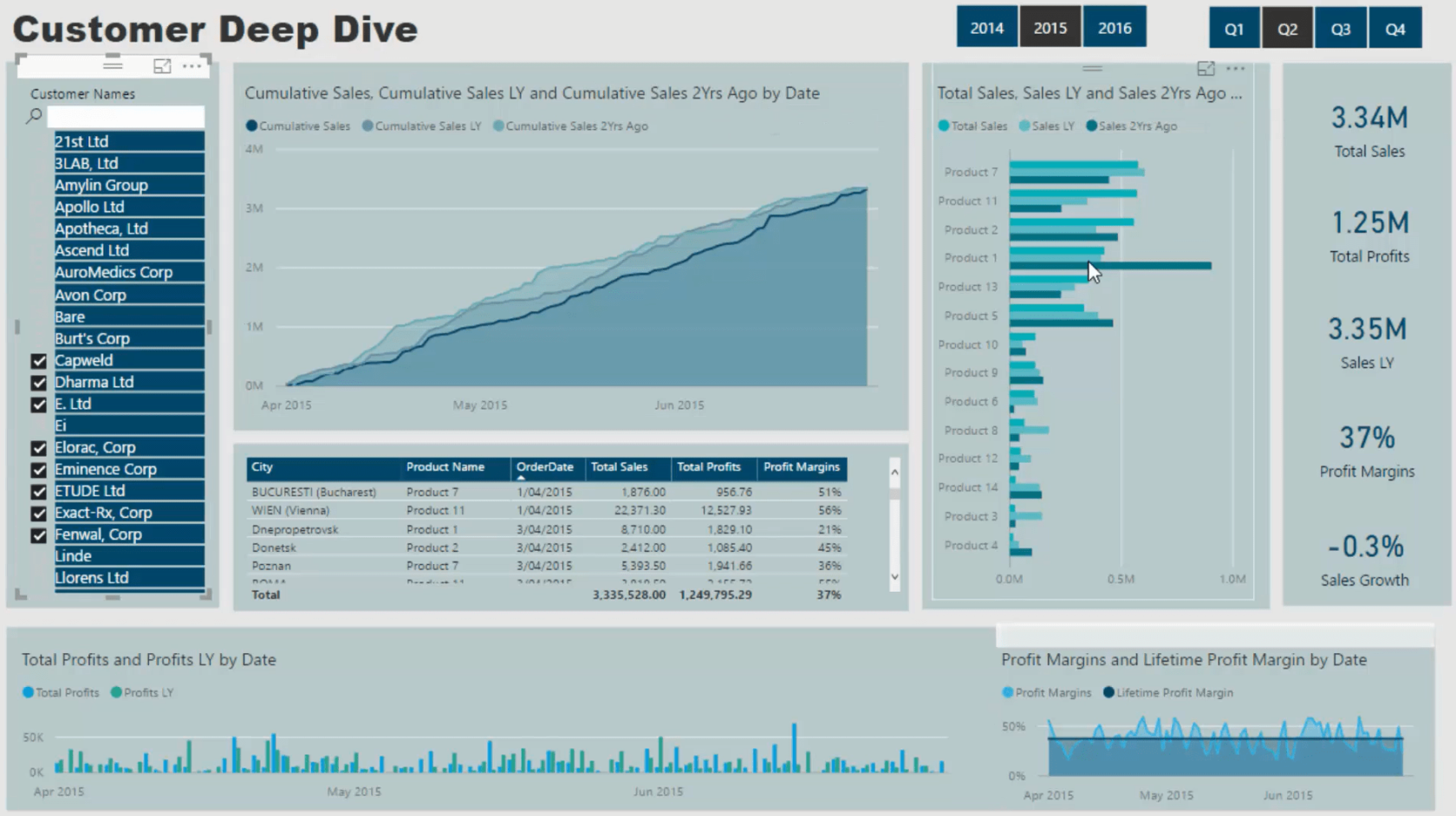
累計売上比較表のタイトル名を短くするために「売上期間比較」に変更します。消費者が見やすいように凡例を少し大きく、暗くします。
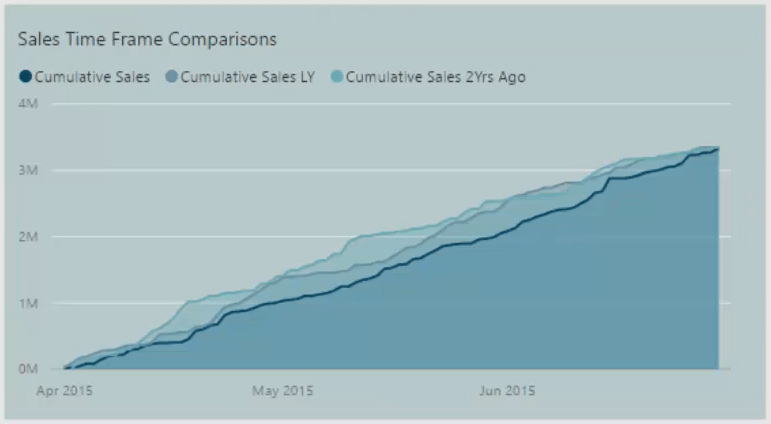
これらはシンプルな小さなことの積み重ねで、最終的には消費者エクスペリエンスを向上させることができます。多くの人は自分が何を見ているのかを理解する必要があります。
売上表の場合は、凡例にグラフの内容がすでに示されているため、タイトルを「製品売上比較」に変更できます。
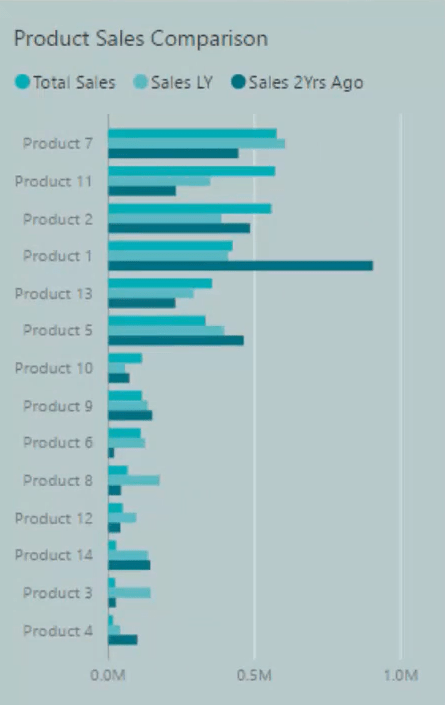
これで、この素晴らしいダッシュボードが完成しました。任意の時間枠にすばやくアクセスして傾向を確認できます。
結論
最後に、レポートを選択した場合に正しくフィルタリングされるように、操作が正しいことを確認する必要があります。
顧客を確認し、製品を詳しく調べ、期間を変更できるようになりました。利益率を調べて、長期にわたるパフォーマンスを確認できます。ビジュアライゼーションをクリックするだけで、必要な洞察が得られます。
このような別のレポートを作成する場合は、この LuckyTemplates ダッシュボード チュートリアルで学んだことと、前のチュートリアルで学んだ DAX およびタイム インテリジェンスの数式を実装します。
数式の記述と視覚化のカスタマイズを行った後は、別の魅力的なレポートを作成できるようになります。
ではごきげんよう、
Microsoft フローで使用できる 2 つの複雑な Power Automate String 関数、substring 関数とindexOf 関数を簡単に学習します。
LuckyTemplates ツールチップを使用すると、より多くの情報を 1 つのレポート ページに圧縮できます。効果的な視覚化の手法を学ぶことができます。
Power Automate で HTTP 要求を作成し、データを受信する方法を学んでいます。
LuckyTemplates で簡単に日付テーブルを作成する方法について学びましょう。データの分析と視覚化のための効果的なツールとして活用できます。
SharePoint 列の検証の数式を使用して、ユーザーからの入力を制限および検証する方法を学びます。
SharePoint リストを Excel ファイルおよび CSV ファイルにエクスポートする方法を学び、さまざまな状況に最適なエクスポート方法を決定できるようにします。
ユーザーがコンピューターから離れているときに、オンプレミス データ ゲートウェイを使用して Power Automate がデスクトップ アプリケーションにアクセスできるようにする方法を説明します。
DAX 数式で LASTNONBLANK 関数を使用して、データ分析の深い洞察を得る方法を学びます。
LuckyTemplates で予算分析とレポートを実行しながら、CROSSJOIN 関数を使用して 2 つのデータ テーブルをバインドする方法を学びます。
このチュートリアルでは、LuckyTemplates TREATAS を使用して数式内に仮想リレーションシップを作成する方法を説明します。








