Power Automate の文字列関数: Substring と IndexOf

Microsoft フローで使用できる 2 つの複雑な Power Automate String 関数、substring 関数とindexOf 関数を簡単に学習します。
このクイック チュートリアルでは、LuckyTemplates レポートをPower Appsに統合する方法を学習します。これには、ユーザーが Power Apps 内でフィルターを適用し、 LuckyTemplates タイルに反映する機能も含まれます。このチュートリアルのビデオ全体は、このブログの下部でご覧いただけます。
早速始めてみましょう。
私たちが持っているのは、サンプル データから抽出した非常に迅速な LuckyTemplates ダッシュボードです。これは、「IT 支出分析 サンプル」と呼ばれます。
そこには、この会社が月ごとにどのようにお金を使っているかを示す、さまざまなレベルの情報が含まれています。インフラストラクチャ、および実績と計画別に分けています。また、全体の数字としては予算を5.85%上回っております。
基本的に、これらのタイルの 1 つを Power Apps にレプリケートしたいと考えています。
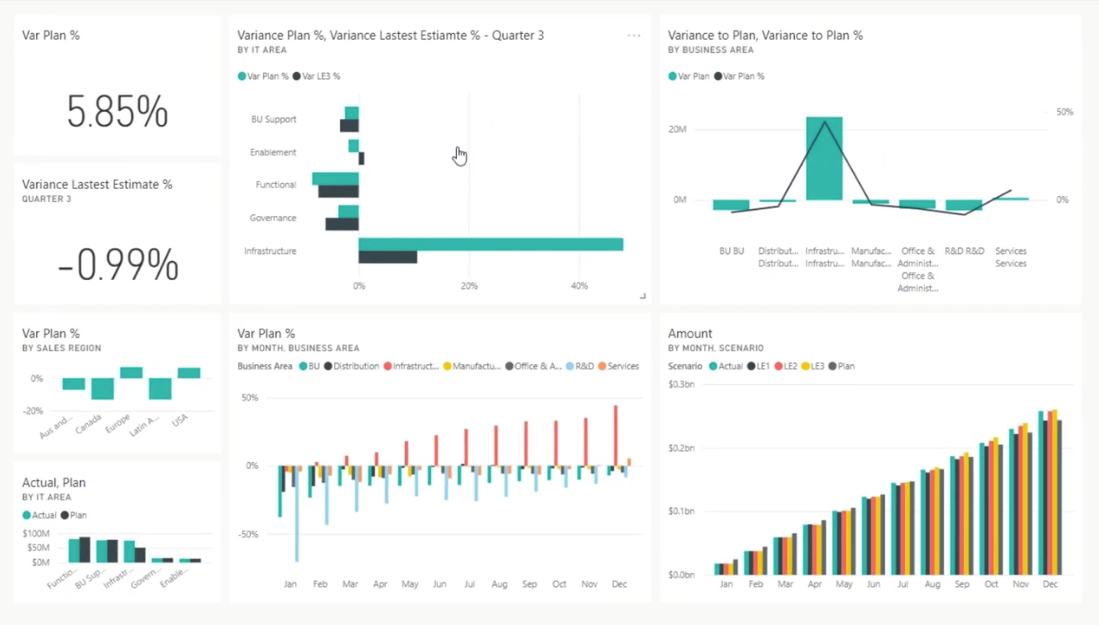
目次
LuckyTemplates タイルを Power Apps に統合する
Power Apps を開いて空のアプリを作成します。
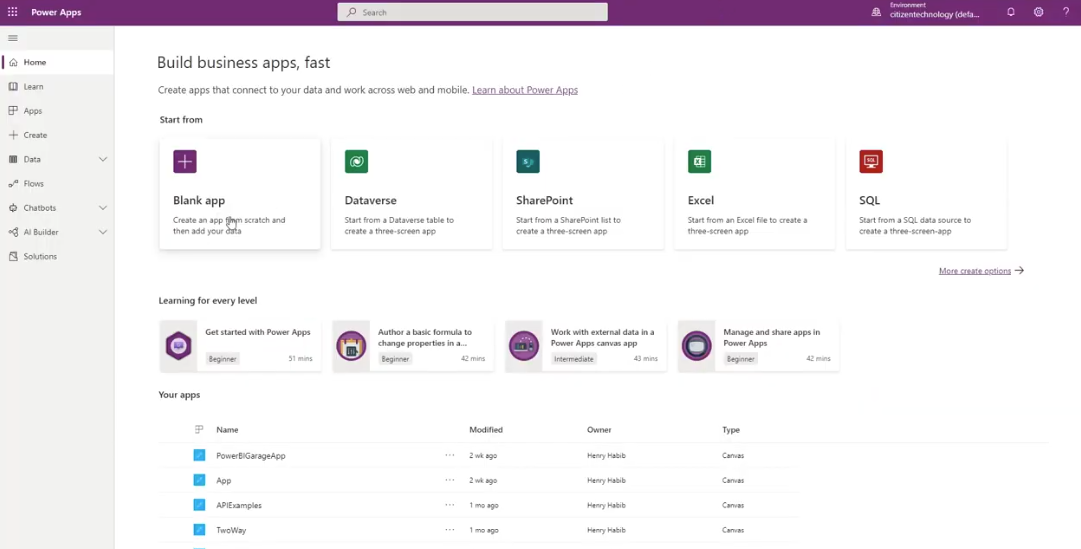
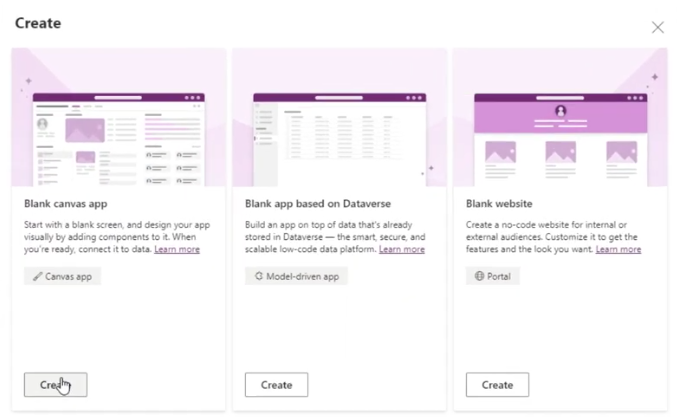
このLuckyTemplates Tile Testという名前を付け、タブレット形式を選択して、[作成]をクリックします。
タブレットアプリを作成していきます。電話アプリも簡単に作成できます。
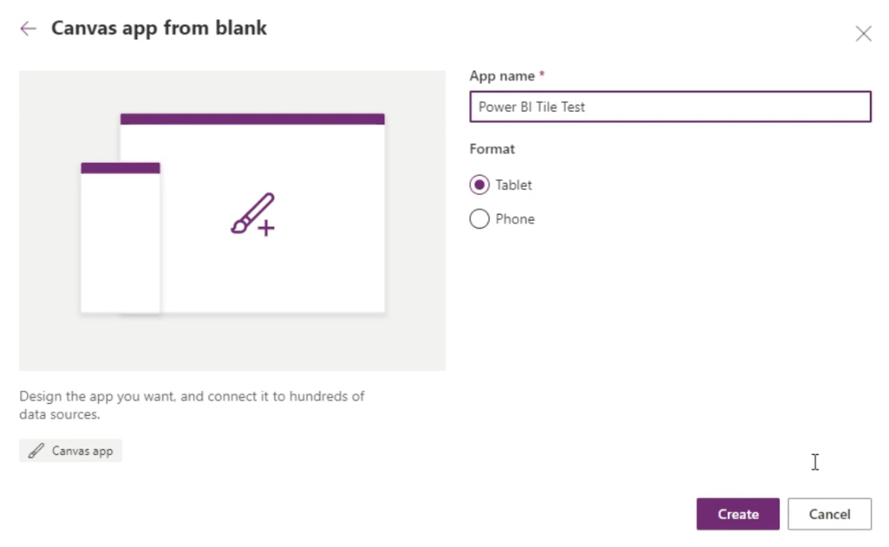
Power Apps内でタイルを作成する場合は、覚えておくべきことがいくつかあります。
1 つ目は、タイルがダッシュボードから取得される必要があるということです。ダッシュボードはライブであり、配置した LuckyTemplates タイルもライブであると想定されているため、レポートから取得することはできません。
もう 1 つの重要な点は、フィルタリング機能を追加する方法が示されていることですが、それらは現在制限されています。フィルタリングできるのは文字列関連の変数のみですが、数値はフィルタリングできません。
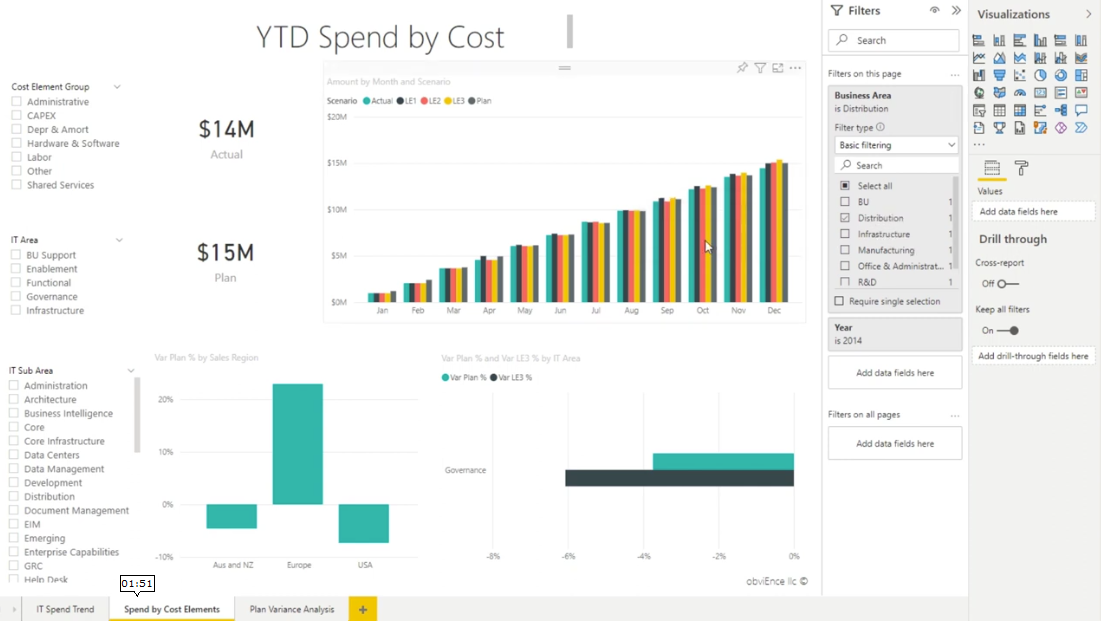
LuckyTemplates タイルの追加
そうは言っても、LuckyTemplates タイルを追加してみましょう。[挿入]に移動し、 [グラフ]に移動して、LuckyTemplates タイルを選択します。
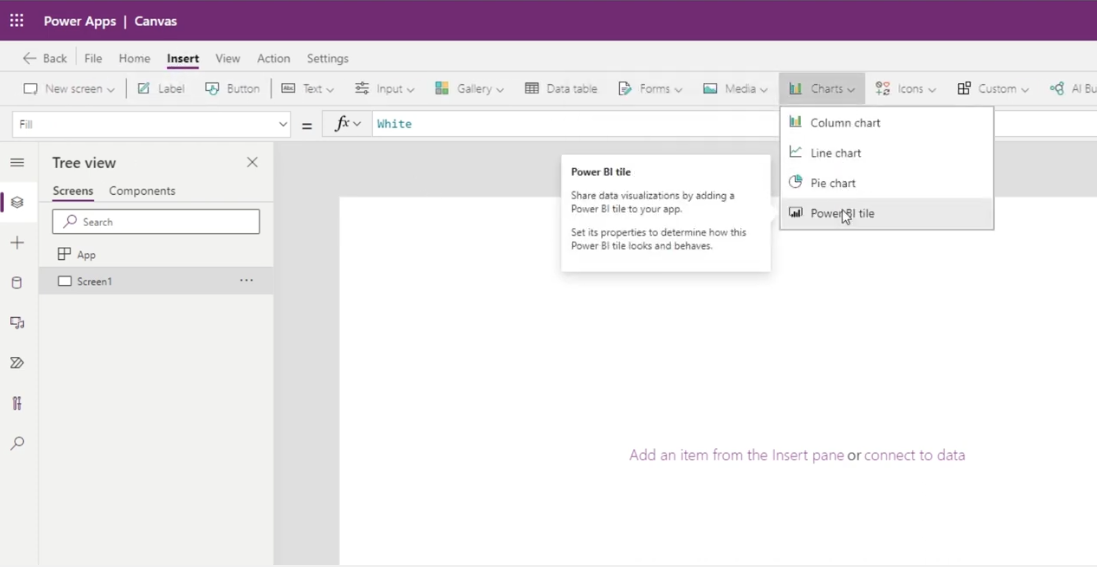
右側で、どのタイルを取り込むかを選択できます。表示したダッシュボードは [マイ ワークスペース]にあったので、それを選択しましょう。ダッシュボードの名前はIT Spend Analysis Sampleで、実際の LuckyTemplates タイルはAmountです。
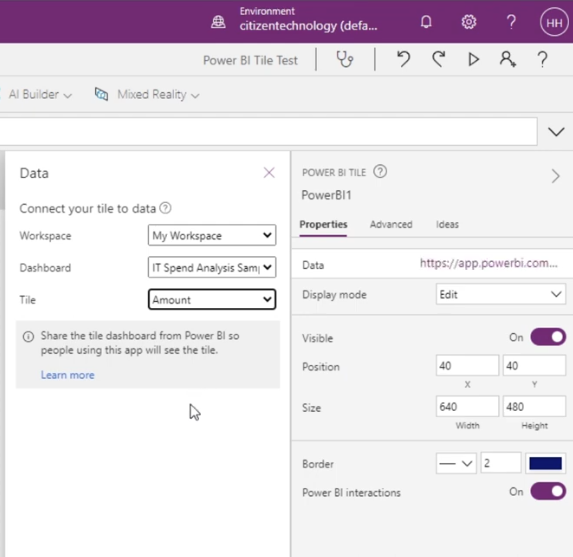
これで、LuckyTemplates タイルが完成しました。これの良い点は、サイズが動的に変更されるため、すべての画面にフィットすることです。
再生ボタンをクリックすると、画面が大きくなり、見栄えが良くなります。携帯電話やタブレットでも見栄えが良くなります。さらに、これをクリックすると、LuckyTemplates ダッシュボードに戻ります。
これにいくつかの機能を追加できるようになりました。現在、すべての部門、事業分野、および国について、実際のさまざまなシナリオの金額が月ごとに表示されます。
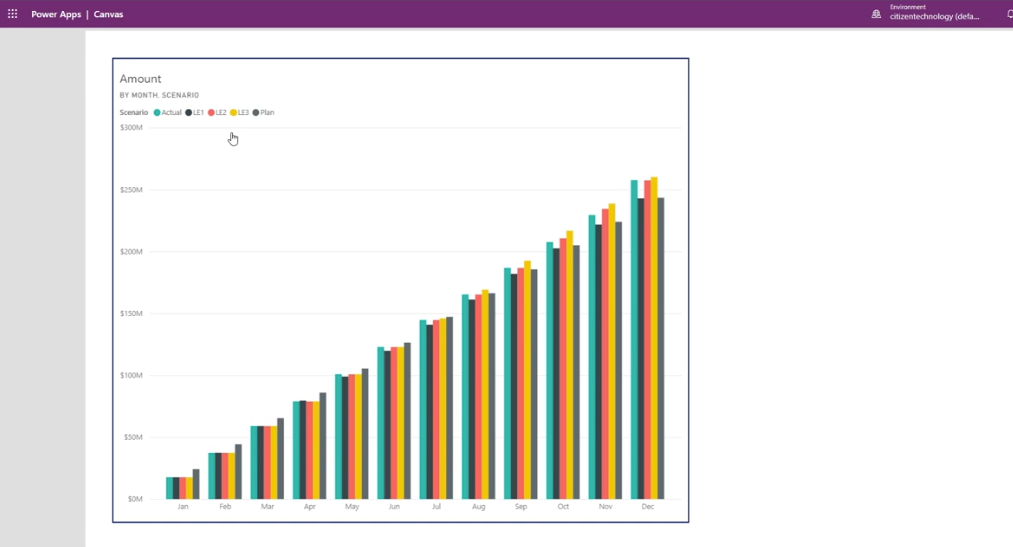
基になるレポートに移動して Tables に移動すると、事業領域、コスト要素、国、地域、部門などでフィルタリングできます。
この例では、 Business Areaでフィルタリングしてみましょう。これはビジネスエリアと呼ばれるテーブルから来ています。たまたま同じ名前だというだけです。
また、BU、Distribution など、さまざまな例から選択できます。インフラストラクチャーなど。
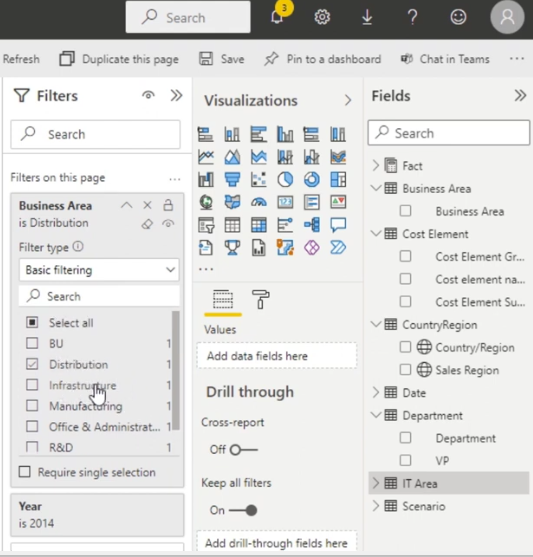
Power Apps に戻り、 TileUrlに適切にアクセスしてフィルターを追加しましょう。
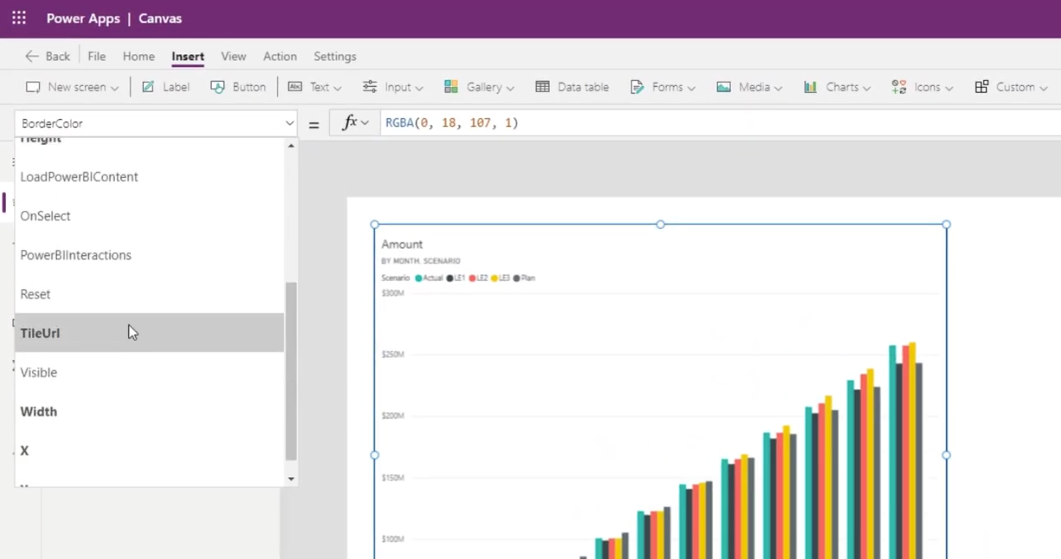
タイル URL の末尾の引用符内に、「&$filter=Business_x0020_Area/Business_x0020_Area eq 'Distribution' 」と入力しましょう。
注意すべき点の 1 つは、Microsoft ではスペースが許可されていないため、スペースを_x0020_に置き換えていることです。これが Microsoft がスペースを表現する方法です。
OData フィルターと同様に、等しいを表すeq を記述してから文字列を提供します。そのため、 Distribution を使用しました。
OData フィルターは、 Power Automate 内で使用するフィルター ロジックです。この場合、ビジネス領域がディストリビューションと等しい場合の売上または IT 支出のみが表示されます。
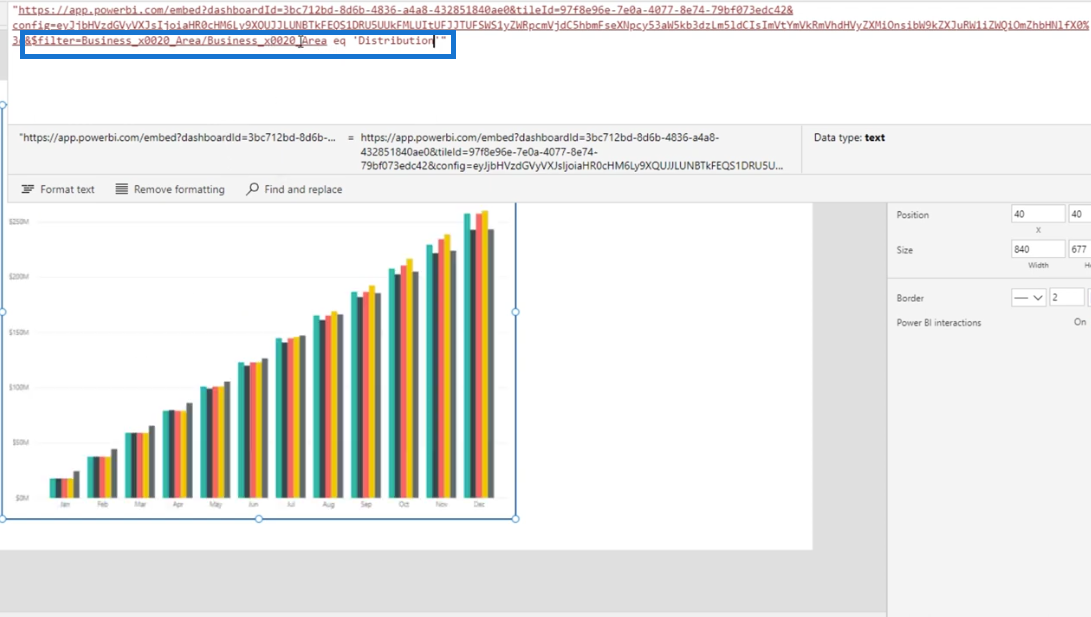
インタラクティブ機能の追加が確実に機能するようにするには、キー プロパティをAllowNewAPIに変更する必要があります。
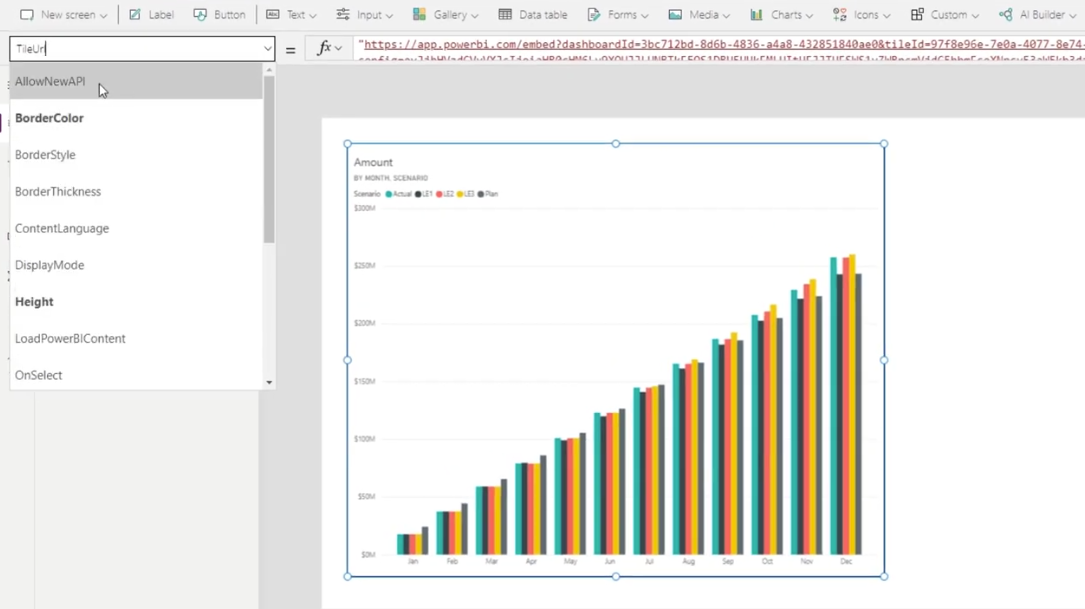
これは、Power Apps に、ライブで対話型のレポートになることを伝えるものです。そのため、これをfalseからtrueに編集する必要があります。これにより、静的だった以前と比較して、Power Apps と対話できるようになります。

それで、うまくいきました!現在は 1,500 万と表示されており、3 億を下回っています。
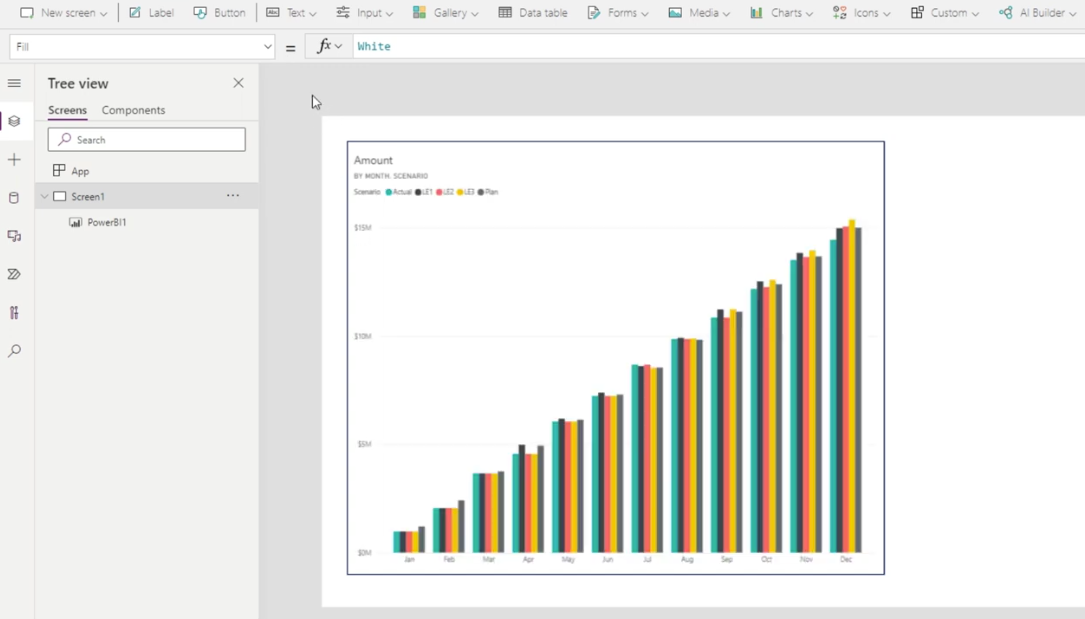
TileUrlに戻ってBUに変更して、これをテストしてみましょう。
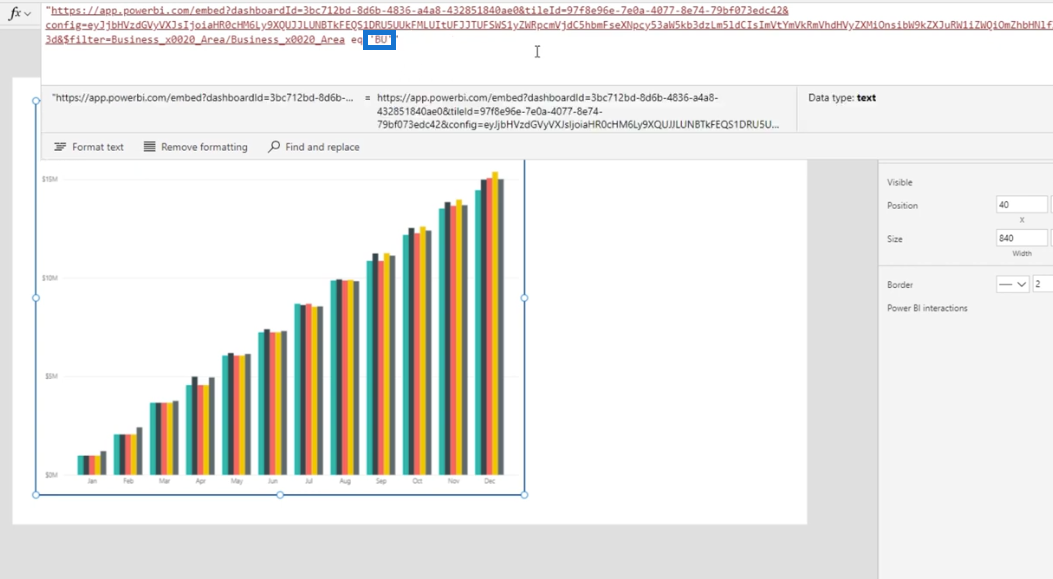
レポートは 1,500 万から 4,000 万までフィルタリングされており、これはまさに私たちが望んでいることです。
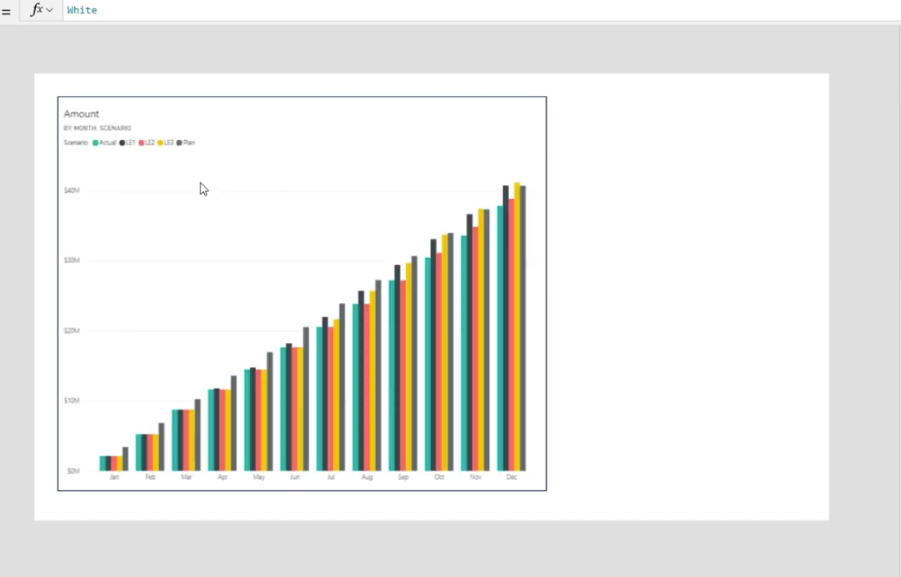
最後に必要なことは、 [挿入]をクリックし、 [入力] に移動して、 [ドロップダウン]を選択して、フィルターを Power Apps 内のコントロールにリンクすることです。
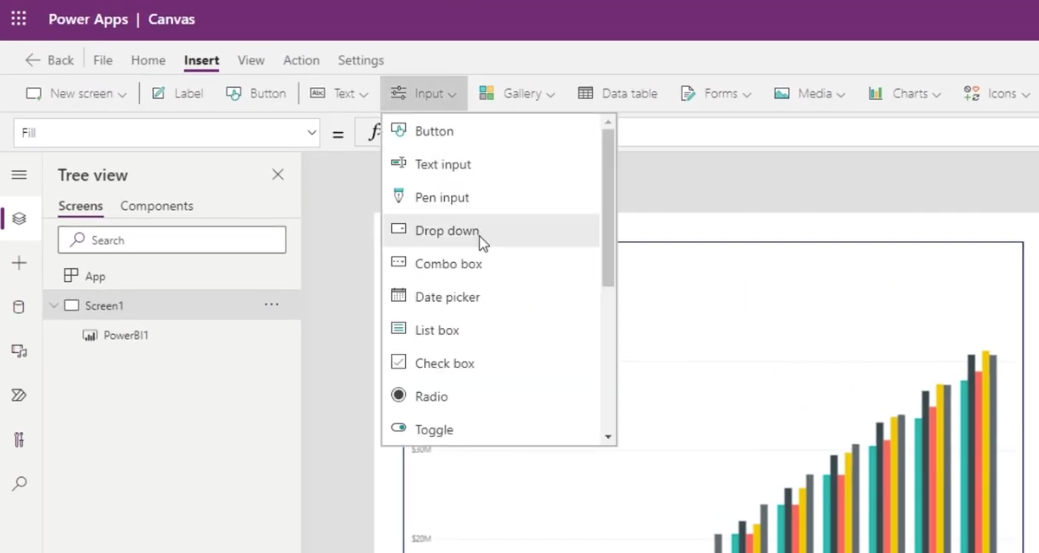
また、項目をデフォルトの 1、2、および 3 から BU、Distribution、および Infrastructure に変更する必要があります。
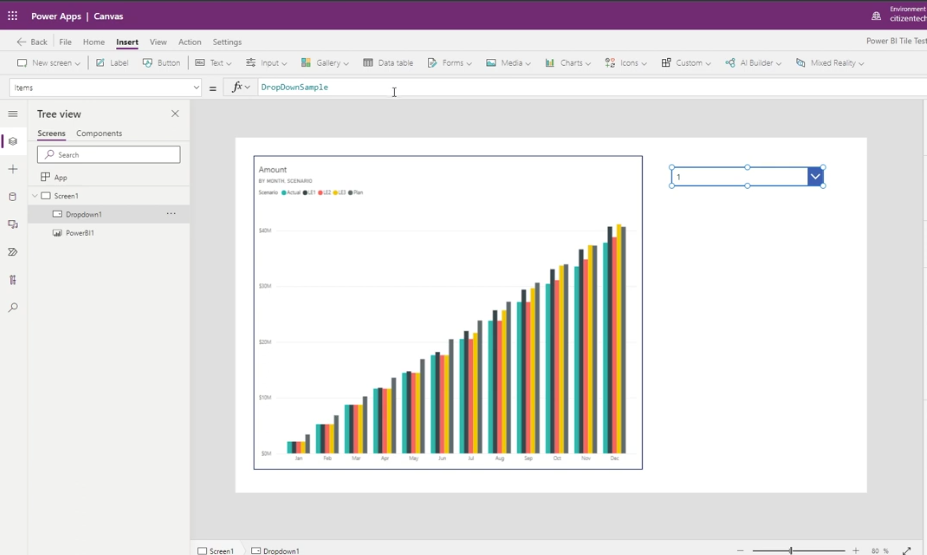
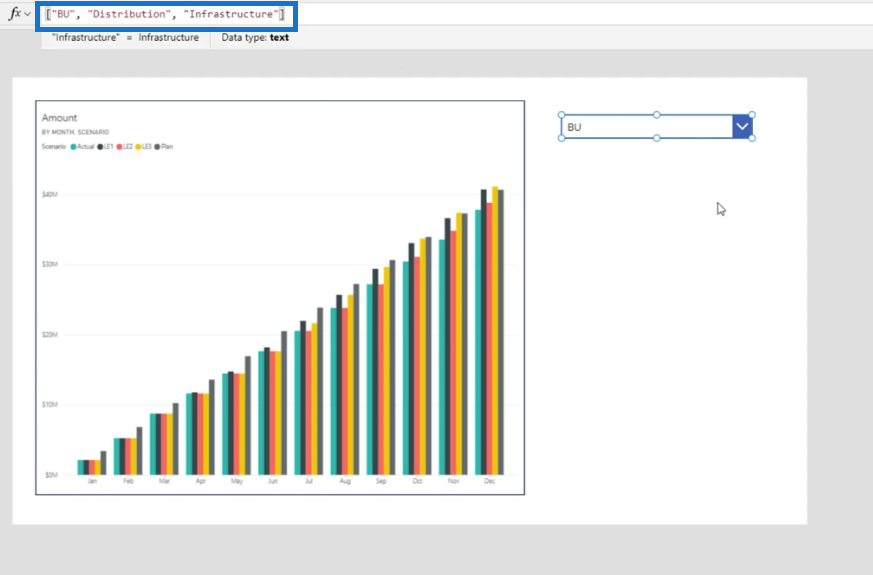
次に、「再生」ボタンをクリックしてこれらを切り替えます。
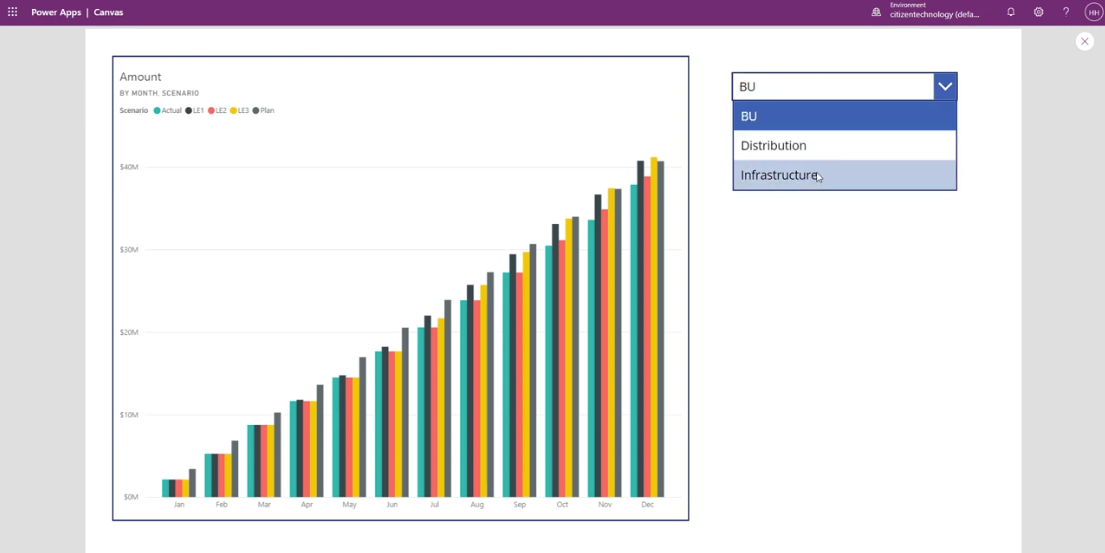
次に必要なのは、タイル URL がこのドロップダウンにリンクされていることを確認することです。そのためには、BU を削除して、「&Dropdown1.SelectedText.Value&」を追加しましょう。
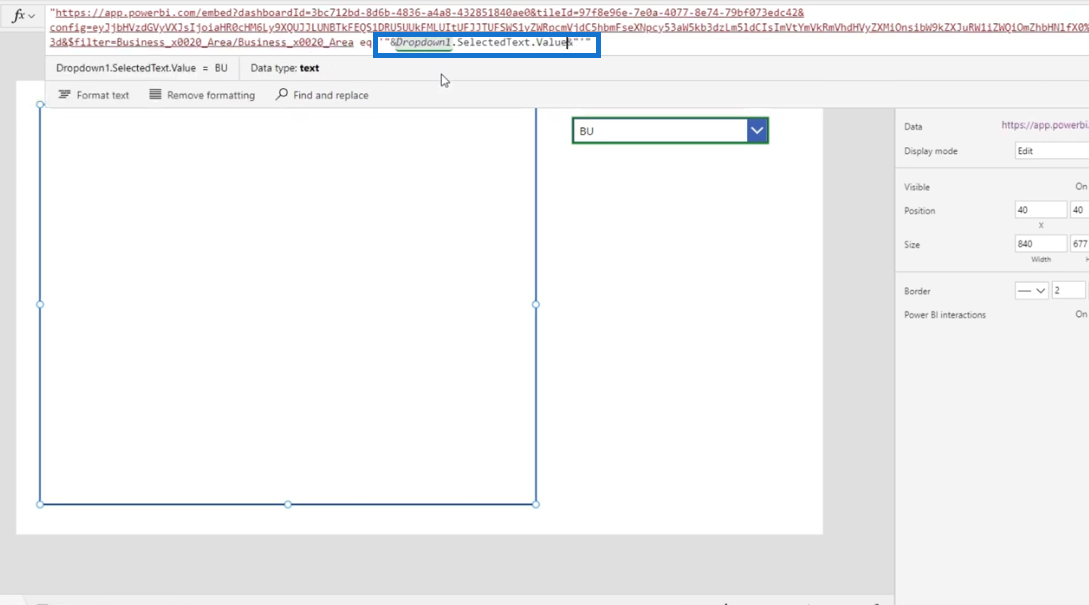
Power Apps内で完全な対話型 LuckyTemplates レポートの作成が完了しました。したがって、LuckyTemplates ダッシュボードに戻ってインフラストラクチャ フィルターを選択すると、8,000 万と表示されます。これは、Power Apps を選択したときと同じであるはずです。
ほら、完璧に機能しました!
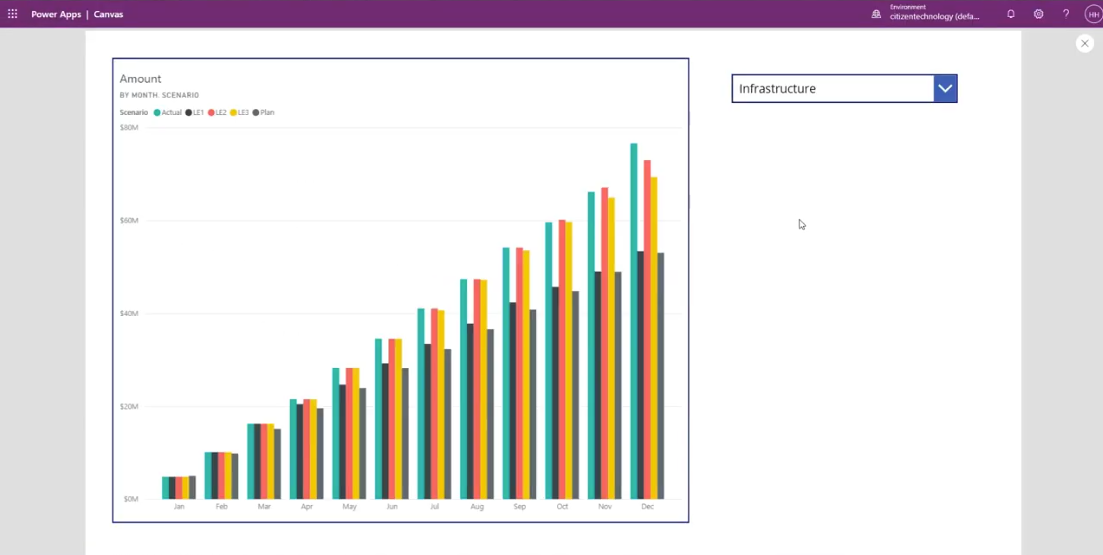
Power Apps で並行関数を使用する方法
Power Apps ビジネス プロセス フローとドキュメント
Power Apps モデル駆動型アプリ: サイト マップとその仕組み
結論
短期間で、LuckyTemplates タイルを取得して Power Apps に配置することができました。また、フィルターにリンクすることでインタラクティブ性も追加しました。このチュートリアルがお役に立てば幸いです!
ではごきげんよう、
ヘンリー
Microsoft フローで使用できる 2 つの複雑な Power Automate String 関数、substring 関数とindexOf 関数を簡単に学習します。
LuckyTemplates ツールチップを使用すると、より多くの情報を 1 つのレポート ページに圧縮できます。効果的な視覚化の手法を学ぶことができます。
Power Automate で HTTP 要求を作成し、データを受信する方法を学んでいます。
LuckyTemplates で簡単に日付テーブルを作成する方法について学びましょう。データの分析と視覚化のための効果的なツールとして活用できます。
SharePoint 列の検証の数式を使用して、ユーザーからの入力を制限および検証する方法を学びます。
SharePoint リストを Excel ファイルおよび CSV ファイルにエクスポートする方法を学び、さまざまな状況に最適なエクスポート方法を決定できるようにします。
ユーザーがコンピューターから離れているときに、オンプレミス データ ゲートウェイを使用して Power Automate がデスクトップ アプリケーションにアクセスできるようにする方法を説明します。
DAX 数式で LASTNONBLANK 関数を使用して、データ分析の深い洞察を得る方法を学びます。
LuckyTemplates で予算分析とレポートを実行しながら、CROSSJOIN 関数を使用して 2 つのデータ テーブルをバインドする方法を学びます。
このチュートリアルでは、LuckyTemplates TREATAS を使用して数式内に仮想リレーションシップを作成する方法を説明します。








