Power Automate の文字列関数: Substring と IndexOf

Microsoft フローで使用できる 2 つの複雑な Power Automate String 関数、substring 関数とindexOf 関数を簡単に学習します。
LuckyTemplates デスクトップ アイコンを使用すると、レポートが基本的なものから視覚的に魅力的なものになることは間違いありません。これを正しく使用すると、コンテキストを提供し、レポートのナビゲーション エクスペリエンスを豊かにすることができます。また、レポートを整理し、デザインにプロフェッショナルな雰囲気を加えるのにも役立ちます。
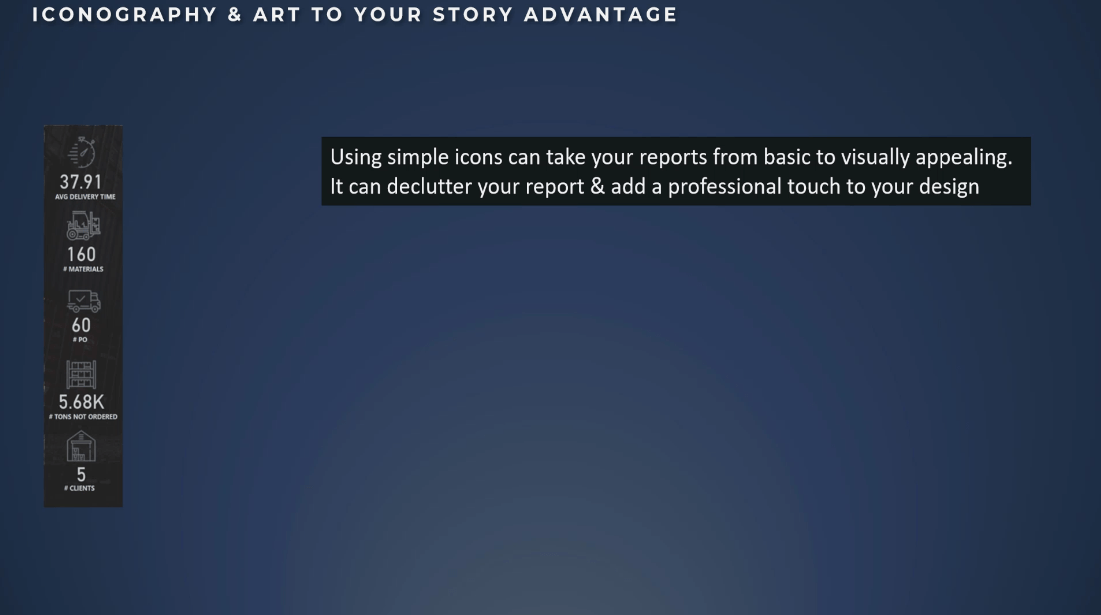
これを説明するために、LuckyTemplates 内で構築したこの KPI を見てください。
背景のアイコンを外してみましょう。明らかに、違いは非常に明らかです。LuckyTemplates デスクトップ アイコンは、KPI の見栄えを良くする追加の要素を追加します。
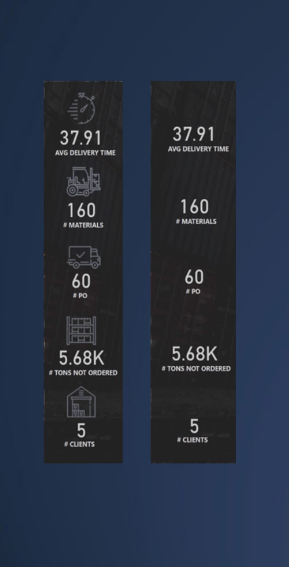
目次
LuckyTemplates Desktop アイコンの場所
アイコンを見つけてダウンロードできるサイトはたくさんあります。私が最も頻繁に使用するのは、thenounproject.comとflaticon.comです。これらのサイトには、ダウンロードできる何百万ものアイコンがあります。
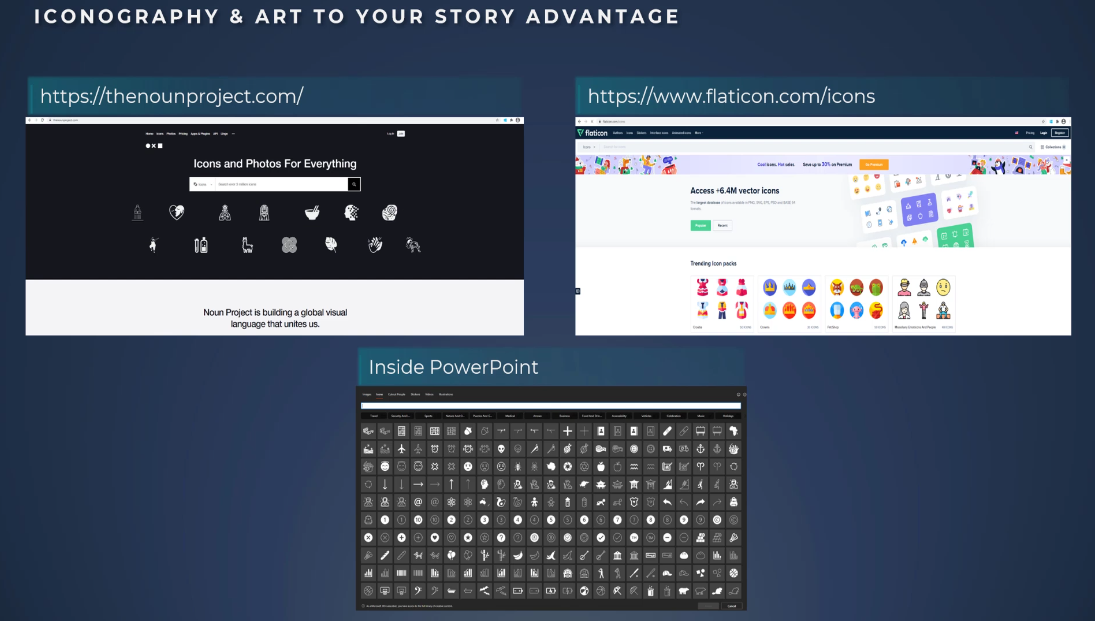
Flaticon.com には 640 万を超えるベクター アイコンとステッカーがあります。アニメーション アイコンも用意されており、LuckyTemplates 内でアイコンやボタンを作成するときに考慮すると興味深いものになります。
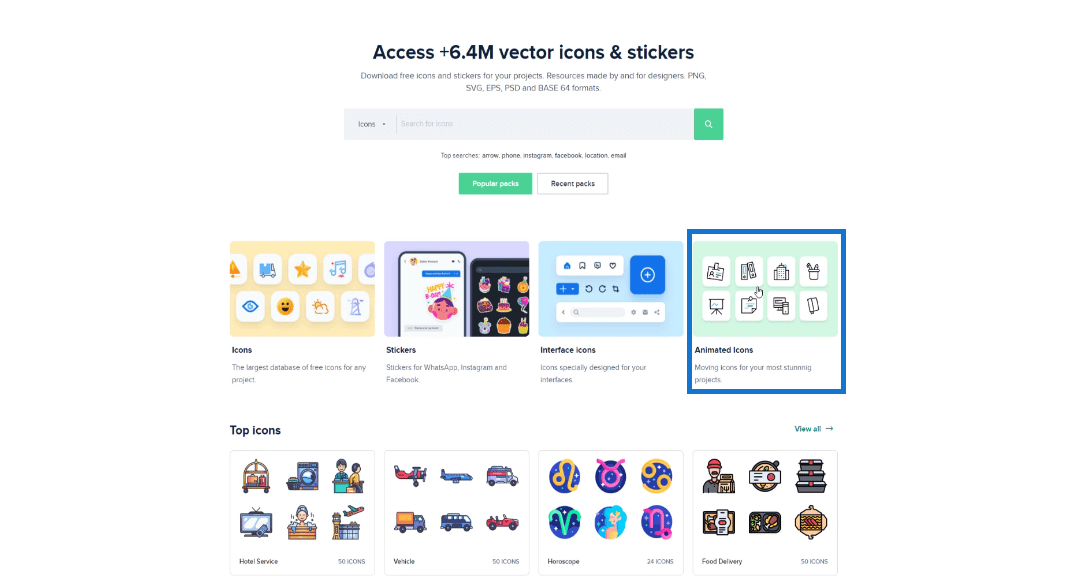
さらに、300 万を超えるアイコンと写真を備えた thenounproject.com もあります。カテゴリやテーマごとに見つけることができます。
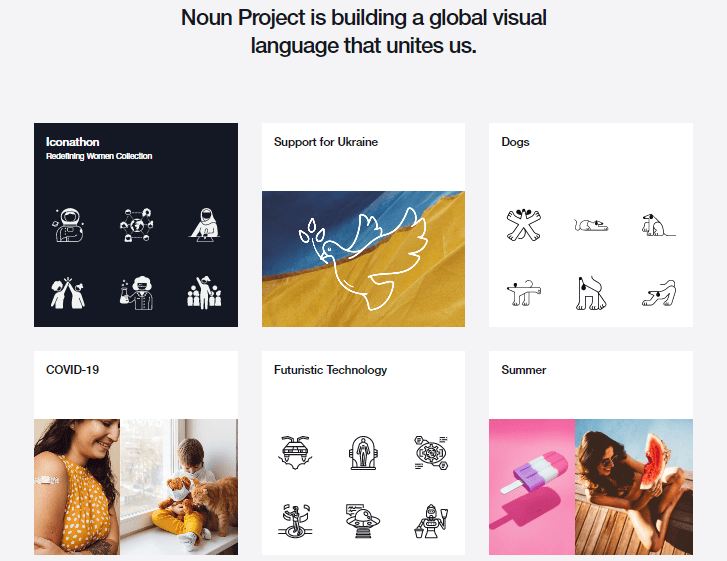
もちろん、PowerPoint もあります。LuckyTemplates 内にアイコンを統合するさまざまな方法を見てみましょう。
PowerPoint を開いて[挿入]に移動し、[アイコン]を選択します。
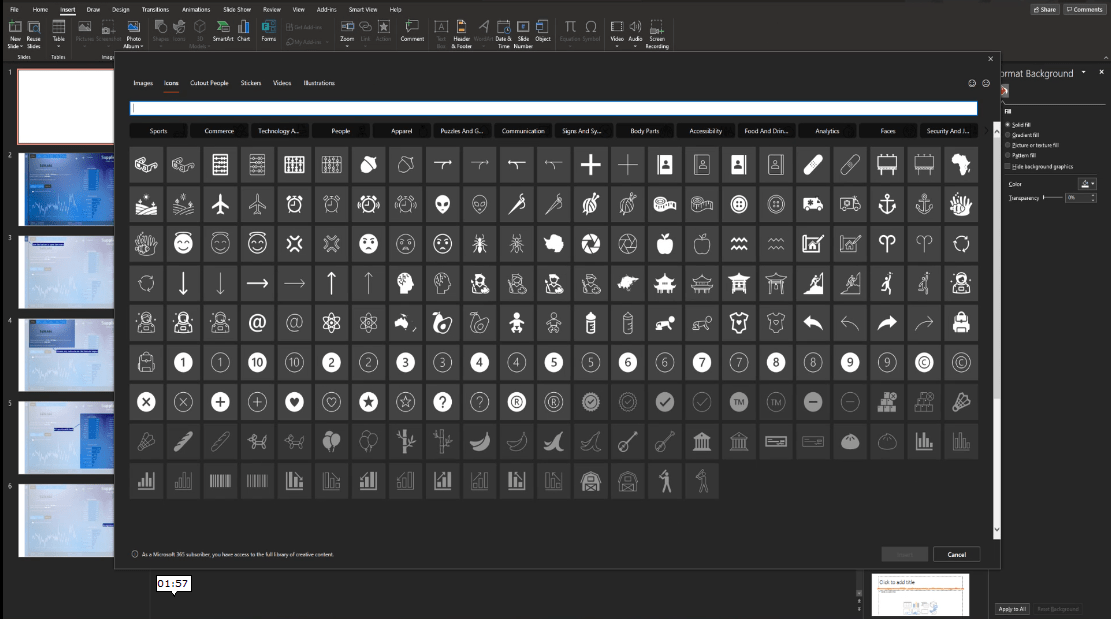
ご覧のとおり、選択できるアイコンはたくさんあります。検索フィールドまたはカテゴリを使用できます。
この例では、[通信]カテゴリをクリックし、目的のアイコンを選択して、[挿入]ボタンをクリックします。
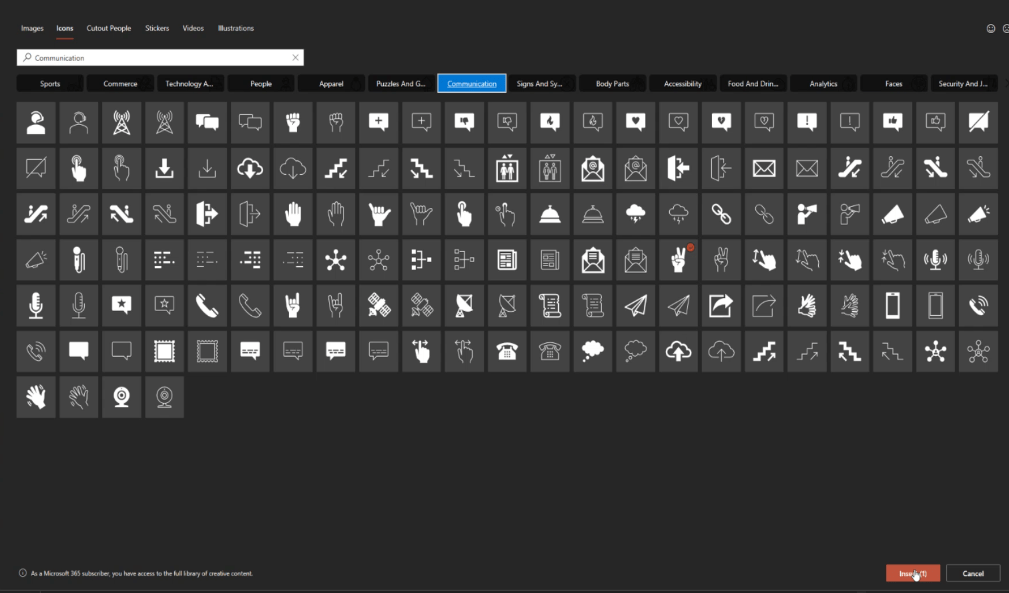
これで、PowerPoint にアイコンが表示されました。次に行うことは、アイコンを保存し、LuckyTemplates 内に統合することです。
アイコンを右クリックし、 [画像として保存]を選択し、形式を PNG に変更して、 [保存]ボタンをクリックします。
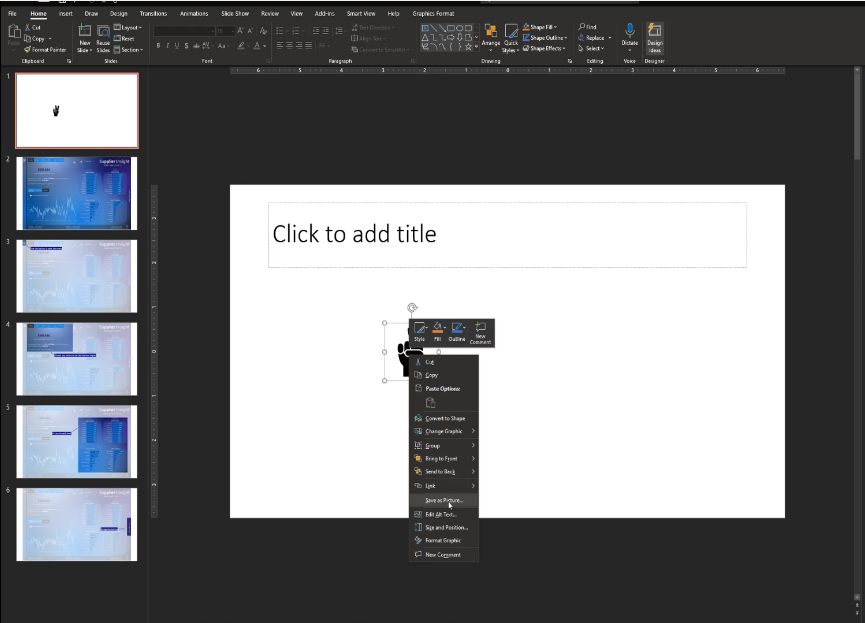
LuckyTemplates Desktop アイコンの統合
LuckyTemplates デスクトップにジャンプしましょう。LuckyTemplates デスクトップアイコンを統合するには、さまざまな方法があります。
最初に説明するオプションは、ページに視覚的な要素を追加する場合に便利です。「挿入」に移動し、「画像」をクリックします。

アイコンを選択し、「開く」ボタンを選択します。
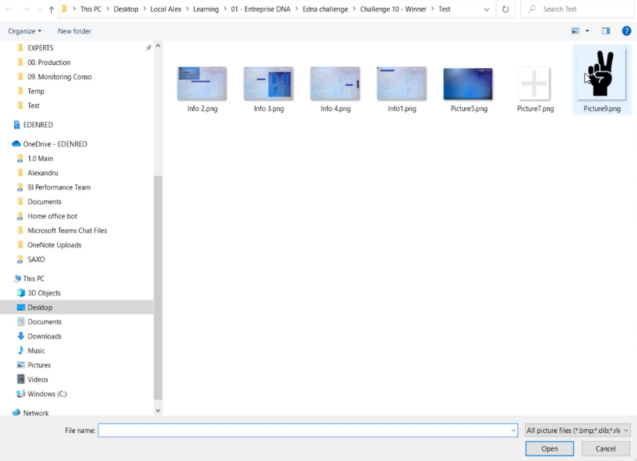
これで、アイコンが LuckyTemplates 内に統合されました。サイズを変更して、レポート ページで見栄えを良くすることができます。
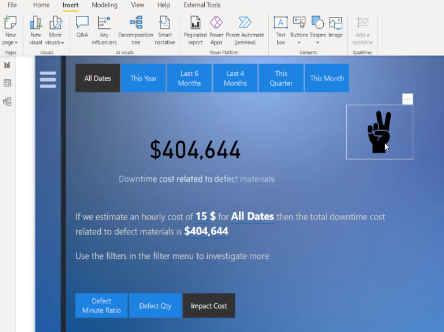
LuckyTemplates 内にアイコンを統合するもう 1 つの方法は、ボタンを使用することです。[ボタン]に移動し、[空白]を選択して、最初の例の横にあるボックスをドラッグします。
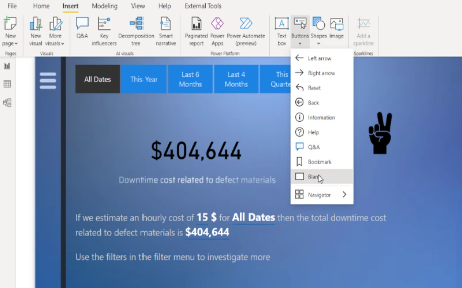
その後、「背景と形状」に移動して、背景と境界線をオフに切り替えます。
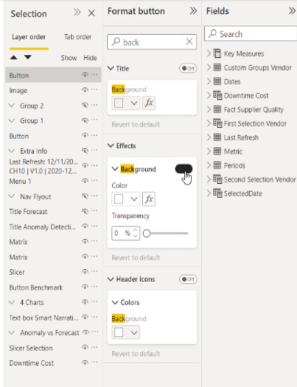

次に、[スタイル]で[アイコン]に移動します。LuckyTemplates 内には、左矢印、右矢印、戻る、リセットなど、さまざまな種類のアイコンがあることに注意してください。
この例では、参照選択を行うために[カスタム]を選択しましょう。[参照]ボタンをクリックし、保存したアイコンを選択し、[画像のフィット]オプションから[フィット]を選択します。
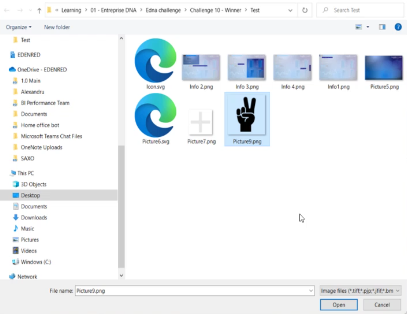
最後に、ボタンを通じてアイコンが LuckyTemplates 内に統合されました。
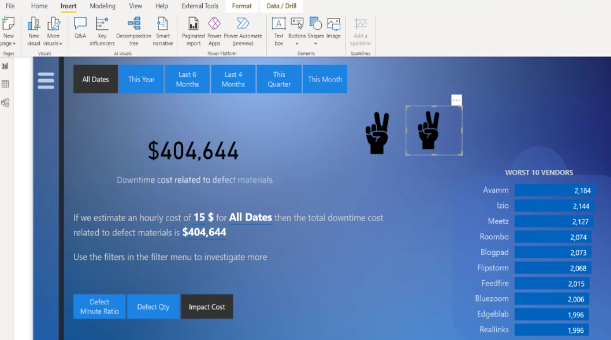
LuckyTemplates のボタンを介してアイコンを統合する利点
明らかに、 [挿入] 、[画像]の順に移動すると、アイコンを挿入する方が簡単です。ただし、ボタンを通じて実行すると利点があります。
最初の利点は、 「ボタン」セクションに移動してエフェクトの上にマウスを移動できることです。[スタイル]で[塗りつぶし]に移動し、青色の塗りつぶしを選択します。
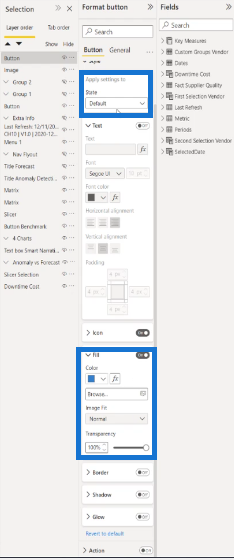
Default Stateでは透明度を 100% に設定し、 Hover Stateでは透明度を 50% に下げましょう。
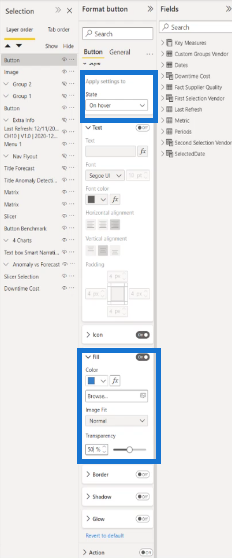
また、 [ホバー状態]に移動し、[パディング] に移動して上下左右に余分なスペースを追加することで、このボタンを再配置して見栄えを良くすることができることに注意することが重要です。
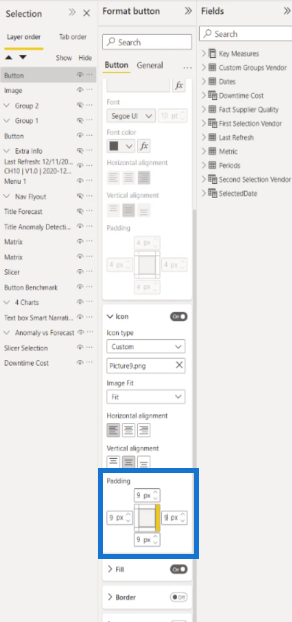
もう 1 つの利点は、ボタンを追加して特定のアクションを実行する場合、[アクション]に移動して[ブックマークタイプ] を選択するだけでページ ナビゲーションに移動できることです。
結果として、これが私たちが実現したいボタンであることは明らかです。
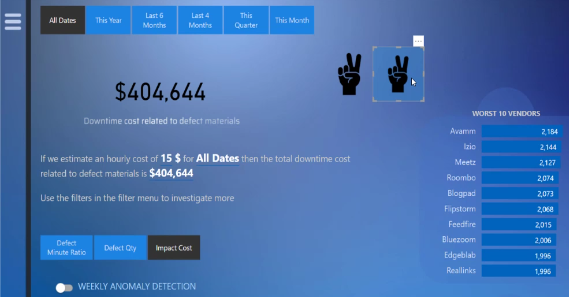
もう 1 つの興味深い事実は、2021 年末以降、ボタン内にテキストを追加できることです。
前に行った手順と同様に、[ボタン]に移動し、[空白]を選択して、2 つの例の横に新しいボックスをドラッグする必要があります。次に、「背景と形状」に移動して、背景と境界線をオフに切り替えます。
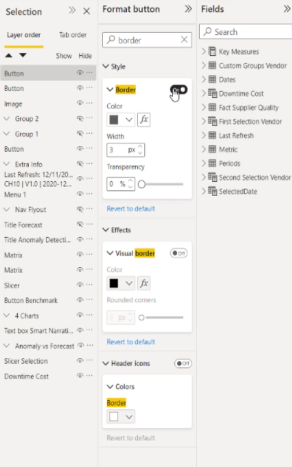
次に、もう一度[スタイル]で[アイコン]に移動し、[カスタム]を選択してからアイコンを選択し、 [画像に合わせる]に設定します。
今回は、テキストをアクティブにして「勝利」という単語を書いてみましょう。その後、色を変更し、アイコンのサイズを小さくするように調整します。
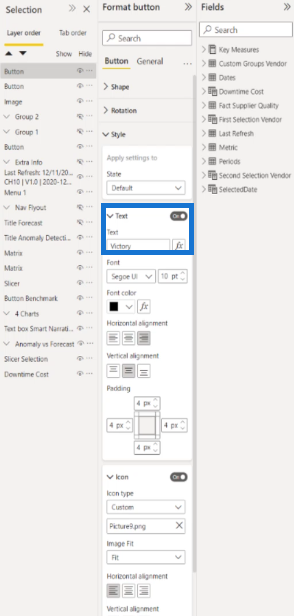
これで、アイコンと名前のコンテキストのテキストが統合された小さなボタンができました。
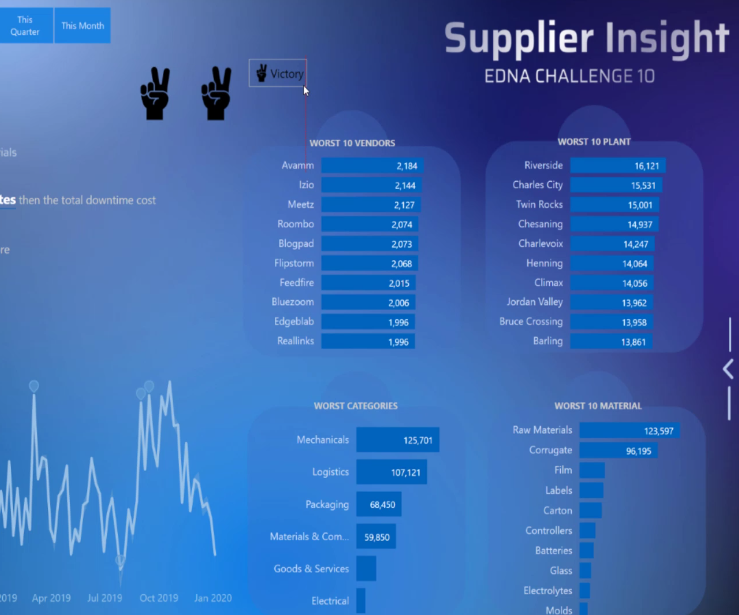
LuckyTemplates カスタム アイコン | PBI 視覚化テクニック
LuckyTemplates レポート開発: テーマ、会社ロゴ、アイコン、背景の作成
カスタム LuckyTemplates アイコンをレポートに追加する方法
結論
要約すると、私たちが実装できるアイコングラフィーのベスト プラクティスのいくつかを以下に示します。シンプルなアイコンが最適であり、アイコンはあまり創造的ではなく、スタイルの一貫性と一貫性を保ちます。
さらに、レポートに特定の色のテーマがある場合は、アイコンの色がテーマと一致していることを確認してください。塗りつぶされているアイコンもあれば、輪郭だけのアイコンもあるので、アイコンの種類にも注意しましょう。アイコンの種類は一致する必要があるため、塗りつぶされていないアイコンを使用する場合は、線も一致する必要があります。
アイコンのスタイルはシンプルでわかりやすいものにする必要があります。これらは理解を促進することを目的としており、決して気を散らすものではありません。ユーザーが小さな画面でレポートを利用しやすくなるため、アイコンのグラフィックの詳細を減らすことをお勧めします。
ではごきげんよう、
Microsoft フローで使用できる 2 つの複雑な Power Automate String 関数、substring 関数とindexOf 関数を簡単に学習します。
LuckyTemplates ツールチップを使用すると、より多くの情報を 1 つのレポート ページに圧縮できます。効果的な視覚化の手法を学ぶことができます。
Power Automate で HTTP 要求を作成し、データを受信する方法を学んでいます。
LuckyTemplates で簡単に日付テーブルを作成する方法について学びましょう。データの分析と視覚化のための効果的なツールとして活用できます。
SharePoint 列の検証の数式を使用して、ユーザーからの入力を制限および検証する方法を学びます。
SharePoint リストを Excel ファイルおよび CSV ファイルにエクスポートする方法を学び、さまざまな状況に最適なエクスポート方法を決定できるようにします。
ユーザーがコンピューターから離れているときに、オンプレミス データ ゲートウェイを使用して Power Automate がデスクトップ アプリケーションにアクセスできるようにする方法を説明します。
DAX 数式で LASTNONBLANK 関数を使用して、データ分析の深い洞察を得る方法を学びます。
LuckyTemplates で予算分析とレポートを実行しながら、CROSSJOIN 関数を使用して 2 つのデータ テーブルをバインドする方法を学びます。
このチュートリアルでは、LuckyTemplates TREATAS を使用して数式内に仮想リレーションシップを作成する方法を説明します。








