Power Automate の文字列関数: Substring と IndexOf

Microsoft フローで使用できる 2 つの複雑な Power Automate String 関数、substring 関数とindexOf 関数を簡単に学習します。
このチュートリアルでは、モデルとモデル内の関係を設定する方法を説明します。LuckyTemplates データ変換に関するシームレスなフローを作成すると、レポート開発プロセスが大幅に改善されます。モデルの設定方法がこのフローに大きく貢献します。
のエントリーとして提出したレポートを例として使用します。また、そのチャレンジ用に提供されたものと同じデータセットを使用します。
目次
データセットのクリーニング
データセットはこんな感じです。これは Excel ファイル内にあり、さまざまなタブがいくつかあります。
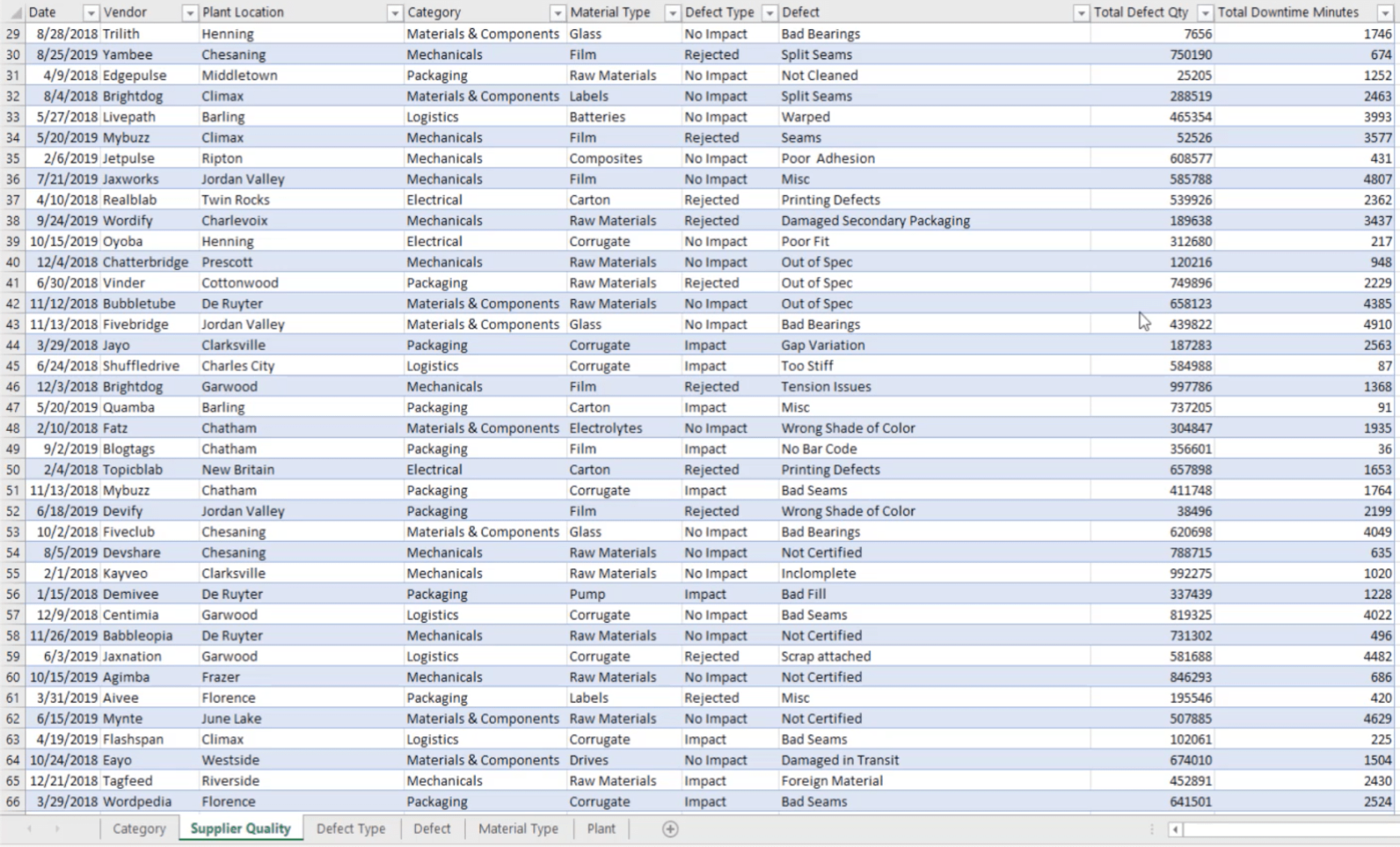
私は物事をシンプルにすることが好きなので、このようなデータ セットで通常最初に行うことは、データ セットに含まれるすべてが必要かどうかを確認することです。各タブを確認していきます。「サプライヤー品質」タブから始めましょう。
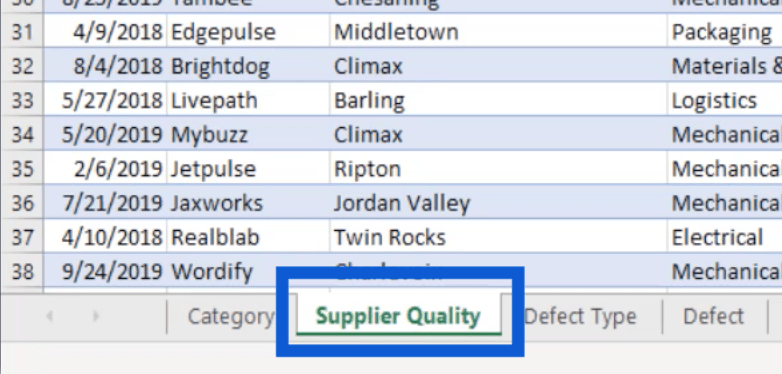
ベンダー、プラント、欠陥、合計ダウンタイムなどの情報の大部分がこのタブにあるようです。

これを一目見ただけで、これがレポートに使用されるものであることがわかります。
次のタブは「カテゴリ」タブです。カテゴリ ID とカテゴリ名があります。
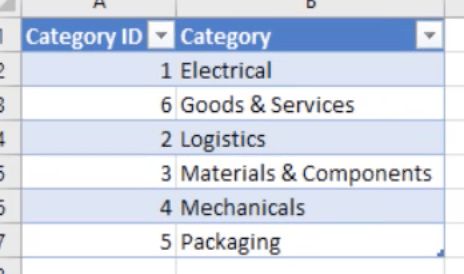
カテゴリ ID は私のレポートではあまり役に立ちません。指定されたカテゴリはすでに [サプライヤー品質] タブにあります。ということで、このタブを削除してみます。
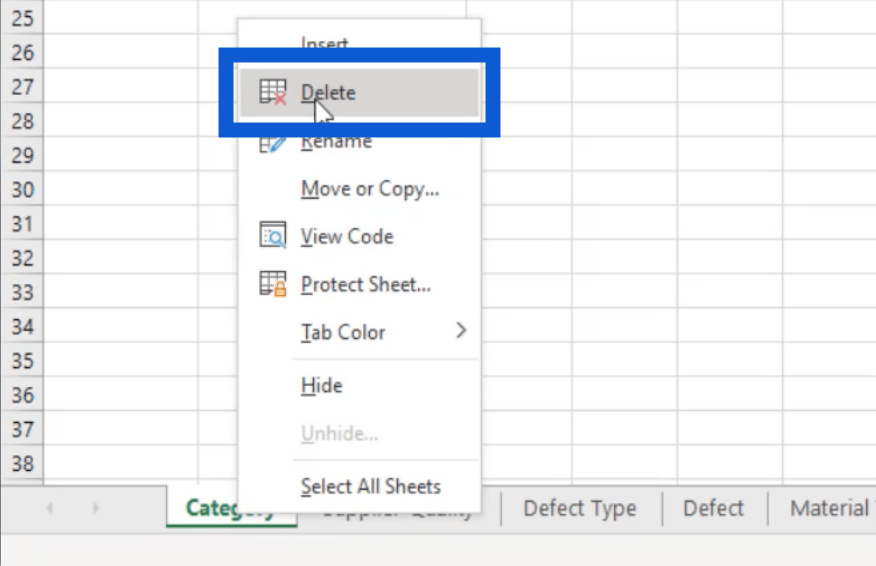
次のタブは欠陥タイプです。カテゴリ タブと同様に、ID はあまり役に立ちません。欠陥タイプ自体はすでにサプライヤー品質タブの一部です。ということで、これも削除させていただきます。
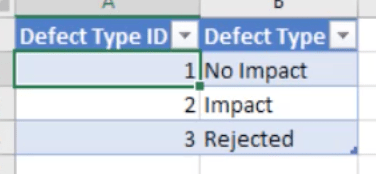
「欠陥」タブには、欠陥の説明のリストが表示されます。これもサプライヤー品質タブの一部なので、削除します。
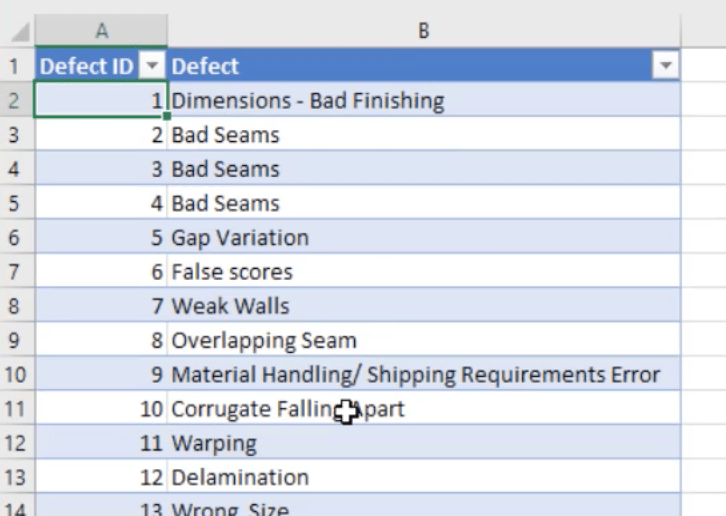
マテリアルの種類についても同様です。
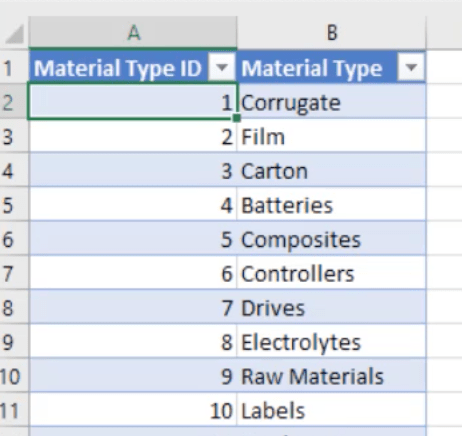
最後のタブは工場の場所です。
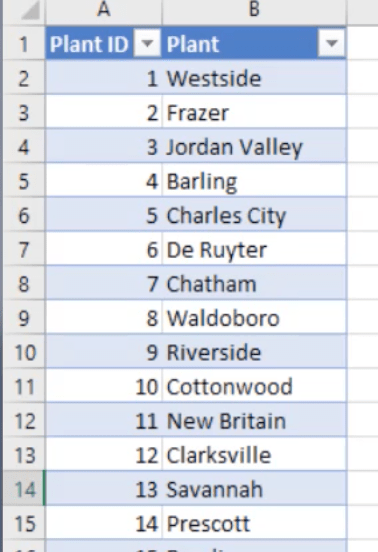
このタブを見ると、レポートにマップ ビジュアルがあることが想像できます。これは間違いなく役に立ちますが、追加情報が必要になります。
まず、状態を追加する必要があります。米国出身の方なら、州によっては同じ名前の都市があることをご存知でしょう。したがって、緯度と経度だけでなく州もここに追加することが重要です。
緯度と経度を取得する方法はたくさんありますが、私はGoogle Mapsを使用して取得することにしました。
リストの最初の都市はアイオワ州ウェストサイドなので、Google マップで検索してみました。
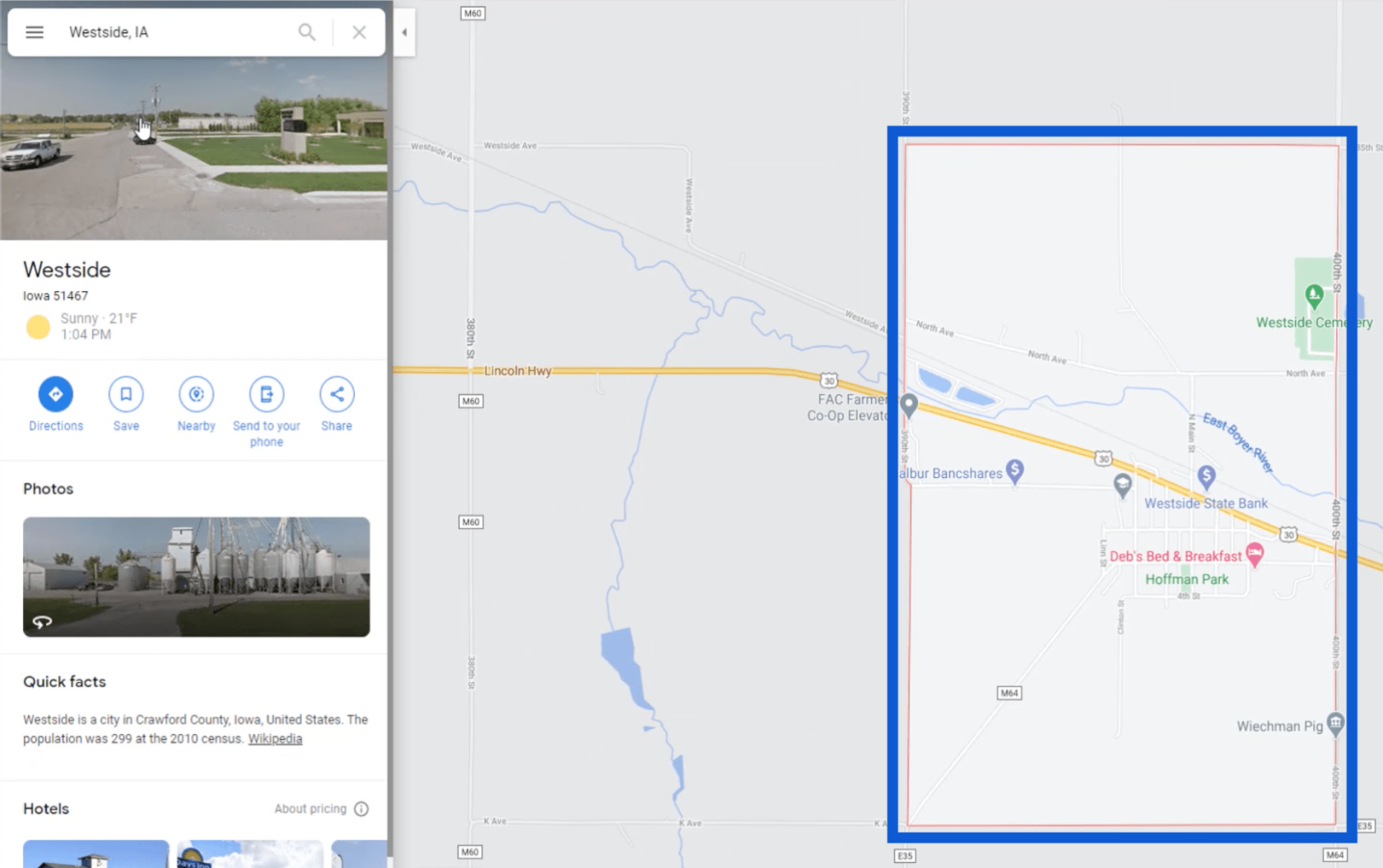
エリア全体が得られますが、正確な固定位置は得られません。そこで、「近く」をクリックして正確なピンを取得します。
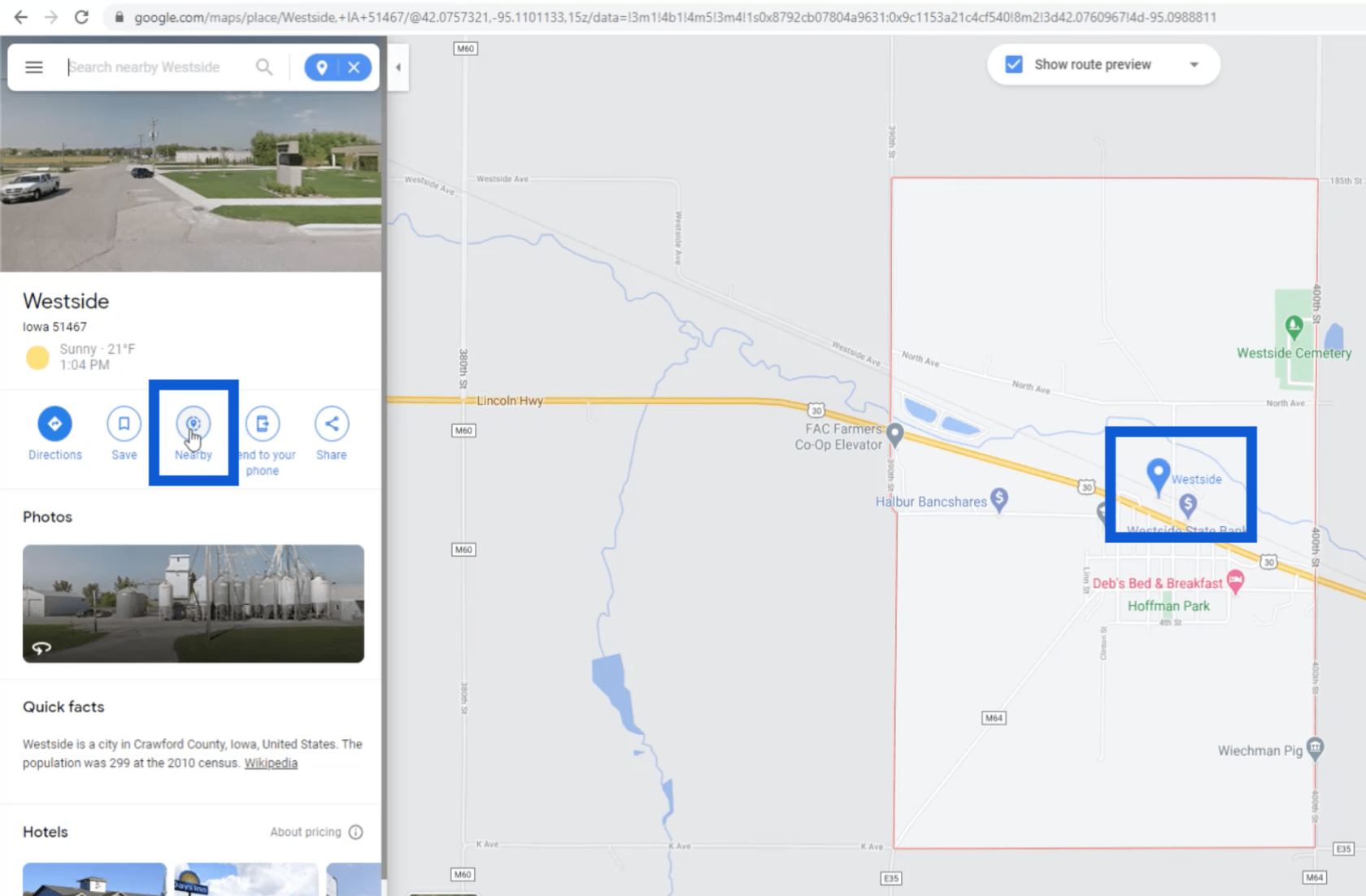
地図上に正確な位置が固定されたので、それを右クリックして緯度と経度を取得します。
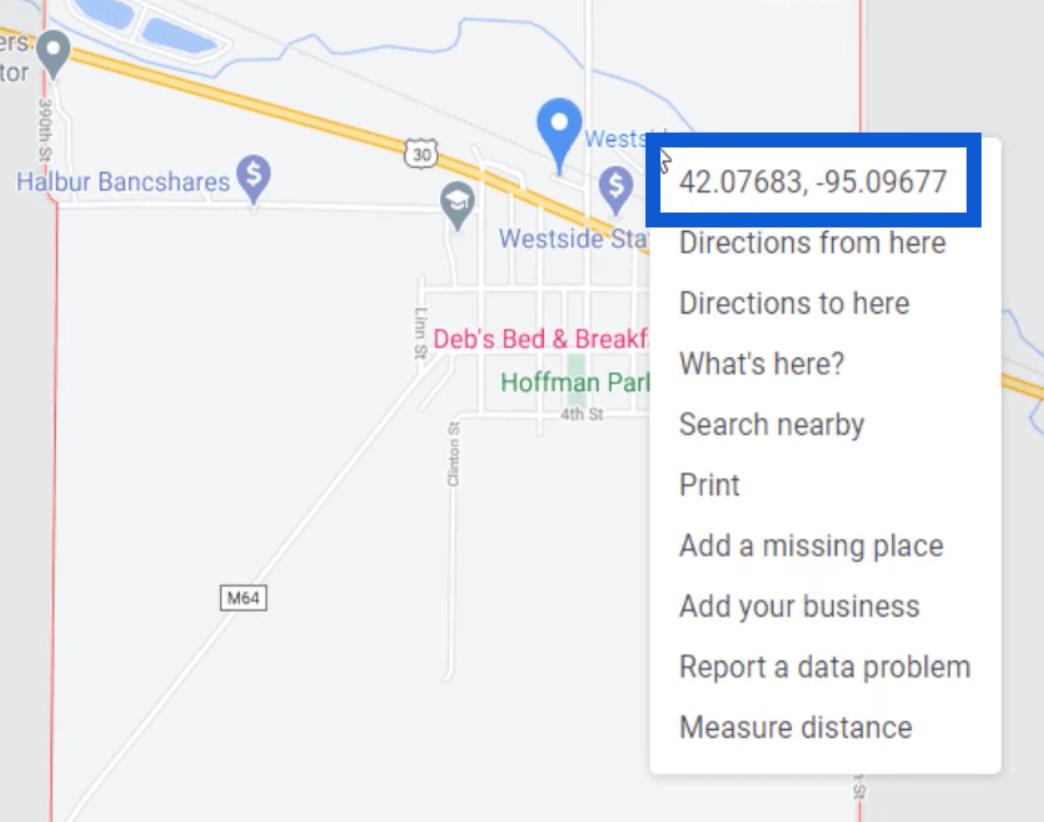
これを 30 か所の工場の各拠点に対して行いました。次に、それをスプレッドシートに追加しました。
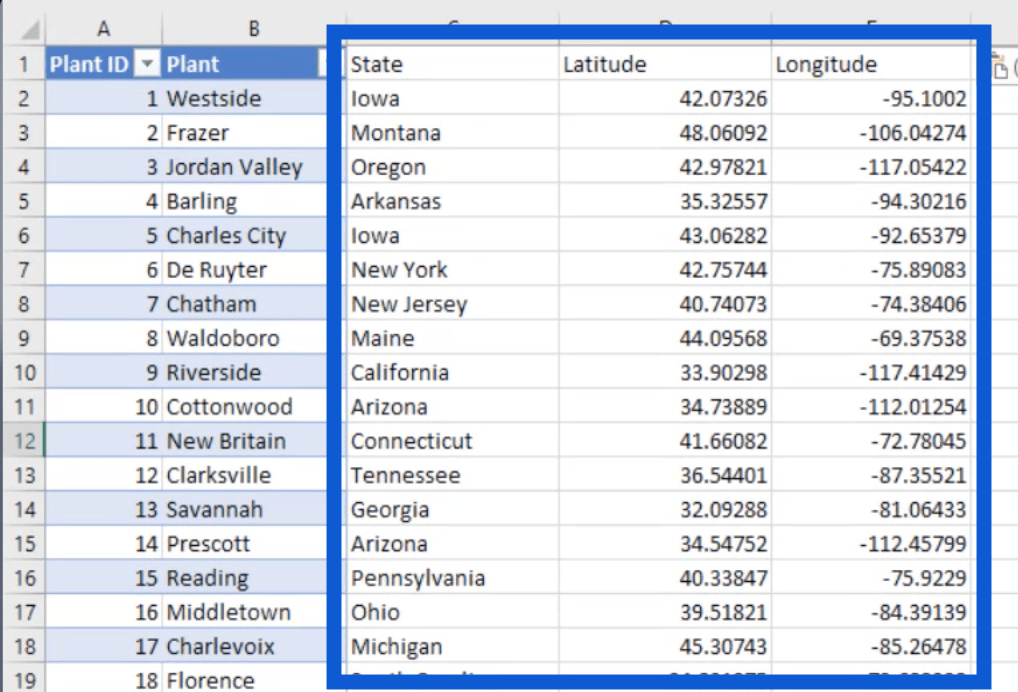
そこで、データセットをクリーンアップし、必要な情報をすべて追加しました。残っているのは、[サプライヤー品質] と [プラント] の 2 つのタブだけです。
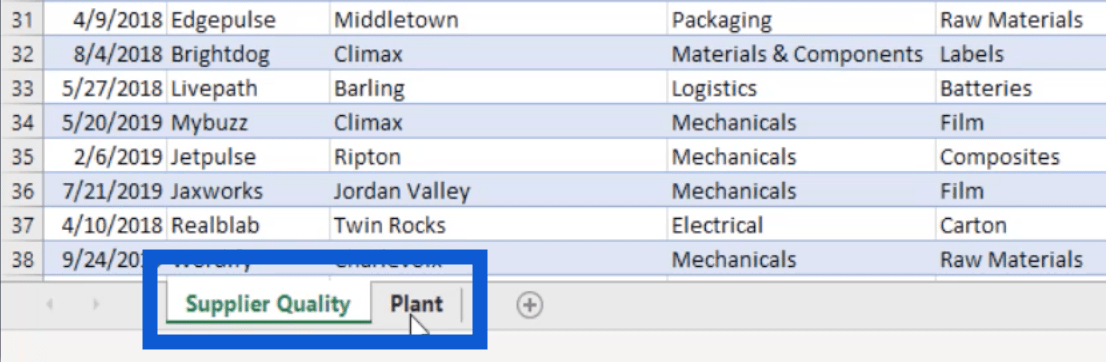
このファイルを Demo Challenge 10 として保存します。
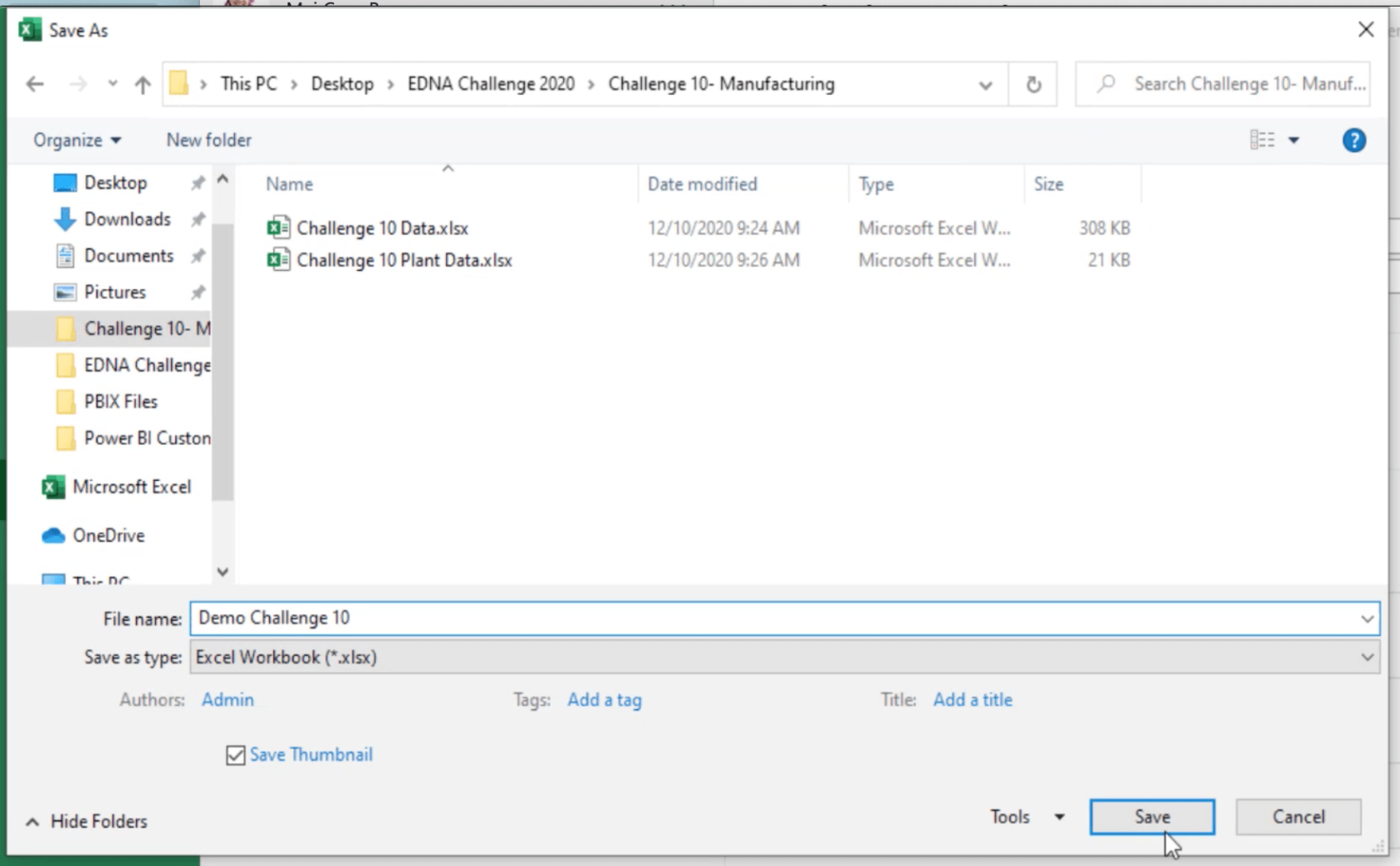
データ セットの準備ができたので、それを LuckyTemplates にインポートします。
データのインポート
前に保存したデータ セットをインポートする前に、ほとんどのレポート、特に LuckyTemplates チャレンジへの提出に使用しているテンプレートを示したいと思います。これは、既製の日付と期間のテーブルが含まれる PBIX ファイルです。
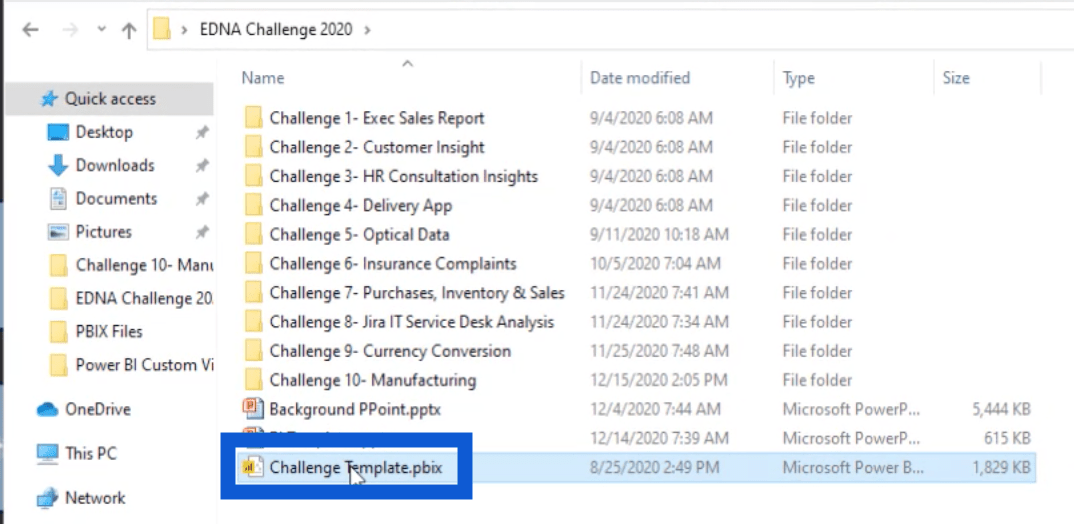
LuckyTemplates でそのファイルを開くと、フィールド ウィンドウにすでに設定されている日付テーブルが表示されます。
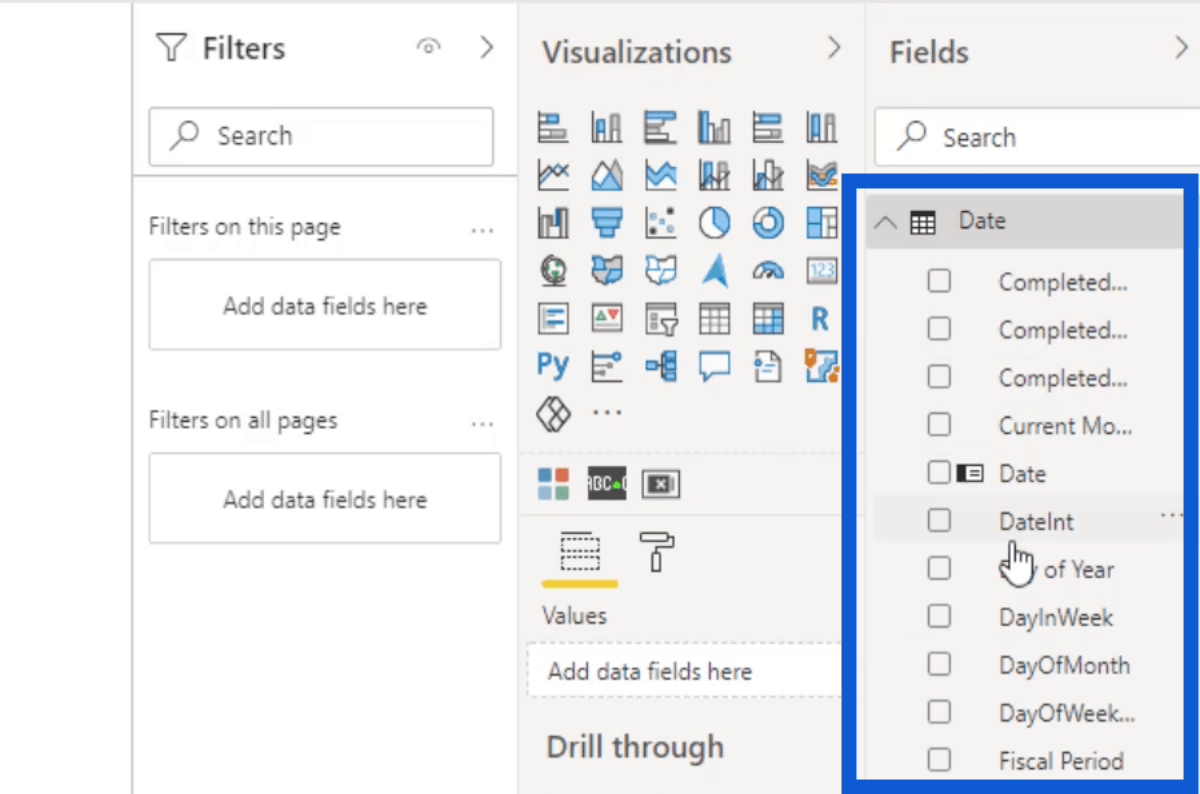
ここにも周期表があります。これにより、スライサーを使用してさまざまなカスタマイズや実行が可能になります。
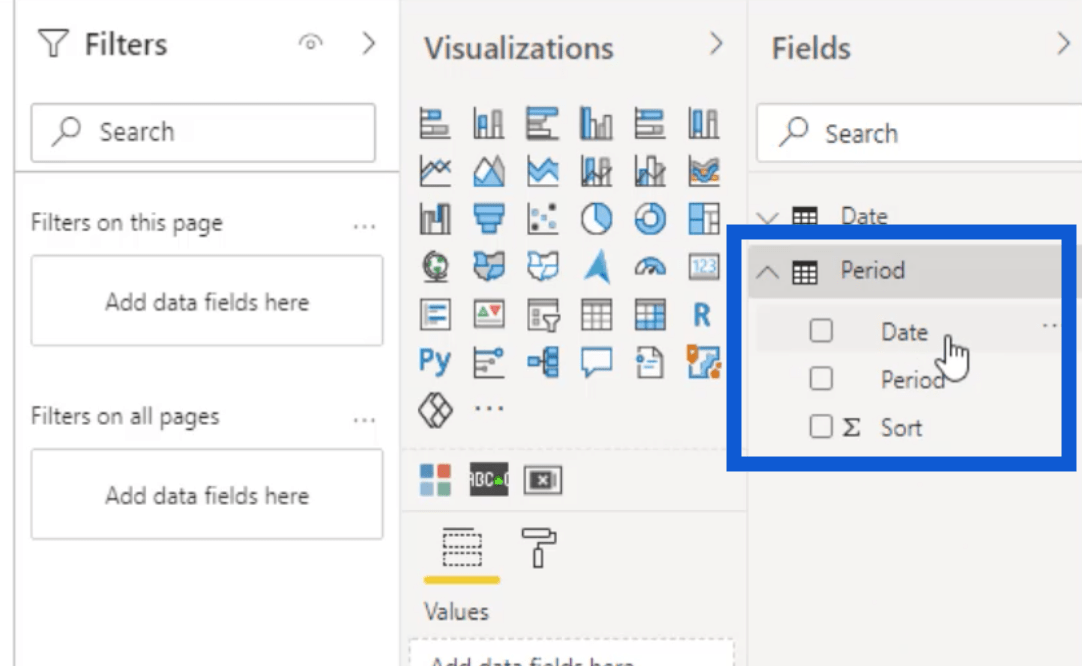
その期間テーブルを開くと、今日、昨日、今週から今日までなど、さまざまなフィルターが表示されます。
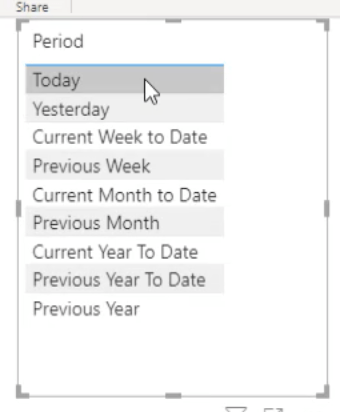
以前にこのようなテンプレートの設定方法に関するビデオチュートリアルを作成しました。もフォーラムで見つけることができます。
テンプレートを作成したので、データセットをインポートします。これを行うには、[ホーム] リボンの下にある Excel アイコンをクリックするだけです。
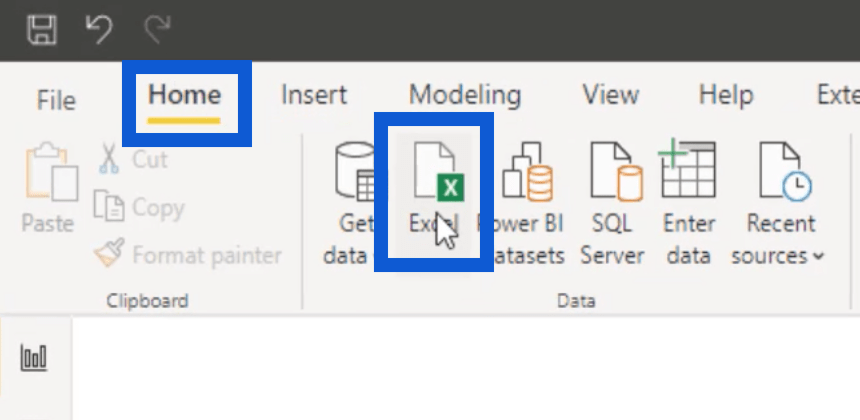
これにより、適切なファイルを選択して開くことができるボックスが開きます。
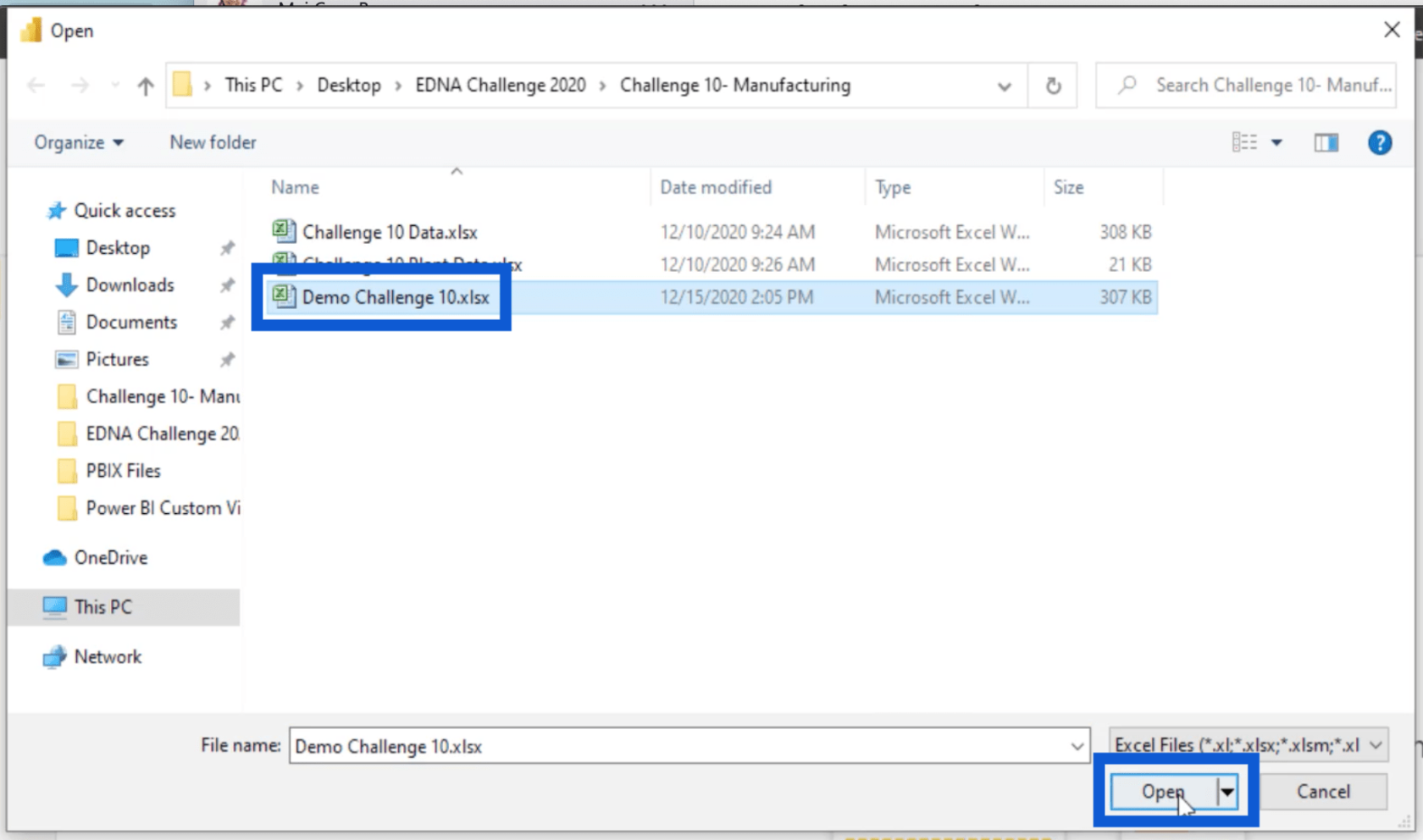
ファイルに含まれるデータの量によっては、ロードに時間がかかる場合があります。ただし、インポートすると、使用できるテーブルが表示されます。
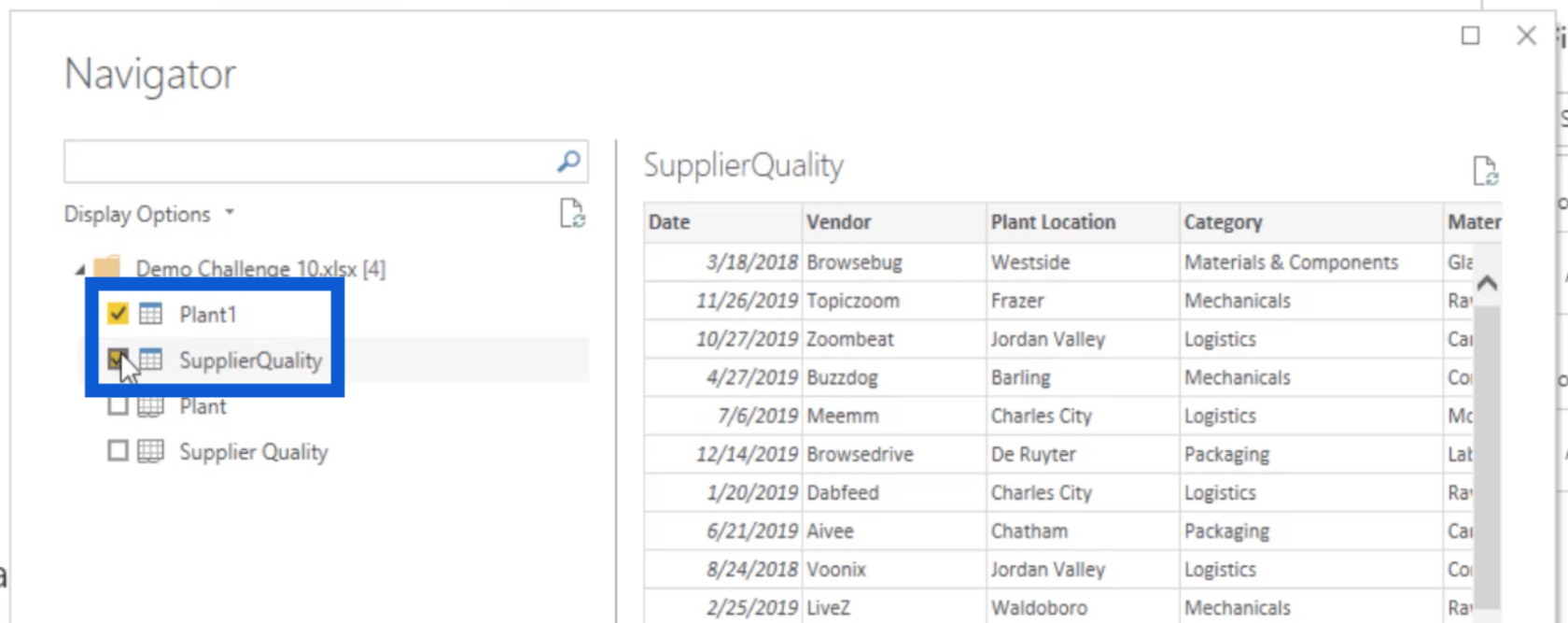
「プラント」テーブルと「サプライヤー品質」テーブルを選択しているのは、これらのテーブルがこのレポート用に以前に設定したタブだからです。
LuckyTemplates データ変換
ここで、LuckyTemplates データ変換プロセスにおける簡単なテクニックをいくつか紹介します。これらのボックスにチェックを入れると、すぐに「ロード」をクリックする人もいます。 私の場合は、常に最初に [データの変換] ボタンをクリックします。
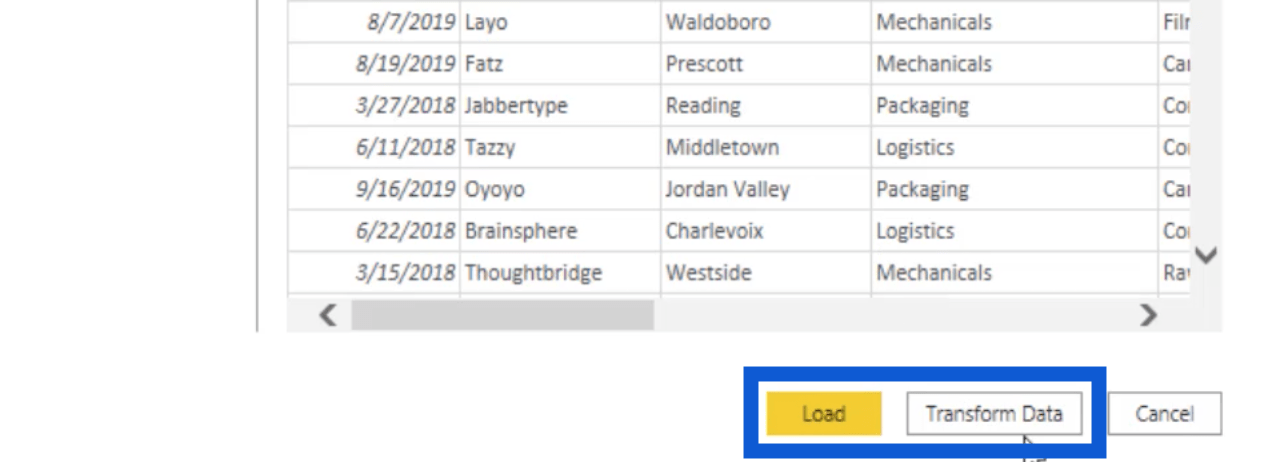
データの変換により、クエリ エディターにデータが読み込まれ、正しいデータがあるかどうかを確認できるようになります。Excel で修正したタブとは別に、普段使用しているテンプレートもアップロードしたことを思い出してください。まずクエリ エディターにアクセスすると、行ったり来たりすることなくデータをスムーズに操作できるようになります。
クエリ エディターでは次のように表示されます。
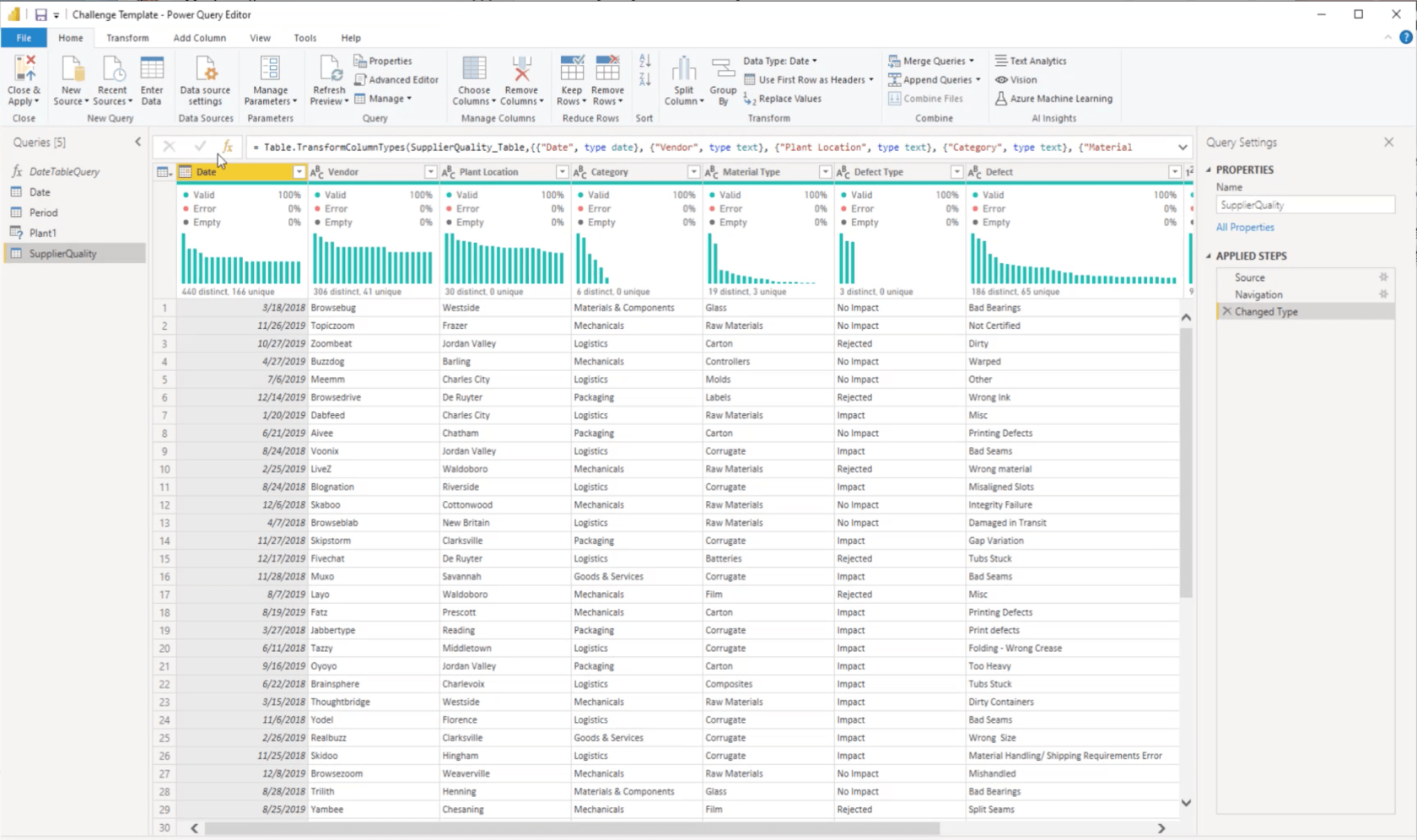
まず Date テーブルを確認します。このクエリは、2019 年と 2020 年のデータのみを表示するように設定されています。
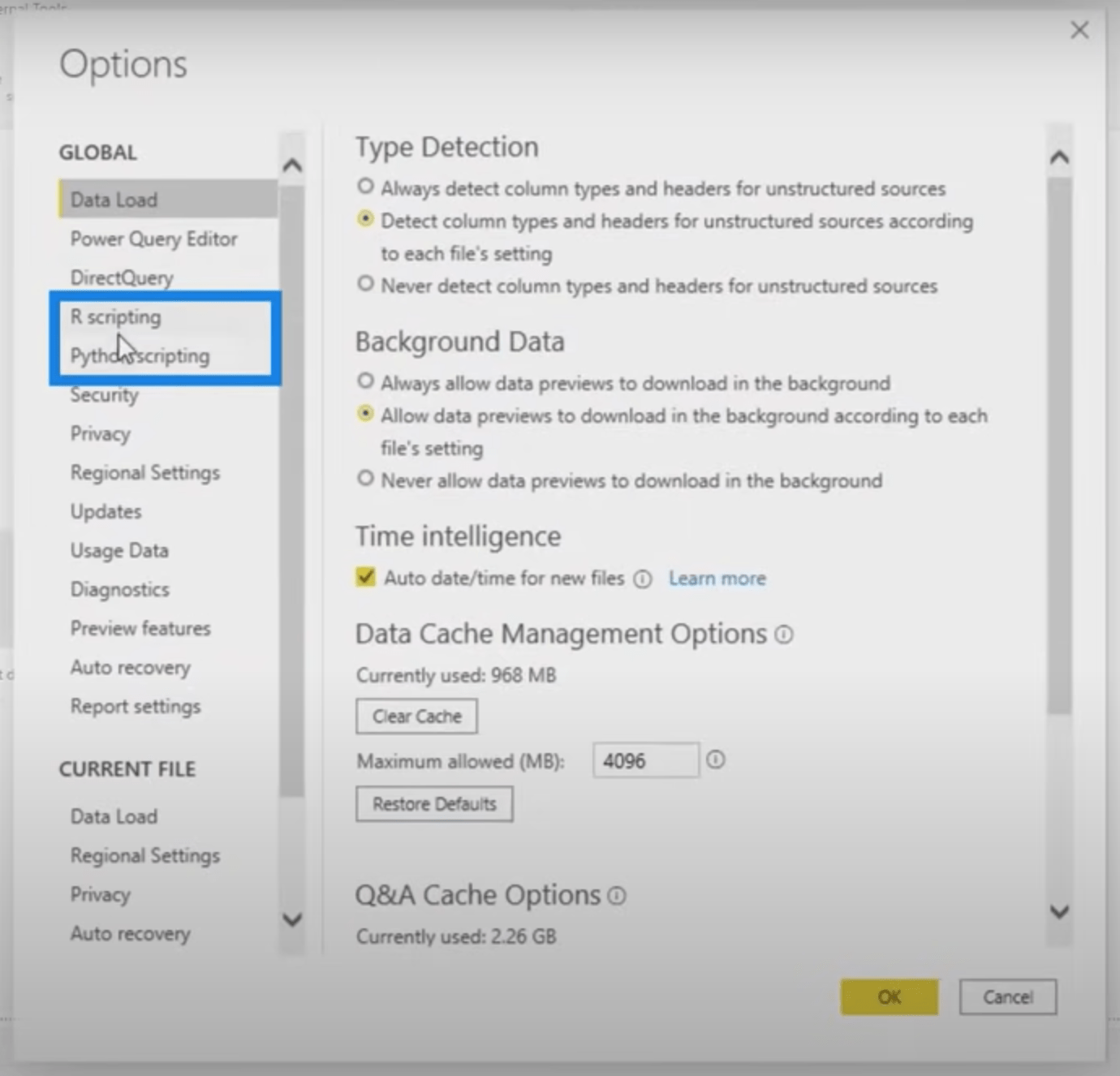
ただし、データ セットには 2018 年に遡るデータがあると思います。そこで、これを 2018 年に変更して Tab キーを押します。

これで、日付テーブルに 2018 年から 2020 年までのデータができました。
次に、Period テーブルを確認してみます。
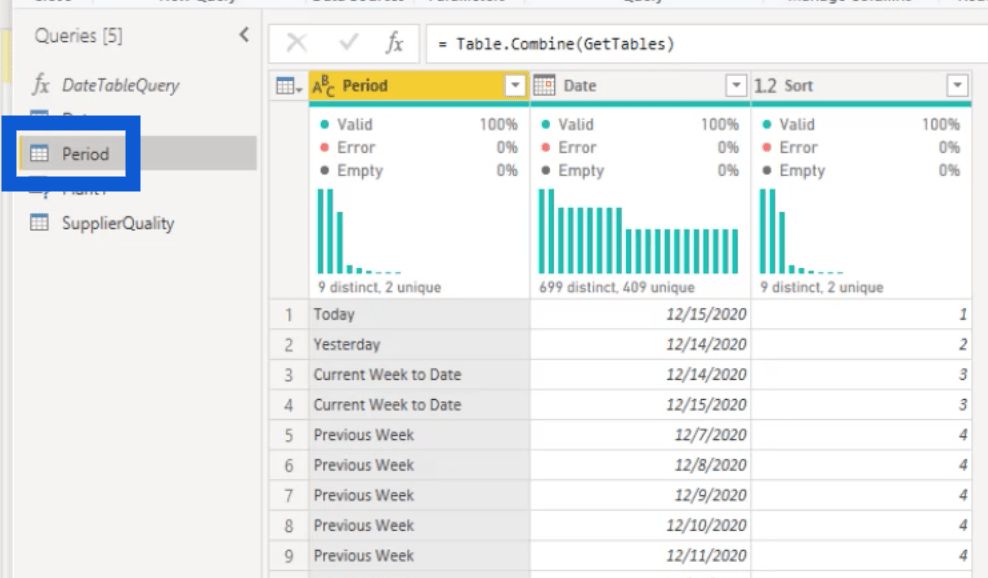
この期間表はテンプレートに付属していますが、これをレポートに使用することはないと思います。ということで削除させていただきます。
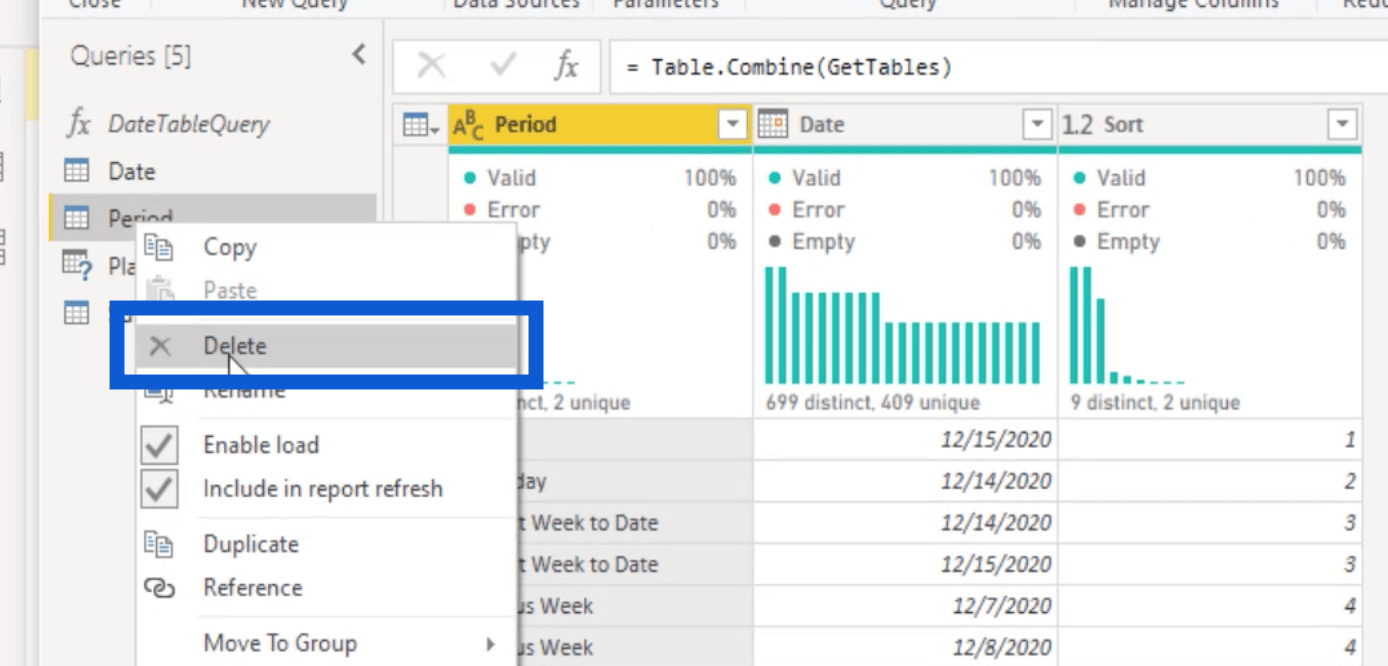
次に Plant テーブルを確認してみます。場合によっては、以下のようなエラーが発生することがあります。
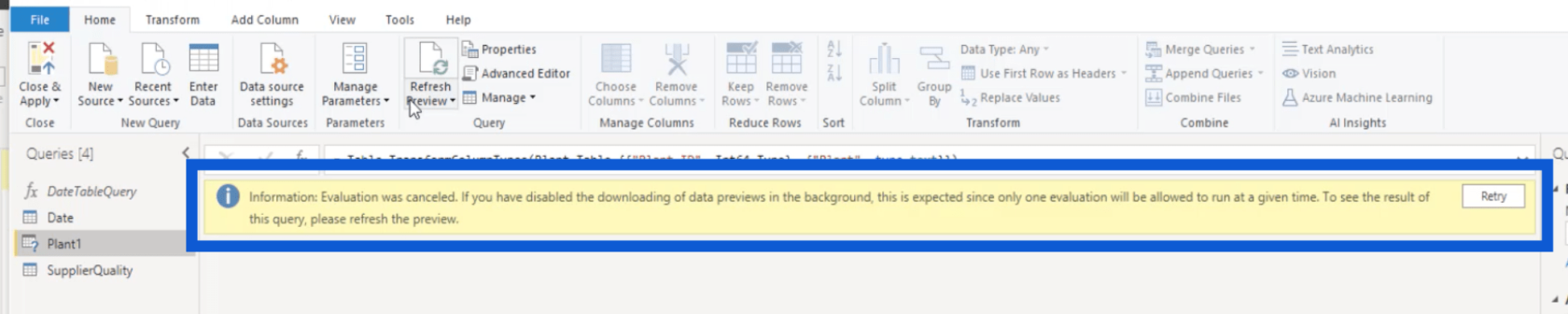
このような場合は、[ホーム] リボンの [プレビューを更新] ボタンをクリックしてください。
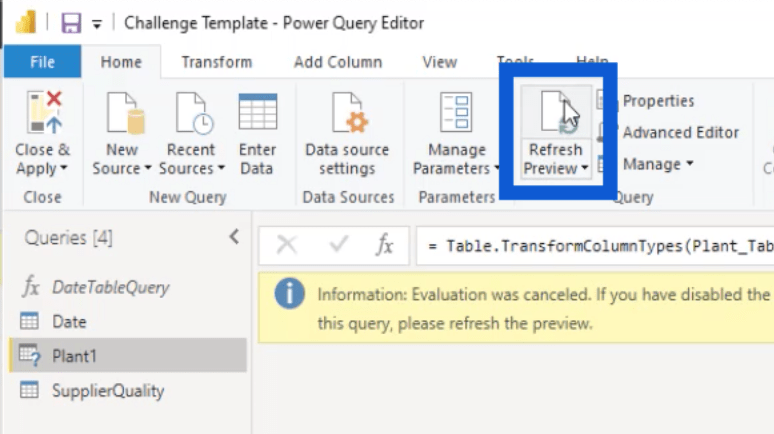
テーブルがロードされたら、すべての重要な情報がここにあることを確認します。これは以前に編集したタブなので、追加したすべてがここにあることを確認する必要があることに注意してください。
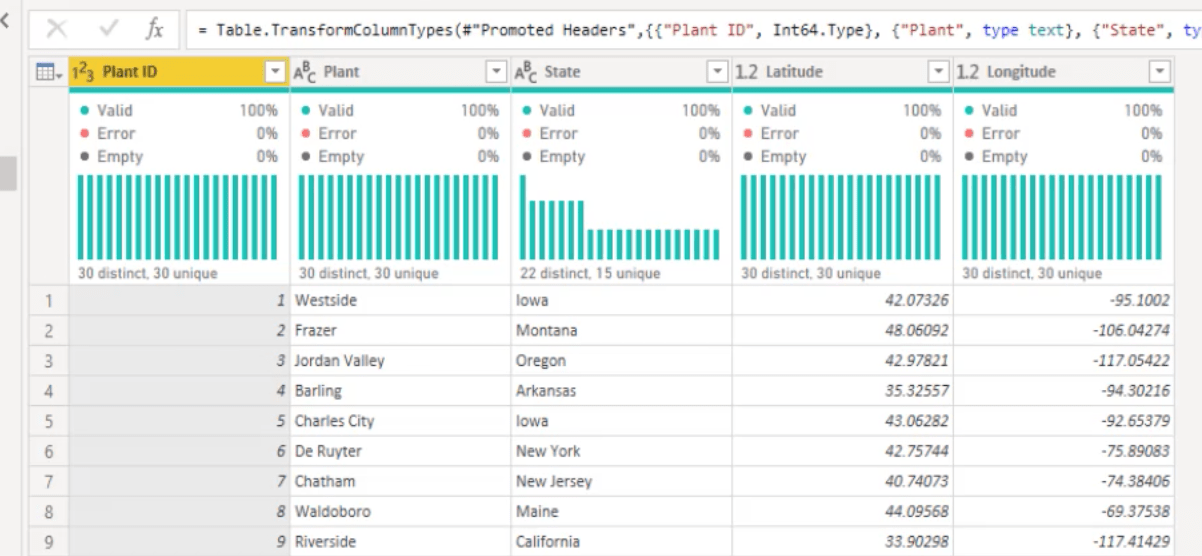
プラント ID とプラントの場所 (デフォルトの列)、州、緯度、経度 (追加した列) を含む、正しい情報が表示されます。
また、「変換」の下にある「データ型の検出」ボタンをクリックして、列に正しい型が表示されていることを確認します。
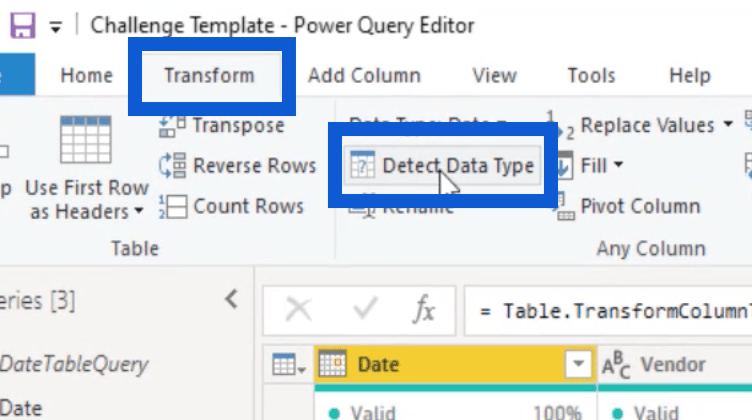
サプライヤー品質テーブルを開くときも、私は同じことをするでしょう。
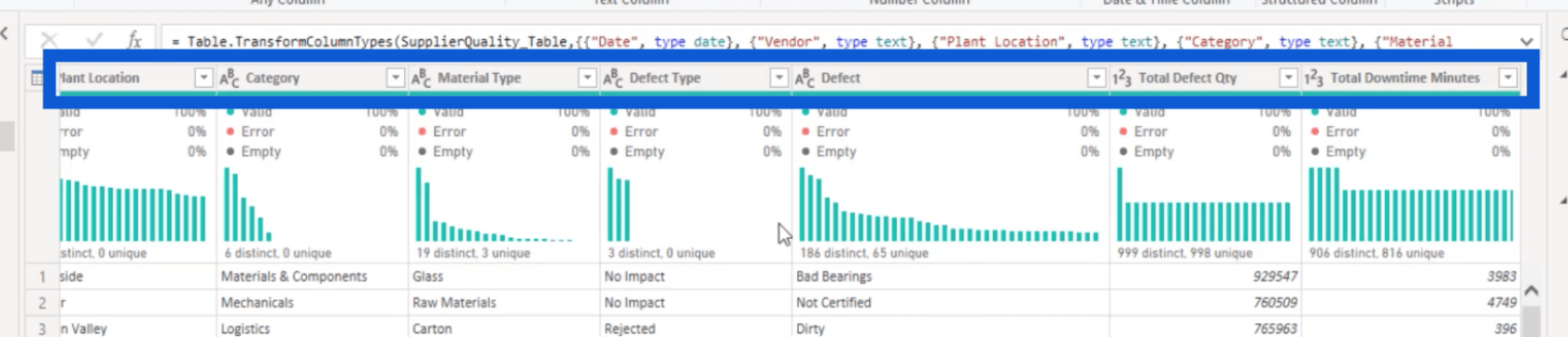
ご覧のとおり、ほとんどの列は同じタイプです。これらは、数値である合計欠陥数と合計ダウンタイム分を除いて、ほとんどがテキストです。
ここに 3 つのテーブル (日付、工場、サプライヤーの品質) ができたので、[Close & apply] をクリックします。
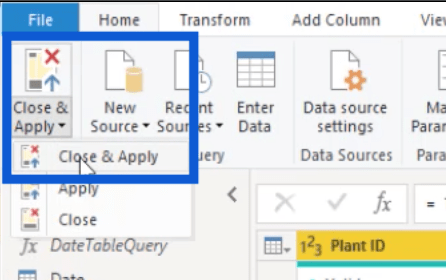
これらの変更が適用されたら、[フィールド] ペインでそれらのテーブルを確認します。話を簡単にするために、サプライヤーの品質をデータに変更します。
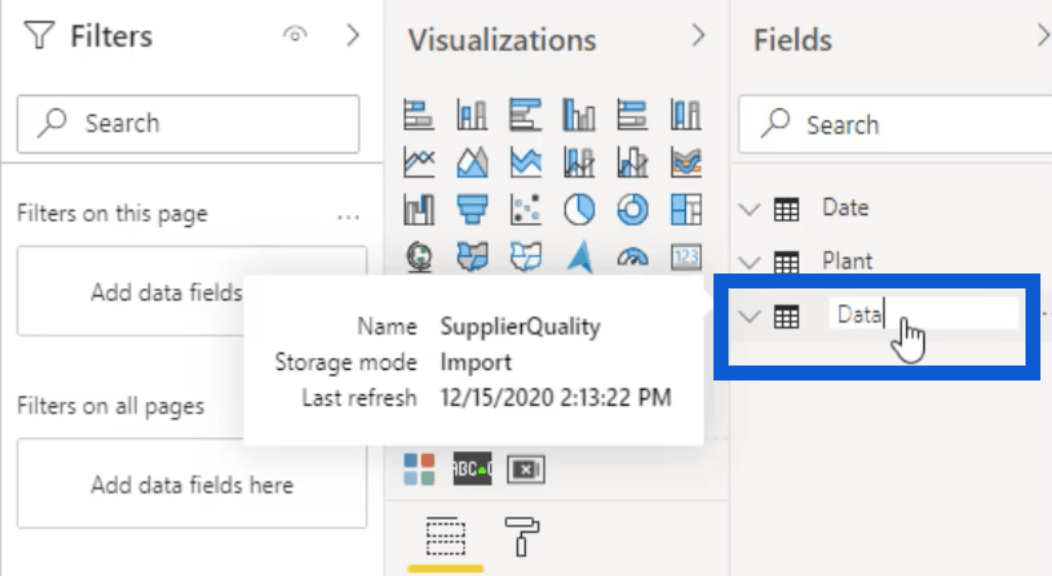
これを変更した後、そのデータ テーブルの内容を確認し、必要に応じてデータを変換します。まずは日付列を確認してみます。
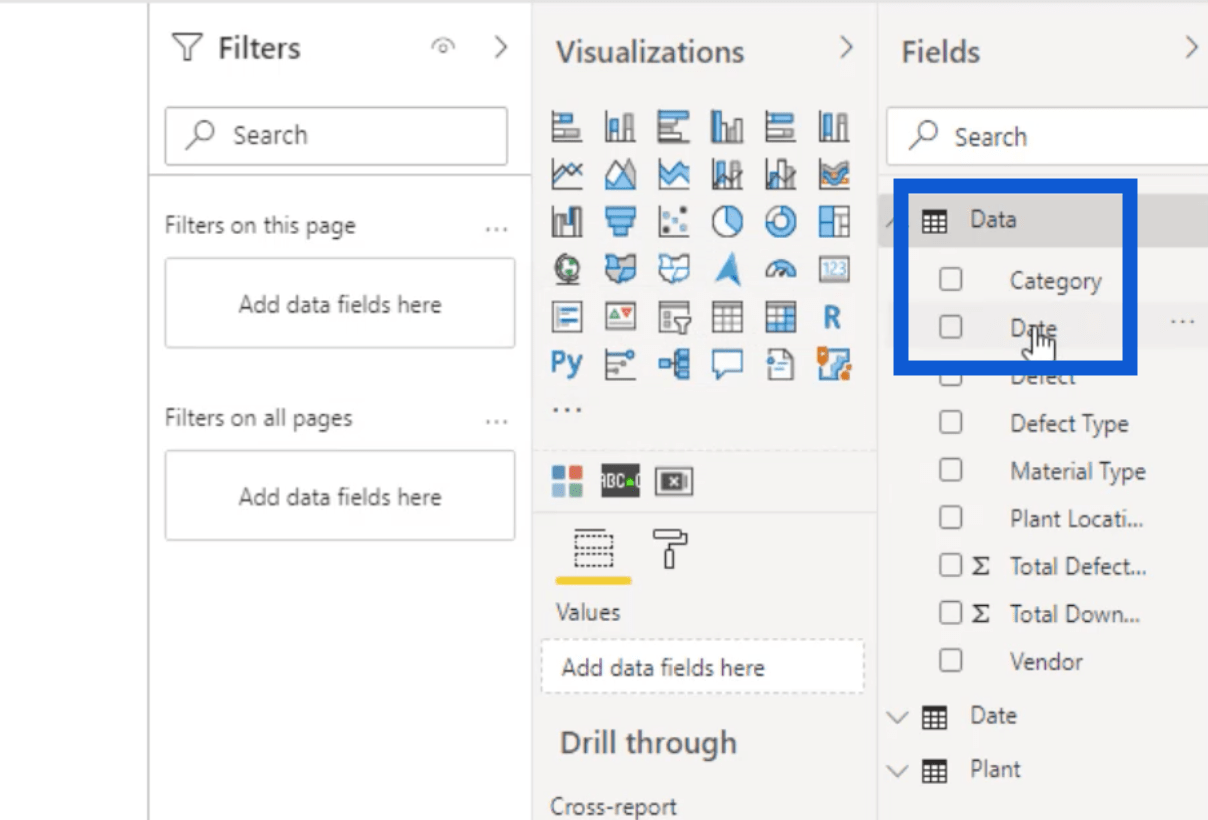
私は米国にいるので、通常は 2 桁の形式を使用して日付を書き留めます。月は 2 桁、日は 2 桁、年は 2 桁です。
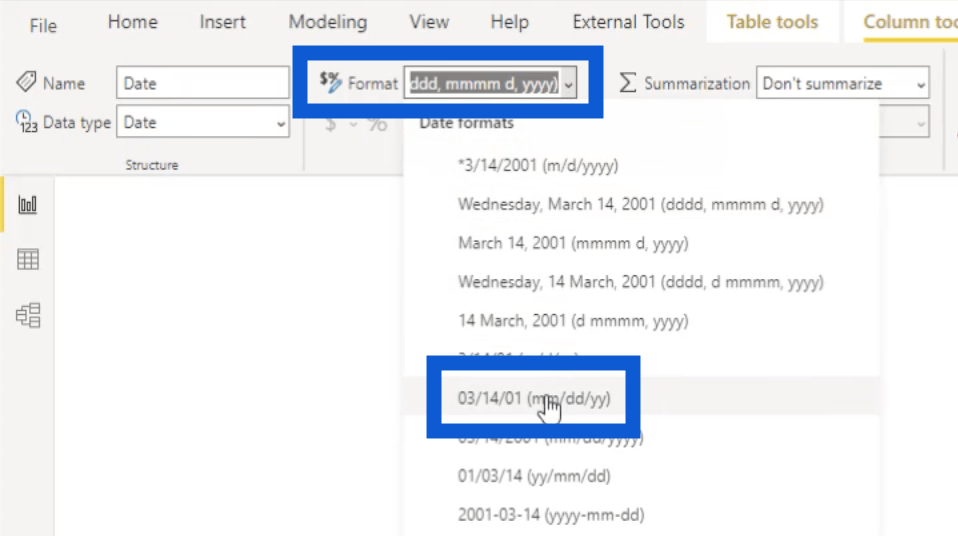
地域の一般的な慣行に応じて、独自の形式を選択できます。
他のすべての列にはほとんどテキストが含まれているため、そのままで問題ありません。Total Defects と Downtime Minutes は整数であるため、これらも現在の形式のままにします。
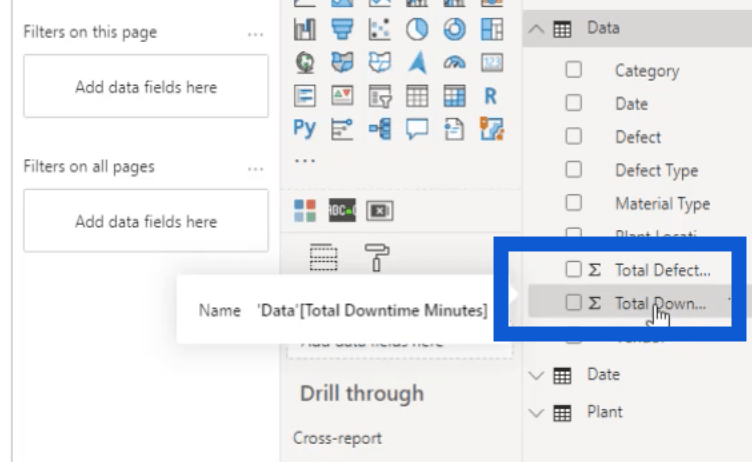
Date テーブルはプリセット テンプレートの一部であるため、実際には変更する必要はありません。これは、それをスキップして、次に Plant テーブルに進むことができることを意味します。
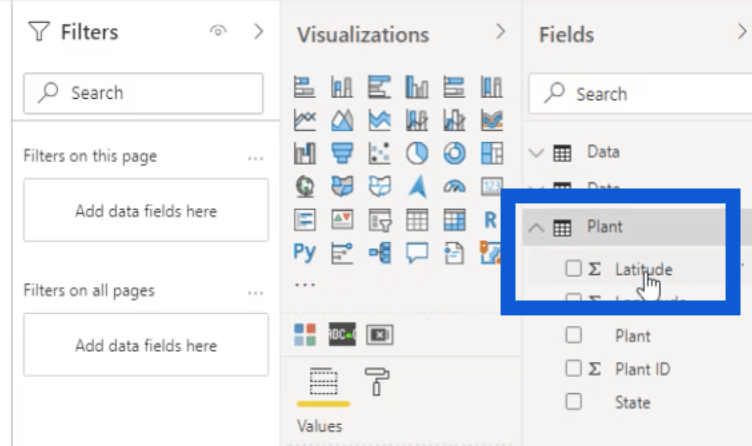
まず「Latitude」列から始めます。[列ツール] で [要約] に移動し、 [要約しない]を選択します。
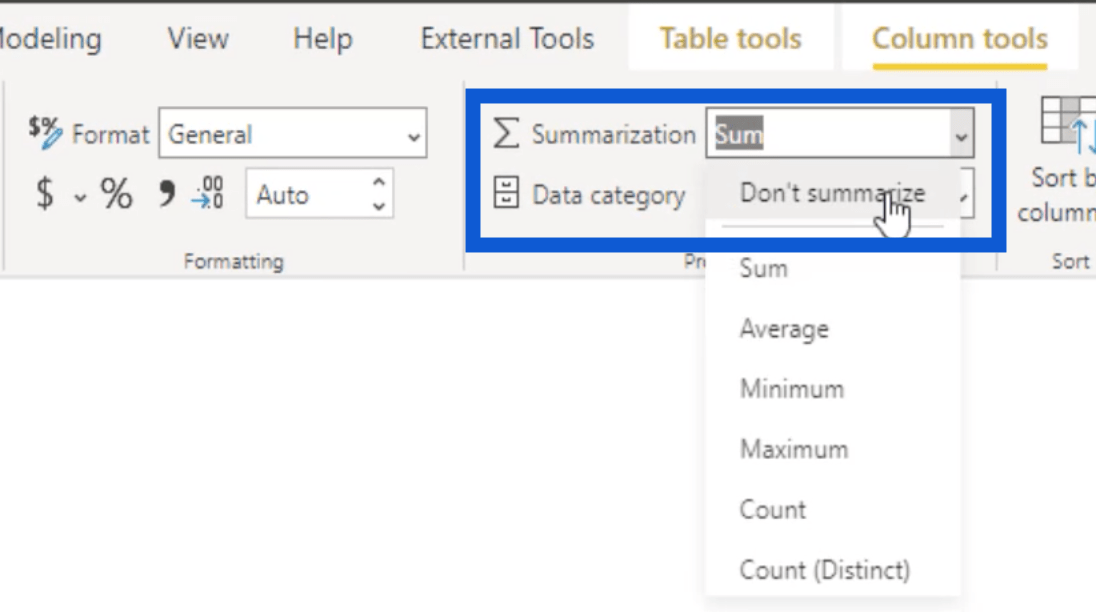
データ カテゴリで、Latitude を選択します。
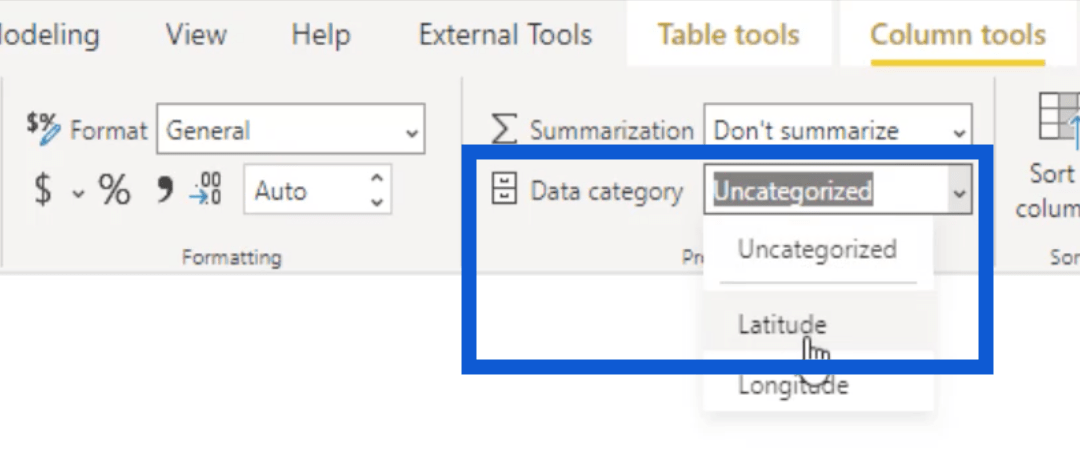
これを実行すると、Latitude 列のエンブレムが変わります。
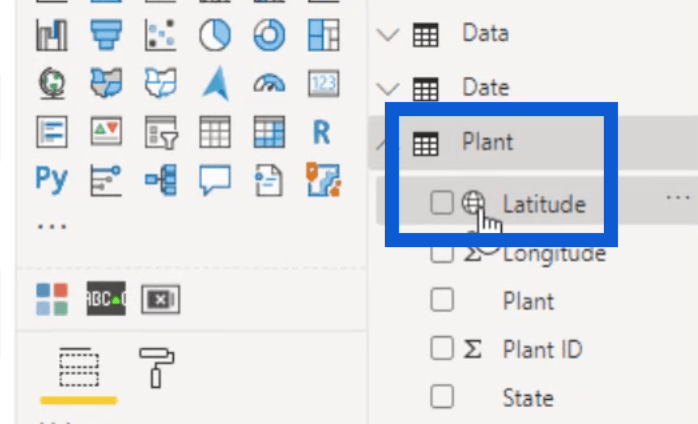
Latitude 列にも同じことを行います。[集計しない]を選択し、[データ カテゴリ]で[経度]を選択するだけです。
Plant ID を整数として保持します。これについては、「要約しない」も選択します。
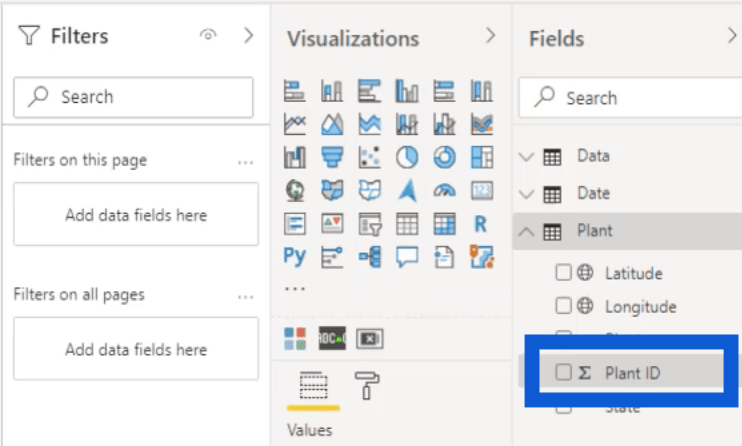
次に、最後に変更するのは州です。これはテキスト列です。
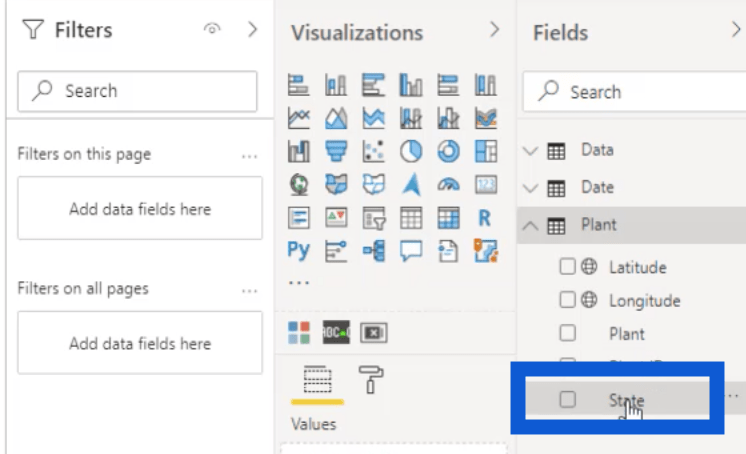
[集計しない] を選択する以外に、データ カテゴリを[州] または [都道府県]に変更します。
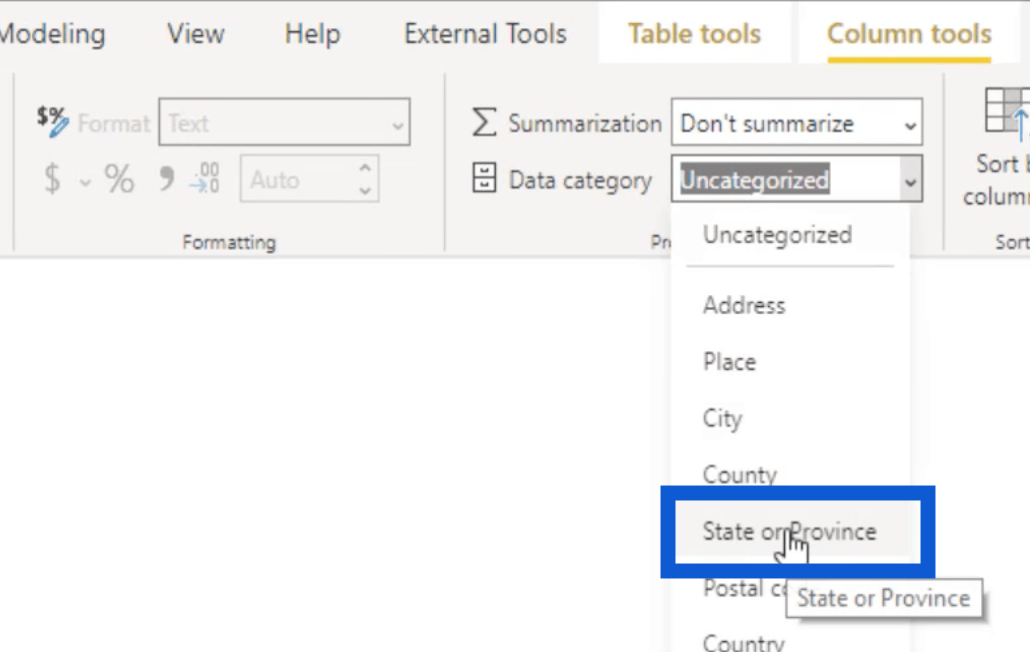
これで、データを含むすべての列を調べました。これは、LuckyTemplates データ変換の簡単な例でした。しかし、すべてがどれほど単純に見えたとしても、後でデータの操作を開始すると、大きな影響を与える可能性があります。
モデルの作成と関係の構築
LuckyTemplates デスクトップ内のモデル ビュー タブに移動しましょう。
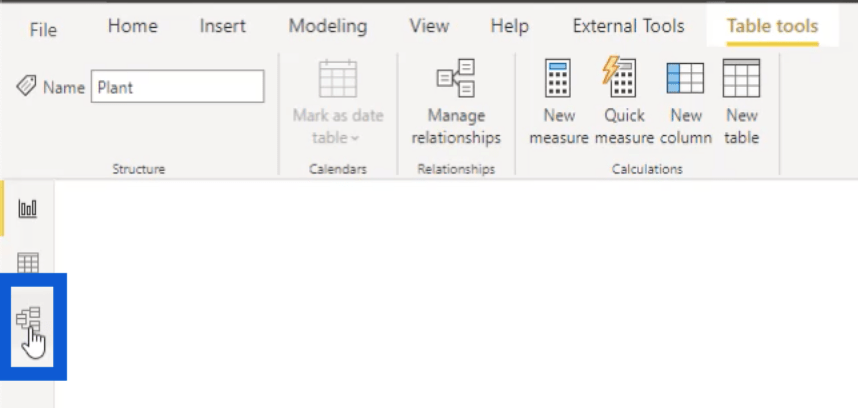
ここでモデル内のテーブルが表示されます。関係を見やすくするために、ファクト テーブル (データ) を一番下に置きます。次に、日付と植物を一番上に置きます。
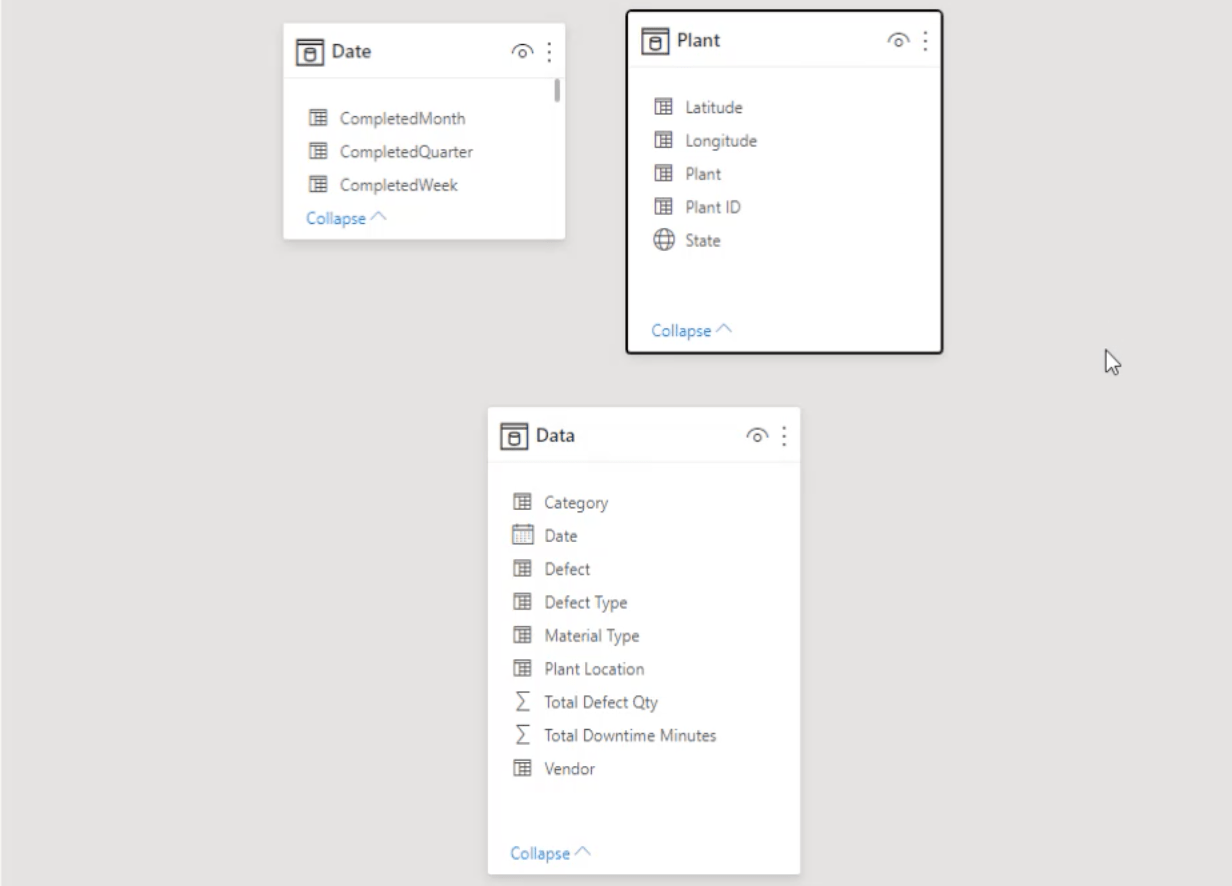
次に、関係を設定します。[ホーム] リボンの下で、[関係の管理] をクリックします。
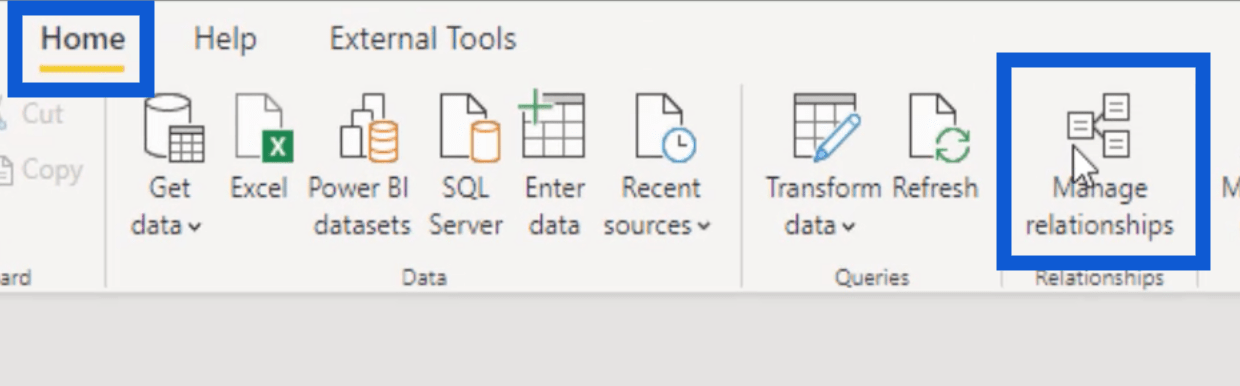
まず、Data テーブルと Date テーブルの間の関係を構築します。両方のテーブルから日付列を選択します。
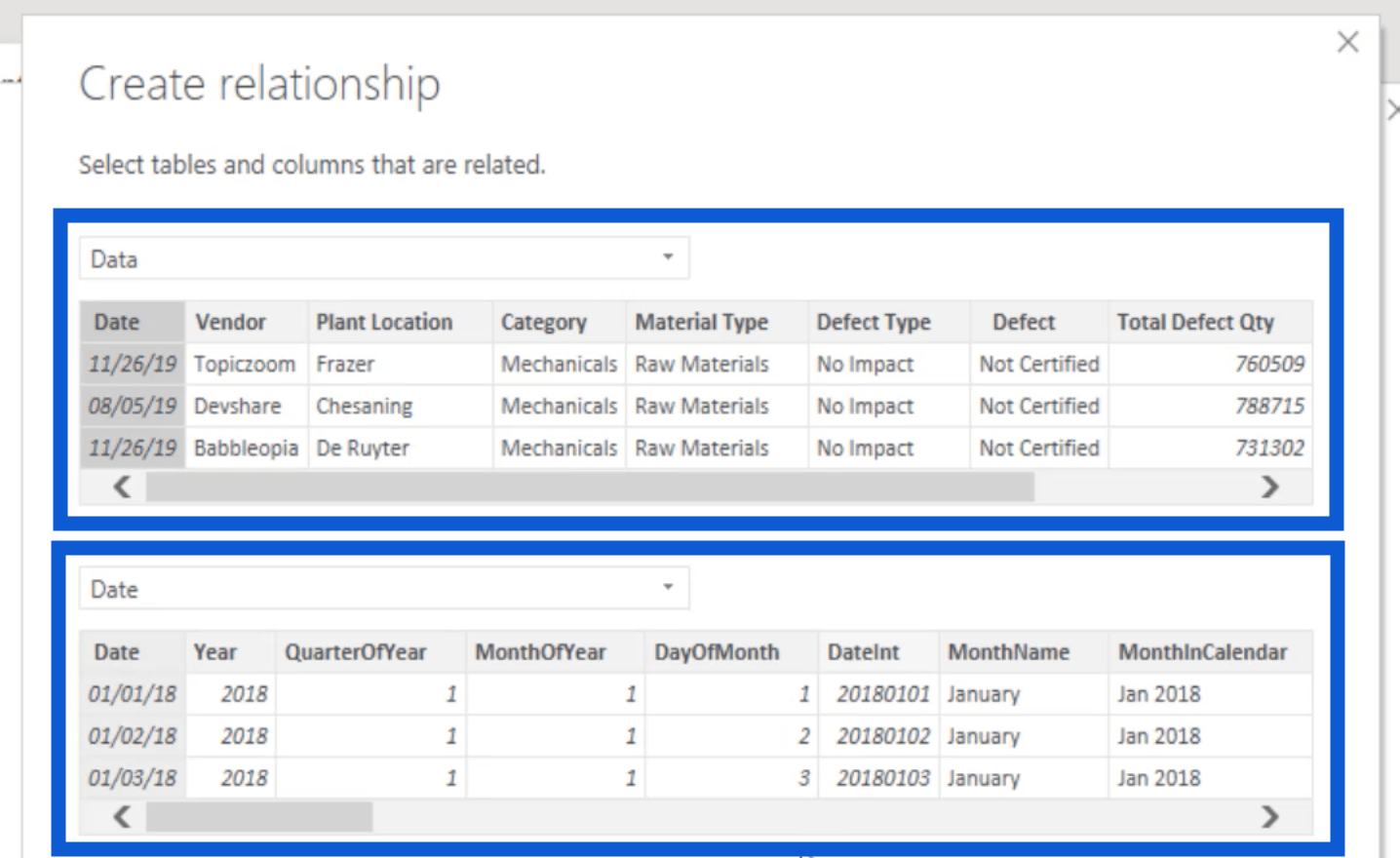
カーディナリティでは、多対 1 を選択します。[クロス フィルター] の方向で、[シングル] を選択します。
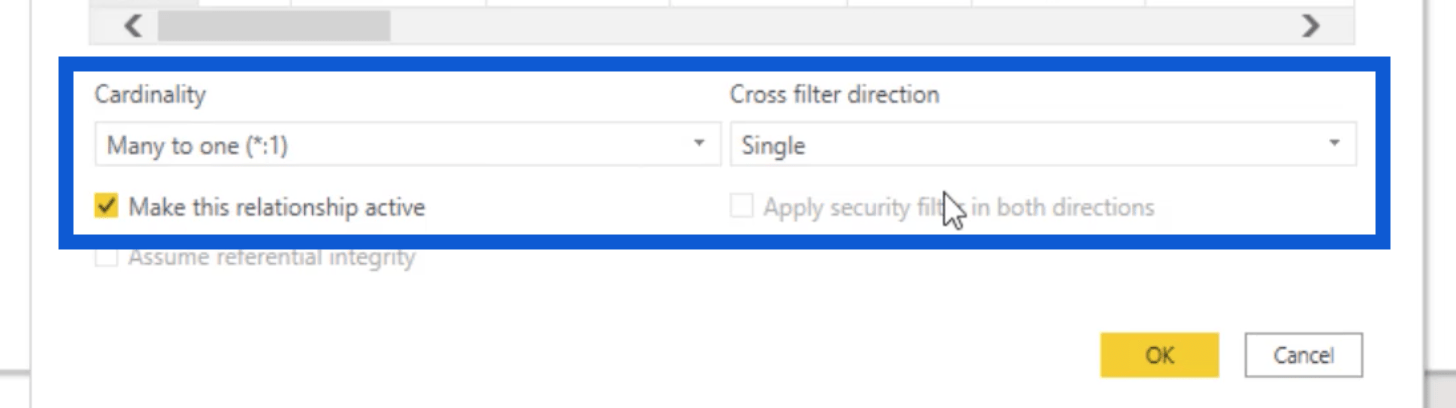
クロスフィルターはほとんどの場合シングルに設定されていることに注意してください。他の方法でそれを行う理由はあまりありません。
[OK] をクリックして関係を保存し、次の関係に進みます。今回は、データ テーブルの Plant Location 列を使用し、それを Plant テーブルの Plant 列と照合します。
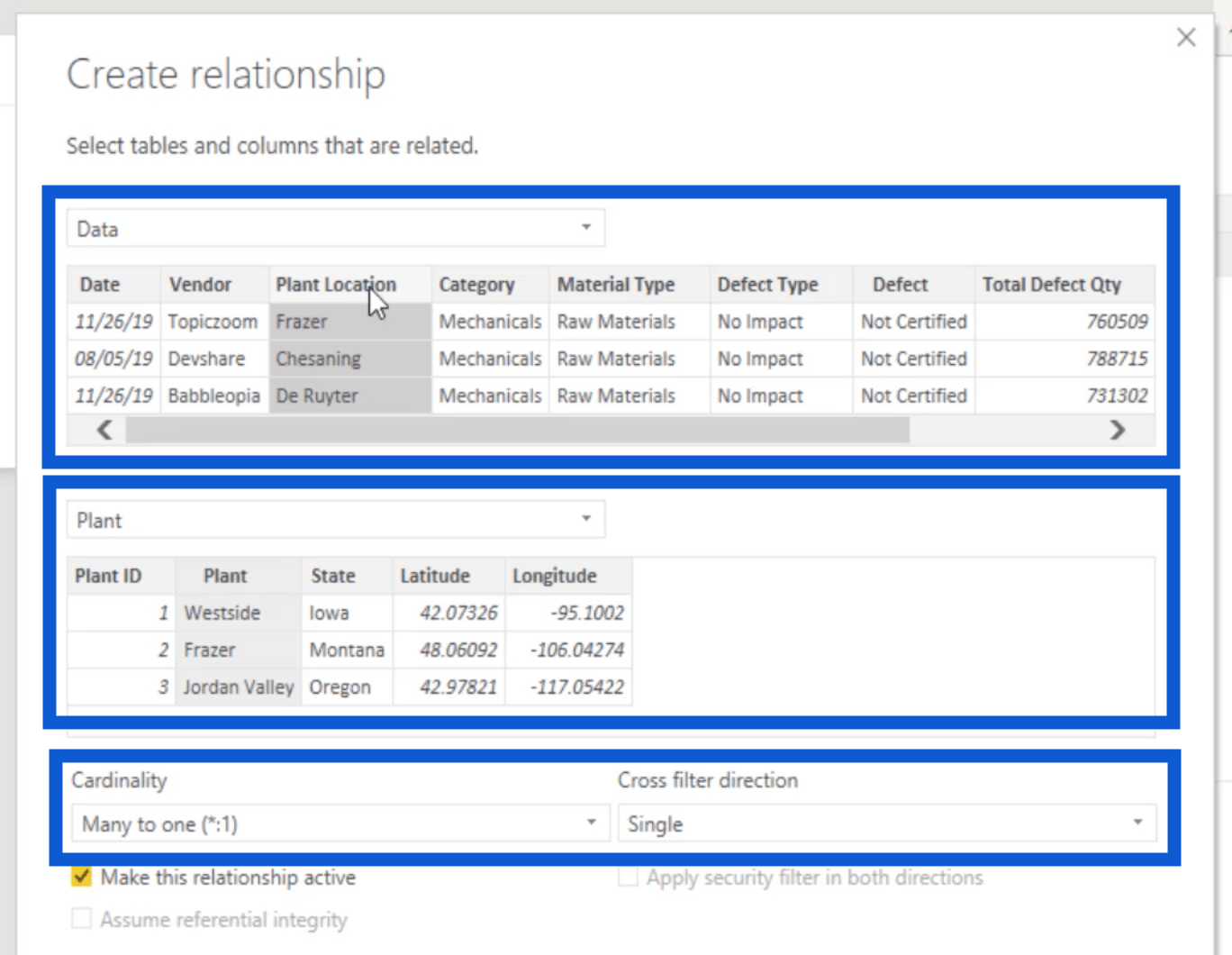
繰り返しますが、単一のクロス フィルターを備えた多対 1 の関係である必要があります。
現時点でモデル内に設定する必要がある関係は、これら 2 つだけです。
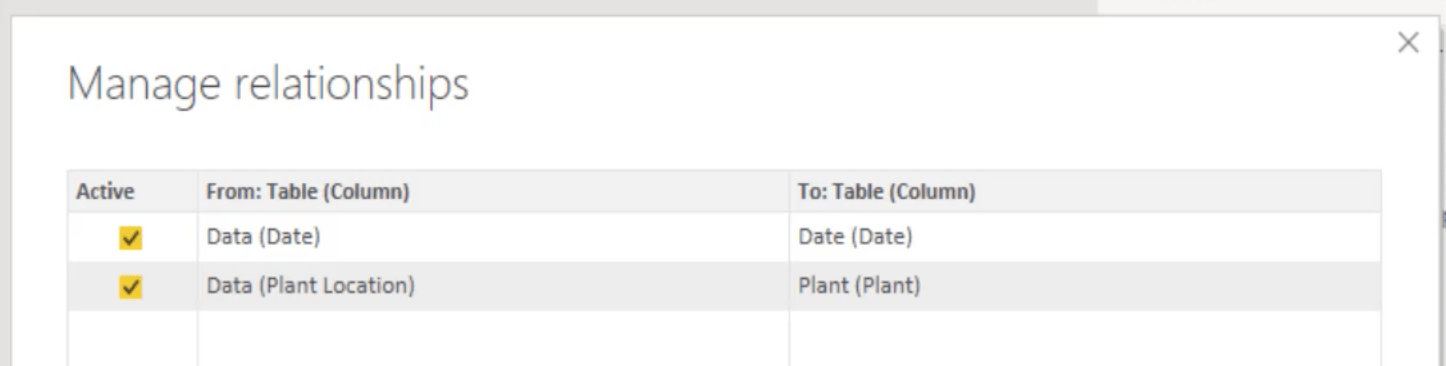
このウィンドウを閉じると、ファクト テーブルがここの一番下にあることがわかります。次に、Date テーブルから Data テーブルへの多対 1 の関係が存在します。Plant テーブルにも同じことが当てはまります。
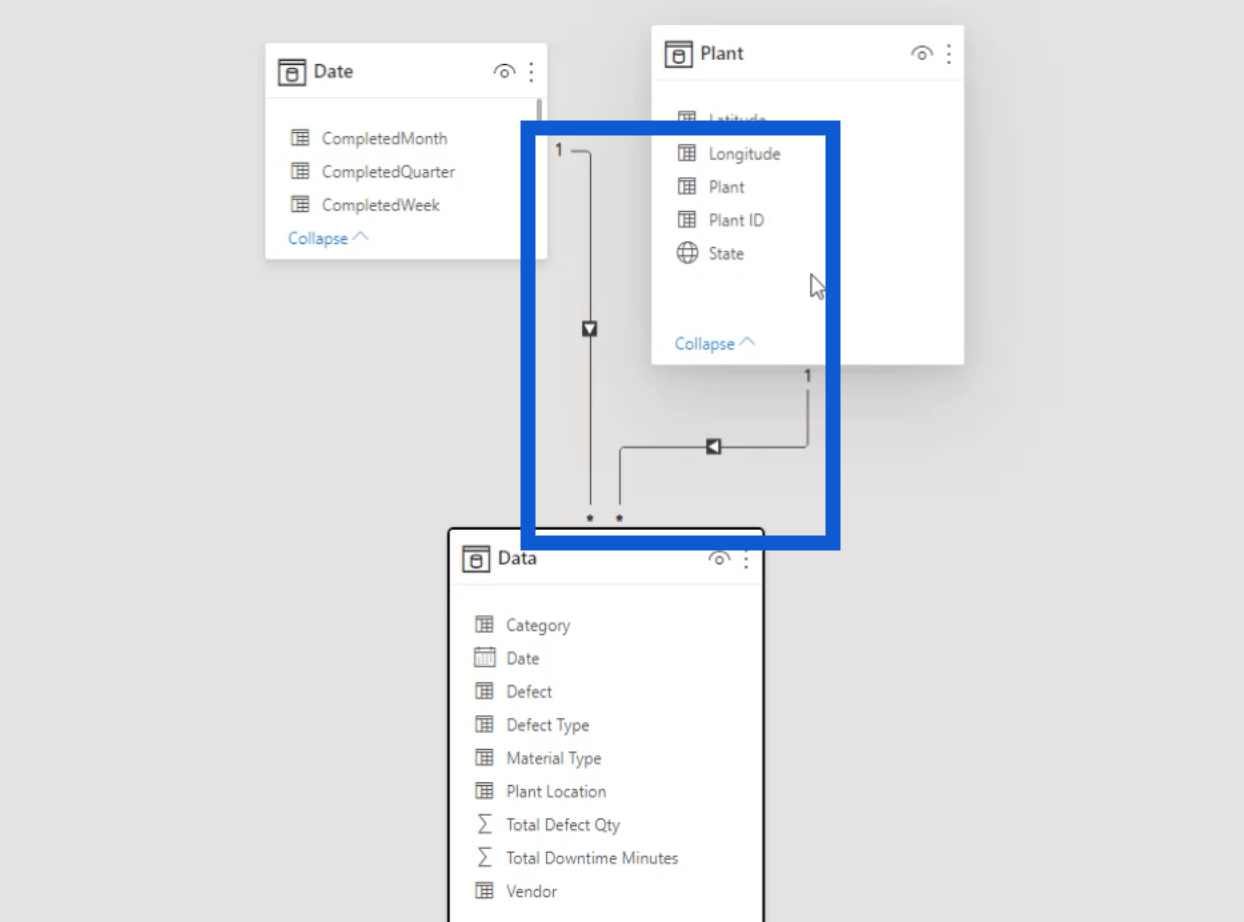
主要対策テーブルの設定
さて、実際にチャレンジに使用したオリジナルモデルを紹介します。ご覧のとおり、Key Major テーブルも用意していることを除いて、同じ方法で設定されています。
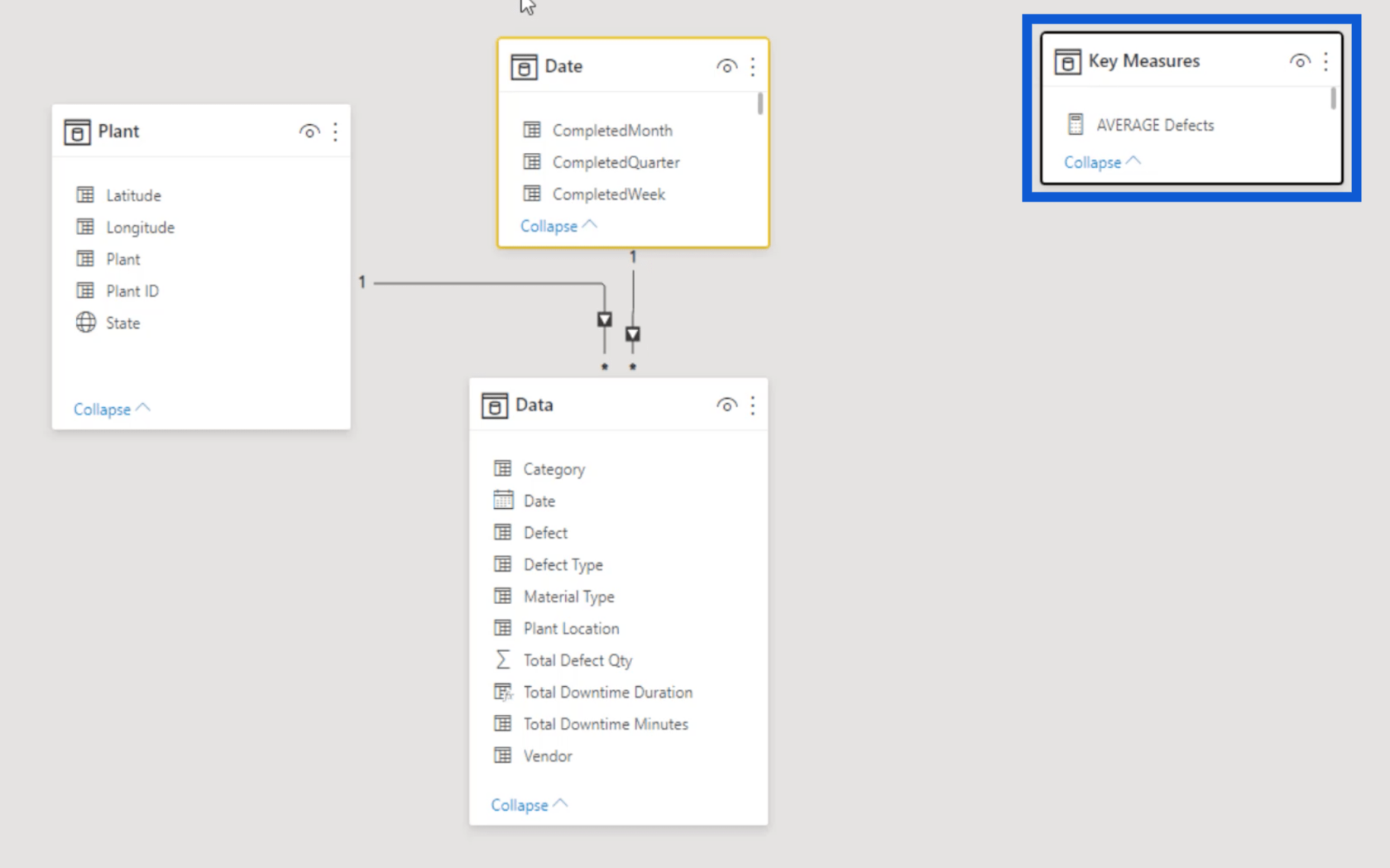
レポートに取り組む際には、いくつかの重要な指標を使用することになるため、このようなものが常に必要になります。私の作成方法を紹介しましょう。
まず、 [ホーム] リボンの下にある[データの入力]をクリックします。
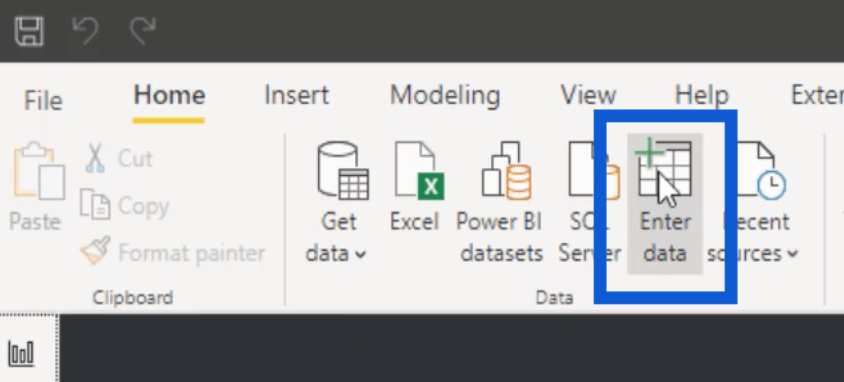
これにより、テーブルを作成できるウィンドウが開きます。すでに既存の Key Major テーブルがあるので、これをKey Major v2と呼びます。
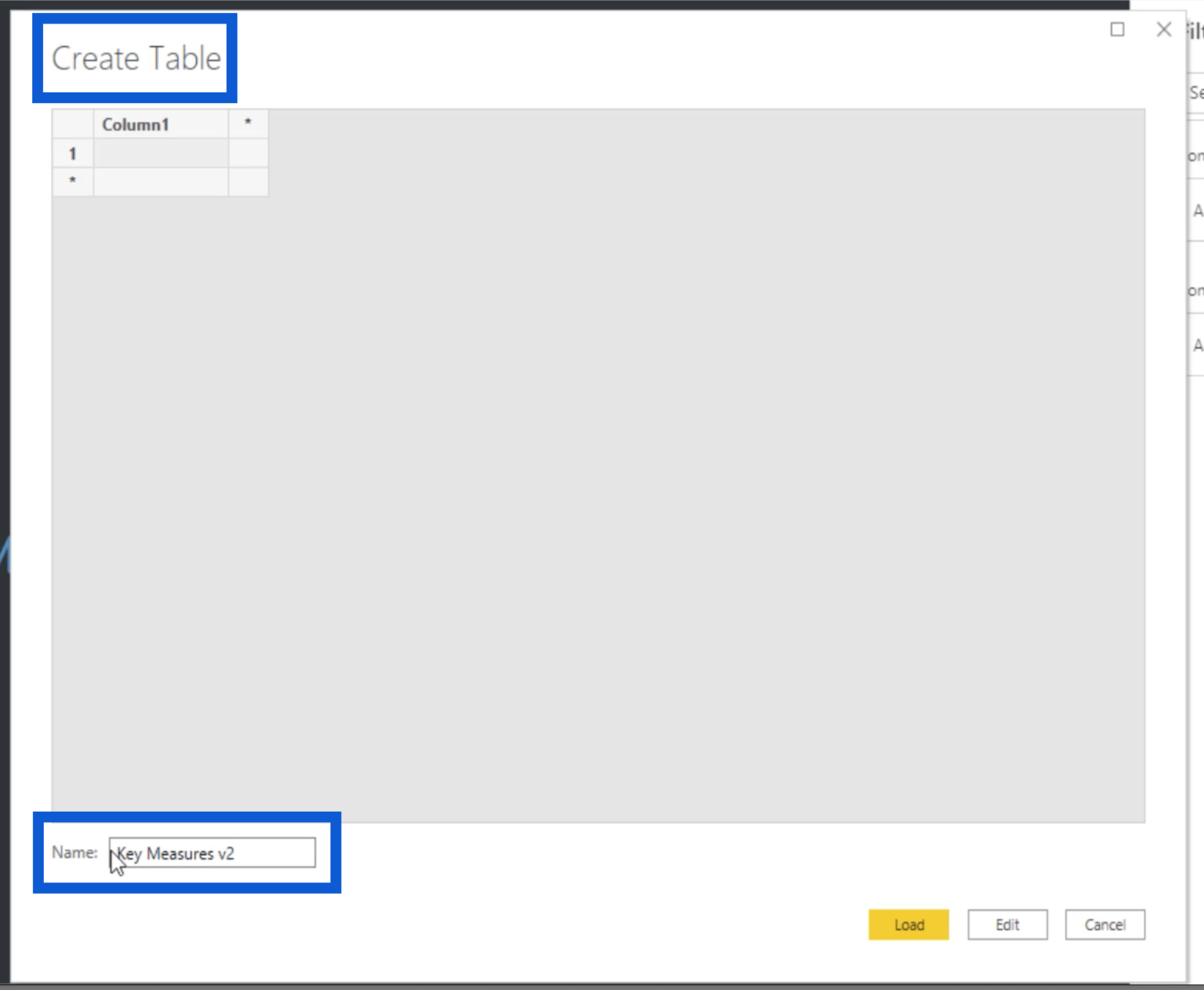
ロードをクリックしたら、[フィールド] ペインに戻ると、そのテーブルがすぐに表示されます。自動的に空白の列が入ります。
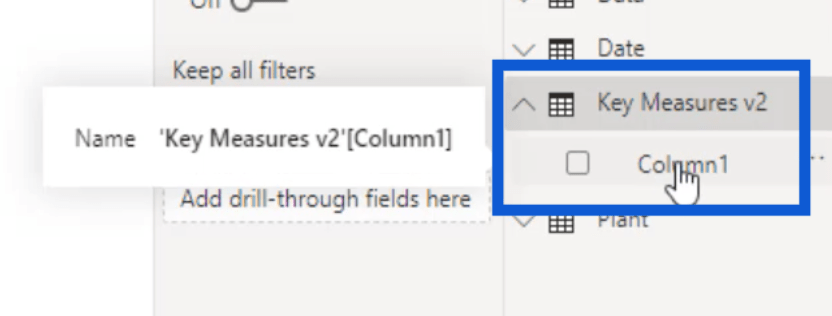
ここで、その列を強調表示し、 [表ツール]の下にある[新しいメジャー]をクリックします。
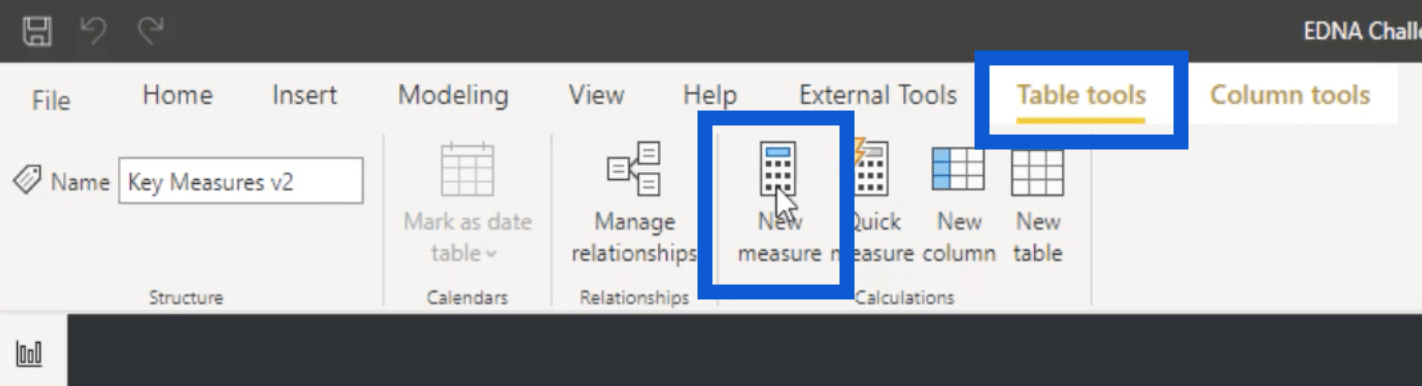
このメジャーを Testing123 と呼びます。ここでは、これを設定する方法を示すために一般的なメジャーを使用します。
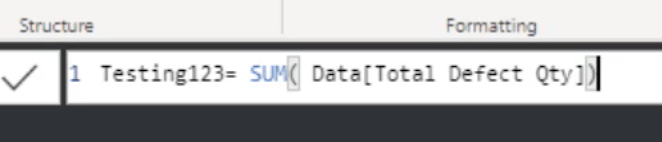
また、このメジャーを整数として設定し、これらすべてのテーブルで大きな数値を扱うことがわかっているため、カンマを追加しました。
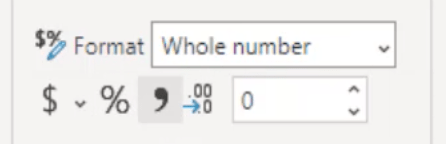
[フィールド] ペインに戻ると、作成した新しいメジャーが表示されます。したがって、デフォルトの列を削除してみましょう。
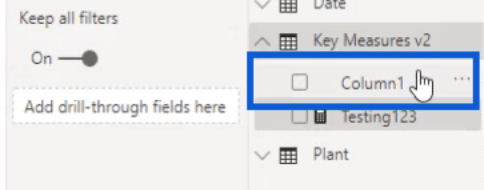
それを削除したら、[フィールド] の横にある右矢印をクリックし、表示された左矢印をクリックします。
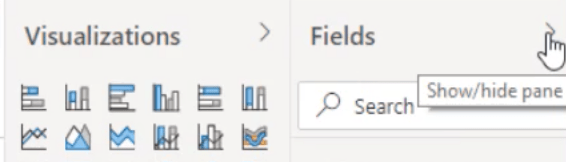
これにより、右側のペインが更新されます。これで、元の主要なメジャー テーブルのすぐ上部に、主要なメジャー v2テーブルが表示されます。
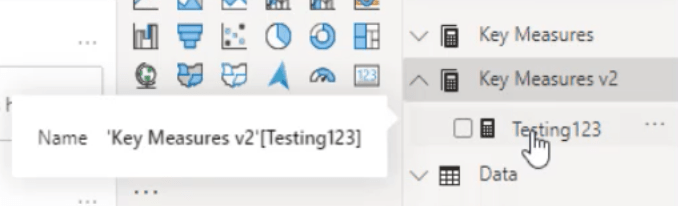
レポート作成プロセスを進めるにつれて、このテーブルの下にさらにメジャーを追加することになります。私のオリジナルの主要指標テーブルは次のようになります。
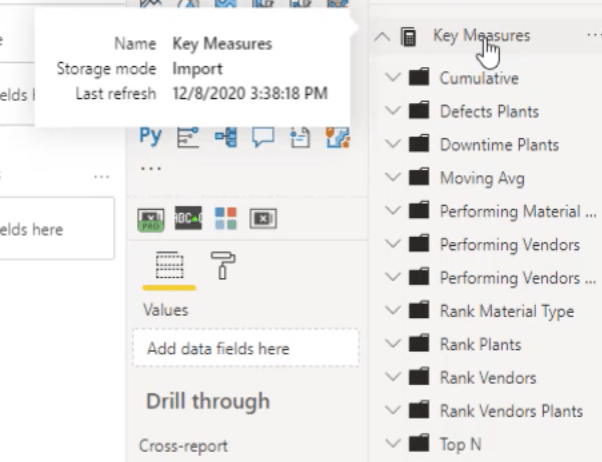
このような主要メジャーテーブルを使用すると、レポートを作成するときにメジャーを操作しやすくなります。
データの読み込みと変換のベスト プラクティス
データをより最適化するためのシンプルな LuckyTemplates 変換
LuckyTemplates でのデータ モデリング: ヒントとベスト プラクティス
結論
これは非常に単純な LuckyTemplates データ変換プロセスでした。モデルと関係を設定する方法においても、すべてを可能な限り簡単に保ちました。
最大の利点は、特に後から視覚エフェクトや DAX メジャーを追加し始める場合に、プロセスがよりシームレスになることです。
この方法で行うことは、レポート全体の適切な基礎を築いたことを意味します。後で間違いを犯す可能性は低くなります。また、間違いをいくつか犯してしまった場合でも、それらをクリーンアップして問題を修正するのは簡単です。
ではごきげんよう、
ジャレット
Microsoft フローで使用できる 2 つの複雑な Power Automate String 関数、substring 関数とindexOf 関数を簡単に学習します。
LuckyTemplates ツールチップを使用すると、より多くの情報を 1 つのレポート ページに圧縮できます。効果的な視覚化の手法を学ぶことができます。
Power Automate で HTTP 要求を作成し、データを受信する方法を学んでいます。
LuckyTemplates で簡単に日付テーブルを作成する方法について学びましょう。データの分析と視覚化のための効果的なツールとして活用できます。
SharePoint 列の検証の数式を使用して、ユーザーからの入力を制限および検証する方法を学びます。
SharePoint リストを Excel ファイルおよび CSV ファイルにエクスポートする方法を学び、さまざまな状況に最適なエクスポート方法を決定できるようにします。
ユーザーがコンピューターから離れているときに、オンプレミス データ ゲートウェイを使用して Power Automate がデスクトップ アプリケーションにアクセスできるようにする方法を説明します。
DAX 数式で LASTNONBLANK 関数を使用して、データ分析の深い洞察を得る方法を学びます。
LuckyTemplates で予算分析とレポートを実行しながら、CROSSJOIN 関数を使用して 2 つのデータ テーブルをバインドする方法を学びます。
このチュートリアルでは、LuckyTemplates TREATAS を使用して数式内に仮想リレーションシップを作成する方法を説明します。








