Power Automate の文字列関数: Substring と IndexOf

Microsoft フローで使用できる 2 つの複雑な Power Automate String 関数、substring 関数とindexOf 関数を簡単に学習します。
長年にわたり、ビジュアルヘッダーは大幅に改善されました。これらのヘッダーを使用してレポートの外観を改善できるようになりました。これらのヘッダーには見出しやタイトルも付いています。このチュートリアルでは、レポートに LuckyTemplates の動的なタイトルまたは見出しを作成する方法を説明します。このチュートリアルの完全なビデオは、このブログの下部でご覧いただけます。
動的なタイトルや見出しは、作成しているビジュアライゼーションに多くの価値を追加できます。
これは、ビジュアライゼーション内の任意のメジャーに基づいて実行できます。私が作成した以前のチュートリアルからのこの例を見てみましょう。
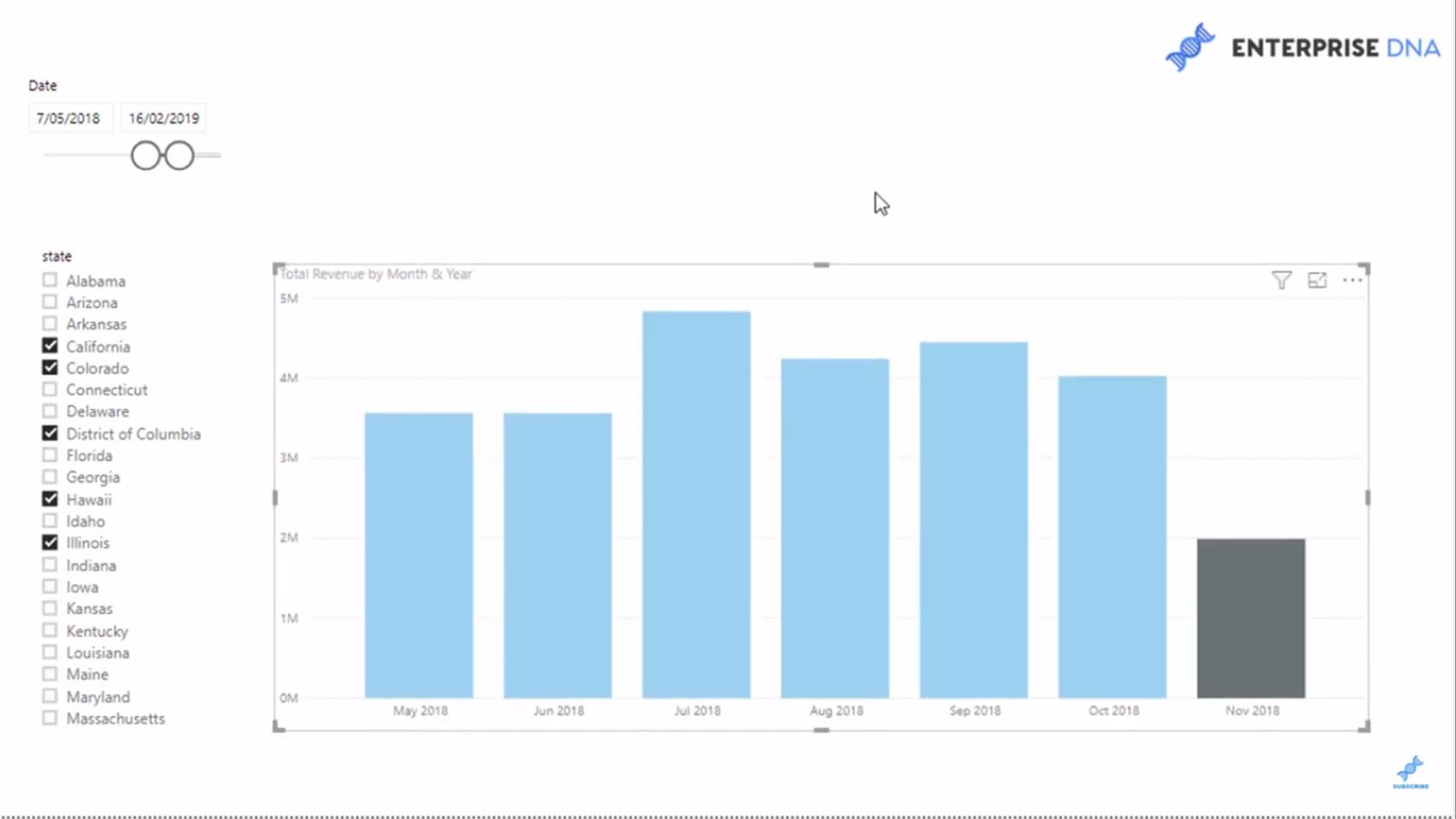
この例では、このフィルターで適用する日付コンテキストに基づいて、最も売上が高かった月を表示したいと思います。
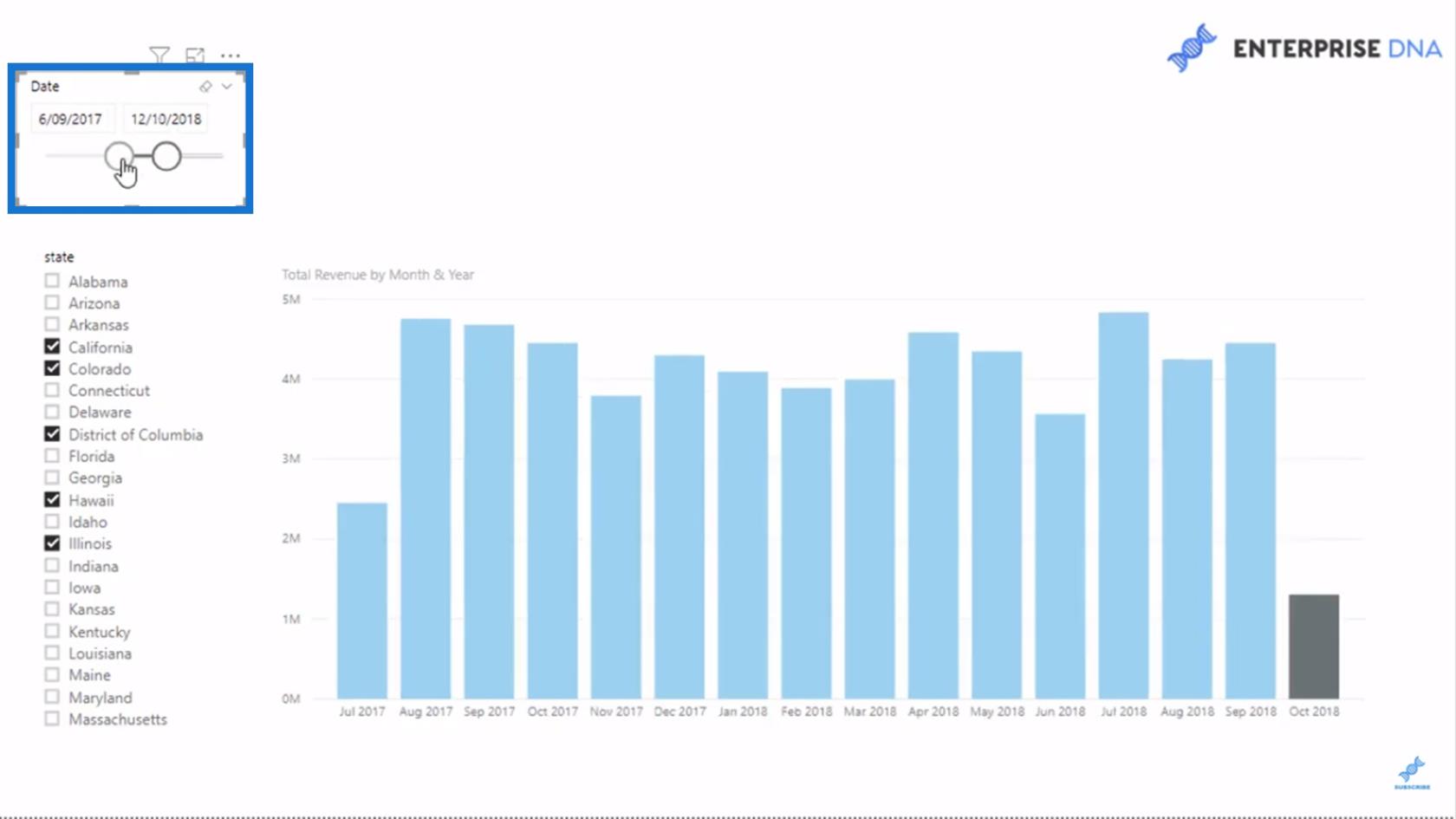
注目すべきことに、2017 年 11 月 19 日から 2018 年 10 月 12 日までの期間で、最も売上が高かった月は2018 年 7 月でした。これは4,834,854に達しました。
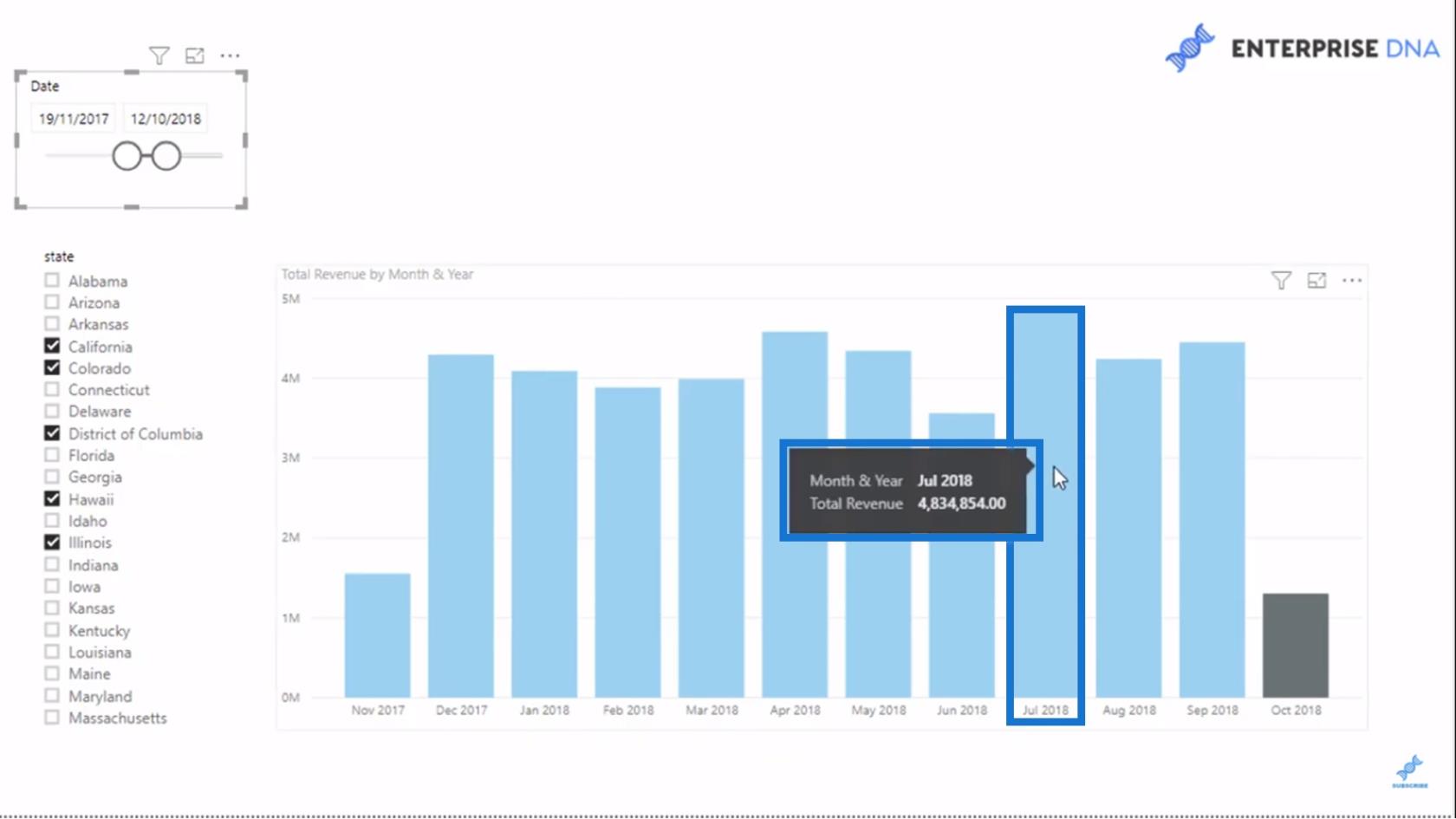
目次
最高収益月の測定値の分析
これは、最高収益月を計算するために私が作成した実際の式です。
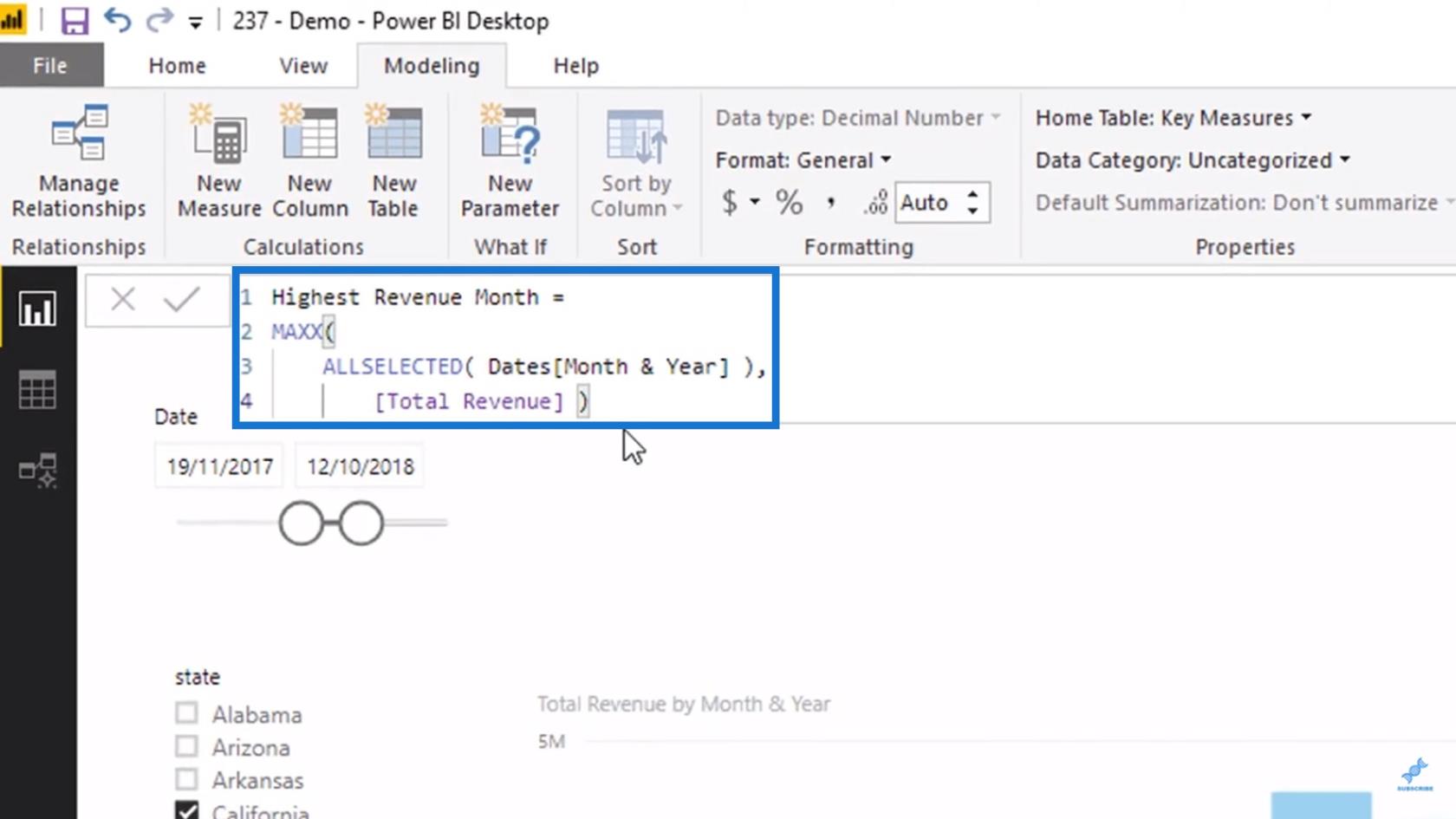
という反復関数を使用しました。

次に、関数を使用して、特定のコンテキストまたはフィルターを使用して月と年をスキャンしました。

関数を使用できます 。これにより、列内に一意の値が返されます。ALLSELECTED関数とVALUES関数は両方とも、これを配置するビジュアライゼーションに基づいて、まったく同じ結果を返します。したがって、これをどのようなコンテキストに置くかによって完全に異なります。

次に、指定された年の各月の総収益を評価します。最後に、MAXX関数は、収益が最も高い月を特定します。

ここで、最高収益月メジャーをレポートにドラッグします。
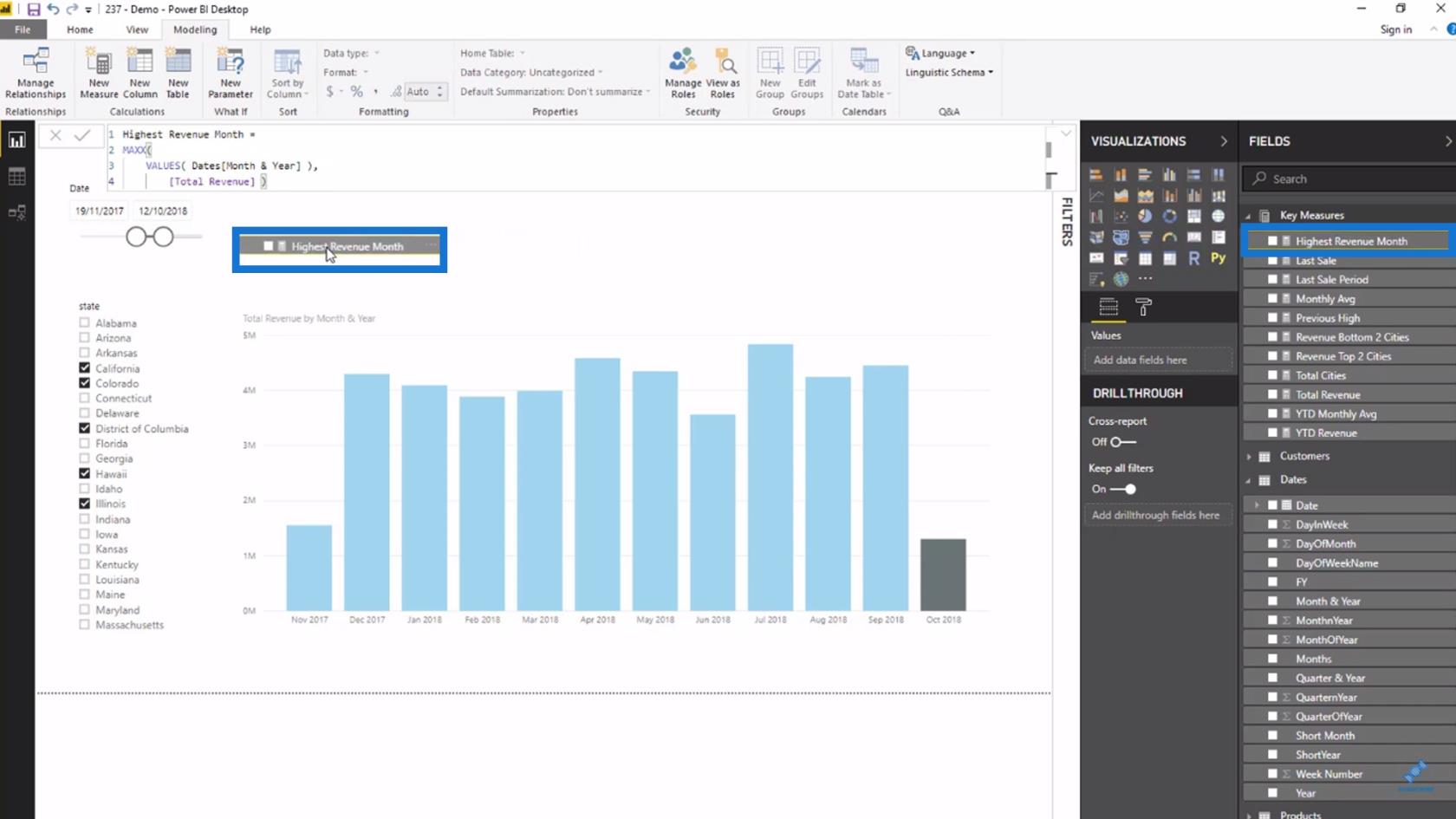
これをカードにすると483 万と表示されることがわかります。

これは、以前に計算された測定結果に基づいています。
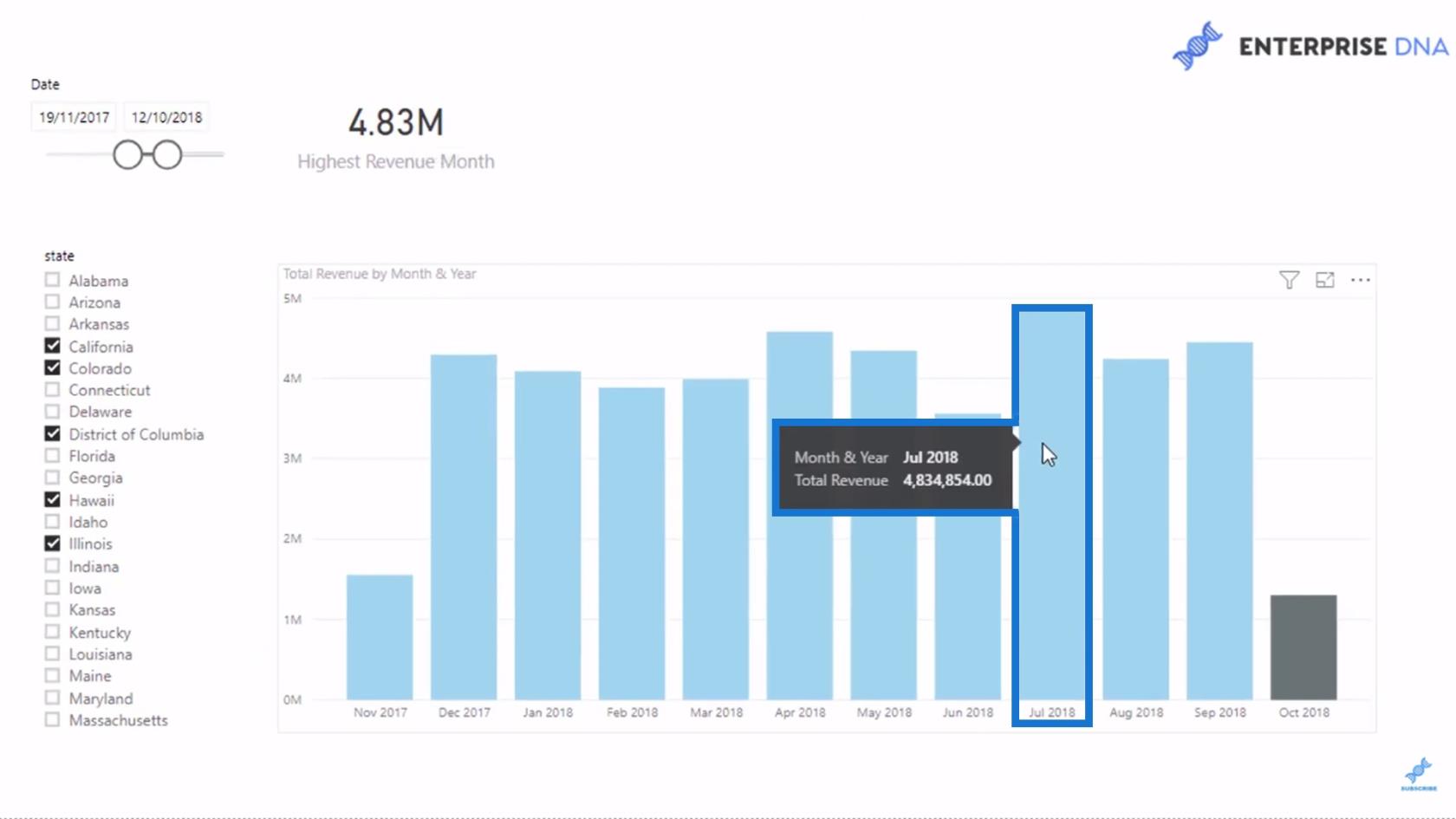
フィルターの期間を2016 年 11 月 13 日から 2018 年 7 月 19 日までに変更すると、最高値は2017 年 8 月の4,752,209.50であることがわかります。
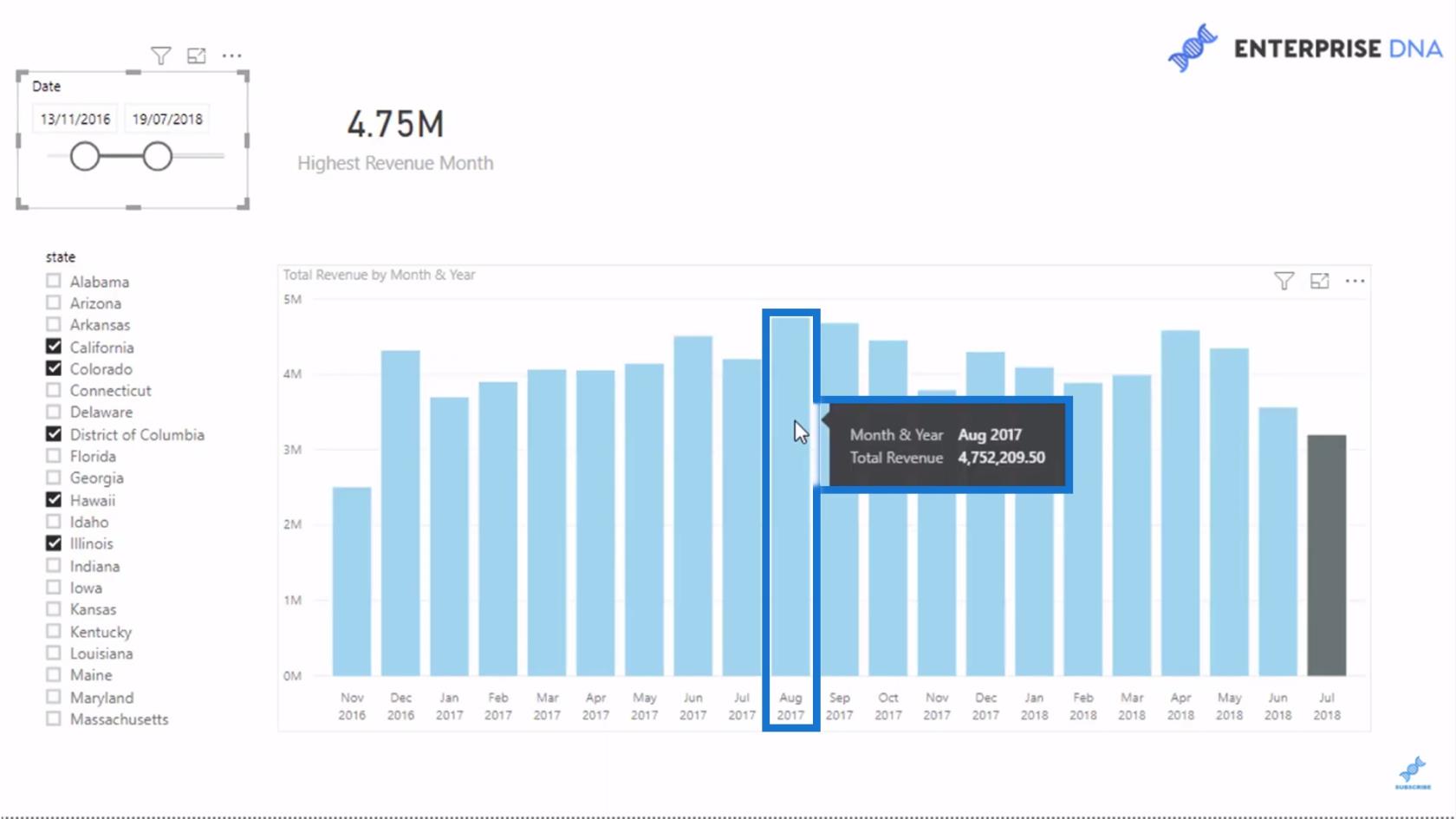
動的タイトルまたは見出しの形式を変更する
カード内で表示される結果の形式を変更することもできます。これは、 [書式設定] ペインの[データ ラベル]オプションから行うことができます。
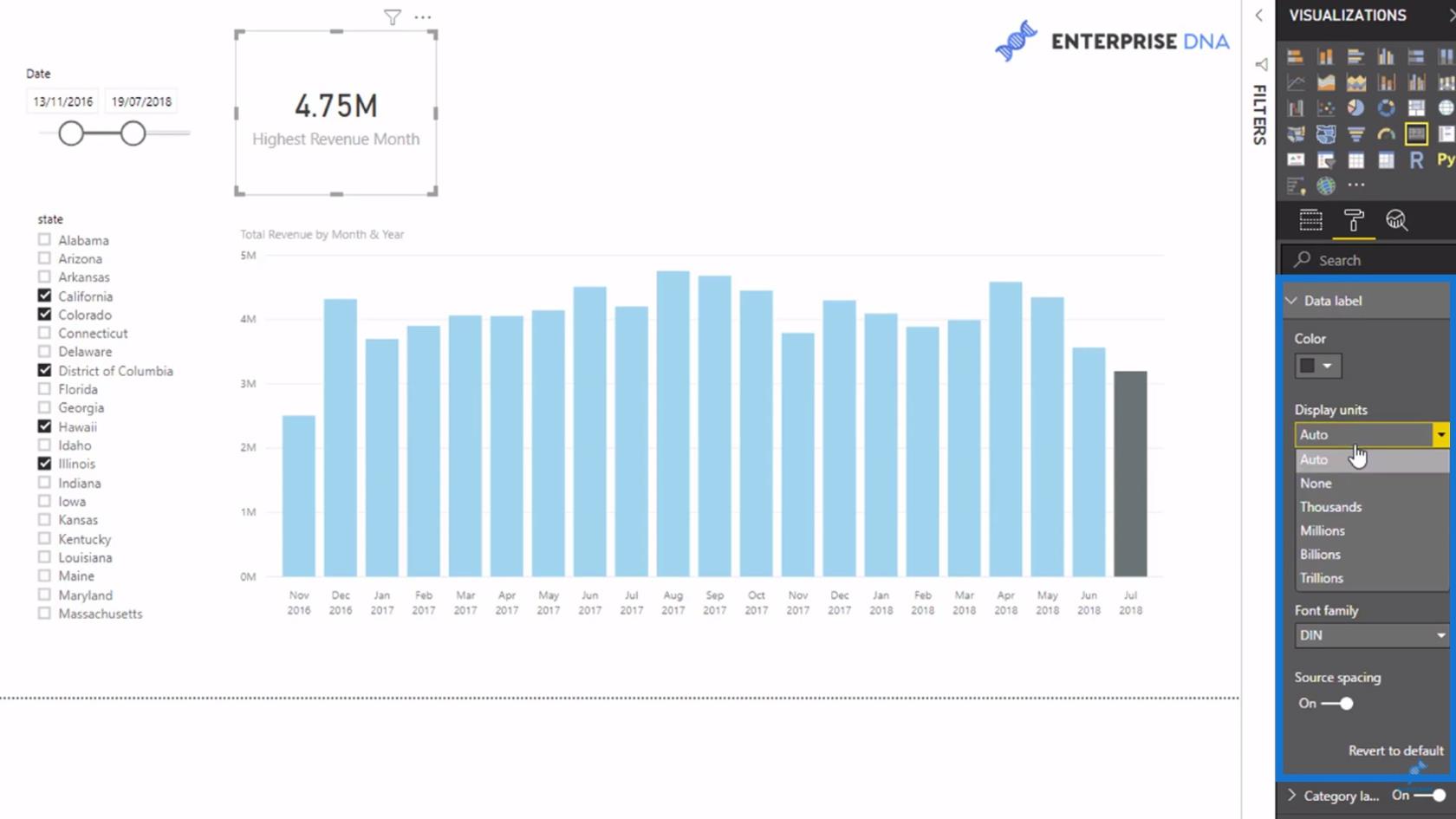
「モデリング」タブの「フォーマット」部分から編集することもできます。
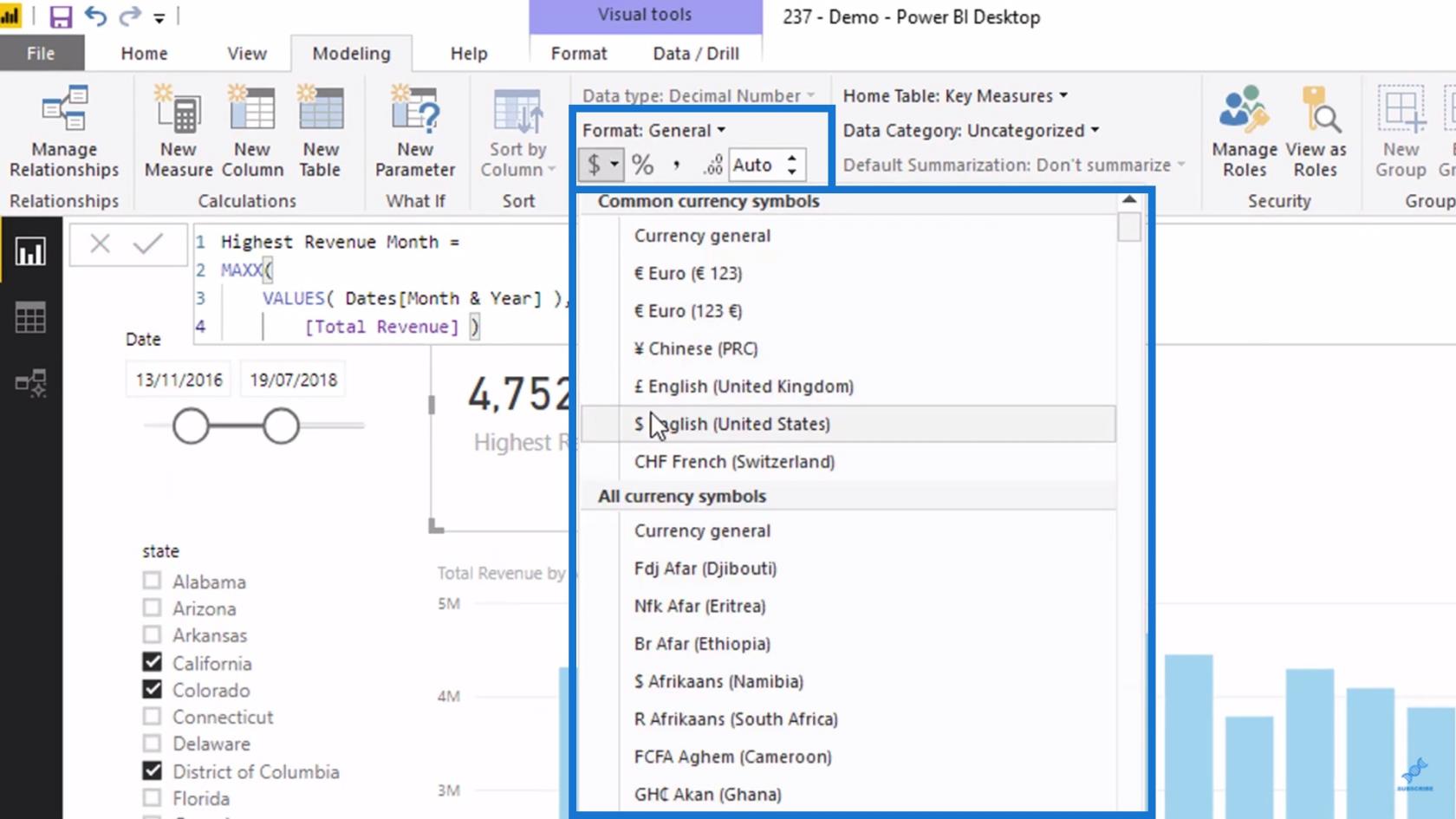
動的な LuckyTemplates タイトルまたは見出しの追加
ここで、日付フィルター内の時間枠を変更しようとしても、表示される結果は動的に変化します。
その後、「特定のコンテキストにおける現在の最高月です」という見出しまたはタイトルを表示します。これを行うには、別のメジャーを作成し、「最高月テキスト」という名前を付けます。
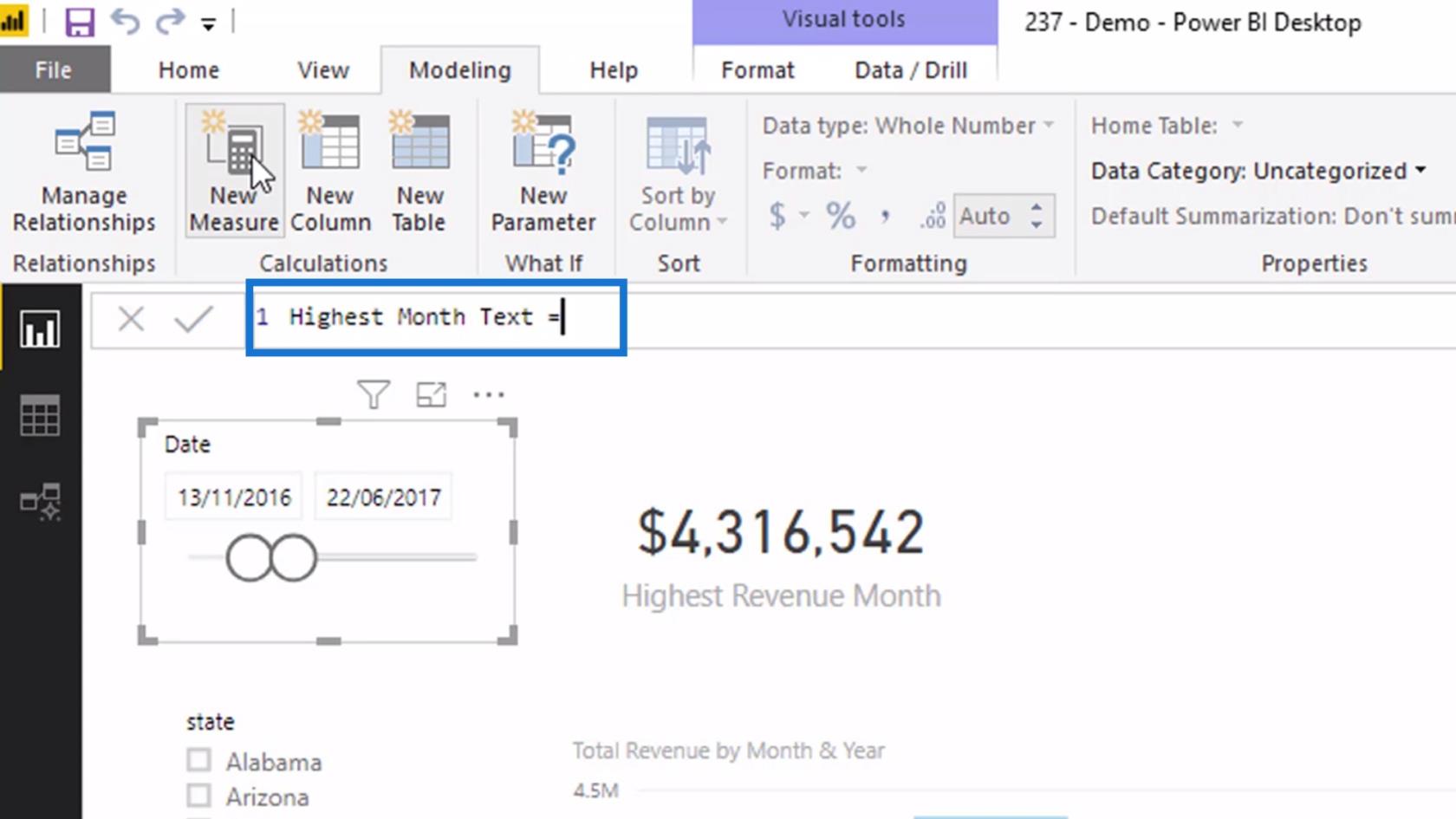
次に、その値を「選択した日付コンテキストで最も高い売上の月は “& [最も高い収益の月]」に設定します。
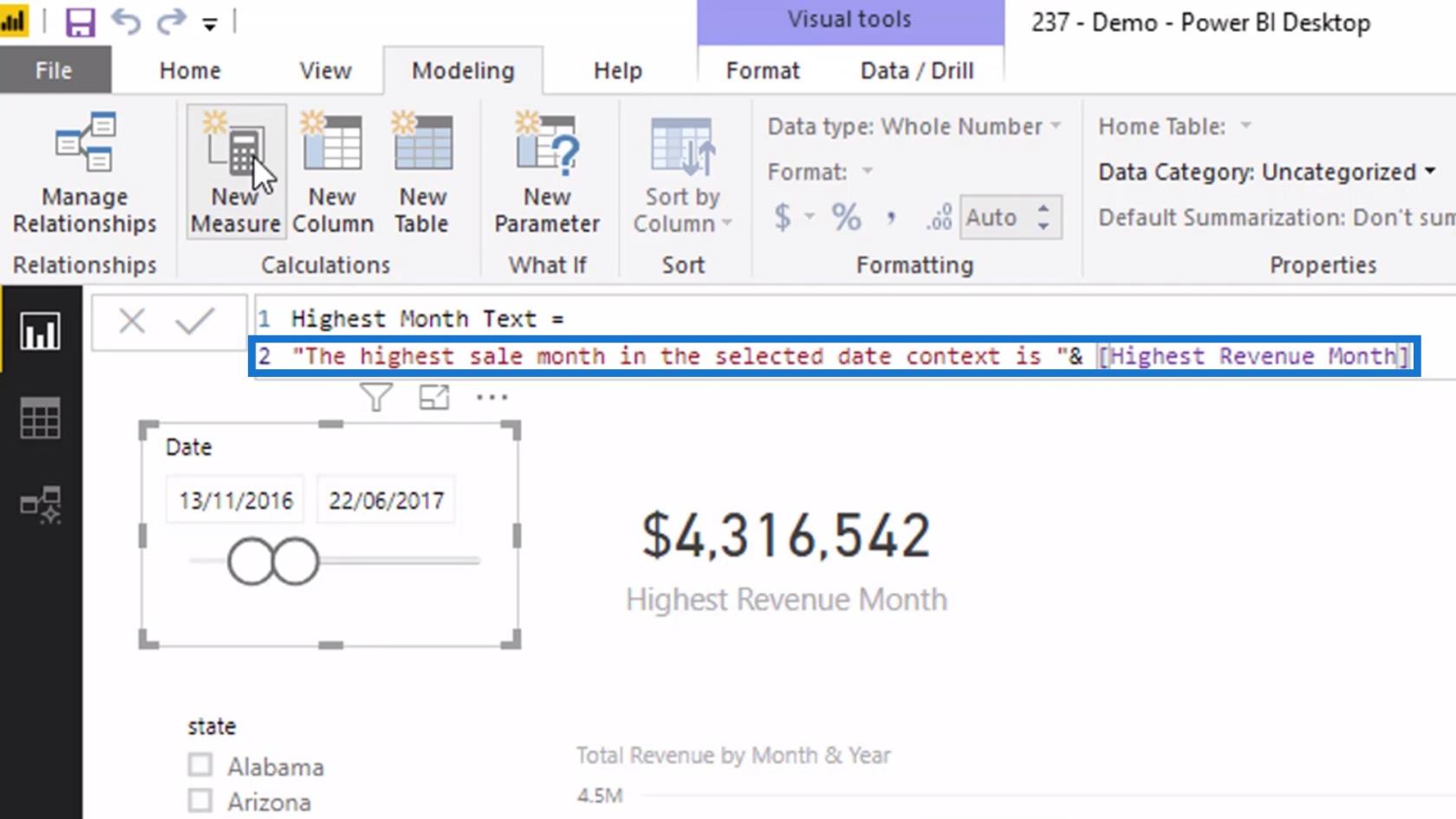
これは、アンパサンド (&) 記号を使用してメジャーをテキストに連結することで、テキスト フィールド内でメジャーを再利用できることを示しています。
これで、 「最高月テキスト」メジャーをレポートにドラッグできるようになりました。
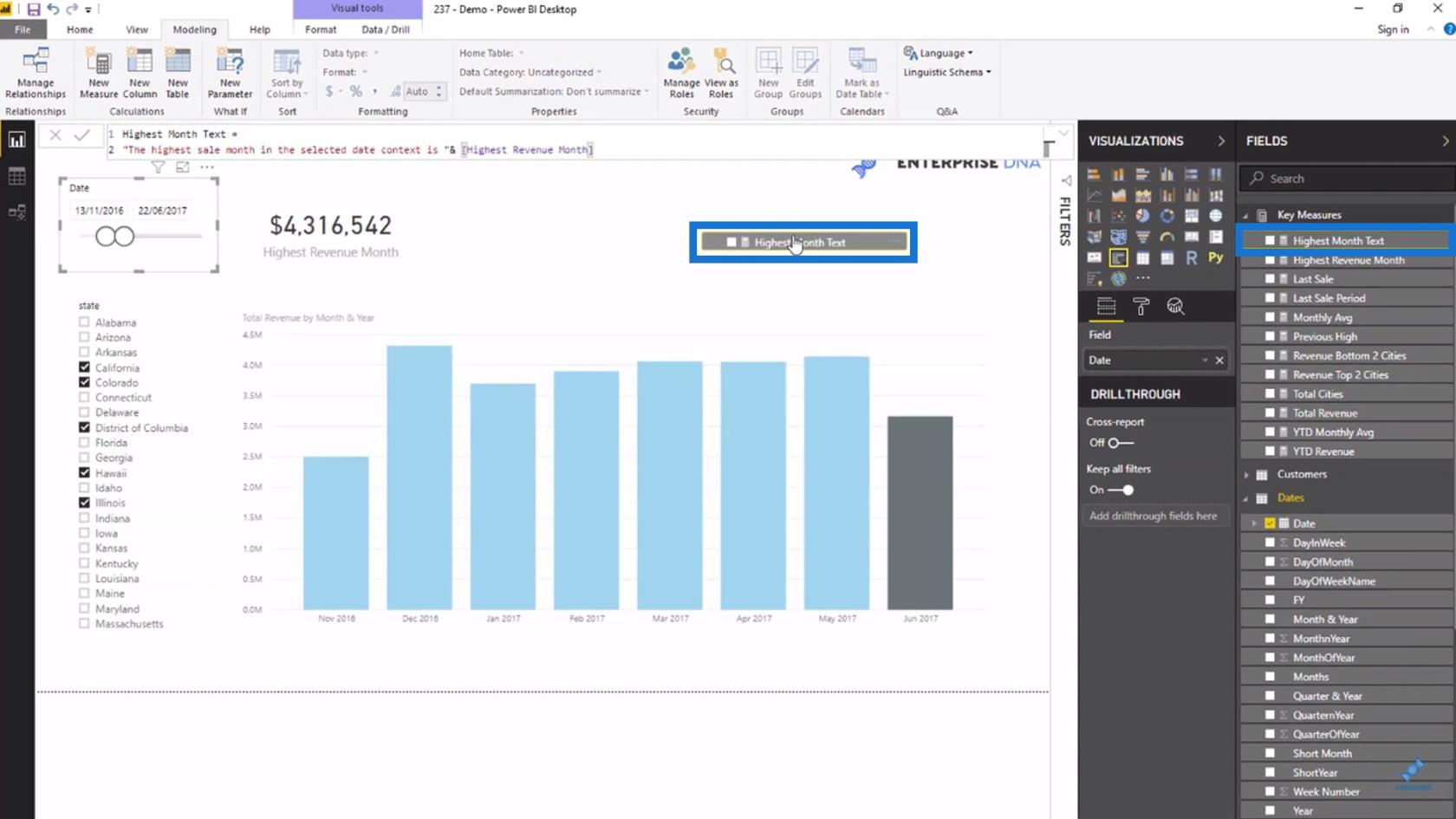
そうすると、カードにできるようになります。
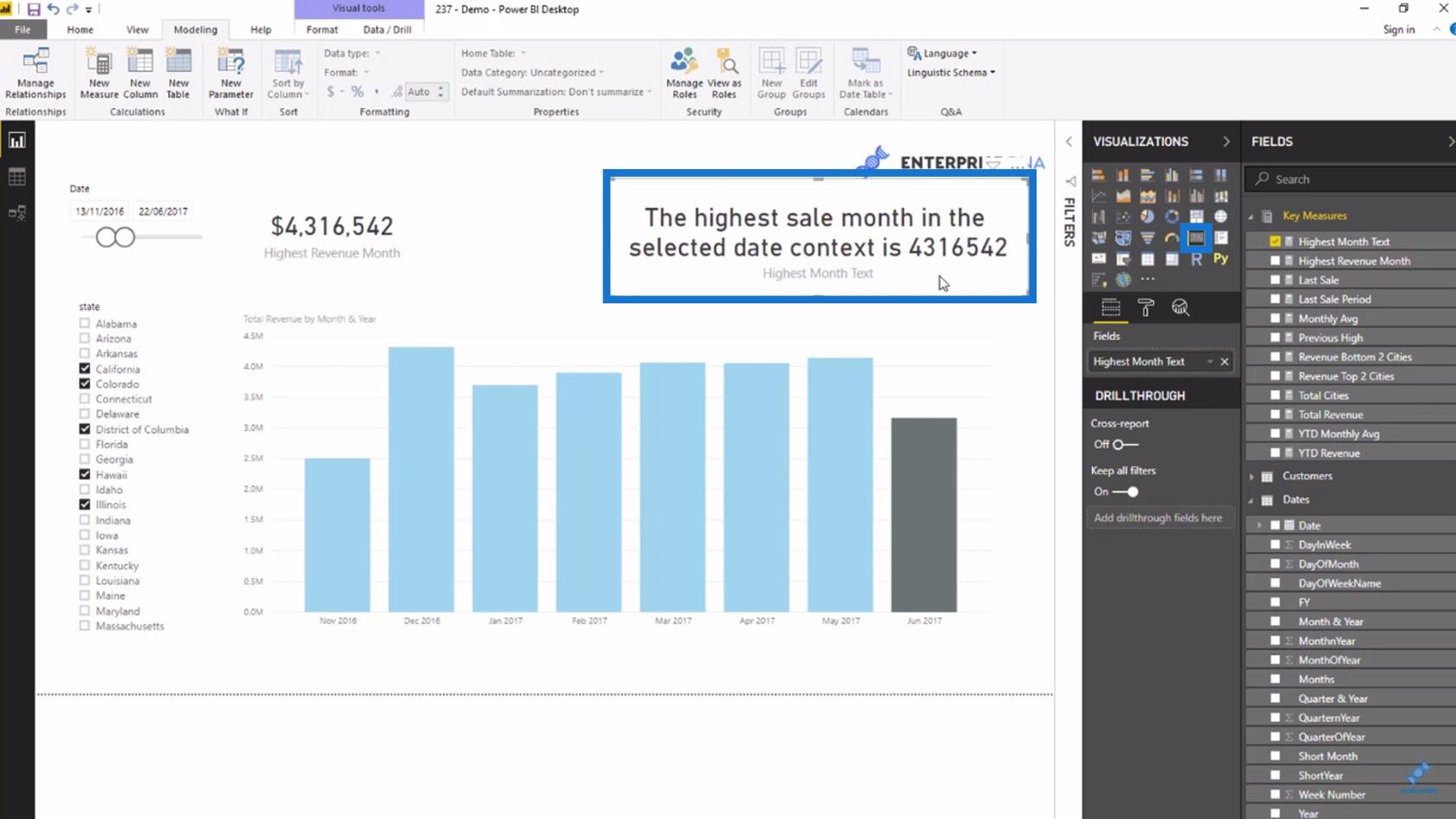
LuckyTemplates での動的なタイトルまたは見出しのカスタマイズ
さらに、この部分にはおそらく修正が必要な更新がいくつかあります。テキストの外観は、[書式設定] ペインの[データ ラベル]オプションで変更できます。
この例では、データ ラベルのサイズを変更して小さくします。
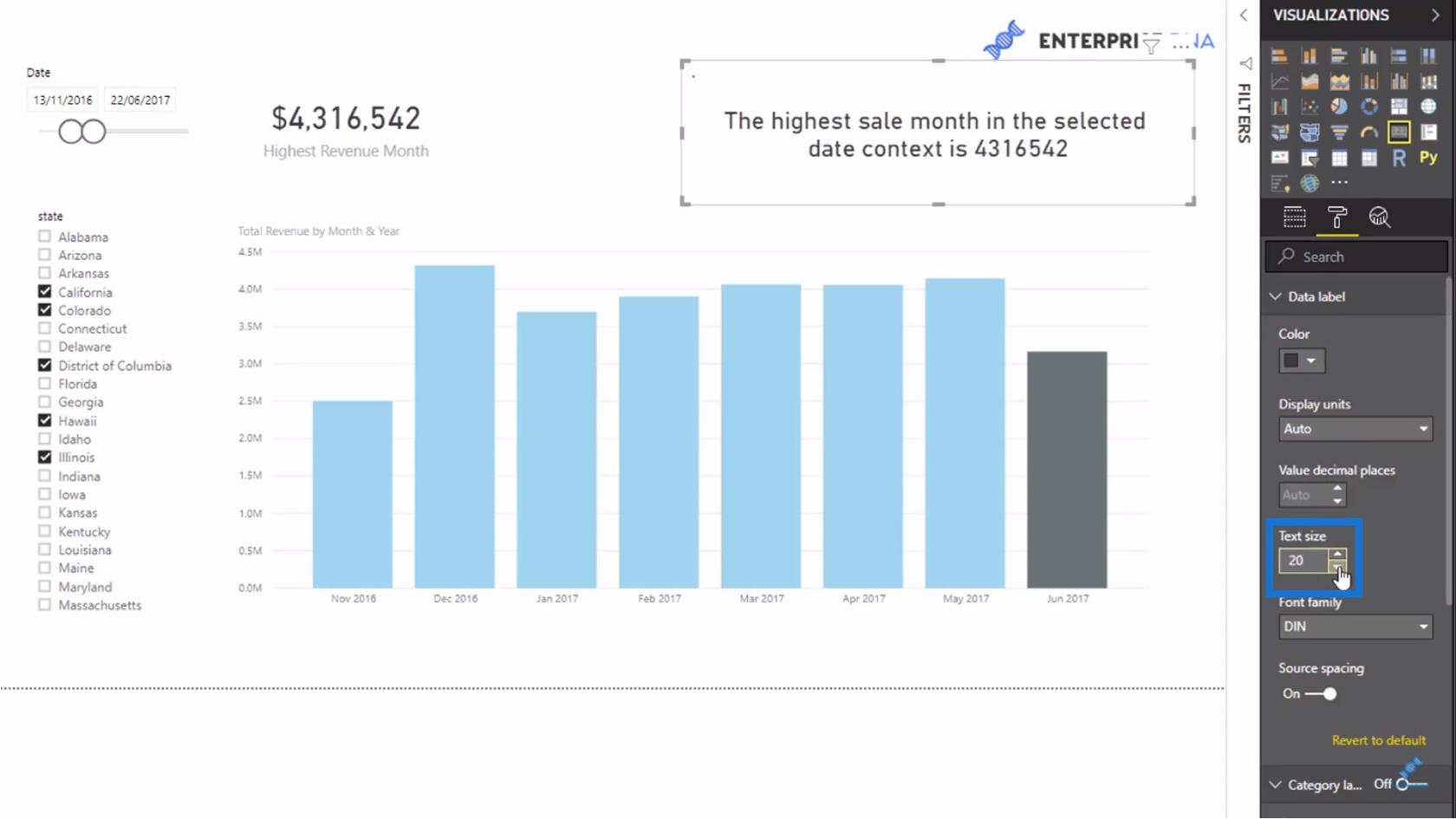
テキストフィールド内にあるため、書式を修正する必要があります。これを行うには、関数内に最高月テキストメジャーを挿入するだけです。次に、最高収益月メジャーの直後に「$0,000」を追加します。
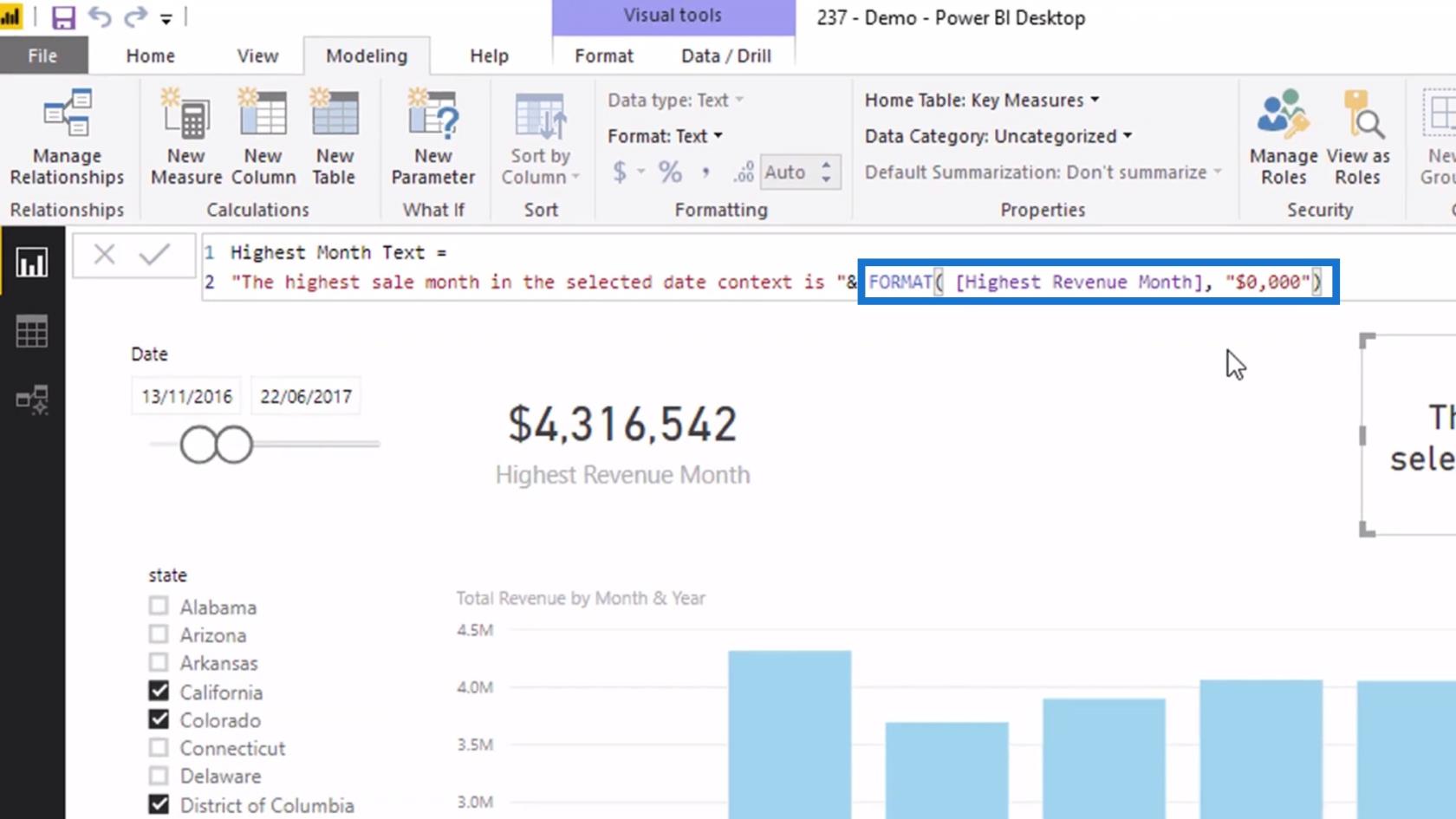
これで、ようやくこの特定のフィールドをいじって、希望どおりの外観にすることができます。純粋な見出しとして、または単なるテキストとして利用できます。前述したように、このテキスト フィールドは動的です。その特定のカード内に表示される値は、日付フィルターの選択に基づいて変化します。
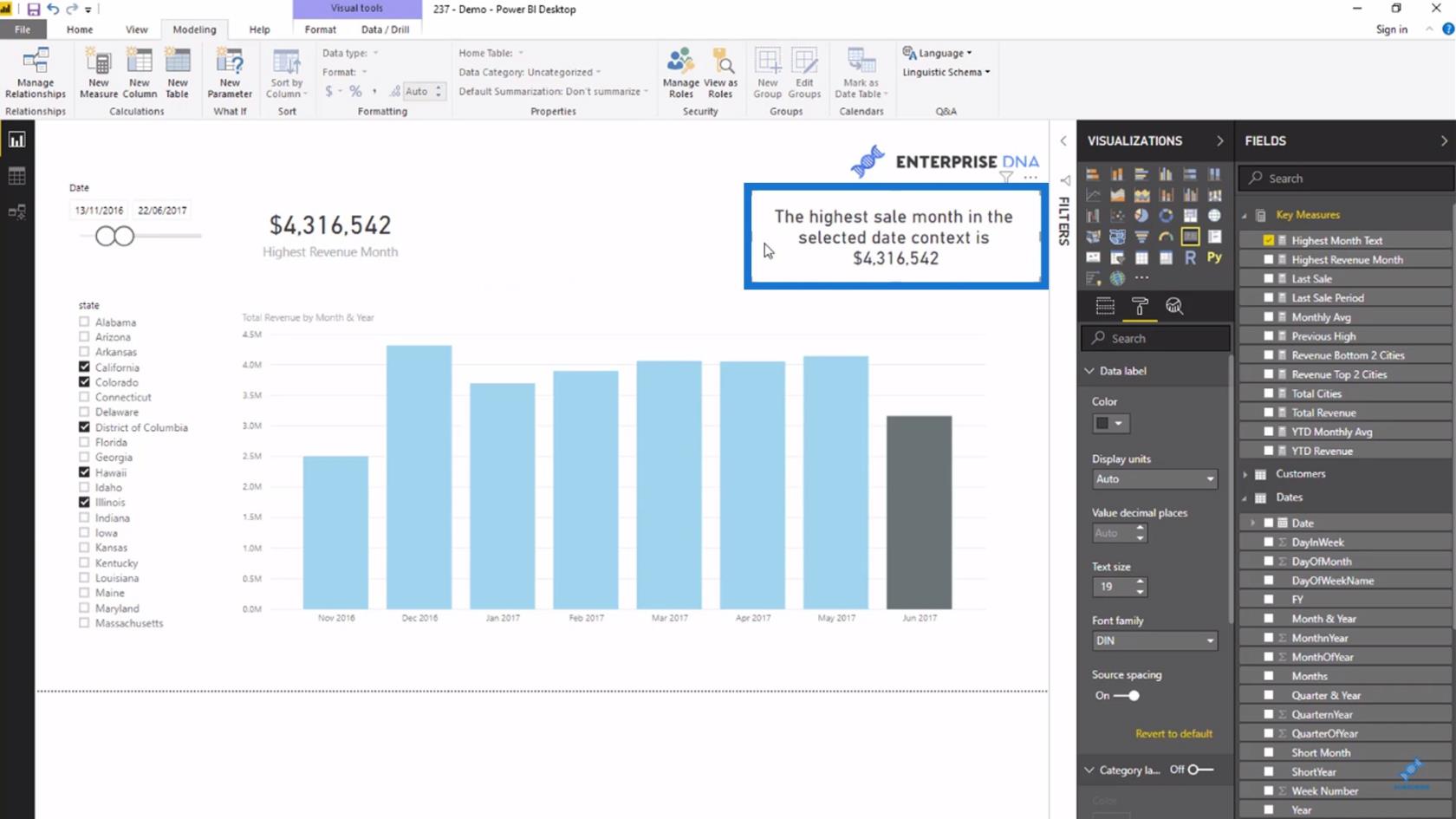
選択した視覚化データに基づいて現在のコンテキストを設定する
さらに、このビジュアライゼーション内で特定のデータを選択すると、それが計算の現在のコンテキストになります。
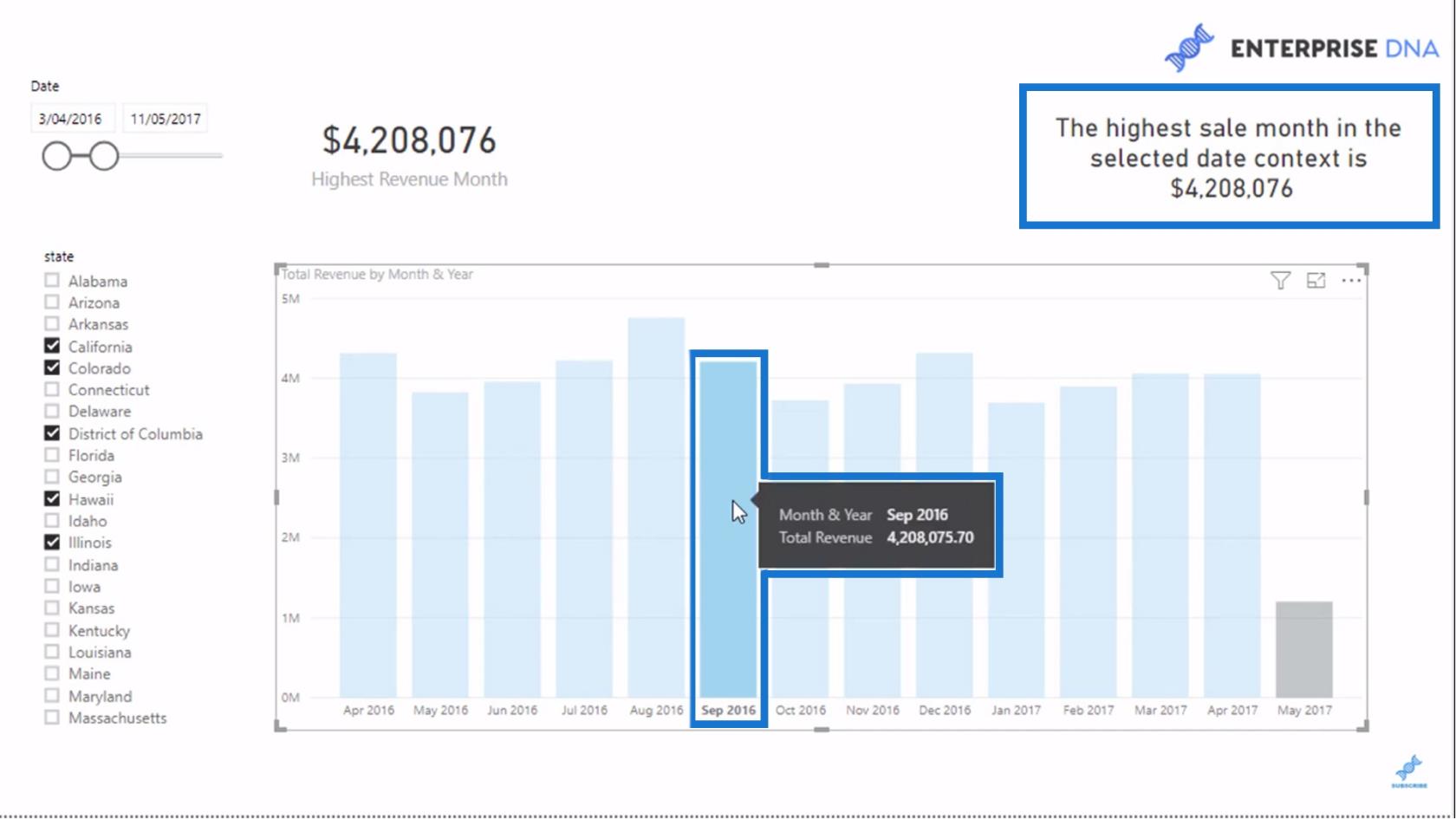
選択したコンテキストは、テキスト フィールドにも表示されます。
消費者が選択する際にどのような行動をとる可能性があるかをテキストで考慮できるように常に注意してください。
また、状態フィルター内で選択されたコンテキストに関しても動的になります。これは、レポート内のさまざまな状態やその他のディメンションを動的に選択して、さまざまな結果を取得できることを意味します。
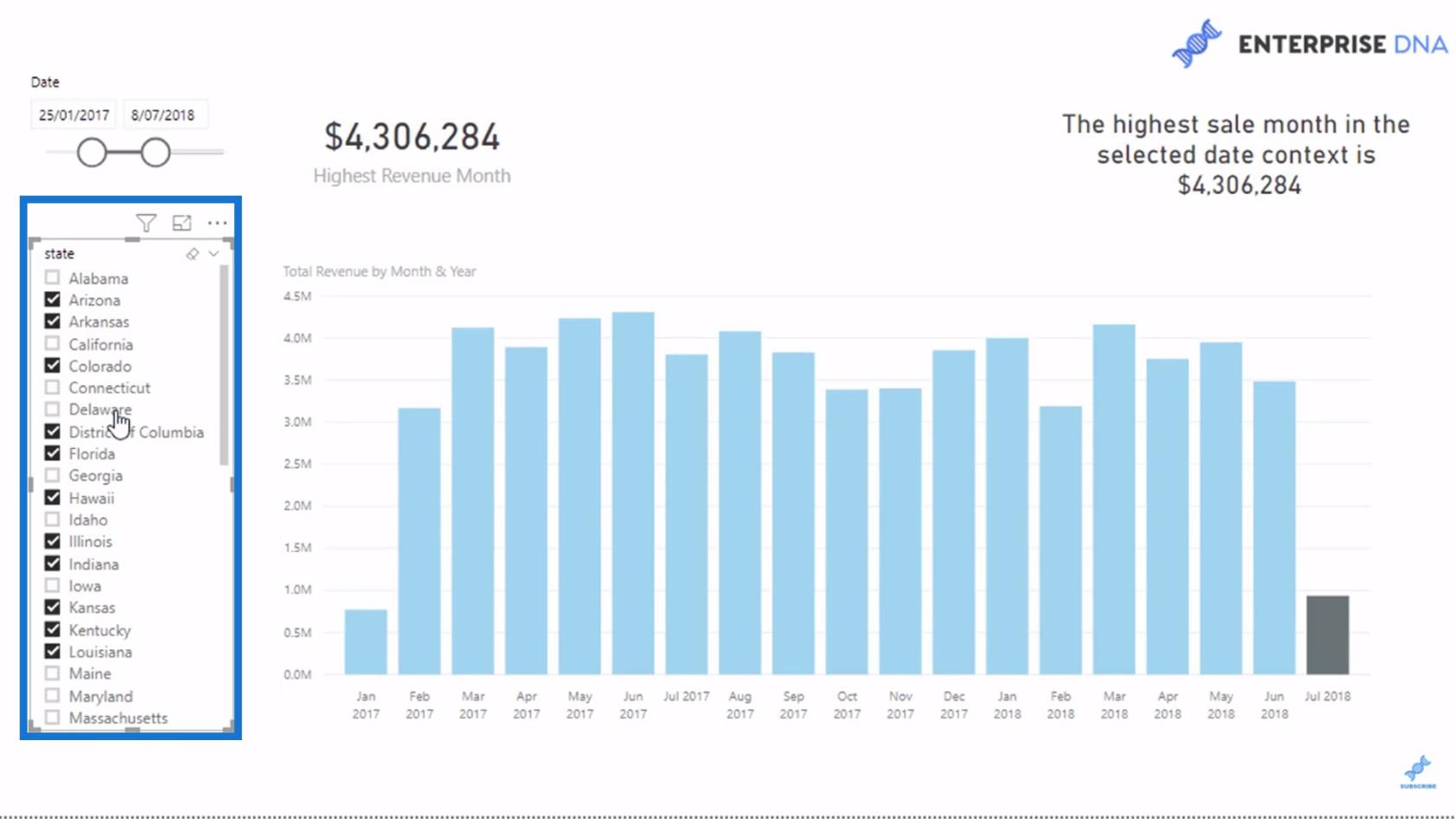
LuckyTemplates のデータ視覚化テクニック – マルチ メジャー ダイナミック ビジュアル
自動化された動的 LuckyTemplates レポートを作成する方法
LuckyTemplates 視覚化テクニック: 背景デザイン プレートの作成方法を学ぶ
結論
このように、これらのカスタマイズをレポートに実装するのは非常に簡単です。このチュートリアルでは、特定のメジャーに基づいてサンプル LuckyTemplates レポート内に動的なタイトルまたはテキストを作成できました。テキスト フィールド内の見出しの外観を変更する方法についても説明しました。
ビジュアライゼーションのカスタマイズに使用できるすべての利用可能な機能を使用して、できることは確かにたくさんあります。これらのテクニックを実装して、非常に強力なレポートや視覚化を作成できる方法はたくさんあると思います。
これを読んで楽しんでいただければ幸いです。
乾杯、
Microsoft フローで使用できる 2 つの複雑な Power Automate String 関数、substring 関数とindexOf 関数を簡単に学習します。
LuckyTemplates ツールチップを使用すると、より多くの情報を 1 つのレポート ページに圧縮できます。効果的な視覚化の手法を学ぶことができます。
Power Automate で HTTP 要求を作成し、データを受信する方法を学んでいます。
LuckyTemplates で簡単に日付テーブルを作成する方法について学びましょう。データの分析と視覚化のための効果的なツールとして活用できます。
SharePoint 列の検証の数式を使用して、ユーザーからの入力を制限および検証する方法を学びます。
SharePoint リストを Excel ファイルおよび CSV ファイルにエクスポートする方法を学び、さまざまな状況に最適なエクスポート方法を決定できるようにします。
ユーザーがコンピューターから離れているときに、オンプレミス データ ゲートウェイを使用して Power Automate がデスクトップ アプリケーションにアクセスできるようにする方法を説明します。
DAX 数式で LASTNONBLANK 関数を使用して、データ分析の深い洞察を得る方法を学びます。
LuckyTemplates で予算分析とレポートを実行しながら、CROSSJOIN 関数を使用して 2 つのデータ テーブルをバインドする方法を学びます。
このチュートリアルでは、LuckyTemplates TREATAS を使用して数式内に仮想リレーションシップを作成する方法を説明します。








