Power Automate の文字列関数: Substring と IndexOf

Microsoft フローで使用できる 2 つの複雑な Power Automate String 関数、substring 関数とindexOf 関数を簡単に学習します。
このチュートリアルでは、LuckyTemplates レポートでの Python スクリプトについて説明します。Python を使用して LuckyTemplates 内でさまざまな出力を実行する方法を学習します。また、LuckyTemplates デスクトップ内で Python を使用する際のエラーを回避できるように、Python の技術的な制限の一部についても理解します。
目次
LuckyTemplates でスクリプトを作成するための Python パッケージを理解する
Python と LuckyTemplates の間では更新速度が異なるため、エラーが発生します。場合によっては、これら 2 つのソフトウェアのパッケージに関して競合が発生することがあります。適切な環境を設定することでエラーを回避できます。
Python Anaconda インストール内のすべてのパッケージが LuckyTemplates でサポートされているわけではありません。下の画像では、現在サポートされているさまざまなパッケージをすべて確認できます。
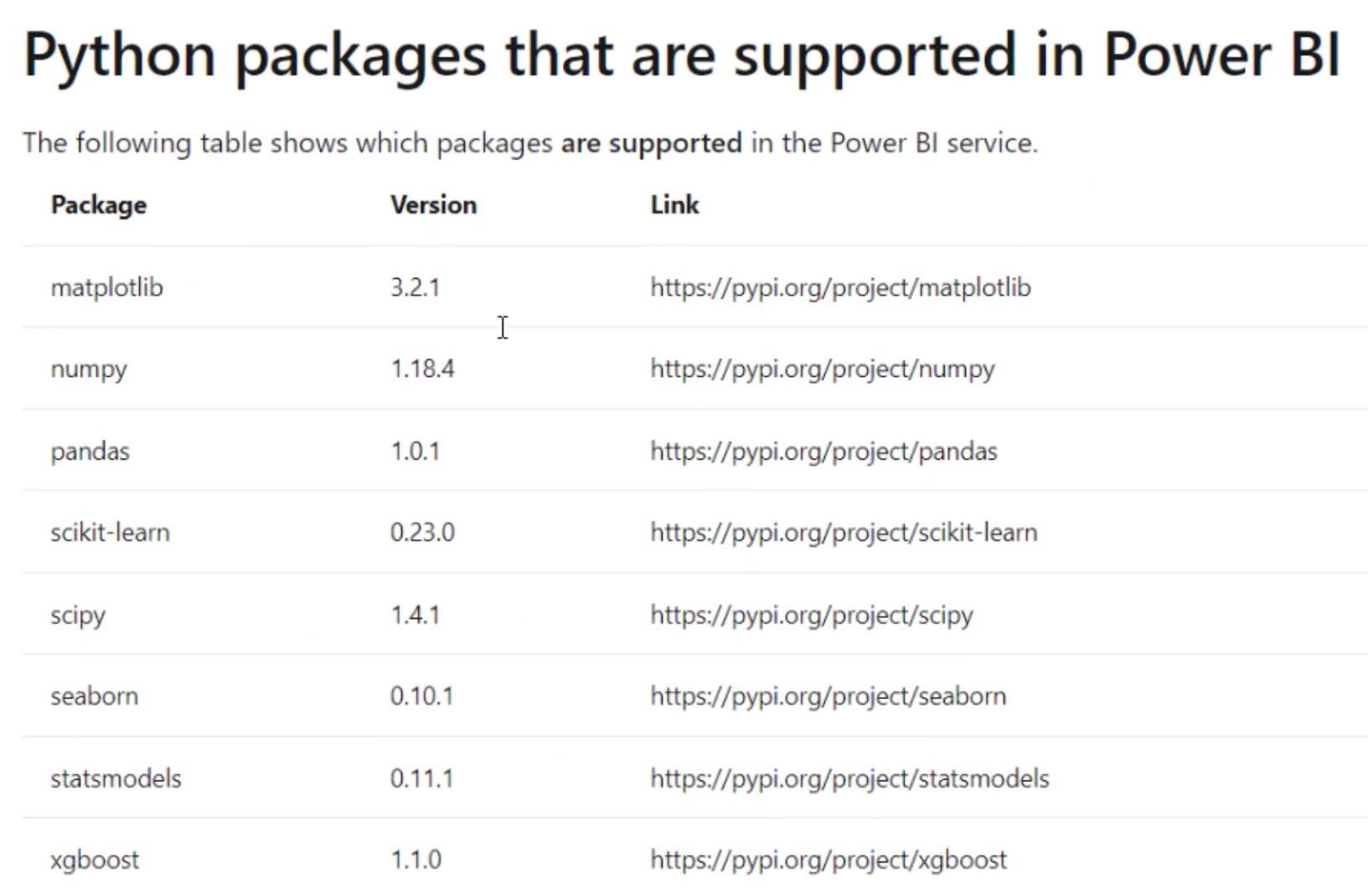
次の図は、 Pythonパッケージの要件と制限を示しています。
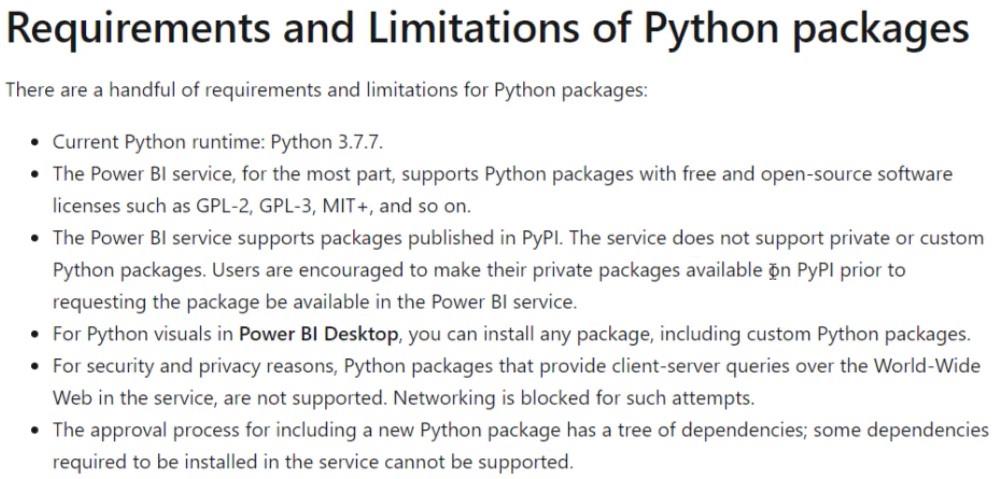
Pandasはデータ操作ライブラリであり、Numpyは線形代数です。Scikit-LearnとXgboost は、機械学習と前処理を実行できるライブラリです。ScipyとStatsmodels は統計を扱います。Seabornは視覚化に使用され、Matplotliobはビジュアル ライブラリです。
Python スクリプトによる環境の作成
競合を避けるために必要なパッケージを含む環境を作成する必要があります。Anaconda のインストール時にインストールされた Anaconda プロンプトを使用して環境を作成できます。プロンプトを開くには、 Windows の検索バーに「Anaconda」と入力し、アプリをクリックします。
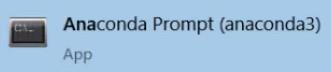
Google で「anaconda で環境を作成」を検索すると、このページにリダイレクトされます。同じページで、特定の環境を作成するさまざまな方法を確認できます。
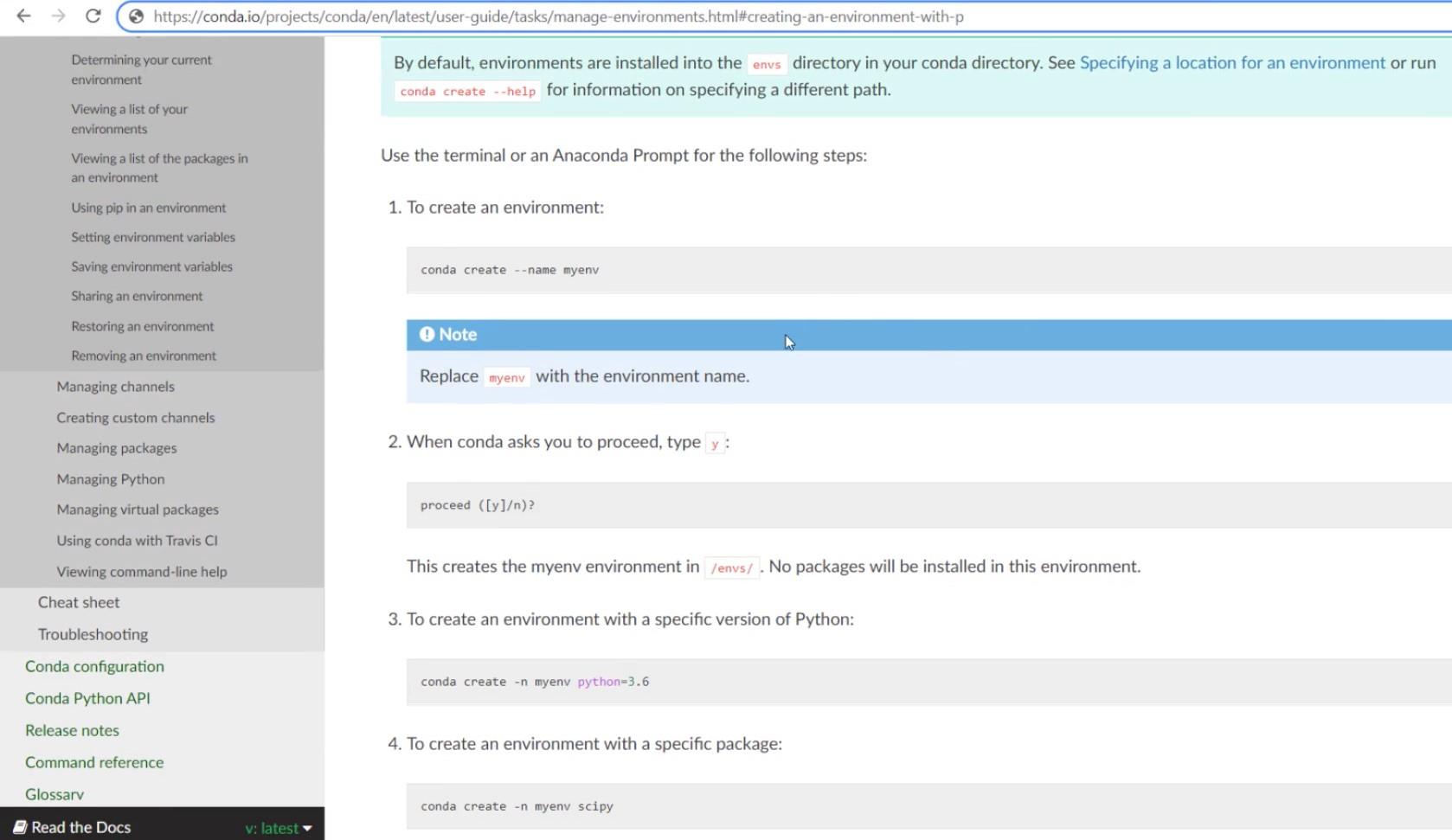
Anaconda プロンプト コマンド ウィンドウでは、基本環境と作業ディレクトリを確認できます。
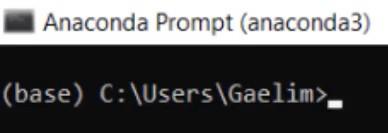
新しい環境を作成するには、conda create と入力します。次に、「-n」と入力し、その後に環境名を入力します。最後に、必要な Python のバージョンを入力します。この例では、環境名はnew_env_pbi、Python バージョンは 3.7 です。

完了したら Enter を押します。新しい環境が作成されていることがわかります。
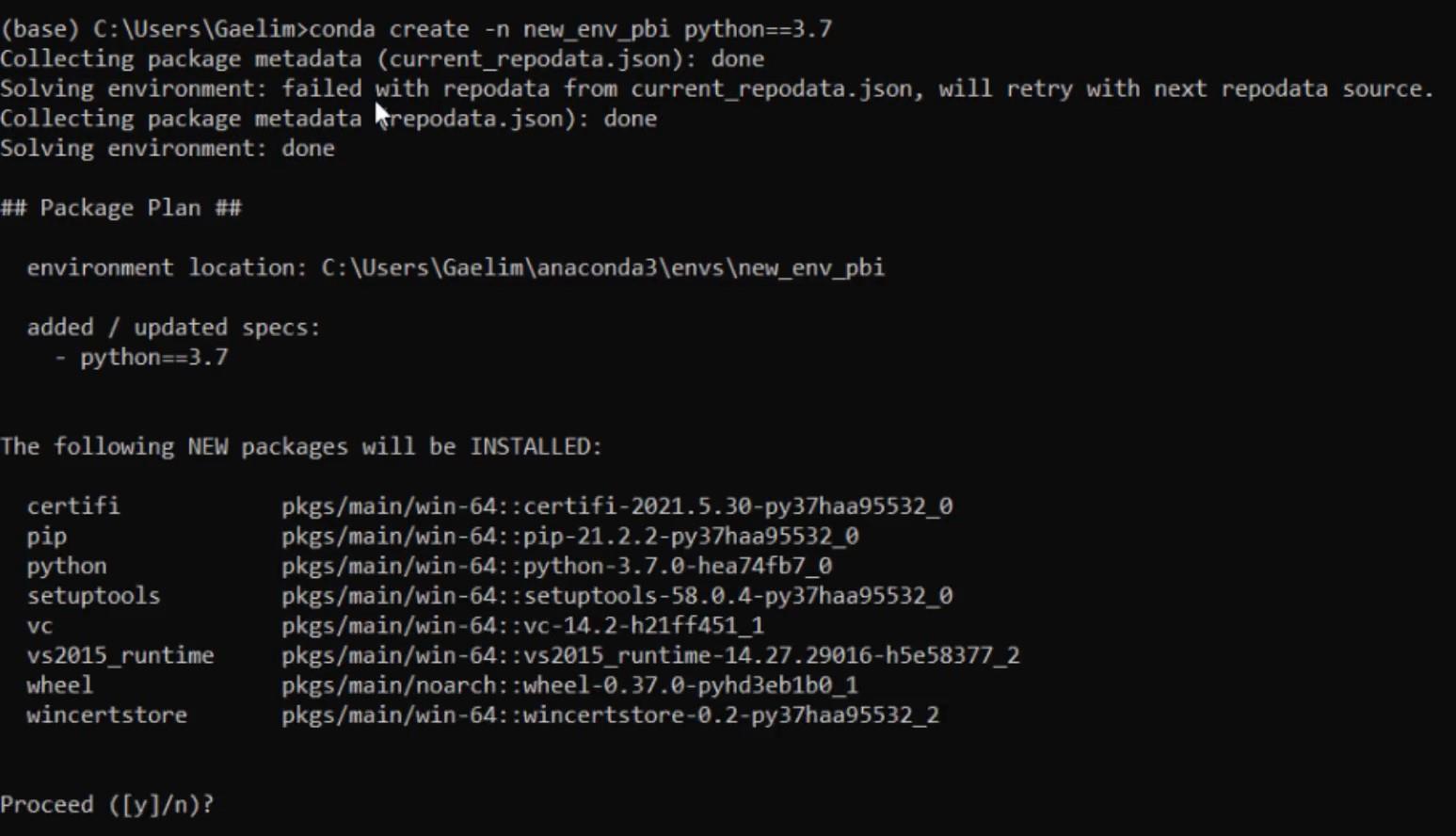
Y を押してプロセスを続行します。
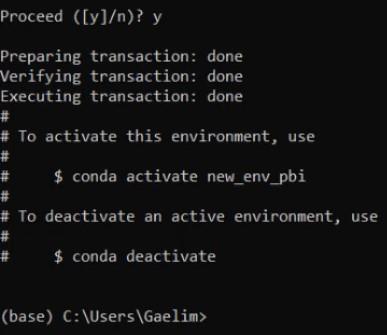
次に、環境をアクティブ化する必要があります。conda activate new_env_pbi を入力します。

完了すると、新しい環境がアクティブ化されたことがわかります。そこから、必要なパッケージのインストールを開始できます。まず、データを取り込むために Pandas をインストールします。pip install pandasと入力して Enter キーを押します。
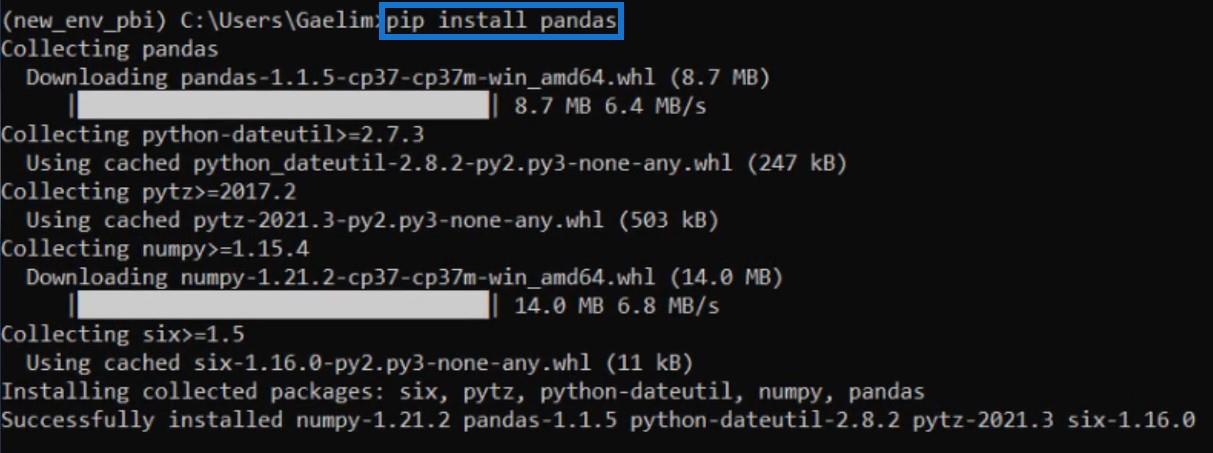
次にpip install seabornと入力してSeaborn をインストールします。Seaborn が Matplotlib もロードしていることもわかります。インストール後、LuckyTemplates デスクトップを開くことができるようになります。
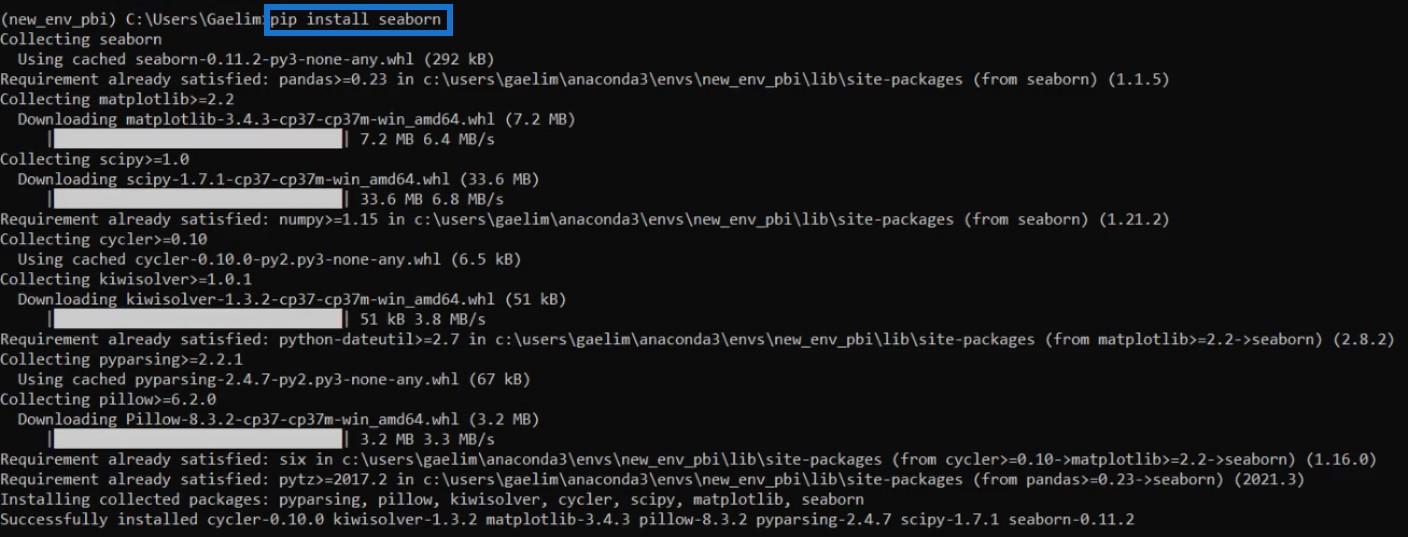
Python を使用してデータを取得する
Python を使用して LuckyTemplates 内のデータを取得するには 3 つの方法があります。1 つ目は、[ファイル] ツールバーに移動し、[データの取得] をクリックし、[データの取得] を選択して開始します。
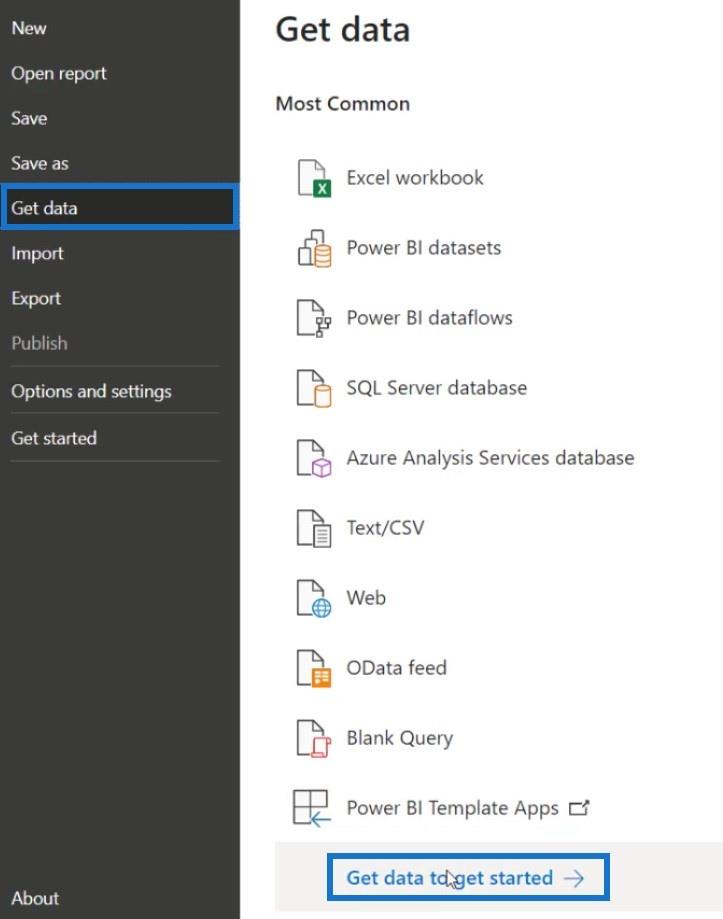
[ファイル] ツールバーを再度クリックし、 [その他] を選択し、[Python スクリプト]を選択します。
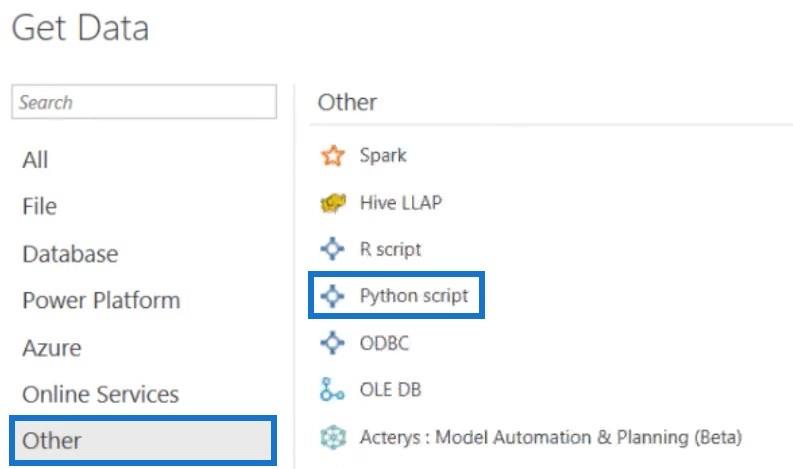
そこから、データを取り込むためのスクリプトを入力し、「OK」を押します。この例では、このスクリプトが使用されます。
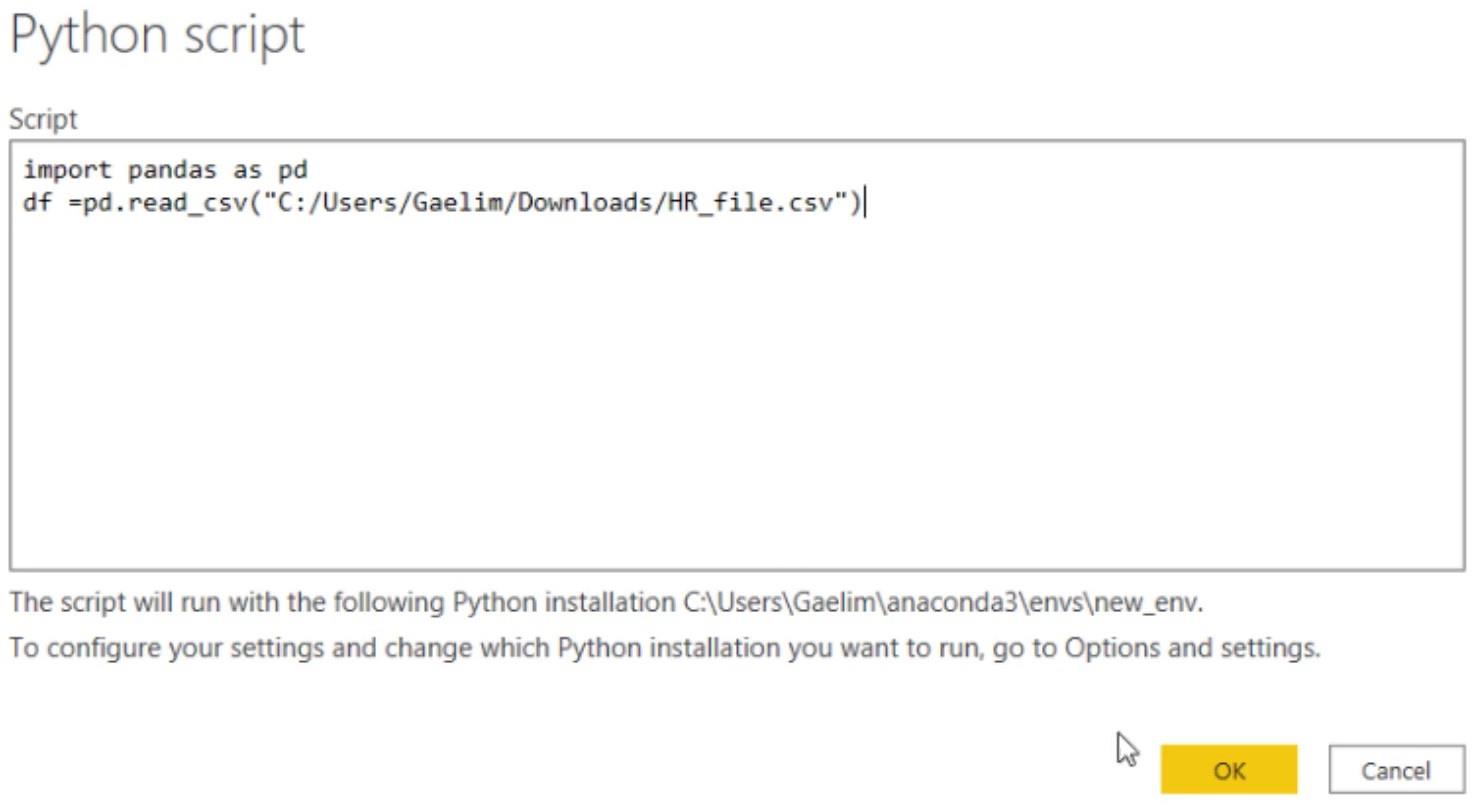
「ナビゲーター」ペインで、Python フォルダーの下の変数をクリックし、「ロード」をクリックします。
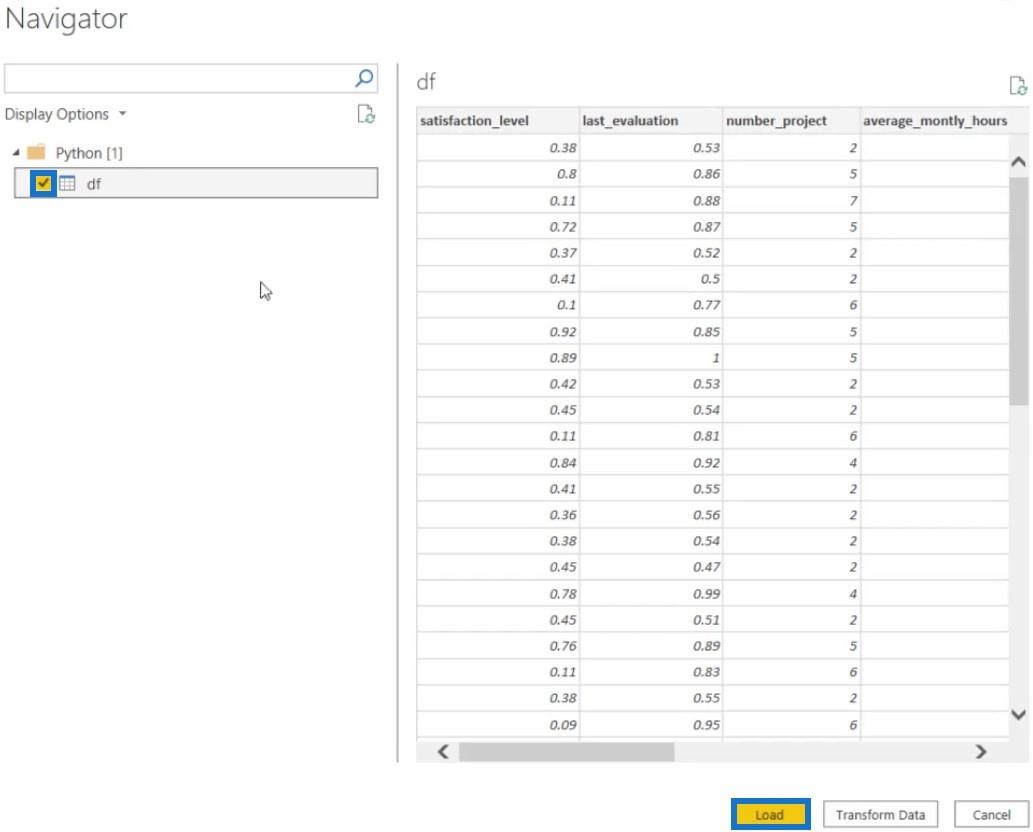
そのデータが [フィールド] ペインに表示されます。
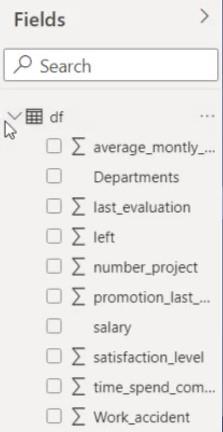
その後、正しい環境を使用していることを確認する必要があります。[ファイル] ツールバーに移動し、 [オプションと設定] をクリックして、 [オプション]を選択します。
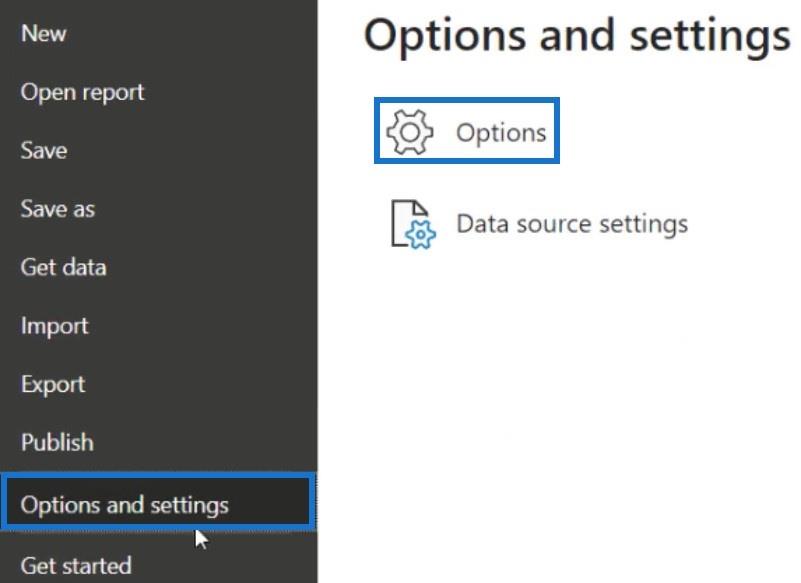
[グローバル] で[Pythonスクリプト] をクリックし、Python ホーム ディレクトリを設定します。「参照」をクリックしてnew_env_pbiを開きます。
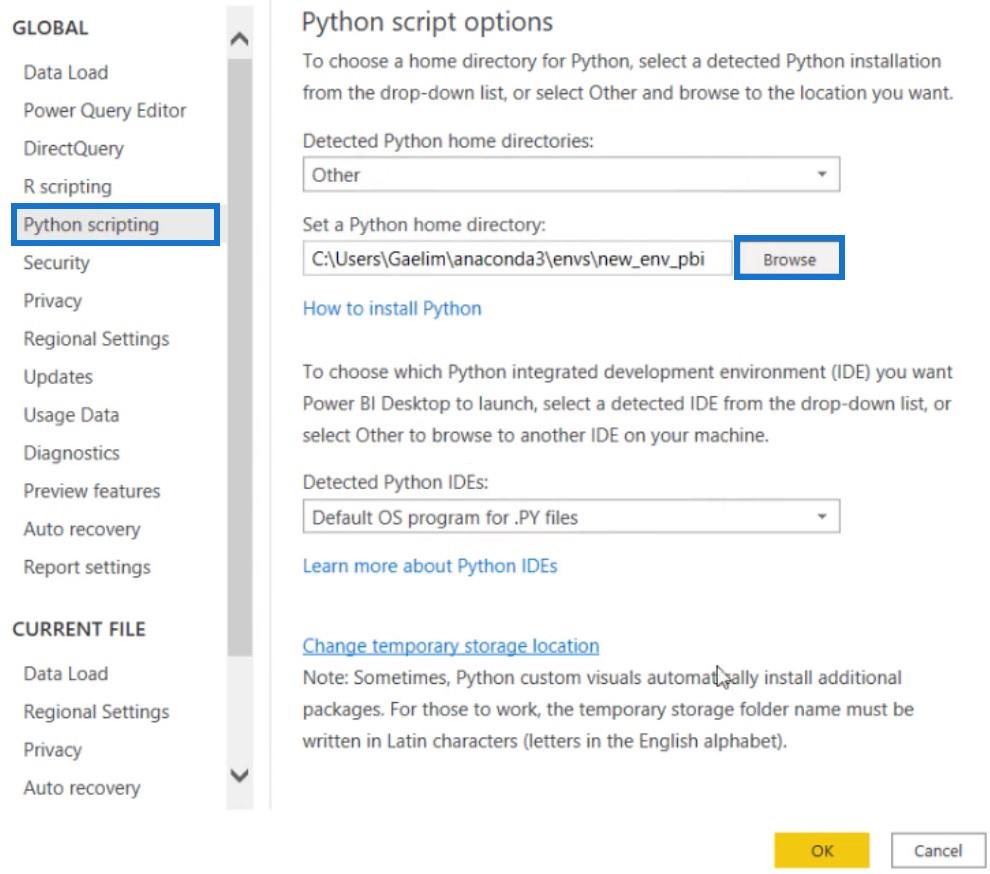
LuckyTemplates での Python スクリプトの視覚化の有効化
Python 統合にアクセスするには、 [Visualizations] の下にあるPython Visualをクリックします。
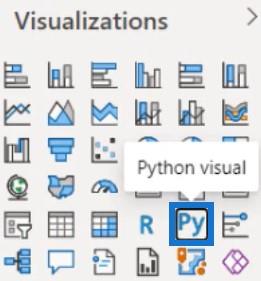
次に、スクリプト ビジュアルを有効にします。
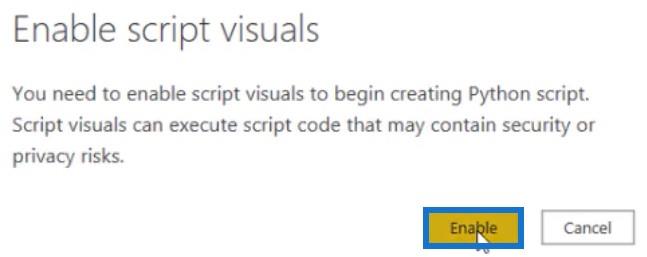
完了すると、テキストベースの Python スクリプト エディターがキャンバスに表示されます。

スクリプトを開始するには、ビジュアライゼーションの値領域にフィールドをドラッグします。この例では、Departments が値領域内に配置されています。
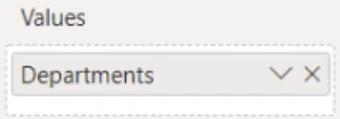
視覚化は次のようになります。

データフレームは、pandas.DataFrame関数を使用して作成されます。スクリプトはそれを変数として保存し、datasetという名前を付けました。6 行目の下で、スクリプト コードを貼り付けるか入力してビジュアルを作成できます。この例では、次のコードが使用されました。

現在、データ フレームは部門のみなので不完全です。したがって、すべての列を [フィールド] ペインから [値] 領域にドラッグして、完全なデータ フレームを作成します。
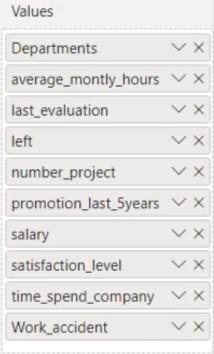
その後、Jupyter Notebook からビジュアルを選択できます。次に、そのビジュアルのコードをコピーしてエディターに貼り付けます。

ビジュアル コードで使用される変数をdfからデータセットに変更し、次の行にplt.show()を入力してMatplotlib を使用します。

完了したら、エディターの実行アイコンをクリックしてスクリプトを実行します。
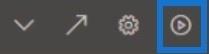
キャンバス内にビジュアライゼーションが具体化されるのがわかります。ビジュアルはインタラクティブではありませんが、カスタマイズすることで動的にすることができます。
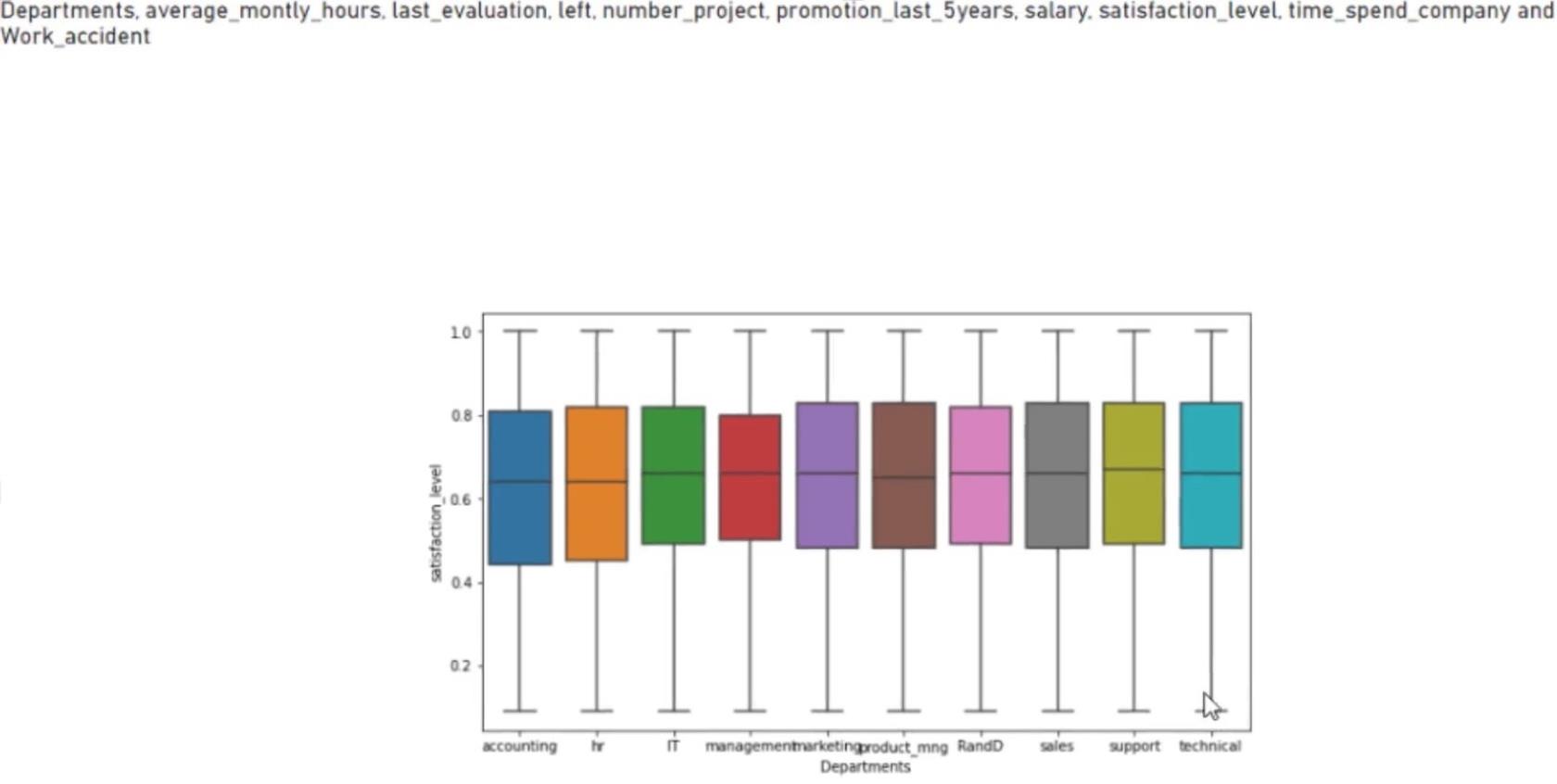
Python 視覚化のカスタマイズ
矢印をクリックして Python スクリプト エディターを開きます。次に、plt.style.use()を入力します。

Google を開いてmatplotlibスタイルを検索します。「スタイル シート リファレンス」をクリックすると、そのページにリダイレクトされます。

ページ内には、使用できるさまざまなスタイルが表示されます。
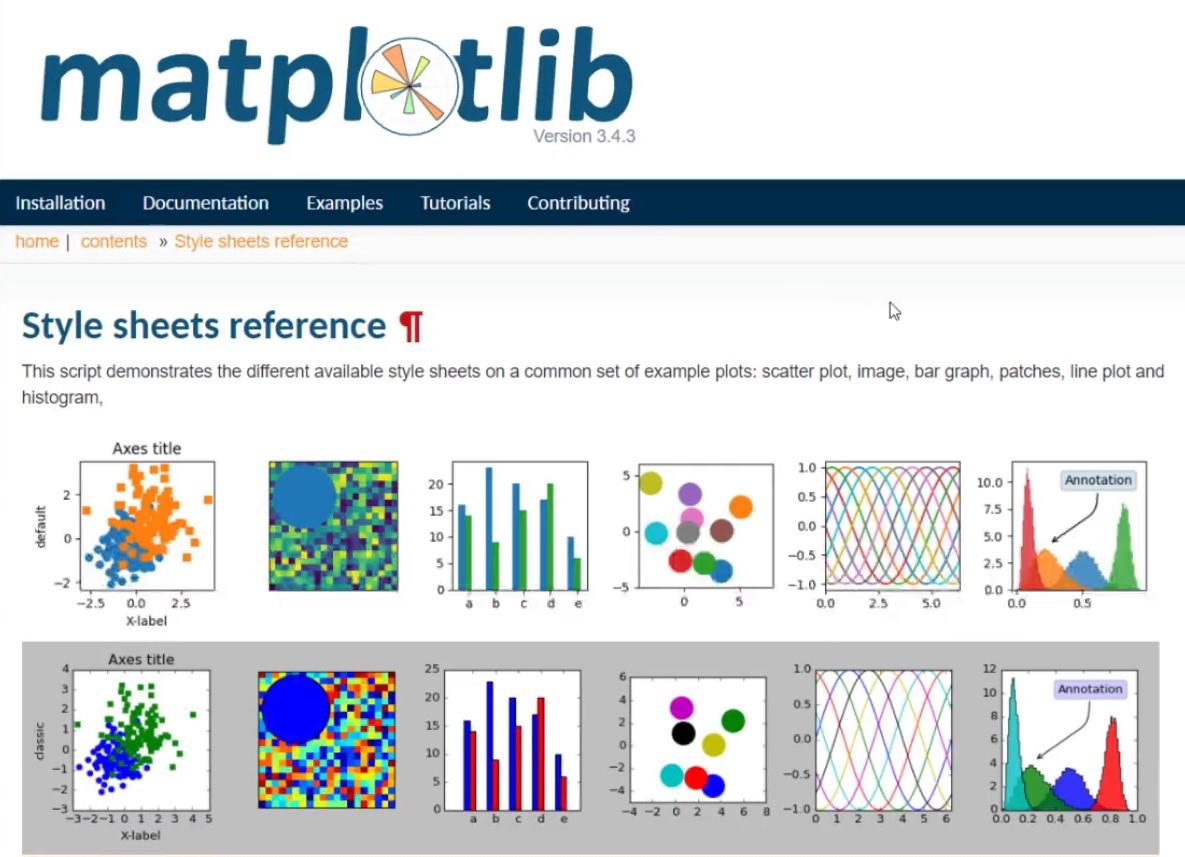
スタイルを選択し、そのスタイルのコードをスクリプト コードに入力します。
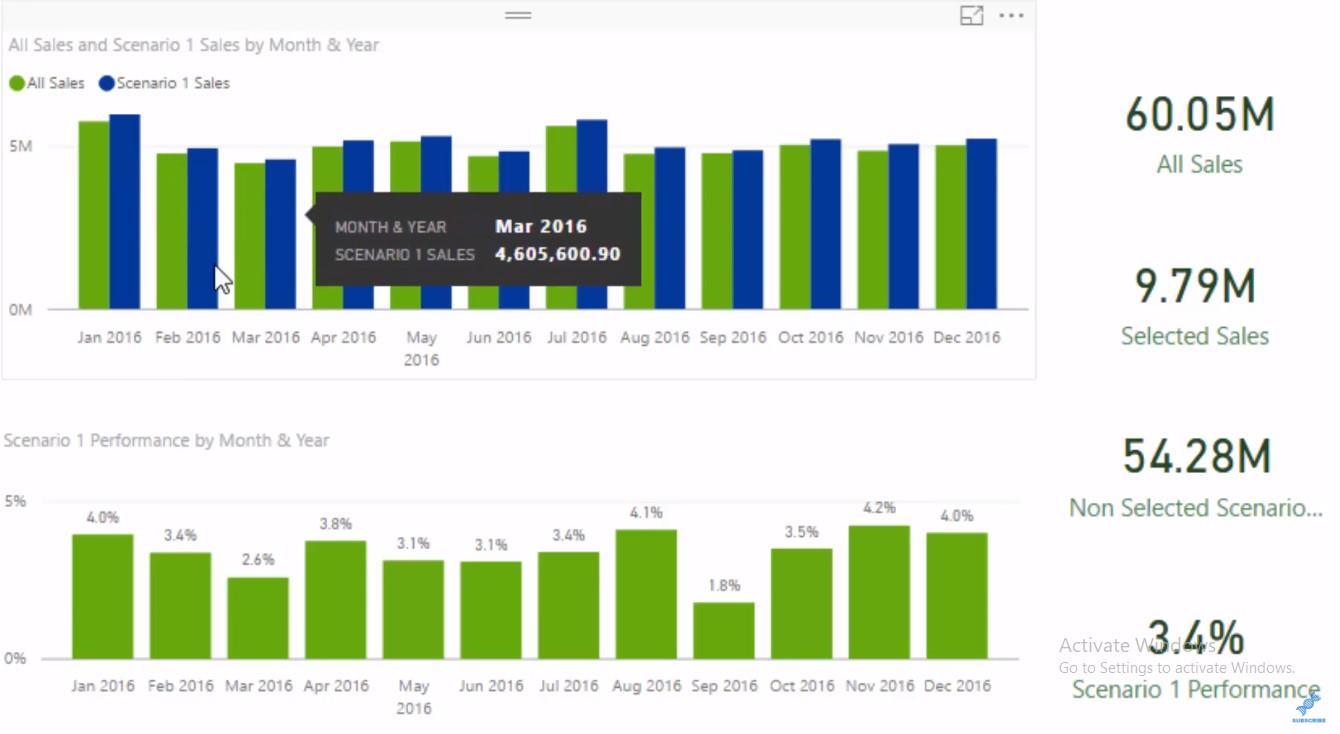
この例では、使用されるスタイルのコードはbmhです。完了したら、実行アイコンを押します。

ビジュアル内の色が変化していることがわかります。
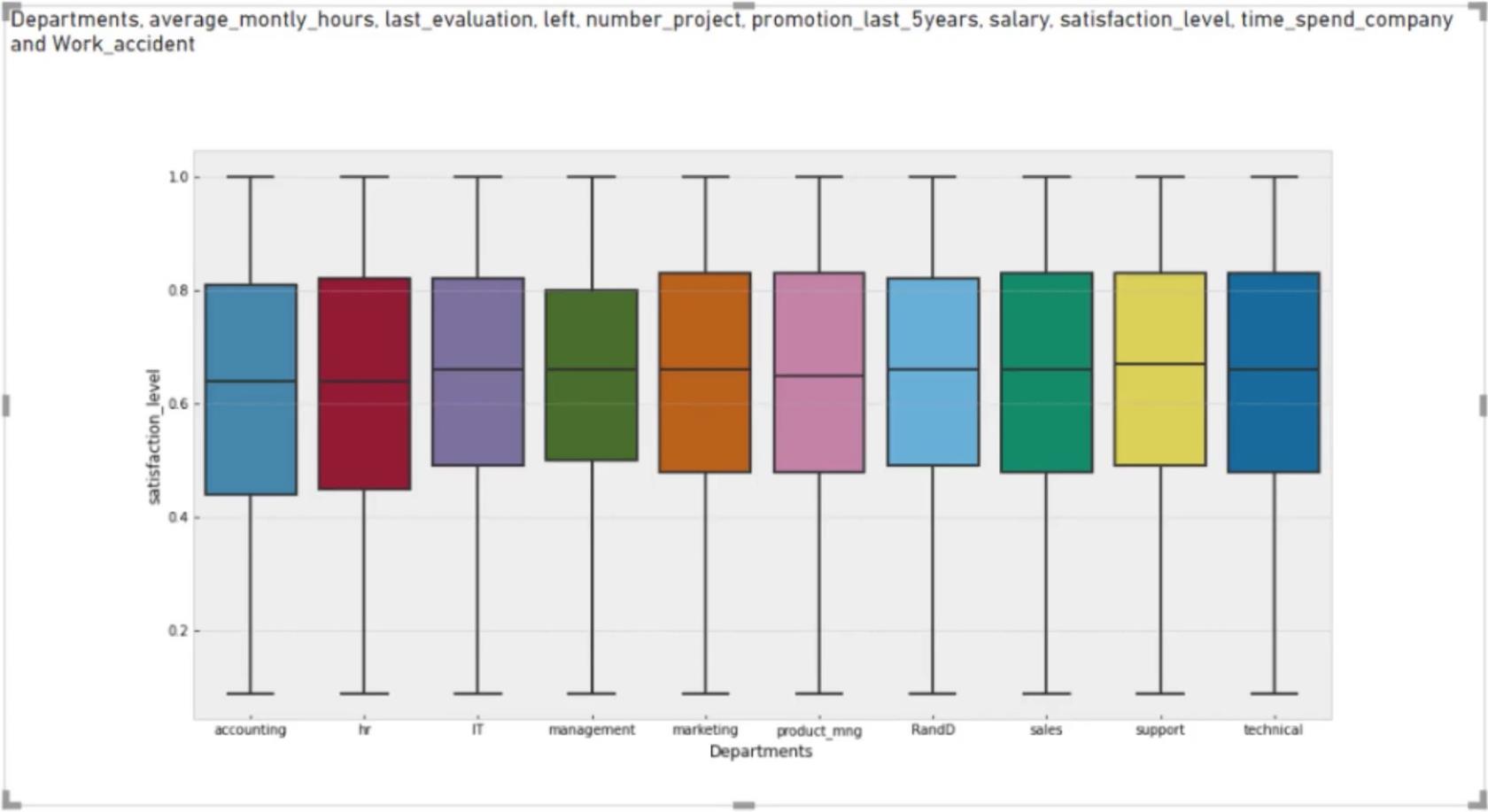
必要に応じて、ビジュアルの形状を変更することもできます。これを行うには、スクリプト エディターを開き、箱ひげ図をバイオリンプロットに変更して、スクリプト コードを実行します。

ビジュアルの形状が変化していることがわかります。
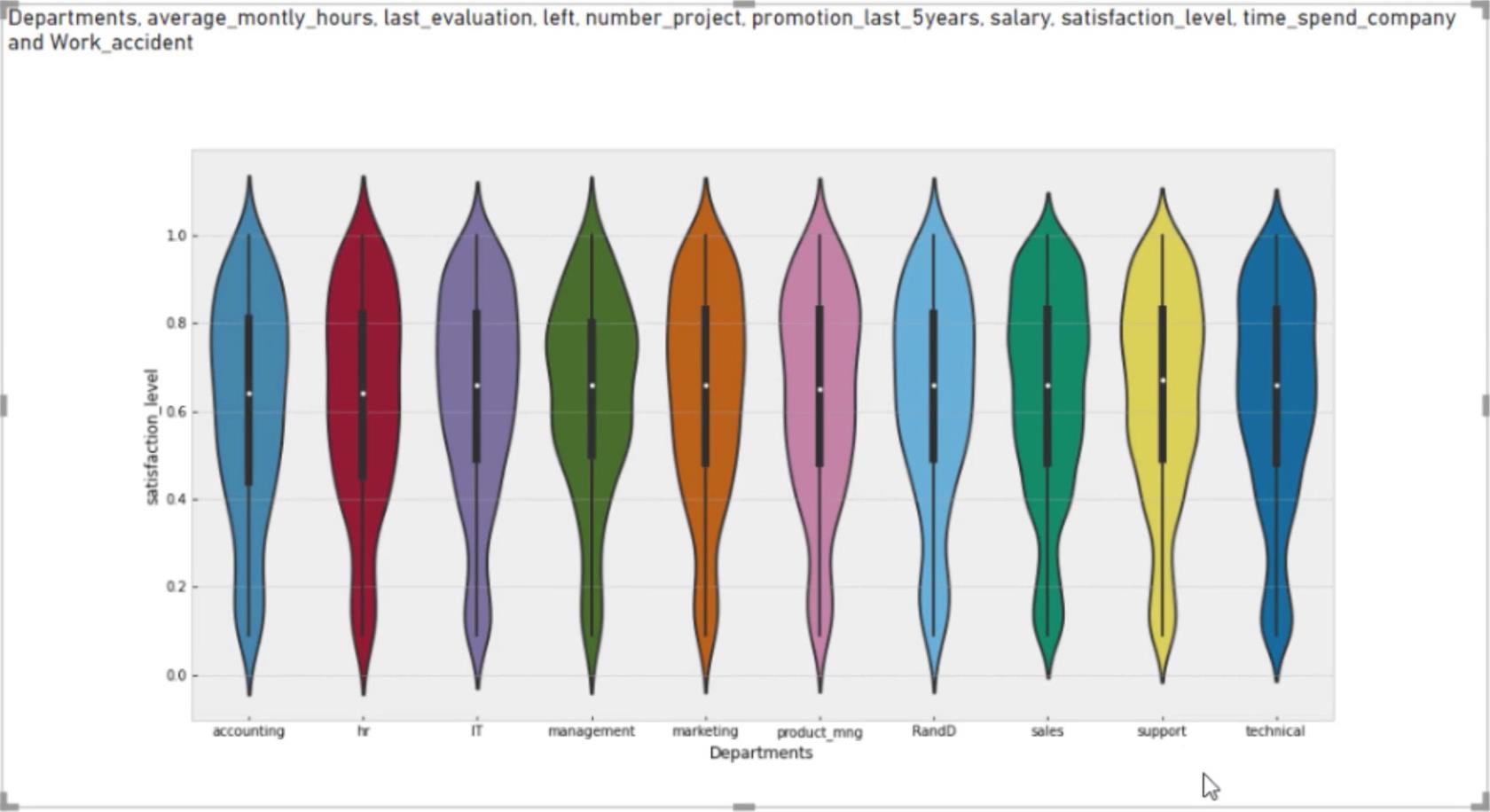
Python スクリプトを使用した Power Query でのデータの変換
LuckyTemplates で Python スクリプトにアクセスする最後の方法は、パワー クエリ エディターでデータを変換することです。ベスト プラクティスの 1 つは、メイン データを使用する代わりにデータを複製し、その複製内でスクリプトを実行することです。この例では、主データはdfで、複製はdf2です。
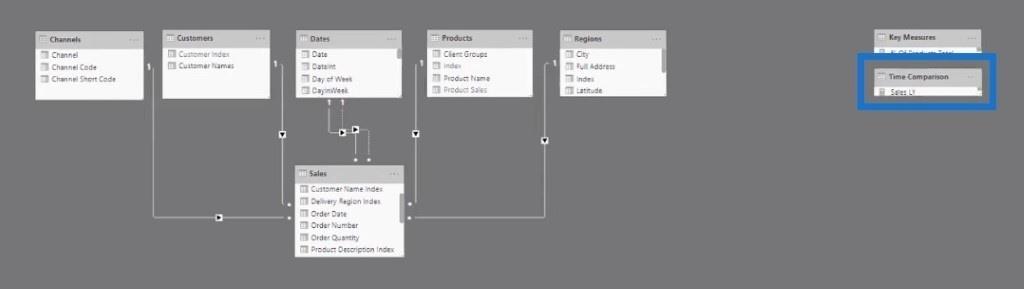
[変換] ツールバーに移動し、[Python スクリプトの実行]を選択します。
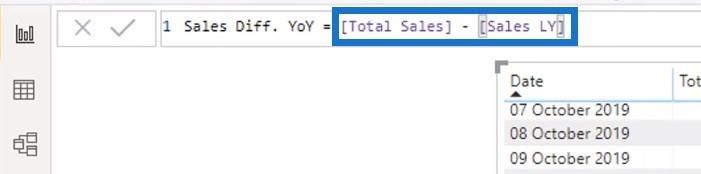
[Python スクリプトの実行] ダイアログ ボックスにスクリプト メッセージが表示されます。
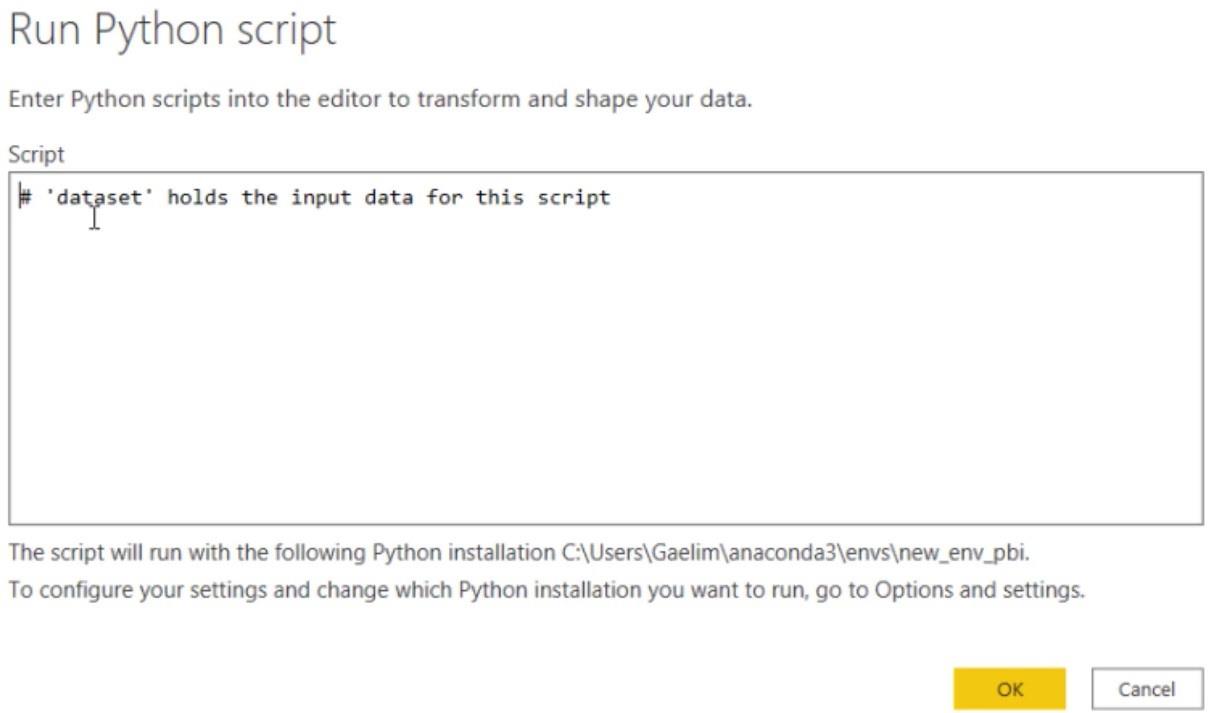
Jupyter Notebook からテーブルのコードを入力します。この例では、スクリプトでdataset.corr()が使用されます。ただし、その前に、もう一度dataset =と入力して変数を再保存する必要があります。
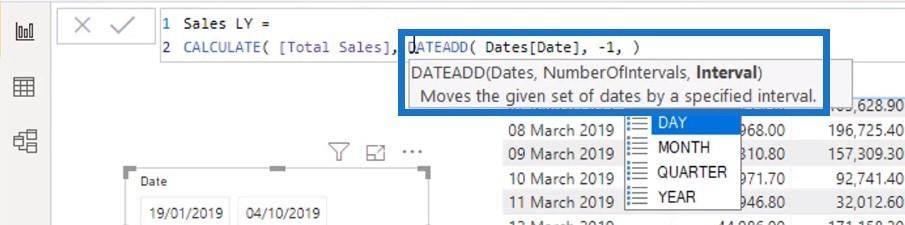
[OK] を押すと、キャンバスにデータが表示されます。

「値」列の「テーブル」をクリックしてテーブルを展開します。これにより、相関テーブルも表示されます。

ただし、Python スクリプトの Index 列は相関テーブルに表示されません。これを修正するには、[適用されたステップ] ペインに移動し、[Python スクリプトの実行] ステップの歯車アイコンをクリックしてスクリプト コードを開きます。
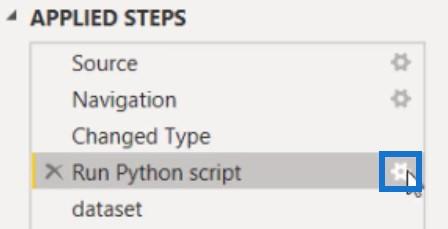
次に、.reset_index()と入力して別の関数を入力します。次に、その関数を相関テーブル関数で文字列化します。

完了すると、相関テーブルにインデックス列が表示されるようになります。

魅力的な LuckyTemplates ビジュアライゼーションを作成することの重要性
レポートとビジュアライゼーションに関する LuckyTemplates のベスト プラクティス
LuckyTemplates ユーザーのための Python I – LuckyTemplates 教育プラットフォームの新しいコース
結論
Python が LuckyTemplates と統合されると、Python でできることがたくさんあります。このチュートリアルでは、Python スクリプトは、データセットの取り込み、ビジュアルの作成、パワー クエリ エディターでの既存のデータの操作という 3 つの異なる方法で使用されました。
ゲイリム
Microsoft フローで使用できる 2 つの複雑な Power Automate String 関数、substring 関数とindexOf 関数を簡単に学習します。
LuckyTemplates ツールチップを使用すると、より多くの情報を 1 つのレポート ページに圧縮できます。効果的な視覚化の手法を学ぶことができます。
Power Automate で HTTP 要求を作成し、データを受信する方法を学んでいます。
LuckyTemplates で簡単に日付テーブルを作成する方法について学びましょう。データの分析と視覚化のための効果的なツールとして活用できます。
SharePoint 列の検証の数式を使用して、ユーザーからの入力を制限および検証する方法を学びます。
SharePoint リストを Excel ファイルおよび CSV ファイルにエクスポートする方法を学び、さまざまな状況に最適なエクスポート方法を決定できるようにします。
ユーザーがコンピューターから離れているときに、オンプレミス データ ゲートウェイを使用して Power Automate がデスクトップ アプリケーションにアクセスできるようにする方法を説明します。
DAX 数式で LASTNONBLANK 関数を使用して、データ分析の深い洞察を得る方法を学びます。
LuckyTemplates で予算分析とレポートを実行しながら、CROSSJOIN 関数を使用して 2 つのデータ テーブルをバインドする方法を学びます。
このチュートリアルでは、LuckyTemplates TREATAS を使用して数式内に仮想リレーションシップを作成する方法を説明します。








