Power Automate の文字列関数: Substring と IndexOf

Microsoft フローで使用できる 2 つの複雑な Power Automate String 関数、substring 関数とindexOf 関数を簡単に学習します。
今日は、好みや設定に合わせて構成された完璧な LuckyTemplates テンプレート ファイルを作成する方法を学びます。これにより、LuckyTemplates レポートを起動するたびに 20 ~ 30 分が節約され、LuckyTemplates が希望どおりに動作するようになります。 このチュートリアルの完全なビデオは、このブログの下部でご覧いただけます。
目次
カラーテーマの選択
まずはカラーテーマから始めましょう。カスタム LuckyTemplates カラー テーマを使用するには、[表示]に移動し、[テーマを参照] に移動 します。
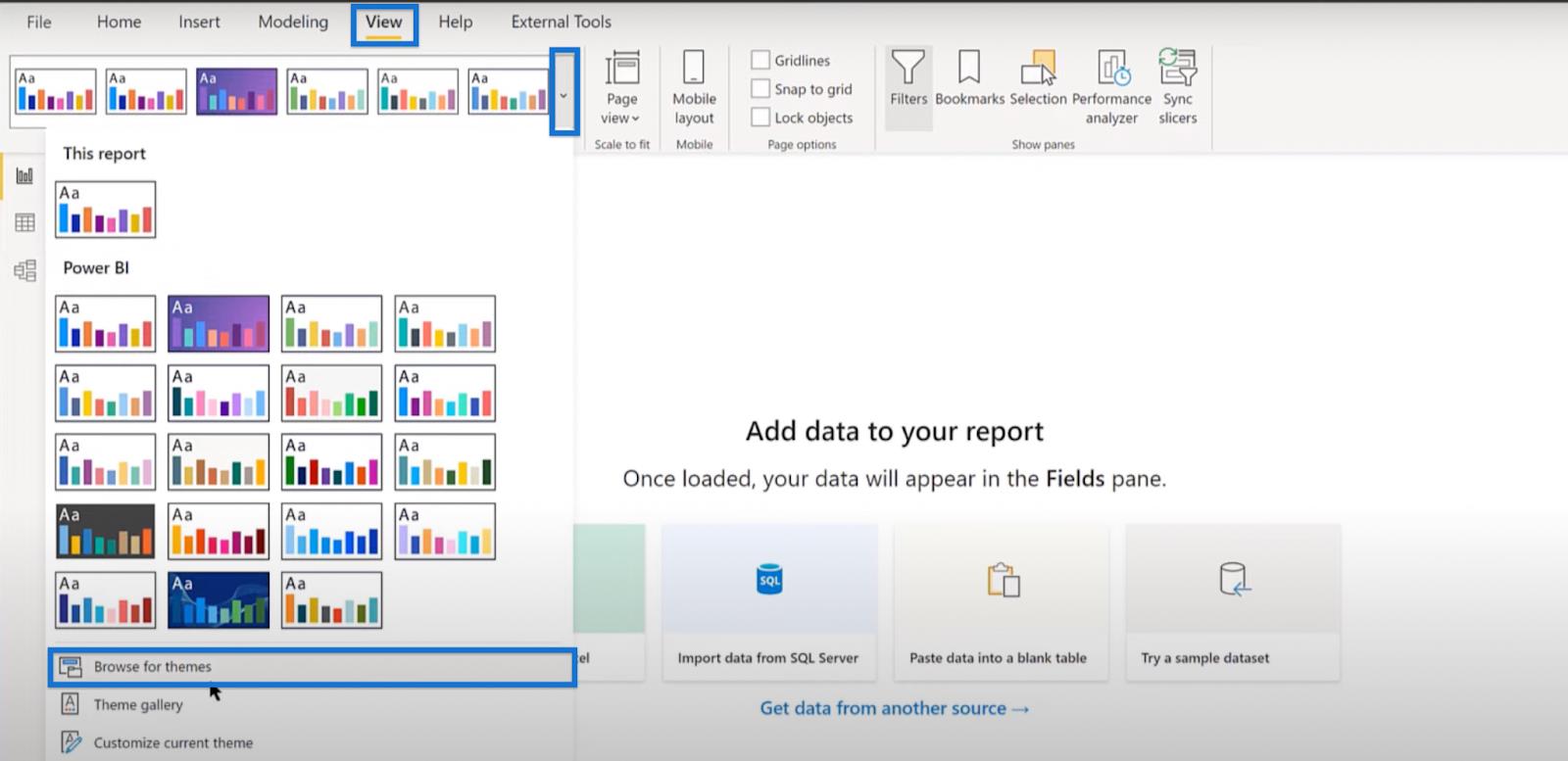
eDNA.json ファイルを検索し、「開く」をクリックしてテーマを正常にインポートします。
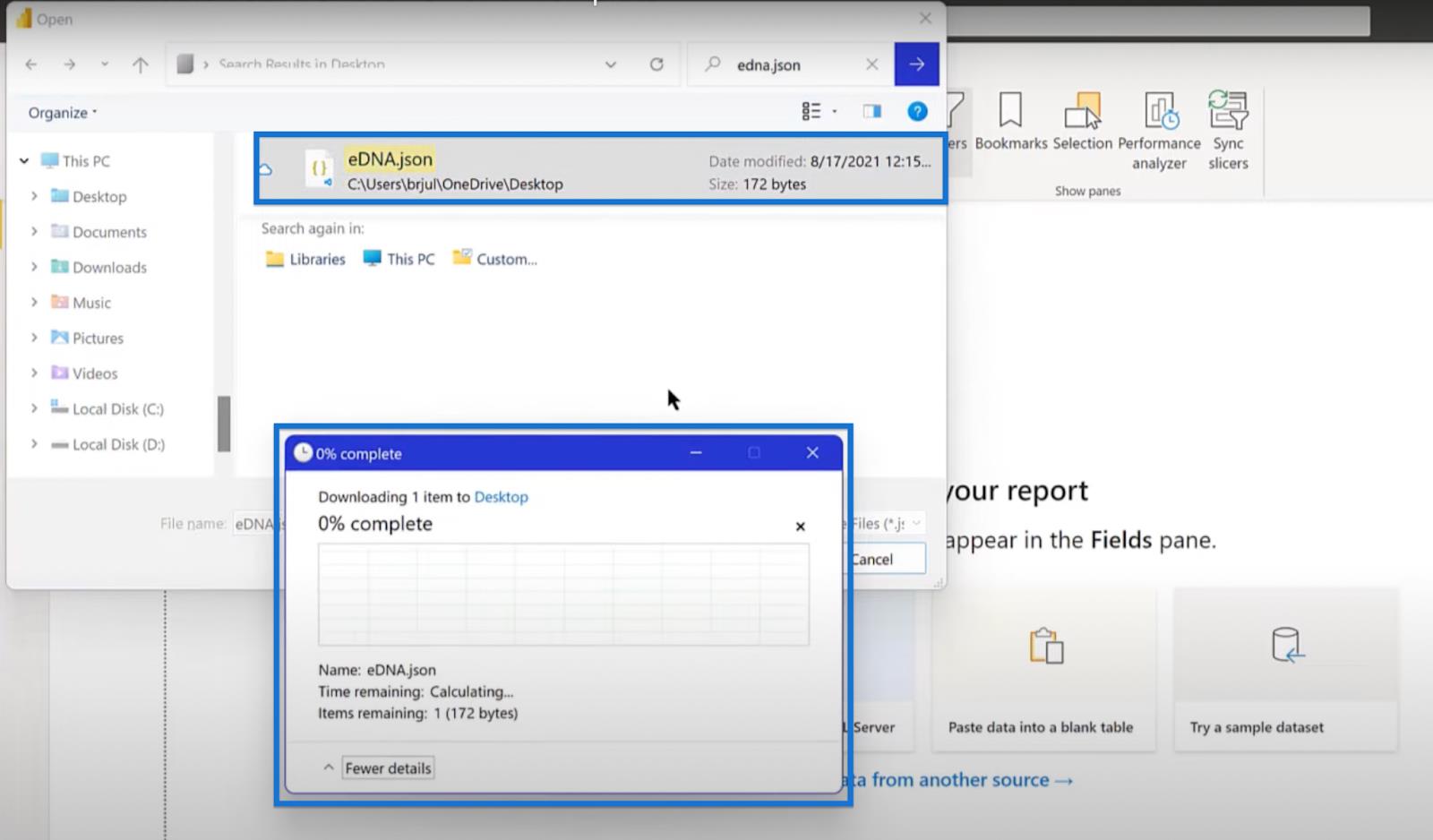
主要指標テーブルの作成
私は常に自分のメジャーをメジャーテーブルに記入するのが好きです。主要指標テーブルを作成するには、「ホーム」をクリックして「データを入力」をクリックします。

表示されるダイアログボックスでテーブルの名前を変更します。名前フィールドに「主要測定テーブル」と入力し、「ロード 」をクリックします。これにより、「フィールド」ペインが開きます。

日付テーブルの設定
次のステップでは、日付テーブルを作成します。私は常に Melissa de Korte の拡張日付テーブルを使用することをお勧めしますが、彼女が組み込んでいるすべてのフィールドに加えて日のオフセットを使用する特定のバージョンが好きです。
このバージョンはアナリスト ハブに公開しました。アナリスト ハブには、 [外部ツール]に移動し、[アナリスト ハブ] をクリックすることでアクセスできます。

Analyst Hub で、コミュニティに移動し、DayOffset を含む EDNA 拡張日付テーブルを開きます。
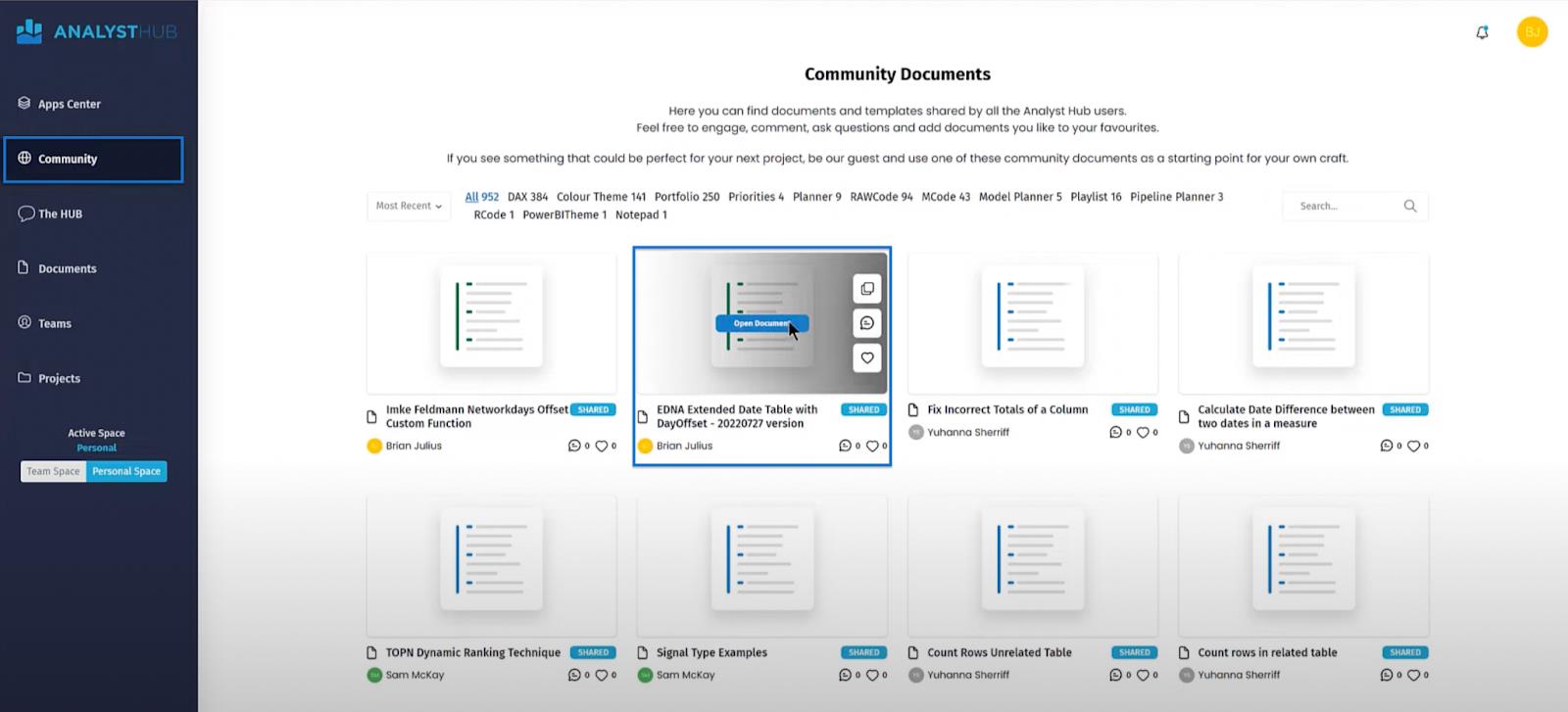
ファイルを開き、「コードのコピー」をクリックします。
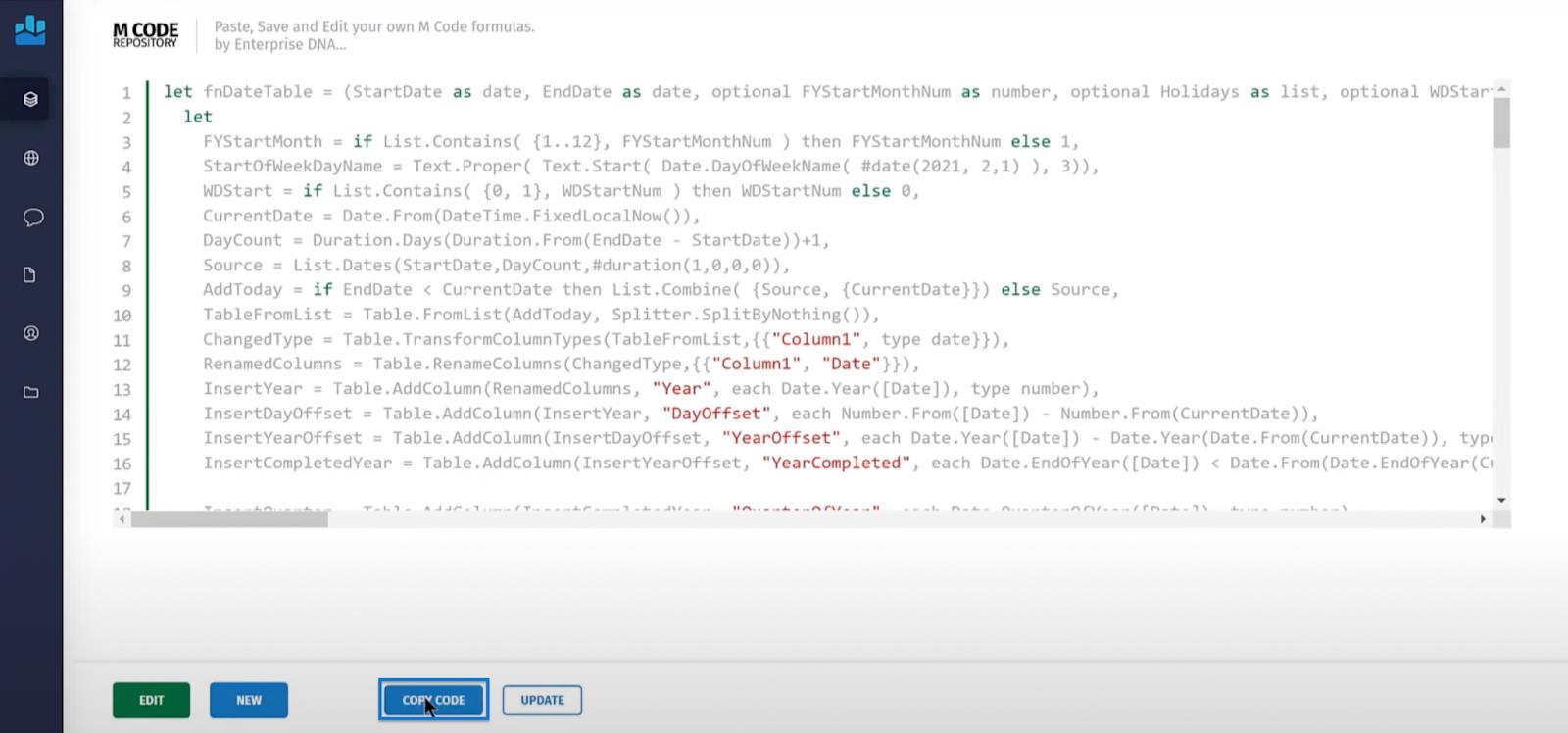
次に、LuckyTemplates を開き、[データの変換] をクリックして Power Query に移動します。

[新しいソース]をクリックし、ドロップダウンから[空のクエリ]を選択します。次に、詳細エディターを開きます。
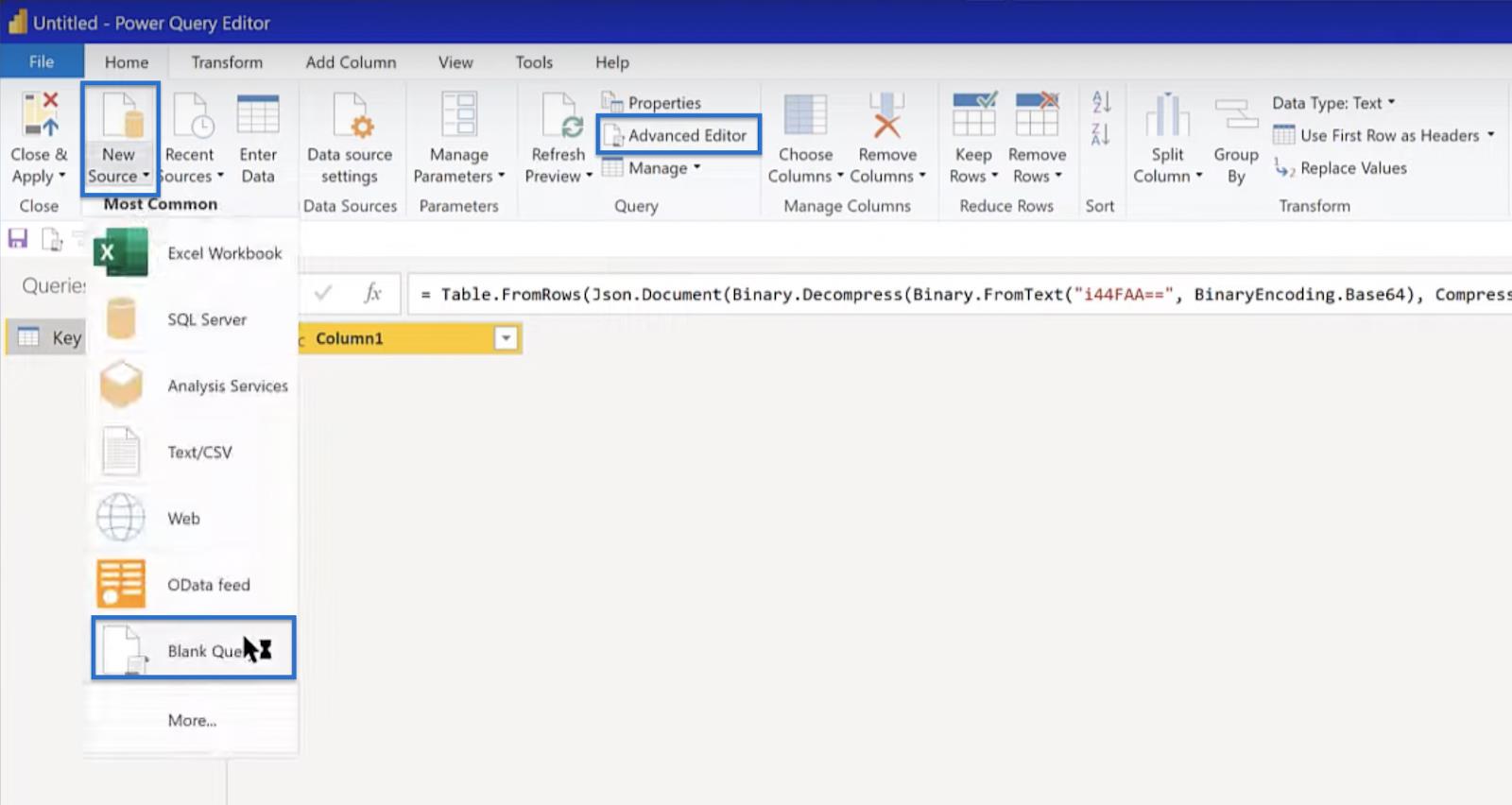
初期コードが表示されます。このコードを削除し、コピーしたコードを貼り付けます。構文エラーがない場合は、「完了」をクリックします。
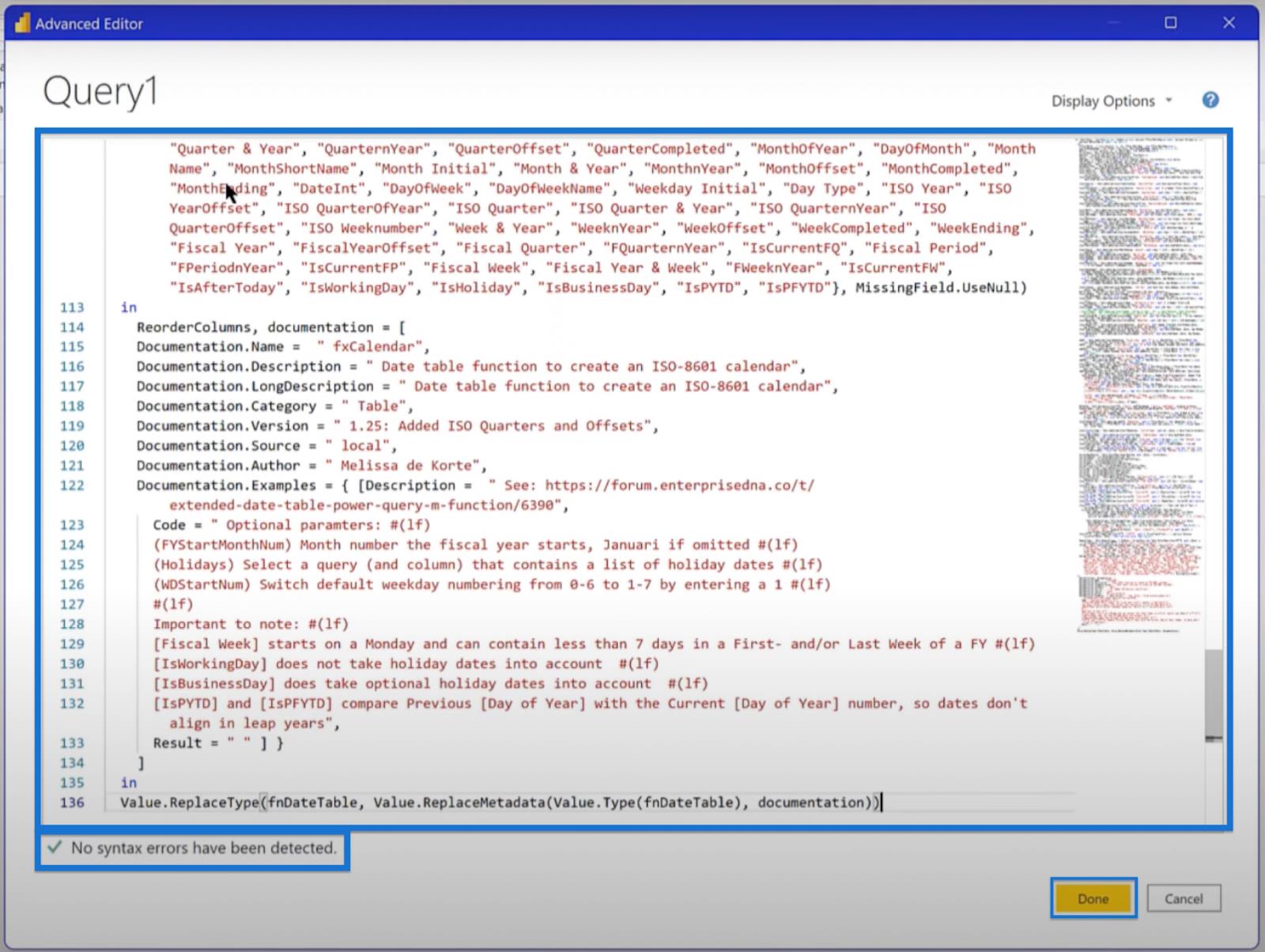
実行するすべてのレポートの開始日と終了日を正確に知ることはできません。そこでできることは、前年 (1 月 1 日) から翌年 (12 月 31 日) まで、会計年度が 7 月に始まる 3 年間の表を作成することです。次に、「起動」をクリックします。
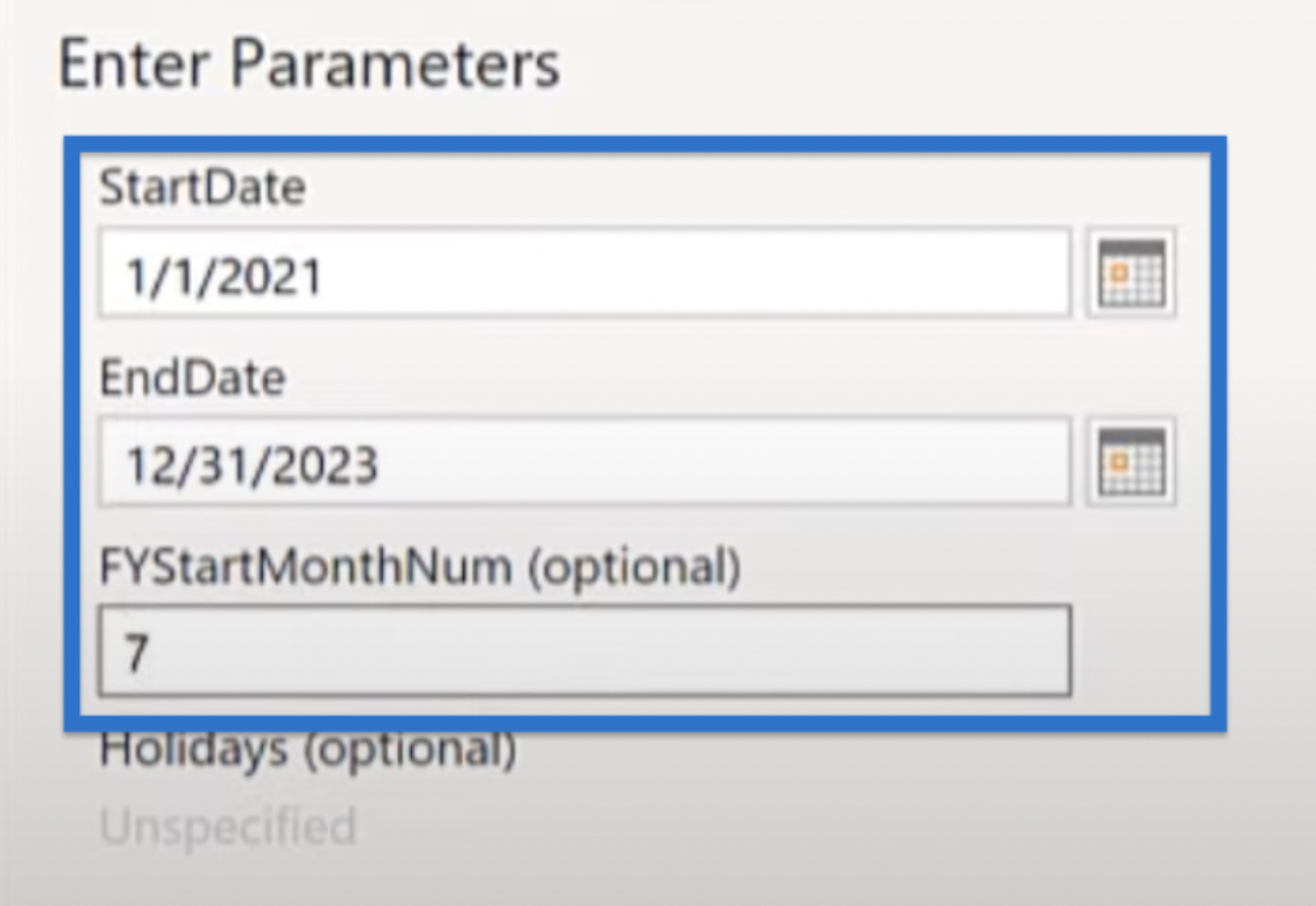
数式バーのパラメータはいつでもすばやく拡張または短縮できます。以下の画像に示すように、日付テーブルに変更するだけです。
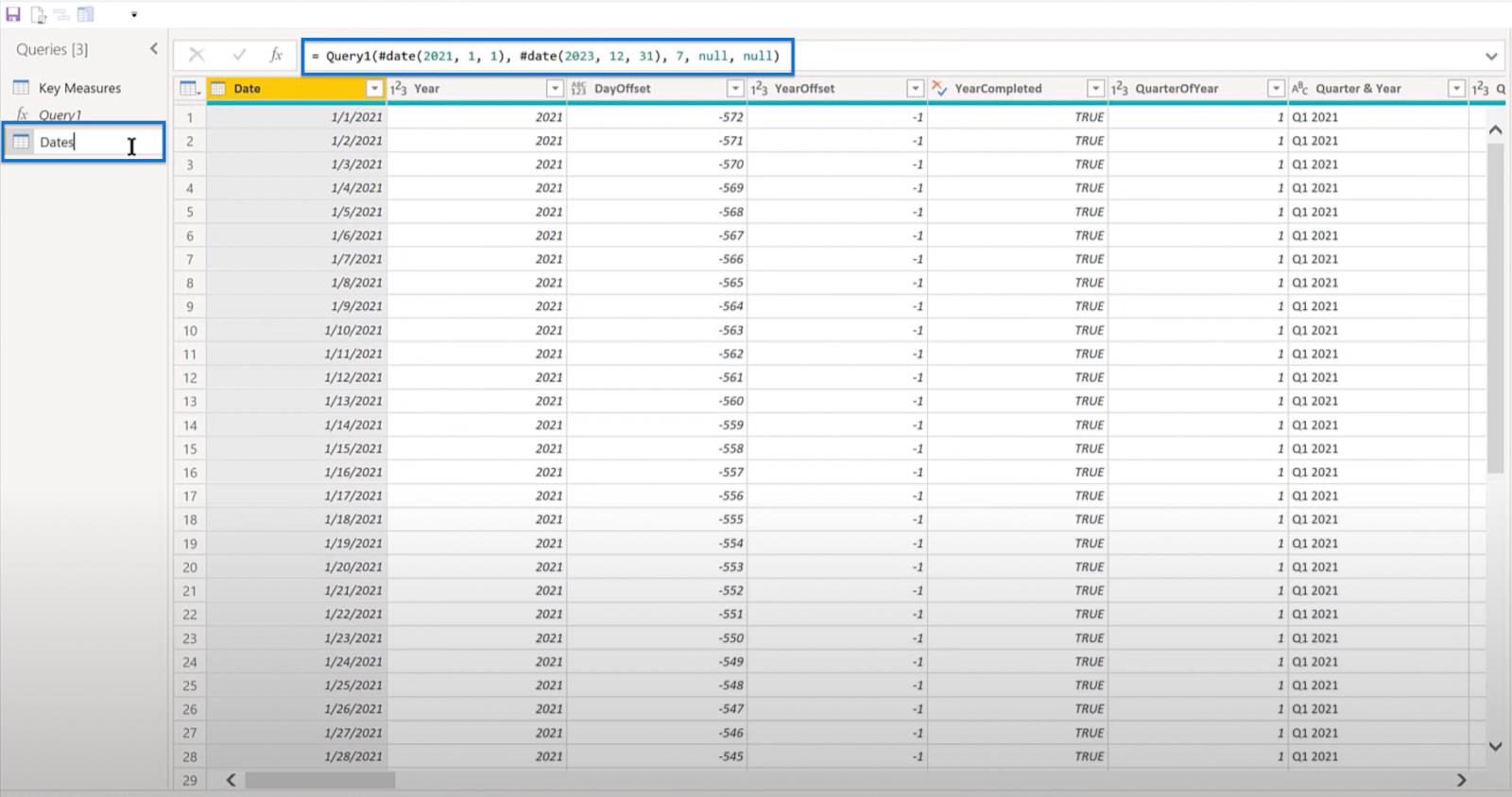
LuckyTemplates にはNETWORKDAYS機能が追加されていますが、Imke Feldmann が開発したバージョンをお勧めします。彼のバージョンは、LuckyTemplates にオフセットとして直接組み込まれています。
このバージョンを使用するには、 Analyst Hubに戻り、コミュニティリポジトリに移動します。Imke Feldmann Networkdays Offset Custom Functionを検索し、ファイルを開きます。
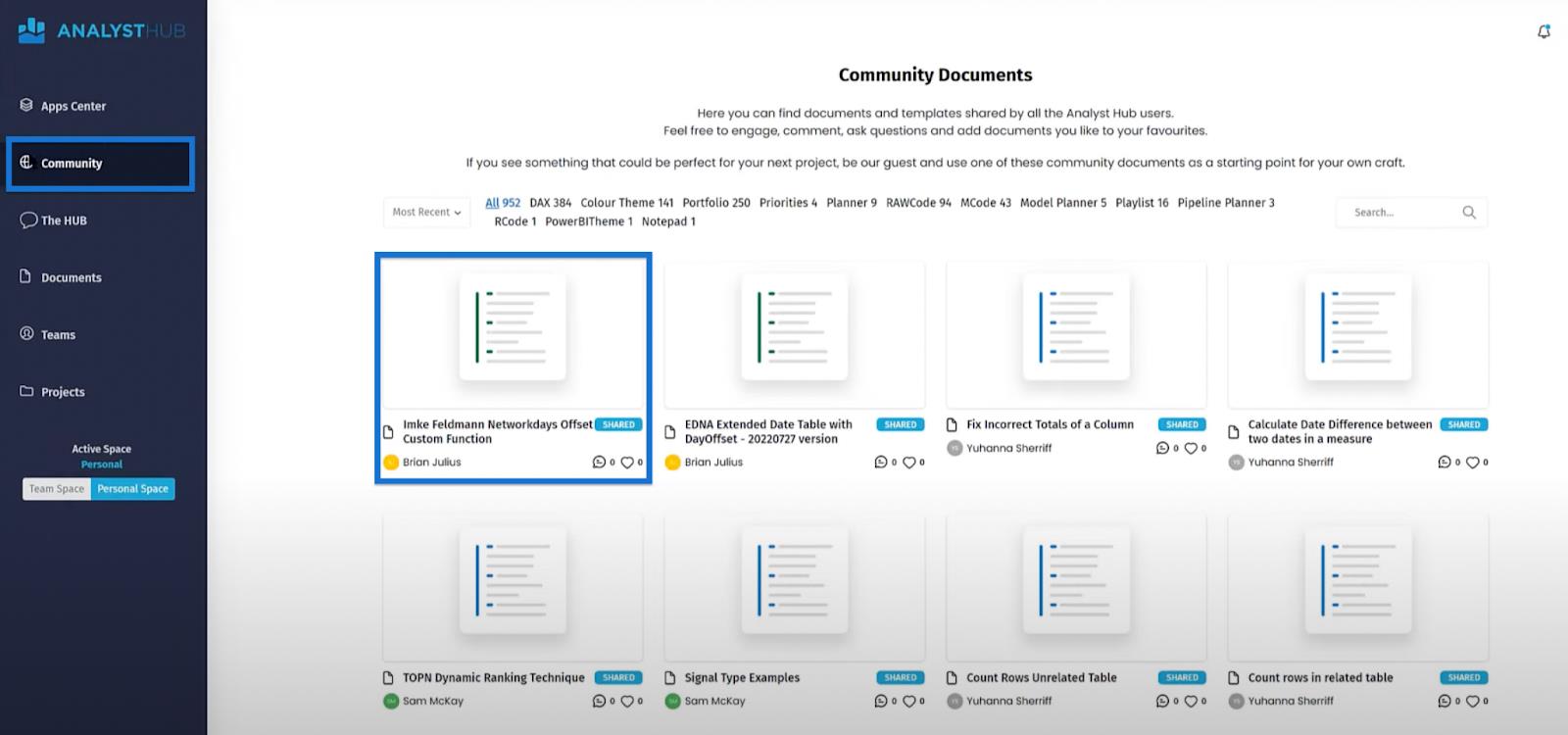
コードをコピーして Power Query に戻します。
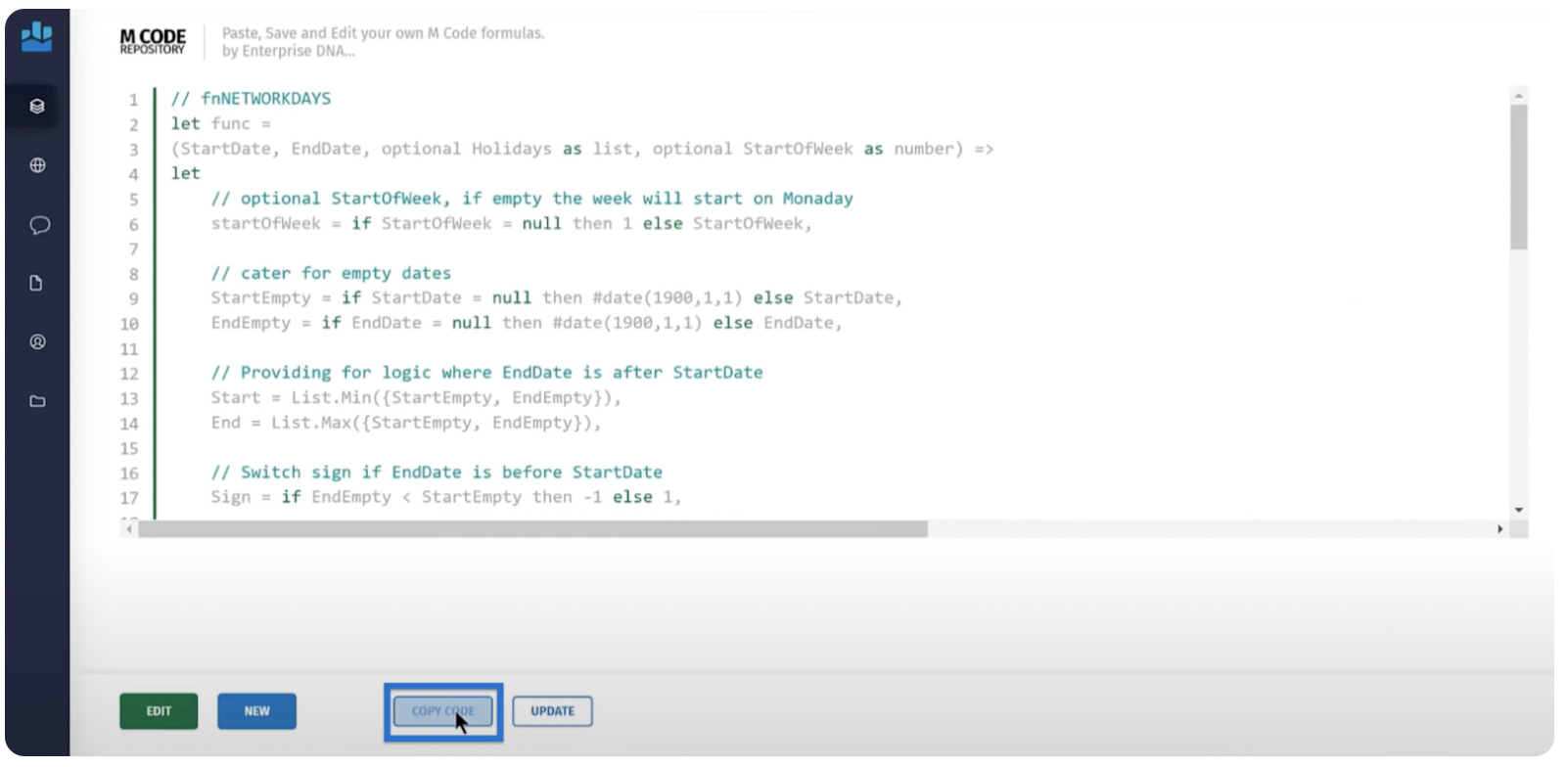
左側のペインを右クリックし、 [新しいクエリ] 、 [空のクエリ]の順に選択して、別の空のクエリを作成します。
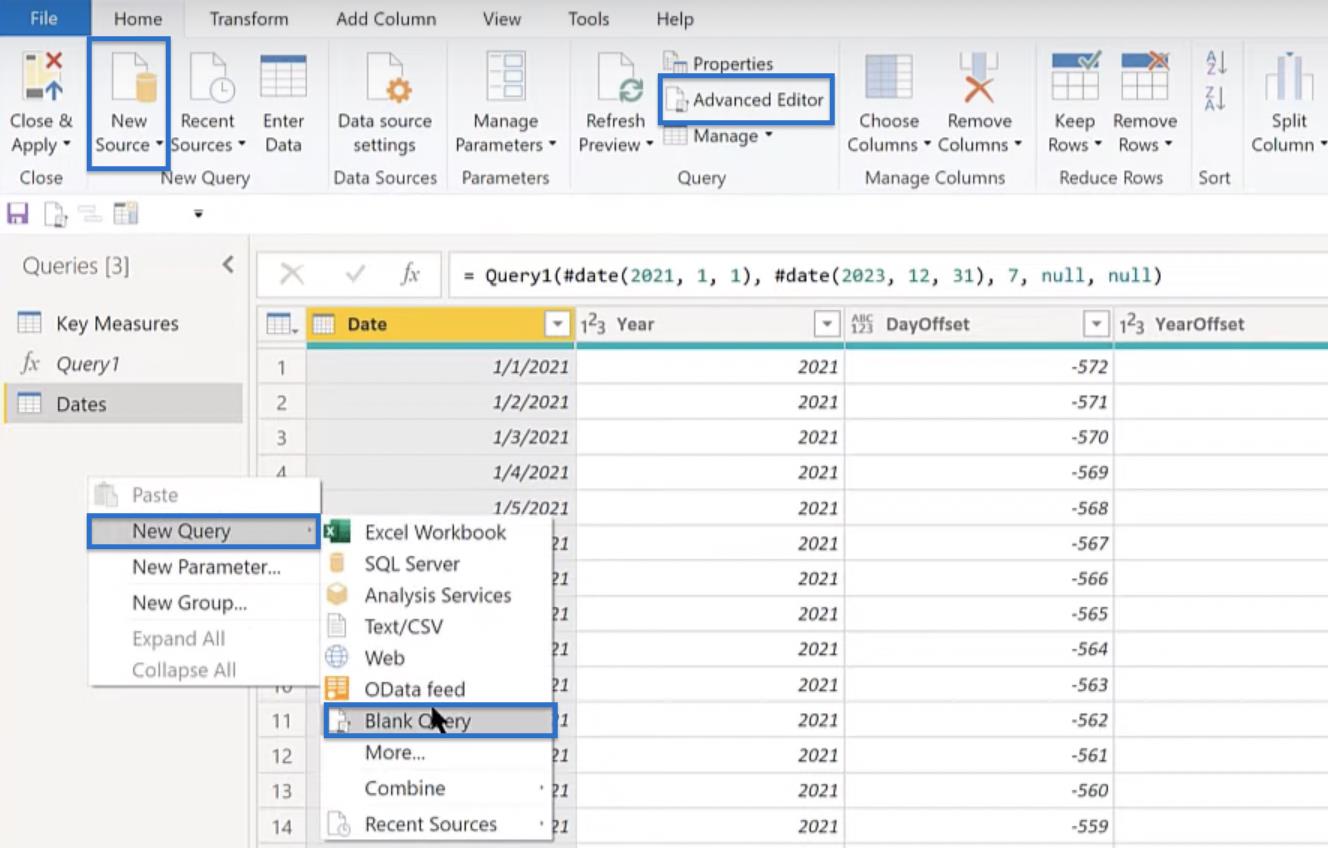
次に、詳細エディターを開いて関数を貼り付けます。
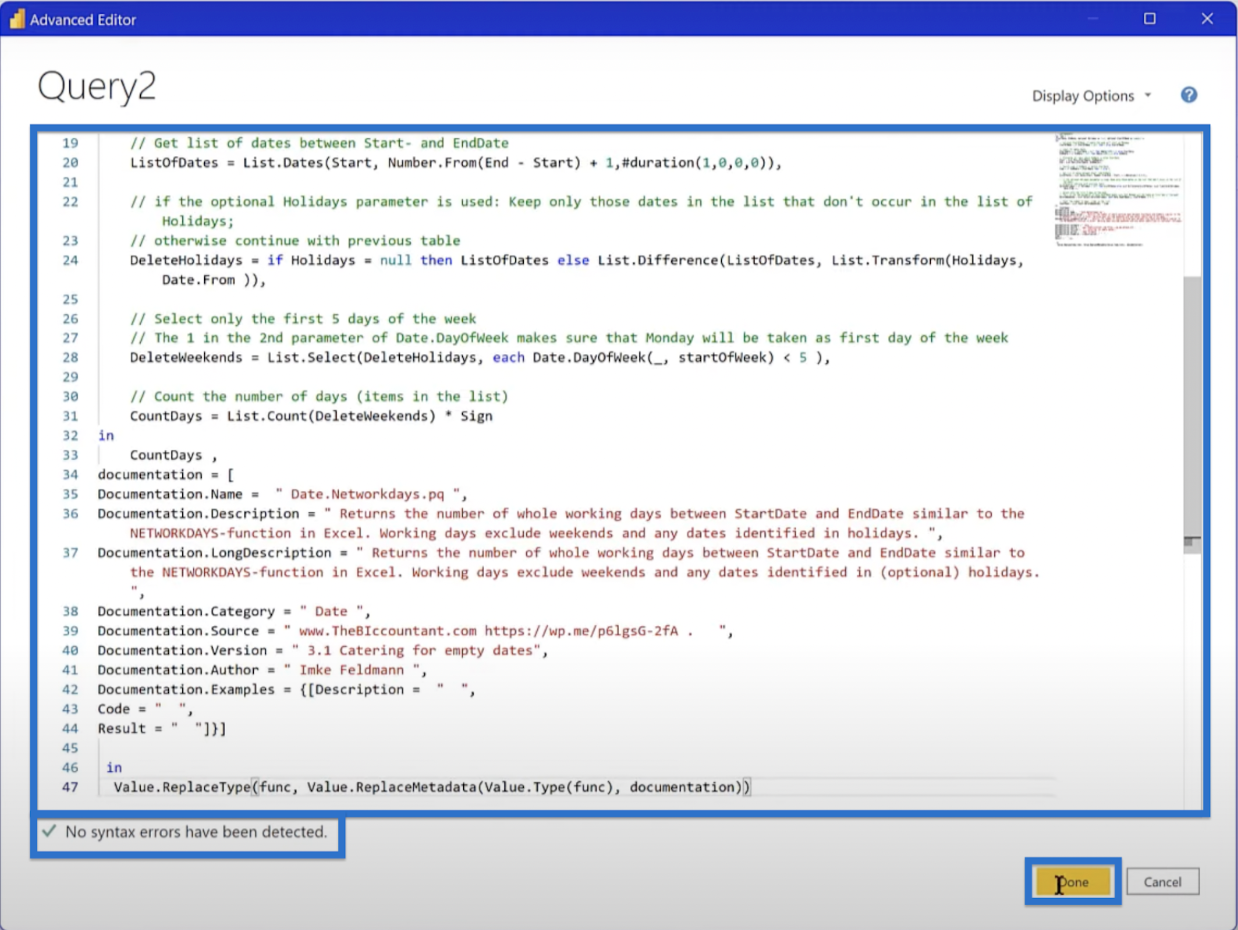
名前をfxNetworkdayに変更します。
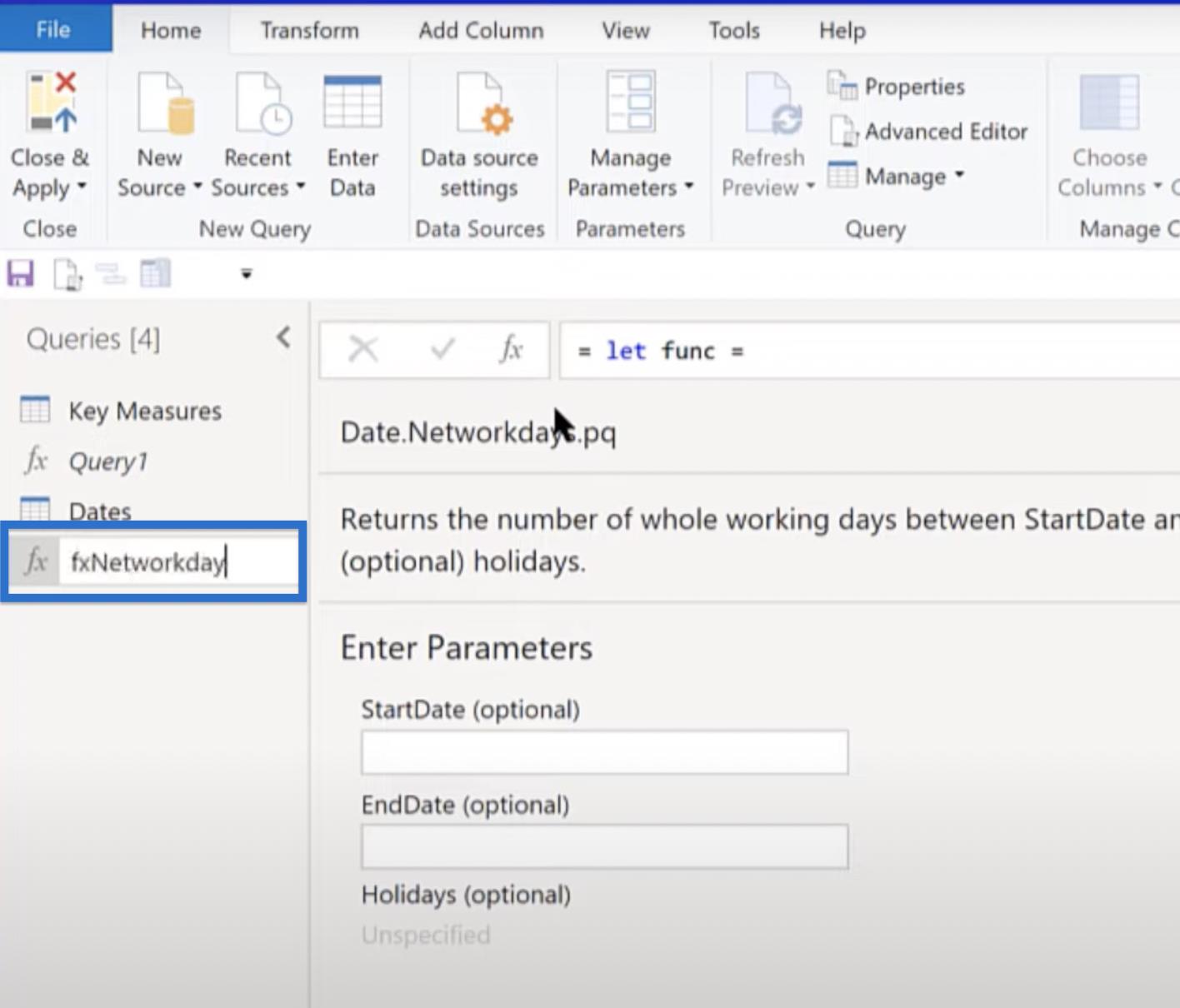
次のステップでは、日付テーブルに移動し、列を追加し、カスタム関数を呼び出します。
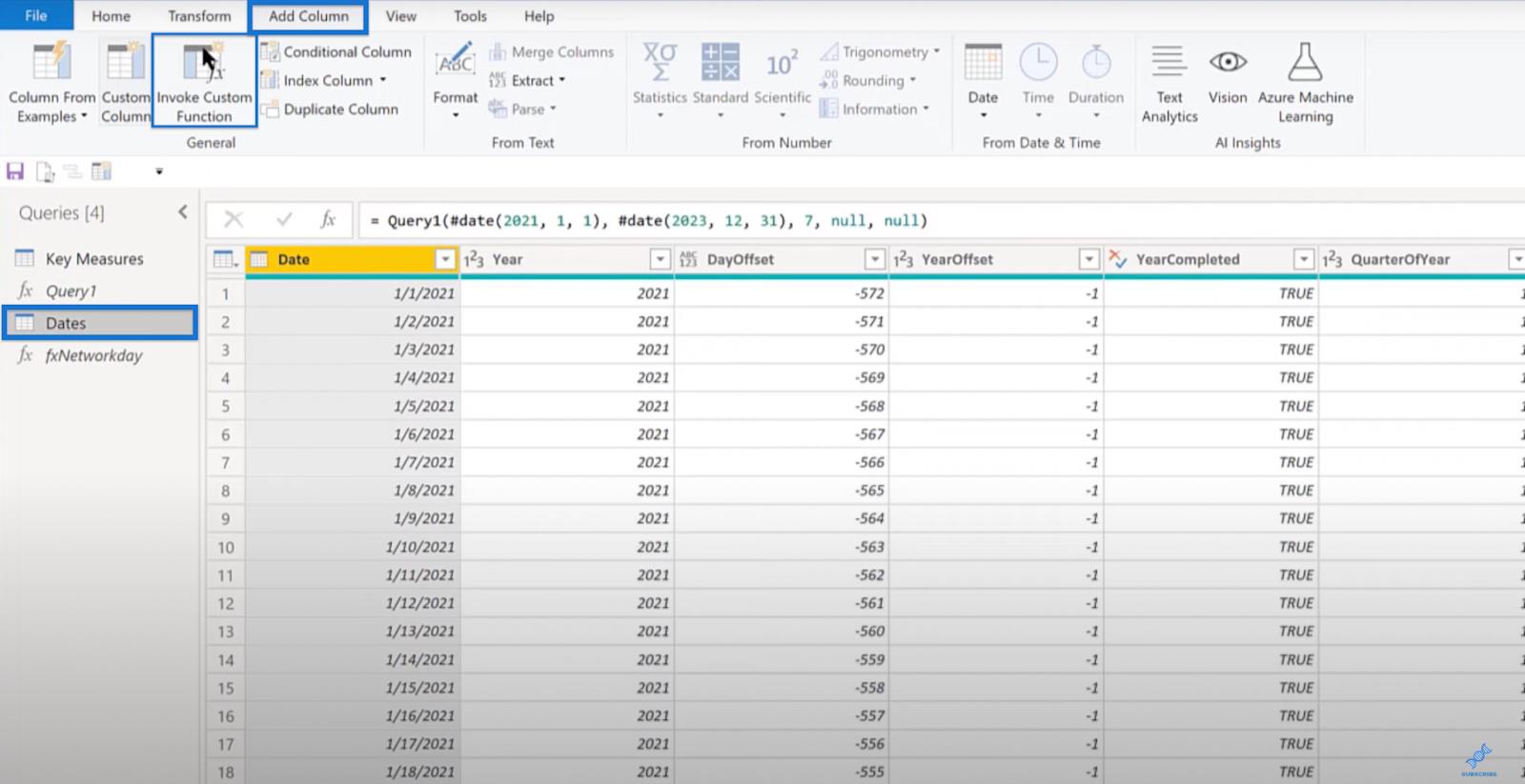
次に、fxNetworkdayを呼び出し、 Networkday Offsetという列を作成し、[OK]をクリックします。Networkday Offset は問題なく使用できるはずです。
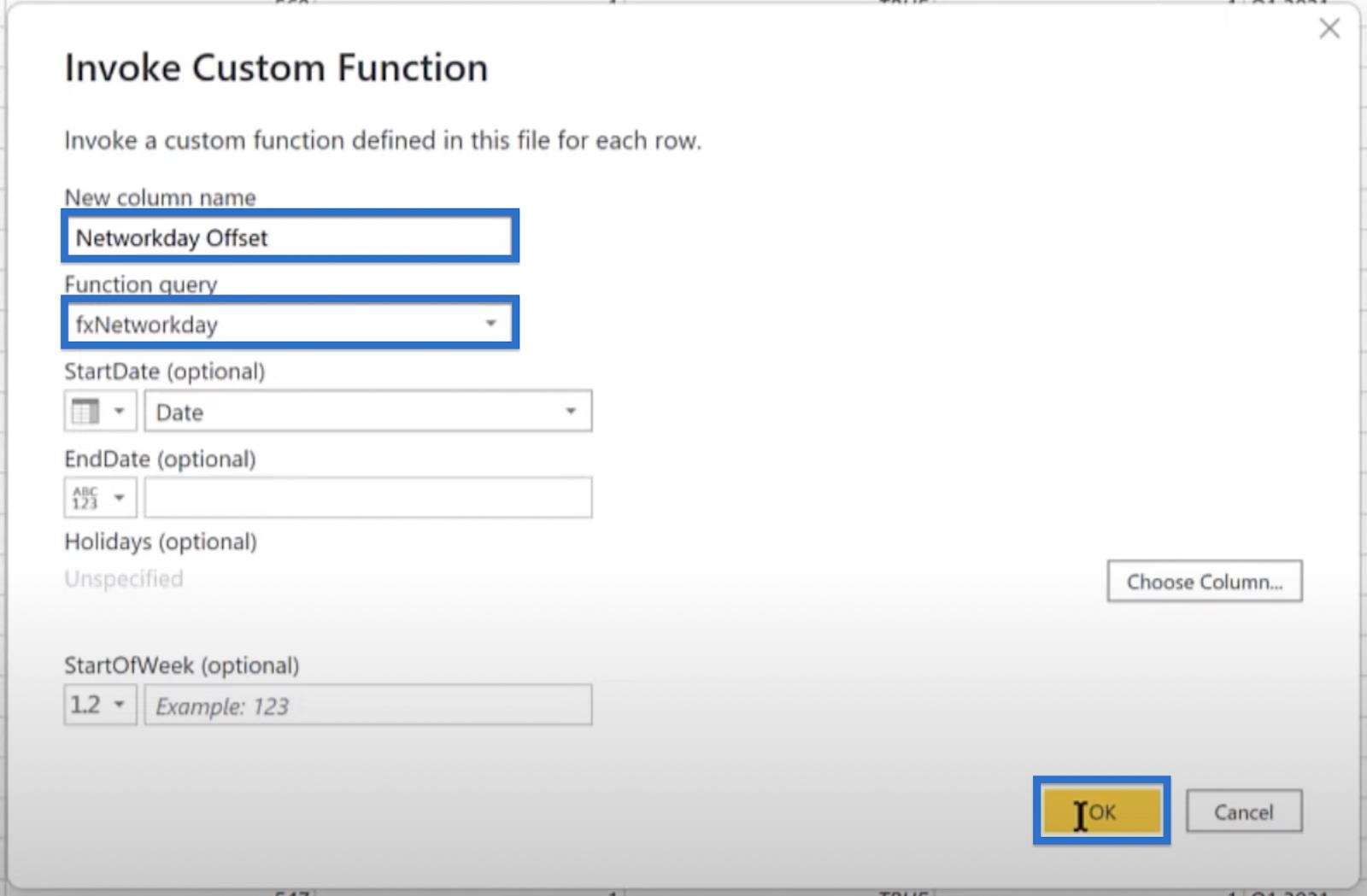
この部分に到達した場合、LuckyTemplates テンプレートは順調に進んでいることになります。続行するには、「主要なメジャー」、「グループに移動」、「新しいグループ」までスクロールして、主要なメジャーを新しいグループとして設定します。このチュートリアルでは、新しいグループにData Modelという名前を付けて[OK]をクリックします。
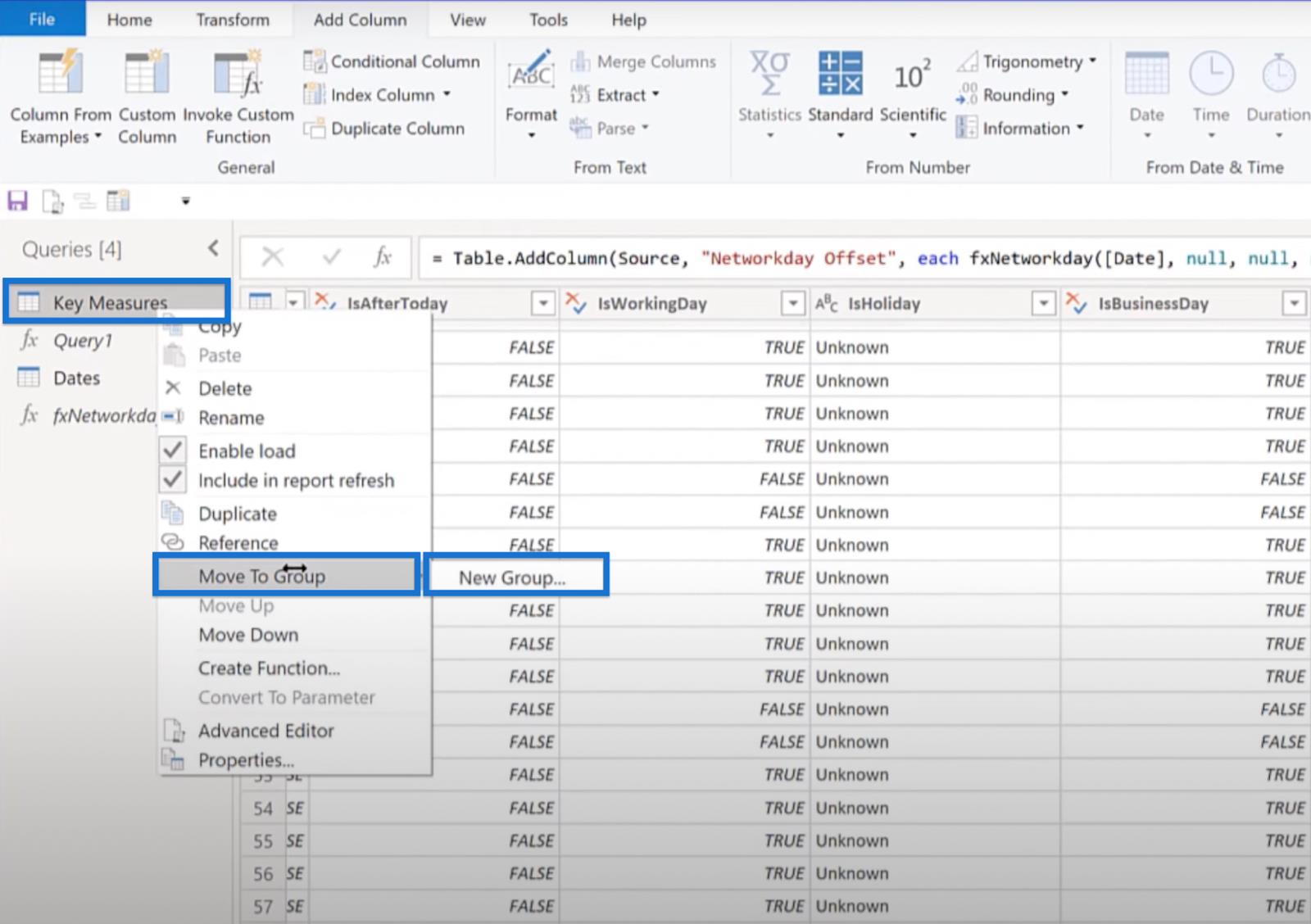
日付テーブル (Dates) をモデルに移動します。Power Queryではこれが行われるため、[閉じて適用]ができるようになります。
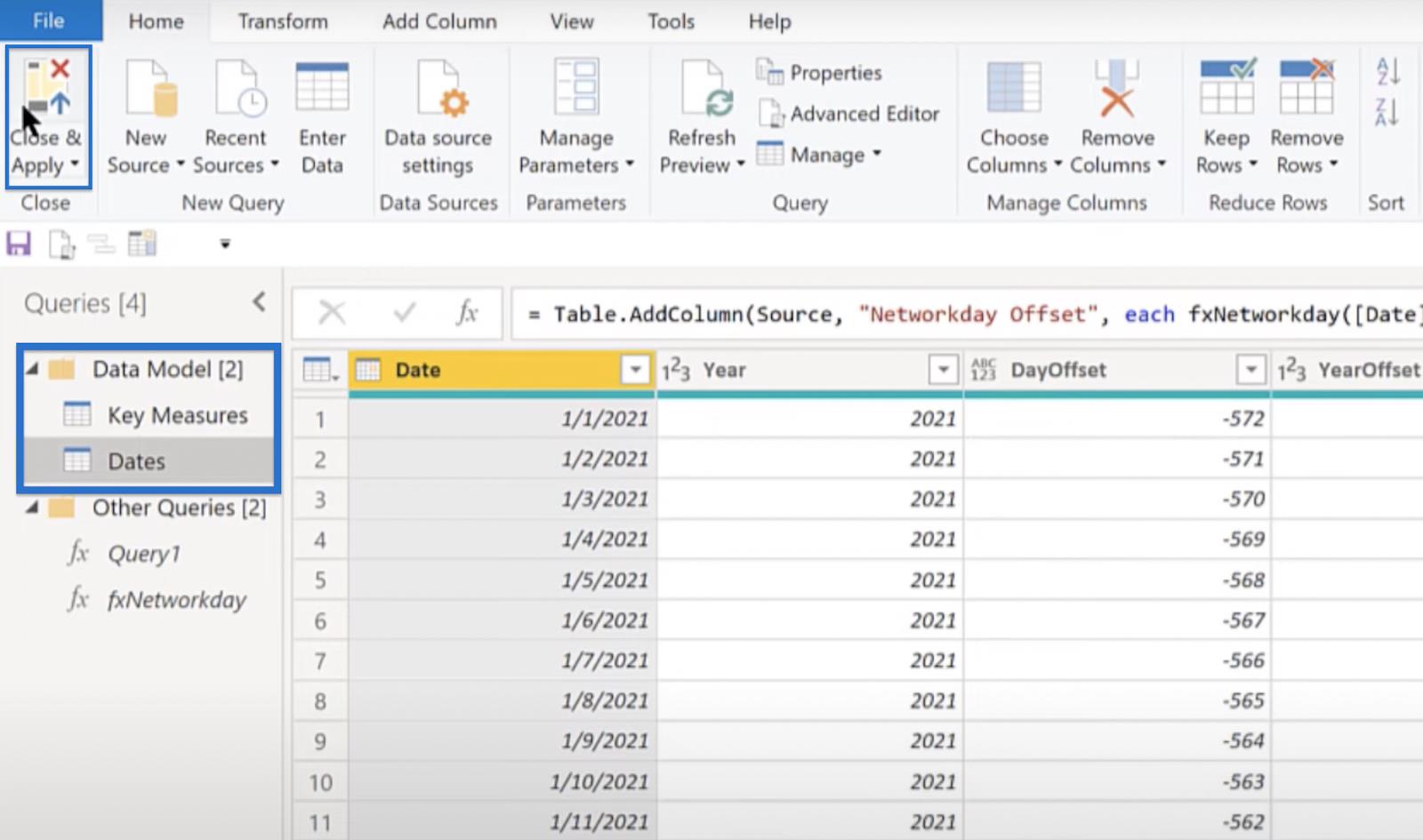
この時点で日付テーブルの読み込みが開始されるはずです。以下の画像に示すように、[日付]、 [日付テーブルとしてマーク]をクリックし、日付フィールドを選択して、必ず日付テーブルをマークし てください。これは、タイム インテリジェンス機能を適切に動作させるために必要です。
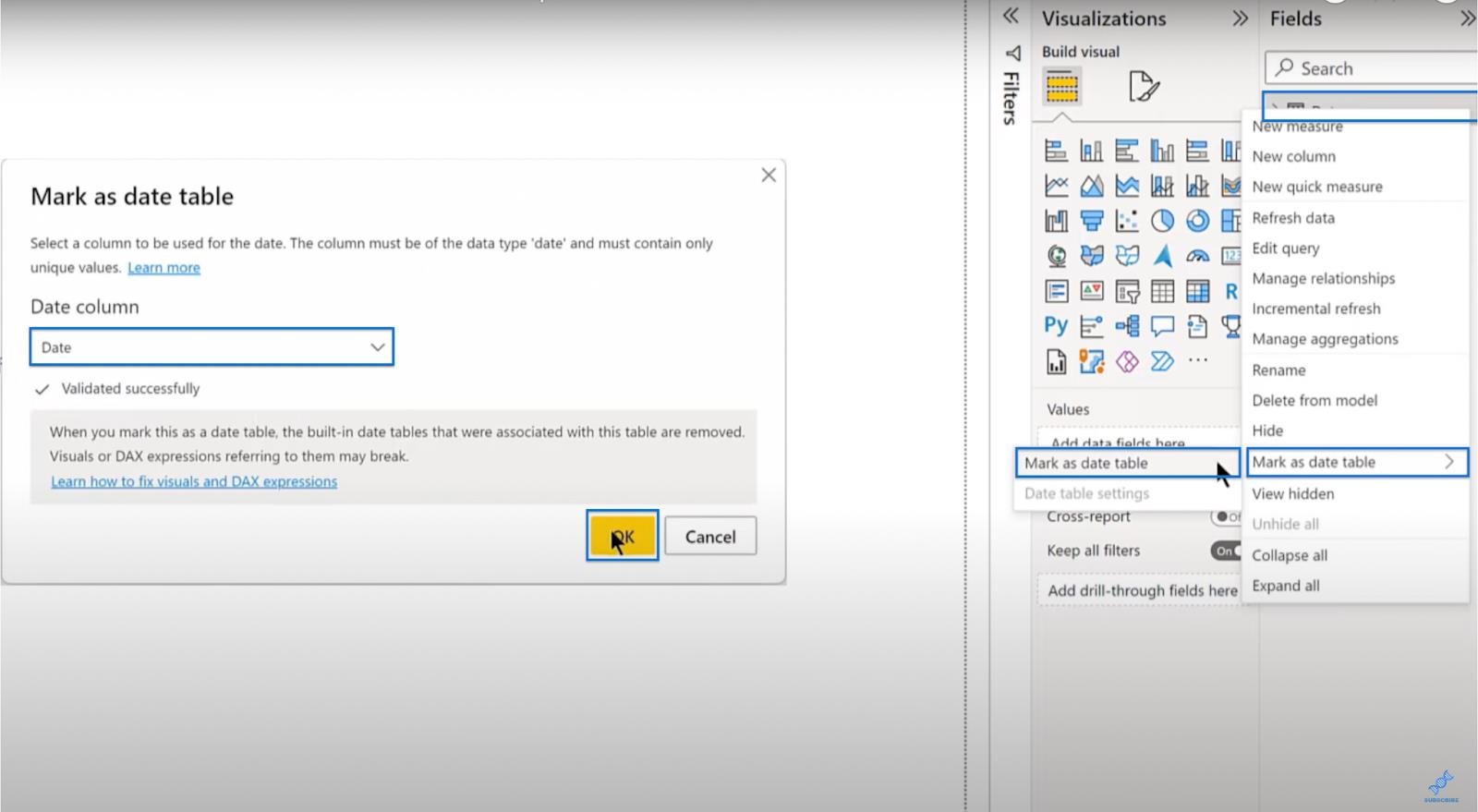
オプションを絞り込む
オプションを編集するには、[ファイル]タブに移動し、 [オプションと設定]を開きます。
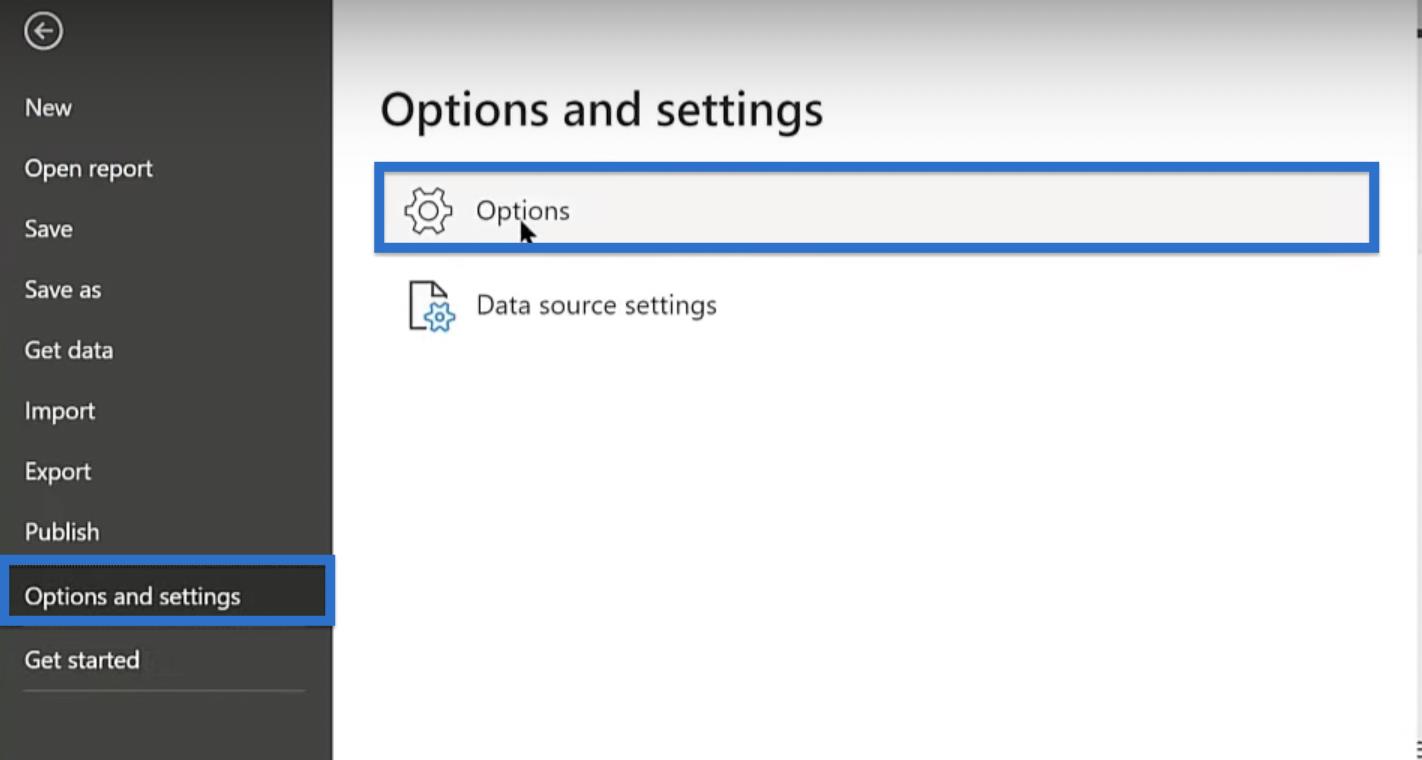
オフにすることをお勧めするオプションが多数あります。データのロード後に新しい関係を自動検出する機能は、モデルに大量の問題を引き起こすため、私は大嫌いです。
また、最初の読み込み時にデータ ソースから関係をインポートするをオフにします。これらのオプションは、左側のペインの「現在のファイル」、「データのロード」の下にあります。
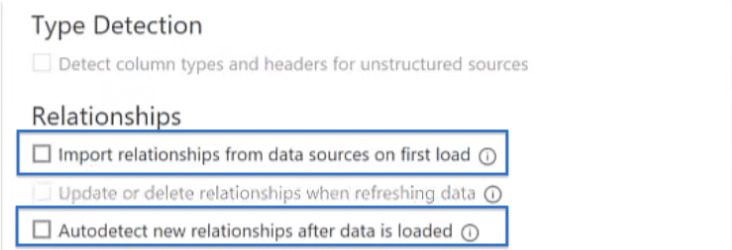
[レポート設定]で、[デフォルトのビジュアル インタラクションをクロス ハイライトからクロス フィルターに変更する]と[ドリル アクションと更新されたスタイルを備えた最新のビジュアル ツールチップを使用する] をオンにします。
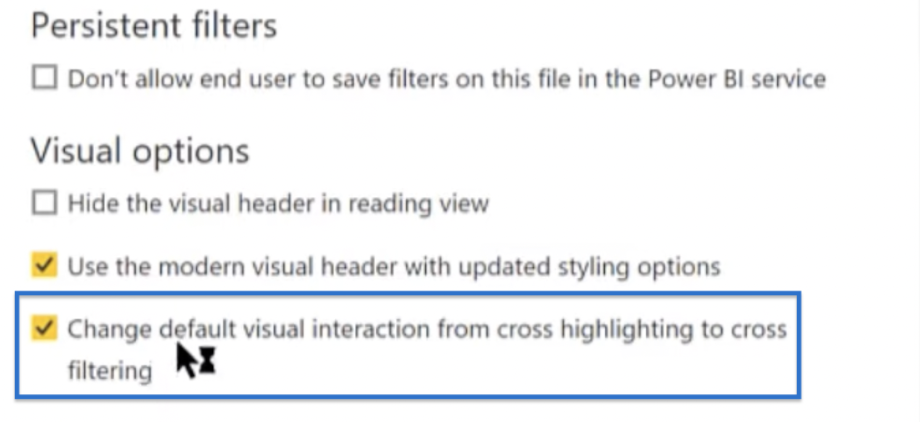
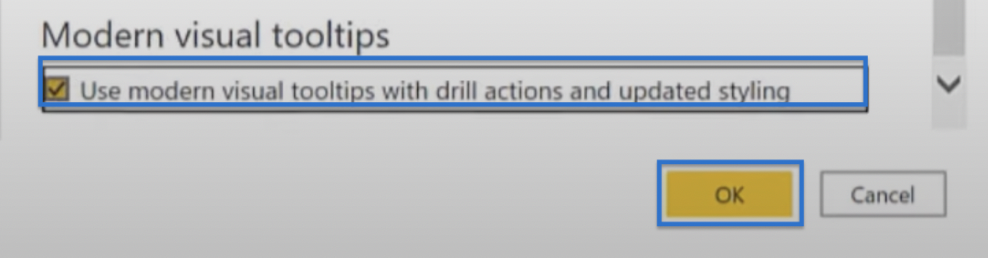
外部ツールの使用
LuckyTemplates には、使用できる多数の外部ツールがあります。このチュートリアルでは、カスタム LuckyTemplates 外部ツールのいくつかを使用します。
オプションを変更したら、次に外部ツールを使用して日付テーブルをさらに変更します。したがって、[外部ツール]に移動し、Power Sort Proを開始します。
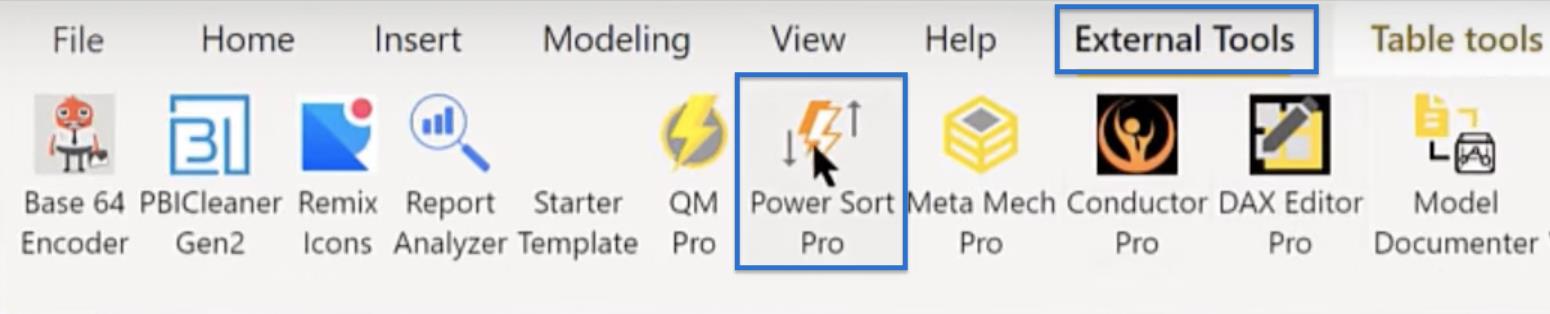
このツールが行うことは、LuckyTemplates の日付テーブルのマッチングを有効にすることです。このツールを使用すると、[検索] [列で並べ替え] をクリックし、[列で並べ替えを設定] をクリックすると、日付テーブルが自動的に検索され、各列が適切な並べ替え列に設定されます。
3 回のクリック以外に手動で設定を行う必要はなくなりました。「完了しました」というポップアップウィンドウが表示されます。
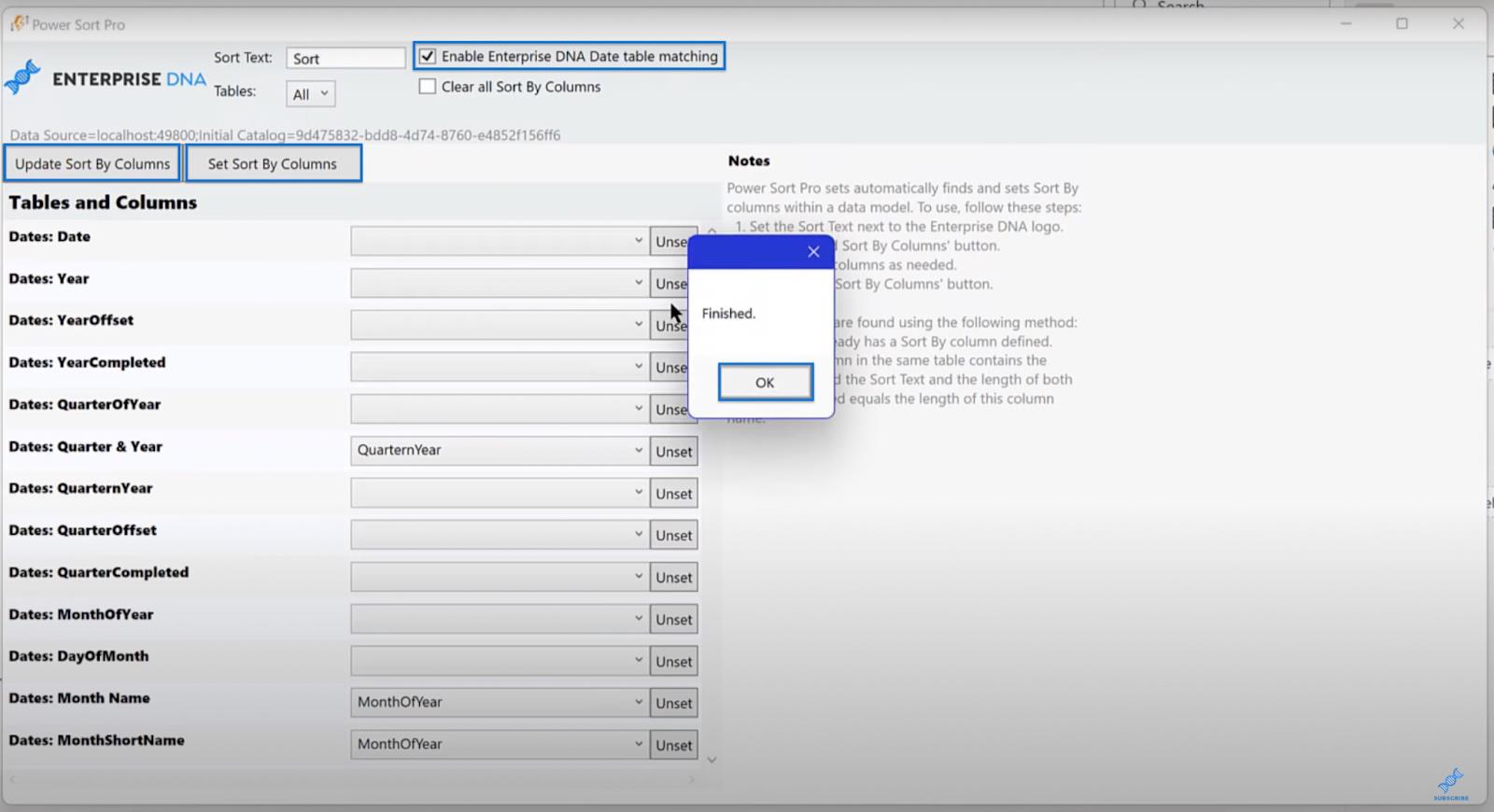
2 番目に使用する外部ツールはMeta Mechanic Proです。それをクリックして、メタデータにいくつかのデフォルトを設定します。

対応するチェックボックスをクリックして、すべての日付を短い日付形式にする必要があります。また、数値フィールド (整数、倍長数値、および 10 進数) のすべての集計をオフにします。
自動合計では大量の問題が発生するだけだと思うので、これを行うことをお勧めします。最後に、 [すべてのメジャー]の下のドロップダウンで [主要なメジャー] を選択し、図に示すようにボックスをオンにします。
「メタデータの取得」および「メタデータの設定」をクリックします。成功ウィンドウが表示されます。
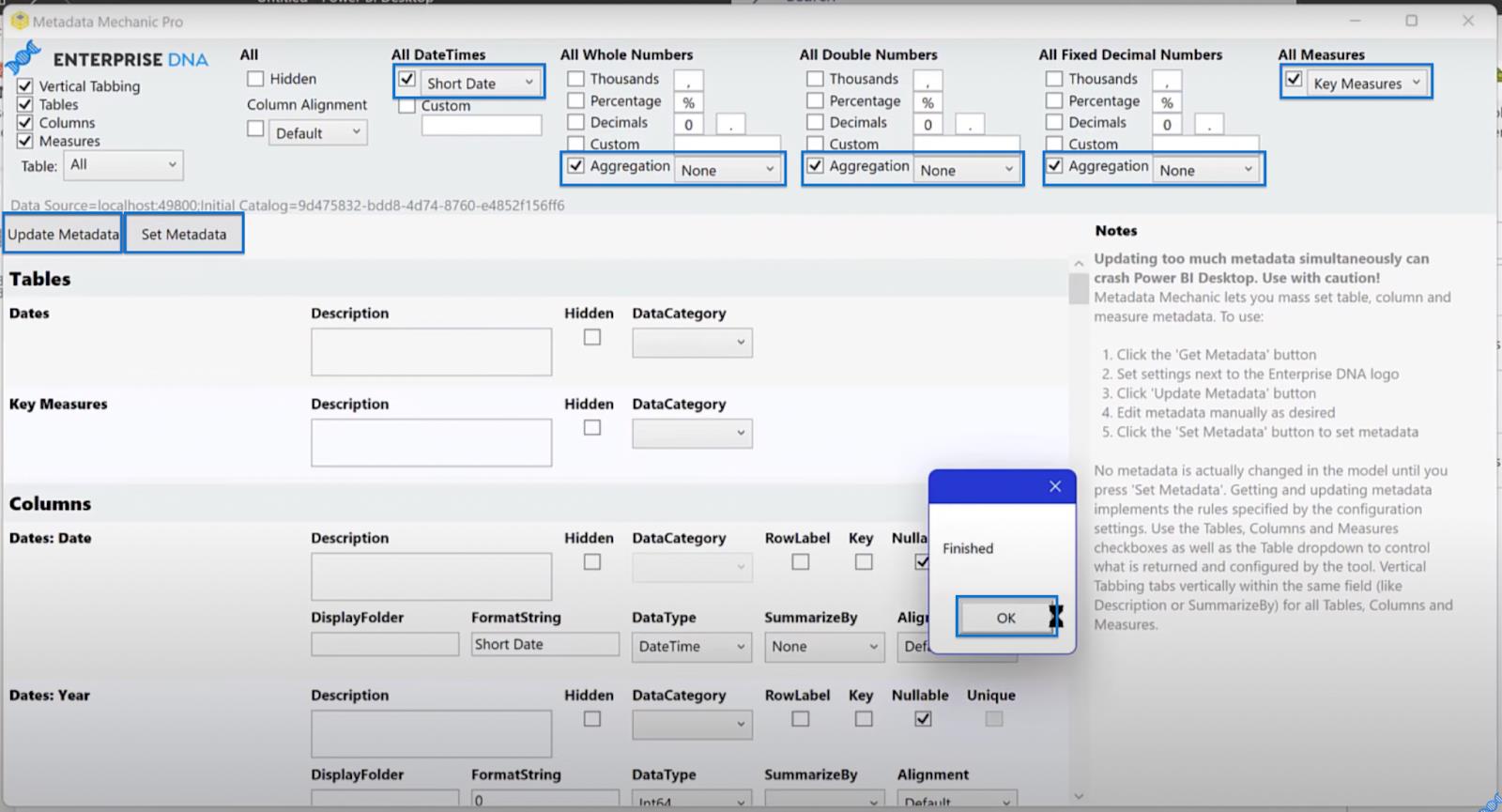
この手順の後に日付テーブルを見ると、すべての集計がオフになっていて、日付がすべて適切な形式になっていることがわかります。更新には少し時間がかかるので、しばらくお待ちください。
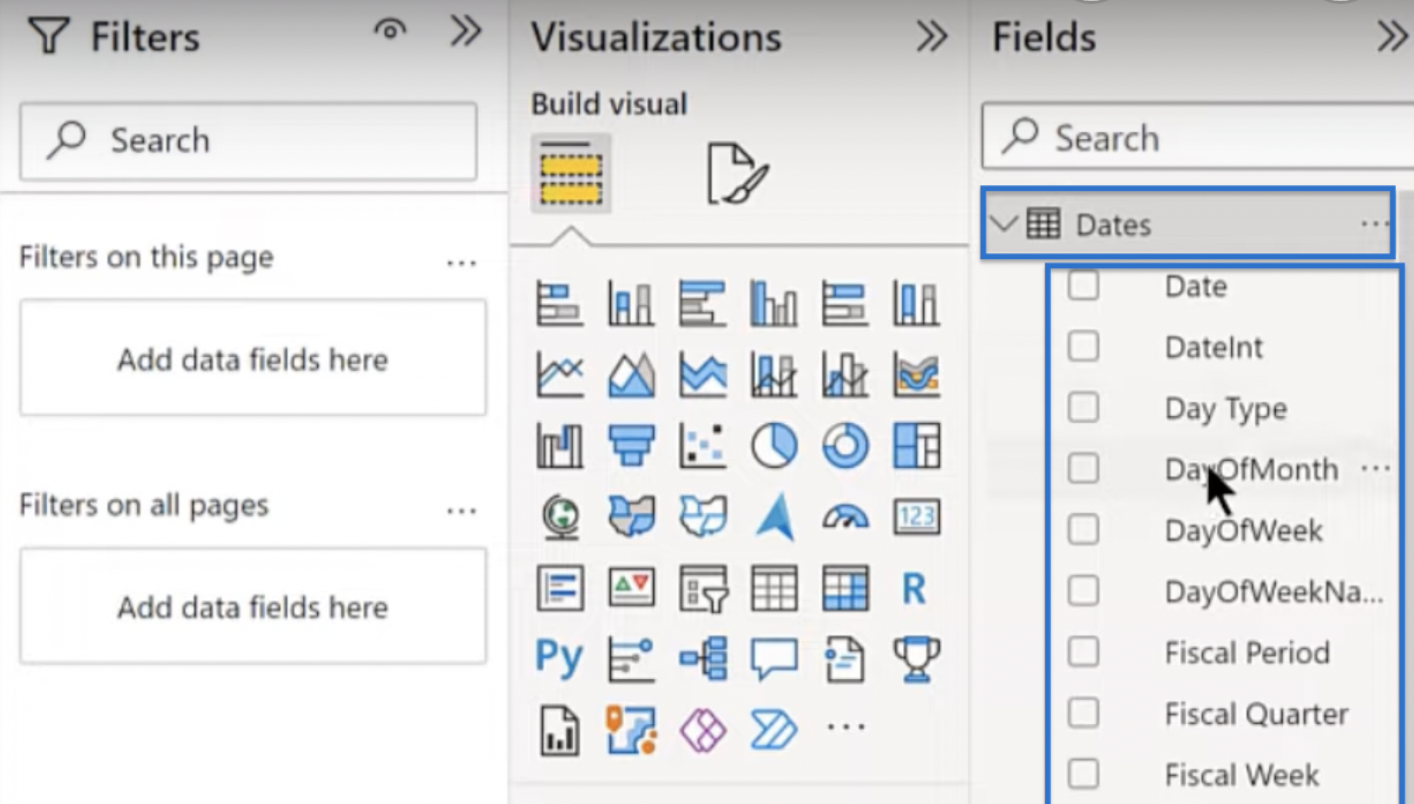
データ視覚化ペインの変更
もうすぐ完成です!最後に行う必要があることの 1 つは、視覚化ペインを変更することです。
たとえば、円グラフは見栄えがよくないと思うので、視覚化ペインに表示したくないと考えています。したがって、円グラフ アイコンをクリックし、[このビジュアルの固定を解除] を選択して、表示されたウィンドウで確認することにより、ビジュアルの固定を解除します。また、Azure Map の固定を解除します。
James Dale のアイコン マップの方がマップのビジュアルが優れているため、代わりにそれを使用します。
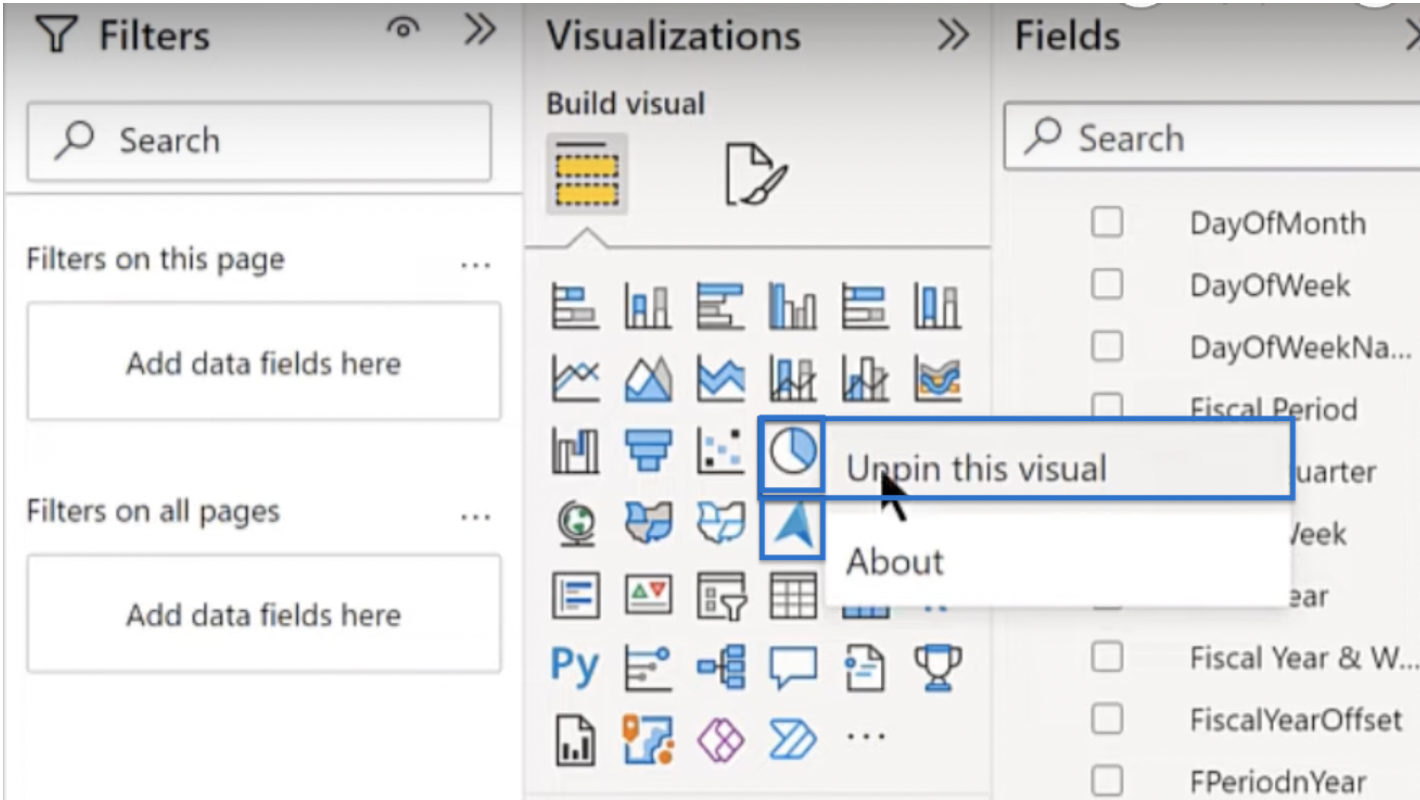
これを行うには、[ビジュアルの構築]ウィンドウの下にある3 つの点 (…)をクリックし、[ビジュアルをさらに取得]をクリックします。
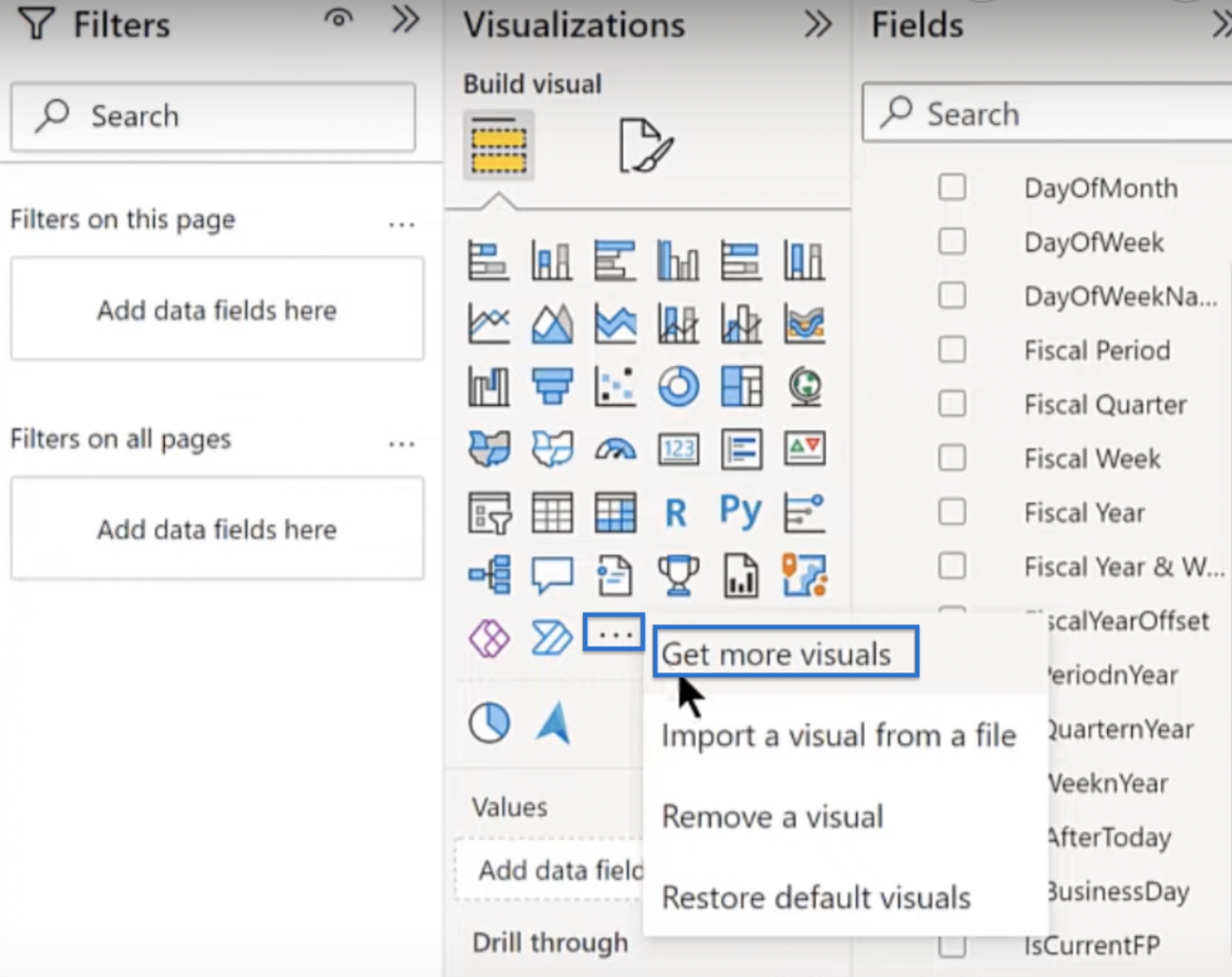
画面がロードされ、AppSource に移動します。検索バーで「アイコン マップ」を検索し、適切な結果をクリックして、 [追加] をクリックします。
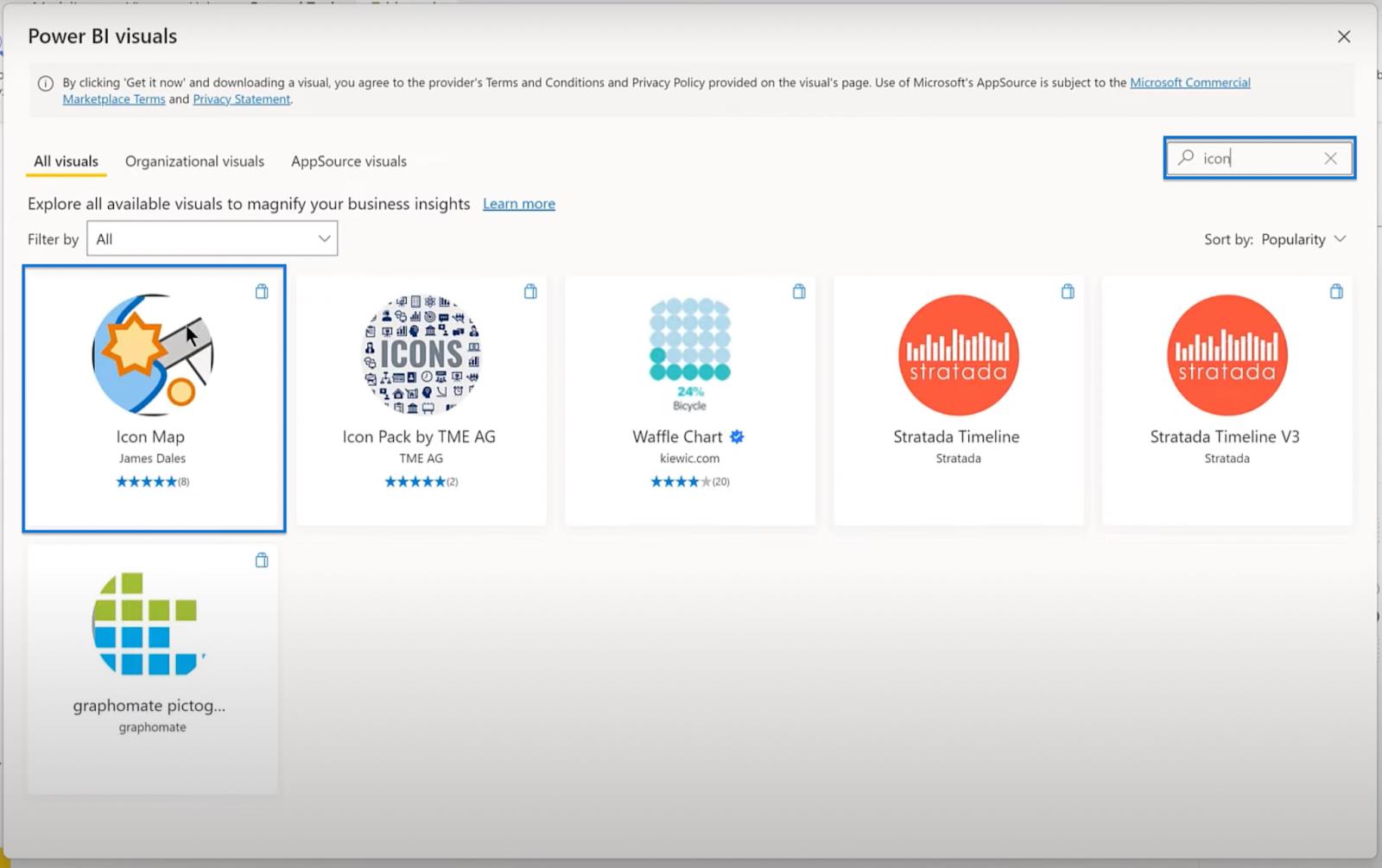
追加したら、アイコン マップをクリックし、視覚エフェクトペインにピン留めすることで、デフォルト のビジュアルとして設定できます。この手順の後、ファイルを開いて LuckyTemplates を開始するたびに、そのビジュアルから開始されます。
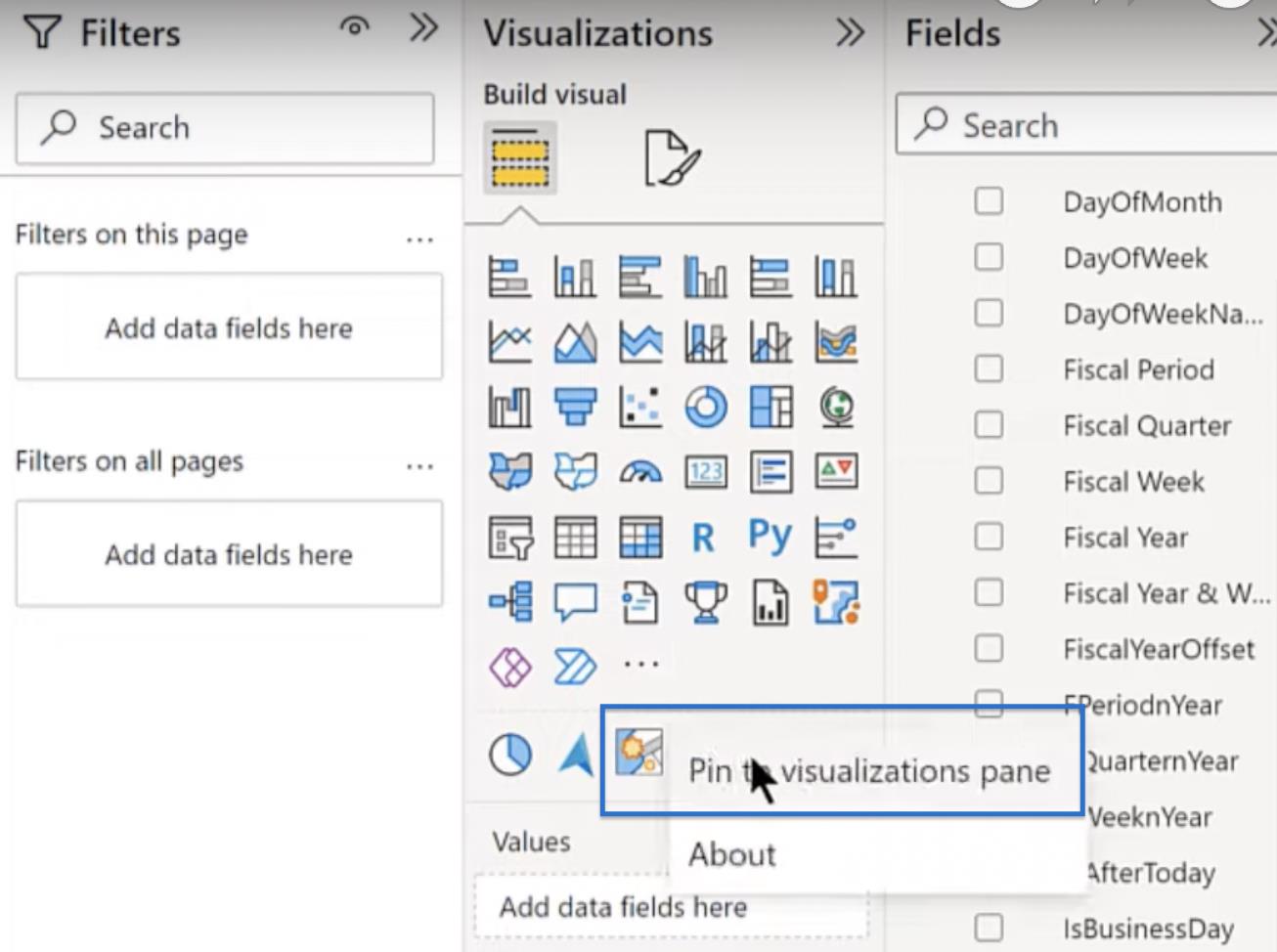
Deneb、HTML、CSS、Zebra BI ビジュアルなど、デフォルトに含めることができる他のビジュアルもあります。これらをオプションとして使用して、好みに基づいてペインを構成できますが、このチュートリアルでは説明しません。
空のボタンの作成
LuckyTemplates テンプレートを完成させるには、さらにいくつかのことをカバーする必要があります。この時点で、ロゴを挿入できるように、テンプレートに空のボタンを追加します。
[挿入]、[ボタン]に移動し、ドロップダウンで [空白]を選択します。
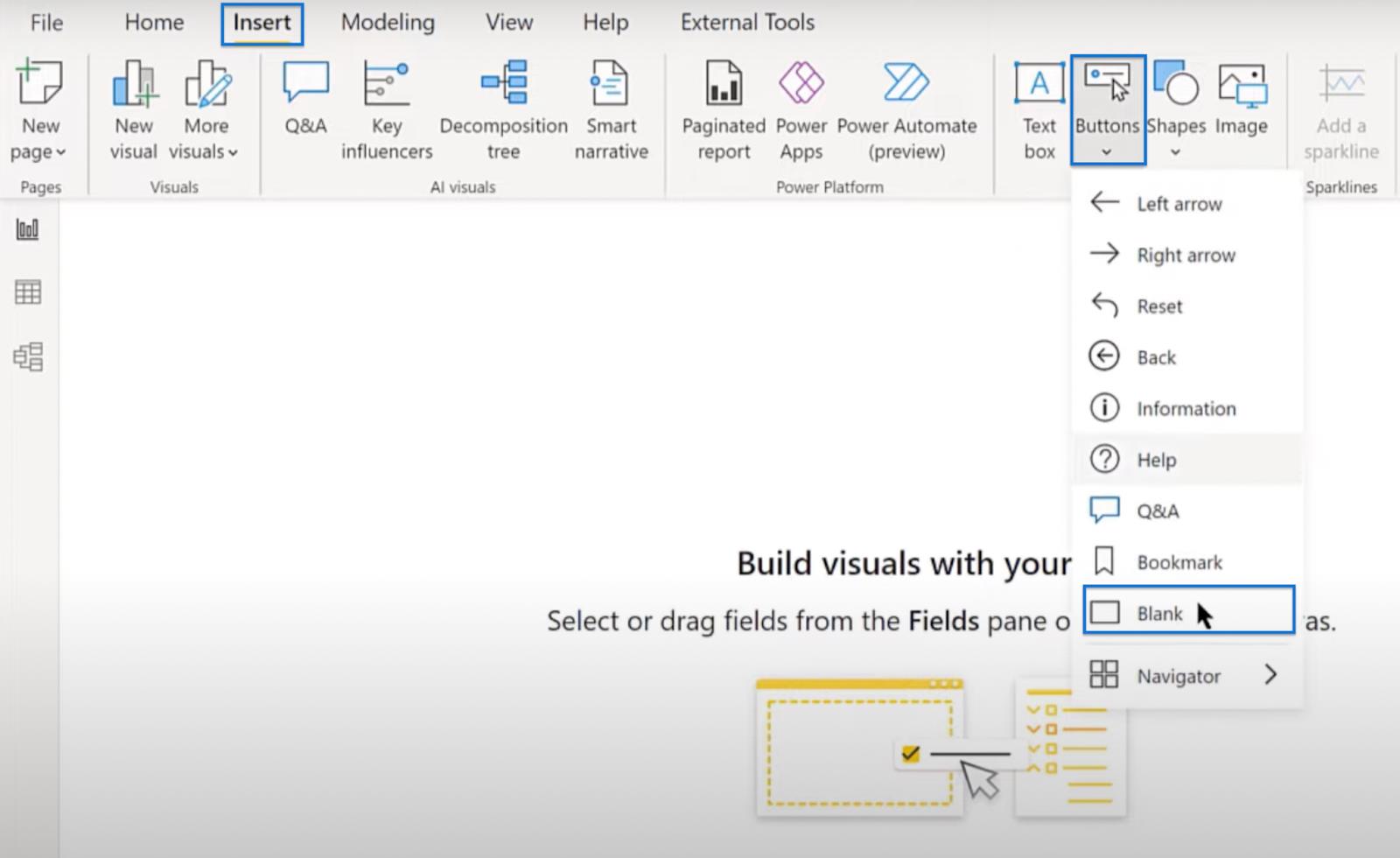
空白のボタンをロゴの形に拡張し、右上隅にドラッグします。[プロパティ] に移動し、[スタイル] で[アイコン タイプ] で[カスタム アイコン]を選択します。[参照] をクリックすると、ロゴ ファイルを取り込むオプションが表示されます。コンピューター上でロゴを検索して開きます。
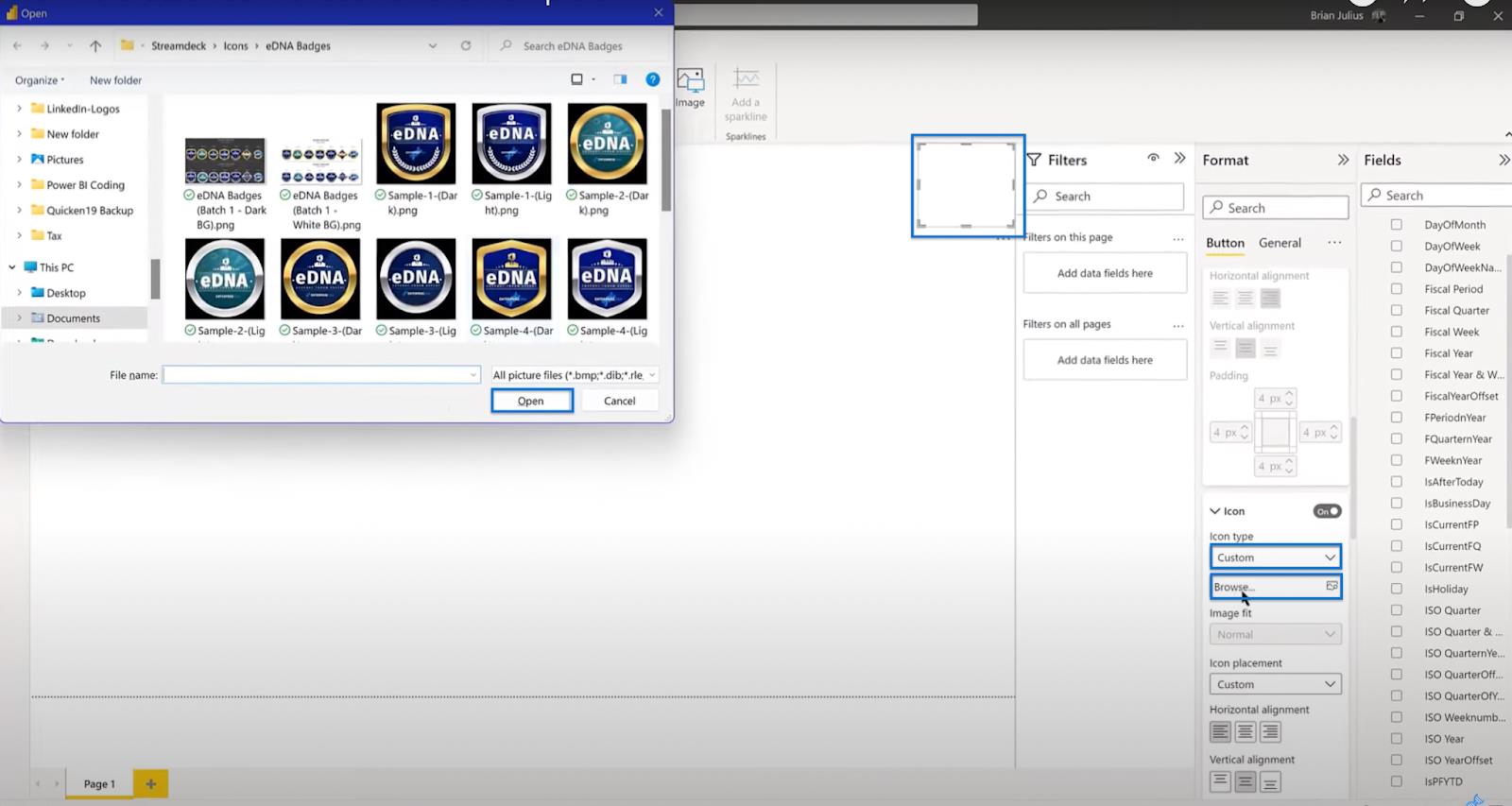
その後、 「アクション」をオンにし、 「タイプ」で「Web URL」を選択し、URL (例: enterprisedna.co) を追加します。次に、ツール チップに表示したいテキストを入力します。以下のサンプル画像では、LuckyTemplates サイトにアクセスするというテキストが示されていることがわかります。
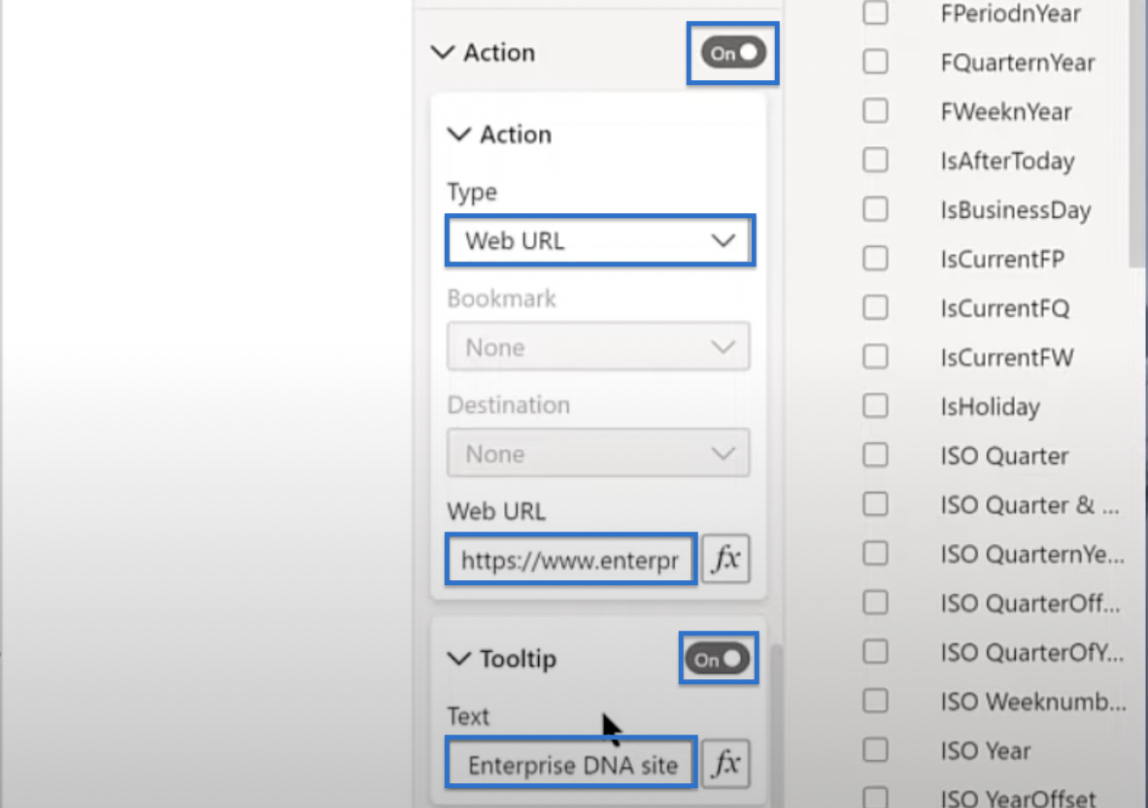
mailto ボタンなどの一連のボタンや、LinkedIn プロフィールやその他のソーシャル メディア アカウントにボタンを追加できます。先ほど行った操作は、空のボタンを追加する方法の一例にすぎません。
LuckyTemplates テンプレートの保存
最後に行うことは、 [ファイル]に移動し、[名前を付けて保存] をクリックしてファイルを保存することです。ディレクトリを見つけて、目的のファイル名を入力します。[ファイルの種類]オプションで、*pbix ではなくLuckyTemplates テンプレート ファイル (*pbit)を選択します。「保存」をクリックします。
テンプレートの説明を示すウィンドウが表示されます。以下のサンプル画像では、説明にBasic EDNA テーマ スターター レポートと書かれています。これは適切な説明なので、[OK] をクリックするだけです。
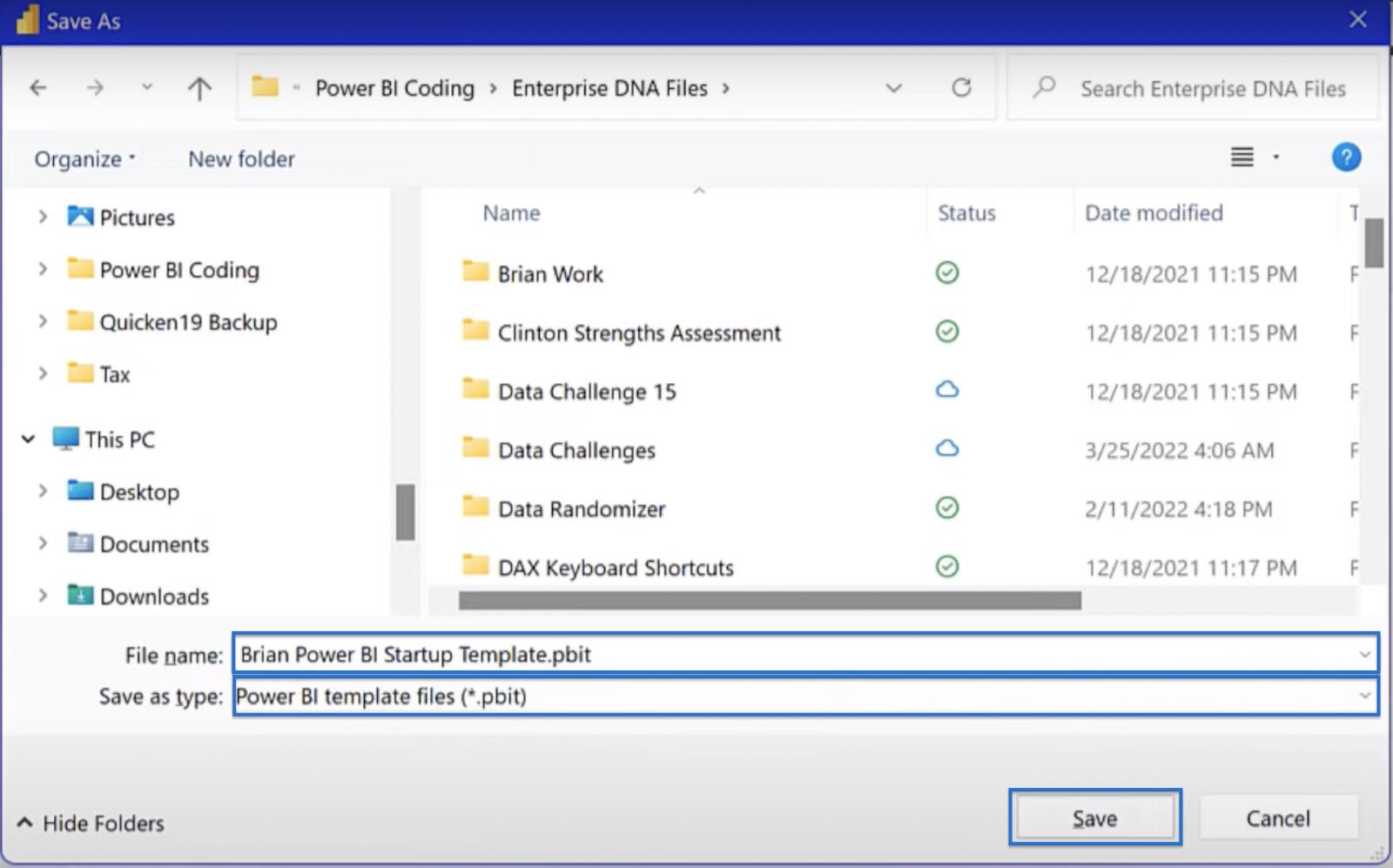
Conductor Pro を使用して LuckyTemplates テンプレートを作成する
完了したら、ファイルエクスプローラーに移動します。保存したファイルを検索し、右クリックして、[パスとしてコピー] を選択します。
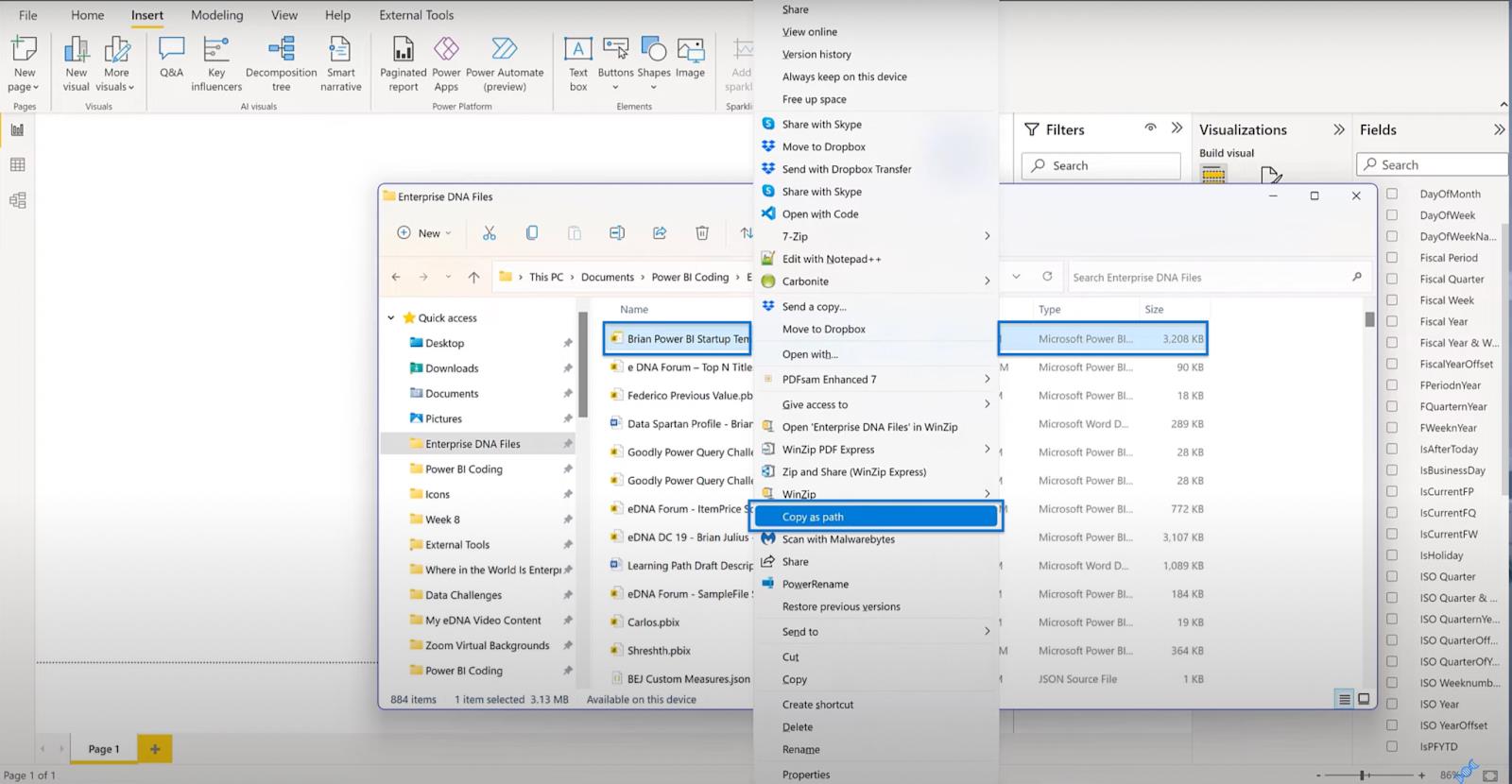
できることは、JSON ファイルを最初から作成するか、LuckyTemplates サブスクライバーの場合は、[外部ツール]でConductor Proを使用することです。Starter Templateという名前のエントリを作成しました。 [編集]をクリックするだけです。
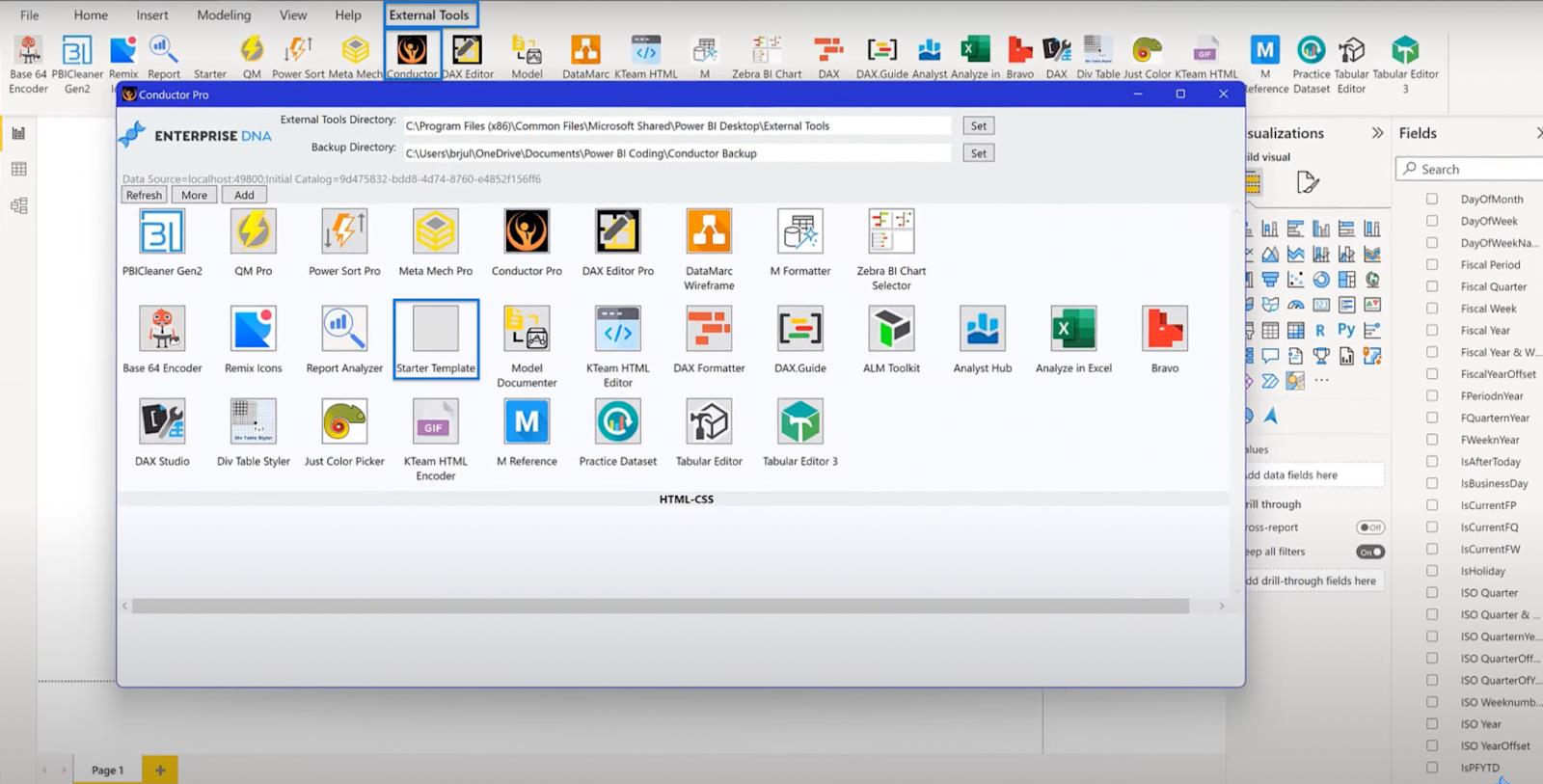
基本的に、これにより JSON ファイルのテンプレートが作成されます。スターター テンプレート、説明、LuckyTemplates へのパスがすでに存在していることがわかります。コピーしたパスを[引数]ボックスに貼り付けるだけです。とりあえず窓は開けたままにしておきます。
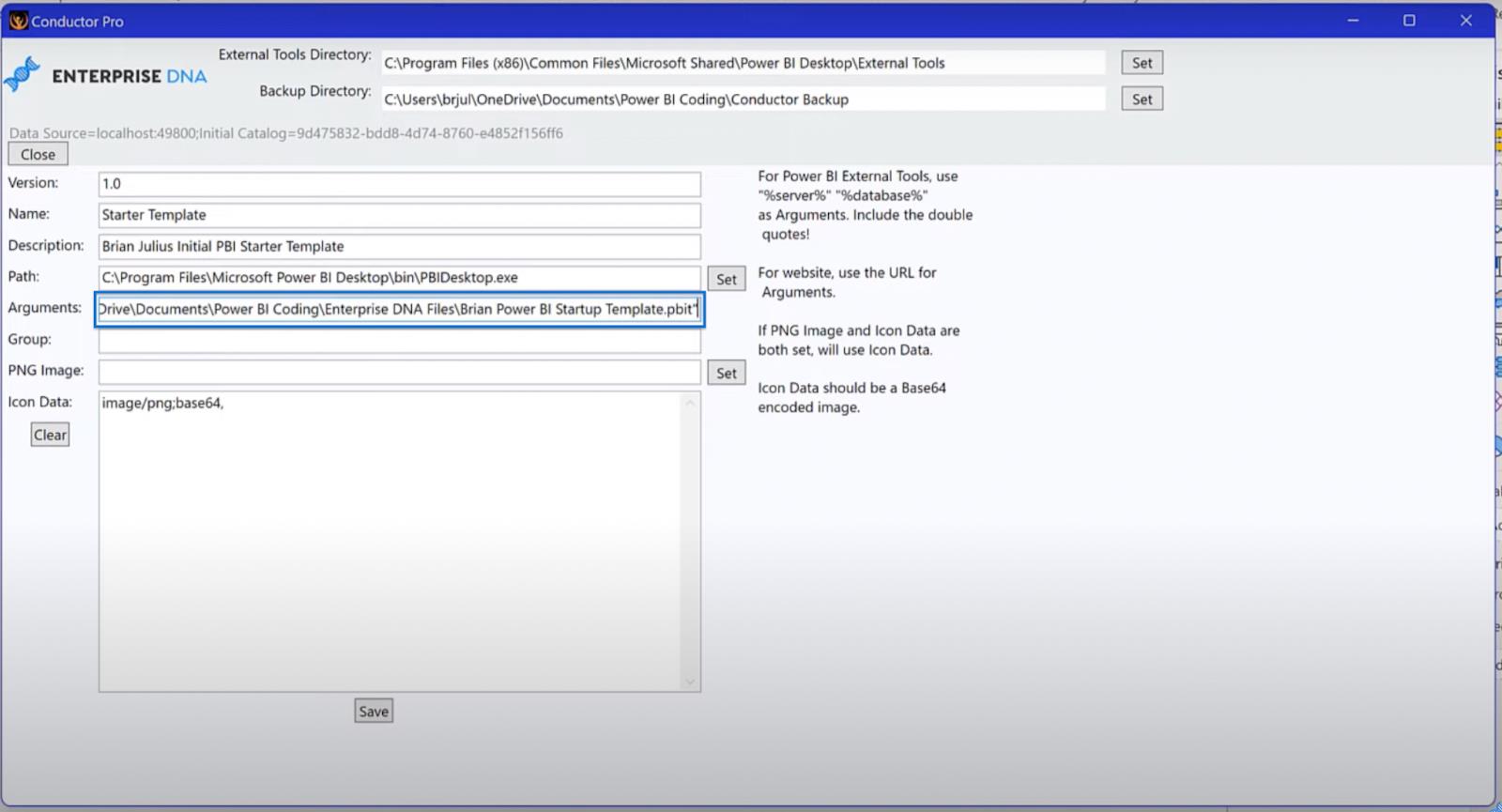
Power Bi テンプレート アイコンの作成
完璧な LuckyTemplates テンプレートを作成する最後のステップは、 Base64を介してアイコンを作成することです。この Web サイトには、画像の最適化と小さいファイルの作成という点で優れた機能があります。以下に示すように、この機能が有効になっていることを確認してください。
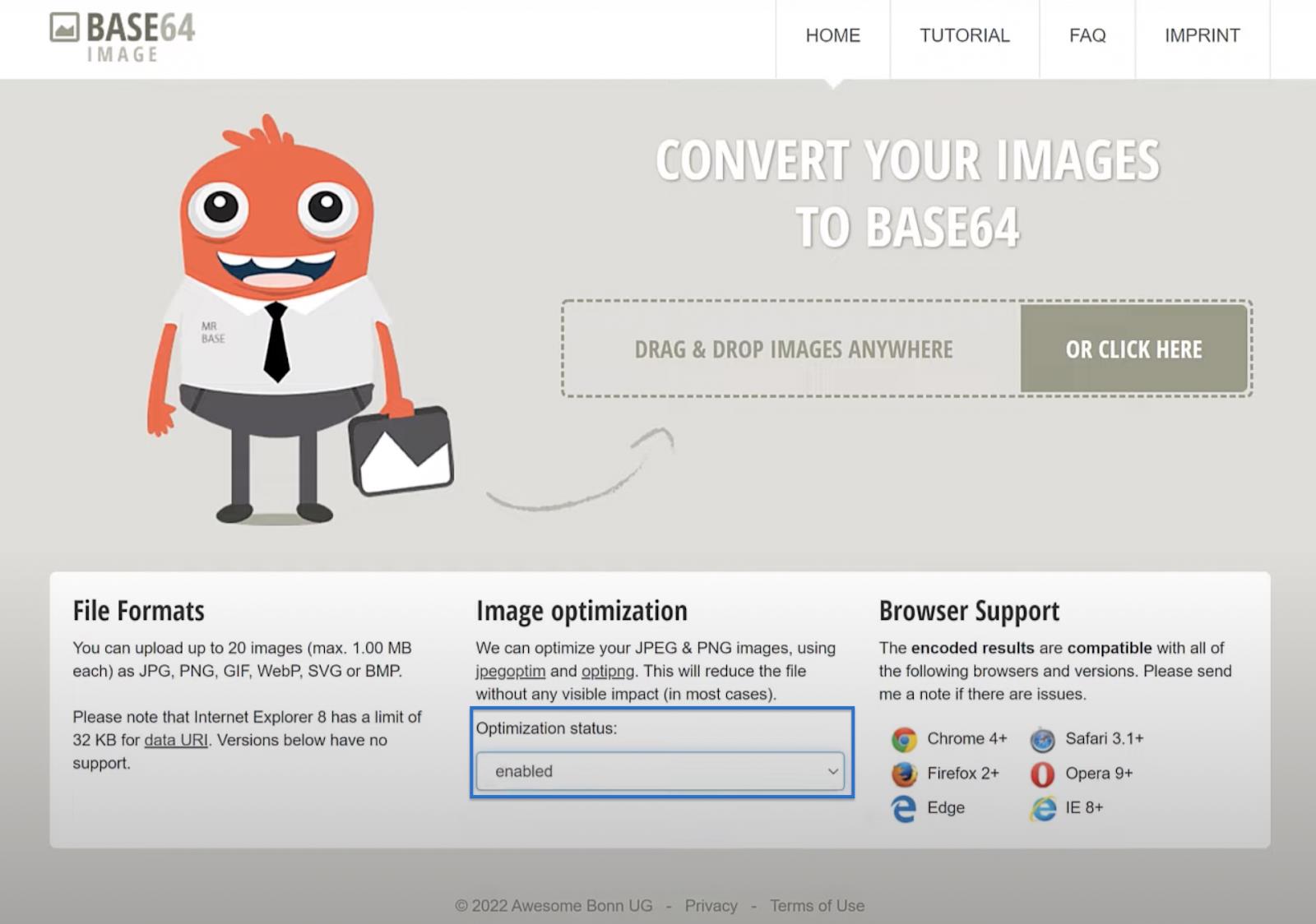
特定のテンプレートのアイコンとして適していると思われる画像を見つけます。次に、ファイルを Base64 変換サイトにドロップし、変換が完了するまで待ちます。完了したら、「画像をコピー」をクリックして、 「Conductor Pro」に戻ります。
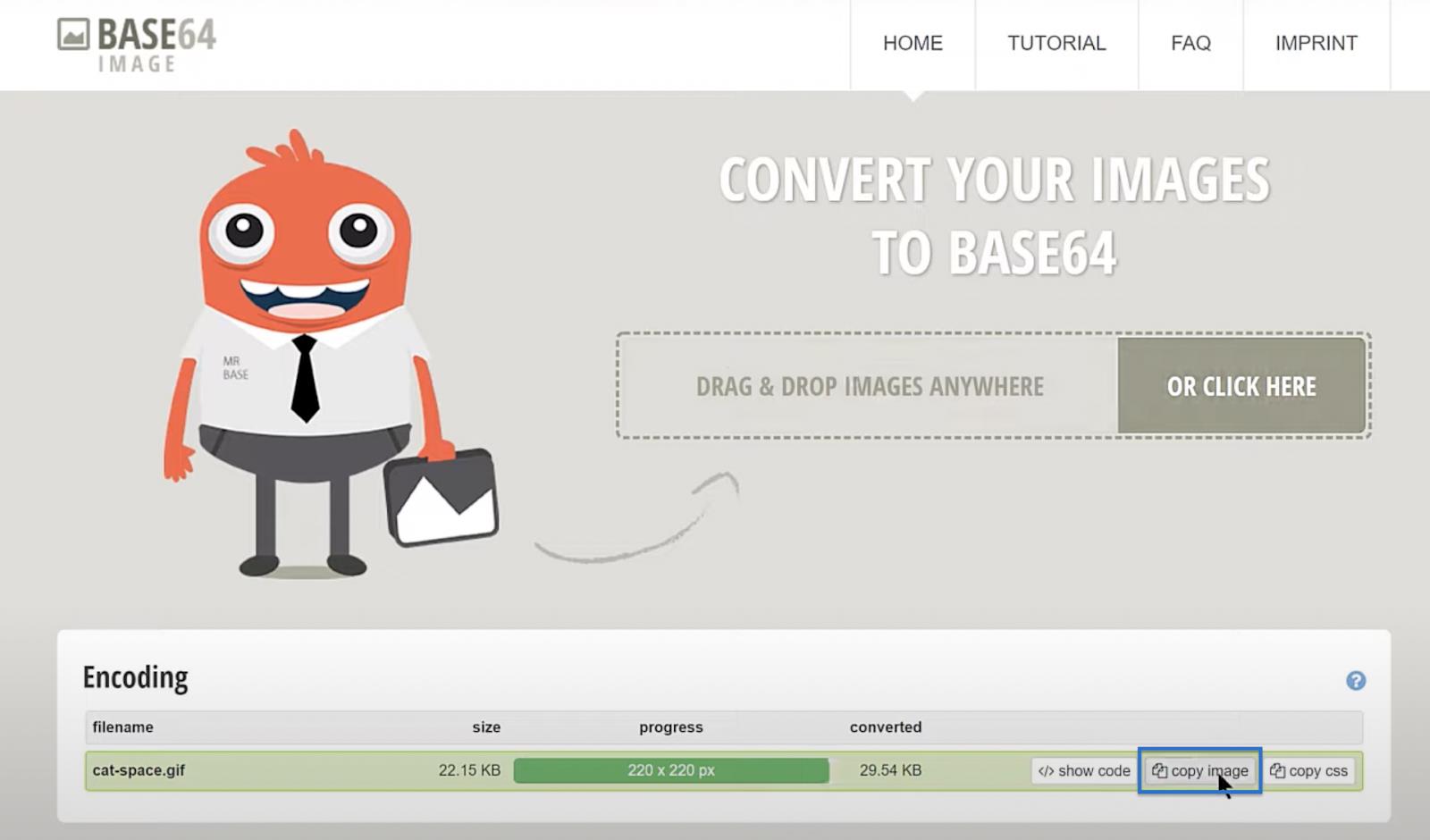
コピーしたリンクを[アイコン データ]ボックスに貼り付けます。次に、貼り付けたテキストの一番上までスクロールして単語データを削除し、 テキストが画像のみで始まるようにします。「保存」をクリックすると、 「ツールが正常に編集されました」というメッセージが表示されます。
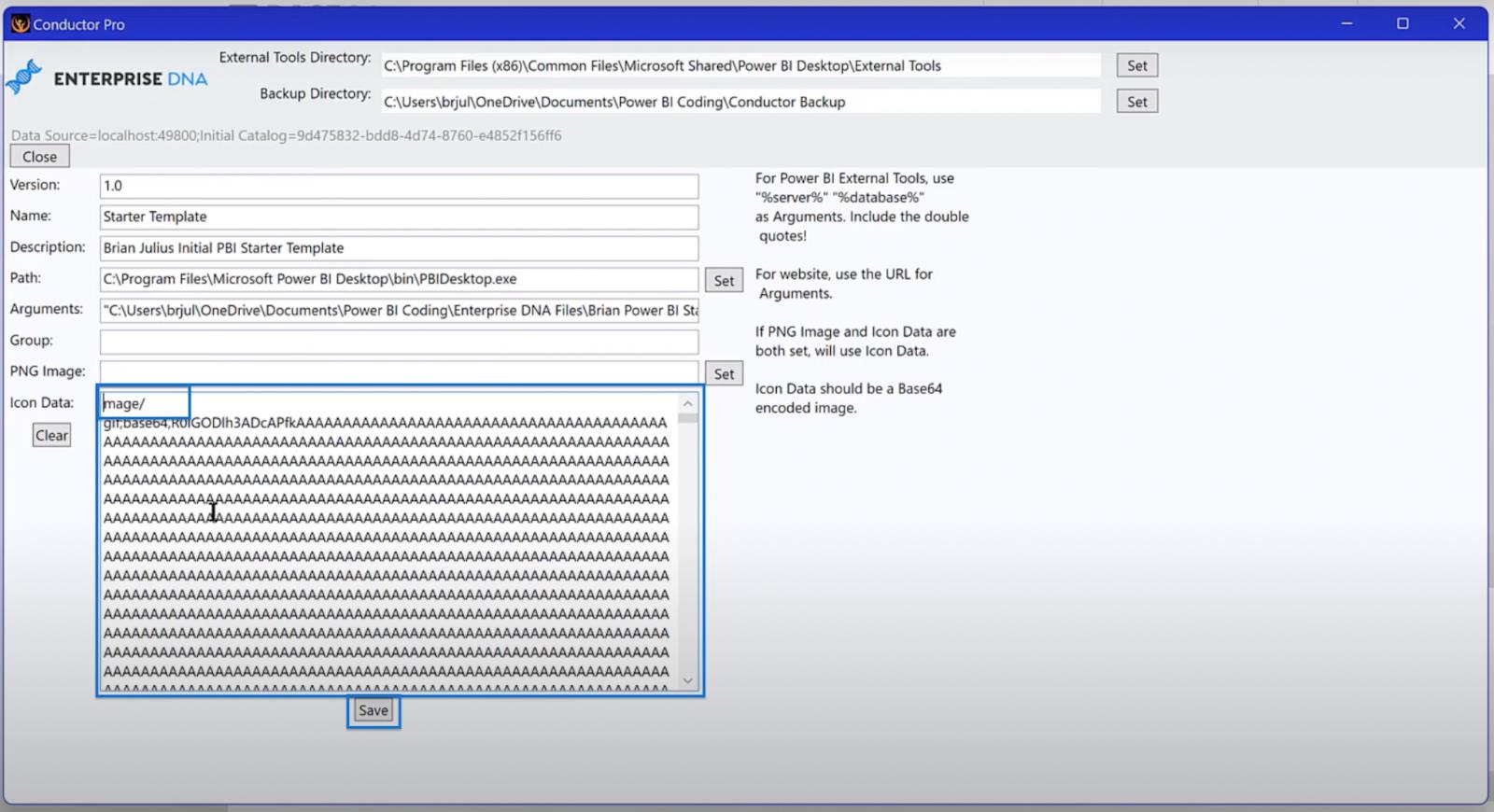
ウィンドウを閉じて、LuckyTemplates テンプレートに戻ります。次に、前と同じ名前とファイル タイプを使用して、テンプレートをファイルに保存し直します。「置換」をクリックして「OK」をクリックします。
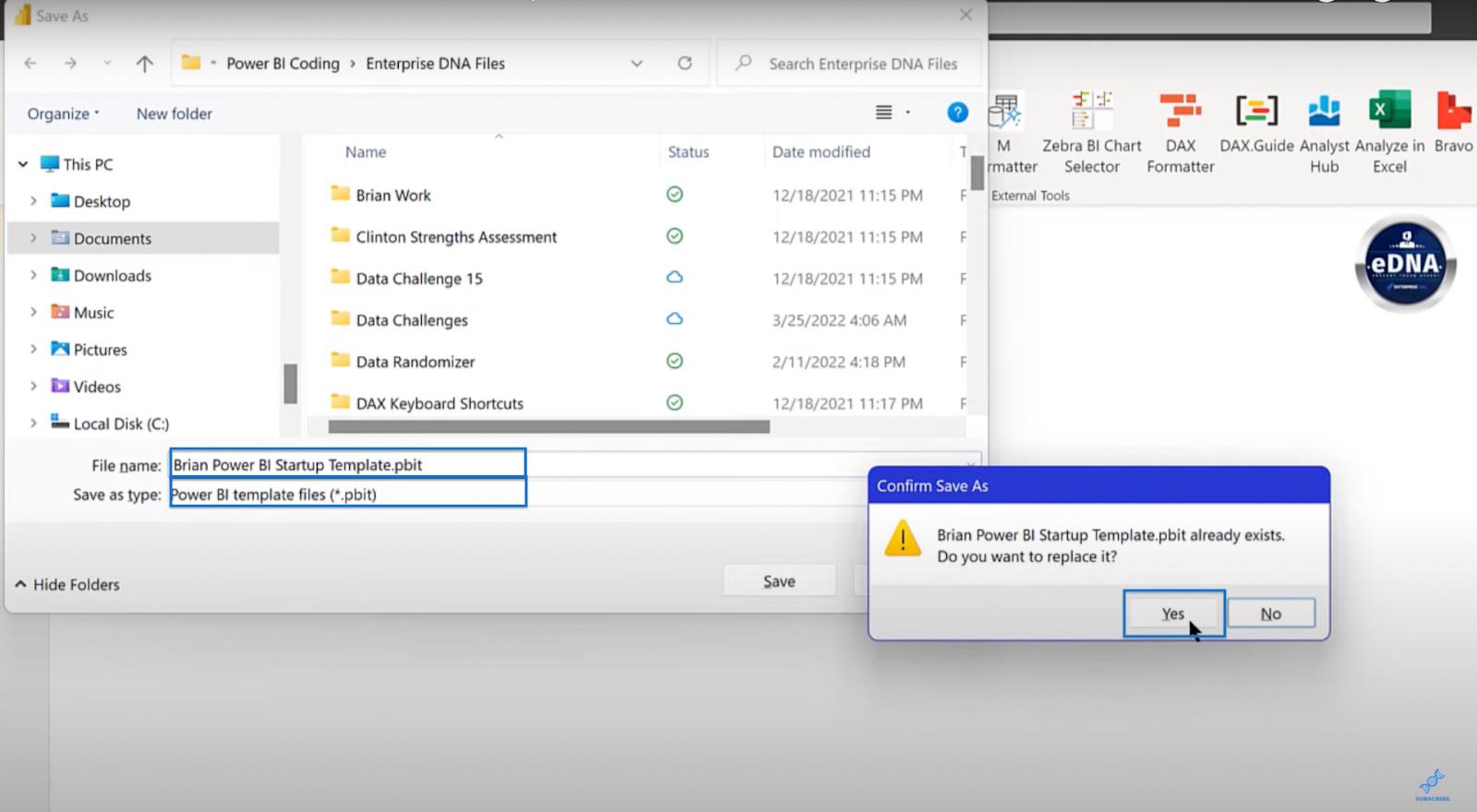
最後の手順を完了したら、LuckyTemplates をシャットダウンして、変更を有効にします。すでに変更を保存しているため、変更を保存する必要はありません。
LuckyTemplates テンプレートの結果
作業の結果を確認する時が来ました。まず、LuckyTemplates を開いて[外部ツール]に移動します。選択したアイコンが付いたスターター テンプレートが表示されるはずです。それをクリックすると、すべての設定が読み込まれるはずです。

日付と測定値のテーブルが作成され、アイコン マップとロゴが挿入され、すべてが設定されて準備が完了していることがわかります。下の画像は、最終的なテンプレートがどのようになるかを示しています。
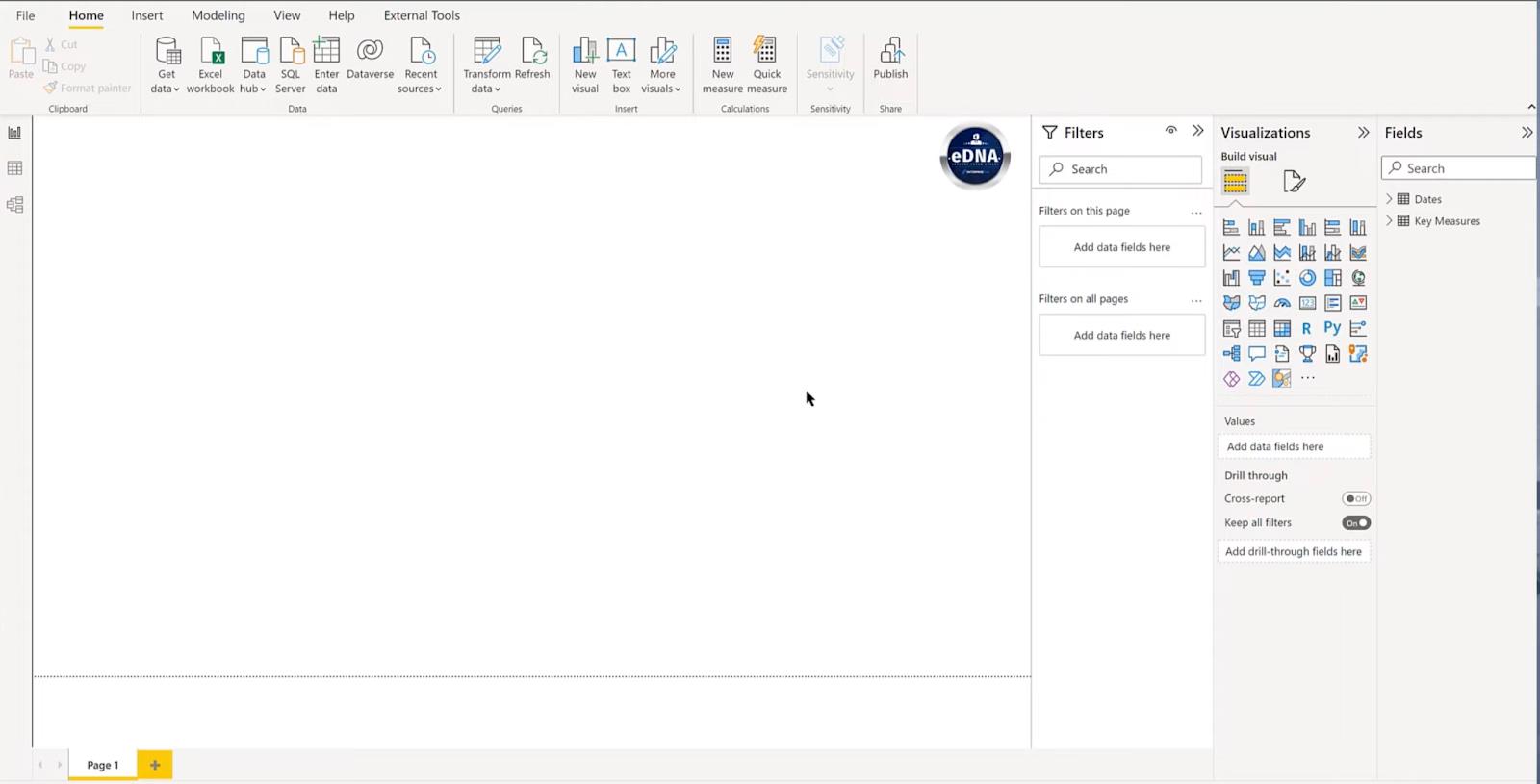
LuckyTemplates のレポート ビルダー: オブジェクトの書式設定と視覚化
LuckyTemplates プロジェクトの計画: 検出と取り込み
LuckyTemplates のクエリ エディター ユーザー インターフェイスの概要
結論
このチュートリアルでは、完璧な LuckyTemplates テンプレートを作成する方法を学びました。今後は、新しい LuckyTemplates ファイルを作成するたびに、スタートアップ テンプレートをクリックするだけで、20 ~ 30 分を節約できます。さらに重要なのは、テンプレートが希望どおりに機能することです。学んだことを応用して、特定のニーズに合わせてプログラムを調整できます。
ではごきげんよう、
ブライアン・ジュリアス
Microsoft フローで使用できる 2 つの複雑な Power Automate String 関数、substring 関数とindexOf 関数を簡単に学習します。
LuckyTemplates ツールチップを使用すると、より多くの情報を 1 つのレポート ページに圧縮できます。効果的な視覚化の手法を学ぶことができます。
Power Automate で HTTP 要求を作成し、データを受信する方法を学んでいます。
LuckyTemplates で簡単に日付テーブルを作成する方法について学びましょう。データの分析と視覚化のための効果的なツールとして活用できます。
SharePoint 列の検証の数式を使用して、ユーザーからの入力を制限および検証する方法を学びます。
SharePoint リストを Excel ファイルおよび CSV ファイルにエクスポートする方法を学び、さまざまな状況に最適なエクスポート方法を決定できるようにします。
ユーザーがコンピューターから離れているときに、オンプレミス データ ゲートウェイを使用して Power Automate がデスクトップ アプリケーションにアクセスできるようにする方法を説明します。
DAX 数式で LASTNONBLANK 関数を使用して、データ分析の深い洞察を得る方法を学びます。
LuckyTemplates で予算分析とレポートを実行しながら、CROSSJOIN 関数を使用して 2 つのデータ テーブルをバインドする方法を学びます。
このチュートリアルでは、LuckyTemplates TREATAS を使用して数式内に仮想リレーションシップを作成する方法を説明します。








