Power Automate の文字列関数: Substring と IndexOf

Microsoft フローで使用できる 2 つの複雑な Power Automate String 関数、substring 関数とindexOf 関数を簡単に学習します。
このチュートリアルでは、 Canva を使用して LuckyTemplates のテーマと背景をデザインする方法を説明します。これにより、レポートの美しさが人々が各ページのデータを理解し、活用する方法に大きく貢献できることがわかり、レポートをまったく新しいレベルに引き上げることができます。このチュートリアルの完全なビデオは、このブログの下部でご覧いただけます。
私が Canva の有用性を発見したのは、リーン先生と一緒にリーン グリーン ベルトのトレーニングを行っていたときでした。トレーニングは 3 つのモジュールに分かれており、各モジュールを完了すると、それぞれのモジュールでプレゼンテーションを提出することになります。
問題は、包括的なプレゼンテーションを準備するために与えられた時間が短いことです。モジュール 1 では、印象的で視覚的に魅力的なプレゼンテーションを作成したかったのですが、スケジュールが厳しかったためにそれができませんでした。
2 番目のモジュールでは、プレゼンテーションに Canva を使用することにしました。その決断は大きな変化をもたらしました。
LuckyTemplates のテーマや背景の作成に PowerPoint をよく使用することを知って、Canva もまったく同じ目的に同じように役立つことに気づきました。
目次
Canva: 概要
Canva は、ユーザーが利用可能なテンプレートを使用するか、空白のページからデザインを作成できる使いやすいツールです。
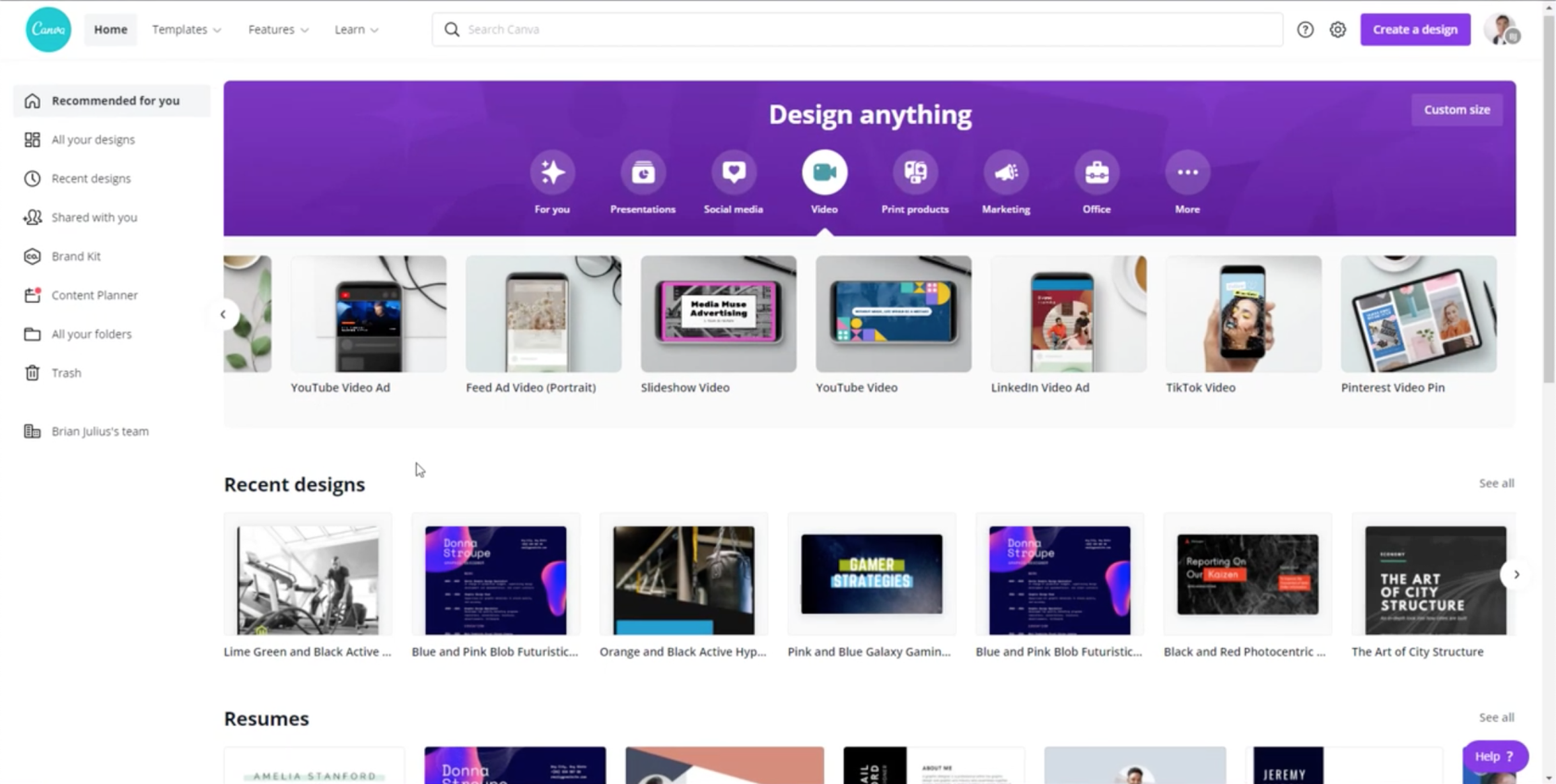
したがって、これは LuckyTemplates テーマの設計に使用できるだけのものではありません。ビジネス プレゼンテーションからソーシャル メディア コンテンツまで、組織が必要とするその他の目的にも Canva を使用できます。
Canva を使用すると、ユーザーはコラボレーションして独自のチームを形成し、デザイン、テンプレート、要素を共有できます。私は最高コンテンツ責任者の Brian Julius とチームを組んだので、左側のペインに共同作業用のフォルダーがあることがわかります。
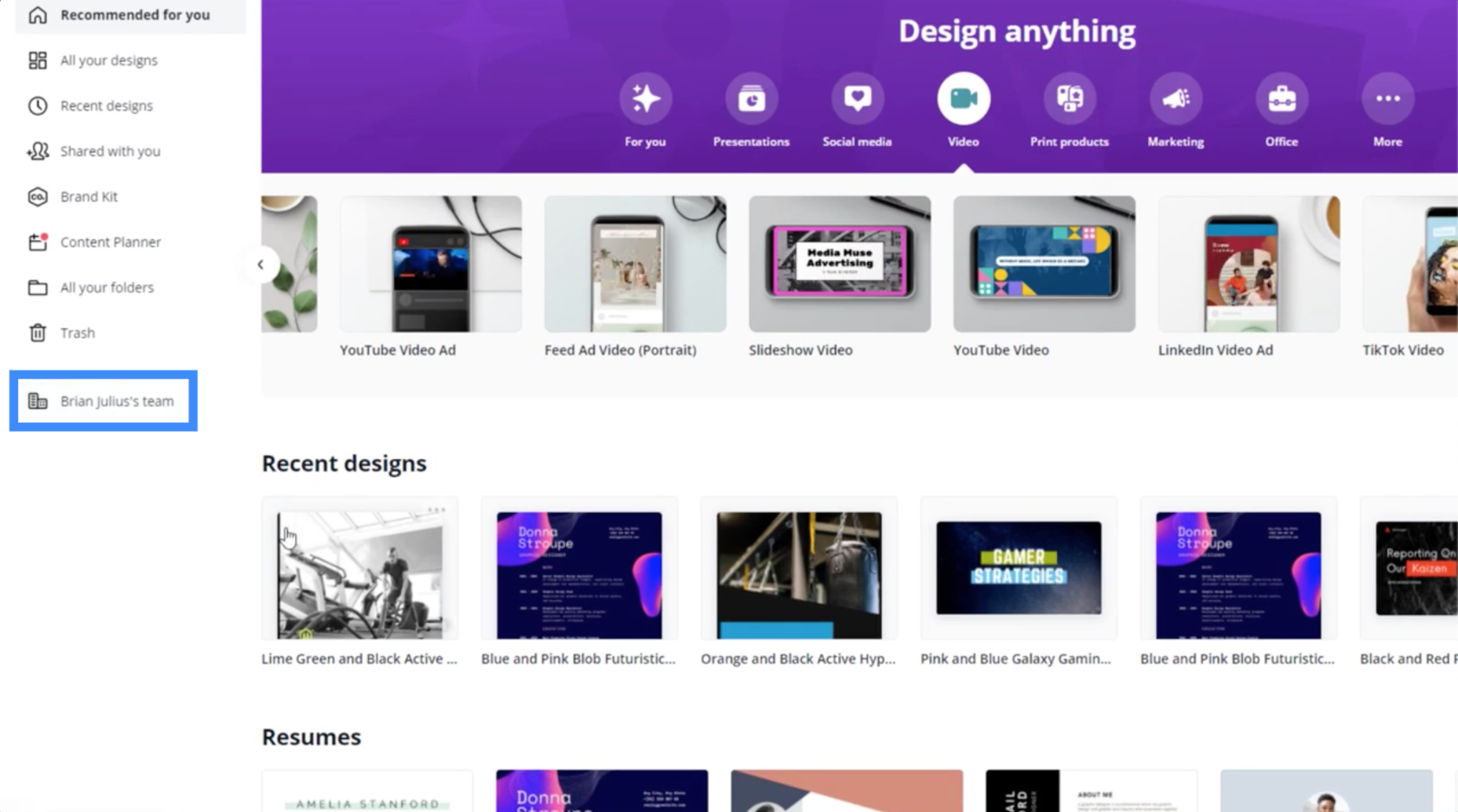
同じチームの一員であると、Google スプレッドシートを使用するときと同じように、チーム メンバーが 1 つのテンプレートを同時に作業することもできます。
Canva テンプレートを使用した LuckyTemplates テーマのデザイン
Canva の優れた点は、すぐに使用できるテンプレートがすでに用意されていることです。たとえばビデオを作成したい場合は、メニューでビデオをクリックするだけです。
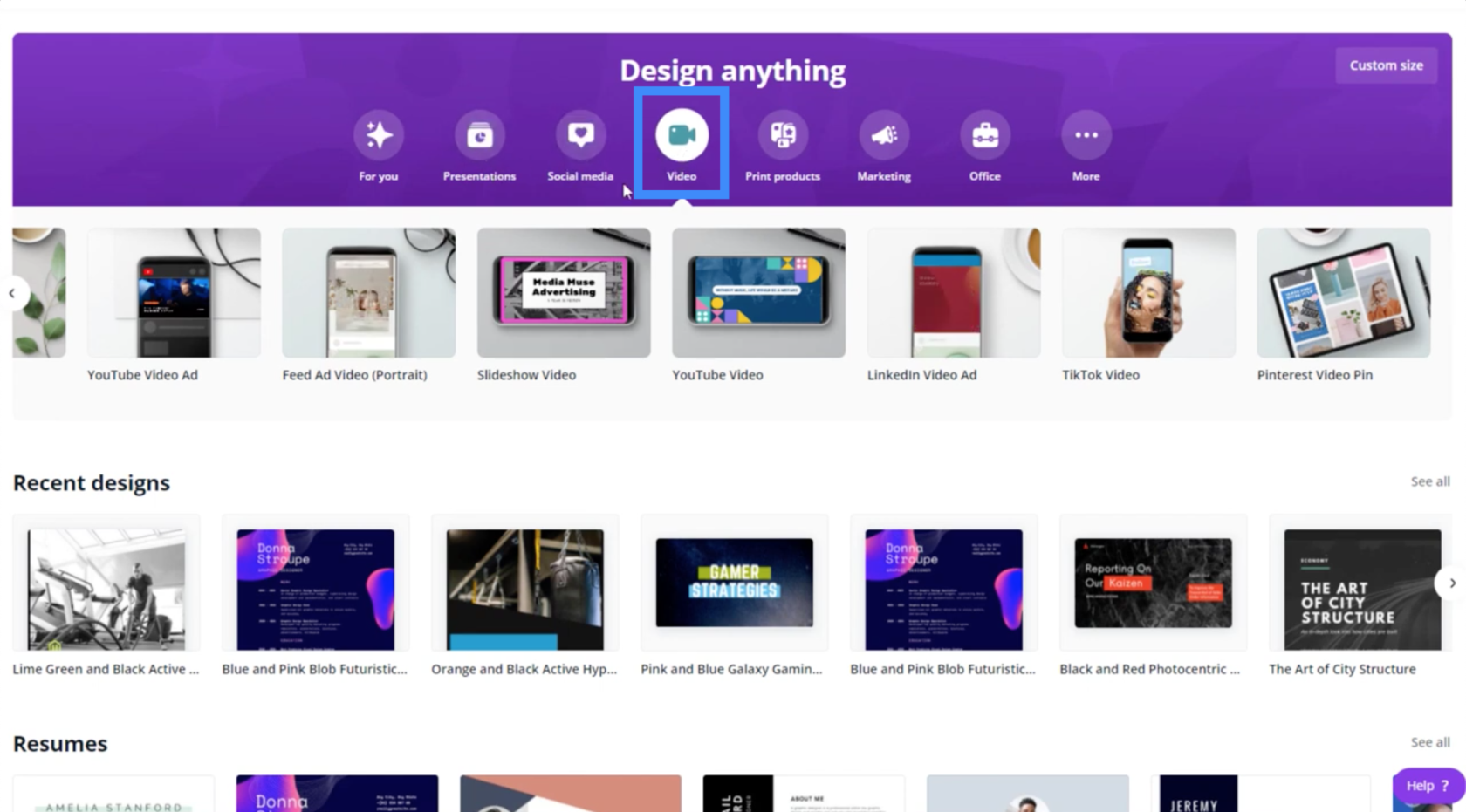
LuckyTemplates テーマを作成したいので、使用するのに最適なテンプレートはプレゼンテーション用のテンプレートです。ここの「ビジネス」カテゴリで見つけることができます。
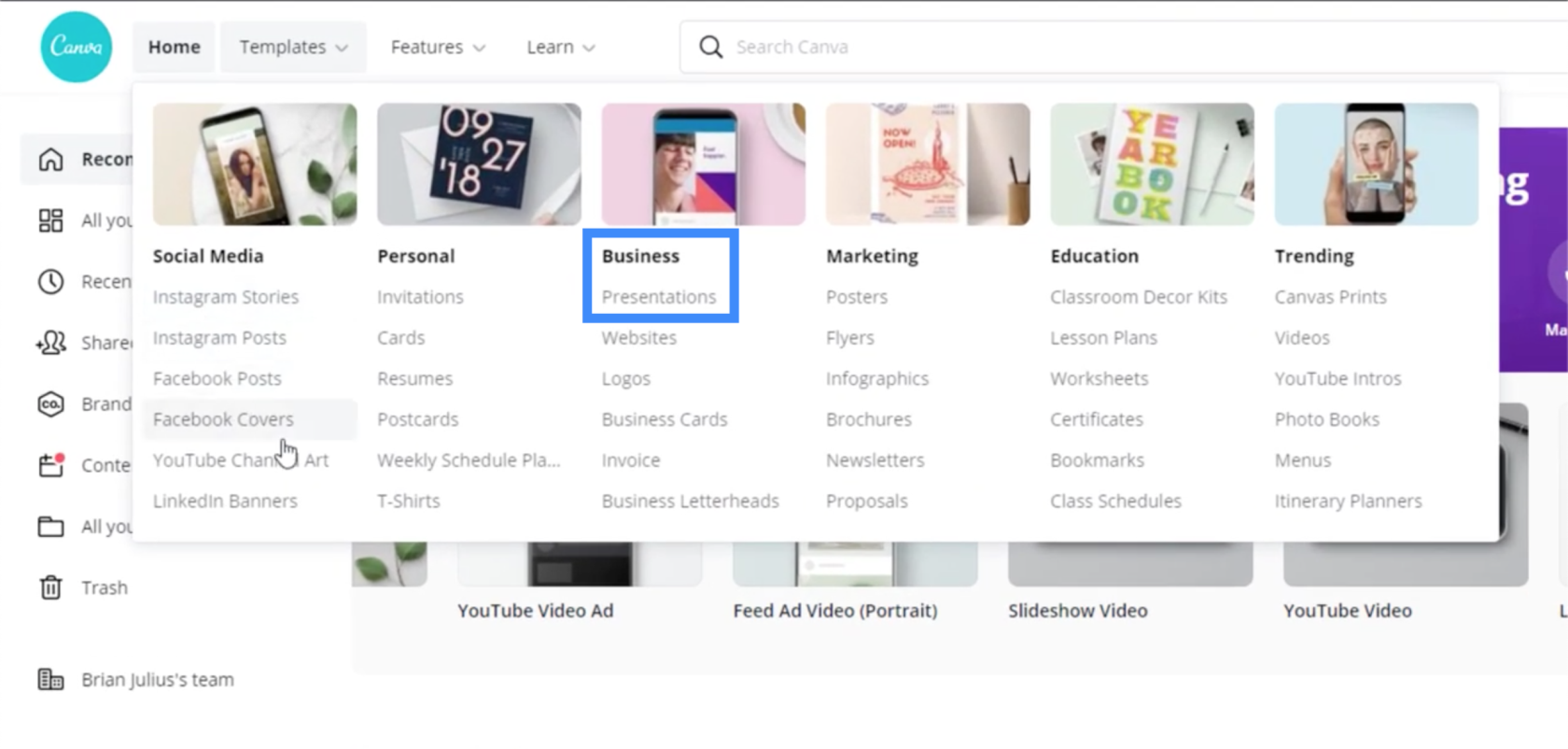
プレゼンテーションをクリックすると、作業に使用するさまざまな種類のテンプレートを取得できます。
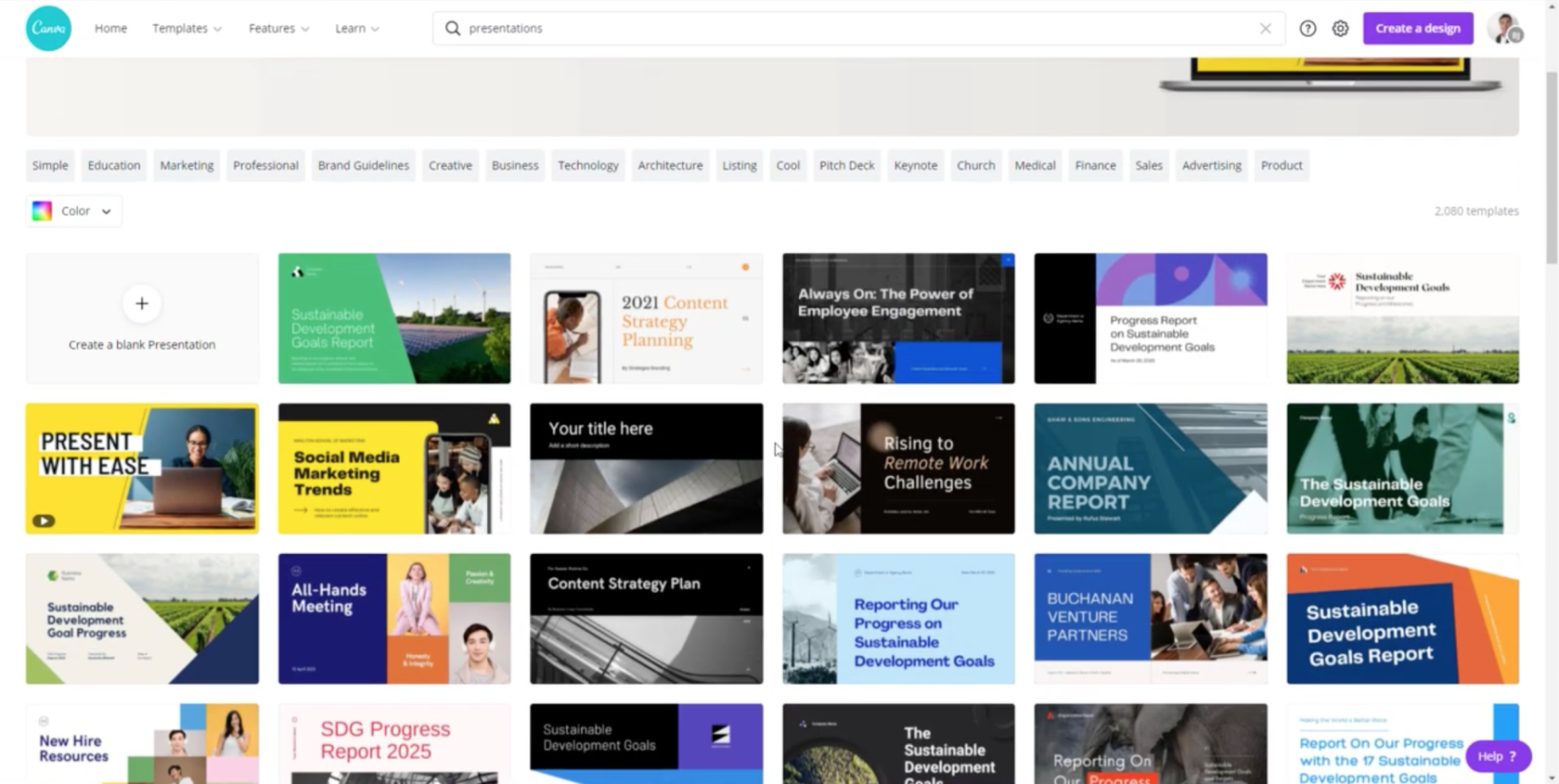
私のプレゼンテーションには、このテンプレートを選択しました。
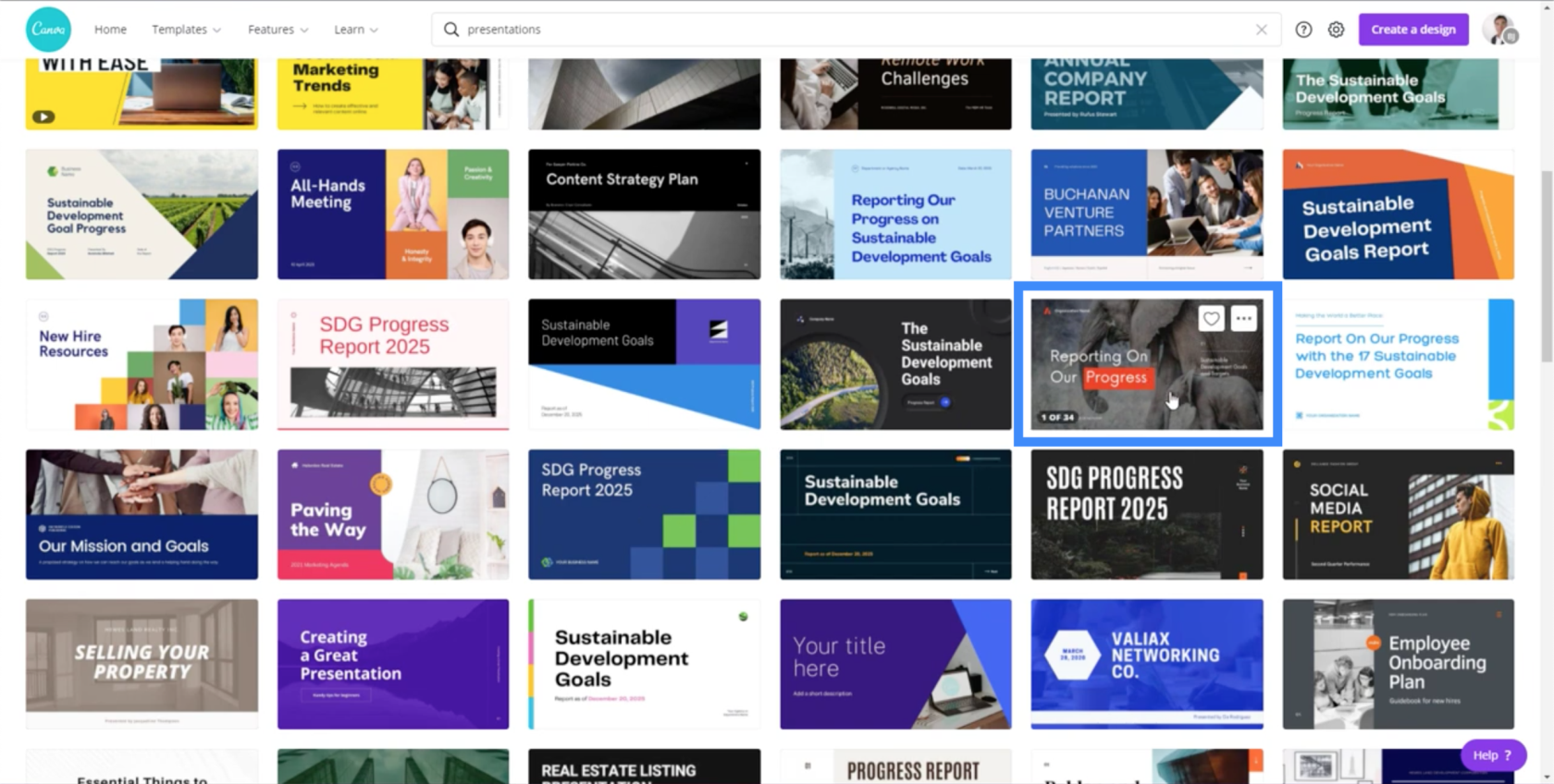
ここで、そのテンプレートの右上隅にある省略記号をクリックすると、2 つのオプションが表示されます。テンプレートをカスタマイズすることも、テンプレートをプレビューすることもできます。
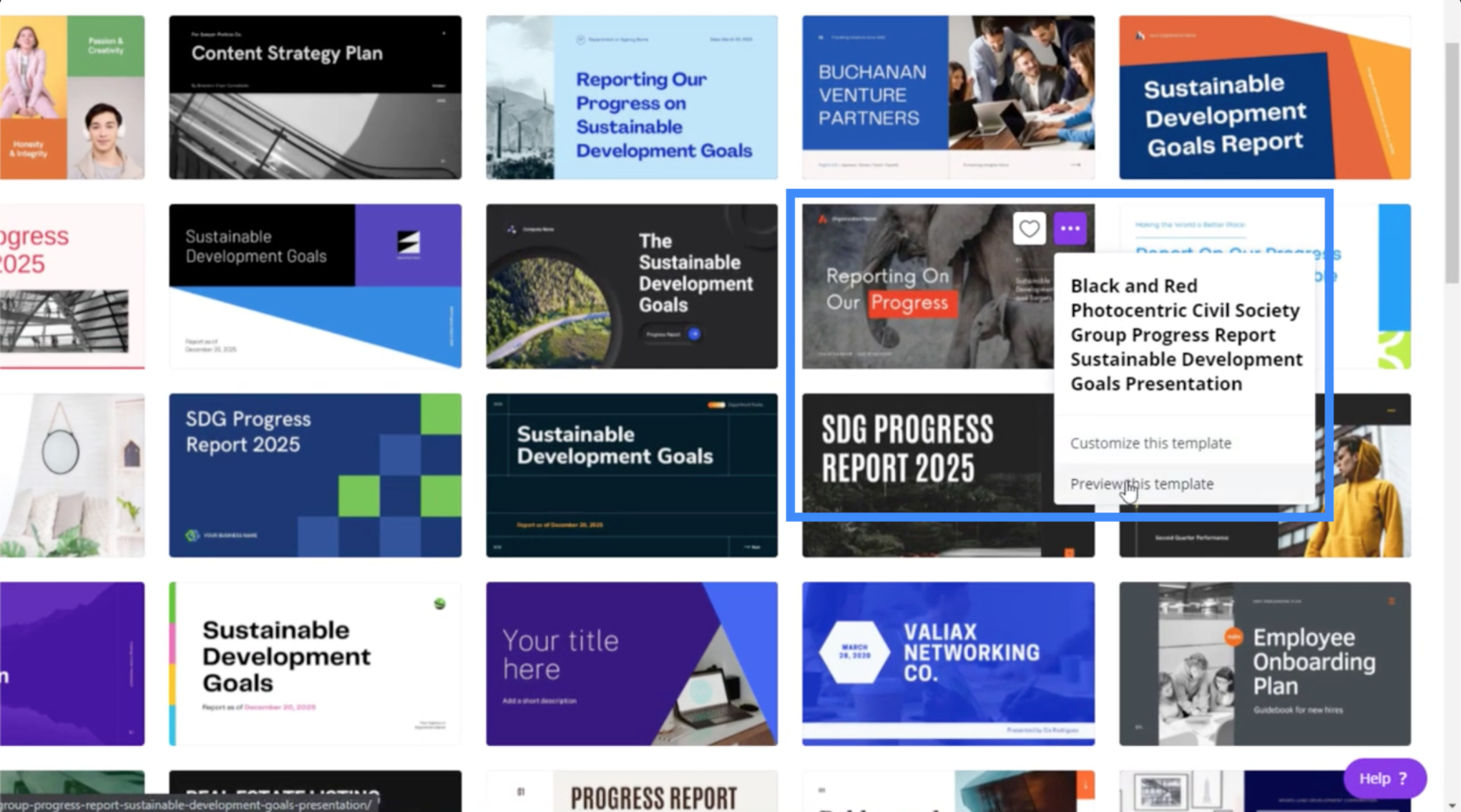
テンプレートのプレビューを選択すると、同じプレゼンテーション内で使用できる他のページも表示される概要が表示されます。
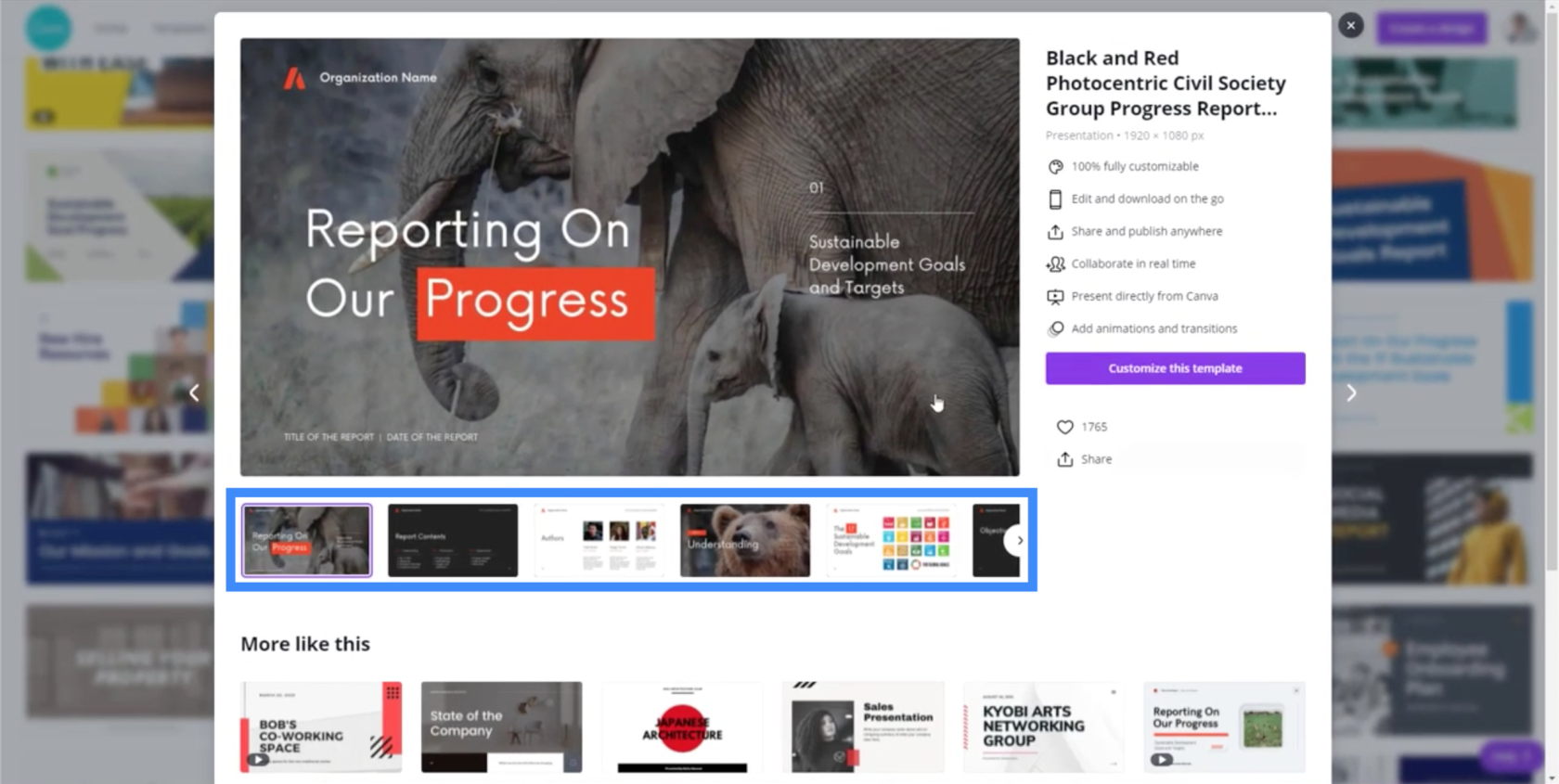
また、アニメーションやトランジションの追加など、この特定のテンプレートをカスタマイズすることを選択した場合に実行できることのリストも表示されます。
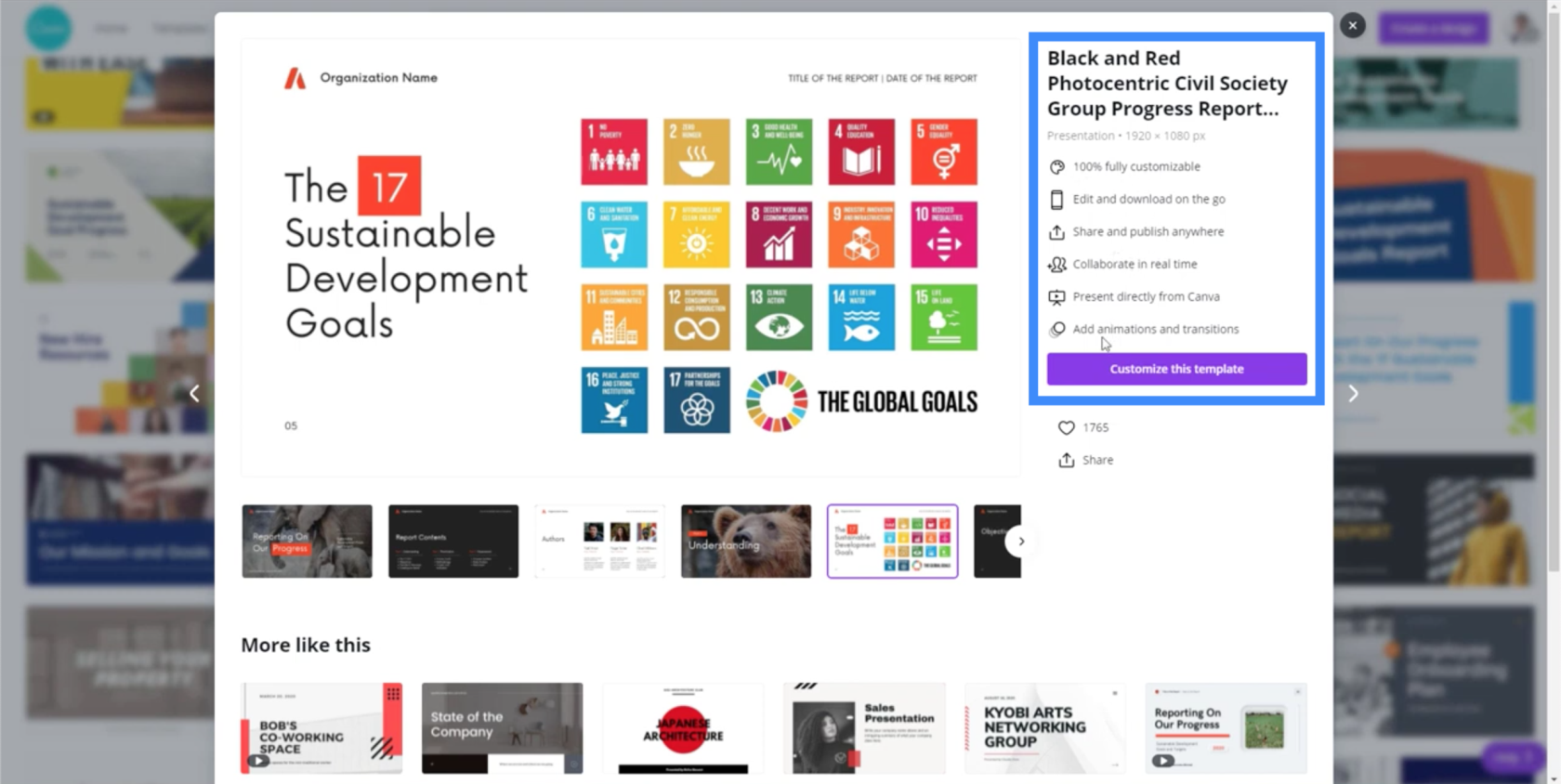
それでは、選択したテンプレートのカスタマイズを開始しましょう。「このテンプレートをカスタマイズ」をクリックすると、すぐに編集モードになります。
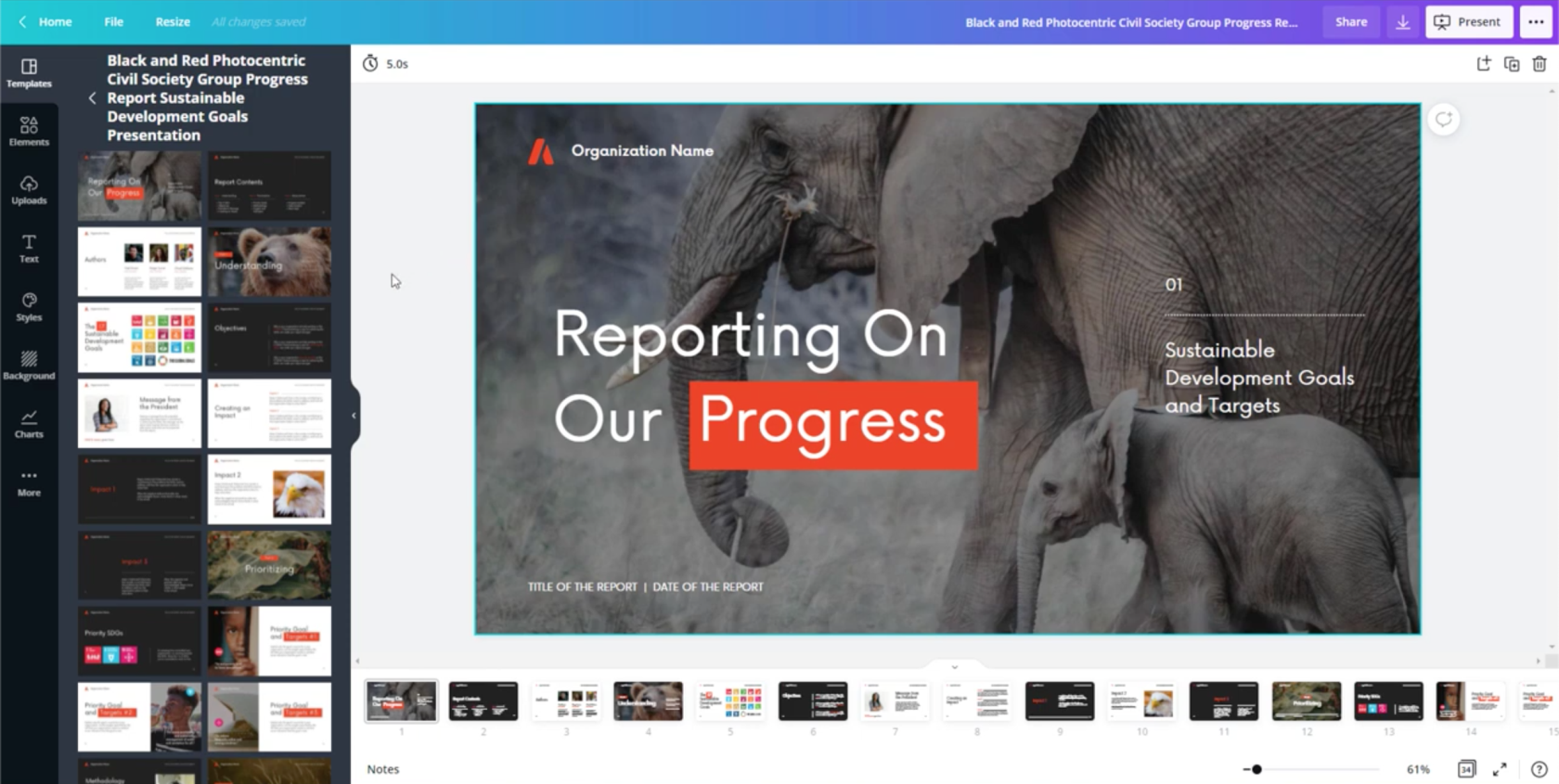
既存のテンプレートを使用する利点は、多くの作業を行う必要がないことです。すべてがレイアウトされているので、必要なものに合わせて詳細をカスタマイズするだけです。
まずは背景を変更してみましょう。この象の背景も素敵ですが、もっとシンプルなものにしたいです。そこで、左側のペインの [背景] セクションに移動します。ここでは、さまざまなオプションが表示されます。
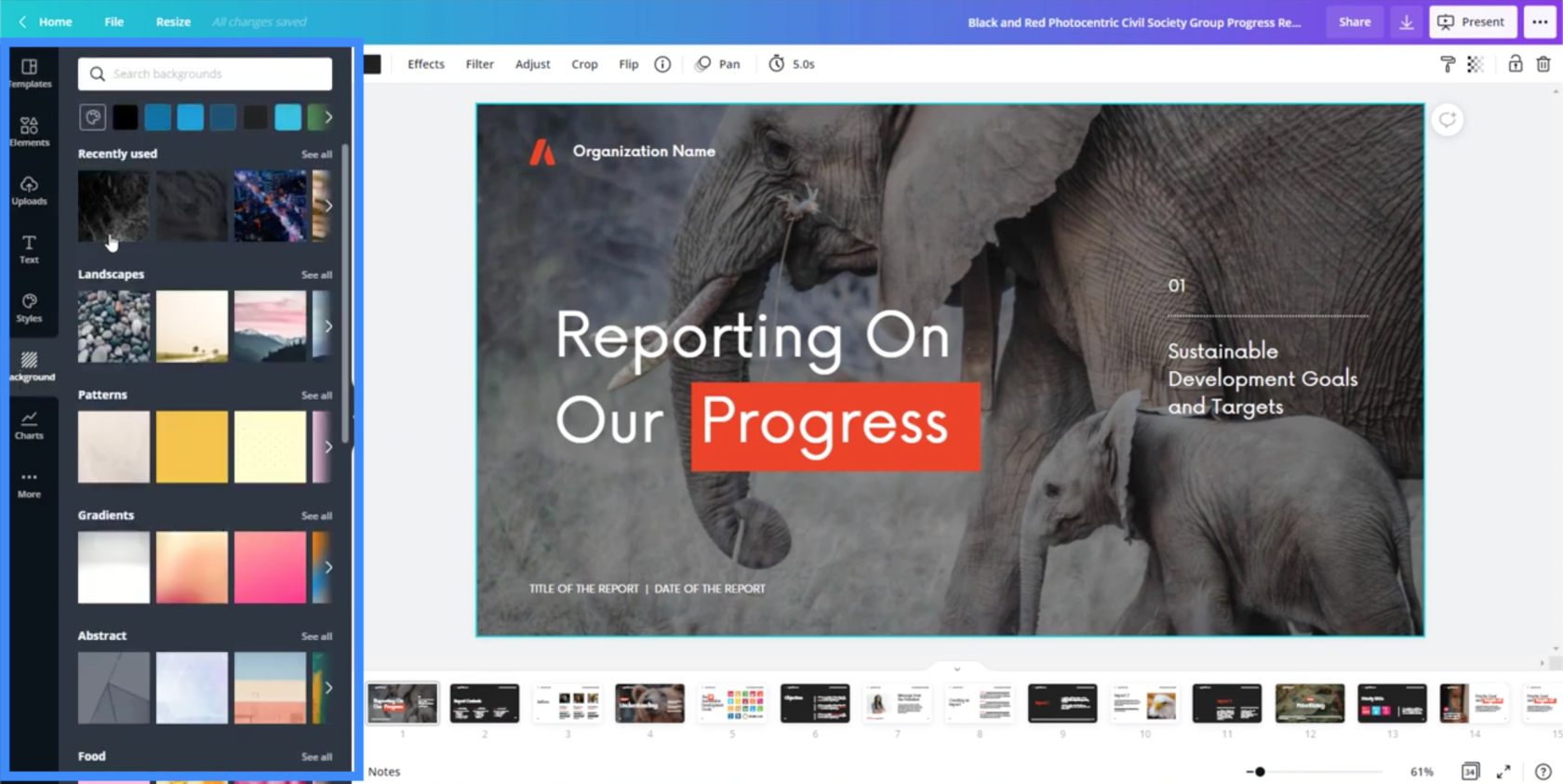
気に入った背景が見つかったら、それをクリックするだけで、作業中のスライドに自動的に適用されます。
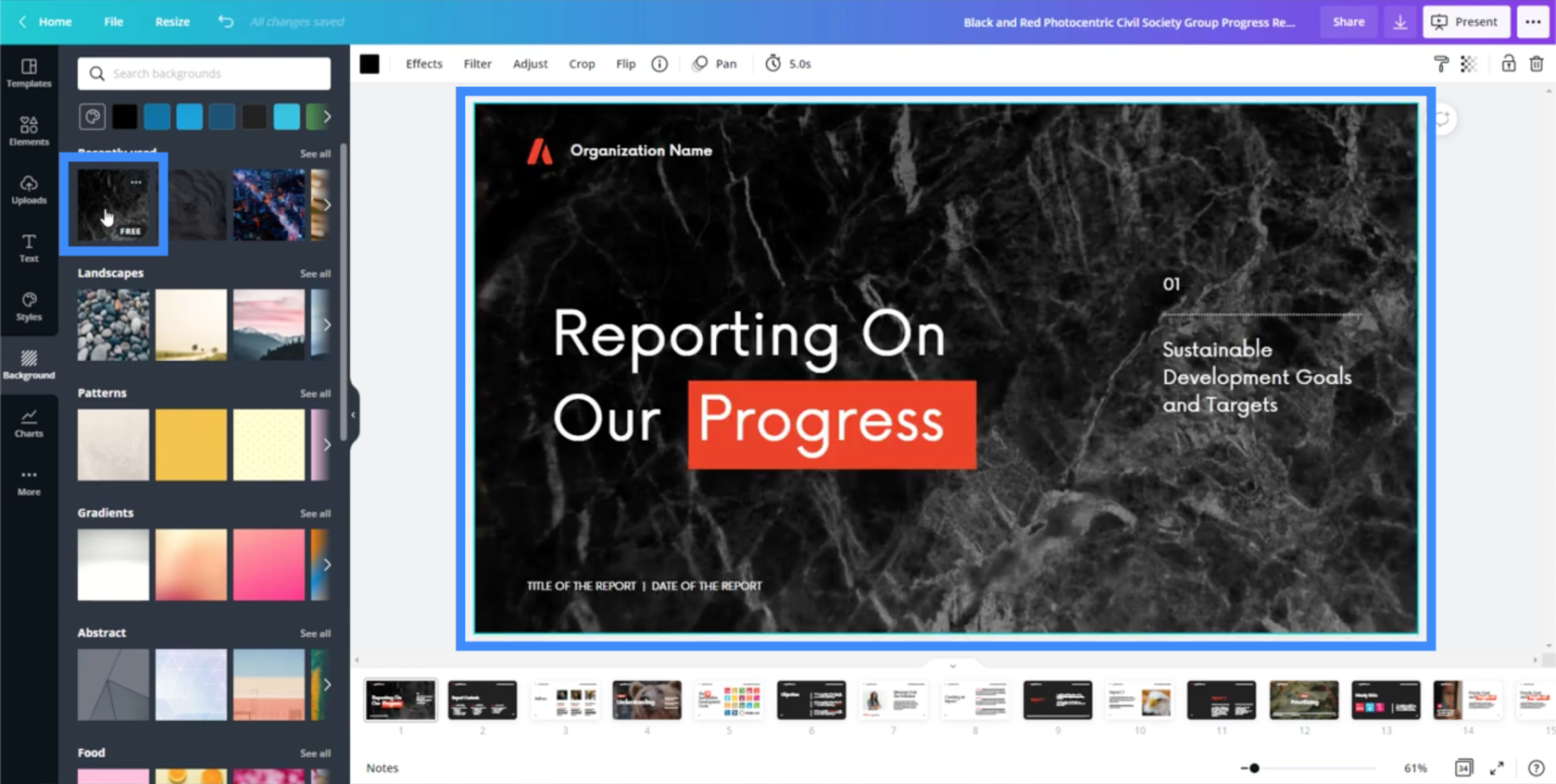
テキストを移動して変更することもできます。このヘッダーを上に移動したいとします。
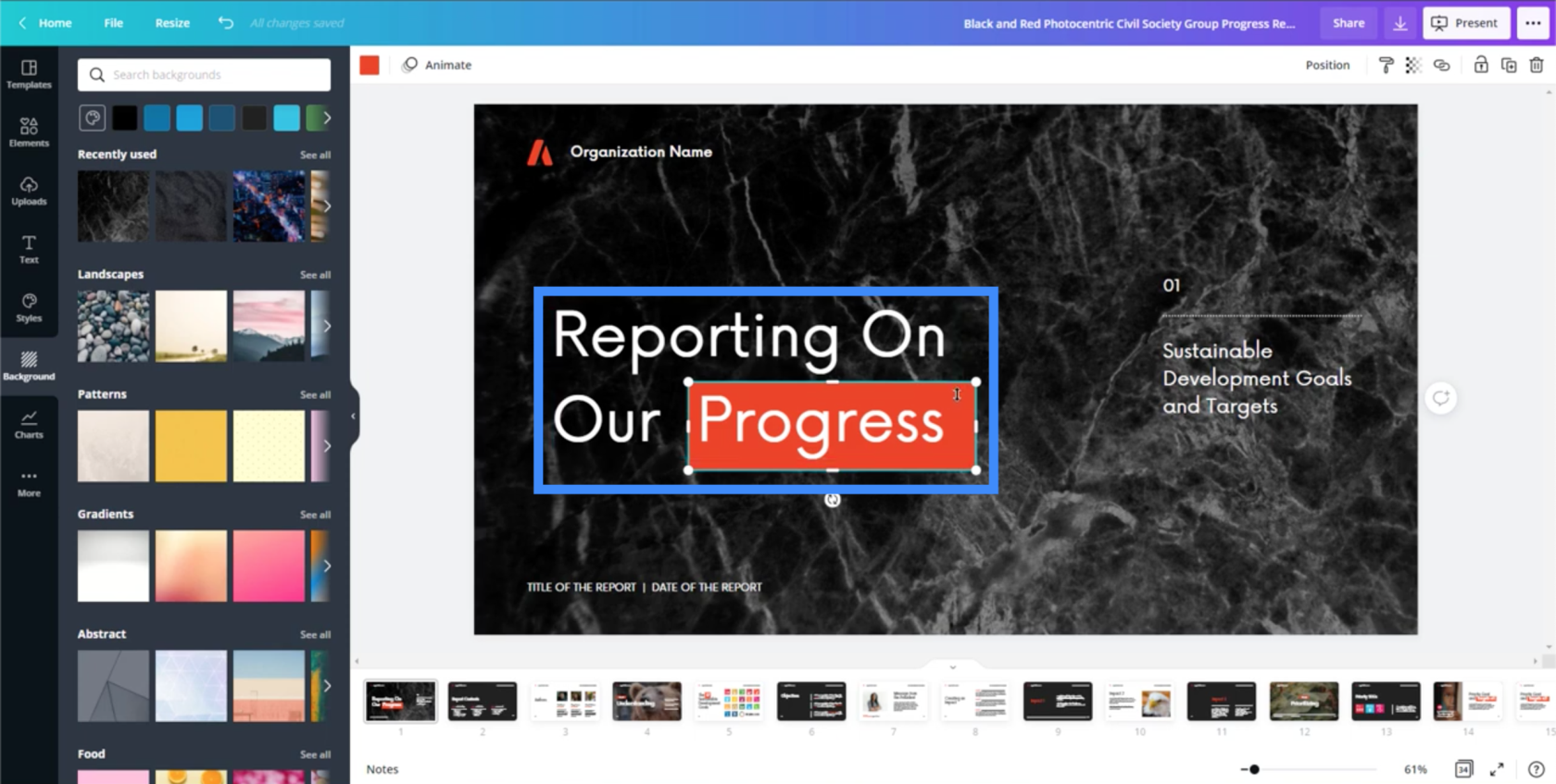
テキストボックスをクリックして上にドラッグするだけで移動できます。
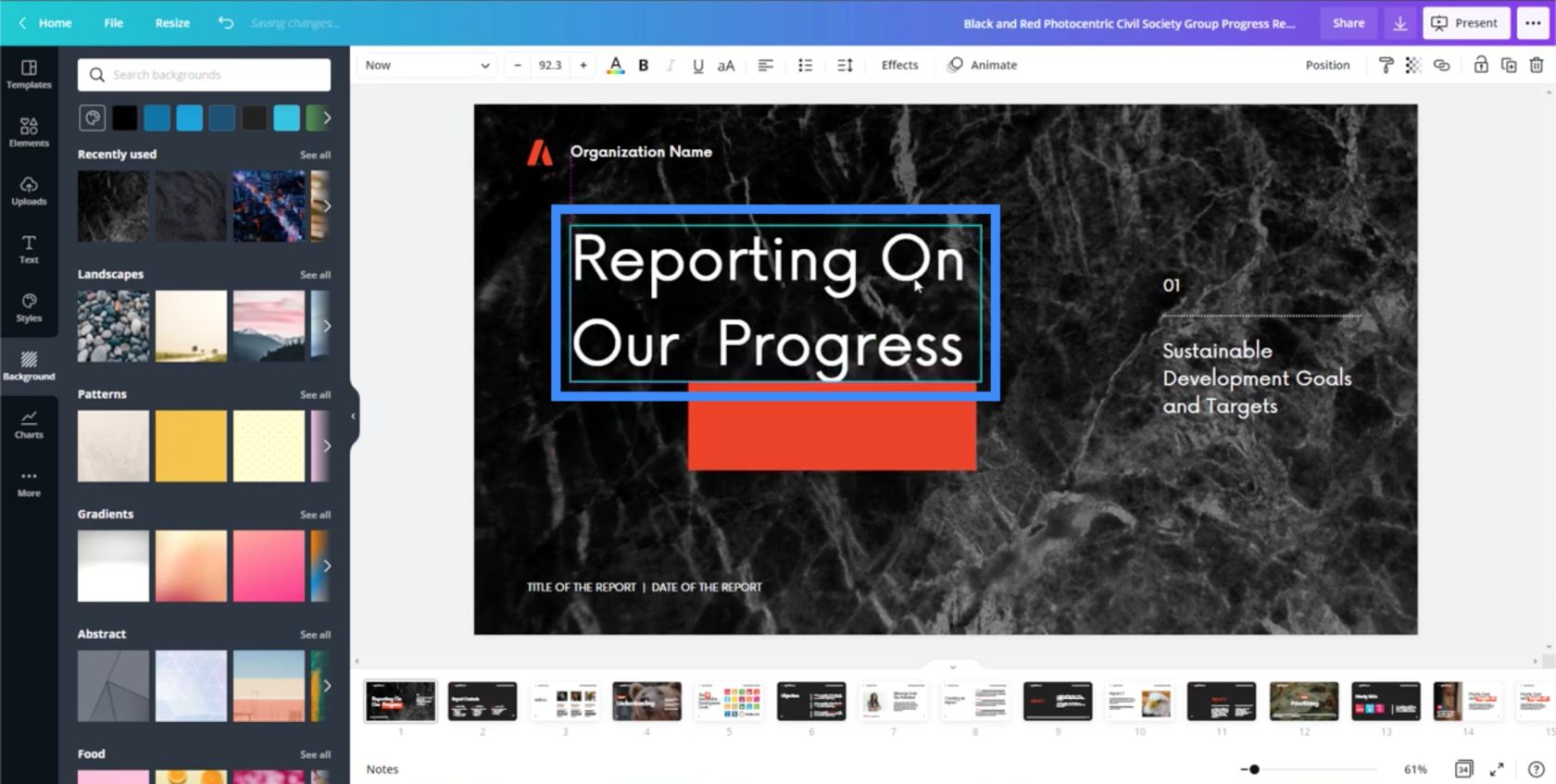
テキストを好きなものに変更することもできます。
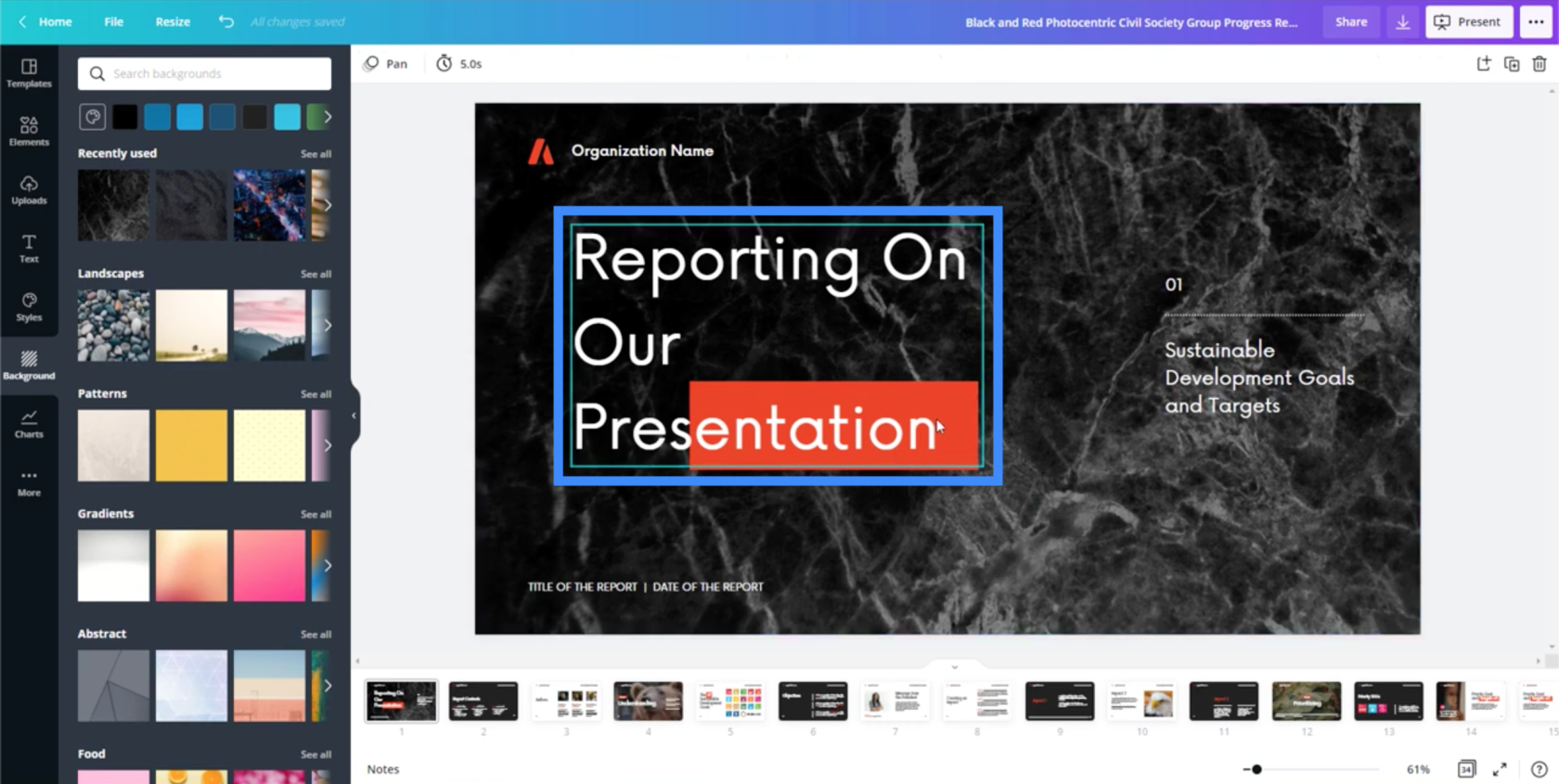
ここのもう 1 つの要素は、以前は「Progress」という単語の下にあったオレンジ色の四角形です。サイズを変更してドラッグして、「プレゼンテーション」という単語の下に表示することもできます。
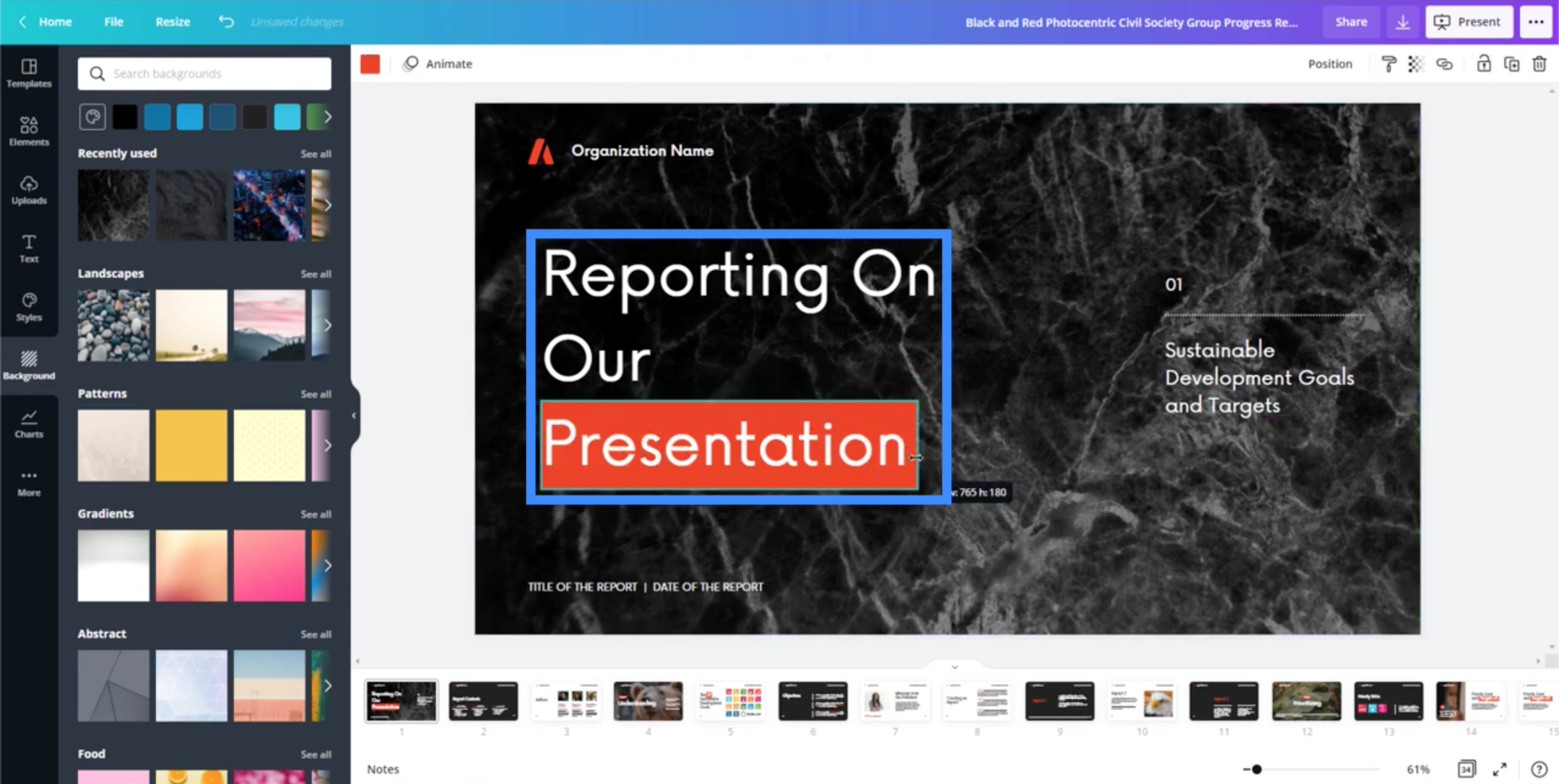
これらの要素のいずれかをクリックすると、どの要素を他の要素の上に表示したいかに応じて、その要素を前方または後方に移動するオプションもあります。
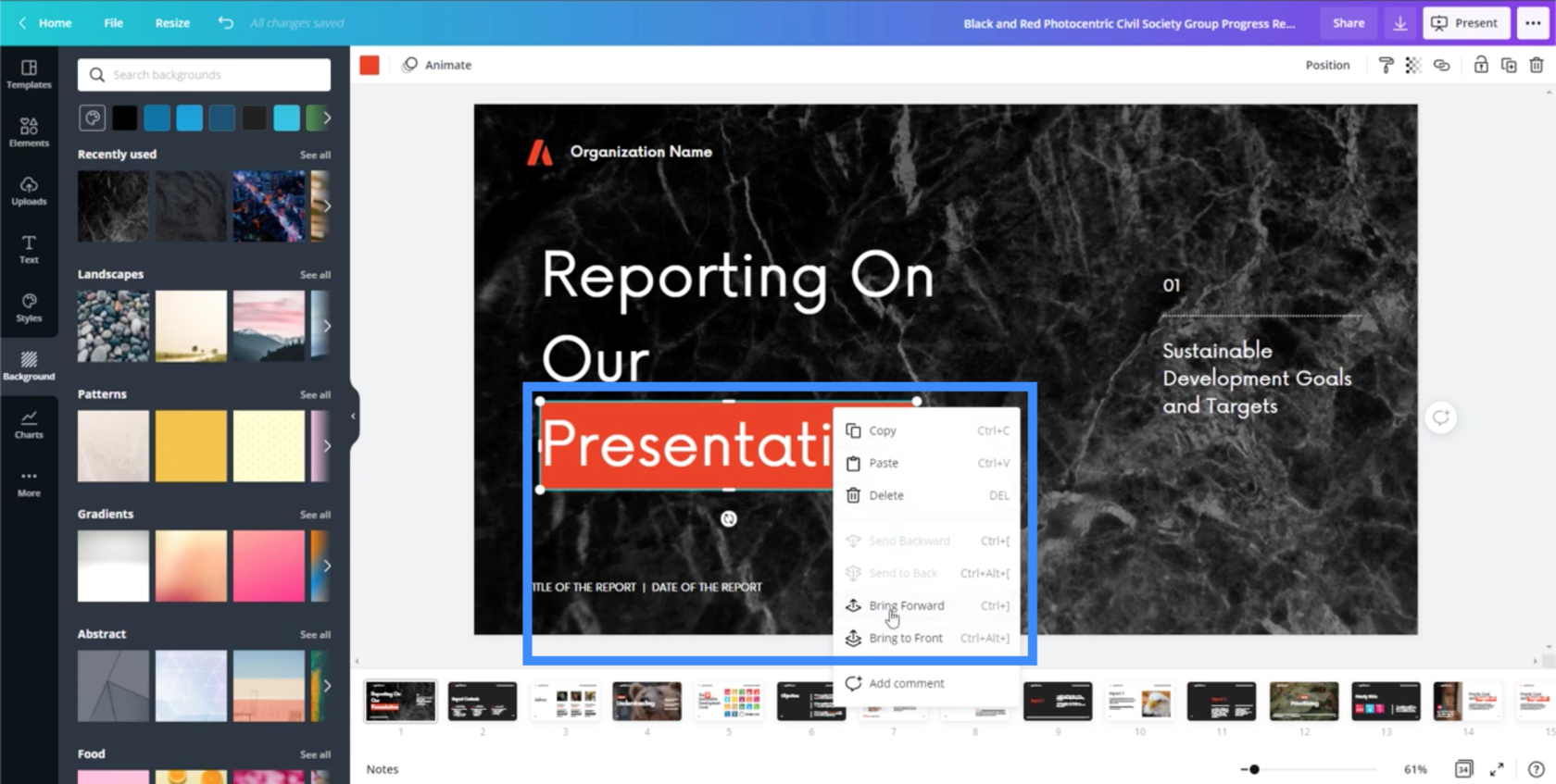
ページ上の他のすべてのテキスト ボックスも同様に編集できます。
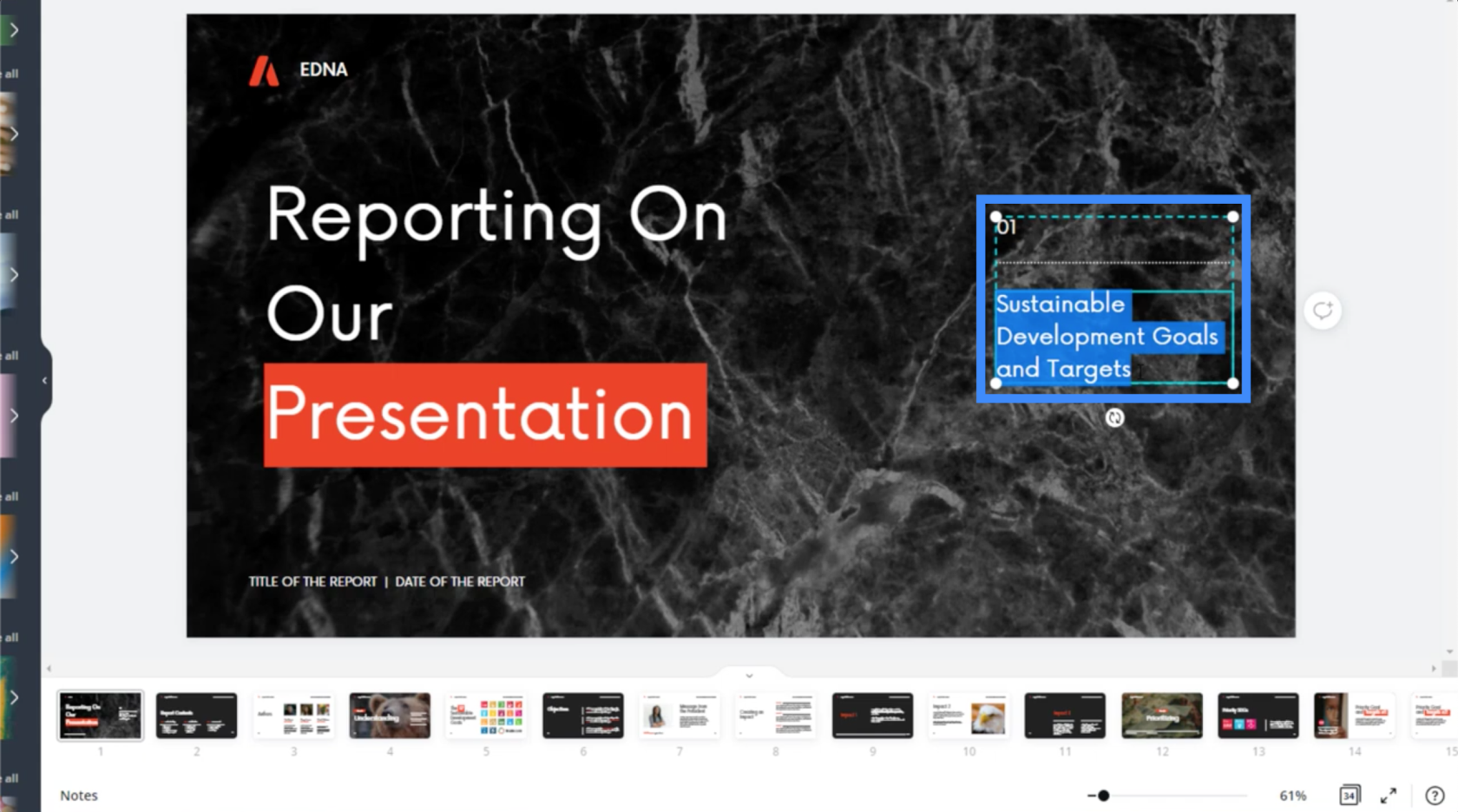
すべてを移動するのがいかに簡単であるかを見ると、プレゼンテーションをわずか数時間で完了することが可能になります。
ページに要素を追加する
今度は別のスライドに進みましょう。ご覧のとおり、同じプレゼンテーション テンプレート内の他のスライドが下部に表示されます。次に作業したいスライドをクリックできます。
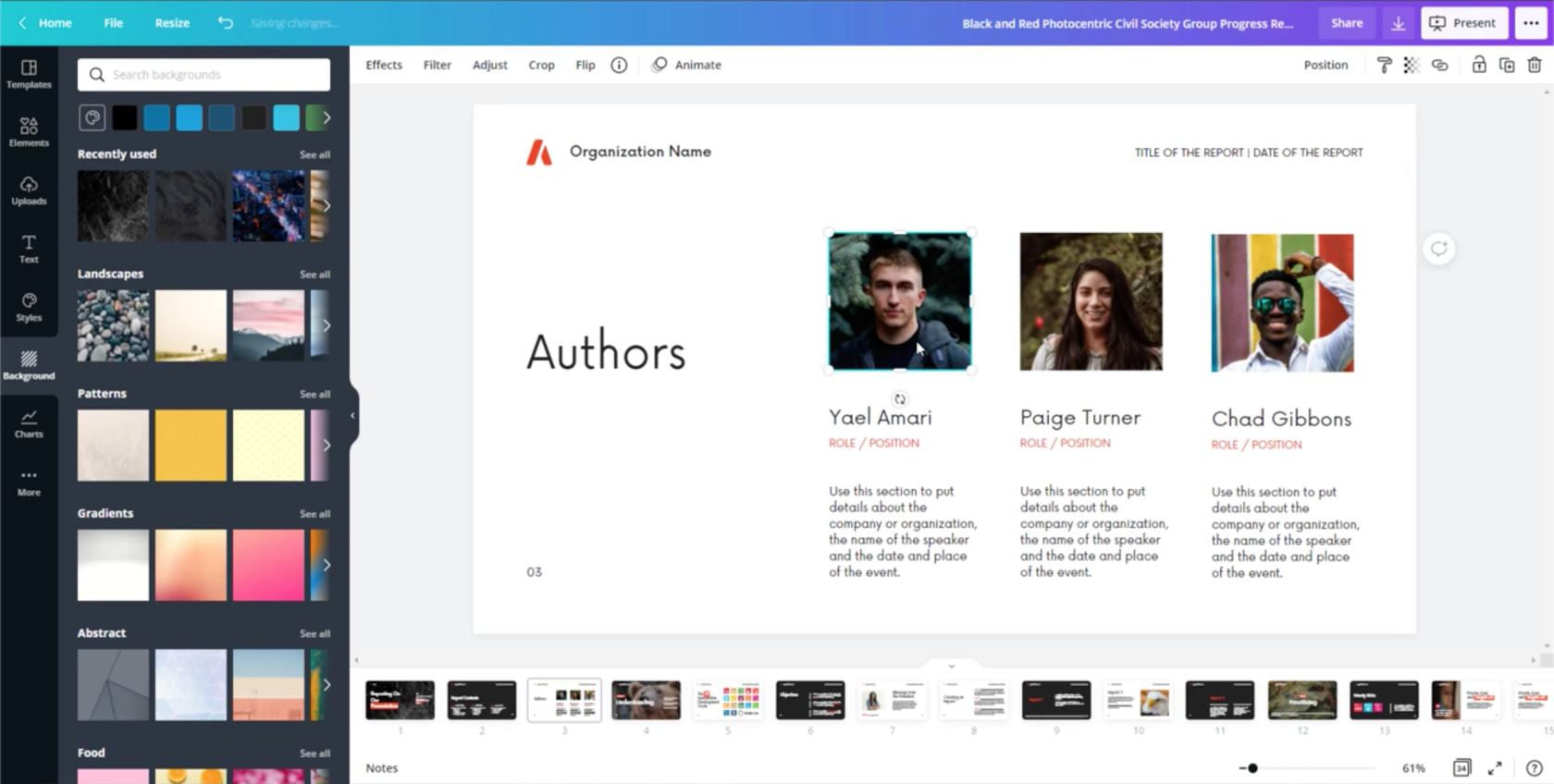
このスライドの現在作業中の最初の写真を削除して、私の写真に置き換えましょう。これを行うには、左側のペインのアップロードに移動し、「メディアのアップロード」をクリックします。
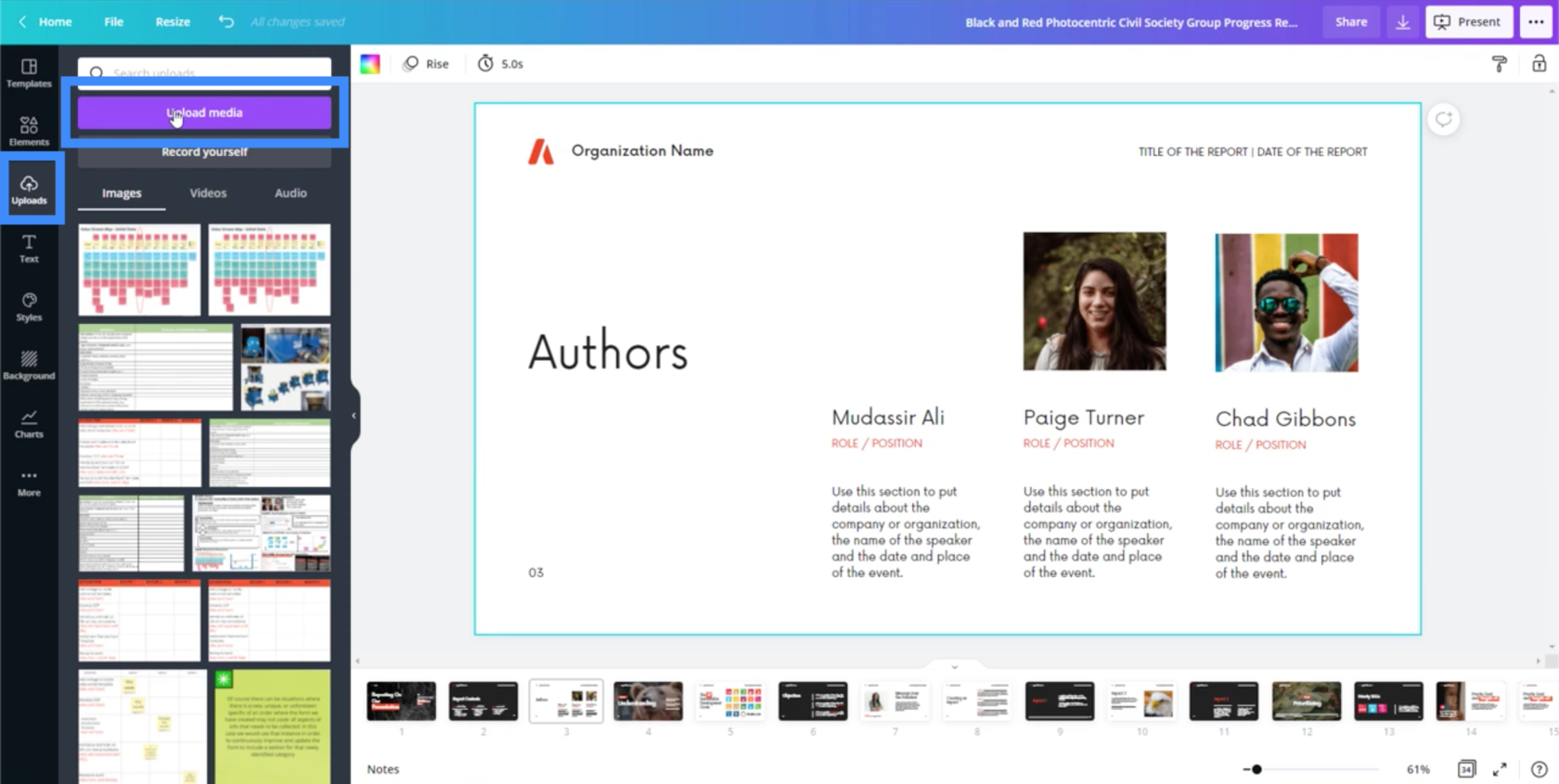
適切なファイルを選択すると、左側に画像が表示されます。
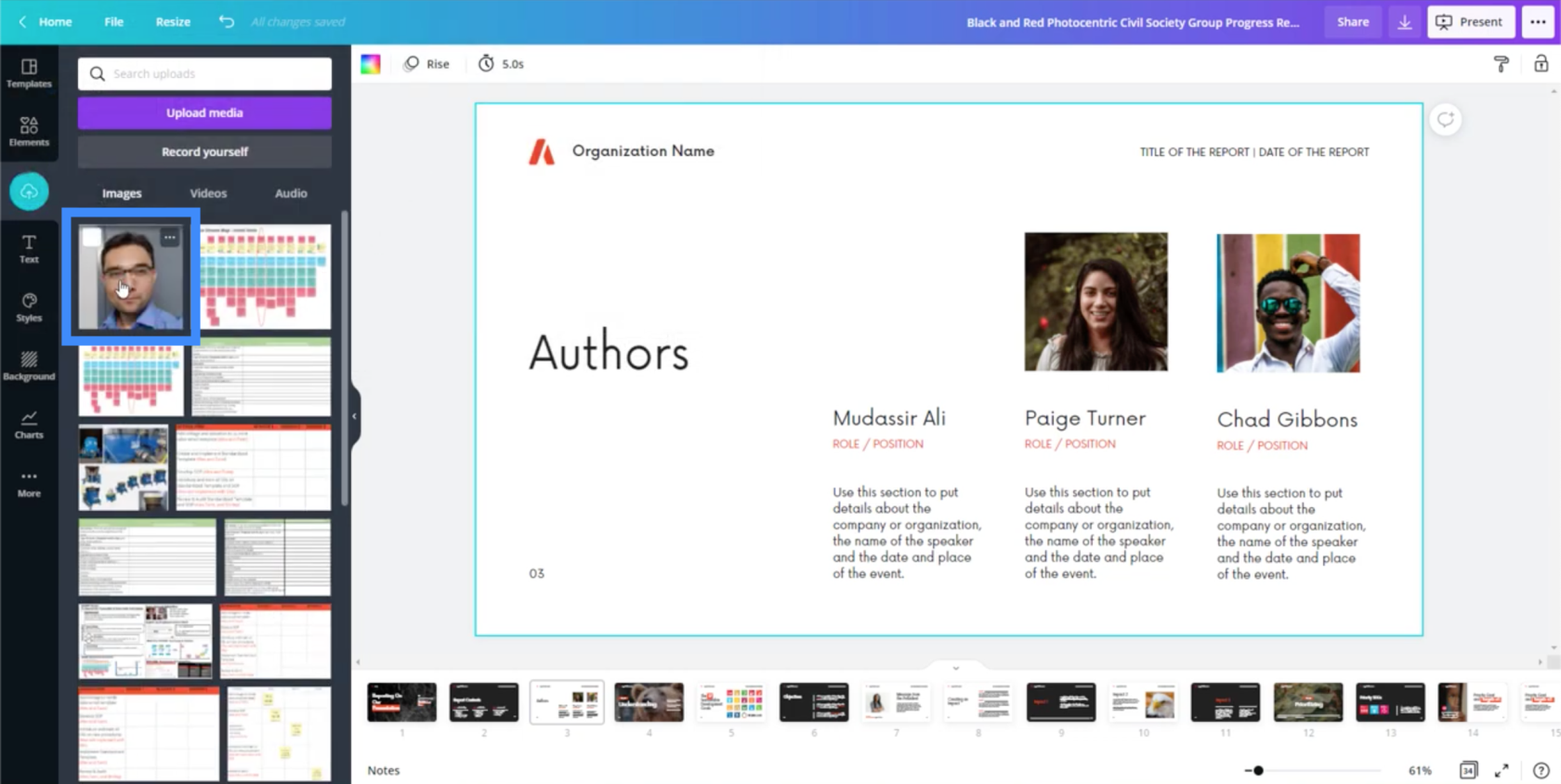
アップロードされた画像をクリックすると、その画像がスライドに表示されます。
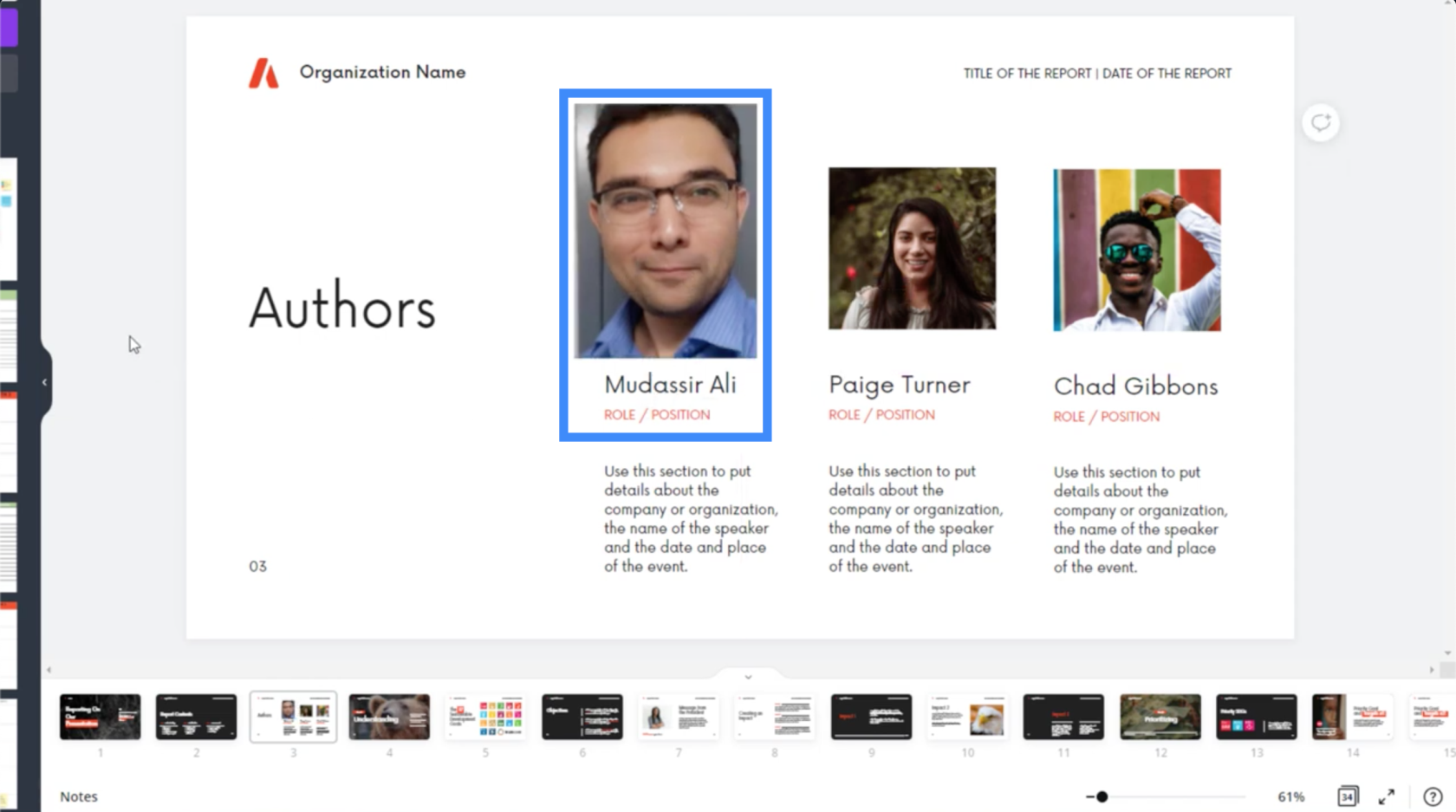
Canvaから他の要素を追加することもできます。別のスライドに移動して、それを試してみましょう。
このスライドでは、左側のテキストは「目標」のみであることがわかります。
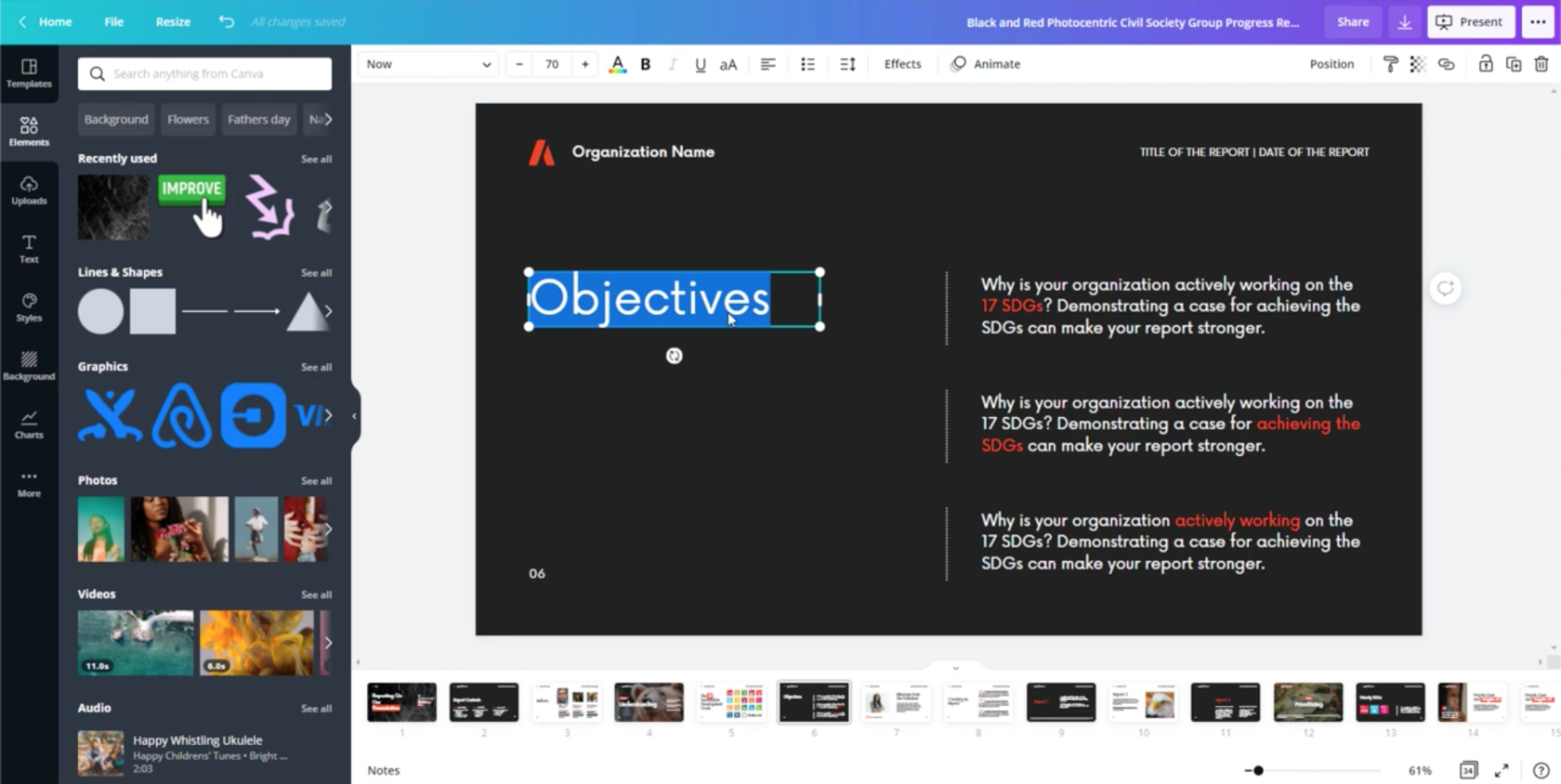
しかし、このスライドでコストや品質などのさまざまな KPI について話したい場合はどうすればよいでしょうか?
そこで、「目標」という言葉を「コスト」に変更します。
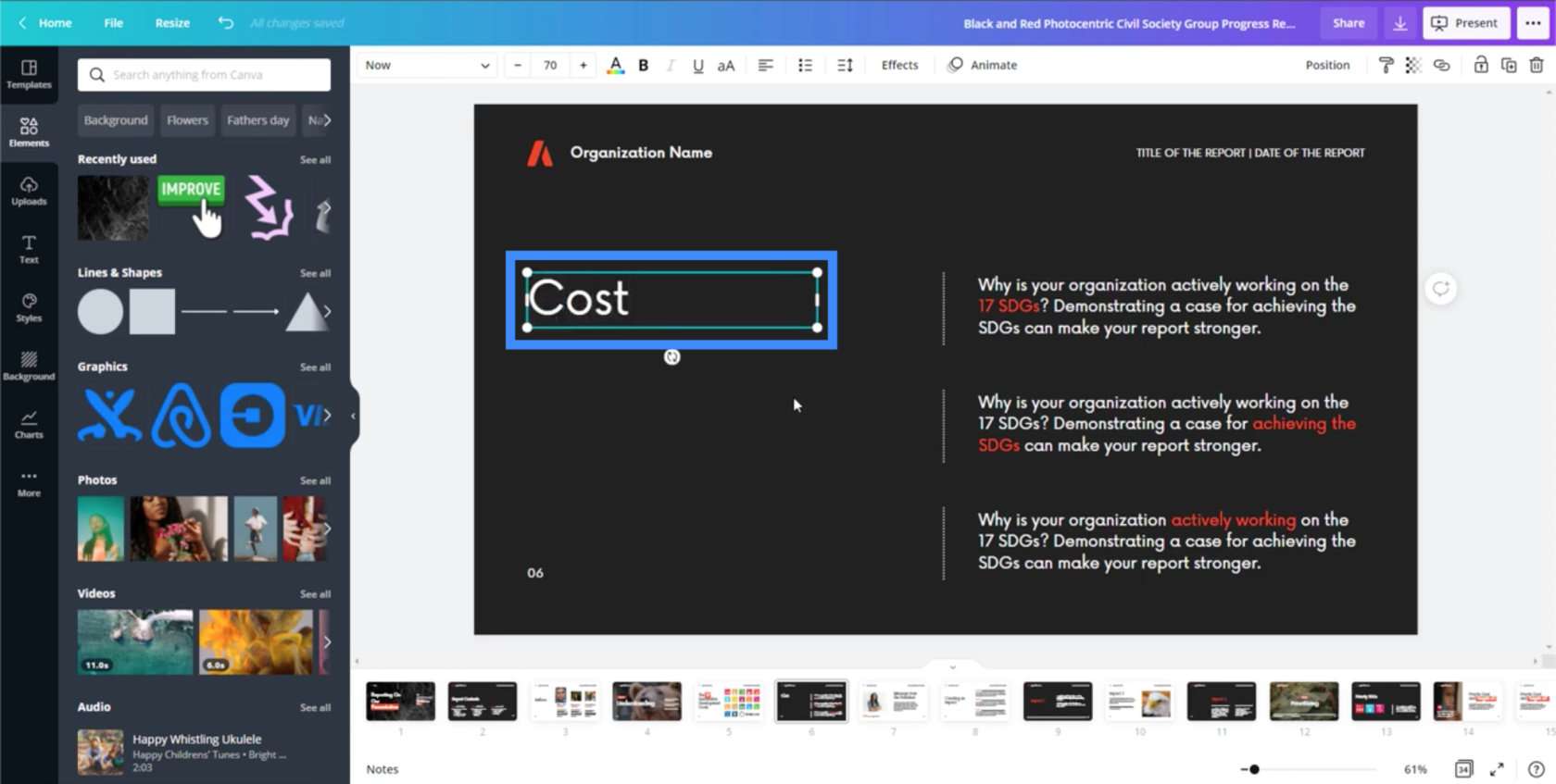
次に、そのテキスト ボックスを強調表示して、コピーして貼り付けます。
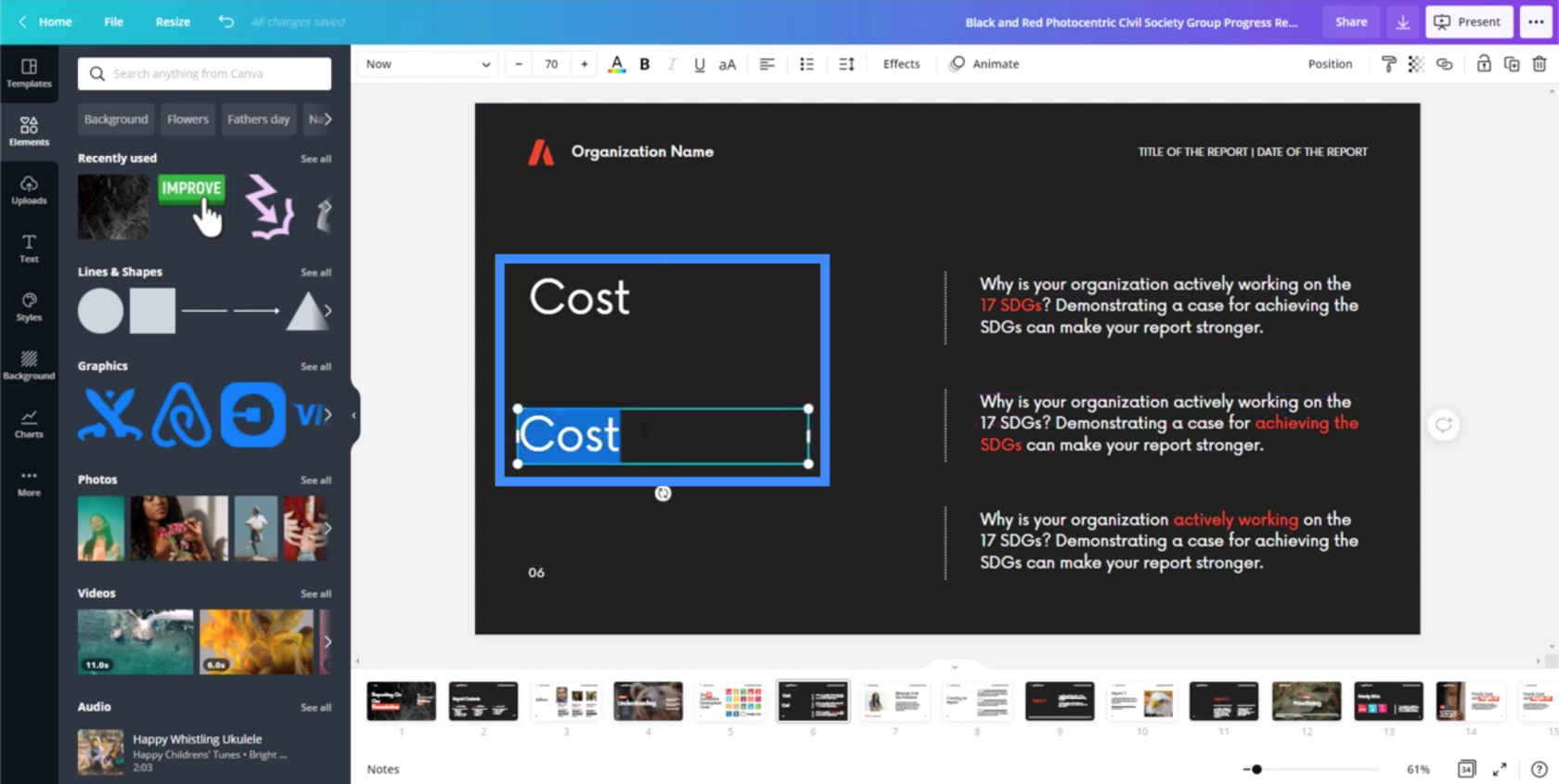
次に、2 番目のテキスト ボックスを編集して、[品質] と表示します。
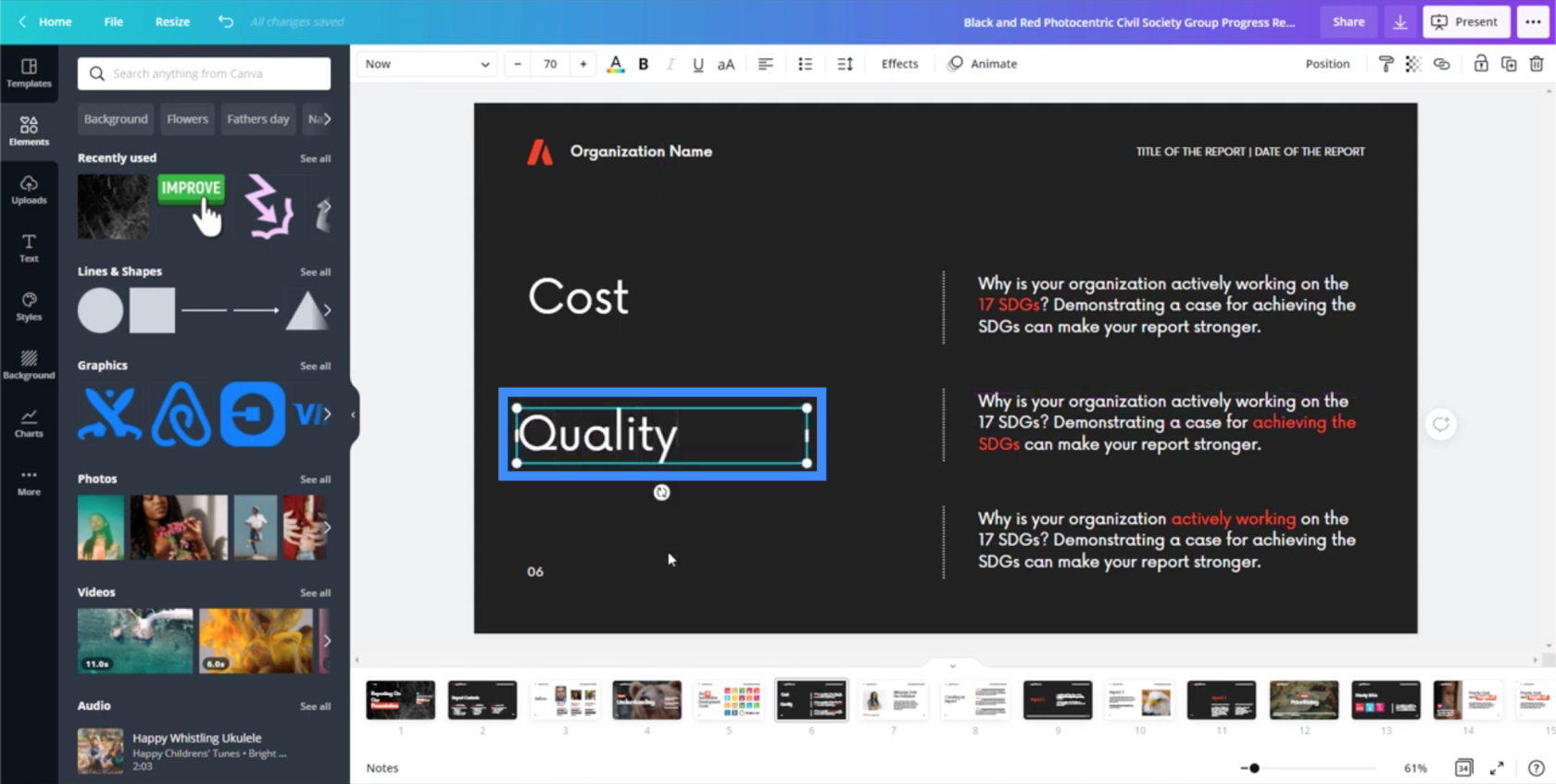
ここにアイコンやグラフィックを追加することもできます。たとえば、[要素] メニュー内の左側で「ドル」という単語を検索できます。
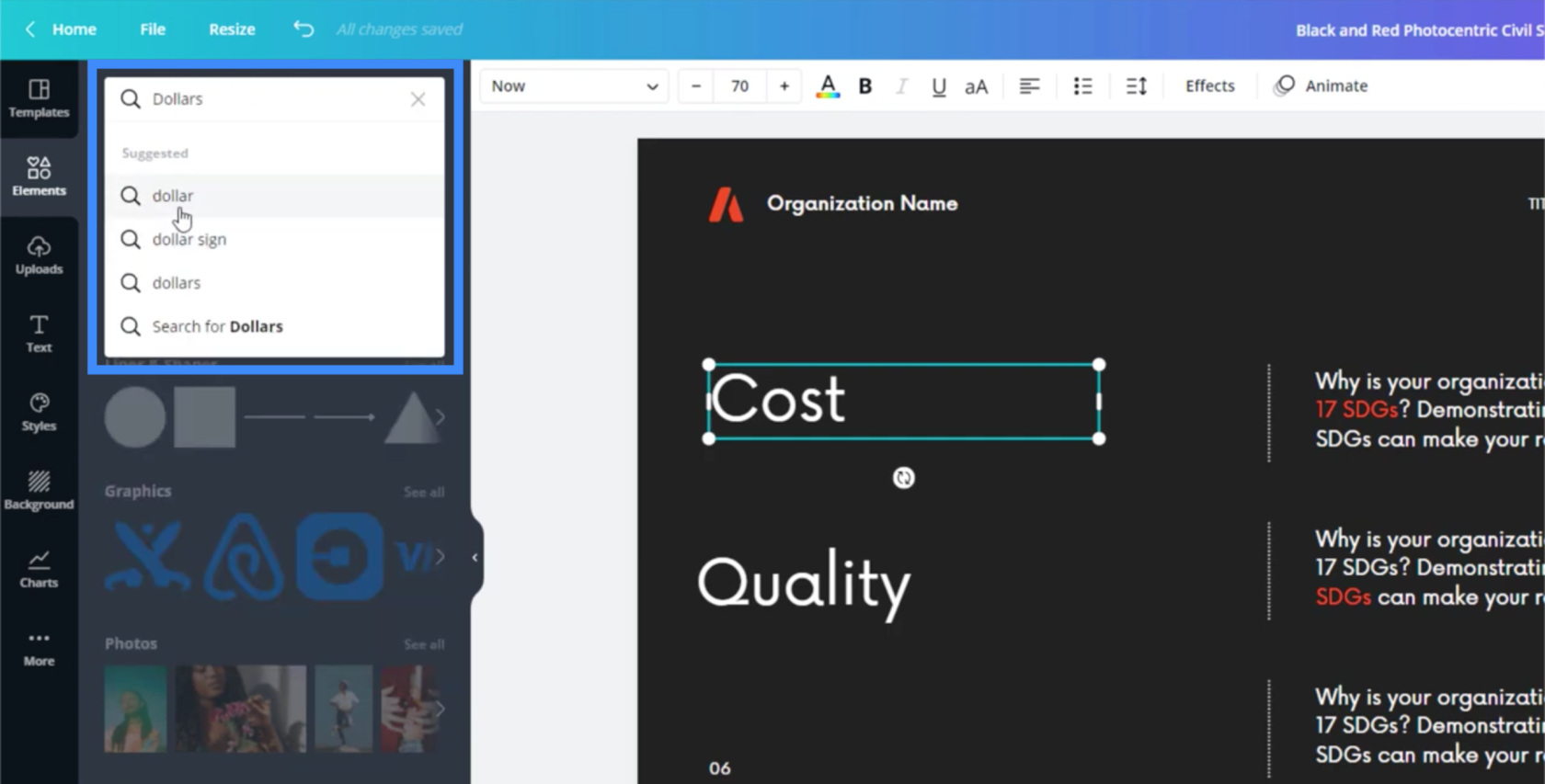
これにより、検索に対応するさまざまな要素がすべて表示されます。
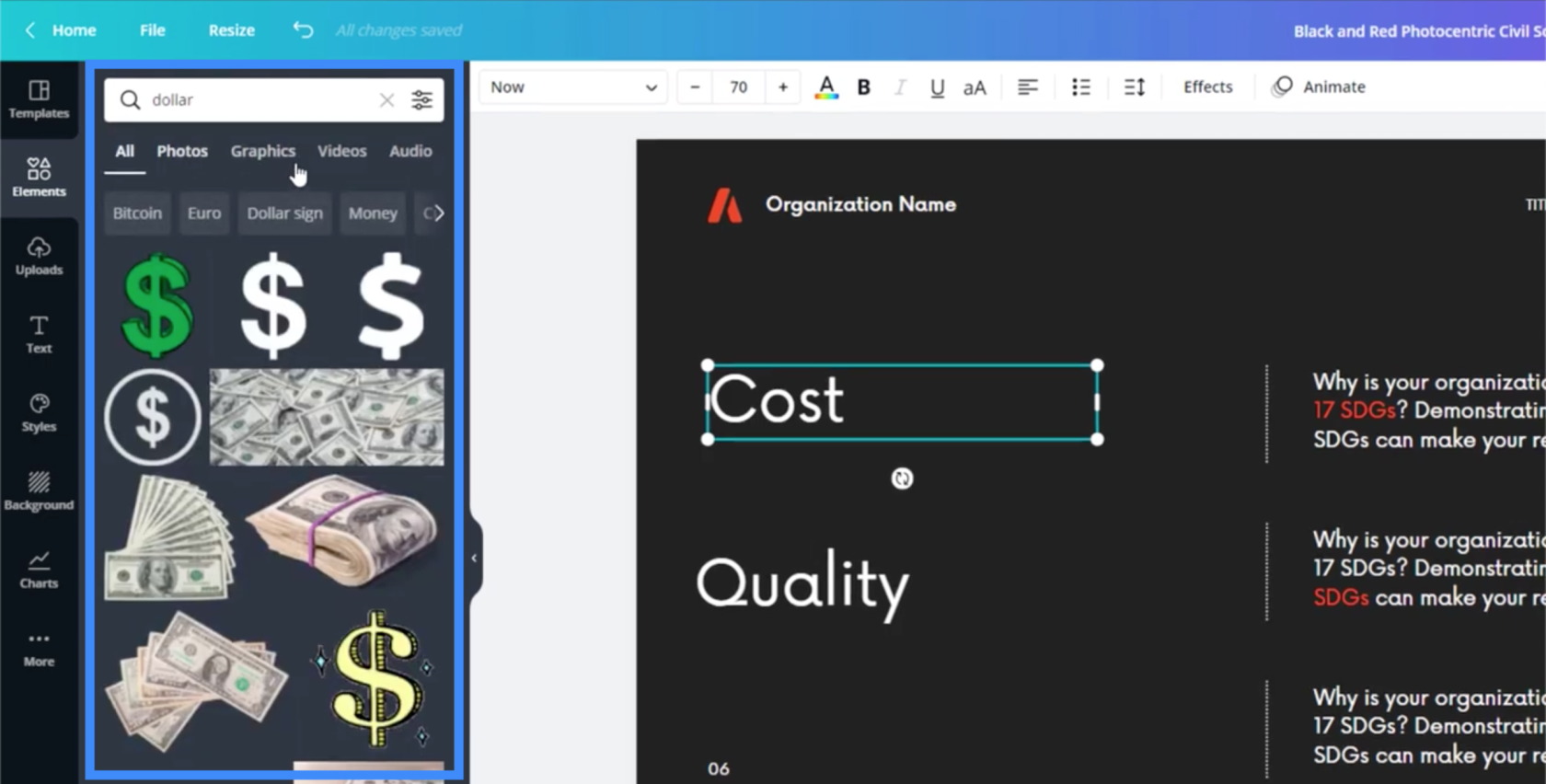
繰り返しますが、これらのドルアイコンのいずれかをクリックすると、その画像がスライドに表示されます。ページ上部のカラー ボックスをクリックして色を変更することもできます。
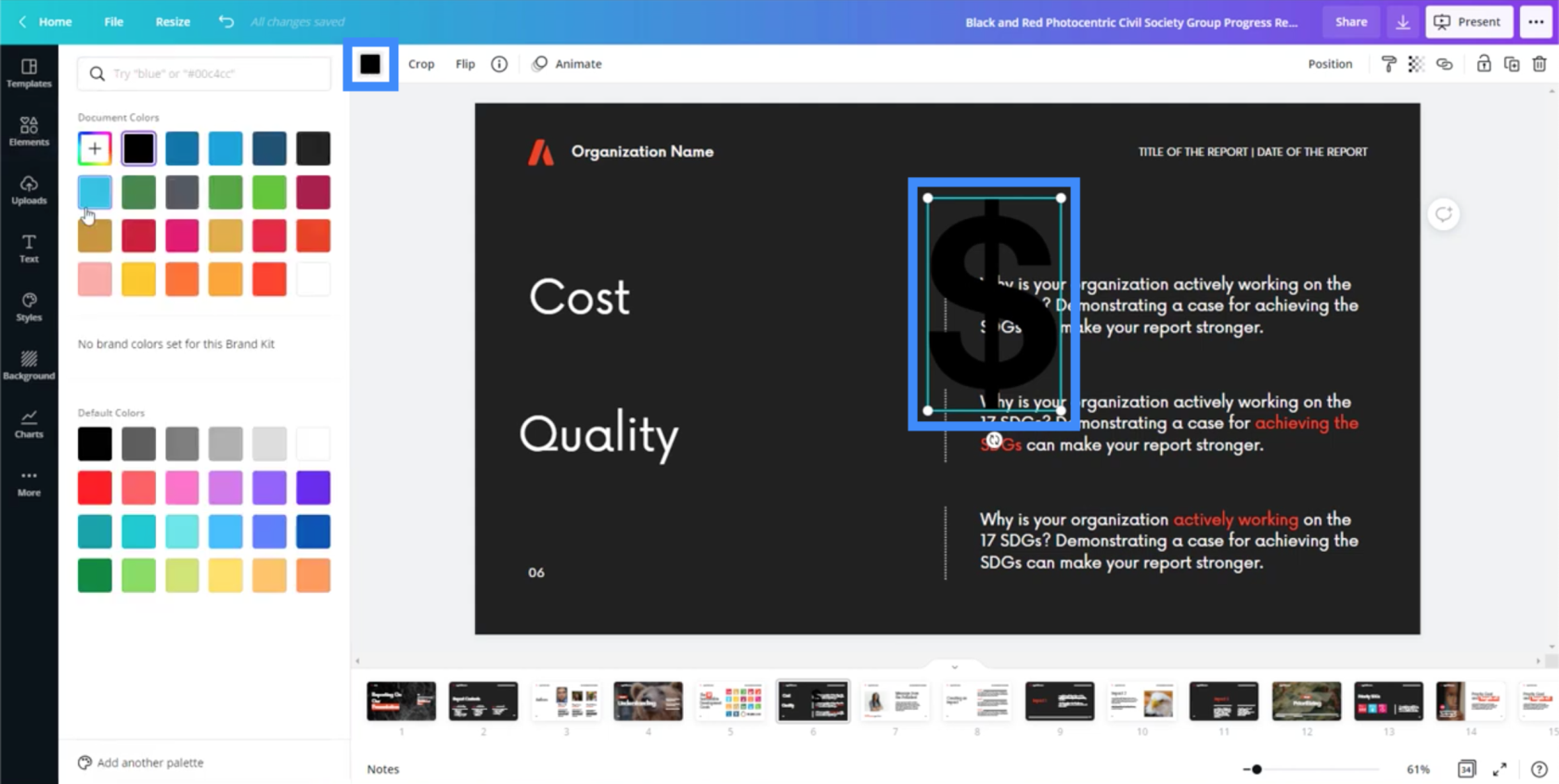
カラー ボックスをクリックすると、選択できる色の範囲が表示されます。いずれかの色をクリックすると、アイコンの色が自動的に変わります。
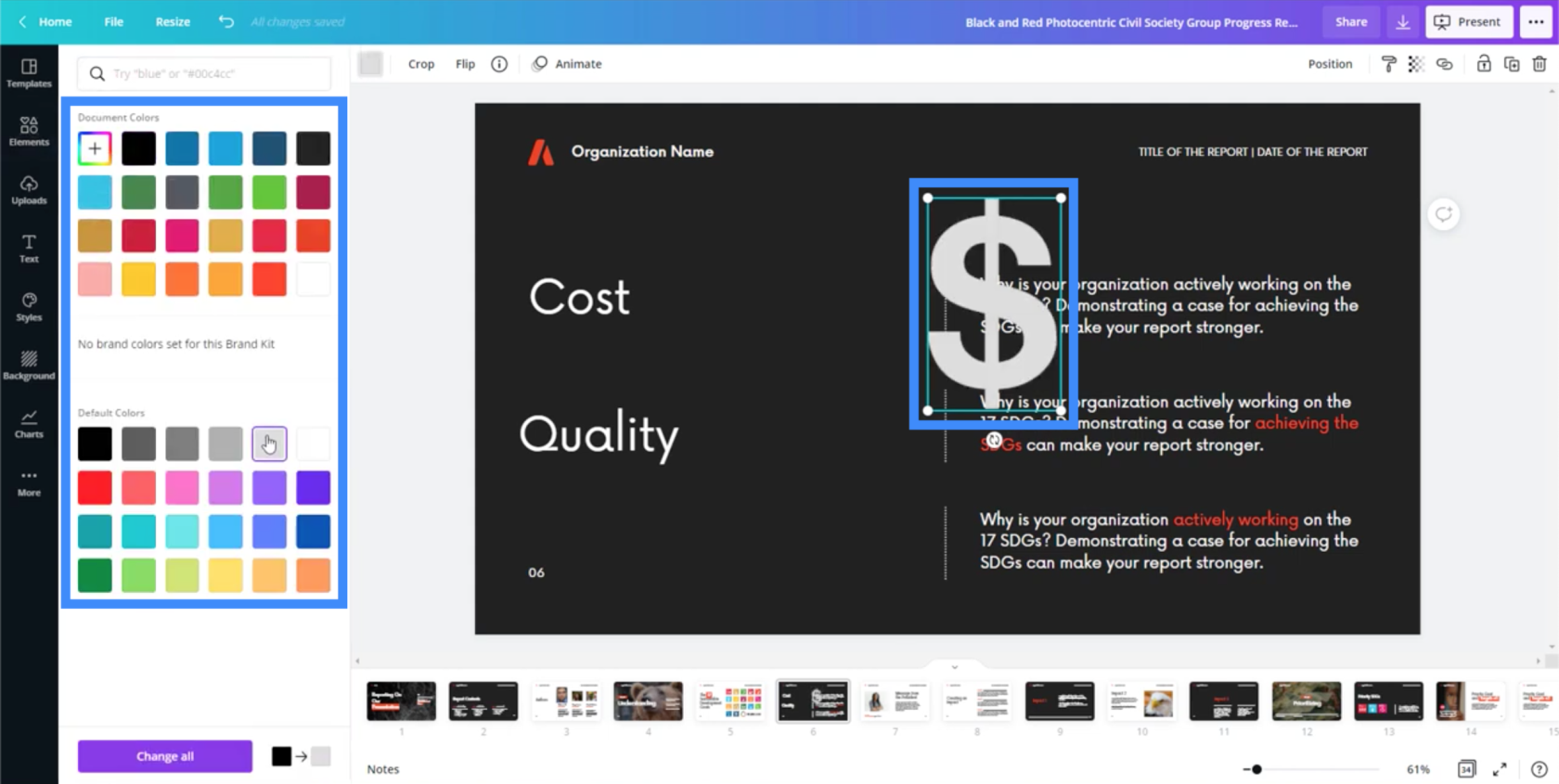
角にある点をドラッグすることで、アイコンのサイズを変更することもできます。
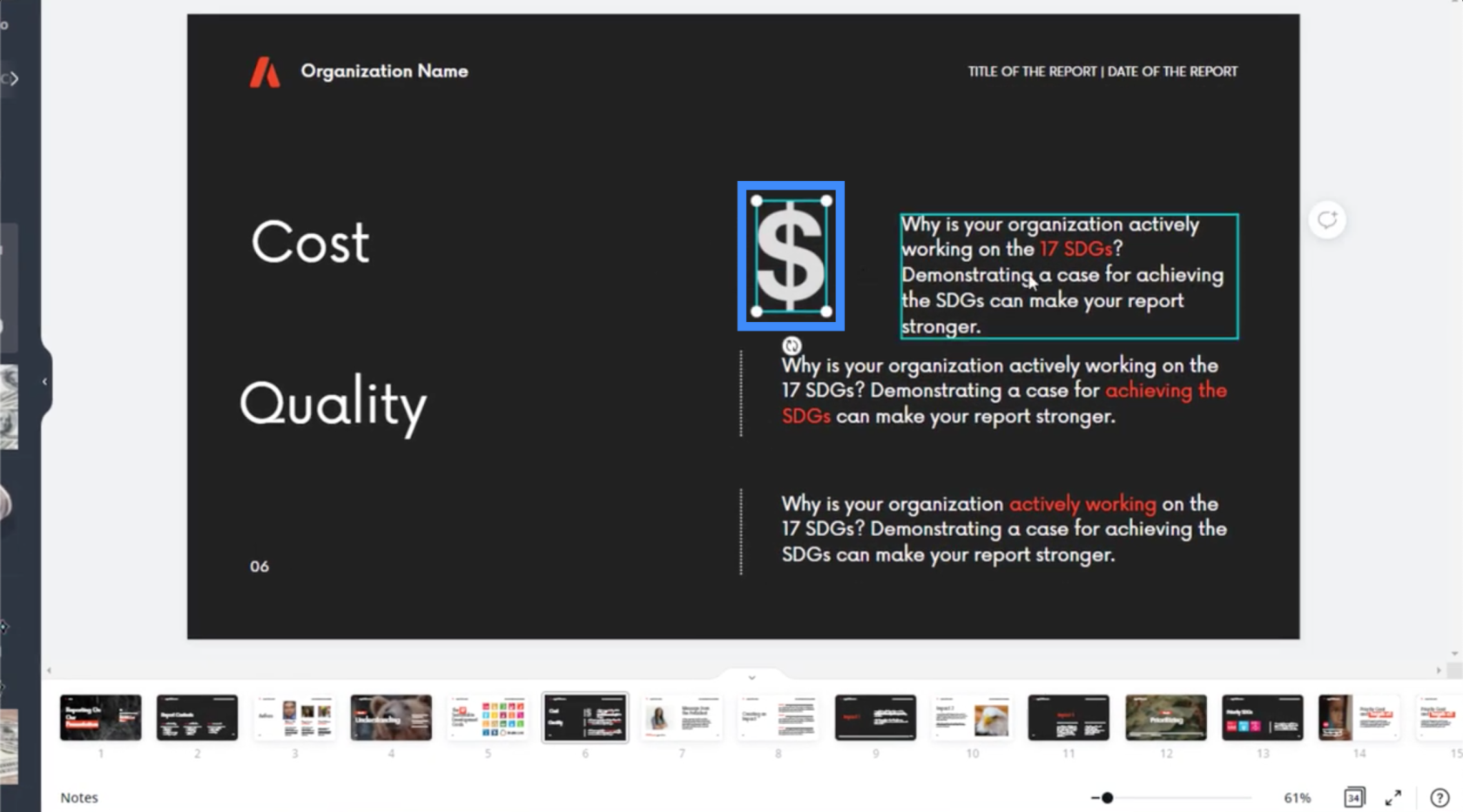
これは、LuckyTemplates のテーマと背景を作成するプロセスを短縮するのに役立つもう 1 つのことです。通常、必要なアイコンを見つけるために、さまざまなサイトを検索する必要があります。この場合、Canva には使用できる要素のリポジトリ全体があります。
追加できるもう 1 つの便利な要素はグラフです。
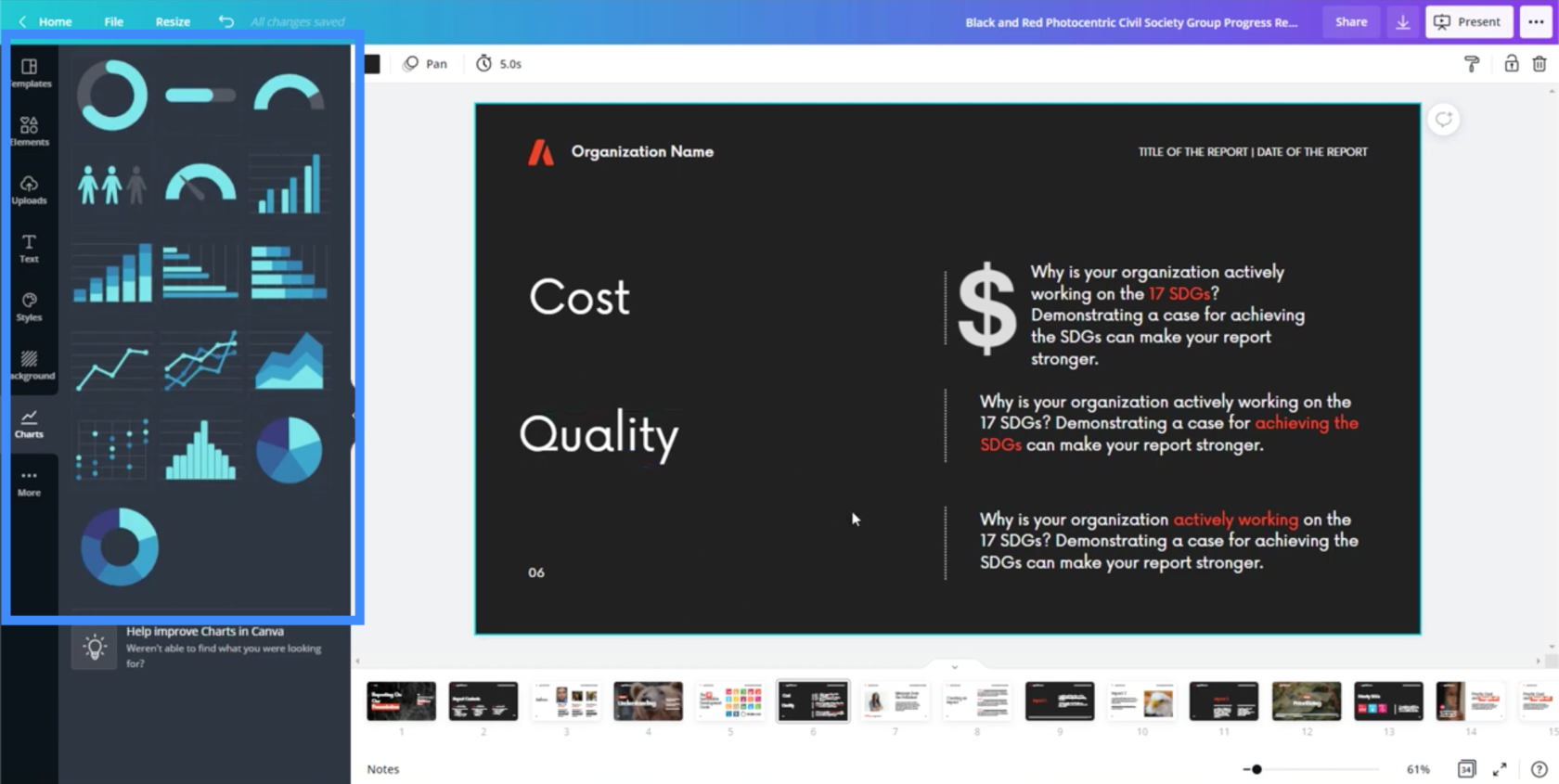
もちろん、これらのグラフは、ビジネス プレゼンテーションに使用する場合や、 LuckyTemplates レポートで視覚化する目的でのみ使用する場合に便利です。ただし、動的なグラフが必要な場合は、LuckyTemplates 内で作成することをお勧めします。
チャートをページに取り込むと、右側のペインに微調整できるさまざまな設定が表示されます。
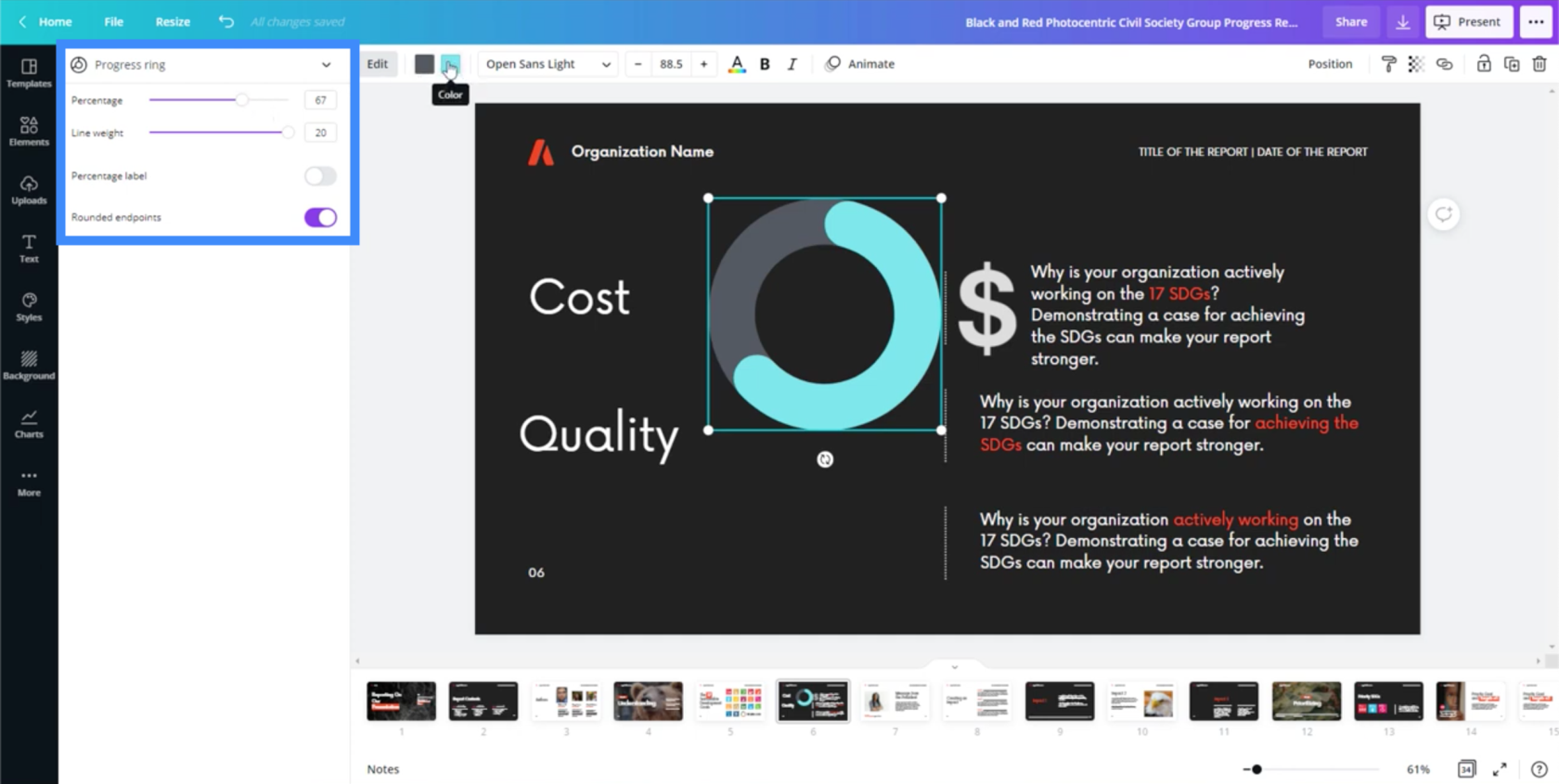
上部のカラーボックスをクリックして色を変更することもできます。
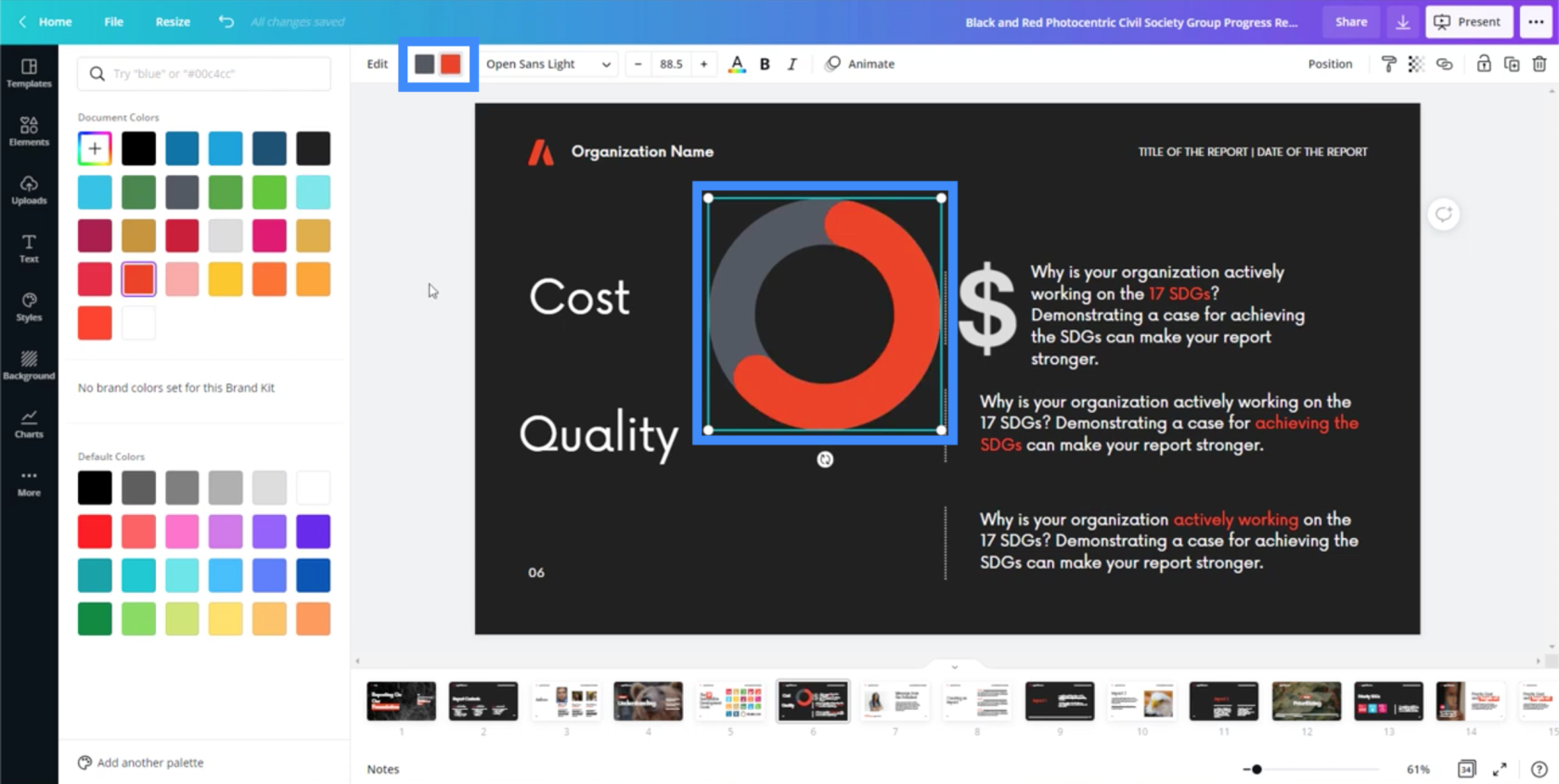
ここの設定でパーセンテージを変更できます。
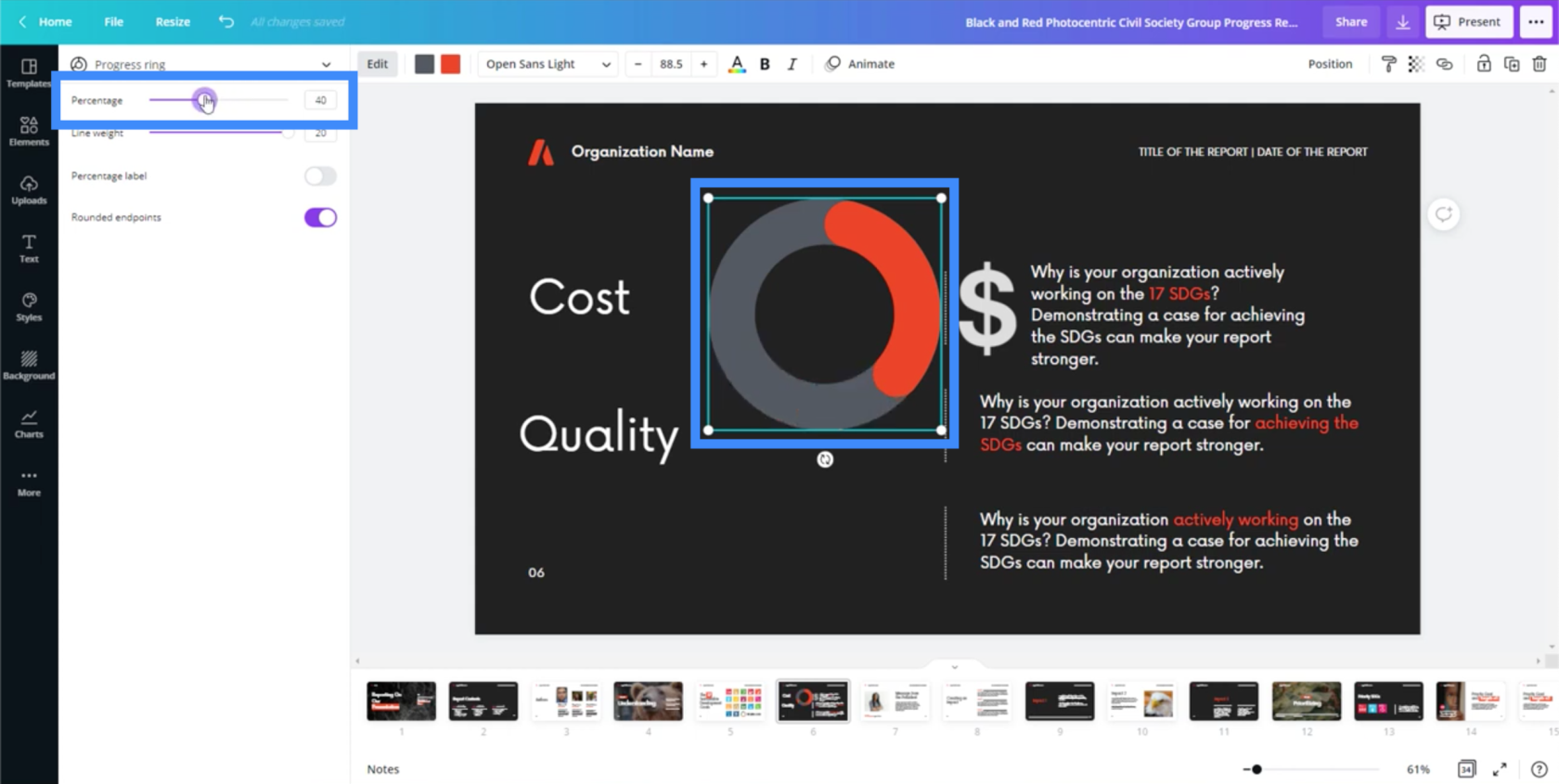
グラフが太すぎる、または細すぎると感じる場合は、線の太さを調整することもできます。
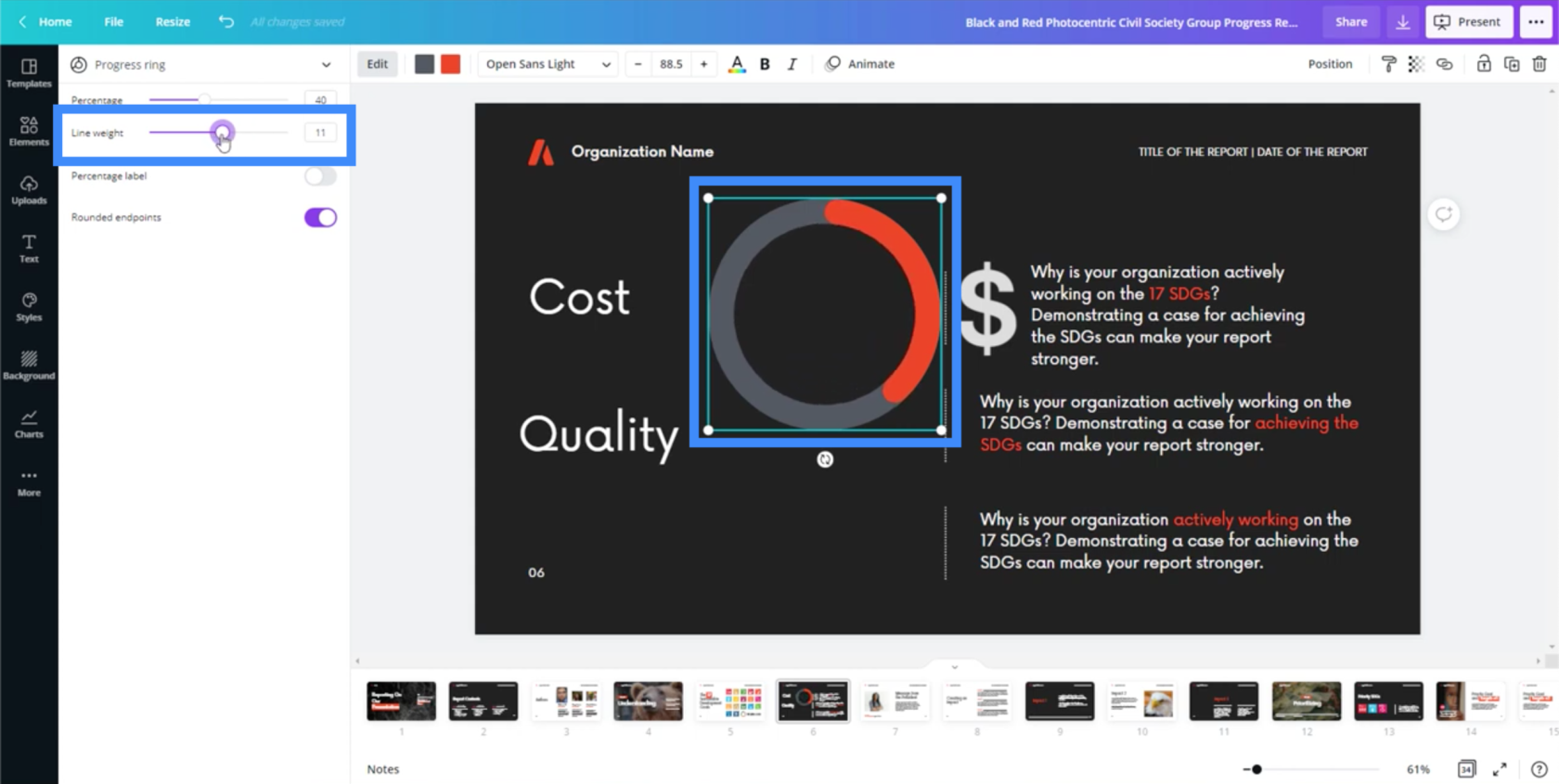
パーセントラベルを追加するには、それをオンに切り替えます。
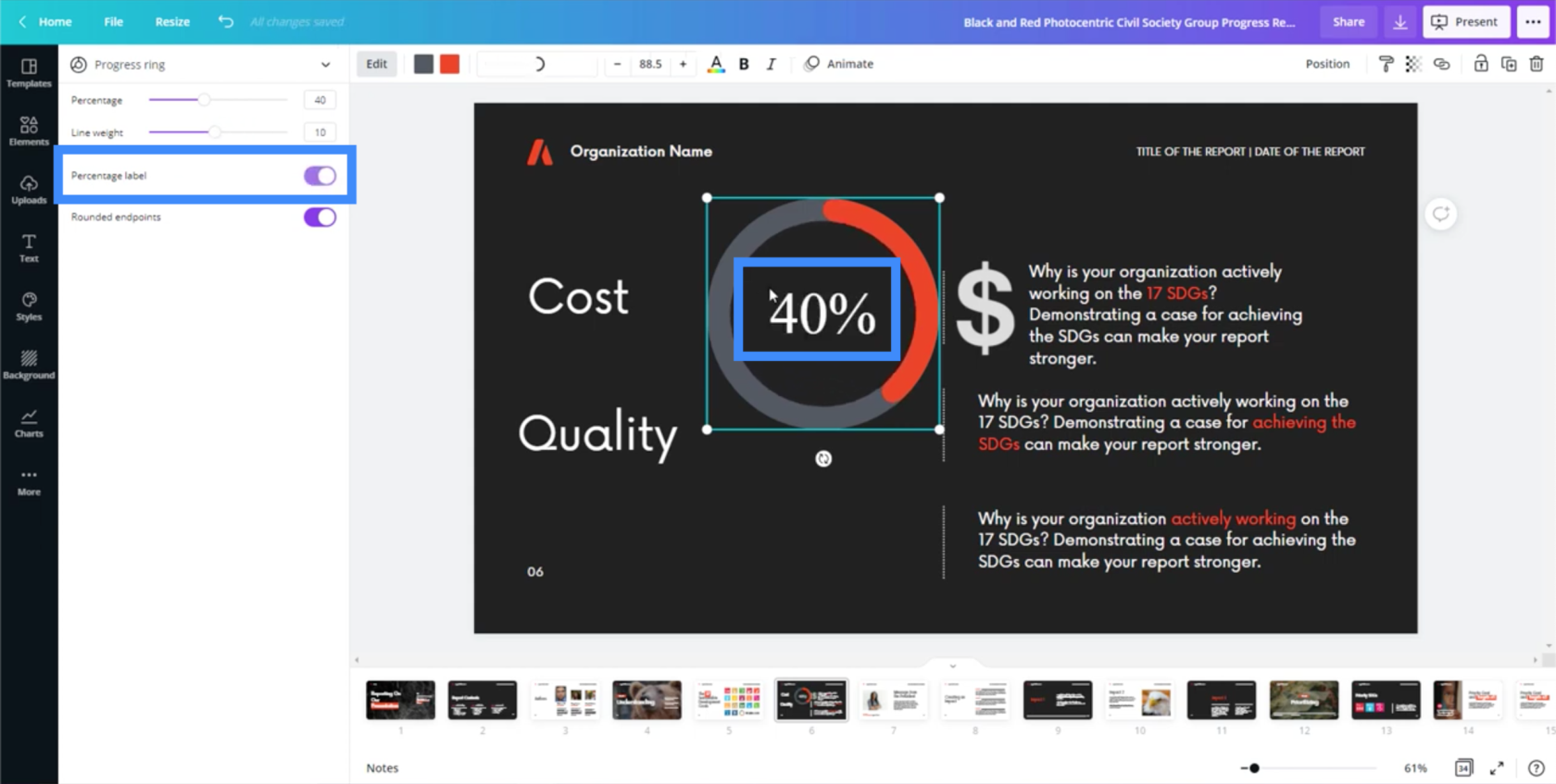
これは、テーマやプレゼンテーションに使用していた PowerPoint 内でグラフを作成するよりもはるかに簡単です。PowerPoint で単純なドーナツ グラフを作成するには時間がかかる場合があります。
折れ線グラフや棒グラフなど、他の種類のビジュアルも使用できます。
Canvaを使用してスライドをプレゼンテーションする
作業中のプレゼンテーションが完了したら、Canva ではアプリまたはサイト自体からプレゼンテーションを行うこともできます。画面の右上隅にある「プレゼント」ボタンをクリックするだけです。
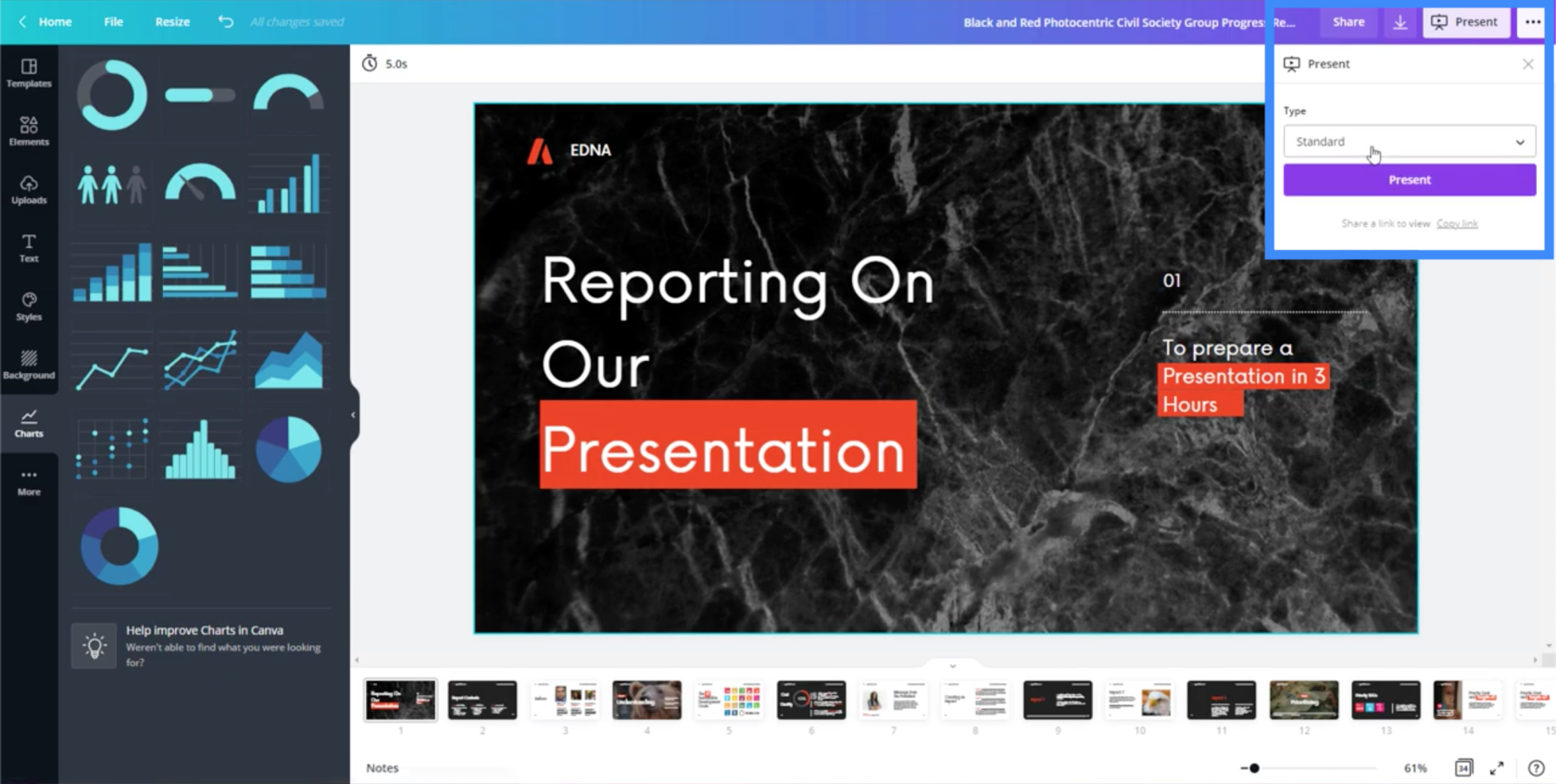
Canva 内からプレゼンテーションを行う場合の優れた点は、あるスライドから別のスライドへのトランジションが自動的に追加されることです。また、メインのテキスト要素が画面にスライドするなど、いくつかのクールなアニメーションも追加されます。
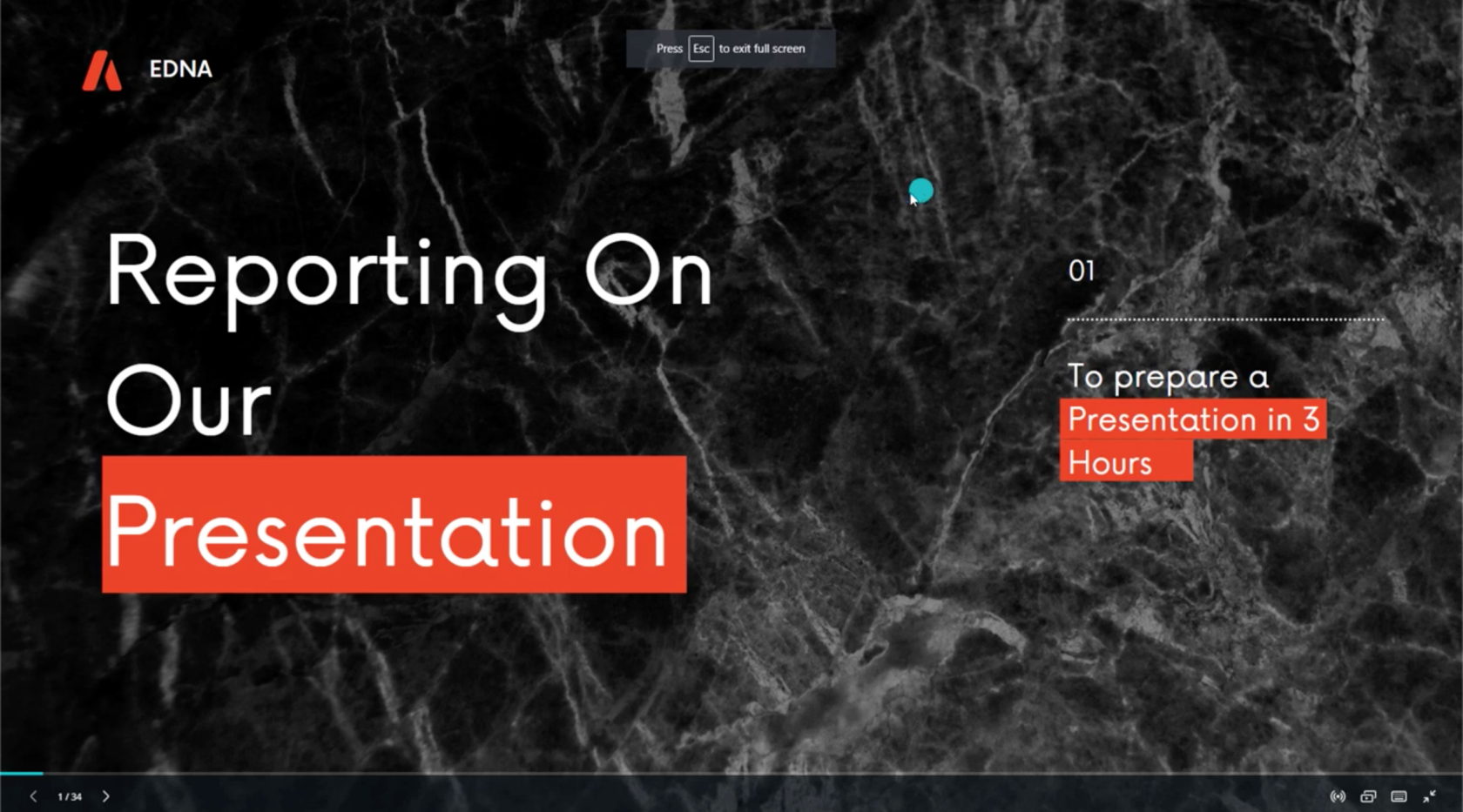
LuckyTemplates での Canva スライドの使用
作成したスライドを LuckyTemplates テーマの 1 つとして使用したい場合はどうすればよいでしょうか?
まず、右上にあるダウンロード アイコンをクリックしてプレゼンテーションをダウンロードする必要があります。
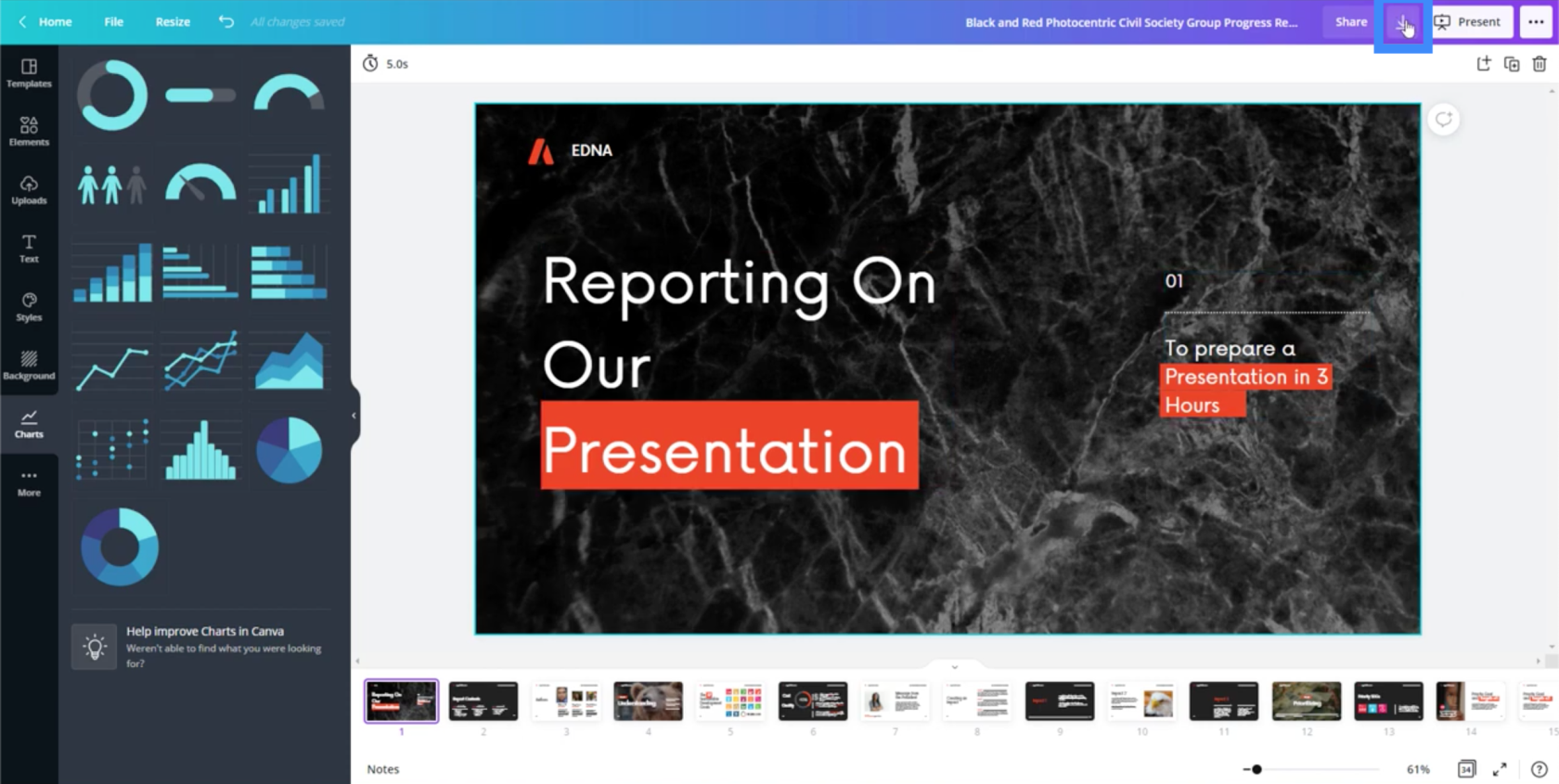
さまざまな形式でダウンロードできますが、通常は PDF 形式を使用することをお勧めします。
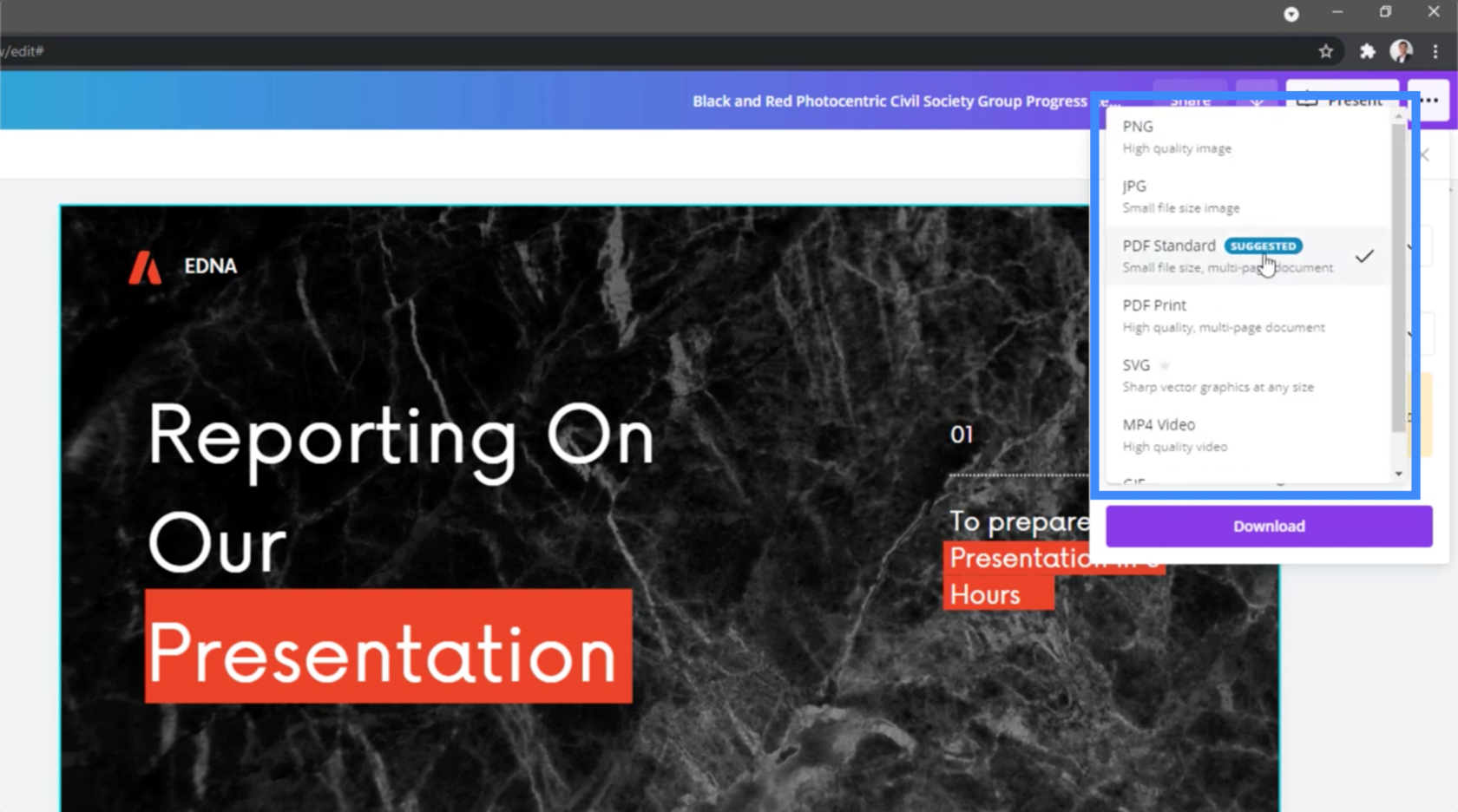
ここでは、LuckyTemplates レポートの個別の部分に使用できる画像として個別のスライドが必要であるため、PNG を選択します。
ダウンロード設定では、背景を透明にしたり、ファイルのサイズを変更したりすることもできます。無料版ではこれらの設定のすべてが利用できるわけではないことに注意してください。たとえば、サイズの変更は有料アカウントでのみ可能です。
また、ダウンロードするページを選択することもできます。
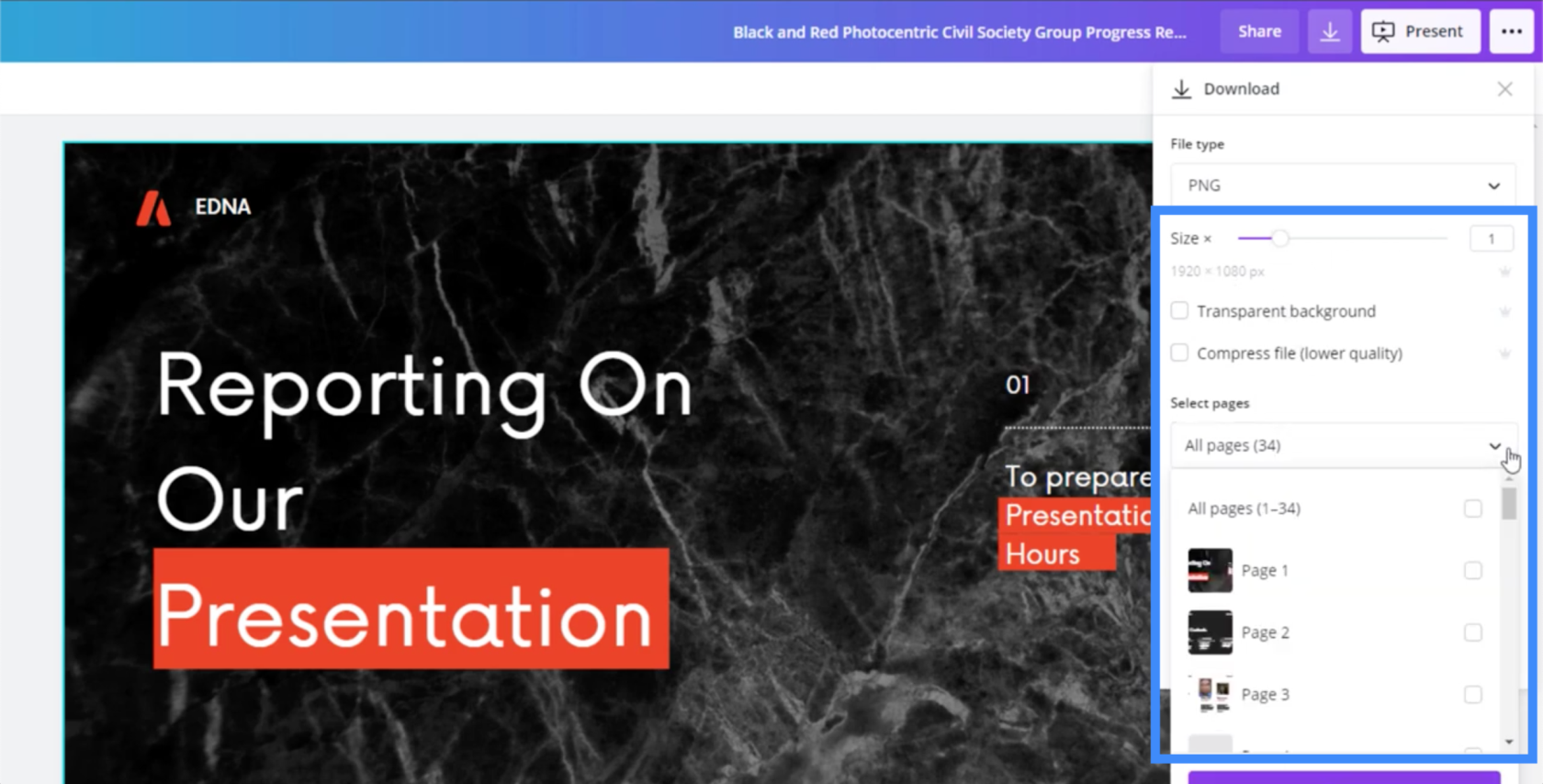
必要なスライドをダウンロードすると、テンプレートの編集を続けるかホームページに戻るかを尋ねるメッセージが Canva に表示されます。
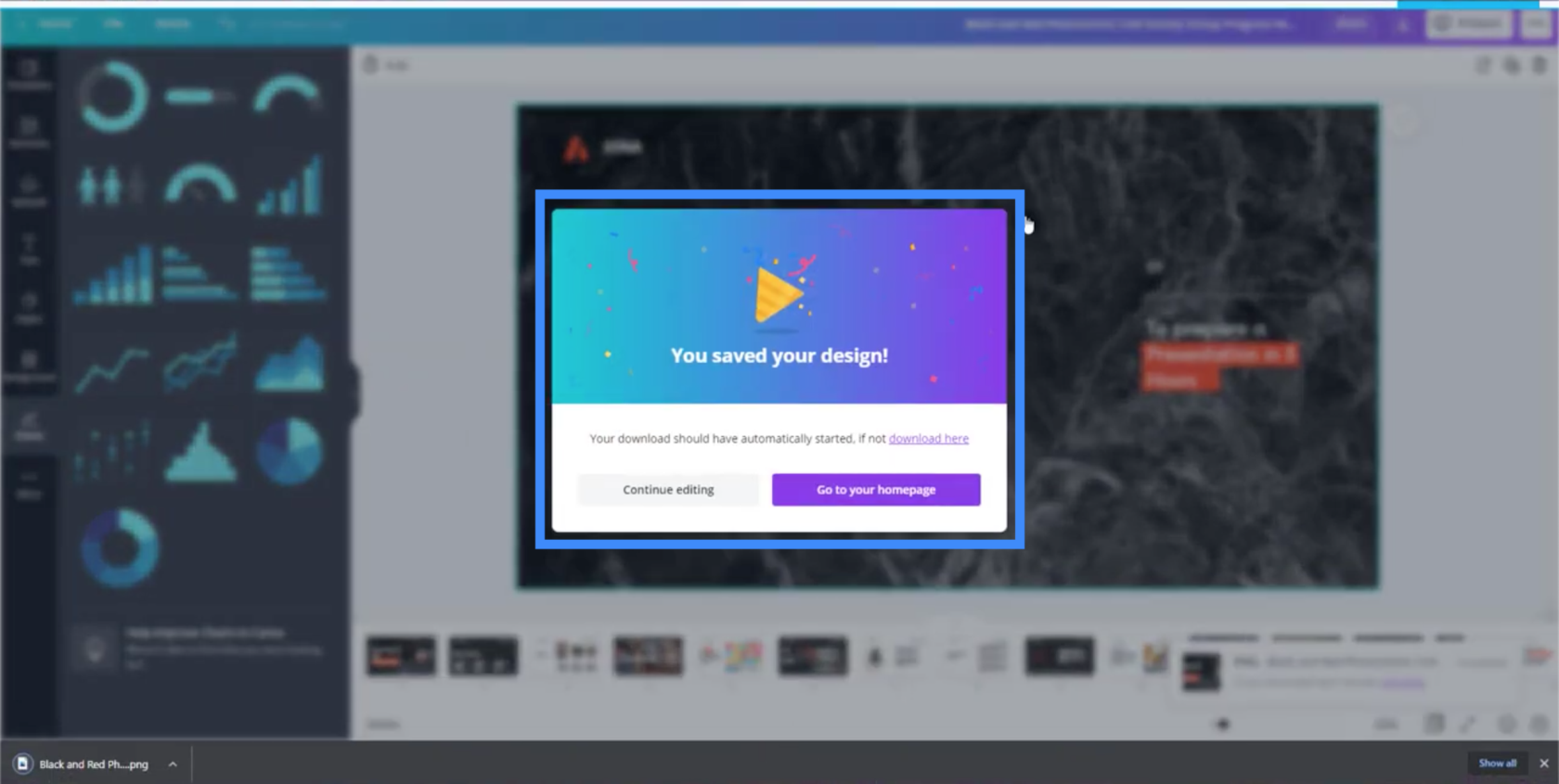
次に、LuckyTemplates デスクトップに移動しましょう。
作業中のページで、挿入リボンに移動し、画像をクリックします。ファイルが表示されるので、必要なスライドを選択できます。
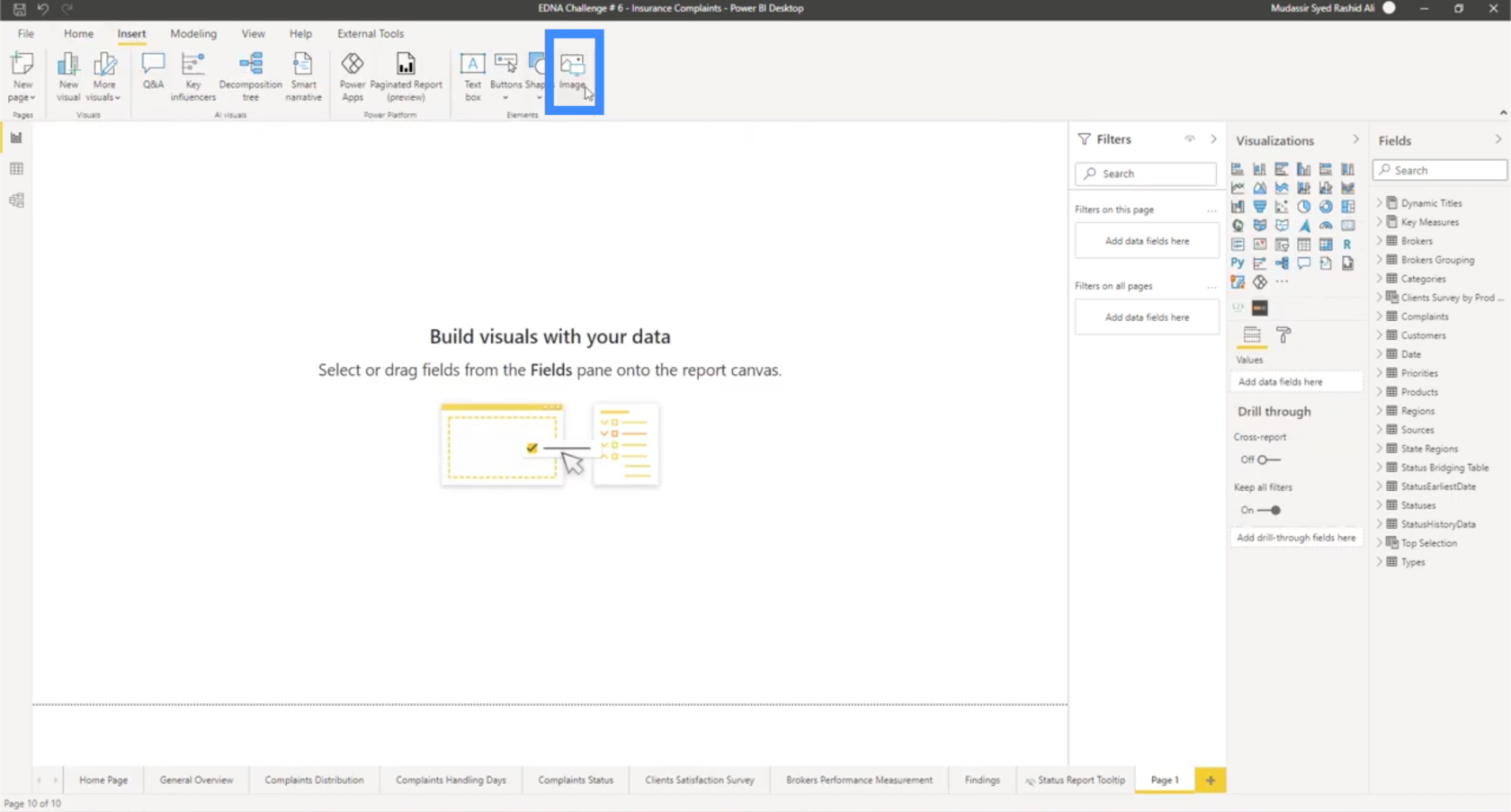
挿入した画像だけでなく、背景として取り込むこともできます。右側のペイントローラーアイコンをクリックし、その下にある「画像を追加」をクリックするだけです。
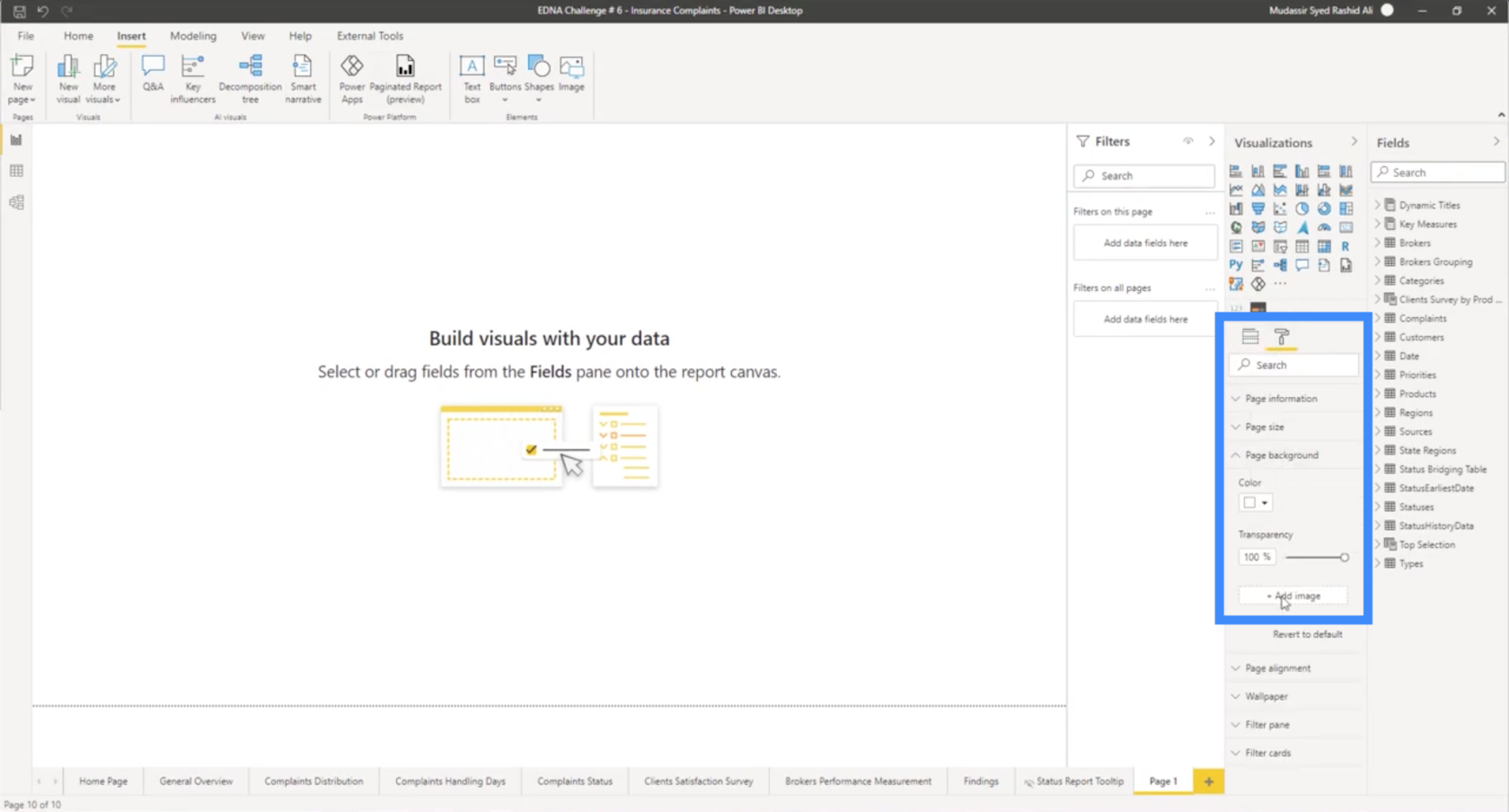
そこから、レポート上にスライドが表示され、LuckyTemplates 要素をその上に追加することも、そのまま保持することもできます。
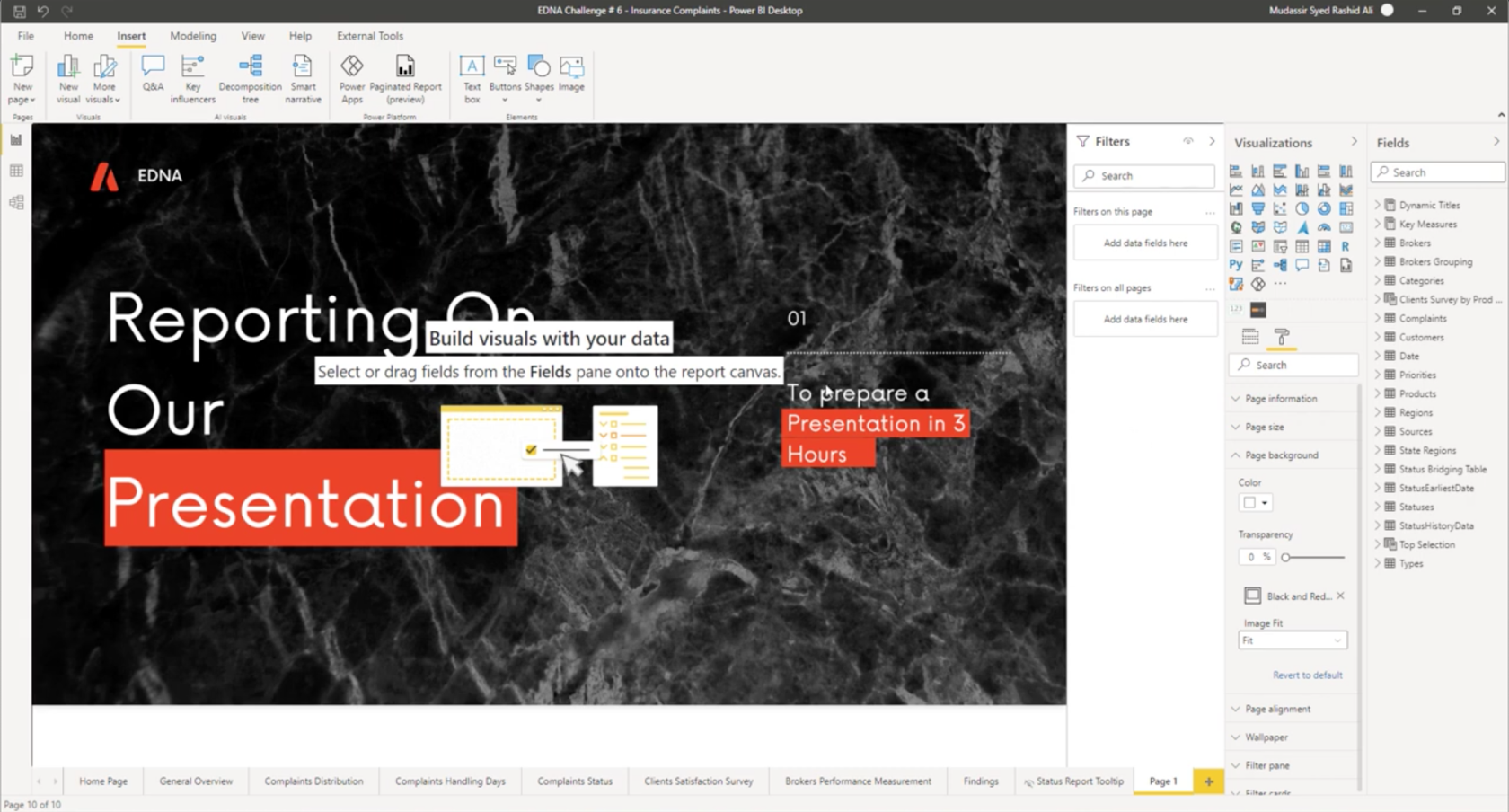
LuckyTemplates レポートの開発: テーマ、会社ロゴ、アイコン、背景の作成
LuckyTemplates テーマ | LuckyTemplates Desktop の標準テーマ
LuckyTemplates テーマ: 動的テーマをシミュレートする方法
結論
LuckyTemplates のテーマと背景に PowerPoint または同様のプラットフォームを使用したことがある場合は、通常、どれだけの時間と労力がかかるかがわかるでしょう。しかし、Canva のようなツールを使用すると、プロセス全体を簡単にスピードアップできます。
何でこれが大切ですか?
LuckyTemplatesレポートを作成する場合、重要なのは分析だけではありません。すべてを完了するのにかかる時間だけでなく、完了後の見た目も重要です。Canva がお手伝いできるのは次の 2 つです。
レポートの作成に取り組む中で、Canva の活用法がさらに見つかることを願っています。たとえば、そこで画像やその他の要素を取得して、それらを LuckyTemplates デスクトップに取り込むことができます。
ではごきげんよう!
ムダシル
Microsoft フローで使用できる 2 つの複雑な Power Automate String 関数、substring 関数とindexOf 関数を簡単に学習します。
LuckyTemplates ツールチップを使用すると、より多くの情報を 1 つのレポート ページに圧縮できます。効果的な視覚化の手法を学ぶことができます。
Power Automate で HTTP 要求を作成し、データを受信する方法を学んでいます。
LuckyTemplates で簡単に日付テーブルを作成する方法について学びましょう。データの分析と視覚化のための効果的なツールとして活用できます。
SharePoint 列の検証の数式を使用して、ユーザーからの入力を制限および検証する方法を学びます。
SharePoint リストを Excel ファイルおよび CSV ファイルにエクスポートする方法を学び、さまざまな状況に最適なエクスポート方法を決定できるようにします。
ユーザーがコンピューターから離れているときに、オンプレミス データ ゲートウェイを使用して Power Automate がデスクトップ アプリケーションにアクセスできるようにする方法を説明します。
DAX 数式で LASTNONBLANK 関数を使用して、データ分析の深い洞察を得る方法を学びます。
LuckyTemplates で予算分析とレポートを実行しながら、CROSSJOIN 関数を使用して 2 つのデータ テーブルをバインドする方法を学びます。
このチュートリアルでは、LuckyTemplates TREATAS を使用して数式内に仮想リレーションシップを作成する方法を説明します。








