Power Automate の文字列関数: Substring と IndexOf

Microsoft フローで使用できる 2 つの複雑な Power Automate String 関数、substring 関数とindexOf 関数を簡単に学習します。
このチュートリアルでは、特に標準 LuckyTemplates テーマについて詳しく説明し、LuckyTemplates Desktop アプリケーション自体に組み込まれている機能のいくつかを確認します。このチュートリアルの完全なビデオは、このブログの下部でご覧いただけます。
私の経験では、オンラインで見つかる例のほとんどは、組み込みのカラー テーマの使用またはカスタム カラー テーマの作成を示していますが、利用可能なテキスト メッセージのカスタマイズの一部については、議論が限られています。
LuckyTemplatesで使用できる組み込みテーマの一部を紹介するキャンバスを提供するために、LuckyTemplates 実践データ セットを使用しました。これは、多数のビジュアルを簡単に構築できる単純な販売データ セットです。ここでは、青、オレンジ、紫の組み合わせである標準のデフォルトのカラーテーマが表示されます。
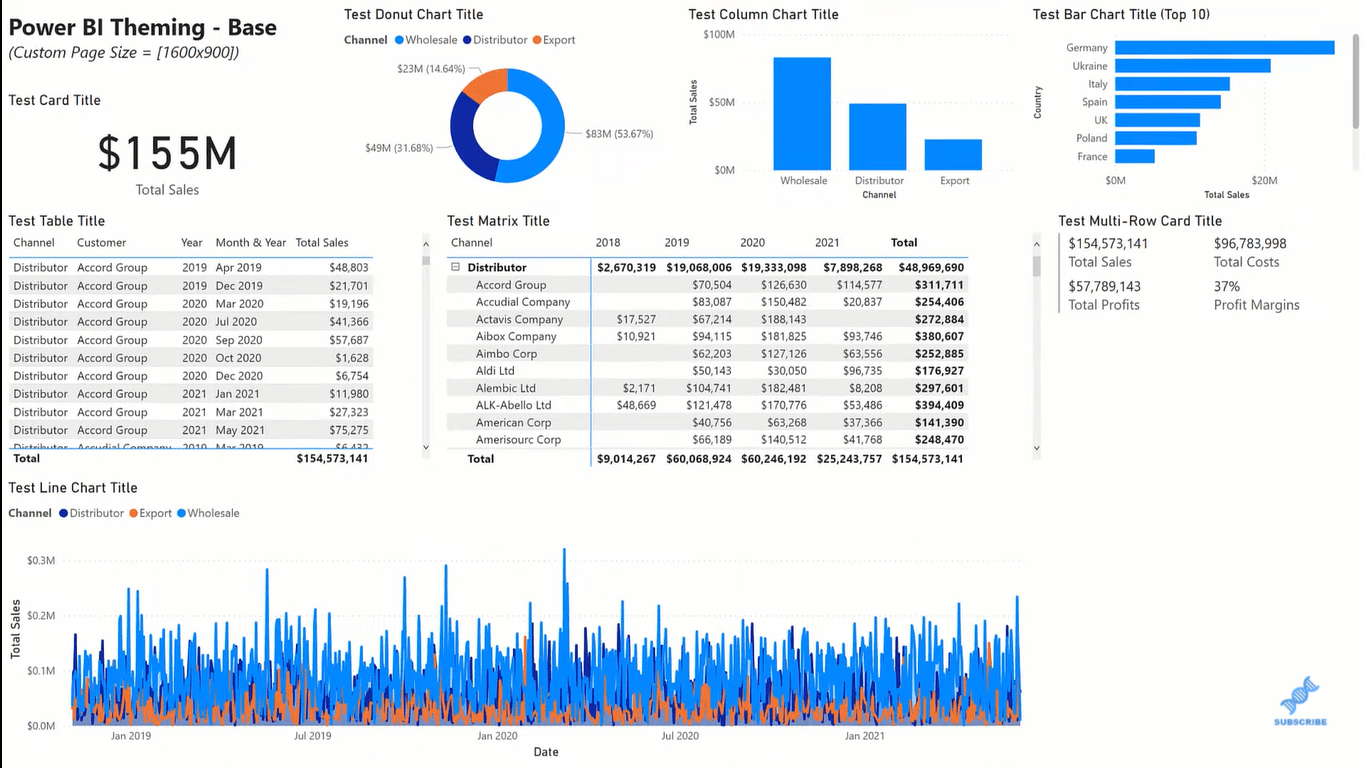
目次
カスタム LuckyTemplates テーマ
現在のテーマを変更する場合は、「表示」タブに移動し、 「テーマの参照」をクリックします。
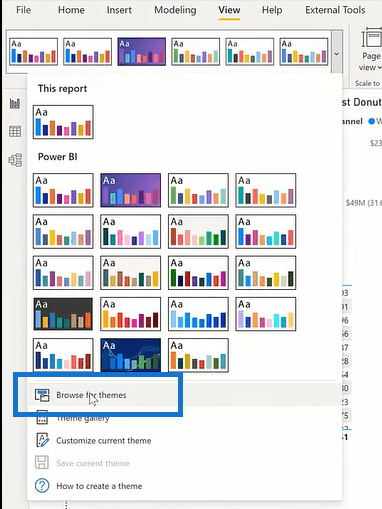
すると、保存したファイルが表示されます。この例では、暗い背景のテーマを持つ白いテキストを選択します。
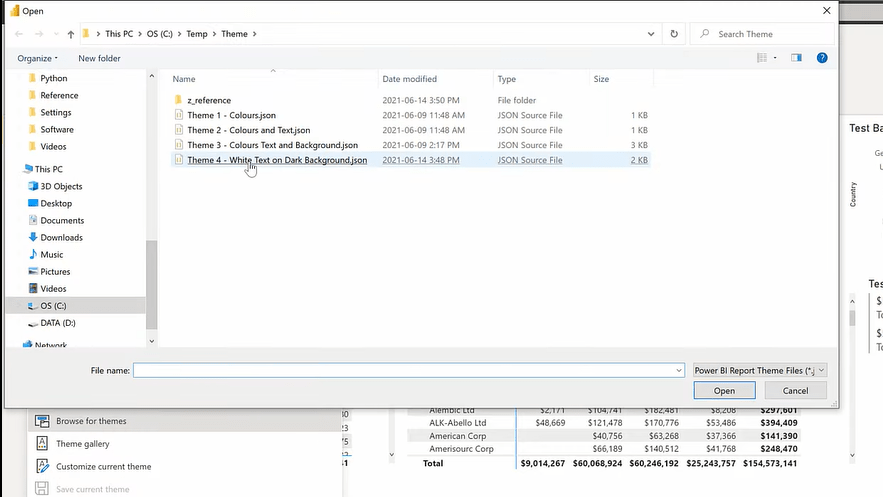
これにより、個々のビジュアルに対して [書式設定] ペインを最小限に使用して何を達成できるかがわかります。
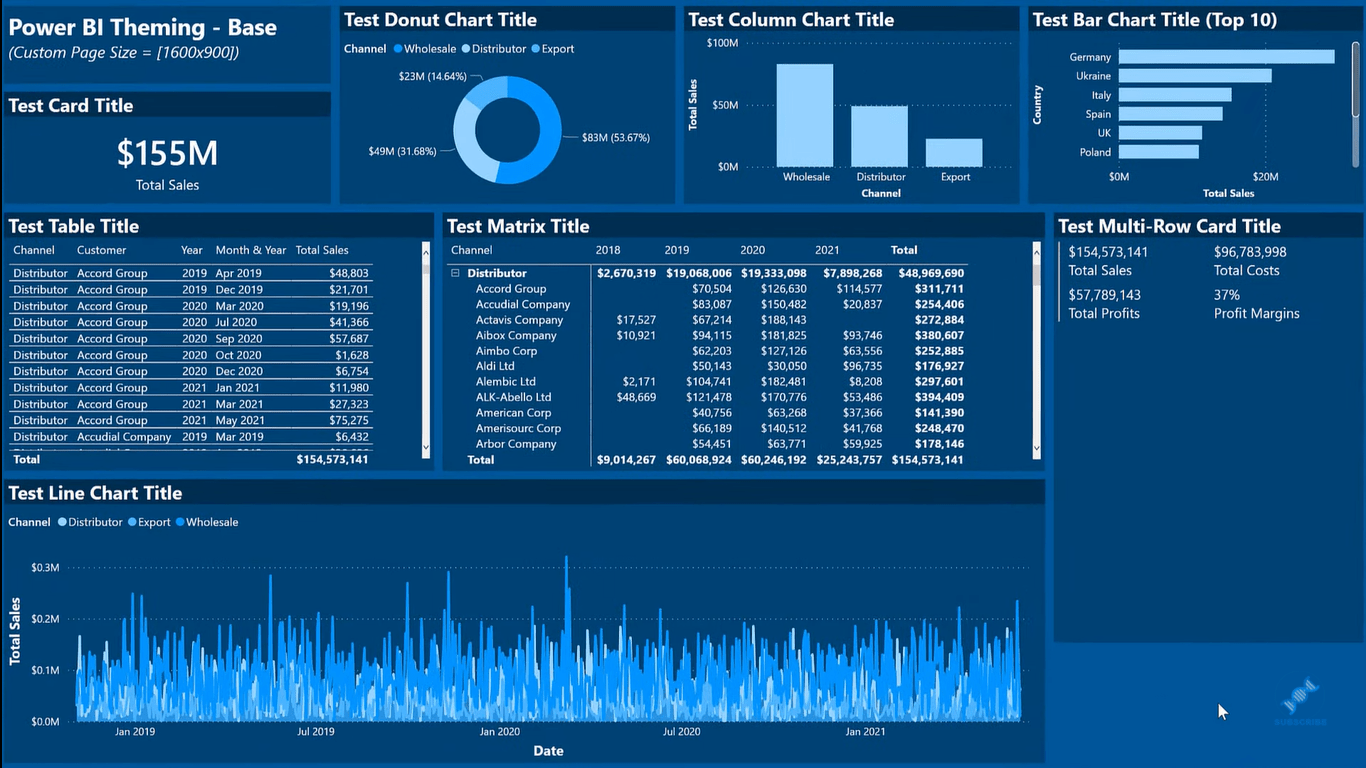
現在のデフォルトのテーマをカスタマイズまたはリセットしたい場合は、 「表示」タブに移動し、 「カスタマイズされた現在のテーマ」をクリックします。
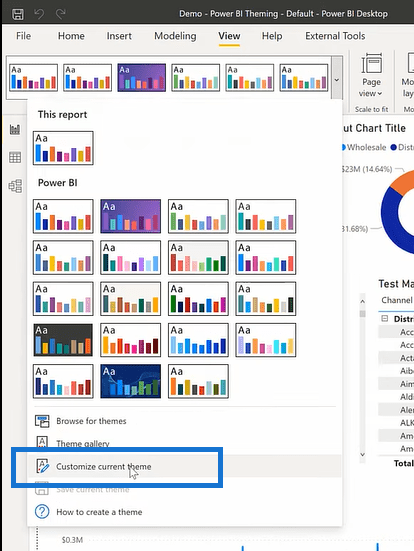
変更を行うために利用できるさまざまなセクションが多数あります。名前、色、テキスト、ビジュアル ページ、フィルター ペインがあります。
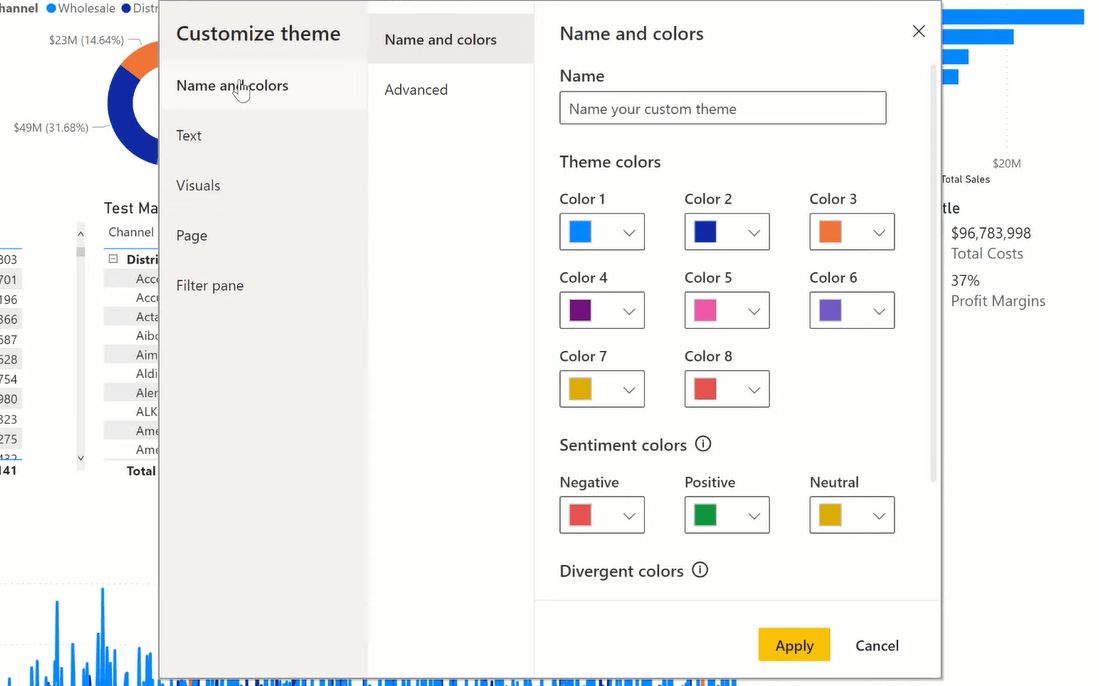
ここで、フォント、サイズ、色、ページの背景、視覚的な色などを含む必要な変更を加えることができます。作業内容を忘れずに保存してください。
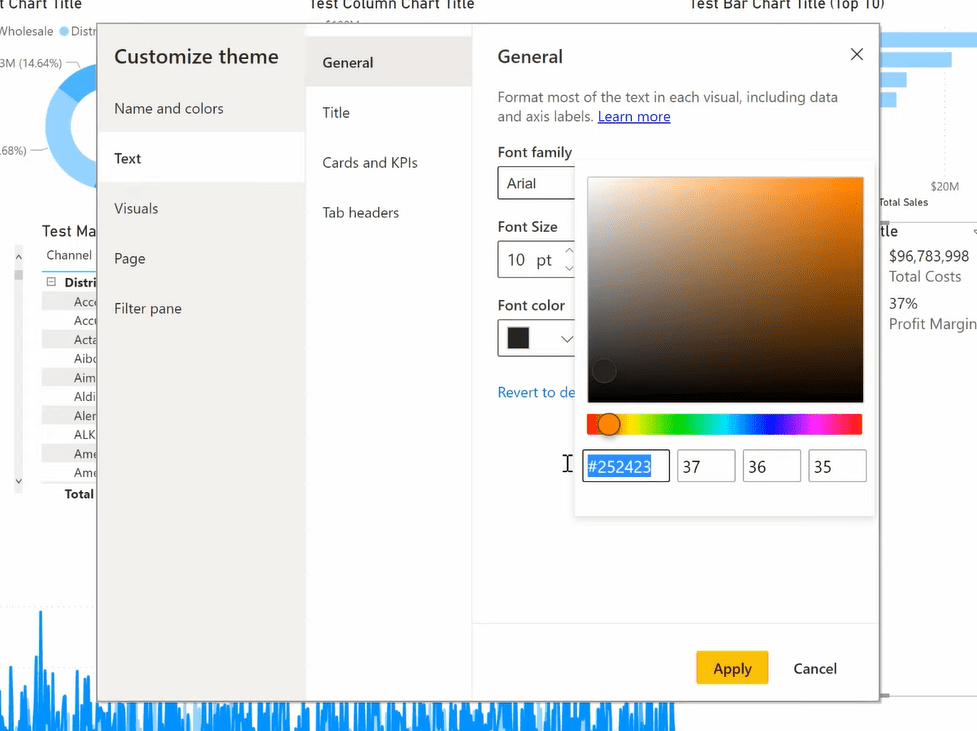
[名前と色]セクションの[詳細設定]に移動して、ビジュアル内のさまざまな要素を変更することもできます。
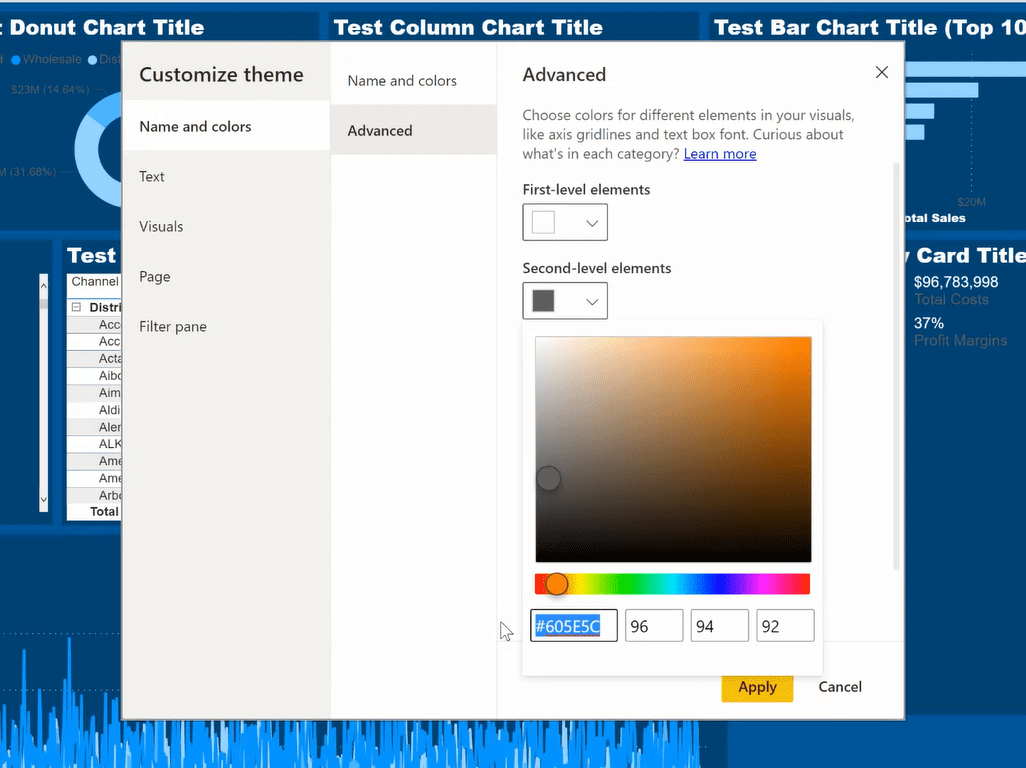
そして、レポート上のテキストの大部分が白であることがわかります。ここでいくつかの操作を手動で実行し、[形式] ペインを使用してレポート全体を希望どおりに表示できます。ここでは、タイトルの背景色に [形式] ペインを使用する必要があります。ダークなテーマカラーを選択します。
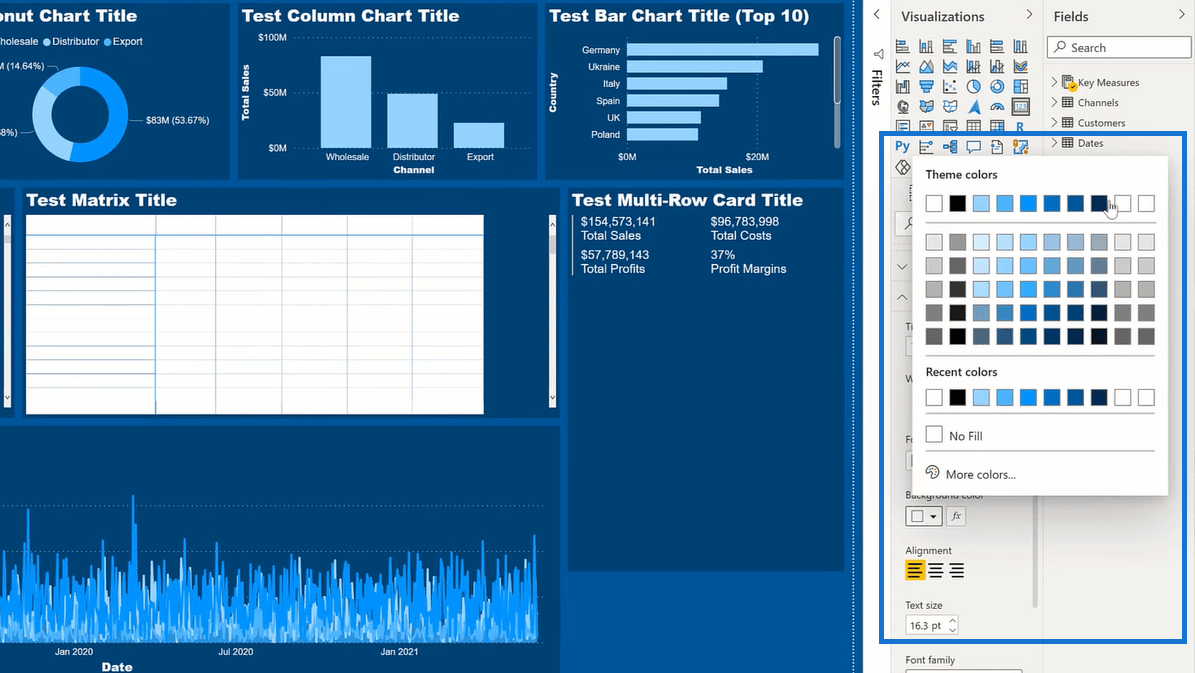
その後、書式ペインタ ([ホーム] タブの左上隅にあります) を使用して、必要なだけコピーして、残りのビジュアルを調整できます。
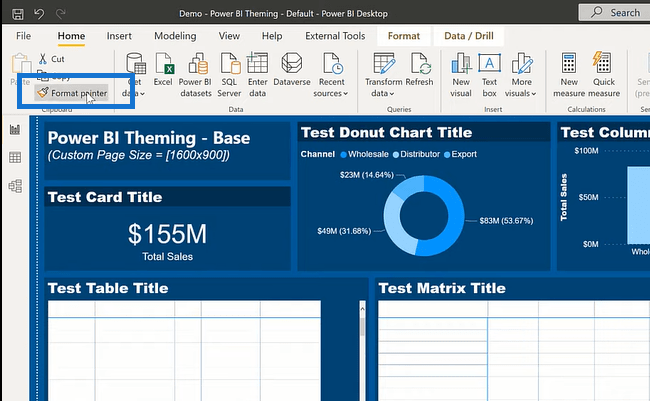
最後に、マトリックスとテーブルのビジュアルのスタイルを更新する必要があります。これを Default からNoneに変更します。
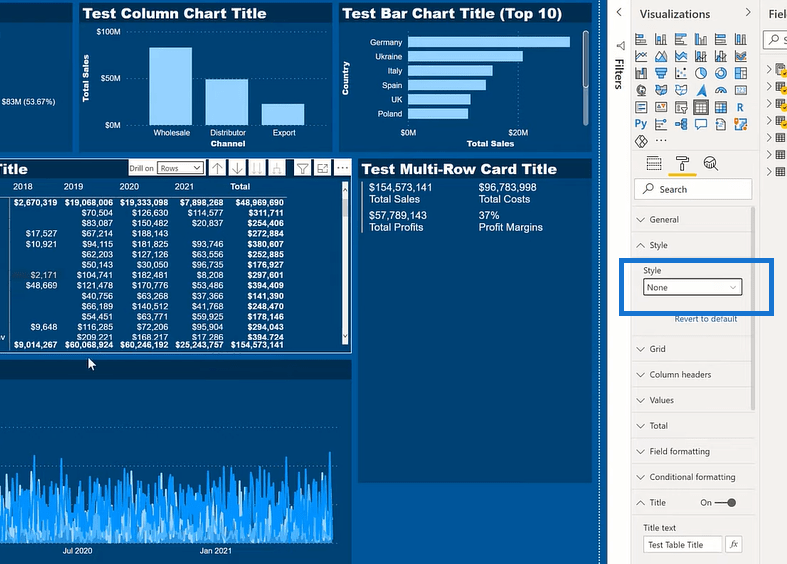
すべてをまとめるために、デモをリセットし、段階的に適用していきます。[表示]、 [カスタマイズされた現在のテーマ]の順に移動します。次に、テーマを参照して、既存のカラーテーマを適用します。次に、色とテキストを適用し、色、テキスト、背景を使用します。最後に、背景に白いテキストを適用し、テーブルとマトリックスのビジュアルのスタイルを[なし]に変更します。
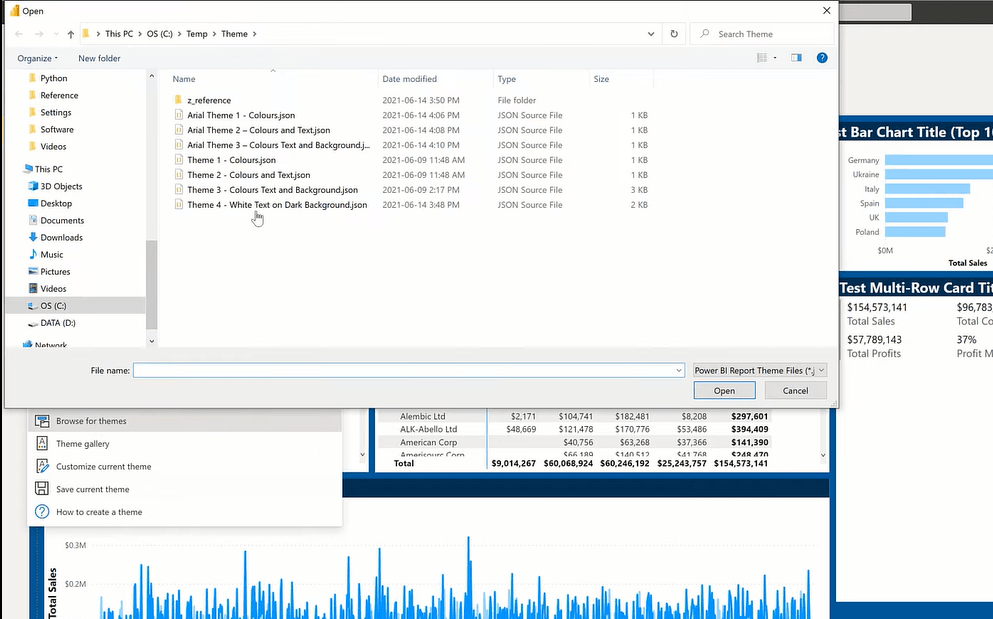
LuckyTemplates テーマ: 動的テーマをシミュレートする方法
LuckyTemplates レポート デザイン: LuckyTemplates からインスピレーションを得る方法
LuckyTemplates レポート開発: テーマ、会社ロゴ、アイコン、背景の作成
結論
今日のチュートリアルでは、LuckyTemplates テーマで利用できるテキスト テーマのカスタマイズのいくつかを調べました。組み込みのテーマの一部をLuckyTemplates ツールボックスに追加すると、将来的に作業を軽減できることを願っています。
これは実際には、動的テーマ設定に関する前回のチュートリアルの続きなので、ぜひ最後まで読んでください。その他の関連コンテンツについては、以下のリンクをご確認ください。
幸運を祈ります!
グレッグ
Microsoft フローで使用できる 2 つの複雑な Power Automate String 関数、substring 関数とindexOf 関数を簡単に学習します。
LuckyTemplates ツールチップを使用すると、より多くの情報を 1 つのレポート ページに圧縮できます。効果的な視覚化の手法を学ぶことができます。
Power Automate で HTTP 要求を作成し、データを受信する方法を学んでいます。
LuckyTemplates で簡単に日付テーブルを作成する方法について学びましょう。データの分析と視覚化のための効果的なツールとして活用できます。
SharePoint 列の検証の数式を使用して、ユーザーからの入力を制限および検証する方法を学びます。
SharePoint リストを Excel ファイルおよび CSV ファイルにエクスポートする方法を学び、さまざまな状況に最適なエクスポート方法を決定できるようにします。
ユーザーがコンピューターから離れているときに、オンプレミス データ ゲートウェイを使用して Power Automate がデスクトップ アプリケーションにアクセスできるようにする方法を説明します。
DAX 数式で LASTNONBLANK 関数を使用して、データ分析の深い洞察を得る方法を学びます。
LuckyTemplates で予算分析とレポートを実行しながら、CROSSJOIN 関数を使用して 2 つのデータ テーブルをバインドする方法を学びます。
このチュートリアルでは、LuckyTemplates TREATAS を使用して数式内に仮想リレーションシップを作成する方法を説明します。








