Power Automate の文字列関数: Substring と IndexOf

Microsoft フローで使用できる 2 つの複雑な Power Automate String 関数、substring 関数とindexOf 関数を簡単に学習します。
このチュートリアルでは、LuckyTemplates 視覚エフェクトの階層について説明します。これは、レポートとダッシュボードに洞察力に富んだビジュアルを表示できるようにするパワー クエリ ソリューションです。元のデータ フォームを使用して、国や都市の形状地図を作成する方法を学習します。このチュートリアルの完全なビデオは、このブログの下部でご覧いただけます。
目次
LuckyTemplates の階層を理解する
このデータ セットには次の階層レベルがあります。
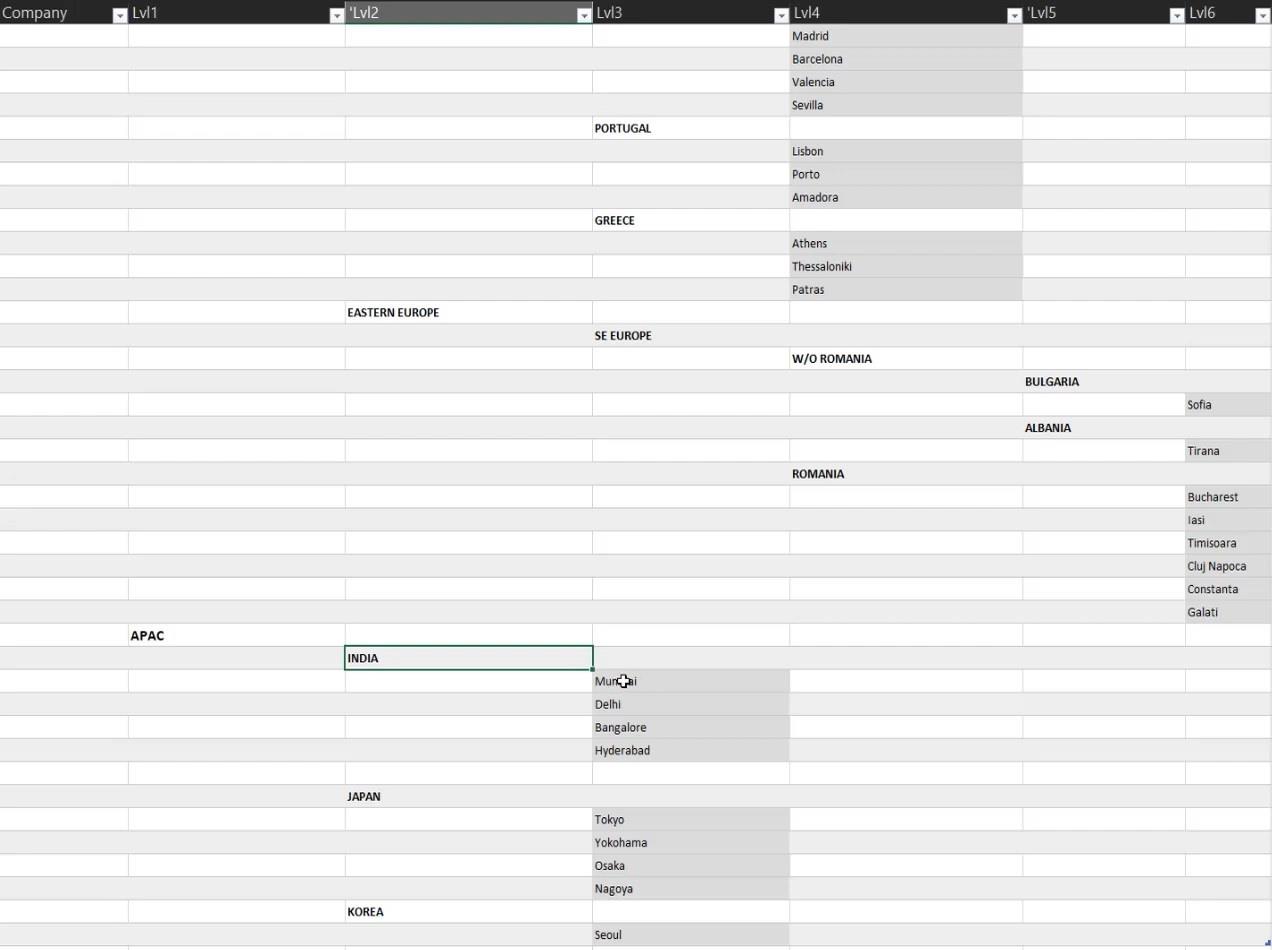
データセットには自然なランキングがあることがわかります。レベルが高いほど、テーブル内の上位に配置されます。国が大文字で書かれていることもわかります。
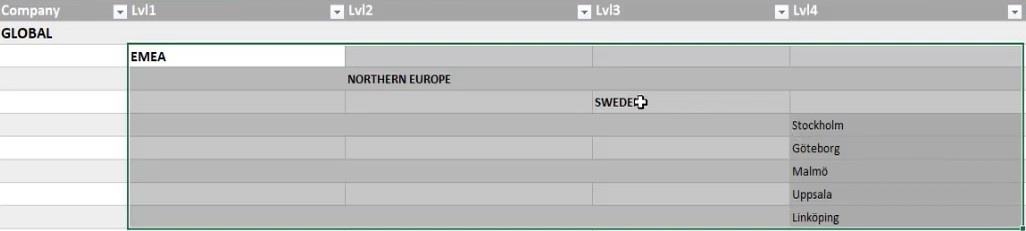
階層テーブルの設定
シェイプ マップを作成するには、階層の最下位 2 レベルだけが必要です。
解決策には 2 つの重要な要素があります。最初の要素は、列のピボットを解除して、レベルを操作できるようにすることです。2 番目の要素は、地域、国、都市を識別するためのレベルの自然なランキングです。
データのカスタム列を追加する
列のピボットを解除するには、レベルまたは列を選択します。次に、右クリックして[列のピボット解除]を選択します。
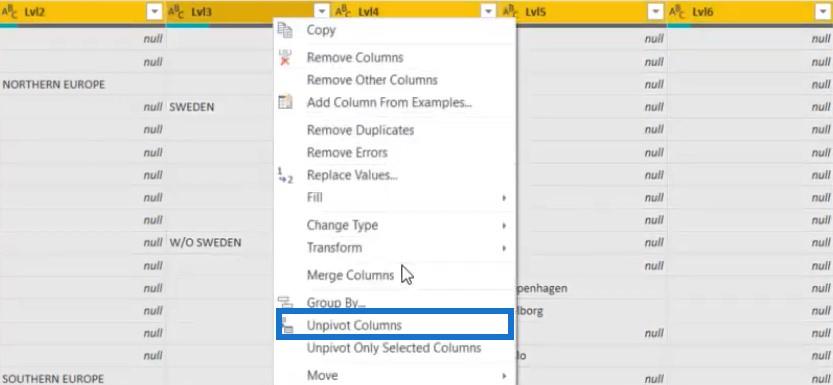
次に、「属性」列を右クリックし、「例から列を追加」を選択します。
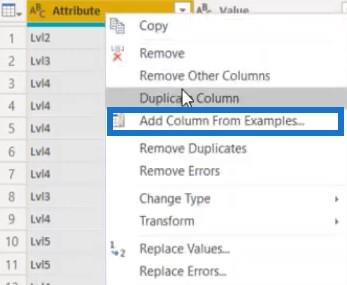
数値を入力すると、列のパターンが自動的に検索されます。この場合、列にLvl Nbという名前を付けます。
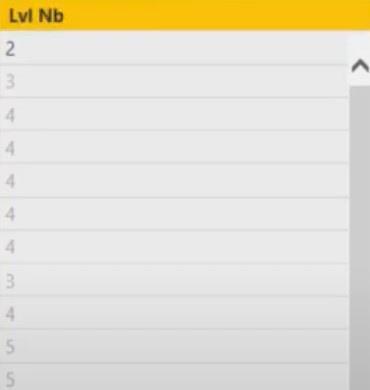
列のタイプをWhole Numberに変更します。
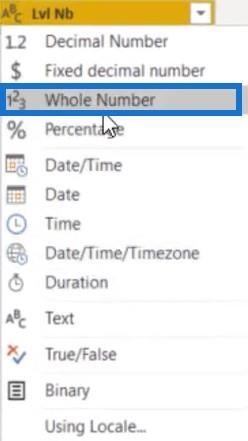
その後、「列の追加」タブに移動し、 「インデックス列」をクリックして インデックス列を作成します。次に、[From 1]を選択します。

次のステップでは、前のレベルを表示する新しいカスタム列を追加します。
[カスタム列]をクリックし、[前のレベル] というラベルを付けます。次に、以下の式を入力します。
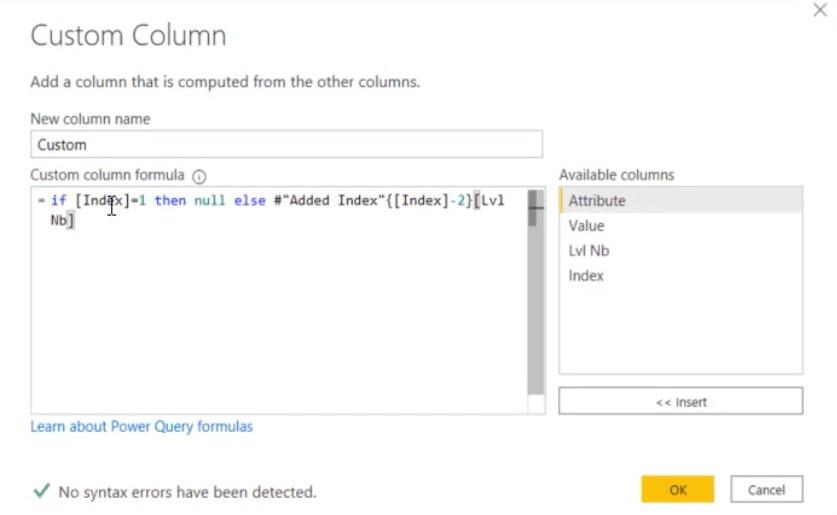
この式は、Lvl Nb 列の前のレベル番号を識別するだけです。Index 列が 1 の場合、NULL 値が表示されます。そうでない場合は、前のレベル番号を取得します。
OKを押すと、テーブルに新しい列が表示されます。列のタイプを必ず整数に設定してください。
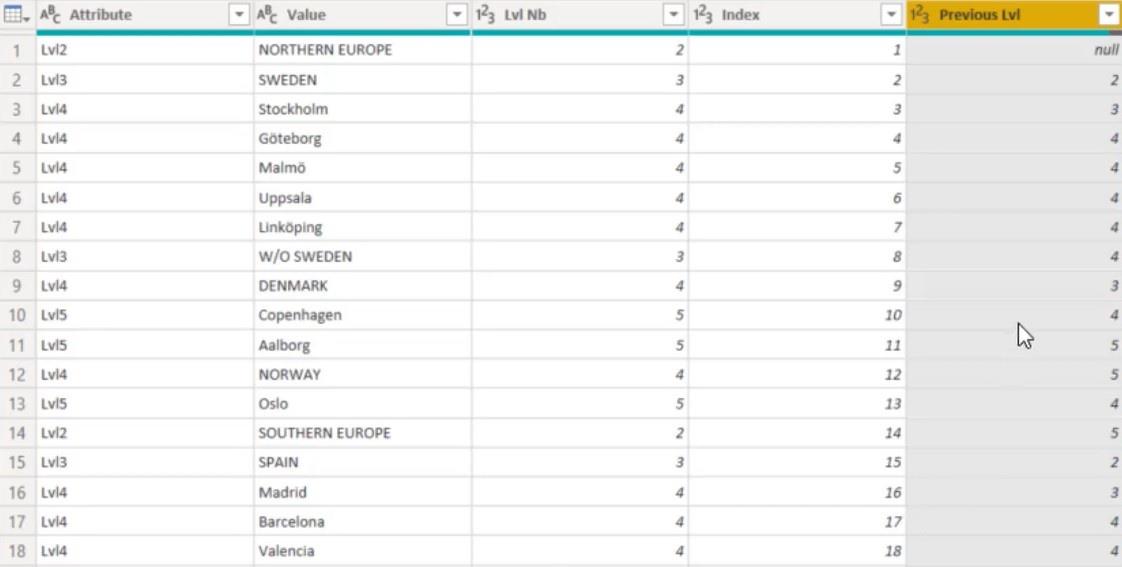
次に行うことは、Lvl Nb と Previous Level 列を比較することです。
新しい条件付き列を追加します。次に、「Previous Level」列が「Lvl Nb」列よりも大きい場合にインデックスが生成されるようにパラメーターを設定します。それ以外の場合は、null 値が返されます。
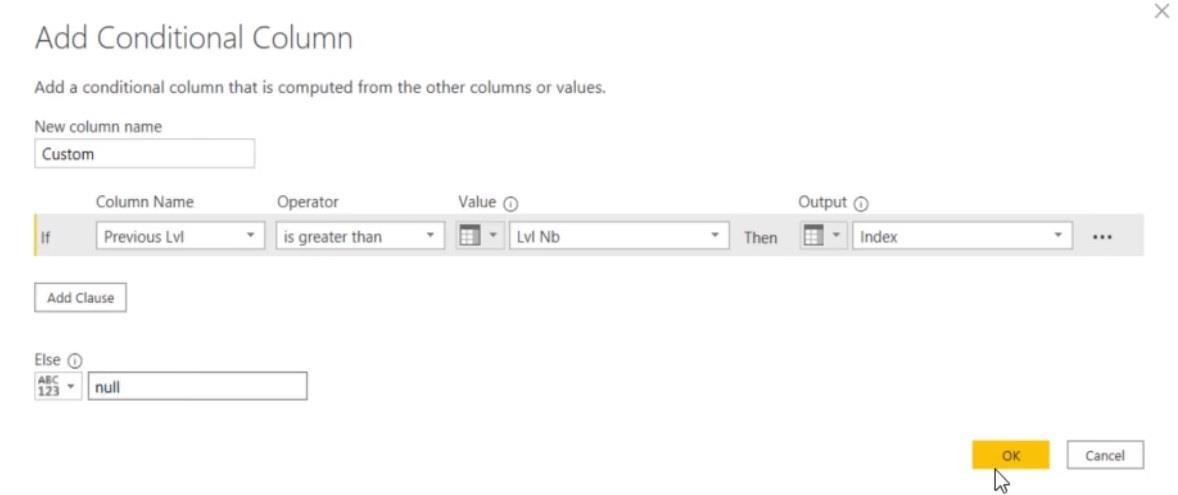
「OK」をクリックすると、表に条件列が表示されます。
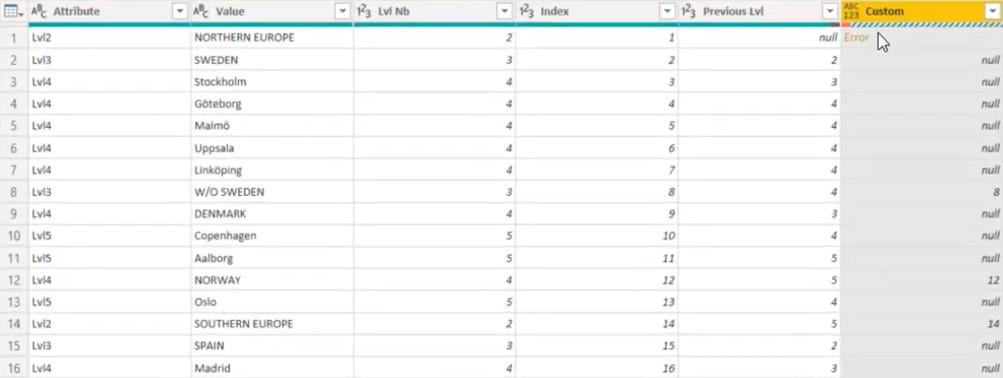
この列には、エラー値と null 値も表示されます。エラー値を削除するには、列ヘッダーを右クリックし、[エラーの削除]を選択します。
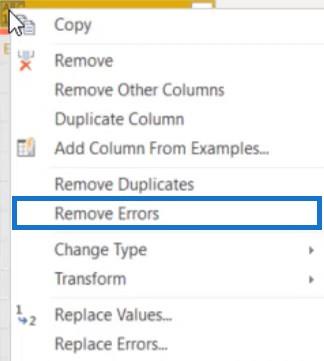
Null 値を削除するには、セルを右クリックし、値を 0 に置き換えます。
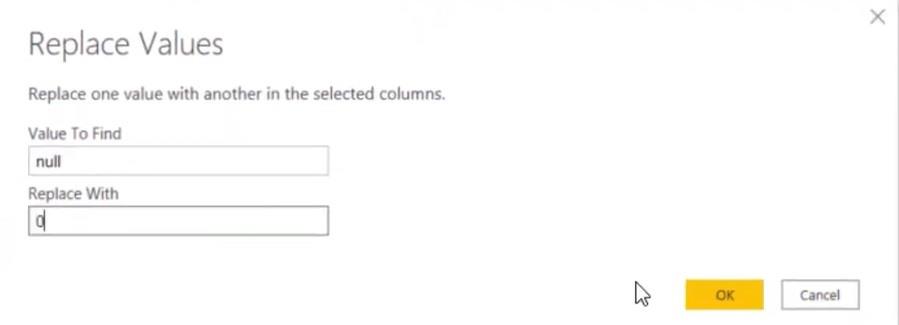
次に、列を埋める必要があります。ヘッダーを右クリックし、「塗りつぶし」を選択します。次に、[下へ]を選択します。
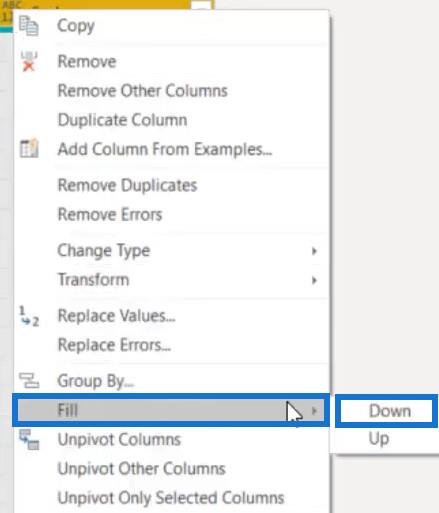
その後、テーブルはソリューションの準備が整います。
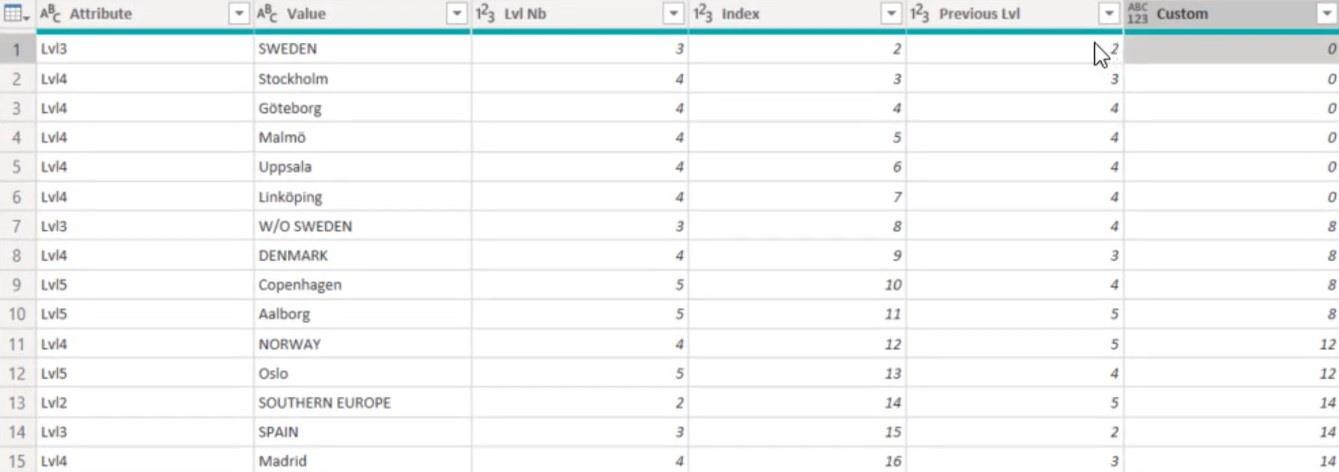
Group By を使用して各グループの最大レベルを見つけることになるため、この情報は重要です。
LuckyTemplates で階層を見つける
表では、0 グループと 8 グループの最大粒度がそれぞれ 4 と 5 であることがわかります。これらのレベルは、取得する必要がある情報が含まれる都市に対応しています。
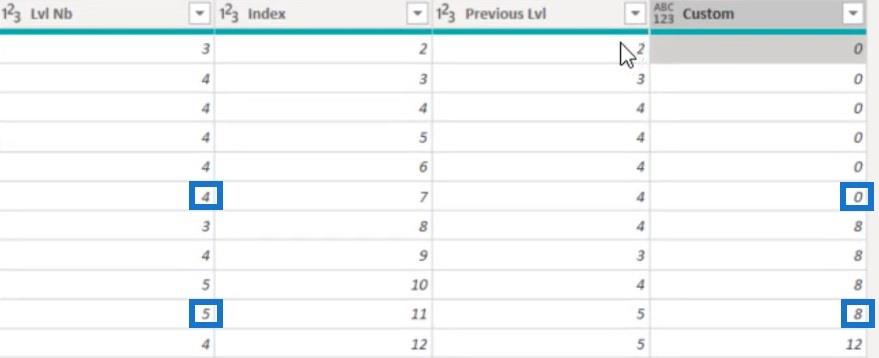
Group By を使用するには、[ホーム] に移動し、[Group By]をクリックします。次に、パラメータを設定します。
Custom 列をグループ化し、Lvl Nb 列の最大値を見つけます。
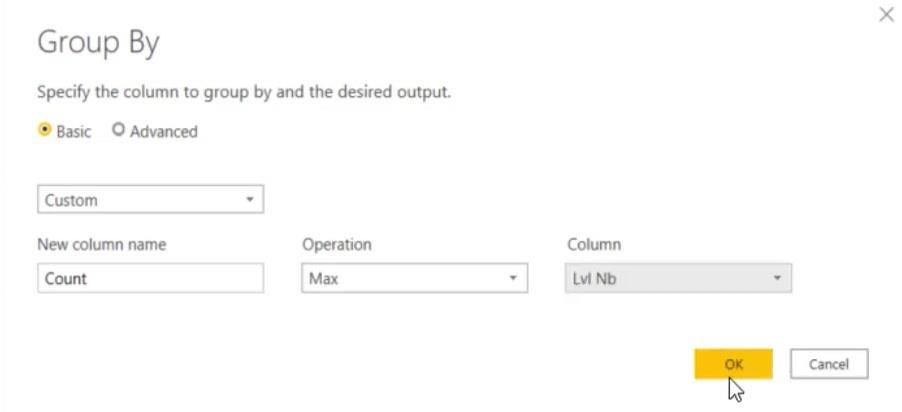
完了すると、各グループの階層の最大レベルが表示されます。
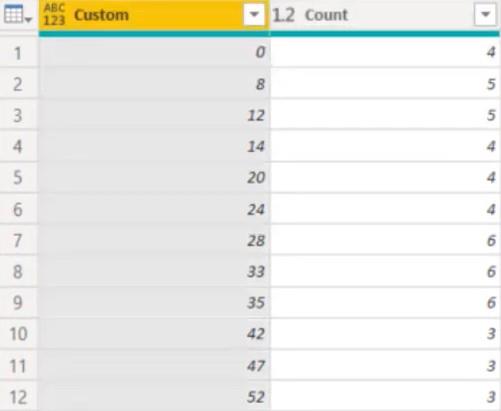
階層レベルの識別
次のステップでは、テーブル内の階層レベルを検索します。
都市レベル
まず、データに基づいて都市名を見つけます。これを行うには、このステップと前のステップをマージする必要があります。
[クエリのマージ]に移動し、カスタムとカウントに基づいて日付をデータ (現在) とマージします。
次に、「Grouped Rows」を「Replaced Value」に変更し、「Count」を「Lvl Nb」に変更します。次に、「OK」をクリックします。

これで、すべてのレベル 4 および 5 階層を持つ都市を示すテーブルが作成されました。
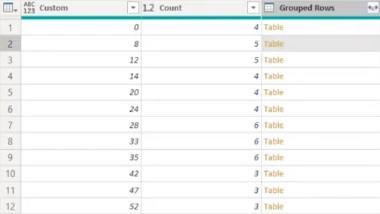
「Grouped Rows」列はすでにあるので、「Custom」列と「Count」列を削除します。
次に、[グループ化された行] 列を展開してすべてのデータを表示します。次に、展開されたグループ化された行のデフォルトの列名を削除します。
展開されたテーブルは次のようになります。
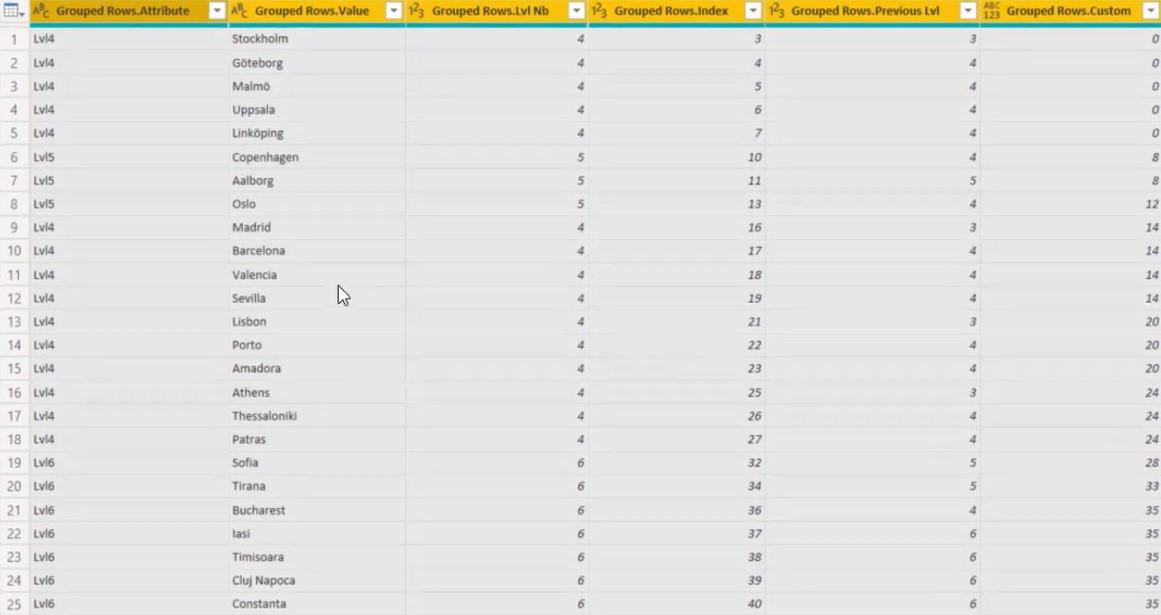
「値」列と「前のレベル」列を除くすべての列を削除します。
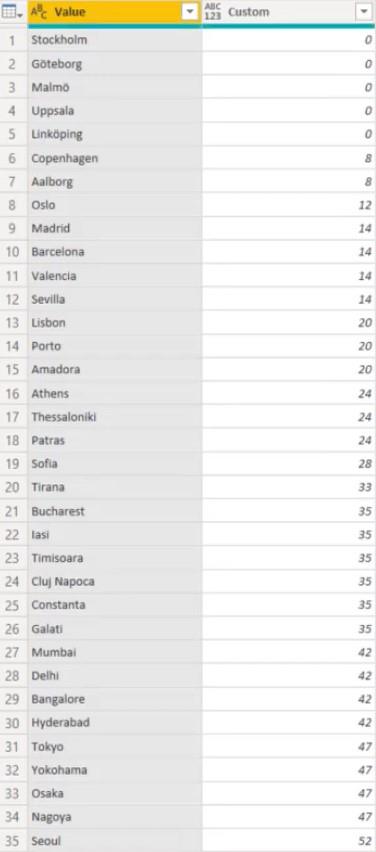
これで、都市レベルのみを示すテーブルが作成されました。
国レベル
国レベルを見つけるには、同じ手法とロジックを使用できます。
「クエリのマージ」に移動し、コードをコピーします。新しい数式行を追加し、そこにコードを貼り付けます。コードの最後で、LeftOuterをRightAntiに変更します。

カスタム値とカウント値を結合する際に、LeftOuter は都市のレベルを選択します。
これはコードが選択するものです。
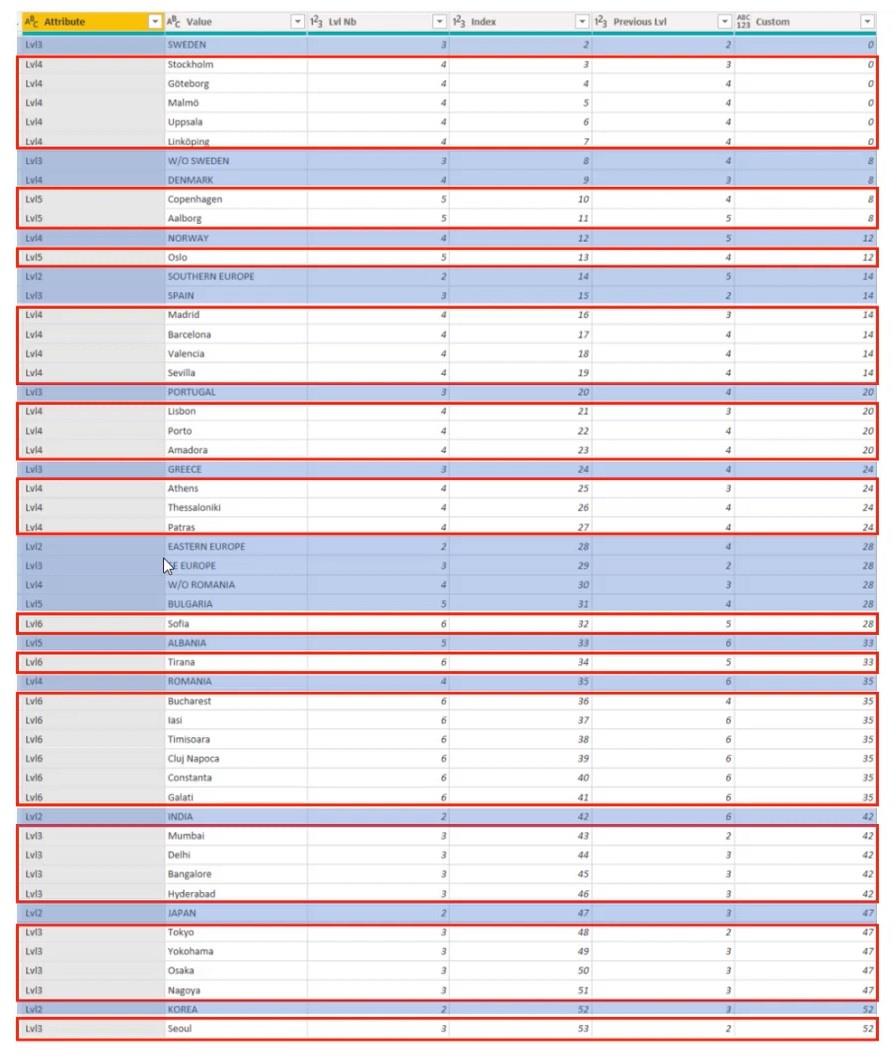
LeftOuter は、赤いボックスで囲まれた都市を分離しました。一方、RightAnti は国であるボックスの外側の値を選択します。
コードを変更すると、3 つの新しい列が追加されます。
再度、グループ化された行を除くすべての列を削除し、展開します。
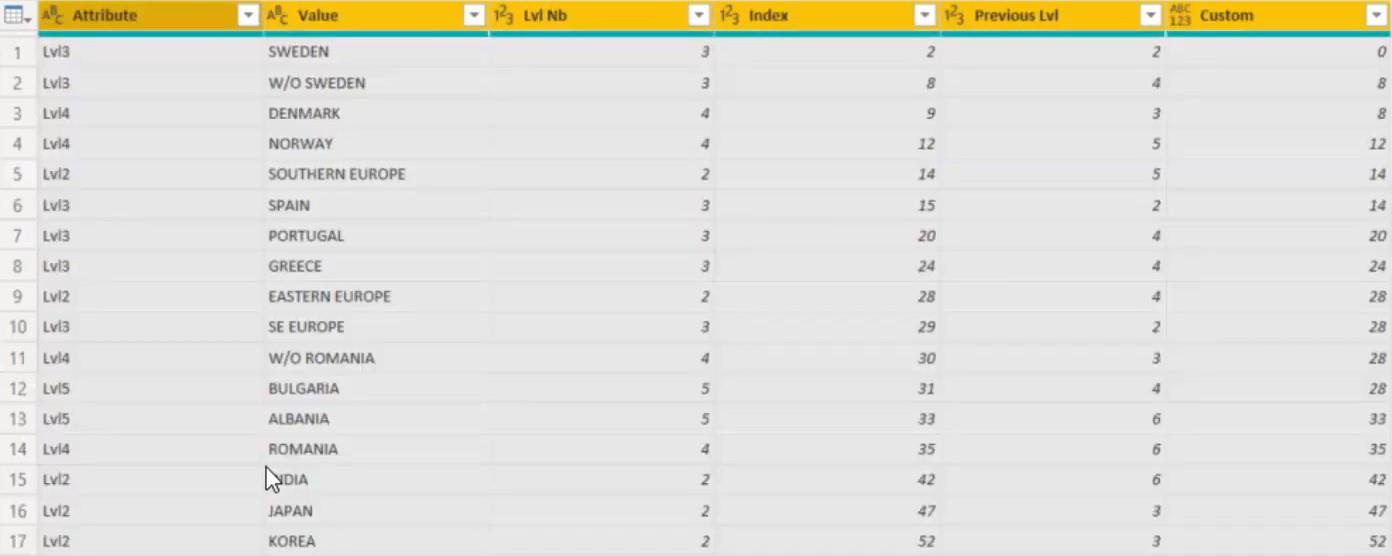
次に、 Group By を使用し、列名をMax_Lvlとして入力します。操作をMaxに設定し、列をLvl Nbに設定します。
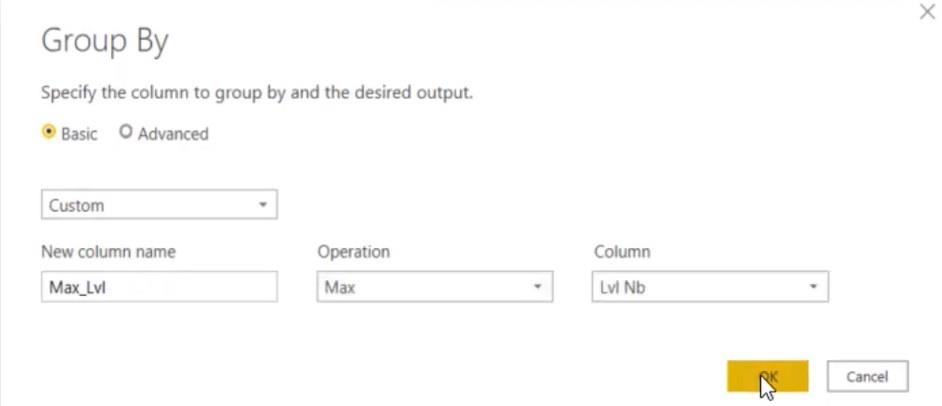
次に、テーブルを結合してコードを生成します。「クエリのマージ」に移動し、Custom および Max_Lvl を Data(Current) とマージします。
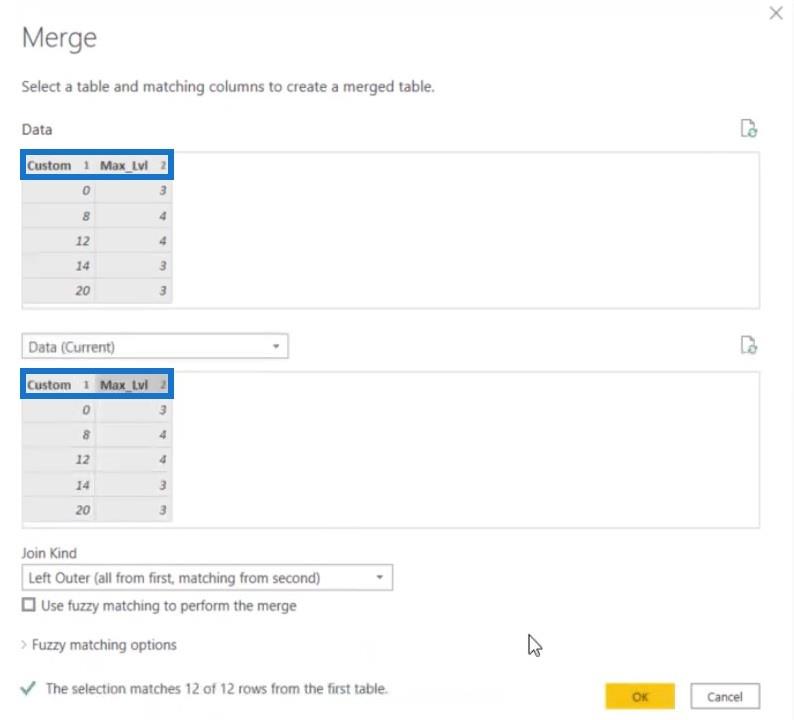
式で、Changed Type3 をReplaced Valueに変更し、Max_Lvl をLvl Nbに変更します。

数式を変更すると、すべての国を含む表が作成されます。
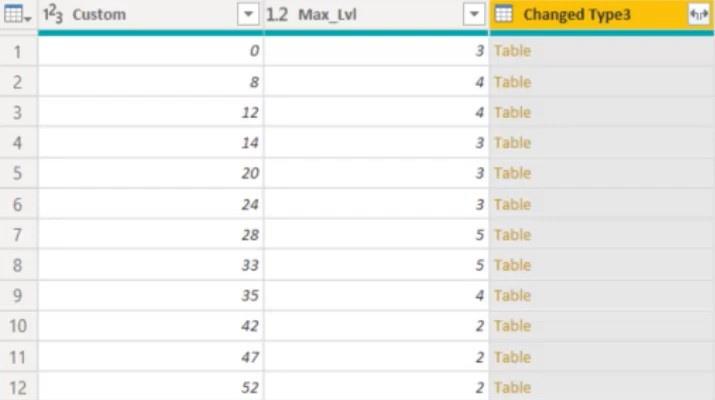
Changed Type3列を除くすべての列を削除し、展開します。
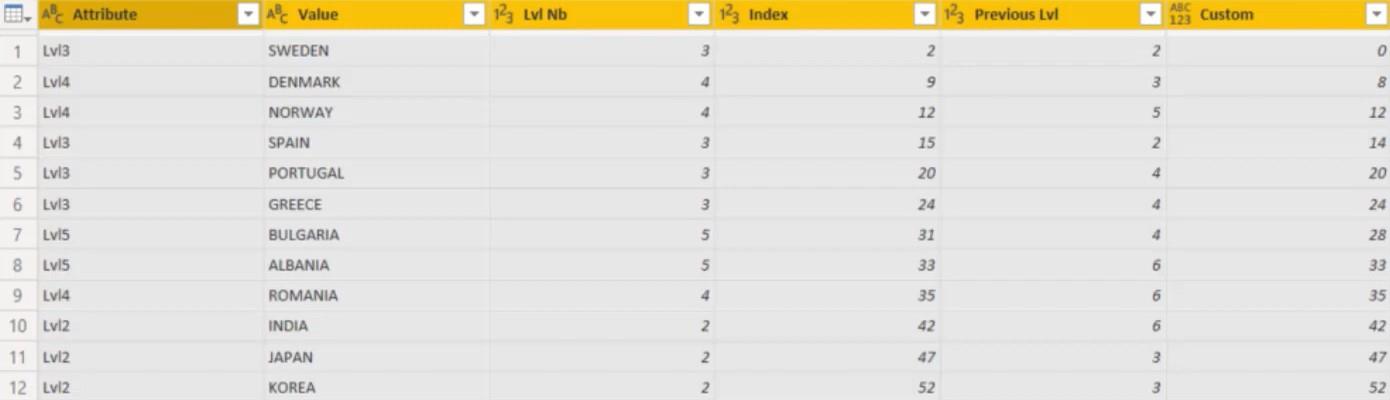
これで、その列内のすべてのデータが表示されるようになります。必ず「値」列の名前を「Countries」に変更してください。
必要なのは [国] 列と [カスタム] 列のみなので、他の列は削除します。
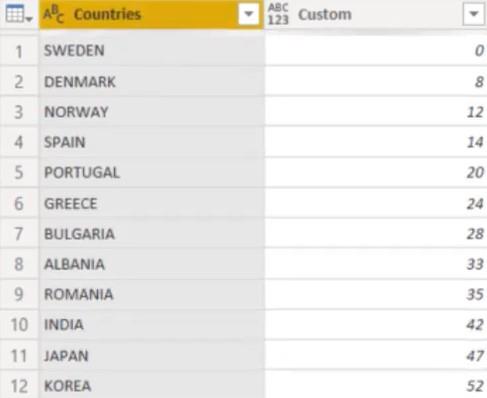
これで、各国の最終テーブルが完成しました。
LuckyTemplates での階層の結合
Countries テーブルと Cities テーブルができたので、それらをマージする必要があります。
[クエリのマージ] に移動し、カスタム テーブルをデータ (現在) のカスタム テーブルとマージします。[結合種類] パラメーターを[内部]に設定し、[OK] をクリックします。
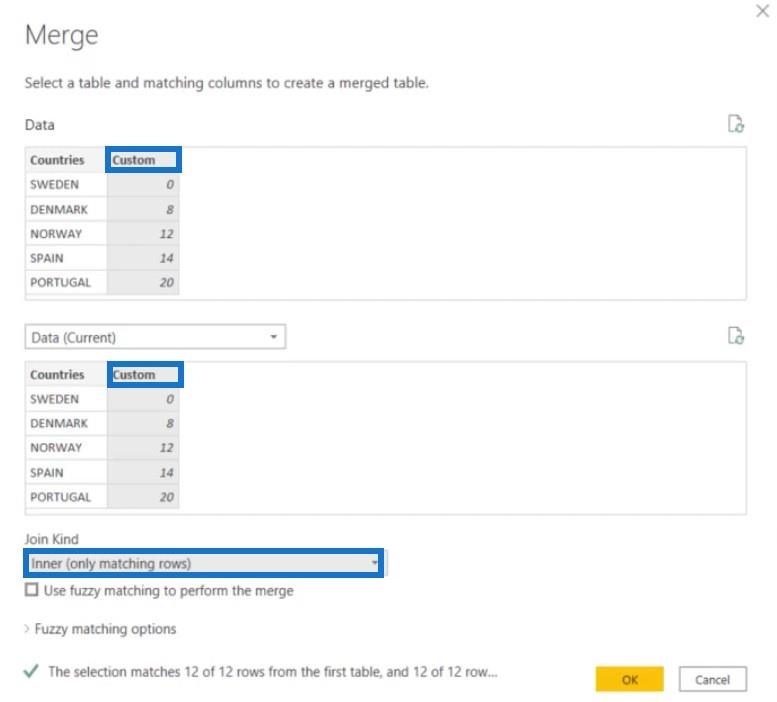
数式で、COUNTRIES を CITY に変更し、Enter キーを押します。

COUNTRIES.1列を展開すると、他のすべての列が表示されます。
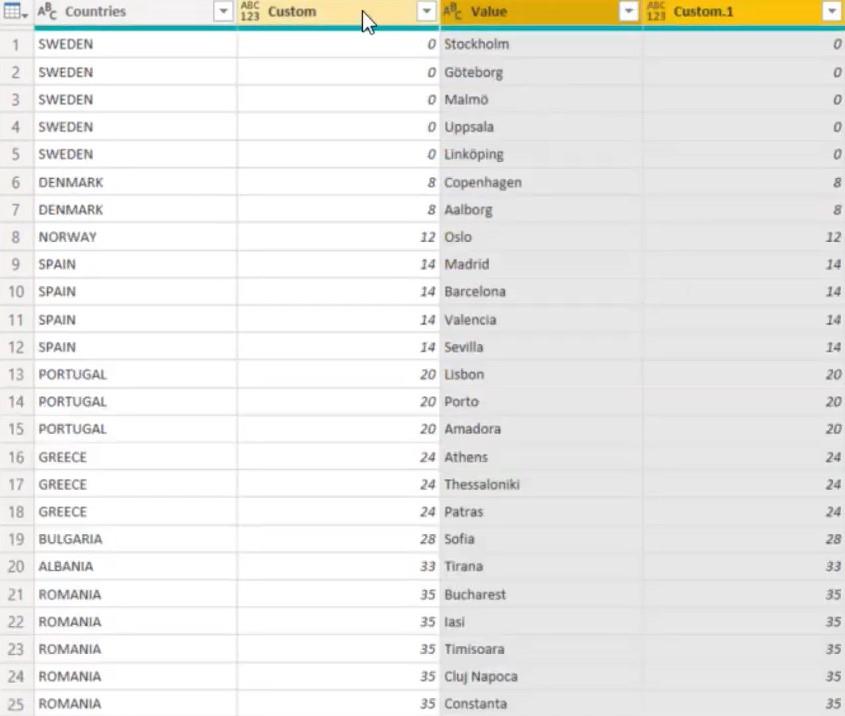
[国] と [値] を除くすべての列を削除します。次に、 Value のヘッダー名をCityに変更します。
これは、国と都市の簡略化された表です。
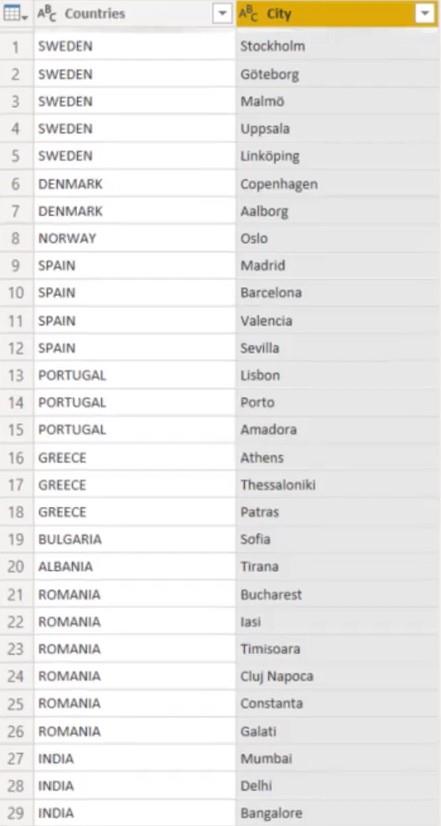
最後のステップは、データを視覚化するための形状マップを追加することです。
[場所] パラメーターに [国] テーブルを入力し、[色の濃さ] に都市を入力します。次に、投影法をメルカトル図法から正投影法に変更します。
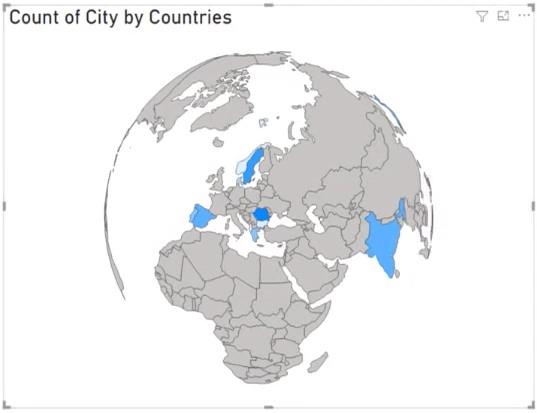
階層情報を含むマップの視覚化が表示されるようになりました。
データ視覚化 LuckyTemplates – ツールチップの動的マップ
LuckyTemplates レポート内で視覚化を動的に
並べ替える 魅力的な LuckyTemplates 視覚化を作成することの重要性
結論
LuckyTemplates 視覚化の階層は、貴重な洞察を得るために重要です。レベルごとにランク付けすることで、レポート内の特定の詳細とデータを示します。
このチュートリアルが、ビジュアライゼーションやレポートにおけるこれらのランキングの重要性を理解するのに役立つことを願っています。より説得力のある方法でデータを簡素化します。
Microsoft フローで使用できる 2 つの複雑な Power Automate String 関数、substring 関数とindexOf 関数を簡単に学習します。
LuckyTemplates ツールチップを使用すると、より多くの情報を 1 つのレポート ページに圧縮できます。効果的な視覚化の手法を学ぶことができます。
Power Automate で HTTP 要求を作成し、データを受信する方法を学んでいます。
LuckyTemplates で簡単に日付テーブルを作成する方法について学びましょう。データの分析と視覚化のための効果的なツールとして活用できます。
SharePoint 列の検証の数式を使用して、ユーザーからの入力を制限および検証する方法を学びます。
SharePoint リストを Excel ファイルおよび CSV ファイルにエクスポートする方法を学び、さまざまな状況に最適なエクスポート方法を決定できるようにします。
ユーザーがコンピューターから離れているときに、オンプレミス データ ゲートウェイを使用して Power Automate がデスクトップ アプリケーションにアクセスできるようにする方法を説明します。
DAX 数式で LASTNONBLANK 関数を使用して、データ分析の深い洞察を得る方法を学びます。
LuckyTemplates で予算分析とレポートを実行しながら、CROSSJOIN 関数を使用して 2 つのデータ テーブルをバインドする方法を学びます。
このチュートリアルでは、LuckyTemplates TREATAS を使用して数式内に仮想リレーションシップを作成する方法を説明します。








