Power Automate の文字列関数: Substring と IndexOf

Microsoft フローで使用できる 2 つの複雑な Power Automate String 関数、substring 関数とindexOf 関数を簡単に学習します。
今日のブログは、省略記号を使用して LuckyTemplates キャンバス内でビジュアルをすばやく簡単に移動および再配置する方法についての LuckyTemplates ビジュアル チュートリアルです。このチュートリアルの完全なビデオは、このブログの下部でご覧いただけます。
LuckyTemplates Desktop 内でカスタム ビジュアルを移動するのが難しいと感じている多くのユーザーに遭遇しました。私は省略記号をほぼ標準ビジュアルでのみ使用しますが、これはカスタム ビジュアルでも同様に機能すると思います。
目次
LuckyTemplates ビジュアル チュートリアル: 省略記号を使用したビジュアルの移動
ビジュアルを移動するためにビジュアルの端を正確に掴むのは非常に難しい場合があります。ビジュアルを移動して目的の位置に配置するには、多くの場合、複数のエッジの掴みと移動が必要になります。また、カスタム ビジュアルの場合は、追加されたばかりのときに遅れたり、エッジがつかまれたときにすぐに反応しないことがよくあるため、特に困難になる可能性があります。
ビジュアルのサイズを変更するときはエッジ グラブが最適な方法ですが、私はビジュアルの右上隅にある省略記号を使用してビジュアルを移動していますが、そのほうが速くて簡単であることがわかりました。
さて、ここで表を見てみましょう。このビジュアルの左側を移動するには 2 回クリックします。1 回目はビジュアルをクリックして選択し、2 回目をクリックして左側を移動します。
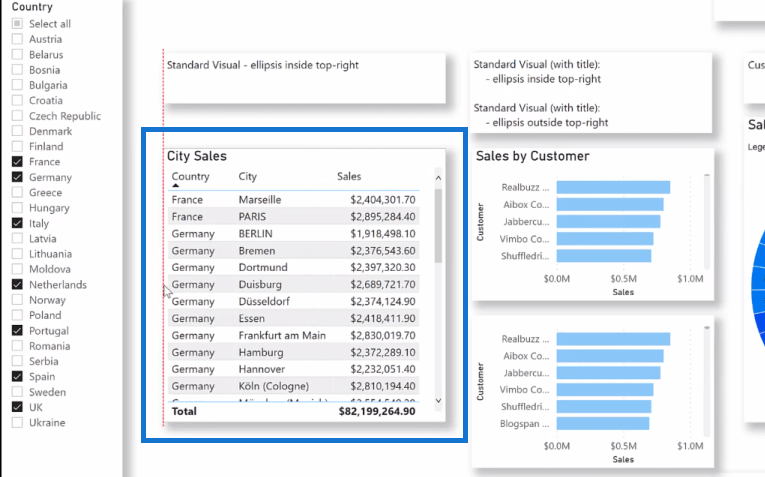
別の位置に移動したい場合、新しい位置に移動するまでに 4 回クリックする必要があります。エッジ グラブの代わりに、ビジュアル内の省略記号をクリックしてグラブするだけで、全体を一度に移動できます。
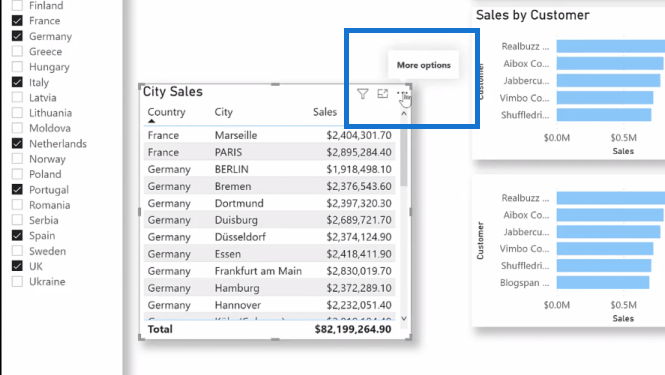
カスタム ビジュアルでも、特にキャンバスに追加した直後に問題が発生する可能性があります。たとえば、この新しく追加されたサンバースト チャートがあります。最初に左端を掴んだときは何も起こりません。そのため、代わりに、カスタム ビジュアルを移動するときに右上隅にある省略記号をつかみます。好きな場所に移動できるんです。
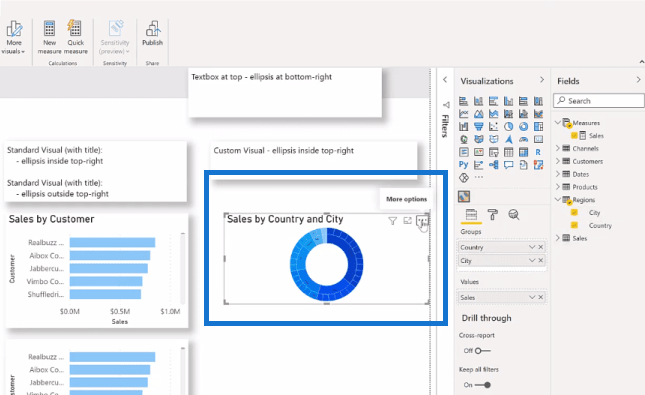
ビジュアルの場所と形式に応じて、省略記号は異なる場所にある場合があります。この表のようにビジュアルにタイトルがある場合、省略記号は内側の右上隅に表示されます。
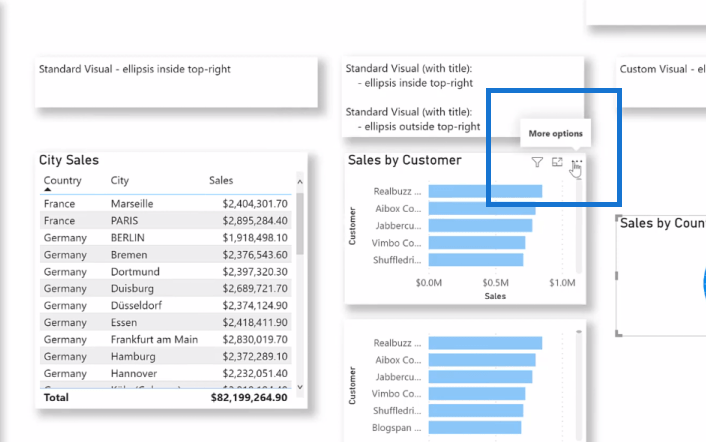
ビジュアルにタイトルがない場合、省略記号は右上隅の外側にあります。
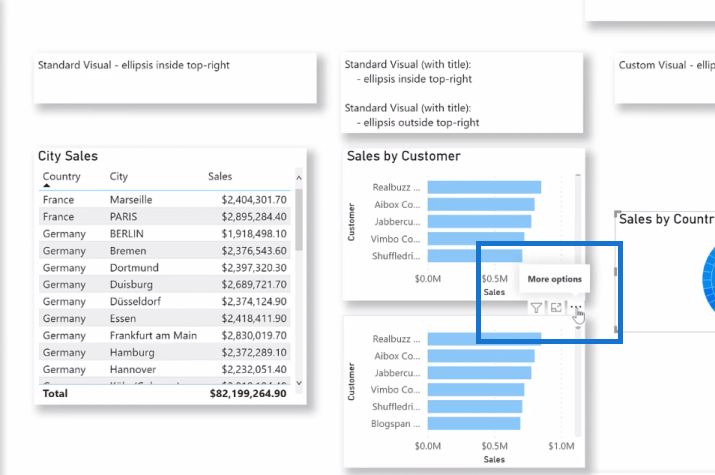
さらに、ページ上のビジュアルの位置によって、省略記号の配置が異なる場合があります。ビジュアルがキャンバスの上部にある場合、省略記号は右下隅にあります。ビジュアルがキャンバスの下部にある場合、省略記号は右上隅にあります。
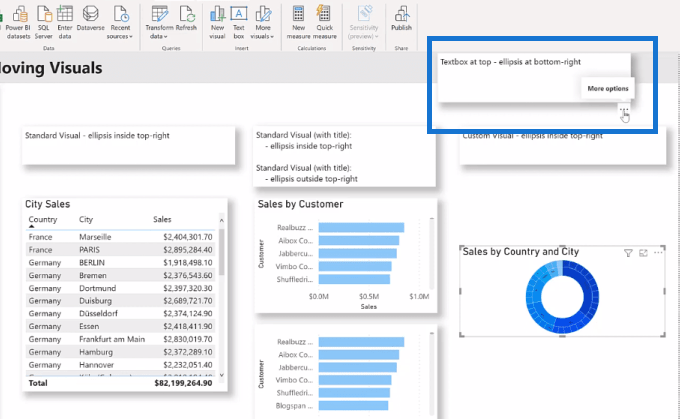
LuckyTemplates のカスタム ビジュアルの利用
LuckyTemplates カスタム ビジュアル – レポート アプリケーションの構築
LuckyTemplates ダッシュボードでのビジュアライゼーションの再作成
結論
LuckyTemplates Desktop 内でビジュアルを移動するのは面倒で時間がかかる場合があります。ただし、この非常にシンプルかつ効果的なテクニックを使用すると、ワンクリックで実行できます。
このチュートリアルがお役に立てば幸いです。これにより、 LuckyTemplates レポートで多数のビジュアルを扱う際の作業が確実に楽になります。
ではごきげんよう!
グレッグ
Microsoft フローで使用できる 2 つの複雑な Power Automate String 関数、substring 関数とindexOf 関数を簡単に学習します。
LuckyTemplates ツールチップを使用すると、より多くの情報を 1 つのレポート ページに圧縮できます。効果的な視覚化の手法を学ぶことができます。
Power Automate で HTTP 要求を作成し、データを受信する方法を学んでいます。
LuckyTemplates で簡単に日付テーブルを作成する方法について学びましょう。データの分析と視覚化のための効果的なツールとして活用できます。
SharePoint 列の検証の数式を使用して、ユーザーからの入力を制限および検証する方法を学びます。
SharePoint リストを Excel ファイルおよび CSV ファイルにエクスポートする方法を学び、さまざまな状況に最適なエクスポート方法を決定できるようにします。
ユーザーがコンピューターから離れているときに、オンプレミス データ ゲートウェイを使用して Power Automate がデスクトップ アプリケーションにアクセスできるようにする方法を説明します。
DAX 数式で LASTNONBLANK 関数を使用して、データ分析の深い洞察を得る方法を学びます。
LuckyTemplates で予算分析とレポートを実行しながら、CROSSJOIN 関数を使用して 2 つのデータ テーブルをバインドする方法を学びます。
このチュートリアルでは、LuckyTemplates TREATAS を使用して数式内に仮想リレーションシップを作成する方法を説明します。








