Power Automate の文字列関数: Substring と IndexOf

Microsoft フローで使用できる 2 つの複雑な Power Automate String 関数、substring 関数とindexOf 関数を簡単に学習します。
このブログでは、LuckyTemplates のビジュアルに関する優れたヒントを共有します。いくつかの選択に基づいて、時間の経過とともに動的に視覚化する方法を説明します。この例では、顧客に注目します。 このチュートリアルの完全なビデオは、このブログの下部でご覧いただけます。
まず、ビジュアライゼーション内で発生する可能性がある、ビジュアライゼーションが本来の魅力を失わせる可能性があるいくつかのことを示します。
1 つは、顧客を選択すると、自然なコンテキストがレポートに配置され、フィルターが適用され、顧客がいつ購入したかを示す小さなバーが表示されます。
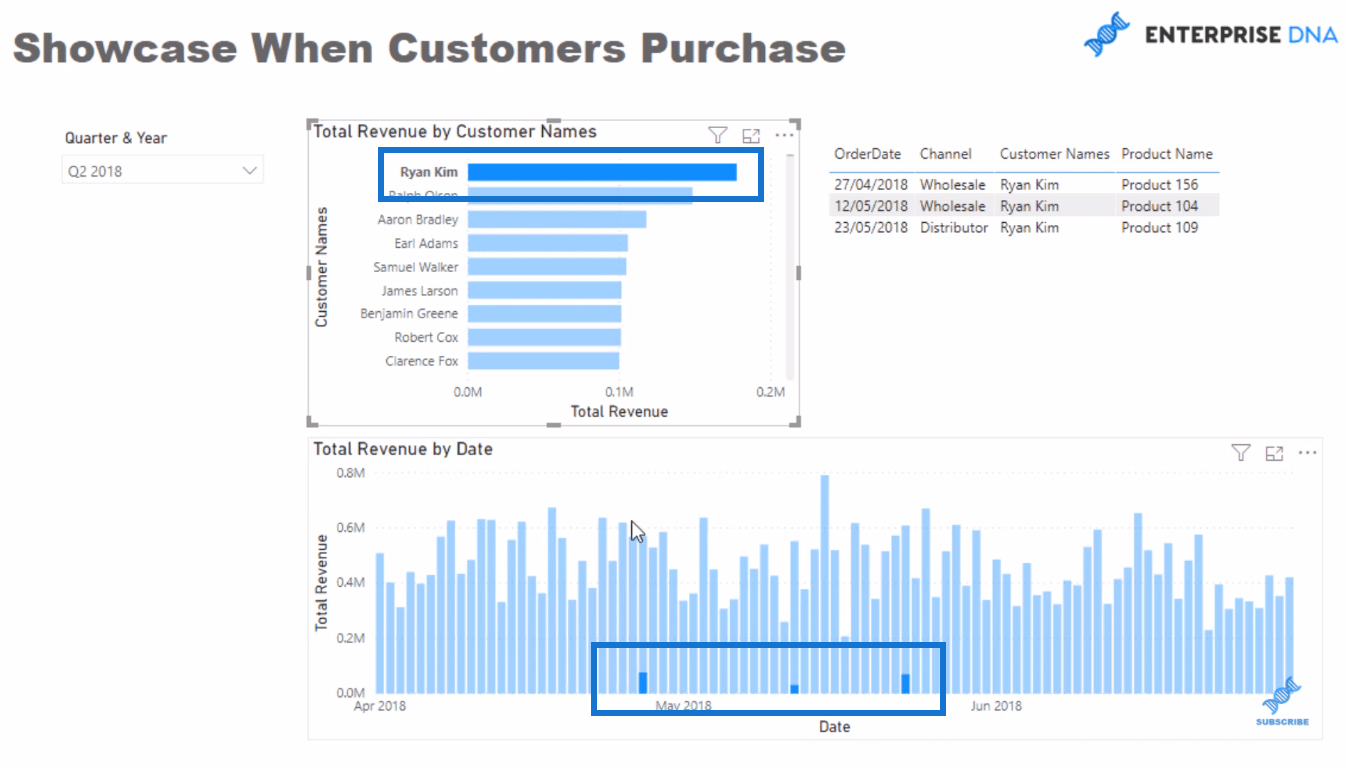
このビジュアライゼーションで気に入らないのは、特に顧客を複数選択した場合に、顧客がいつ十分に購入したかが実際には表示されないことです。ビジュアライゼーションでは、正確な購入日を確認することはできません。顧客がいつ購入したかは明らかではありません。

もう 1 つのオプションがありますが、これも私は好きではありませんが、[書式設定] リボンに移動して [インタラクションの編集]をクリックし、そのビジュアライゼーションを選択することです (グラフの右上にある最初のアイコンをクリックします)。
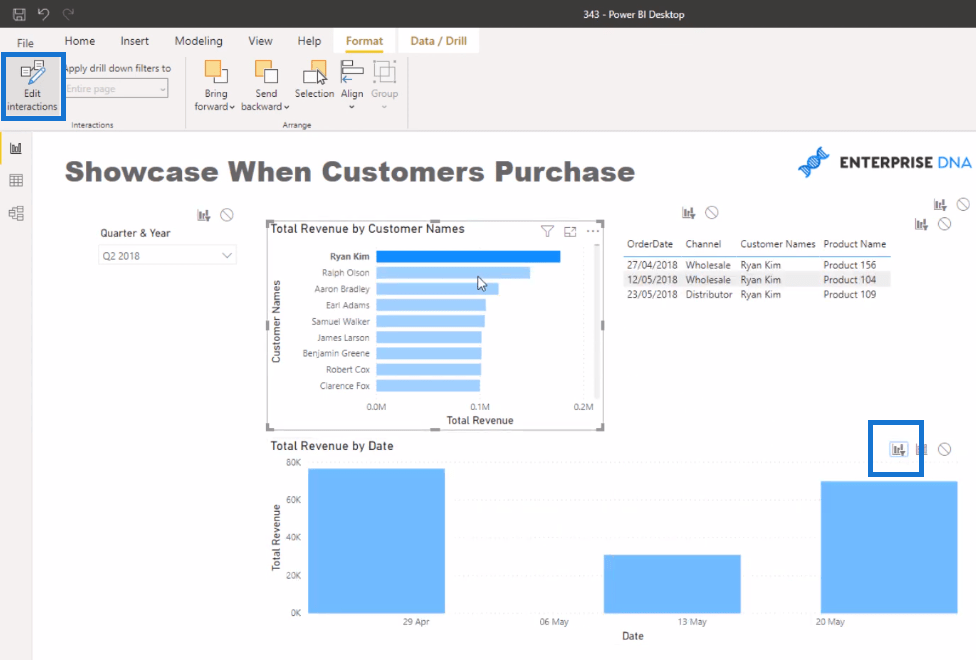
私の見解では、この視覚化には大きな価値はありません。なぜなら、四半期というコンテキストにおいて、この期間がいつなのかを実際に示すものではないからです。最初と最後の購入を計算し、その間に購入があればそれを積み上げていくだけです。
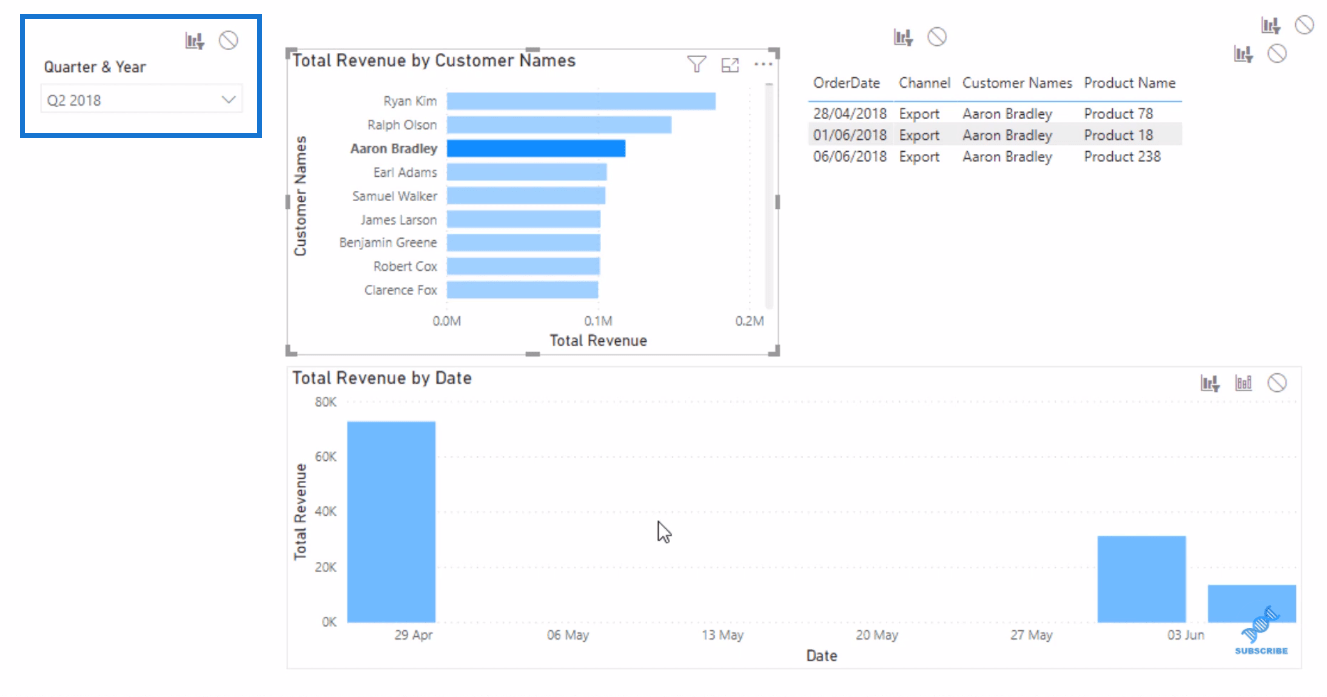
私がやりたいのは、ビジュアライゼーションを次のように維持することです。
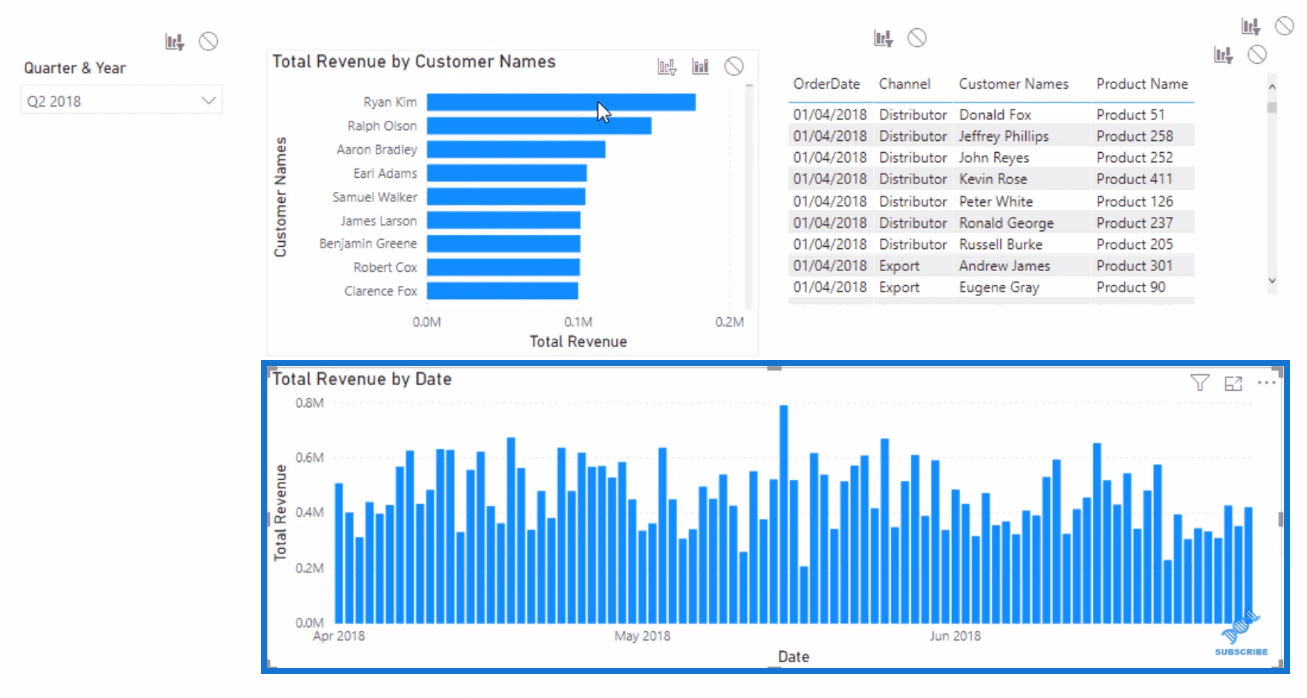
すべてを表示したいのですが、顧客が購入したとき、または複数の顧客が購入したときにバーの色を変更して強調表示します。これを行う方法をいくつかの手順で説明します。
目次
選択内容の影響を受けない計算を使用する
まず、デモンストレーションの目的で、ビジュアライゼーション「日付別総収益」をコピーしてテーブルに変換します。
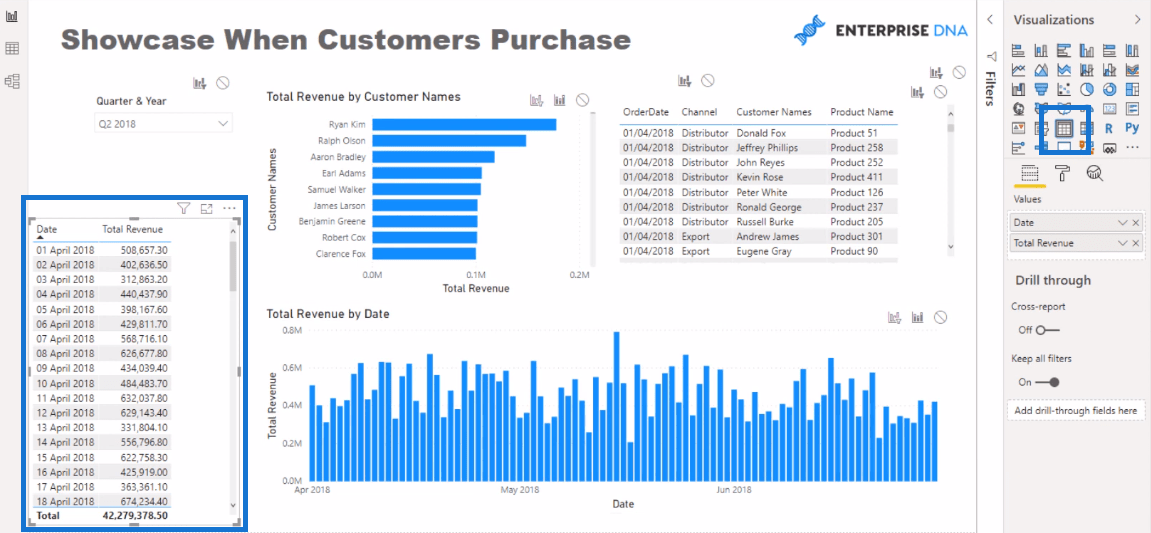
次に、顧客の選択の影響を受けない計算を作成します。 顧客がいつ選択されたかに関係なく、すべての売上を確認したいと考えています。私は常に特定の日の総売上高を確認したいと考えています。
この式 ( 関数を使用)は総収益を計算しますが、 関数を使用して顧客からのフィルターは無視されます。
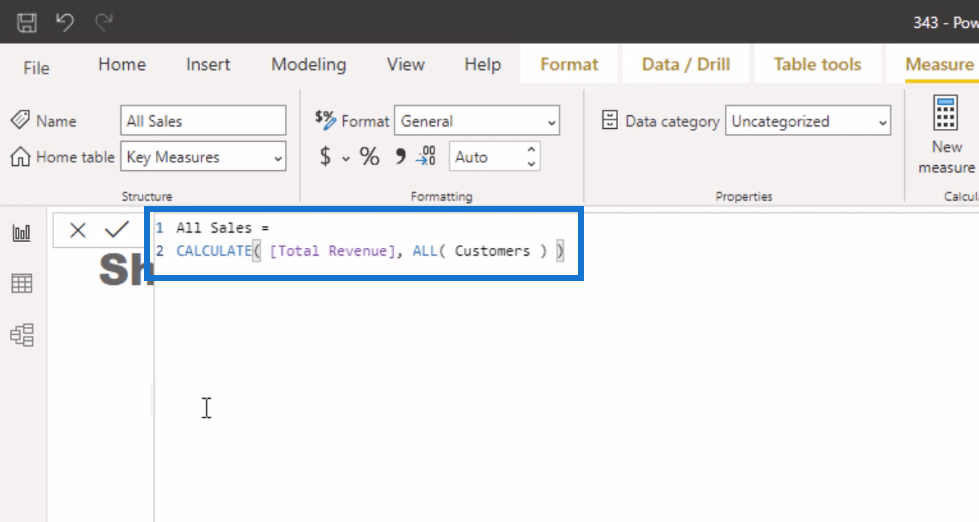
ビジュアライゼーション内の総収益メジャーをこの全売上数式に置き換えるだけです。
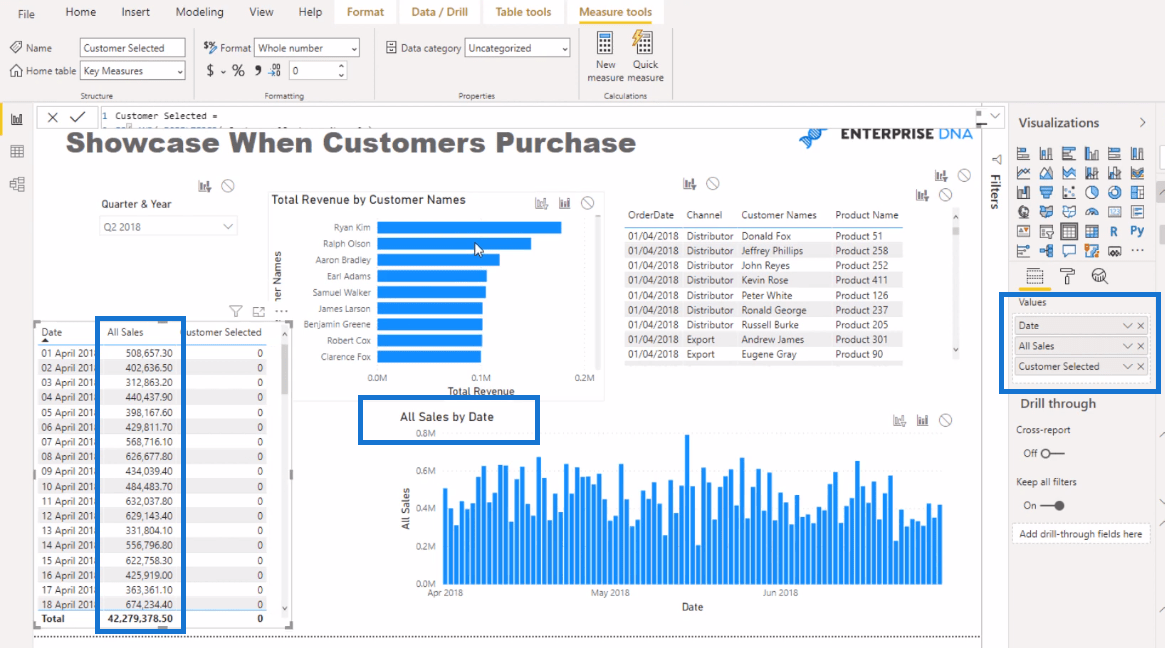
Customer ビジュアライゼーションに選択がない場合、実際には値に違いはありません。
LuckyTemplates ビジュアル: お客様が選択したロジックの使用
次に、Customer ビジュアライゼーションで何かを選択した場合にtrue と false を返すロジックを作成します。
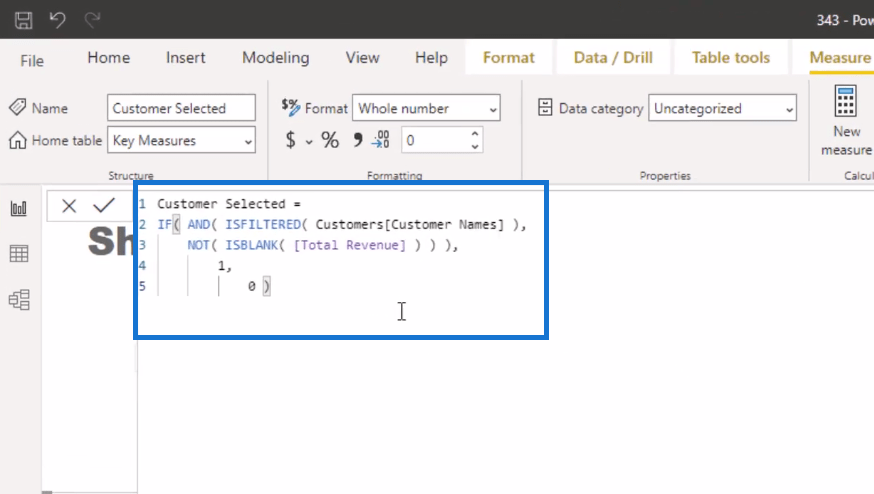
この数式では、関数 とを使用しました。したがって、 [顧客名]列で選択が行われると、フィルタリングされます。合計収益は、顧客の視覚化での選択によって引き続きフィルターされるため、空白ではありません。その場合、それは 1 に等しくなります。そうでない場合、それは 0 に等しくなります。
[顧客] ビジュアライゼーションでいくつかの選択を行うと、[すべての売上]列には常に完全な顧客売上が表示されるにもかかわらず、選択した顧客が購入すると「1」が表示される列が表示されます。
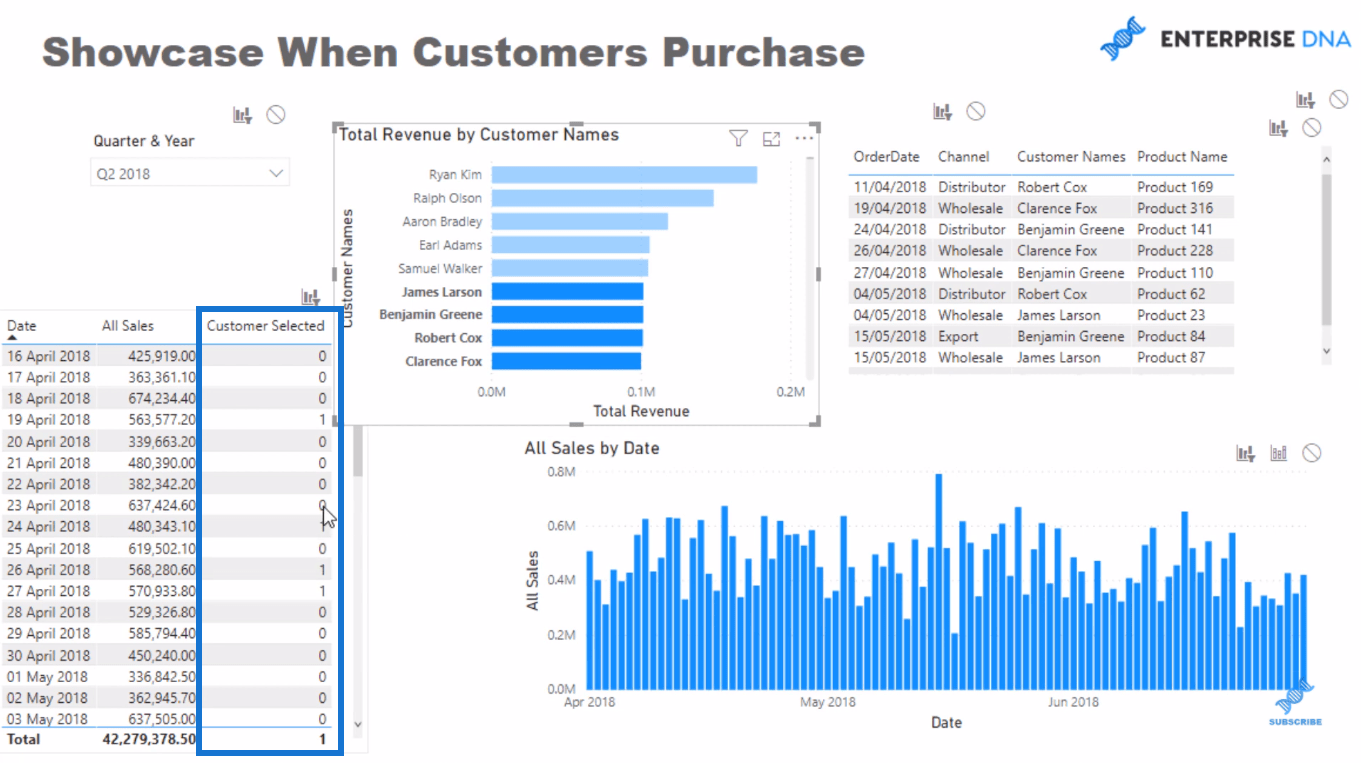
したがって、これを「All Sales by Date」ビジュアルに適用する必要があります。
ルールに基づいて色を変更する
まずデータの色に移動し、ルールに基づいて色を変更します。ここではデフォルトの色を指定してこのボックスをクリックします。
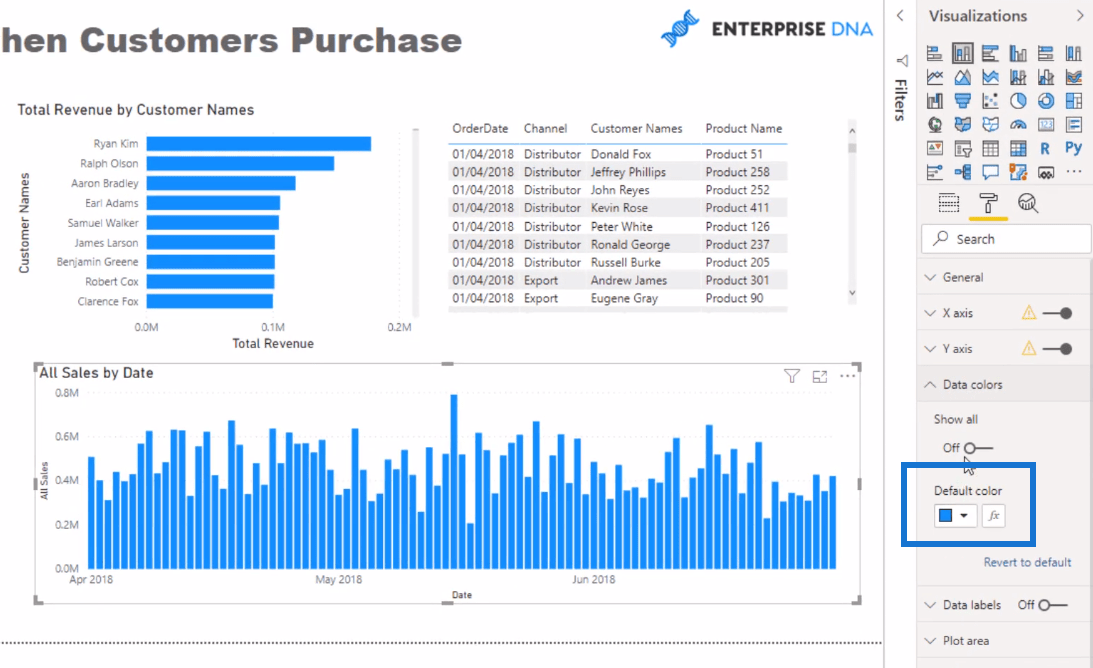
次に、 [ルール]に移動し、 Customer Selectedメジャーに基づいてルールを実行します。それが 1 つの数値に等しい場合は、濃い青にしたいと思います。ゼロに等しい場合は、明るい青にしたいと思います。次に、「OK」をクリックします。
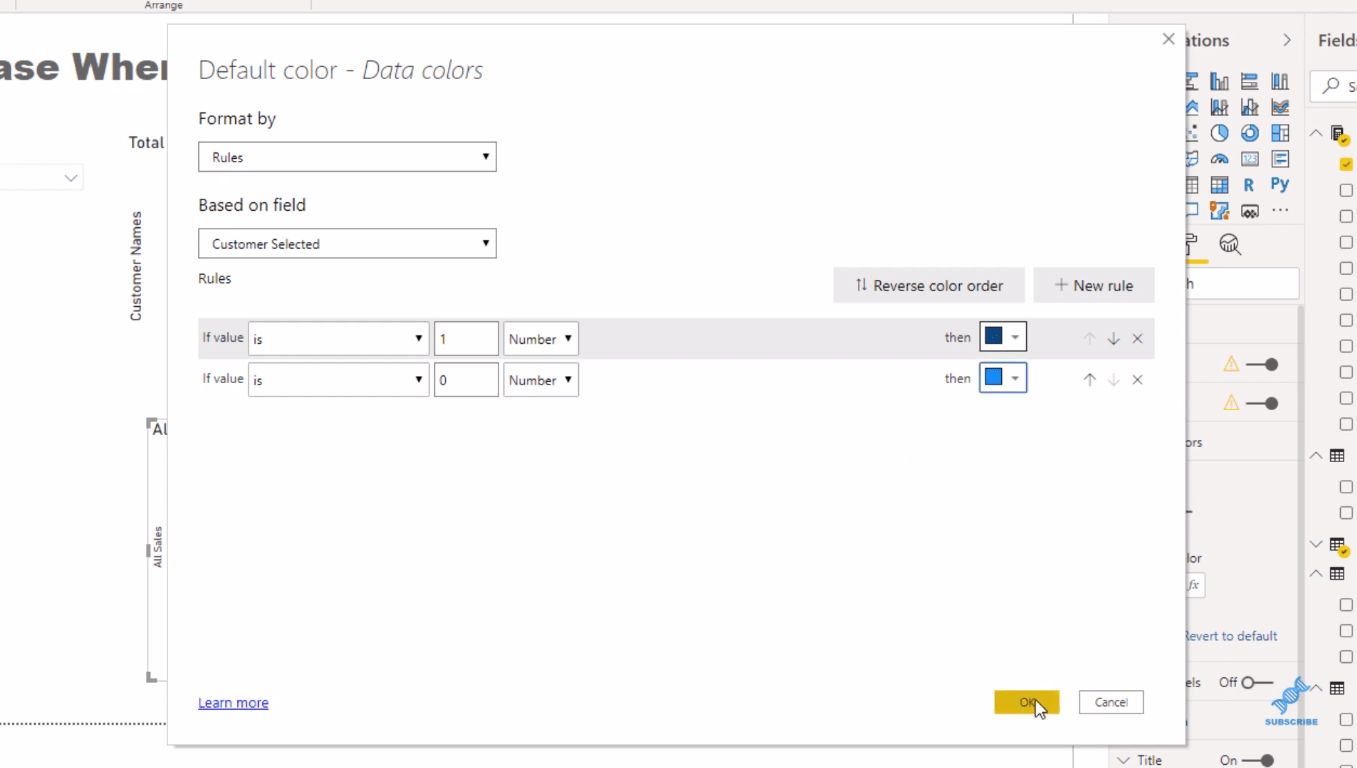
ここで覚えておくべき重要な点は、これを機能させるには、ここでこのフィルター (ビジュアルの右上隅にある最初のフィルター) を選択することです。
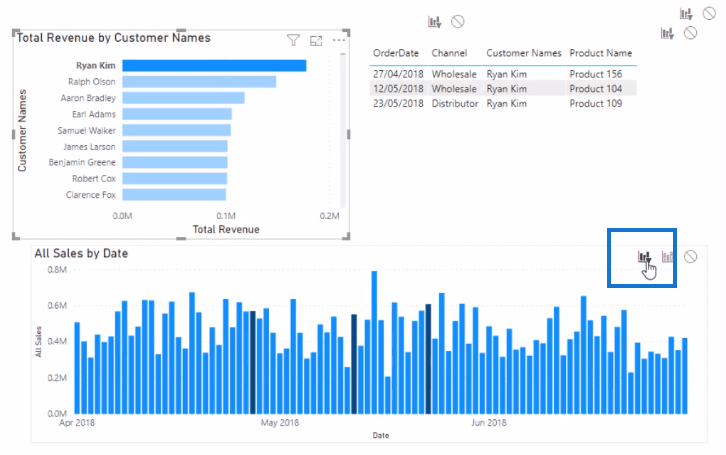
これは、選択内容に基づいて実際に色として表示されるものを決定できる、条件付き書式設定機能の優れた使い方です。これらのフィルタリング効果の欠点はありません。
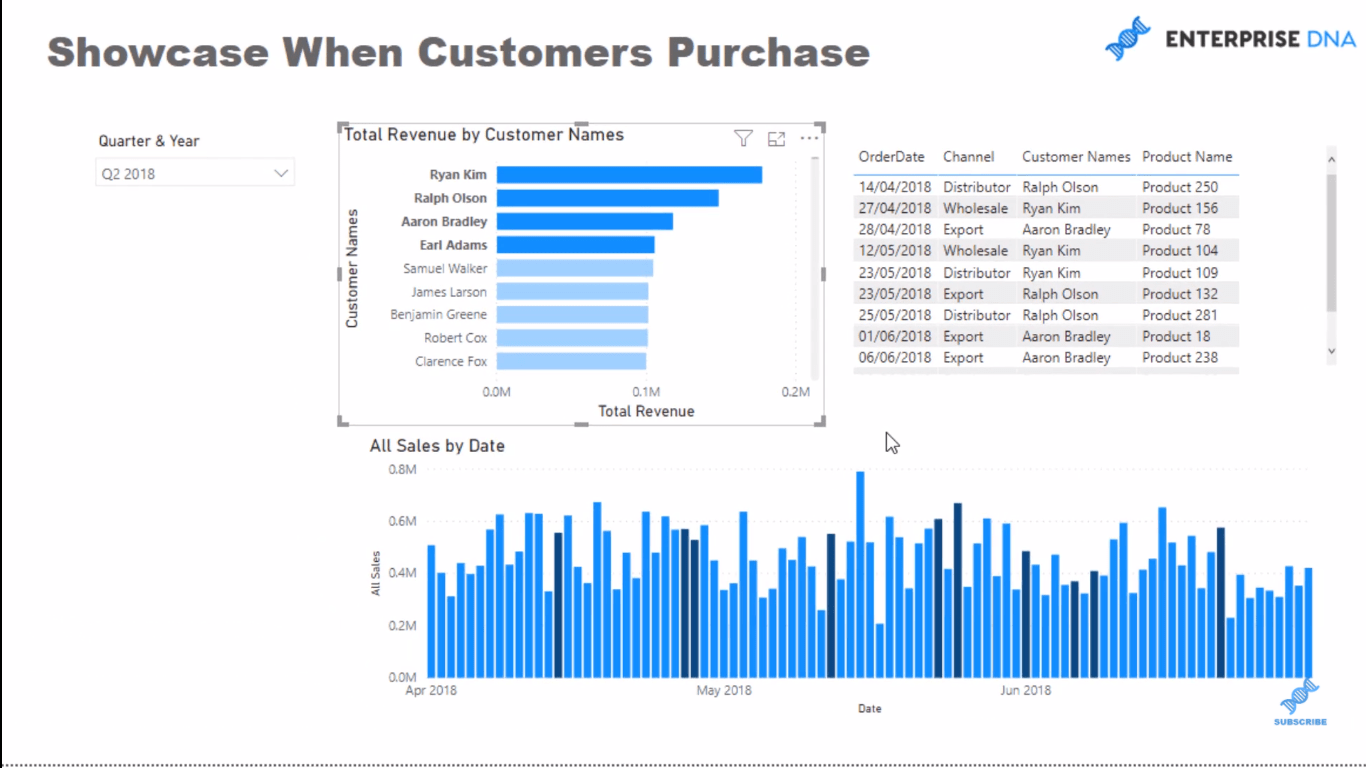
LuckyTemplates でビジュアルの相互作用を制御する方法
LuckyTemplates でのカスタム条件付き書式設定テクニック
フィルター フィールドとビジュアル相互作用を使用して LuckyTemplates で魅力的なビジュアライゼーションを作成する
結論
これは非常に優れた LuckyTemplates 視覚化テクニックだと思います。私の他のチュートリアルでは、条件付き書式設定機能を使用した例をいくつか紹介しました。これは非常に多くのユニークな洞察を示す究極の方法だと思います。
このような縦棒グラフ、棒グラフ、さらには表でも実行できます。あまり高度なロジックを使用しなくても、洞察を得るために魅力的な外観を作成できます。私の見解では、物事をどのように紹介できるかという点で、これは真の変革をもたらすものです。
これを独自の LuckyTemplates ビジュアル レポートにうまく実装できることを願っています。その他の LuckyTemplates チュートリアルについては、以下のリンクをご覧ください。
ではごきげんよう!
Microsoft フローで使用できる 2 つの複雑な Power Automate String 関数、substring 関数とindexOf 関数を簡単に学習します。
LuckyTemplates ツールチップを使用すると、より多くの情報を 1 つのレポート ページに圧縮できます。効果的な視覚化の手法を学ぶことができます。
Power Automate で HTTP 要求を作成し、データを受信する方法を学んでいます。
LuckyTemplates で簡単に日付テーブルを作成する方法について学びましょう。データの分析と視覚化のための効果的なツールとして活用できます。
SharePoint 列の検証の数式を使用して、ユーザーからの入力を制限および検証する方法を学びます。
SharePoint リストを Excel ファイルおよび CSV ファイルにエクスポートする方法を学び、さまざまな状況に最適なエクスポート方法を決定できるようにします。
ユーザーがコンピューターから離れているときに、オンプレミス データ ゲートウェイを使用して Power Automate がデスクトップ アプリケーションにアクセスできるようにする方法を説明します。
DAX 数式で LASTNONBLANK 関数を使用して、データ分析の深い洞察を得る方法を学びます。
LuckyTemplates で予算分析とレポートを実行しながら、CROSSJOIN 関数を使用して 2 つのデータ テーブルをバインドする方法を学びます。
このチュートリアルでは、LuckyTemplates TREATAS を使用して数式内に仮想リレーションシップを作成する方法を説明します。








