Power Automate の文字列関数: Substring と IndexOf

Microsoft フローで使用できる 2 つの複雑な Power Automate String 関数、substring 関数とindexOf 関数を簡単に学習します。
ランキングの選択に基づいて変化するビジュアライゼーションを作成したいと思ったことはありませんか? 実際、ロジックをランク付けすることで LuckyTemplates ビジュアルのサイズを変更できます。このチュートリアルの完全なビデオは、このブログの下部でご覧いただけます。
上位 20 社のクライアントを紹介するシナリオを考えてください。会議中に「これらのクライアントは、当社の全売上高の中で当社の収益に最も貢献しているクライアントです。」と話しているとします。
しかしその後、「検索対象を上位 5 社のクライアントに絞り込んでみようか」と考えることになります。
表示しているチャートやビジュアライゼーションを、ランキングに基づいてより具体的な洞察に変更するスライサーを動的に選択できることは、非常に強力なビジュアライゼーション オプションです。
このビデオでは、ランキング関数RANKX を 使用してビジュアライゼーション内に何を表示するかを決定できる、優れたビジュアライゼーション テクニックを紹介します。
目次
サポートテーブルの作成
サポートテーブルには、選択したいランキングのランキング番号の選択肢が含まれます。つまり、トップ 3、トップ 5、トップ 20 などになる可能性があります。
これは非常に簡単に行うことができます。「データの入力」に進み、新しいテーブルを作成するだけです。
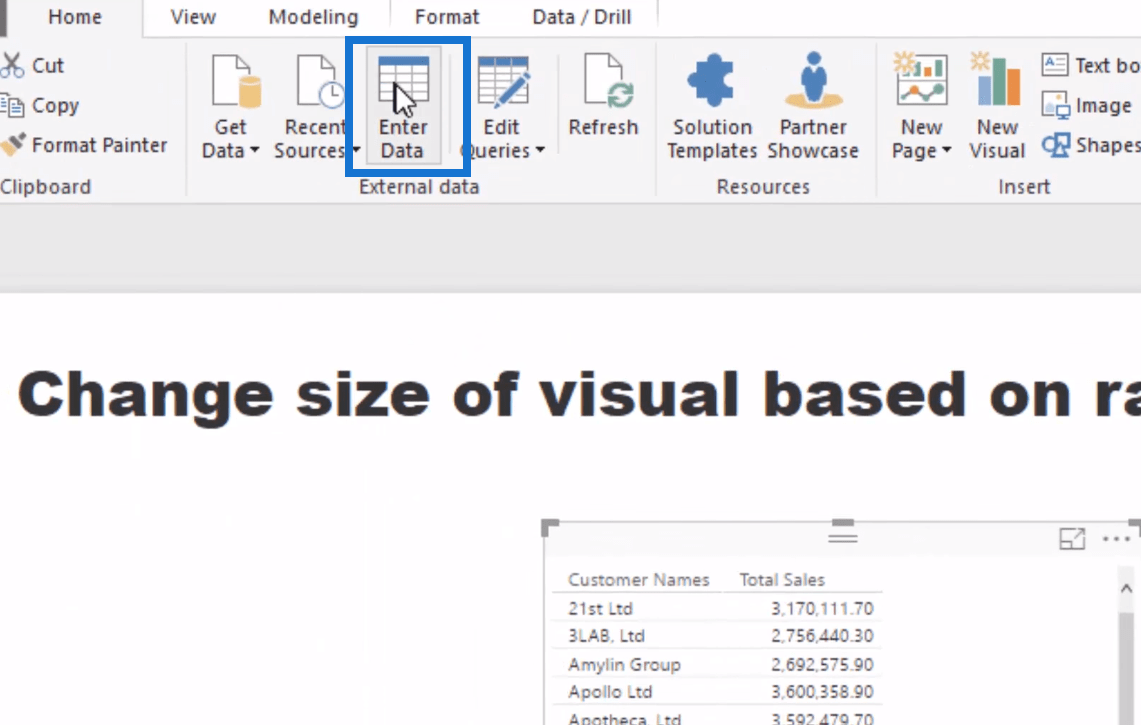
これに「ランキング選択」という名前を付け、ランクを 3、5、10、15、20 と入力します。次に、「ロード」をクリックします。
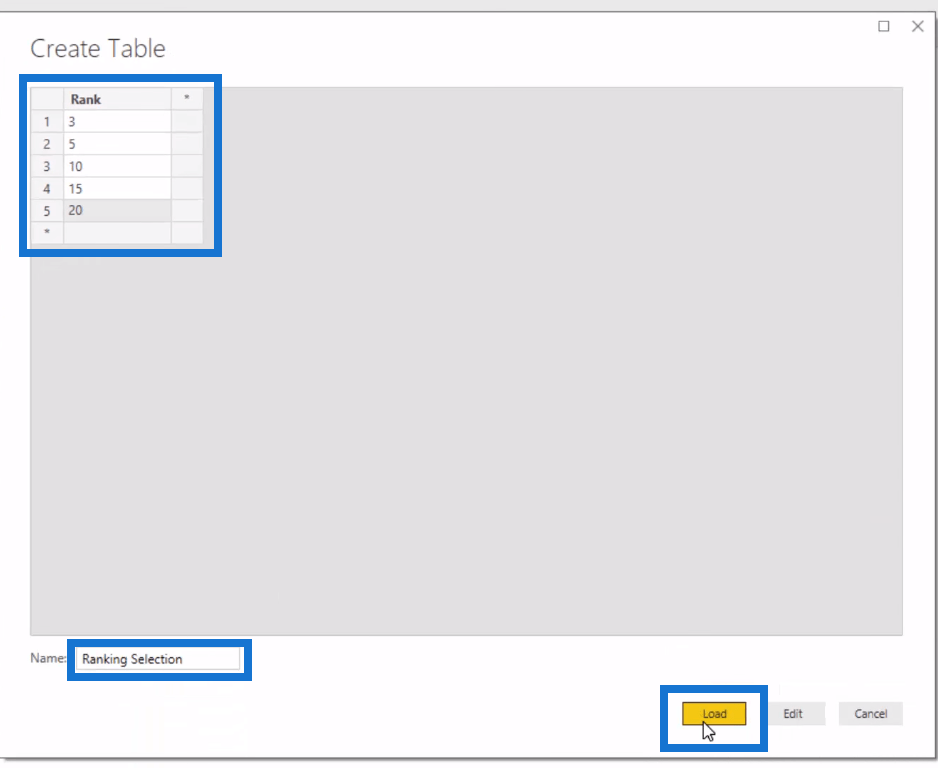
この補助表は何の関係もないことに注意してください。ただし、モデルが何にも関連していないことを常に再確認してください。
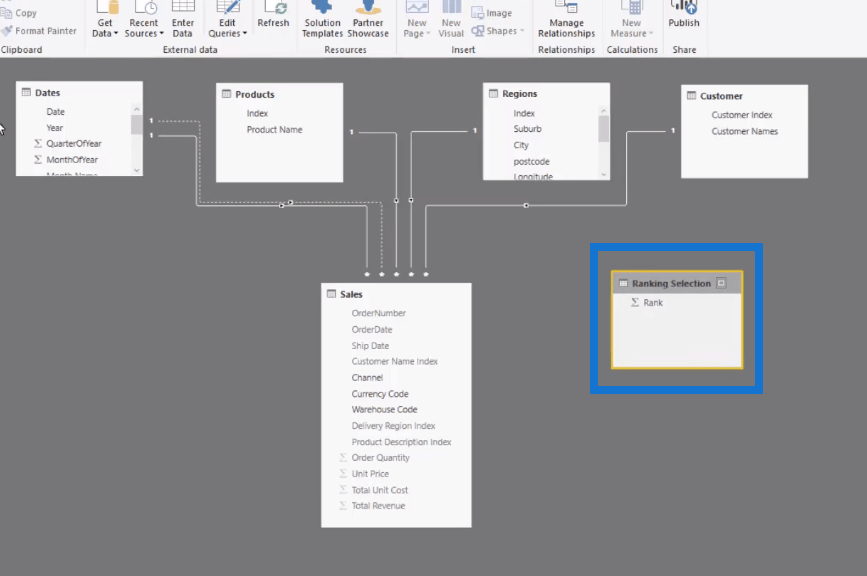
そこで、それをここに取り込んで、スライサー、つまりリストに変更します。そして、ここで行ったこの選択をキャプチャして、視覚化にフィードできるようにしたいと考えています。
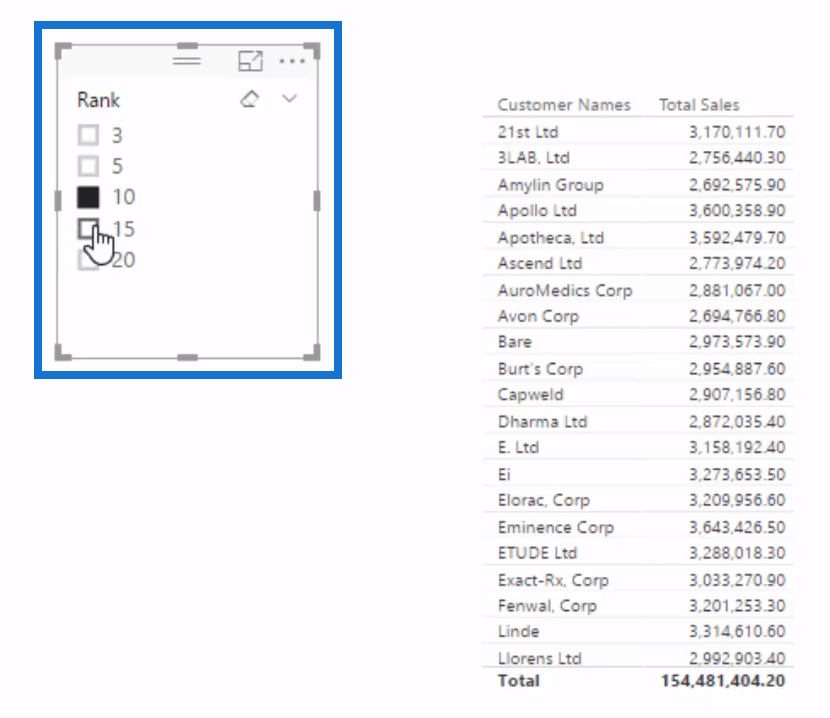
メジャーの作成
以前に使用したのとよく似たパターンを使用します。
[新しいメジャー] に移動し、それをランク選択と呼びます。次に、IF、HASONEVALUE に等しい。したがって、1 つの値 (ランク) が選択されている場合は、その値 (VALUES、ランク) と等しくなります。
次に、顧客の数を書き込みます。この例では 50 です。顧客が 1,000 人の場合は、1,000 と書き込みます。

ここでこれを表示すると、選択した内容に基づいて結果が返されることがわかります。
何も選択しない場合は、入力した顧客の数に応じて 50 または 1,000 になります。他の金額を選択すると、そこでその金額が取得されます。
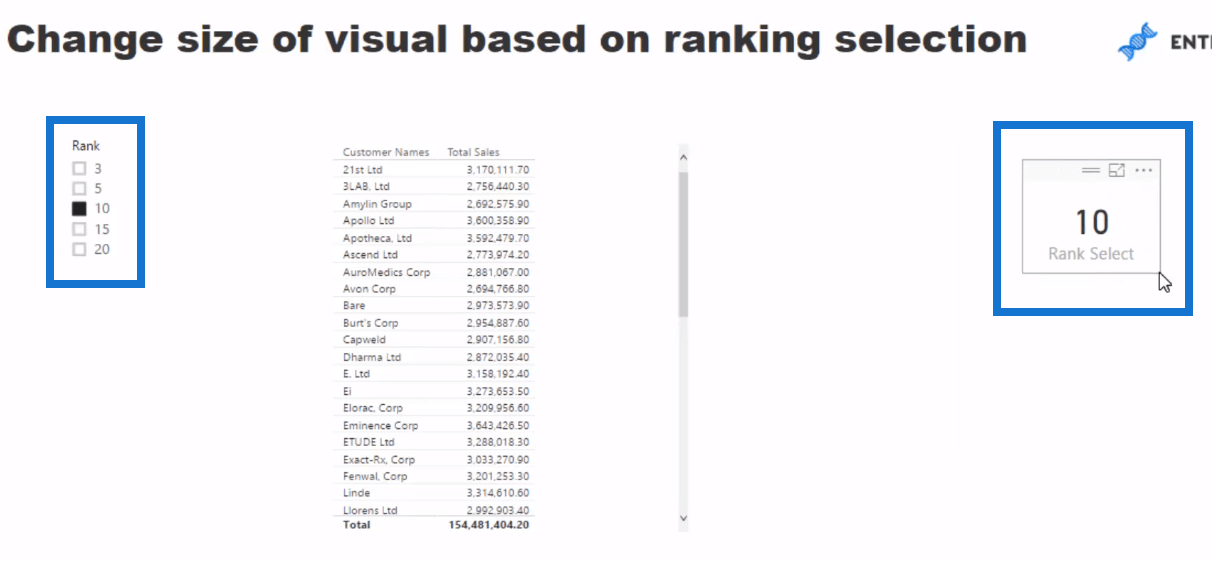
そのメジャーを作成した後、作成したサポート テーブルにいくつかのランキング ロジックをオーバーレイします。
この測定値を計算に入力して、動的な視覚化を作成します。
ただし、まず顧客ランクとは何かを把握する必要があります。どうすればいいでしょうか?RANKXを使用しております。
そこでもう一度、[新しいメジャー] に移動し、それにCustomer Rankという名前を付けます。現在のコンテキストにフィルターをかけずにテーブル全体を確認したいため、すべての顧客または顧客名を含むテーブルのRANKXと等しくなります。
売上によってランク付けするため、式はTotal Salesになります。この場合は値は必要ないので、降順でランク付けします。

このメジャーをドラッグすると、最も売り上げの高い顧客が第 1 位にランクされていることがわかります。
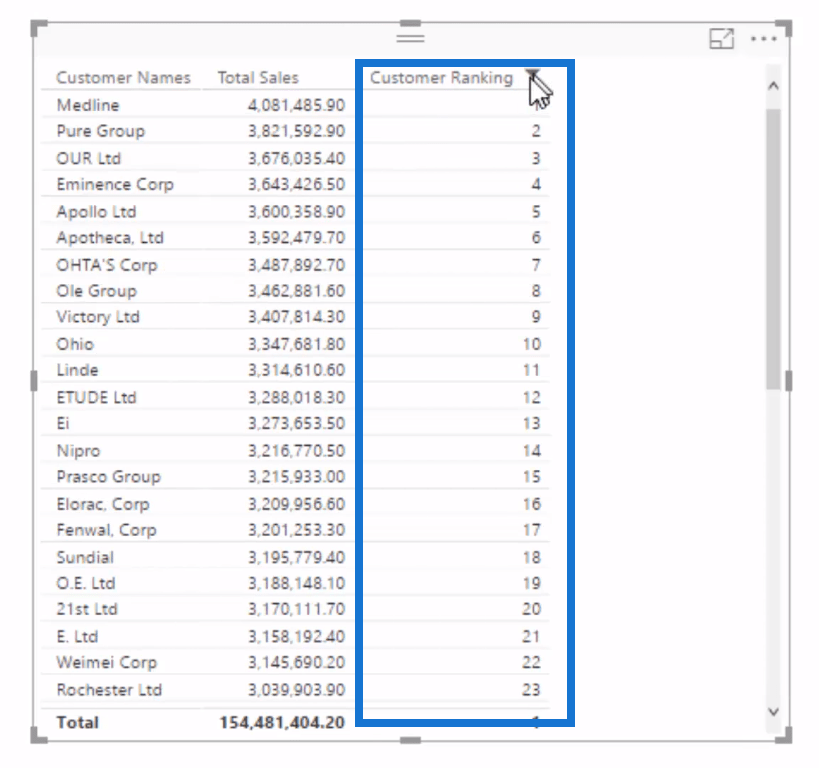
他のビデオでも述べたように、ここで「すべて」にしないと、すべてが 1 に計算されます。これは、データ モデルのテーブルですべてがフィルター処理されているためです。
顧客が 1 人だけの場合、その顧客は常に最高ランクにランクされ、これはこのテーブルのすべての行についても同様です。
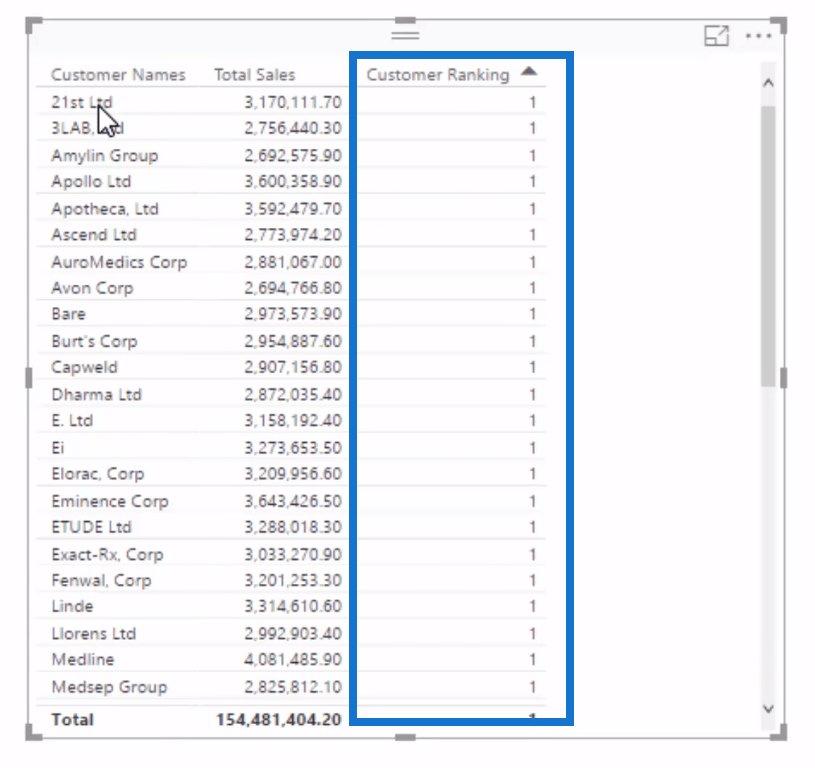
したがって、そのテーブルからフィルター コンテキストを削除すると、すべての顧客のランキングを取得できます。
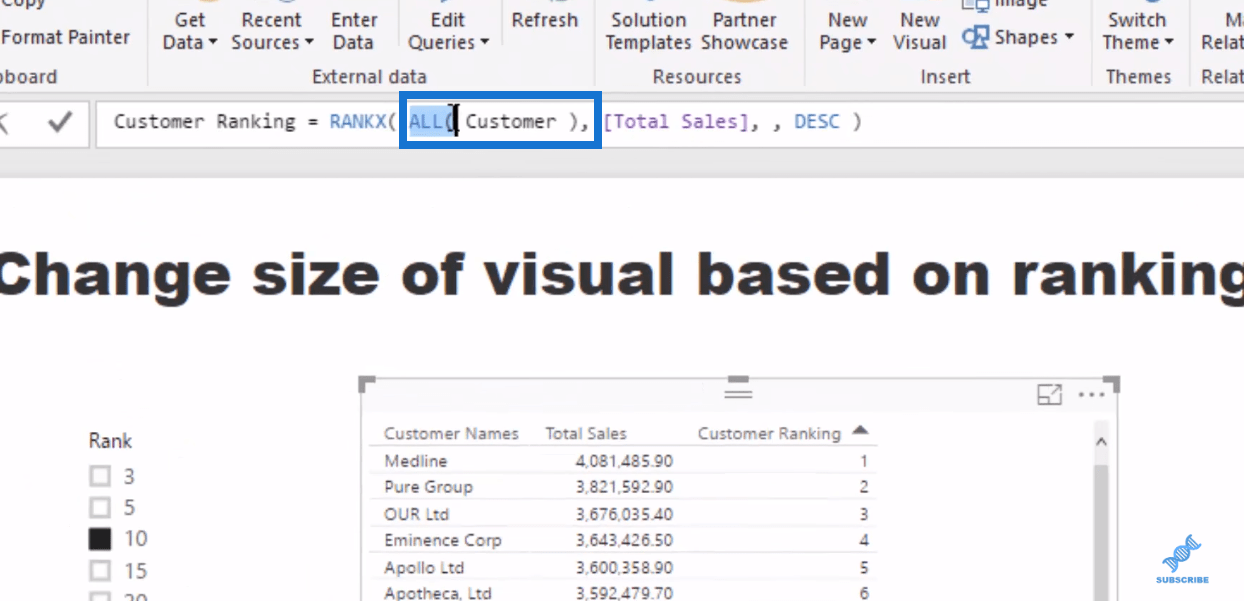
計算に尺度を組み込む
ここで、作成した 2 つのメジャー (ランク選択と顧客ランキング) を組み込んだ計算 (顧客別売上高) を作成します。
ランキング ロジックでは、顧客ランキングがランク選択以下の場合に、総売上高を計算します。そうでない場合は、空白になります。

BLANKは、この数値 (たとえば 10) 未満の場合は何も返しません。ここで何が起こるかを見てください:
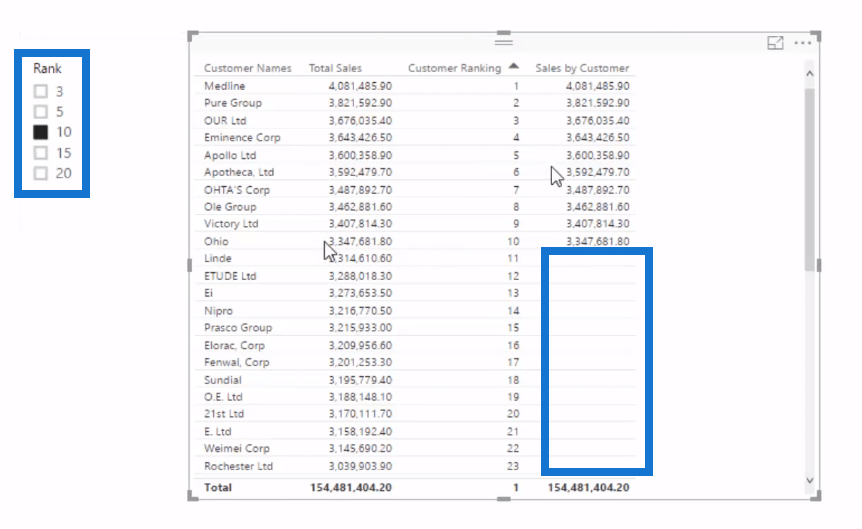
トップ 10 のみが返されます。これは動的であるため、15、20 にするとそれに応じて返されるなど、量を変更できます。何も行かなければ、全員が戻ってきます。
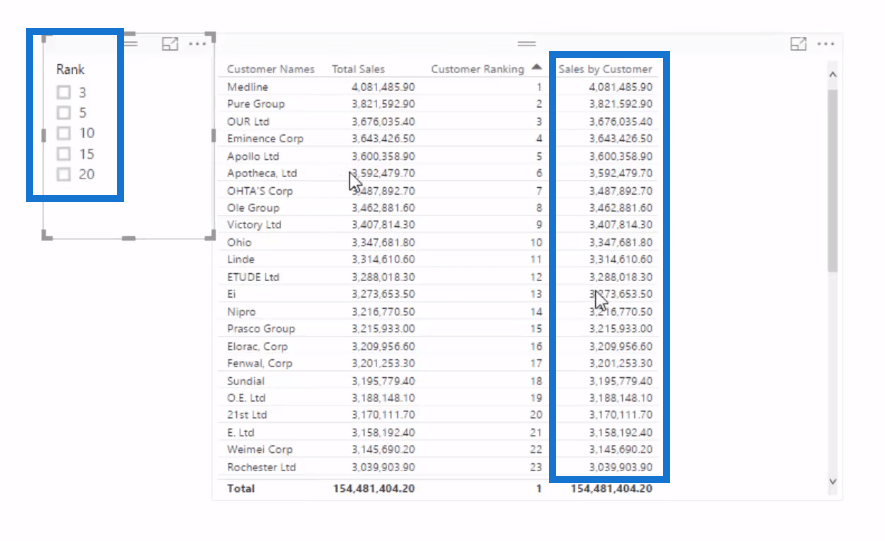
これを視覚化することもできます。これらの中間計算をすべて削除し、おそらくいくつかのデータ ラベルを追加します。
繰り返しますが、これは動的であるため、比較またはチェックアウトするクライアントの希望数を選択できます。スライサーを選択するだけで、ビジュアライゼーションが自動的に変更されます。
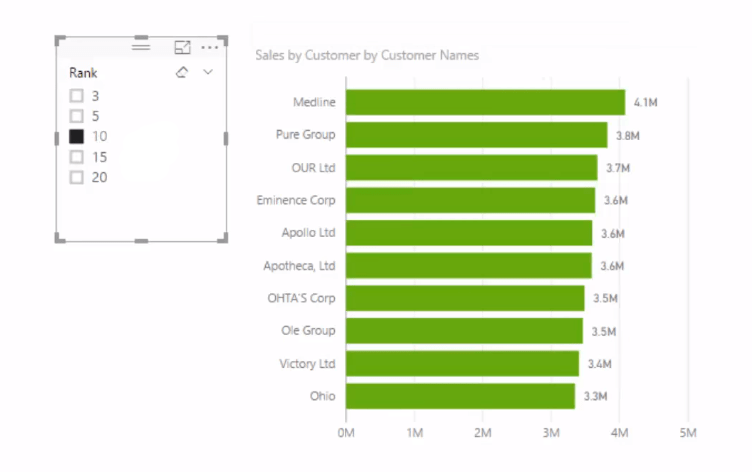
この手法を使用すると、そのランキングの選択によって総利益やマージンなどの計算をフィルター処理できます。
結論
このテクニックをモデルで利用できる方法は実にたくさんあります。
これは、製品、地域、営業担当者、またはデータ モデル内にあるその他のフィルターやディメンションに対して使用できます。
それを試してみて、現在のモデル内でどのように機能するかを確認し、そのテクニックを頭の中に埋め込んで、他の方法でどのように使用できるかをすぐに確認できるようにするだけです。
で、これとまったく同じテクニックを多くの LuckyTemplates モデルで使用しました。時間があればこれをチェックして、これらのモデルの「ボンネット」の下で何が起こっているのかを実際に想像してみてください。多くのことを学ぶことができます。
乾杯、
Microsoft フローで使用できる 2 つの複雑な Power Automate String 関数、substring 関数とindexOf 関数を簡単に学習します。
LuckyTemplates ツールチップを使用すると、より多くの情報を 1 つのレポート ページに圧縮できます。効果的な視覚化の手法を学ぶことができます。
Power Automate で HTTP 要求を作成し、データを受信する方法を学んでいます。
LuckyTemplates で簡単に日付テーブルを作成する方法について学びましょう。データの分析と視覚化のための効果的なツールとして活用できます。
SharePoint 列の検証の数式を使用して、ユーザーからの入力を制限および検証する方法を学びます。
SharePoint リストを Excel ファイルおよび CSV ファイルにエクスポートする方法を学び、さまざまな状況に最適なエクスポート方法を決定できるようにします。
ユーザーがコンピューターから離れているときに、オンプレミス データ ゲートウェイを使用して Power Automate がデスクトップ アプリケーションにアクセスできるようにする方法を説明します。
DAX 数式で LASTNONBLANK 関数を使用して、データ分析の深い洞察を得る方法を学びます。
LuckyTemplates で予算分析とレポートを実行しながら、CROSSJOIN 関数を使用して 2 つのデータ テーブルをバインドする方法を学びます。
このチュートリアルでは、LuckyTemplates TREATAS を使用して数式内に仮想リレーションシップを作成する方法を説明します。








