Power Automate の文字列関数: Substring と IndexOf

Microsoft フローで使用できる 2 つの複雑な Power Automate String 関数、substring 関数とindexOf 関数を簡単に学習します。
LuckyTemplates では、LuckyTemplates の最新機能と視覚化手法を使用してレポートを作成するためのチュートリアルを多数投稿しました。ただし、LuckyTemplates ビデオをレポートに追加して再生する方法という、基本的なトピックがまだ実際にはカバーされていません。 このチュートリアルの完全なビデオは、このブログの下部でご覧いただけます。
この問題にはいくつかの解決策があります。今日のブログでは、私がこの問題に取り組む方法と、対処しなければならないいくつかの制限のために単純に機能しない他のいくつかの方法を学びます。
目次
サンプルレポート
ビデオが追加されたサンプル レポートから始めましょう。
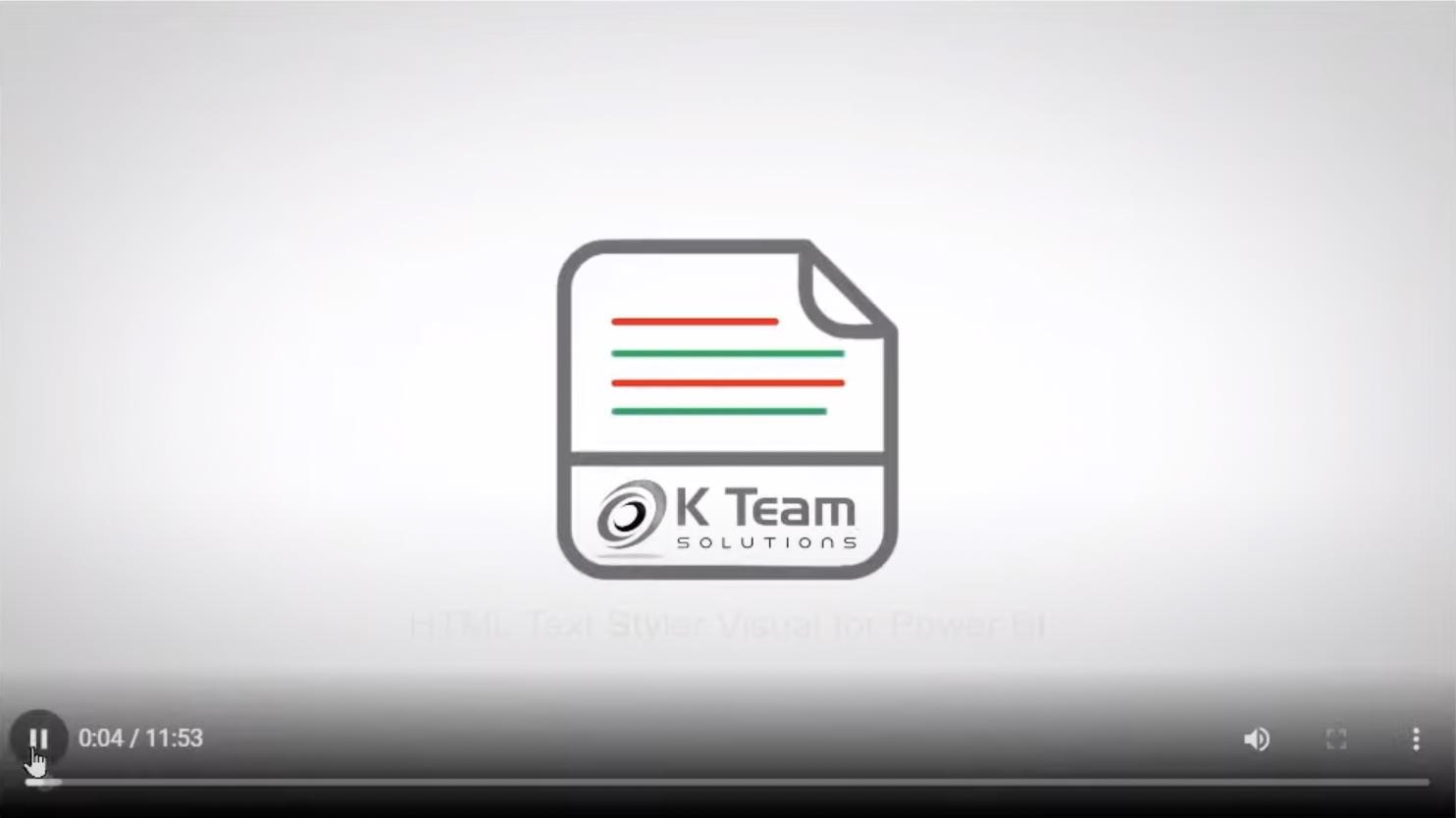
ご覧のとおり、このレポートには、外部 Web サイト ( Azure Blob Storage )でホストされているビデオを実際に再生する [再生]ボタンがあります。
その仕組みを理解するには、フィールド ペインでビデオをクリックしてメジャーを確認してください。この対策では、HTML ビデオ タグと、MP4 ビデオ ファイルにつながる Blob Storage リンクを使用します。

これは、レポート内でビデオを再生できるHTML CSS ビューアーカスタム ビジュアルを使用して可能になります。
しかし、それは具体的にどのように行われたのでしょうか? データ アナリストがLuckyTemplatesビデオをレポートに埋め込んで再生するために使用する 3 つの一般的な方法を次に示します。
方法 1: LuckyTemplates ビデオのボタンを作成する
目標を達成する最も簡単な方法の 1 つは、レポートにボタンを挿入することです。これを行うには、[挿入]、[ボタン] の順に移動し、ドロップダウンで [空白]を選択します。
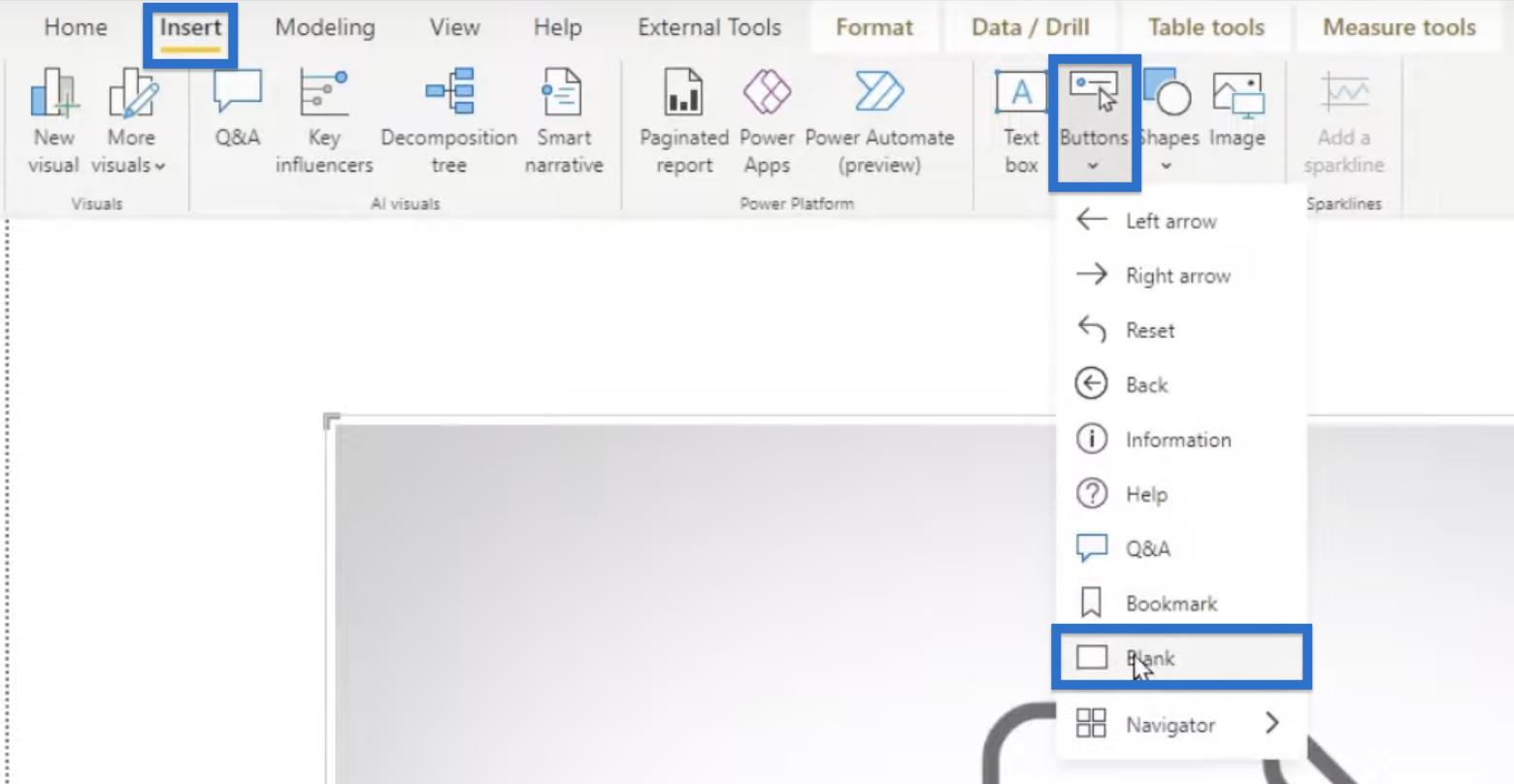
ボタンが作成されたら、「書式設定」ペインに移動して「アクション」を開きます。「タイプ」フィールドで「Web URL」を選択し、目的のビデオのリンクを「Web URL」フィールドにコピーします。
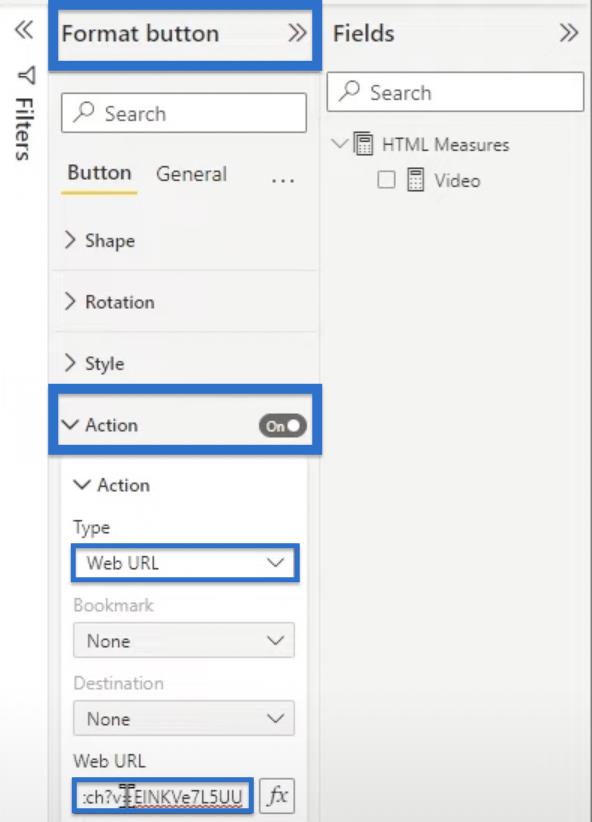
Web URL には、たとえば YouTube でホストされているビデオを指定できます。ユーザーがボタンをクリックすると、ここに移動する必要があります。
たとえば、作成したボタンをクリックすると、ビデオリンクに直接移動します。
方法 2: YouTube ビデオを埋め込む
最初の方法は非常に簡単な方法ですが、レポート自体の中にビデオを入れたい場合もあります。
YouTube リンクを代わりに使用できるのに、なぜボタンを追加する必要があるのかと疑問に思う人もいます。残念ながら、一般的ではありますが、この方法はまったく機能しません。どのように表示されるかを試してみましょう。
まず YouTube にアクセスし、[共有] をクリックし、オプションから[埋め込み]を選択します。
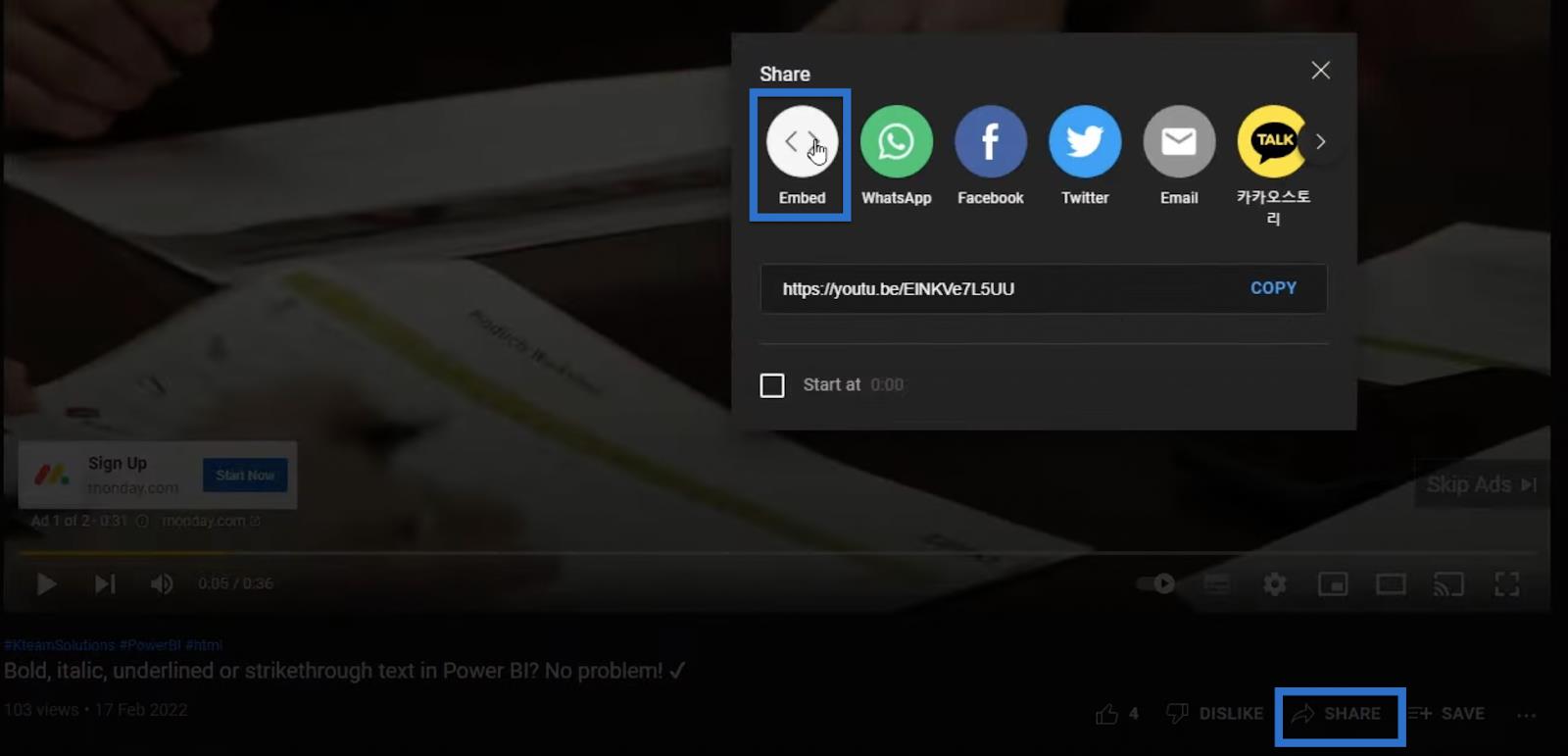
通常、Web サイトにビデオを追加するために使用される埋め込みコードが与えられます。
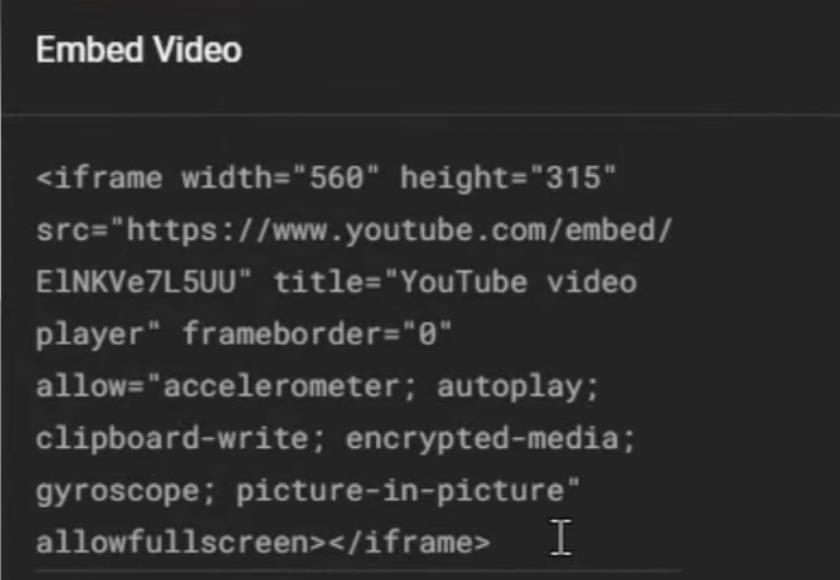
同じコードが LuckyTemplates レポートでも機能すると想定できるので、コードをコピーして LuckyTemplates で新しいメジャーを作成しましょう。
フィールド ペインで[ビデオ]を右クリックし、 [新しいメジャー] を選択します。
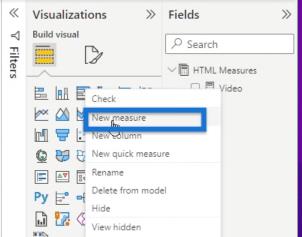
これを「youtube」と名付け、以下に示すように次の行に YouTube コードを貼り付けます。HTML コードをDAXに追加するときは常に、二重引用符を一重引用符に置き換える必要があることに注意してください。
このプロセスを簡素化するには、二重引用符の 1 つを強調表示し、Ctrl + Shift + L を押します。これにより、コード内のすべての二重引用符が強調表示されます。
次に、一重引用符を入力して、削除されたすべての二重引用符を置き換えます。
次に、最初と最後に二重引用符を追加すると、次のようなコードが残ります。

新しい測定により、この空白の黒いビジュアルが得られます。エラー メッセージは表示されませんが、LuckyTemplates デスクトップでは再生されず、この方法は最終的には機能しないことがすでにわかります。
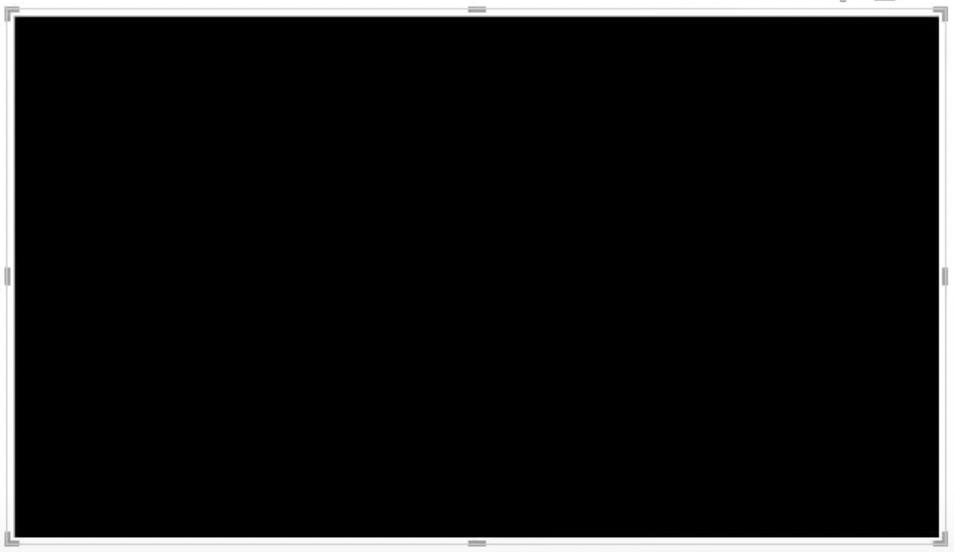
しかし、このレポートを LuckyTemplates サービスに発行するとどうなるでしょうか?
デスクトップとは異なり、ブラウザを使用すると実際にエラー メッセージを確認できます。かなり技術的なエラー メッセージになりますが、とにかく見てみましょう。
LuckyTemplatesを開いて 、保存した LuckyTemplates レポートを見つけてみましょう。
LuckyTemplates デスクトップで得たのと同じビジュアルが開くはずです。ビデオはまだ再生されませんが、ブラウザでは、画面の右上隅にある 3 つの点から [設定]に移動し、 [その他のツール] まで下にスクロールして、 [開発者ツール]を選択します。
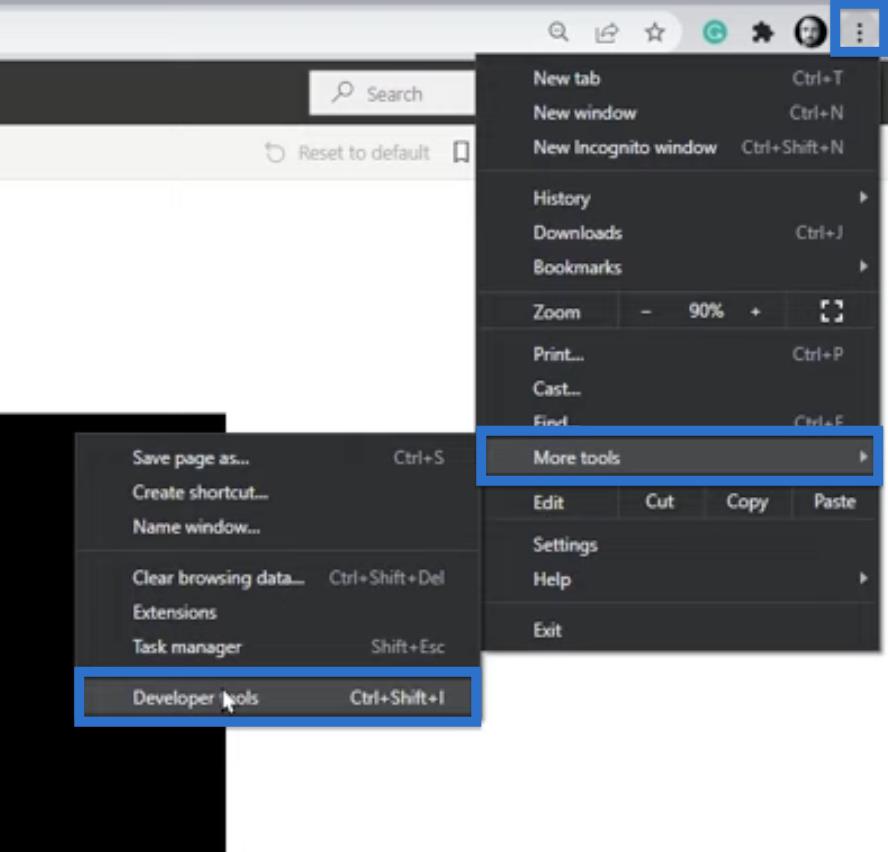
最新のブラウザにはすべて開発者ツールが搭載されていますが、見た目が少し異なっていたり、ブラウザの別の部分に配置されている場合があります。
開発者ツールを開くと、いくつかのエラーが表示されます。そのうちのいくつかは YouTube からのものです。
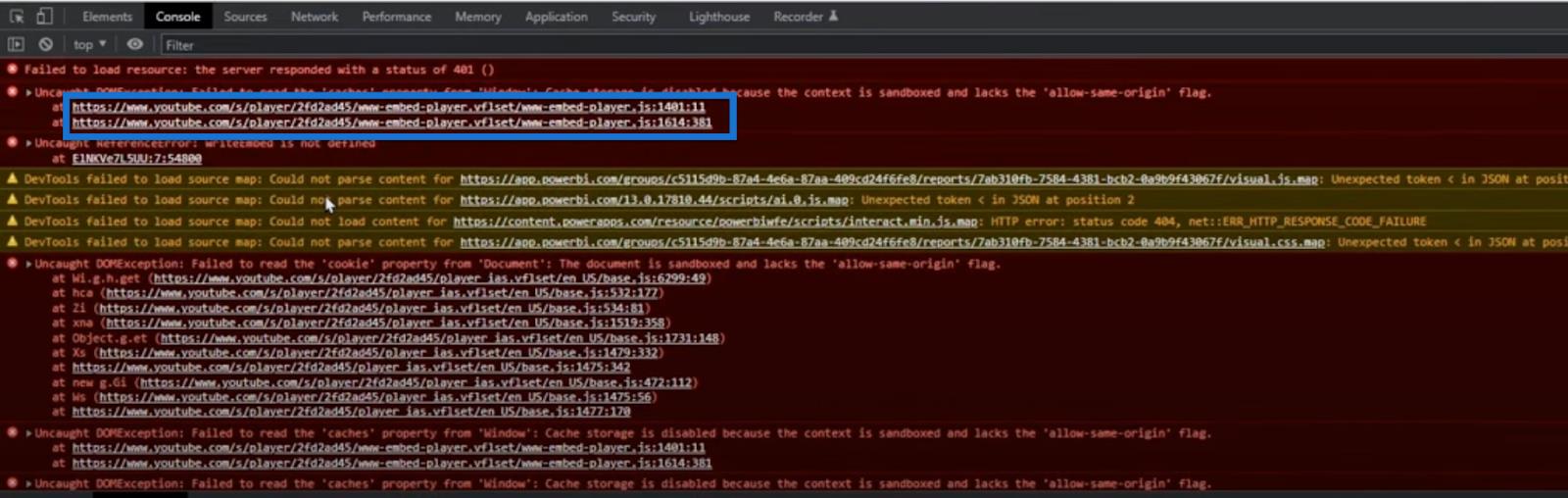
すべてのカスタム ビジュアルは機能が制限されているため、YouTube はエラーを返します。私たちのビジュアルは技術的には、機能が制限されたブラウザーの制限されたサンドボックス iframe 要素内にあります。
これが、サンプルで見ているように一部の機能を実行できない理由です。私たちは、YouTube と Microsoft からの制限を組み合わせた「同一オリジンを許可」しないサンドボックス iframe にいます。
残念ながら、これを回避する方法はないため、代わりに Azure Blob Storage を使用することをお勧めします。これは LuckyTemplates レポートで完全に機能し、ファイルに誰がどのようにアクセスできるかを完全に制御できます。
LuckyTemplates ビデオを保存するための Azure Blob Storage アカウント
Azure Blob Storage アカウントをまだお持ちでない場合は、Azure portal で新しいストレージ アカウントを作成する手順を説明し、ビデオをアップロードする方法も示します。
これには、ビデオへのアクセスを制限したい場合に備えて、世界に公開されていない安全なリンクを生成することも含まれます。
方法 3: ファイル ストレージを使用する
まず、Azure ポータルにアクセスし、サブスクリプションを開きます。この例では、サブスクリプションの名前は TEST/TEMP です。

この TEST サブスクリプションを選択すると、別のページが表示され、[リソース グループ] をクリックできます。
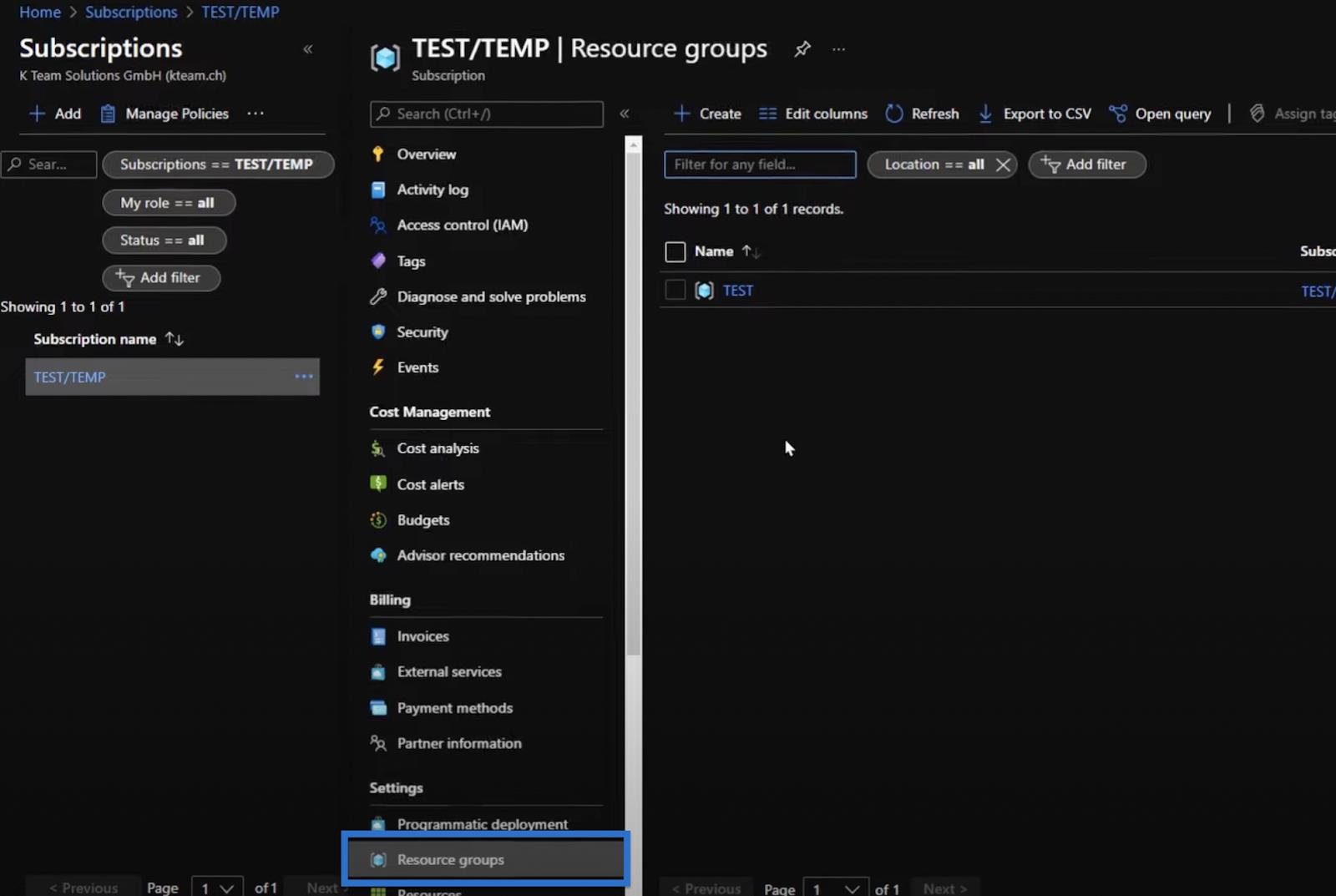
次に、test_videoという名前の新しい空のリソース グループを作成します。次に、これを作成する場所を定義しましょう。「作成」または「入力」をクリックします。
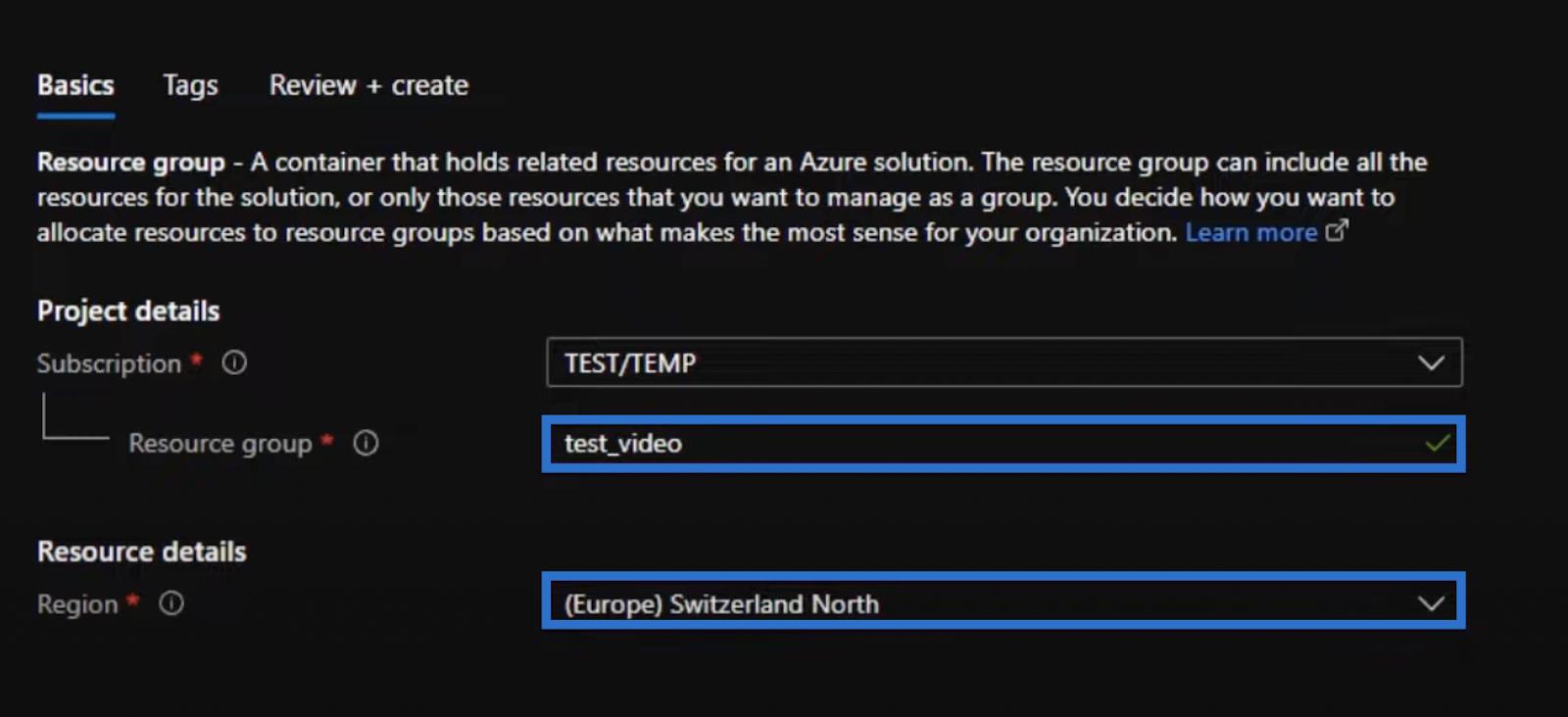
新しいリソース グループを作成しました。そして、このリソース グループ内にストレージ アカウントを追加します。
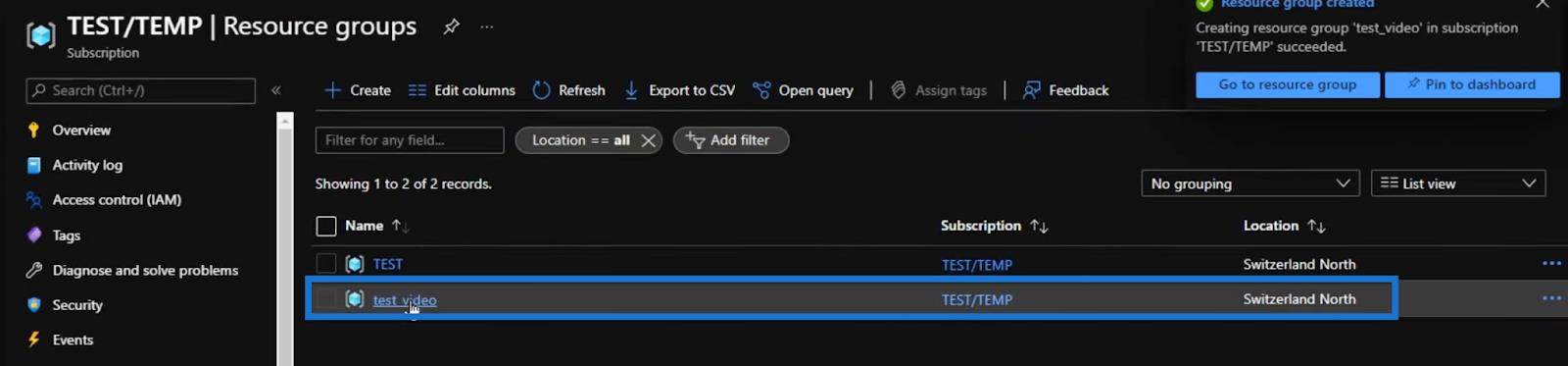
これを行うには、[作成]をクリックし、表示された検索バーで 「ストレージ」を検索します。

最初の結果である Microsoft のストレージ アカウントを選択し、[作成] をクリックします。
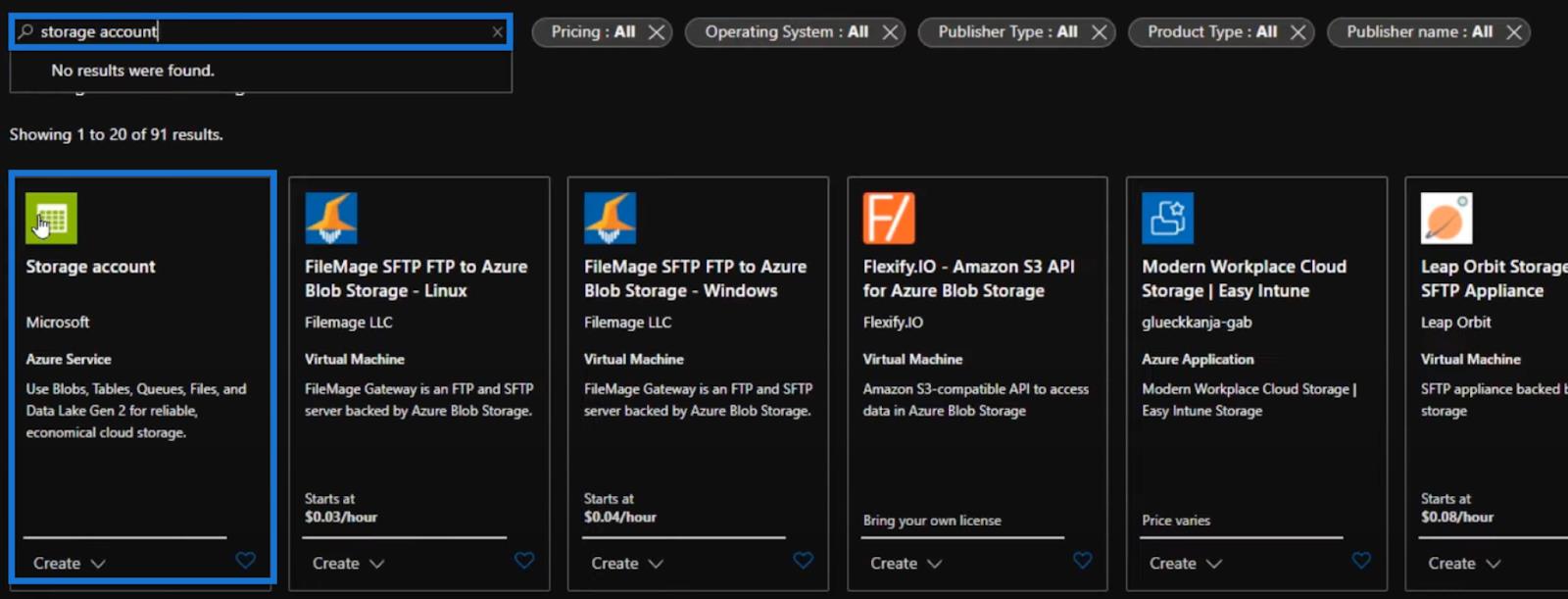
次に、アカウントをどのサブスクリプションとリソース グループに含めるかを定義する必要があります。また、アカウントに名前を付け、所属するリージョンを選択する必要もあります。
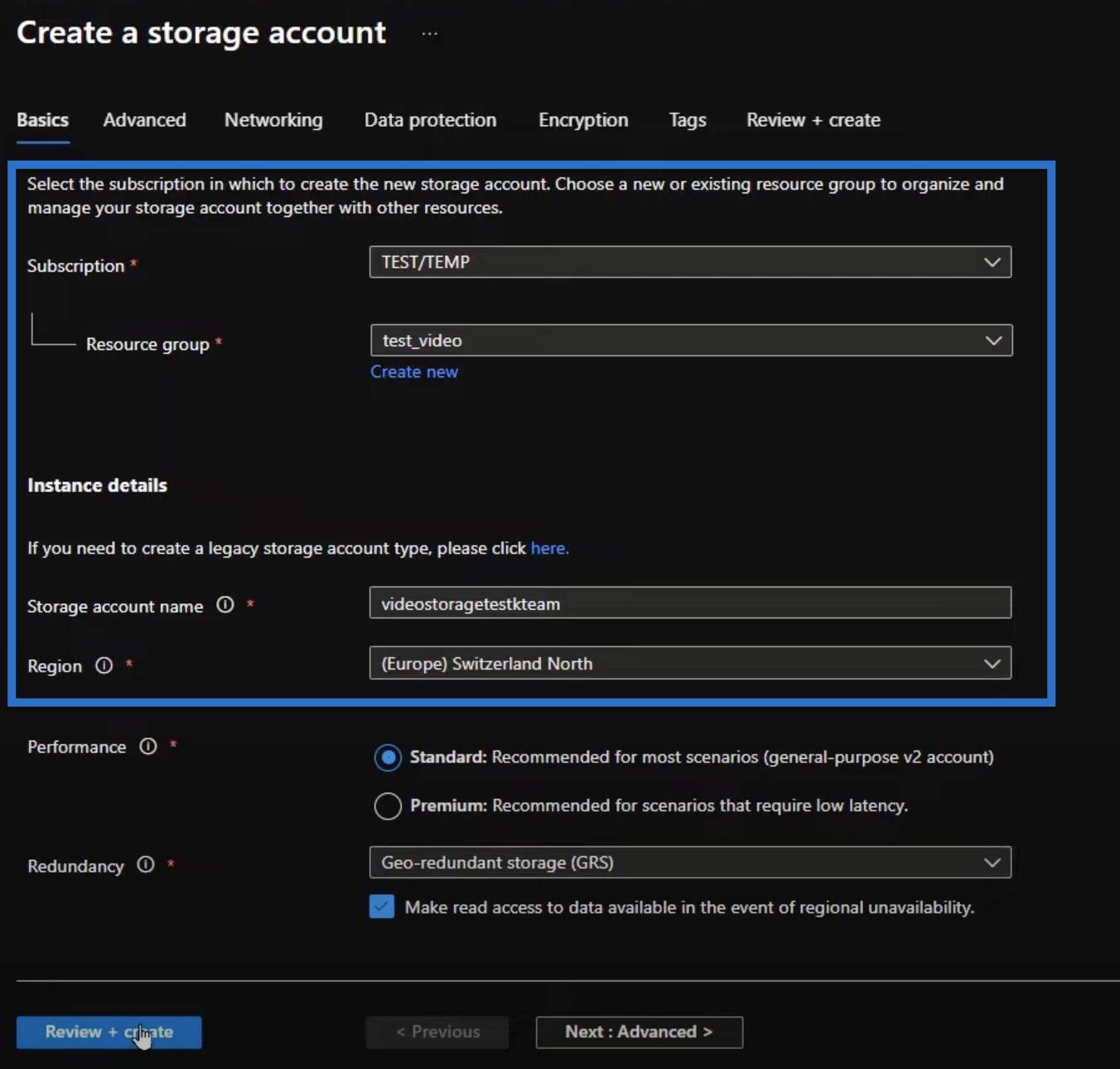
すべての Azure リソースには、以下のような多くの設定を実行できます。
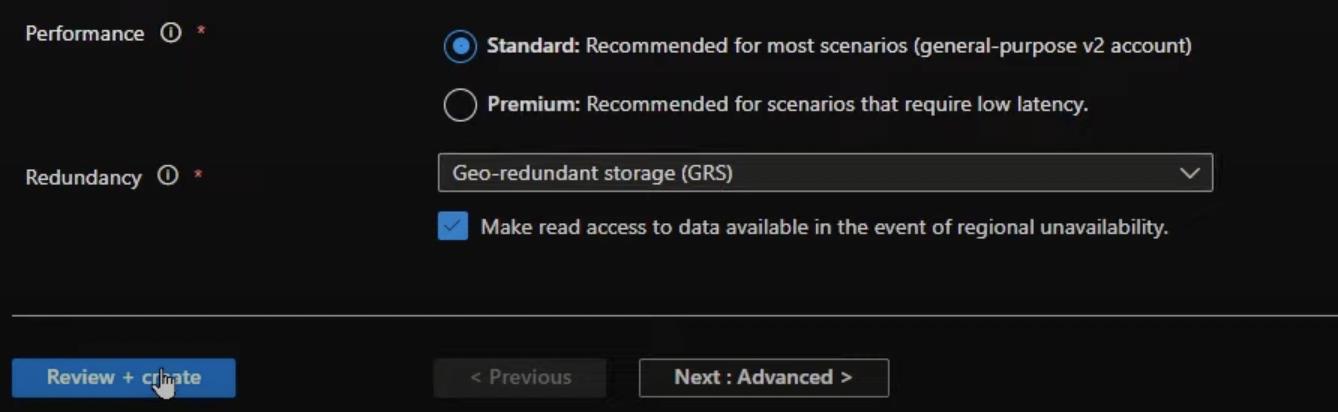
ただし、このチュートリアルでは、特定のケースでは問題なく動作するため、デフォルト設定を使用します。
そこで、「確認と作成」をクリックし、次のページで「作成」をクリックします。
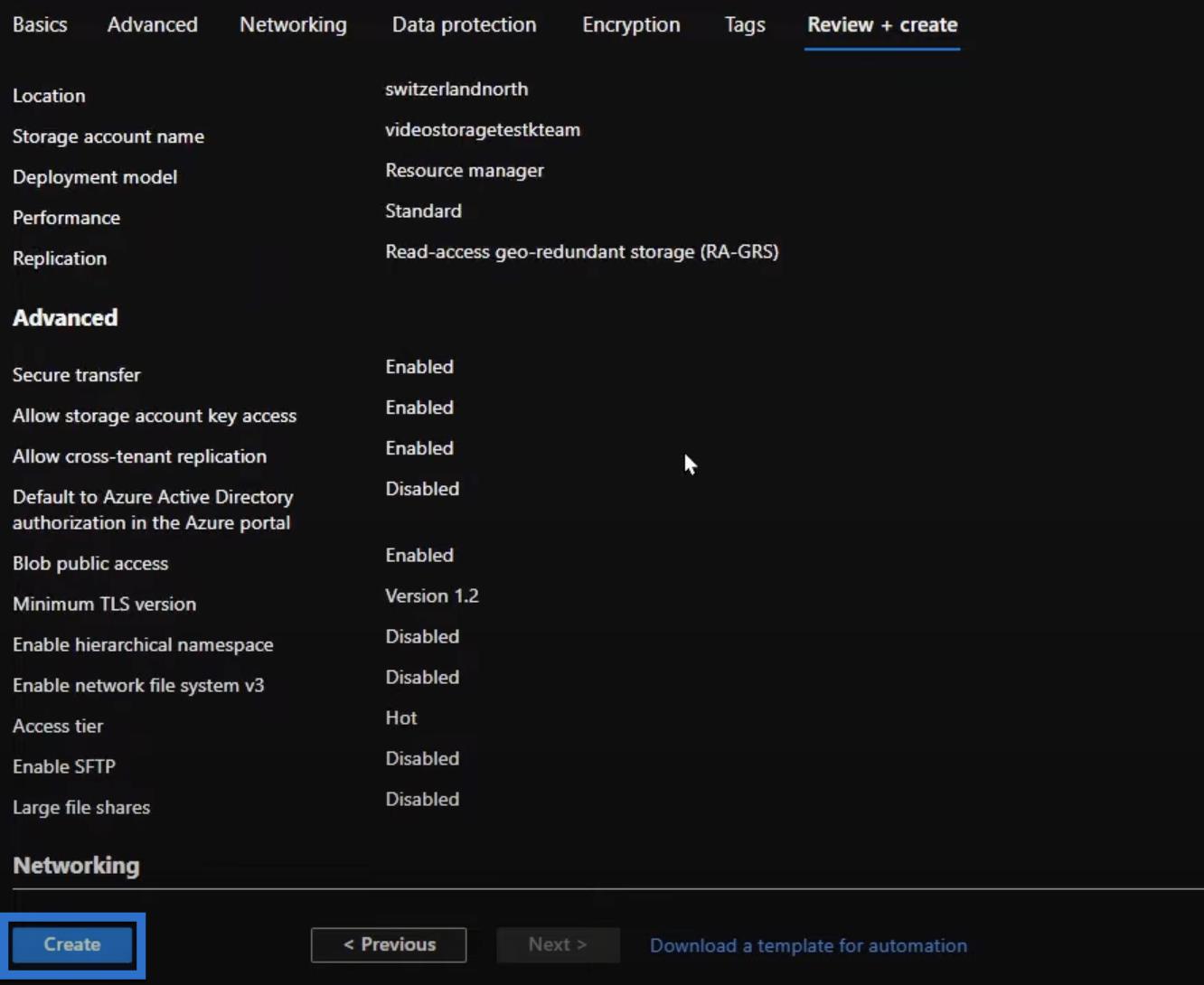
新しいリソースのデプロイには 1 ~ 2 分かかる場合があります。通知をチェックして、現在デプロイ中であることを確認できます。
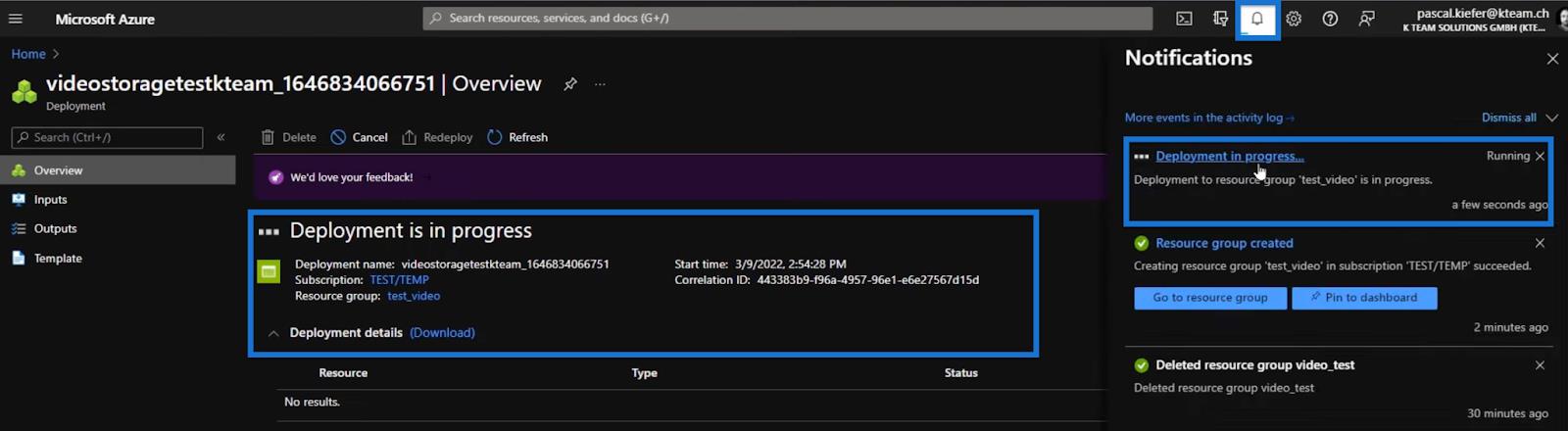
デプロイされたら、ストレージ アカウントに移動してビデオをアップロードできます。
[ホーム]に移動し、適切なサブスクリプションとリソース グループを開きます。その後、ビデオの追加を開始できます。

これを行うには、ストレージ アカウントを開きます。

次に、[ストレージ ブラウザー (プレビュー)]、[BLOB コンテナー] 、および[コンテナーの追加] をクリックします。
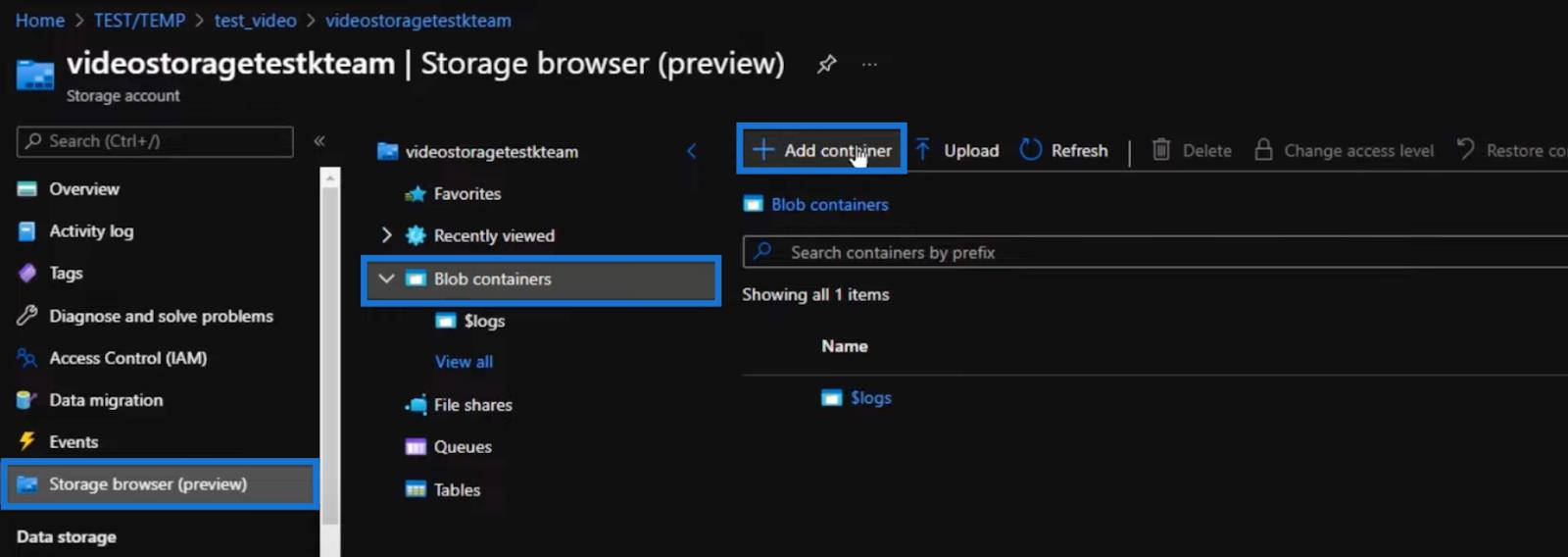
これを単に「ビデオ」と呼びます。また、コンテナーをプライベートにするか匿名にするかを決定する必要もあります。
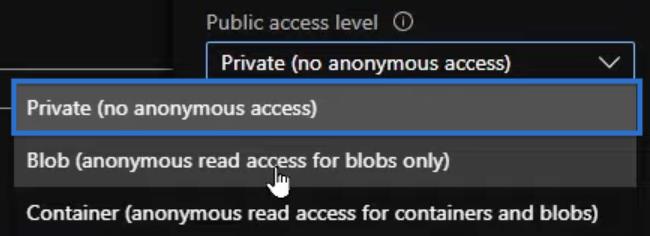
このコンテナーでは、最初にプライベート (匿名アクセスなし)を選択しましょう。
BLOB (BLOB のみの匿名読み取りアクセス) は、コンテナ内のビデオまたはファイルへの URL を知っている全員がそれにアクセスできることを意味しますが、プライベート (匿名アクセスなし) の場合は、もう少しセットアップする必要があります。
新しいコンテナの詳細は次のとおりです。
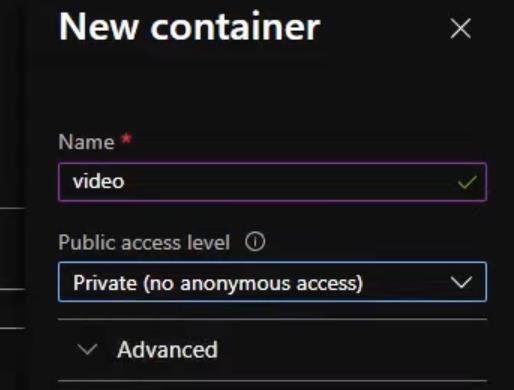
次のステップでは、ビデオを追加してみます。
それでは、ストレージ ブラウザーで見つかったビデオ コンテナーを開いてみましょう(プレビュー)。次に、[アップロード]ボタンをクリックし、ビデオ ファイルをドラッグ アンド ドロップします。
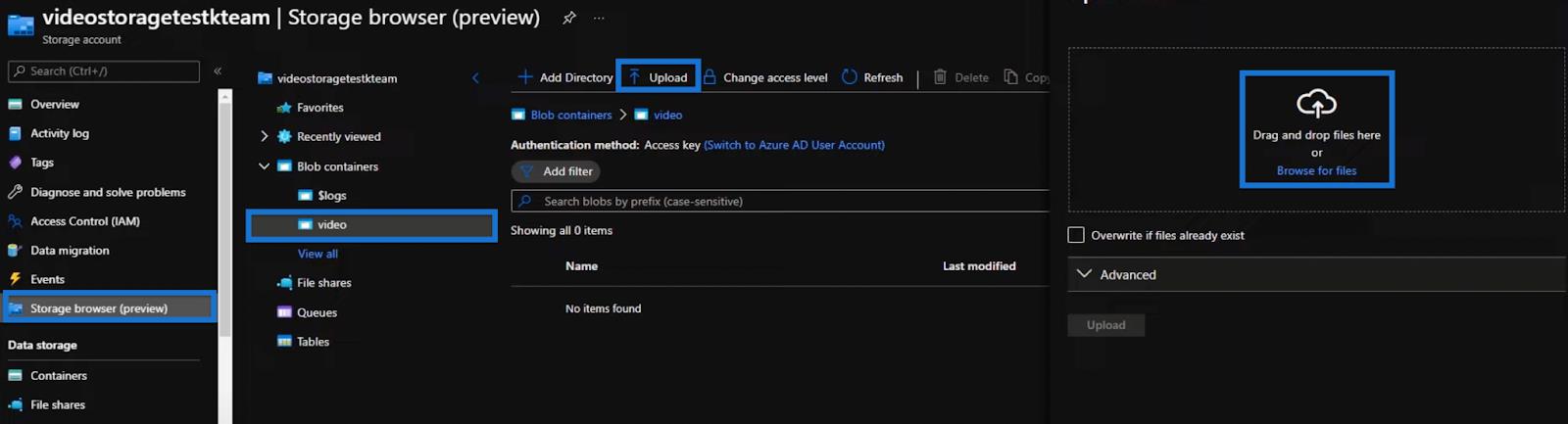
ビデオファイルが表示されるはずです。
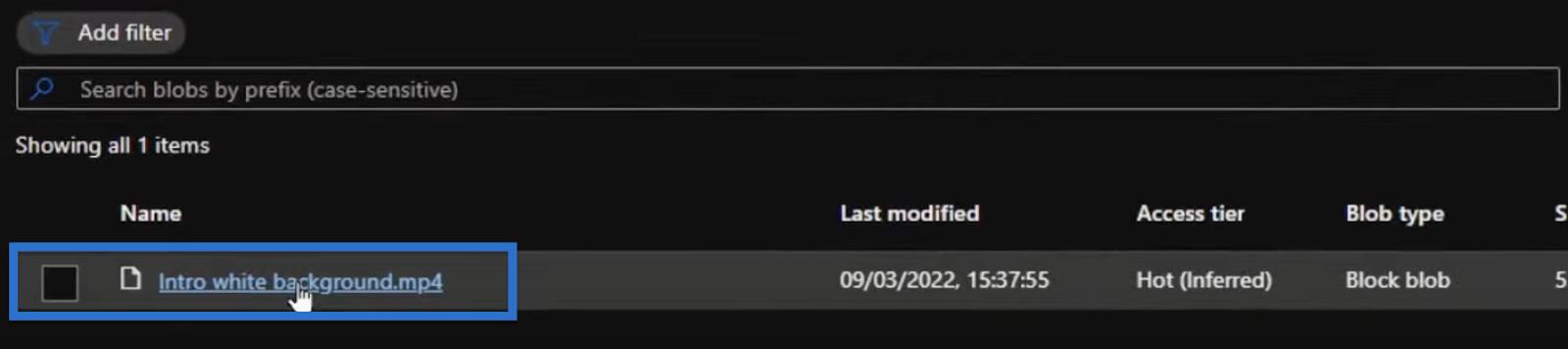
ビデオ ファイルを選択すると、クリップボードにコピーできる URL が取得されます。これをプライベート ウィンドウ (シークレット ウィンドウ) に貼り付けて、外部ユーザーにどのように見えるかを確認してみましょう。
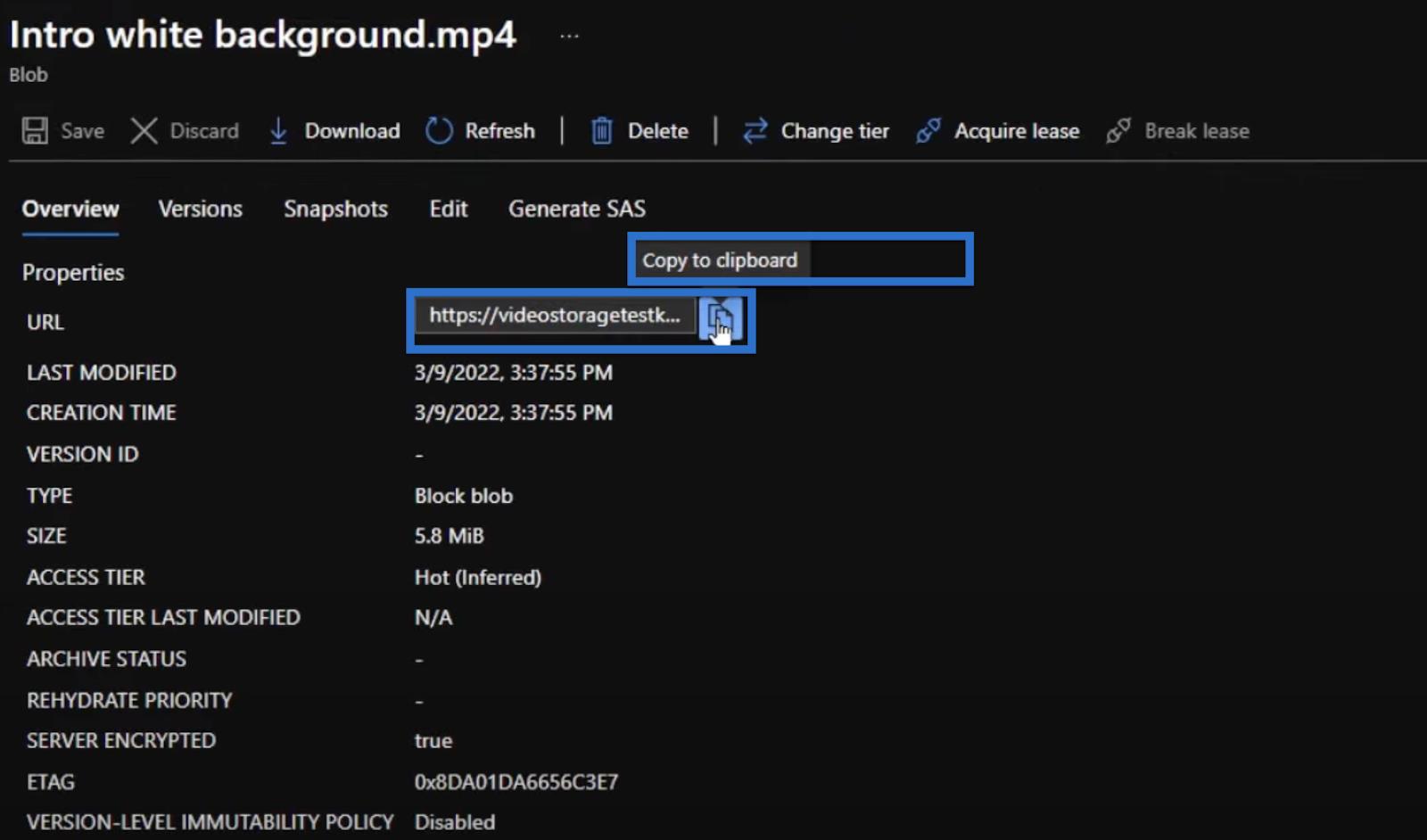
結果としてエラー メッセージが表示されるはずです。これは、Blob コンテナーがプライベートに設定されており、アクセスできないためです。

では、この問題をどうやって解決すればよいでしょうか? どうすればビデオにアクセスできますか?
Microsoft Azure を開いて test_video に戻る必要があります。
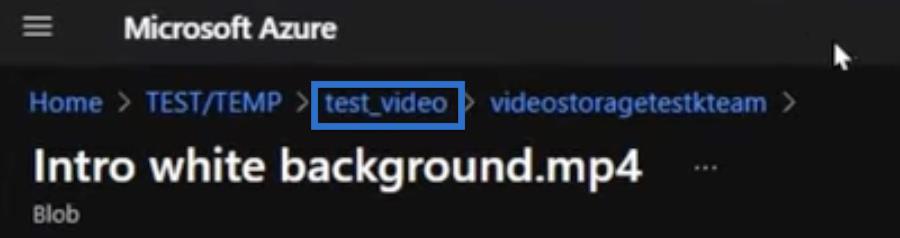
次に、ストレージ ブラウザー (プレビュー)とBLOB コンテナーを開きます。
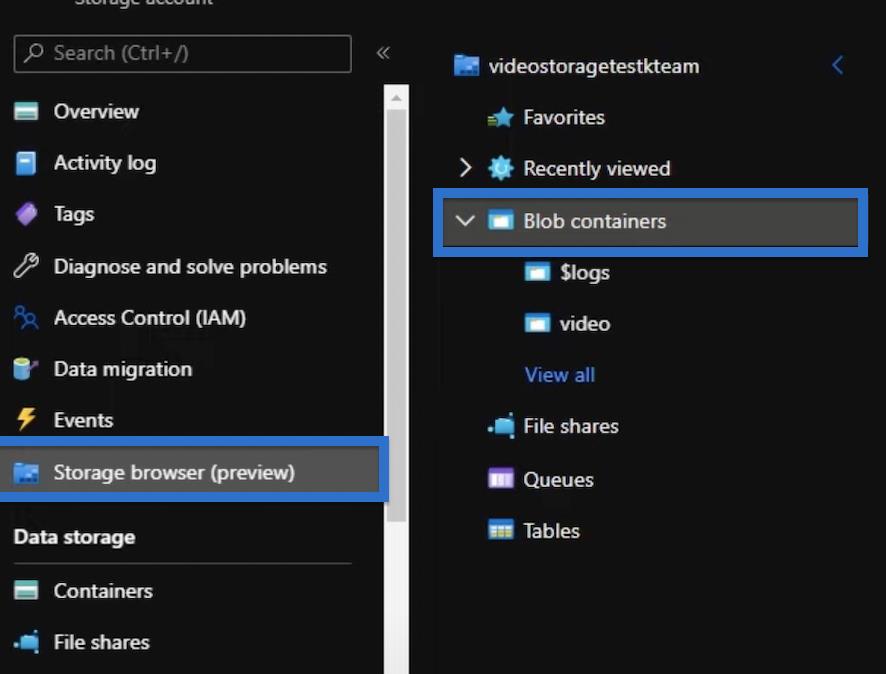
ここでやりたいのは、SAS トークンをコンテナー全体に追加することです。これを行うには、右側の3 つの点をクリックし、 [Generate SAS] を選択します。
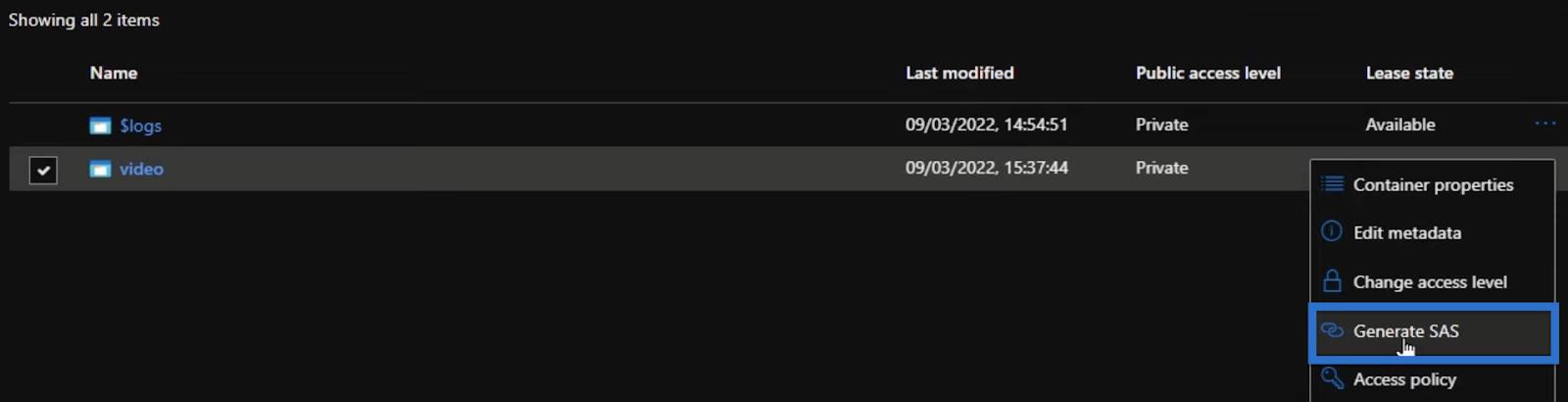
また、トークンの有効期限を今日から来年までに設定したいと考えています。次に、SAS トークンと URL を生成できます。
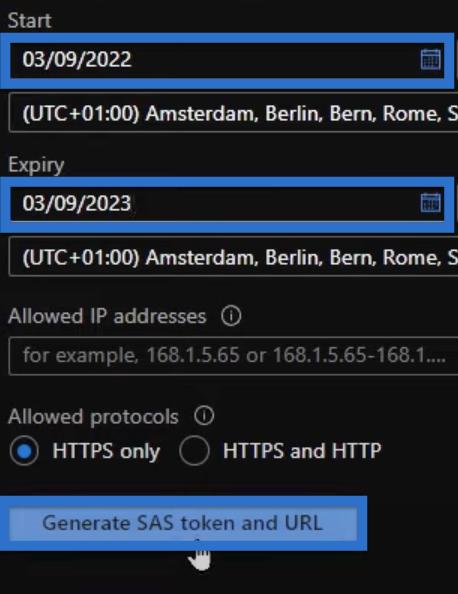
これにより、 [SAS トークンと URL の生成]ボタンの下に文字列の形式でトークンが作成されます。これは、覚えてコピーする必要があるトークンです。
ここで、前の URL でプライベート ウィンドウに戻りましょう。以下に示すように、それでも動作しないはずです。
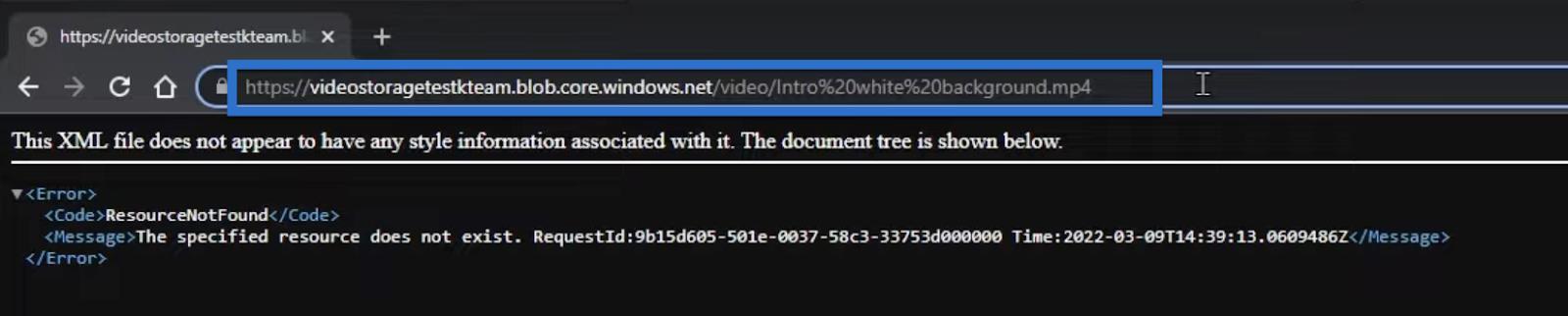
ただし、URL の末尾に疑問符を追加してトークンを貼り付けると、URL が認証され、コンテナー内の BLOB にアクセスできるようになります。

トークンが追加されたので、ビデオを再生できるようになります。これは、トークンを含む URL がレポートにも使用できることを意味します。
LuckyTemplates でのトークンの使用
LuckyTemplates レポートに戻って、新しいページを作成しましょう
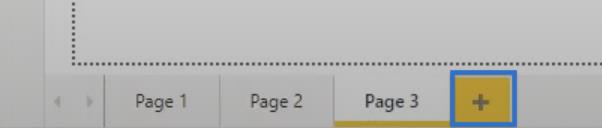
以前にYouTube と呼ばれた次のようなメジャーがありました。

今回はこのメジャーを再利用して更新して機能させます。
video タグを保持し、ビデオがビジュアルのスペースの 100% (width=100%)を占めるように定義します。また、再生、一時停止などの専用ボタンを含む コントロールも追加します。
最も重要なのは、新しいソース、または SAS トークンが追加された URL を追加することです。

次に、視覚化ペインからHTML CSS ビューアを追加し、フィールド ペインの下の [ビデオ]をクリックします。
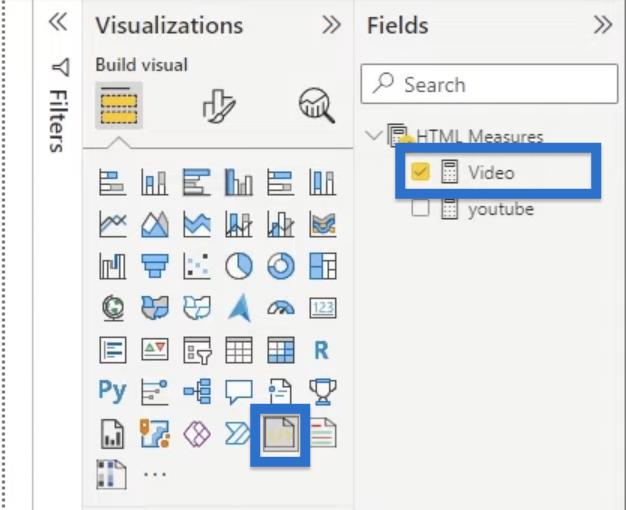
最終的には、ビデオがページに表示され、Blob Storage にアップロードしたビデオを再生できるようになります。
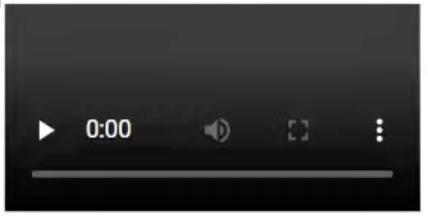
これはプライベートで機能するため、SAS トークンが必要であることに注意してください。そうしないと、ビデオにアクセスできなくなります。
SAS トークンなし
SAS トークンを使用せずにこれを行う方法を簡単に説明します。
ストレージ アカウントに戻って、ビデオ コンテナのプライバシーを更新します。Private の代わりに、 BLOB (BLOB のみの匿名読み取りアクセス)に変更しましょう。次に、「OK」をクリックします。
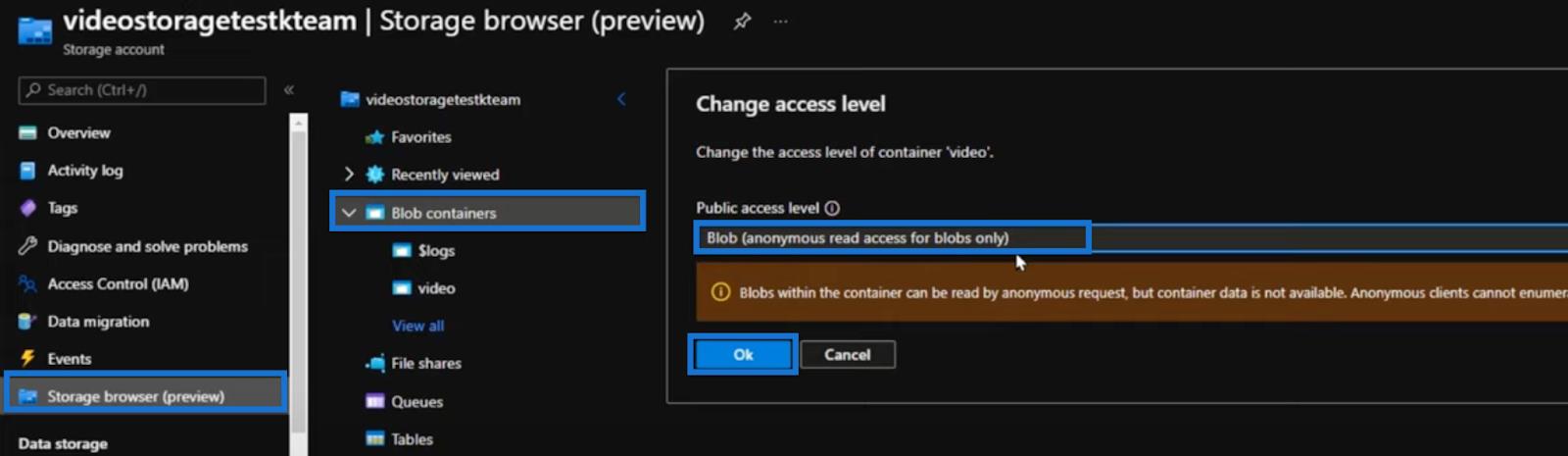
レポートに戻ると、トークンを削除してもビデオを表示および再生できることが期待できます。

ビデオ コンテナのプライバシーを変更すると、リンクを知っている全員がビデオにアクセスできるようになります。たとえば、ブラウザに URL を配置すると、トークンがなくてもビデオが再生されるはずです。
LuckyTemplates のカスタム ビジュアル: DAX でフォント プロパティを制御する方法を学ぶ
LuckyTemplates レポート ビルダーを使用して空のレポートを作成する
LuckyTemplates のレポート ビルダー: オブジェクトと視覚化の書式設定
結論
Microsoft と YouTube の両方からの制限により、YouTube ビデオを LuckyTemplates レポートに直接埋め込むことはできません。
この問題に対処する簡単な方法の 1 つは、ハイパーリンクを含むボタンをビデオに追加することです。これはカスタム ビジュアルなしで機能し、YouTube ビデオまたは Blob Storage のビデオと互換性があります。
ただし、レポート内にビデオを埋め込みたい場合、最もユーザーフレンドリーなアプローチは、Azure Blob Storage を使用することです。セットアップが簡単で便利で、比較的安価です。
今日学んだことを次の LuckyTemplates レポートの作成に適用できます。たとえば、レポートの使用方法を説明する開発者からのエンドユーザー ヘルプ ビデオを追加すると便利です。LuckyTemplates にはビデオ用のアプリケーションがさらにたくさんあり、それらを活用できるようになりました。
ではごきげんよう、
パスカル・キーファー
Microsoft フローで使用できる 2 つの複雑な Power Automate String 関数、substring 関数とindexOf 関数を簡単に学習します。
LuckyTemplates ツールチップを使用すると、より多くの情報を 1 つのレポート ページに圧縮できます。効果的な視覚化の手法を学ぶことができます。
Power Automate で HTTP 要求を作成し、データを受信する方法を学んでいます。
LuckyTemplates で簡単に日付テーブルを作成する方法について学びましょう。データの分析と視覚化のための効果的なツールとして活用できます。
SharePoint 列の検証の数式を使用して、ユーザーからの入力を制限および検証する方法を学びます。
SharePoint リストを Excel ファイルおよび CSV ファイルにエクスポートする方法を学び、さまざまな状況に最適なエクスポート方法を決定できるようにします。
ユーザーがコンピューターから離れているときに、オンプレミス データ ゲートウェイを使用して Power Automate がデスクトップ アプリケーションにアクセスできるようにする方法を説明します。
DAX 数式で LASTNONBLANK 関数を使用して、データ分析の深い洞察を得る方法を学びます。
LuckyTemplates で予算分析とレポートを実行しながら、CROSSJOIN 関数を使用して 2 つのデータ テーブルをバインドする方法を学びます。
このチュートリアルでは、LuckyTemplates TREATAS を使用して数式内に仮想リレーションシップを作成する方法を説明します。








