Power Automate の文字列関数: Substring と IndexOf

Microsoft フローで使用できる 2 つの複雑な Power Automate String 関数、substring 関数とindexOf 関数を簡単に学習します。
LuckyTemplates ヒート マップは、マップ上のデータ密度を示すために使用される視覚化の一種です。これは、行列に含まれる個々の値が色として表されるデータのグラフィック表現です。このチュートリアルでは、マトリックス テーブルを使用して LuckyTemplates ヒート マップを作成する方法について説明します。
からの保険苦情データを使用します。このデータを使用したい場合は、セクションに移動して、すべてのチャレンジをチェックしてください。
このレポートは、苦情の数を地域別および年別に分析することを目的としています。マトリックス テーブルには、年、地域、および苦情の数を数える簡単な尺度を入力します。
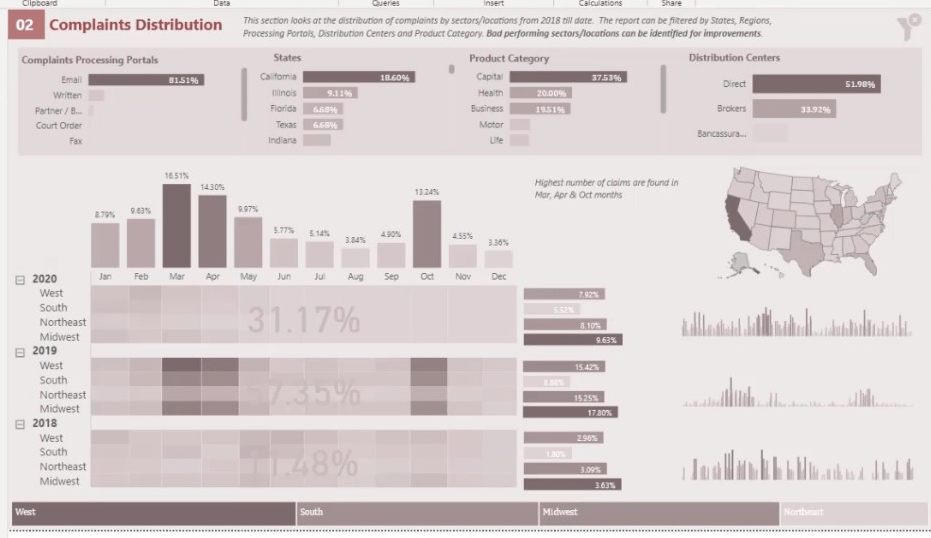
これは、表内の苦情の数をカウントする尺度です。
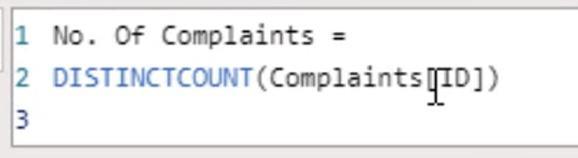
目次
視覚化のための LuckyTemplates ヒート マップ データの分析
ヒート マップからは多くの情報が得られます。たとえば、前のページに戻ると、3 月、4 月、10 月に苦情の数が最も多いことがわかります。
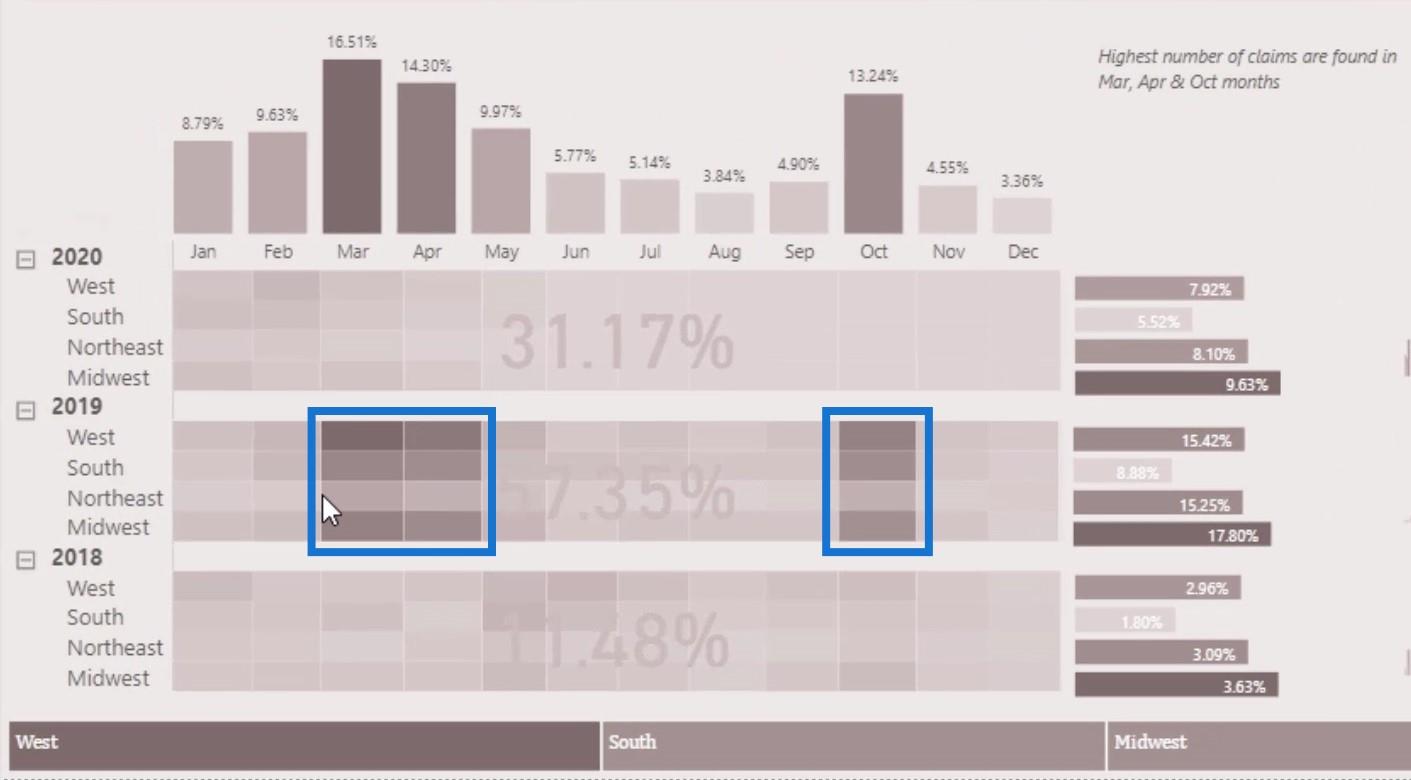
また、 2018 年から 2020 年にかけて最も多くの苦情が中西部地域からのものであることもわかります。
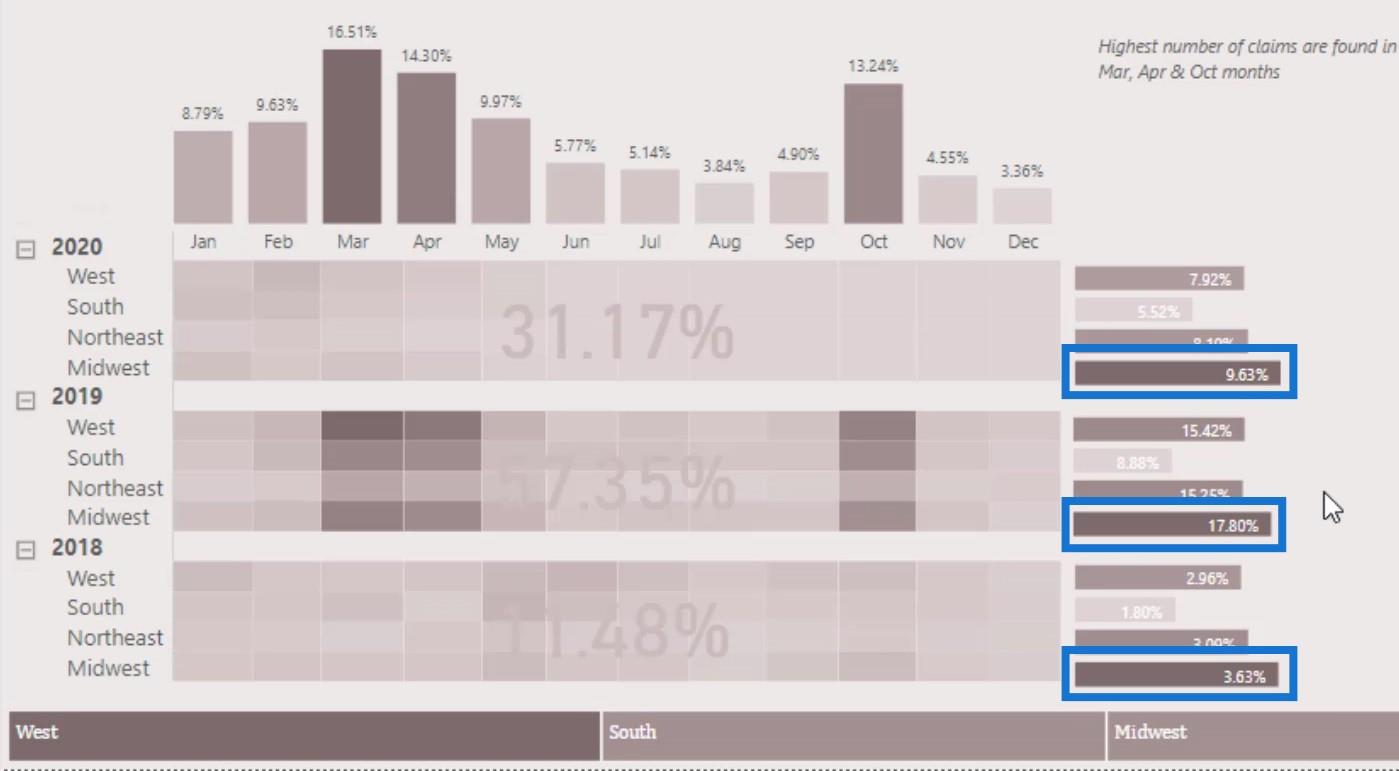
ヒート マップが提供する分析は非常に理解しやすいです。さて、このチュートリアルでこの例を再作成してみましょう。
LuckyTemplates ヒート マップのマトリックス テーブルの作成
まず、マトリックステーブルの視覚化を導入します。
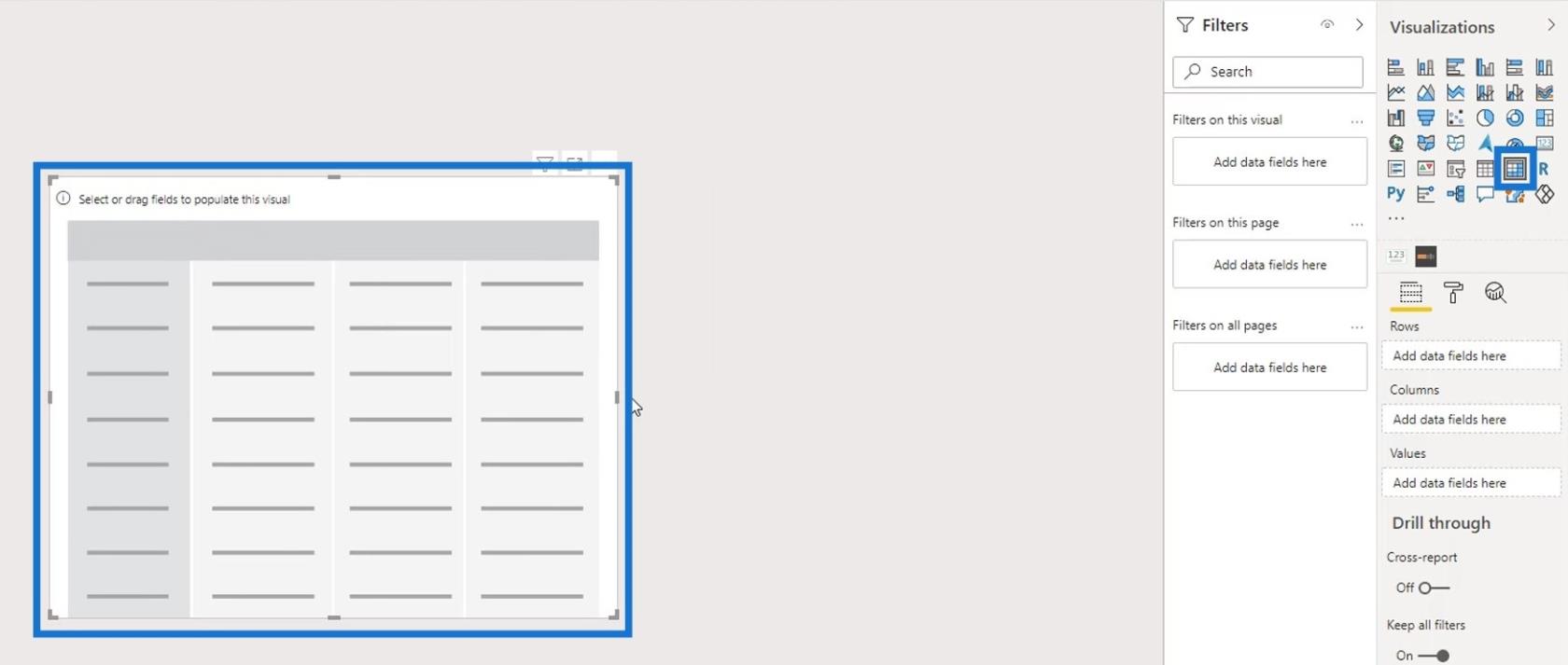
次に、[行]フィールドに年と地域を入力します。
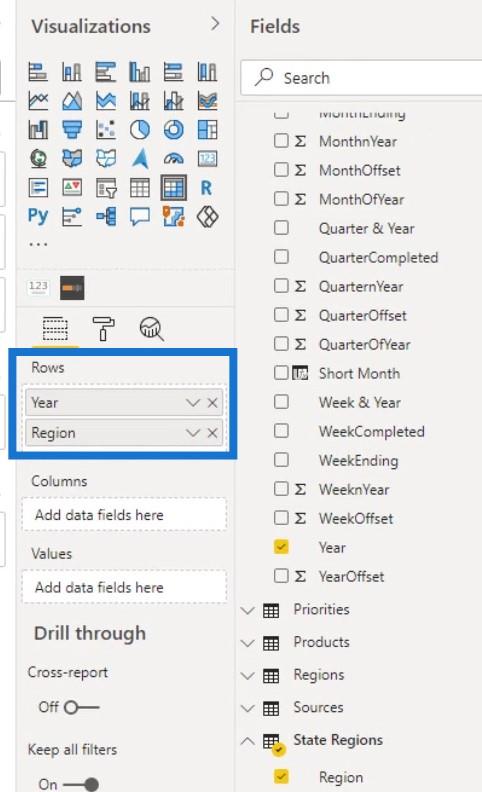
+アイコンをクリックして行を展開します。
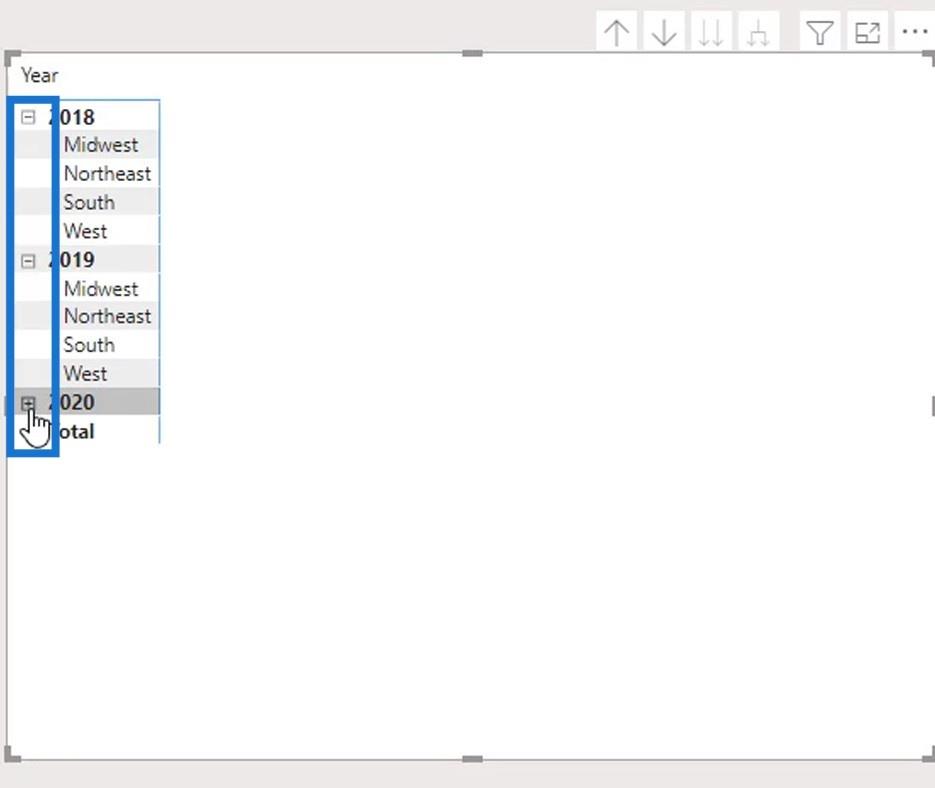
次に、背景を無効にします。
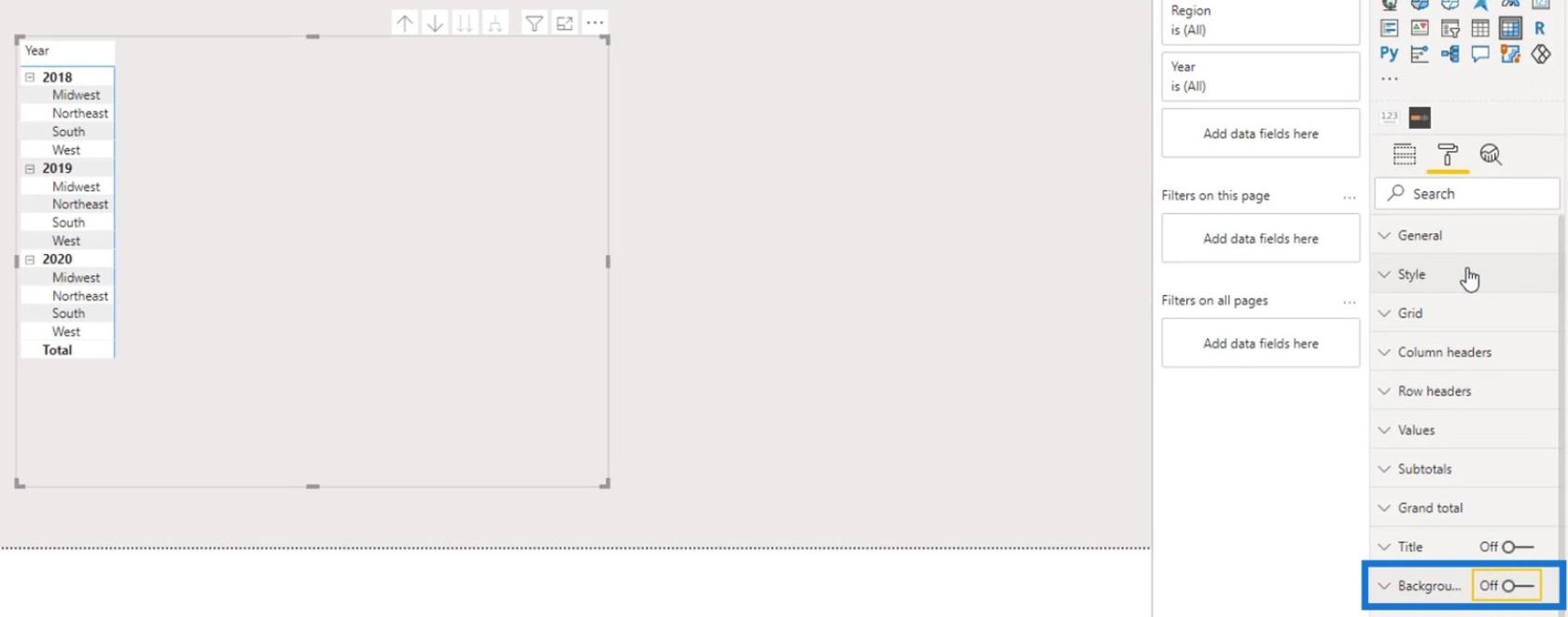
[スタイル]の選択で[なし]を選択します。
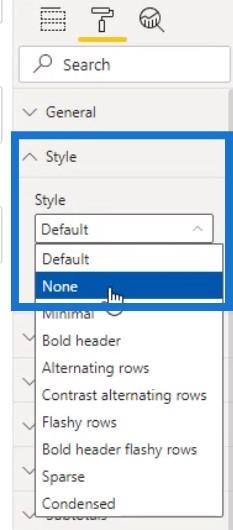
[列ヘッダー]で、 [アウトライン]選択から[なし]を選択してアウトラインを削除します。
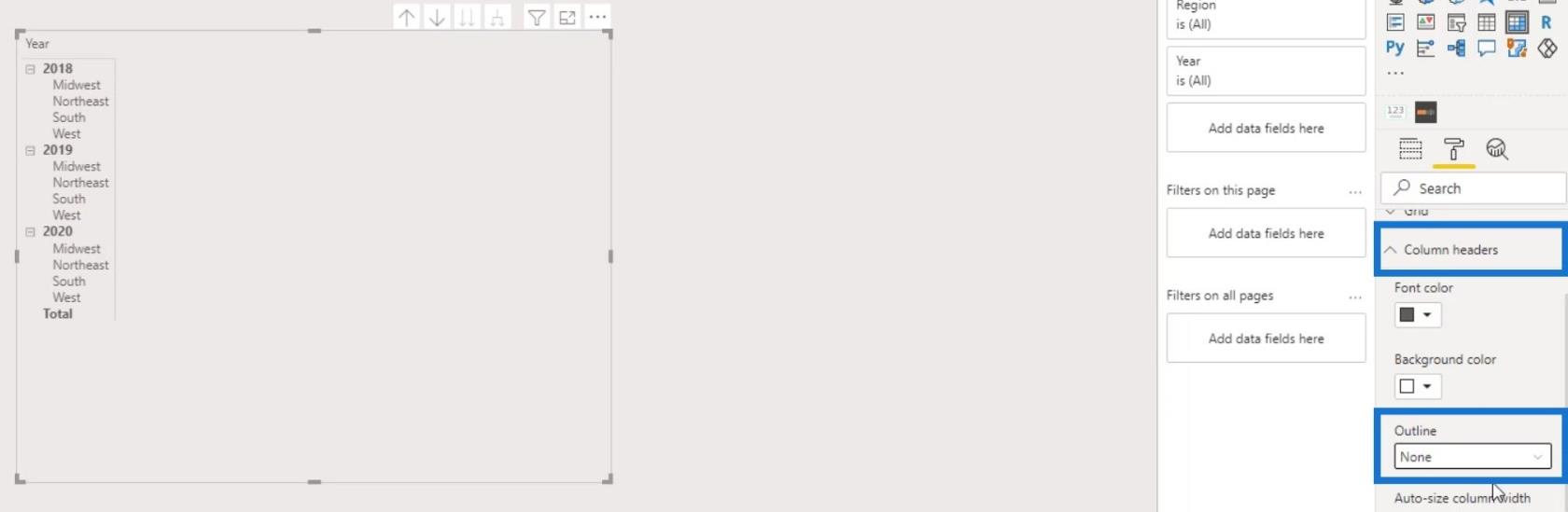
その後、「列」フィールドに月 ( Short Month )を入力します。
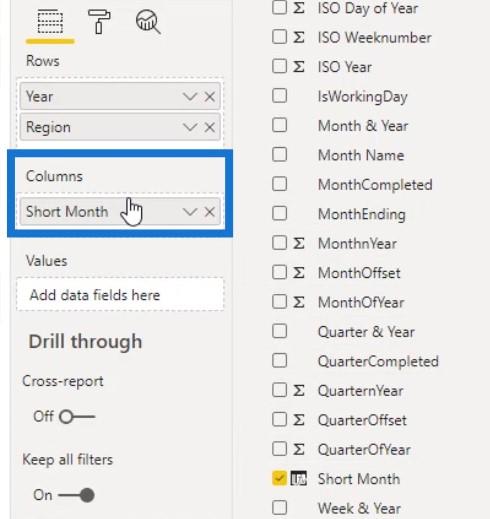
次に、「苦情件数」メジャーを「値」セクションに入力します。
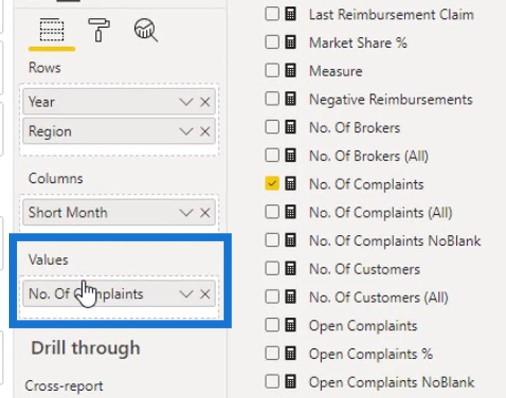
テーブルは次のようになります。ただし、行と列の 合計は必要ありません。
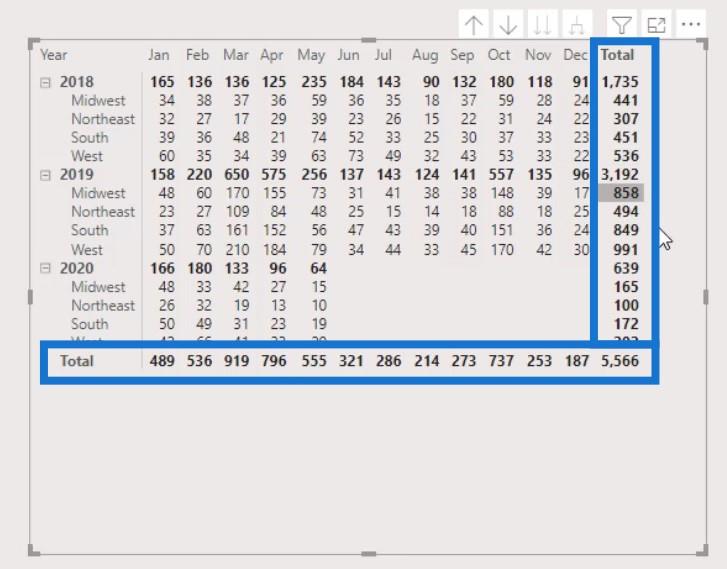
これを削除するには、[小計]ペインで[行の小計]と[列の小計]を無効にします。
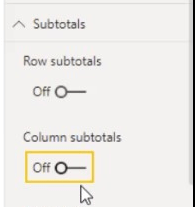
LuckyTemplates ヒート マップの条件付き書式設定
2 番目の部分では、ヒート マップの条件付き書式設定を適用する必要があります。[条件付き書式設定]ウィンドウで背景色を有効にする必要があります。
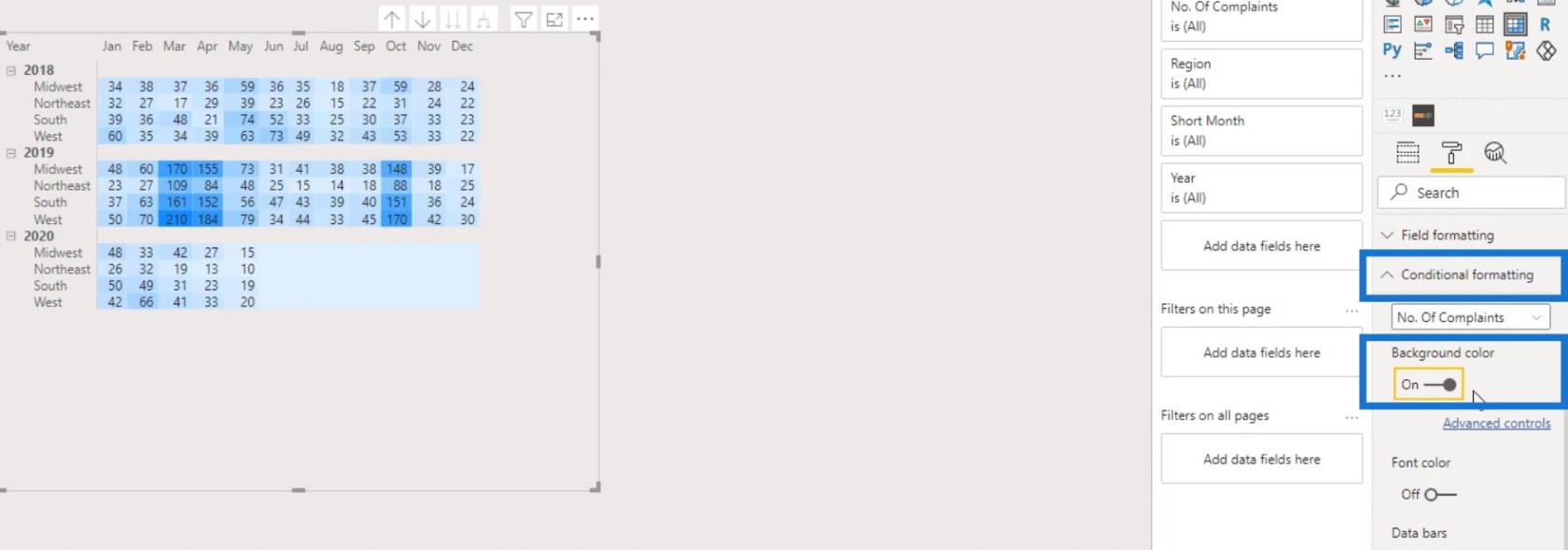
ご覧のとおり、マトリックス テーブルにはデフォルトの色で条件付き書式がすでに取得されています。色を変更するには、[詳細コントロール]をクリックします。
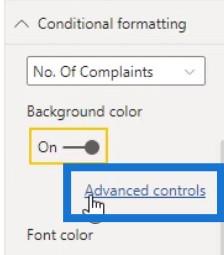
Divergingカラーが選択されていることを確認してください。これにより、 Minimum、Center、およびMaximum の値に色を設定できるようになります。
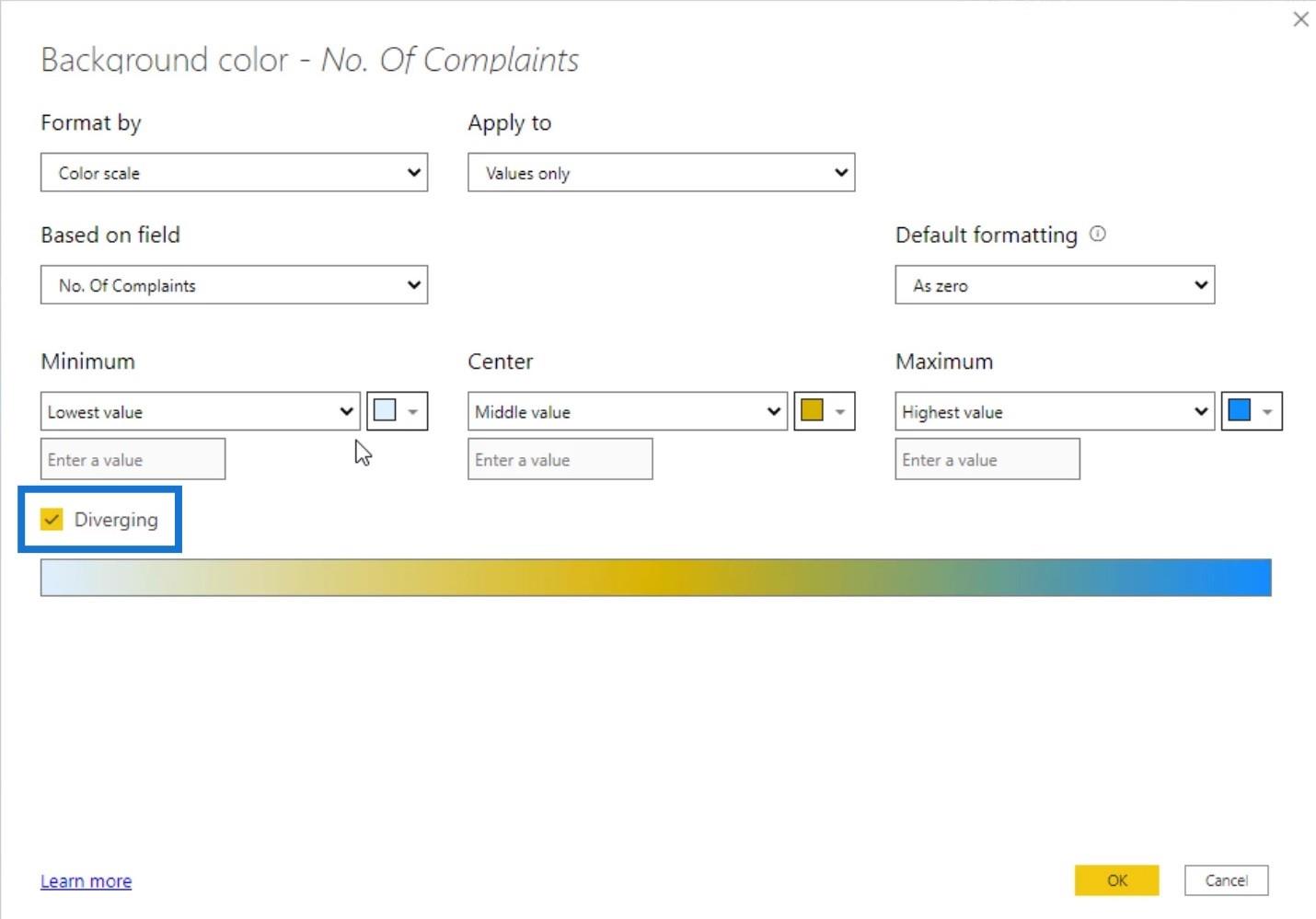
最低値には明るい色、中間値には暗い色、最高値には最も暗い色を選択しましょう。
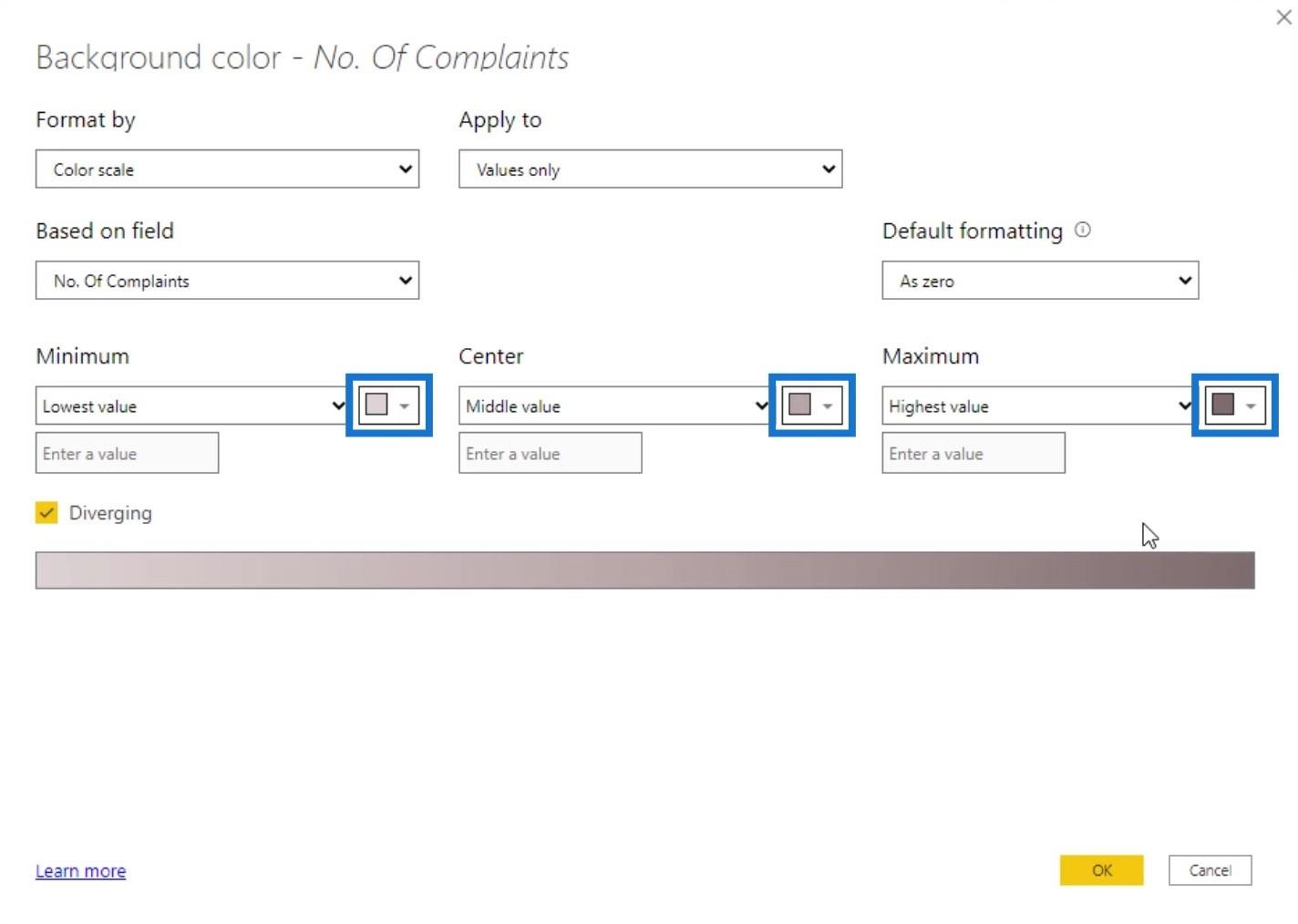
この効果を適用するには、 「OK」ボタンをクリックします。
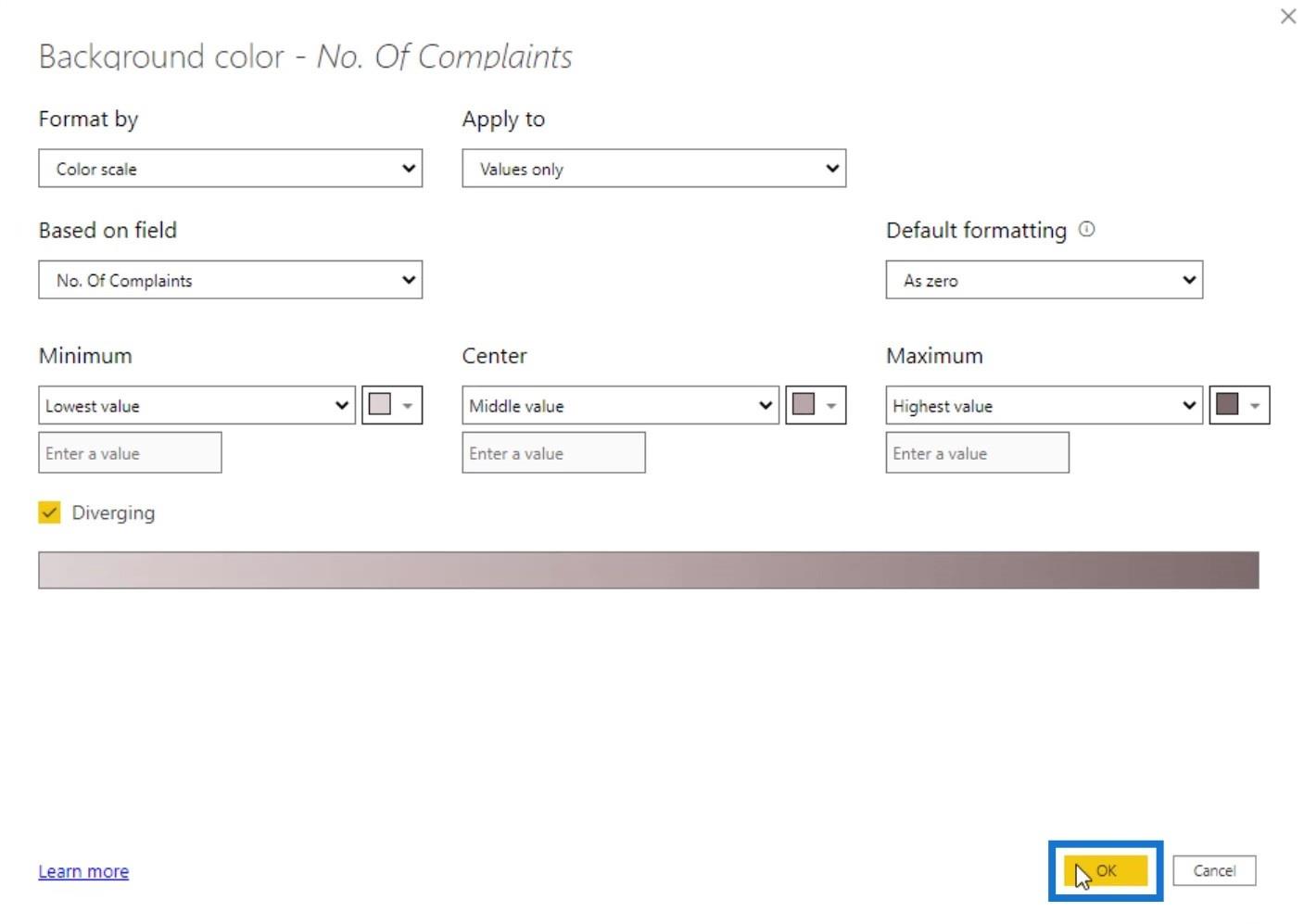
次に、この表の数字を非表示にしてみましょう。フォントの色を有効にして、[詳細コントロール]をクリックします。
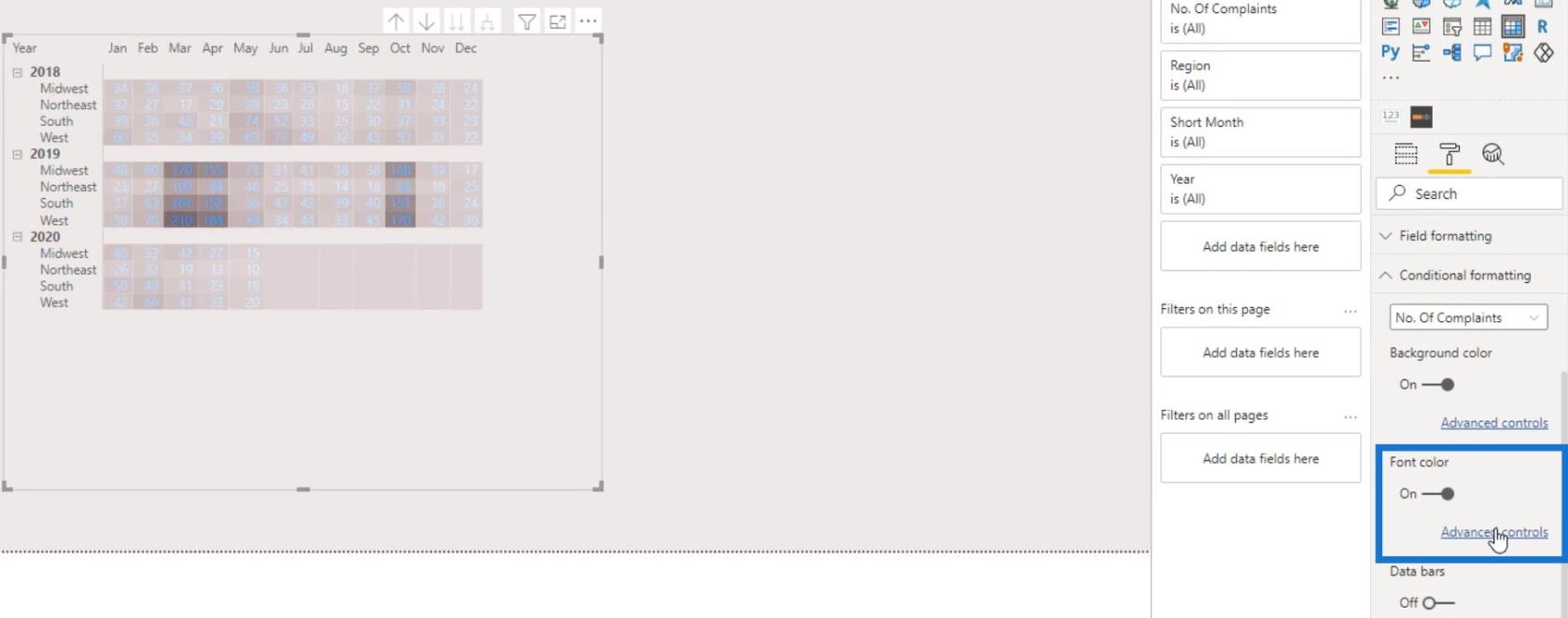
もう一度、[分岐]チェックボックスがオンになっていることを確認します。次に、 [最低]、[中間]、および[最高] の値の色を設定します。最後に「OK」ボタンをクリックします。
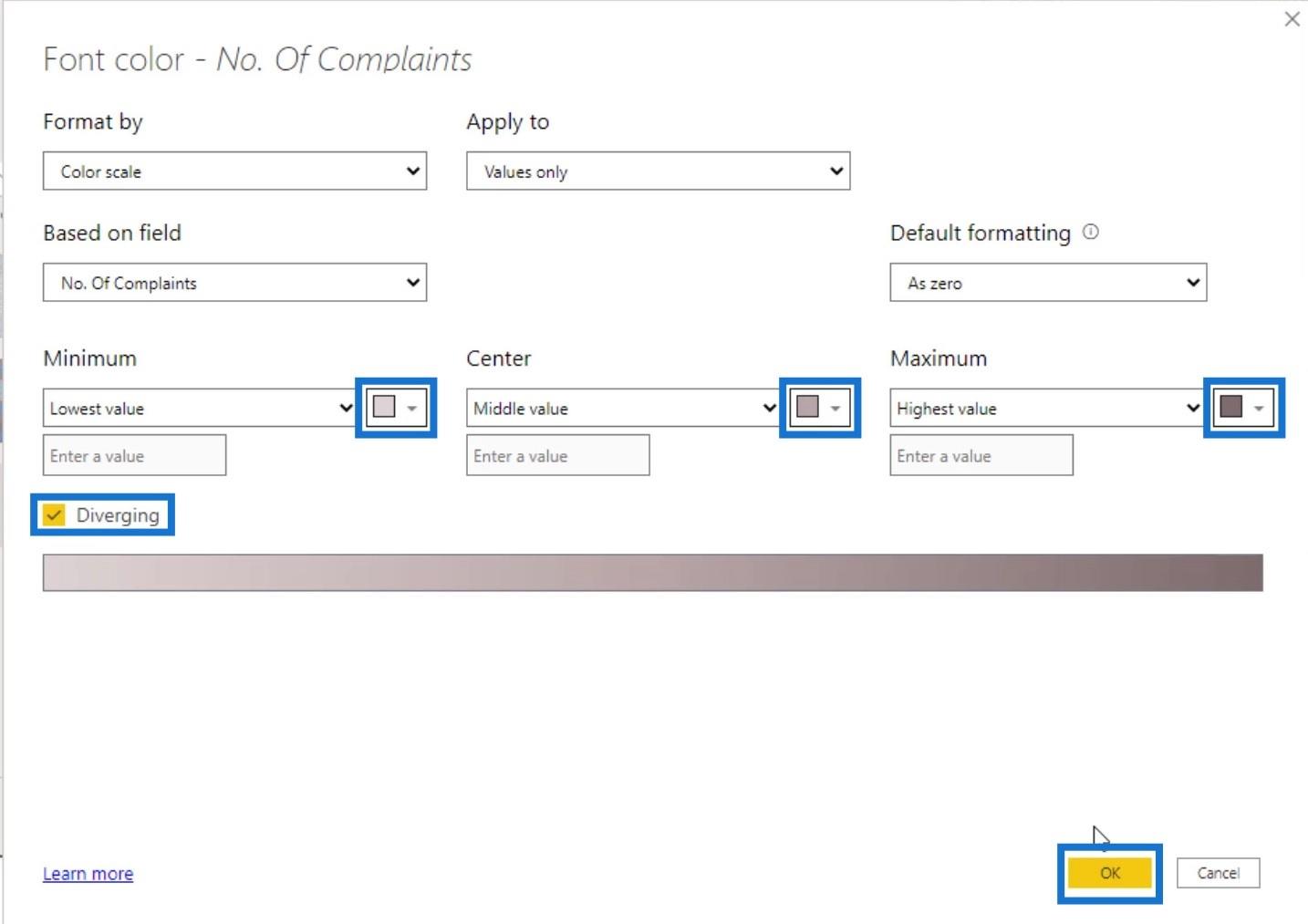
これで、行番号と列番号が非表示になった出力が得られます。
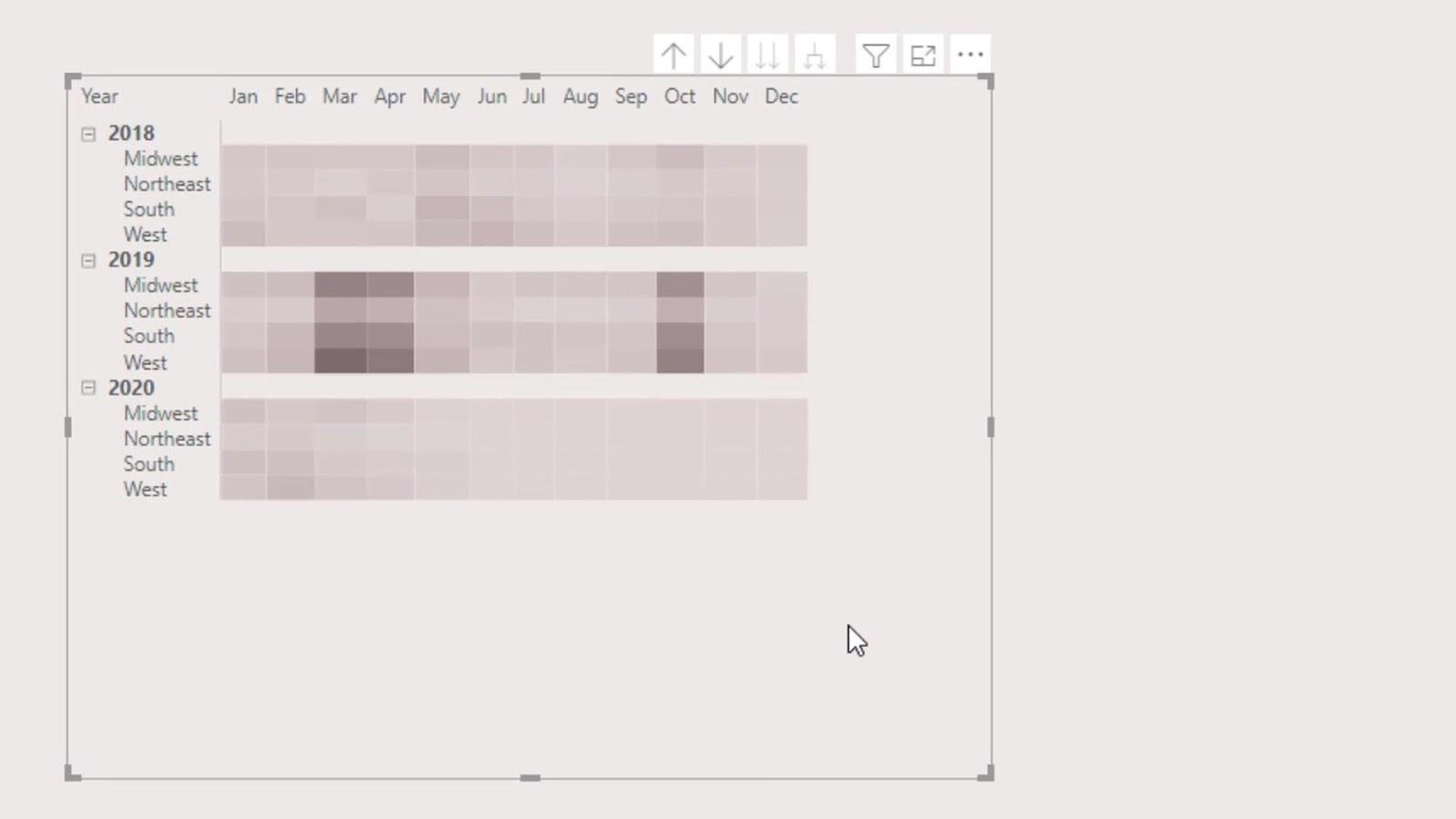
次に、セルのサイズを大きくしてみましょう。これを行うには、[視覚化]ペインのテキスト サイズを大きくします。
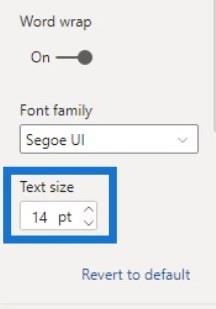
次に、これらのヘッダーを削除しましょう。
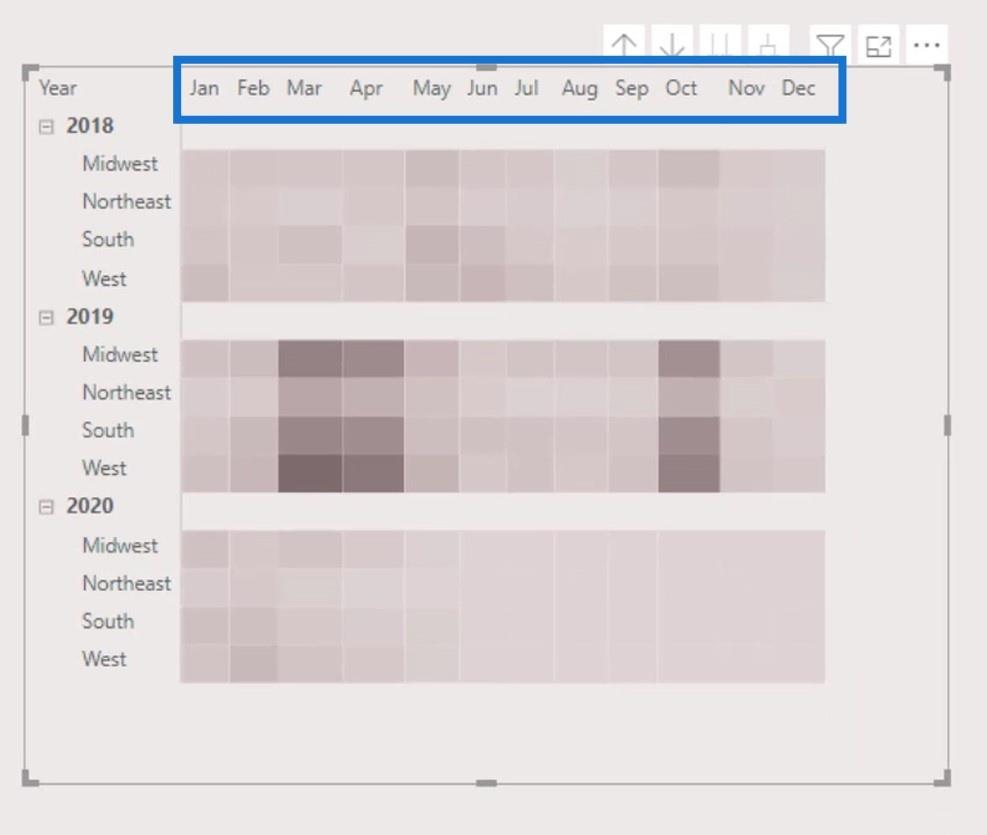
現在、列ヘッダーを無効にするオプションはありません。できることは、背景の色に合わせてテキストの色を変更することです。
カラーピッカーを使用して背景の色を取得します。
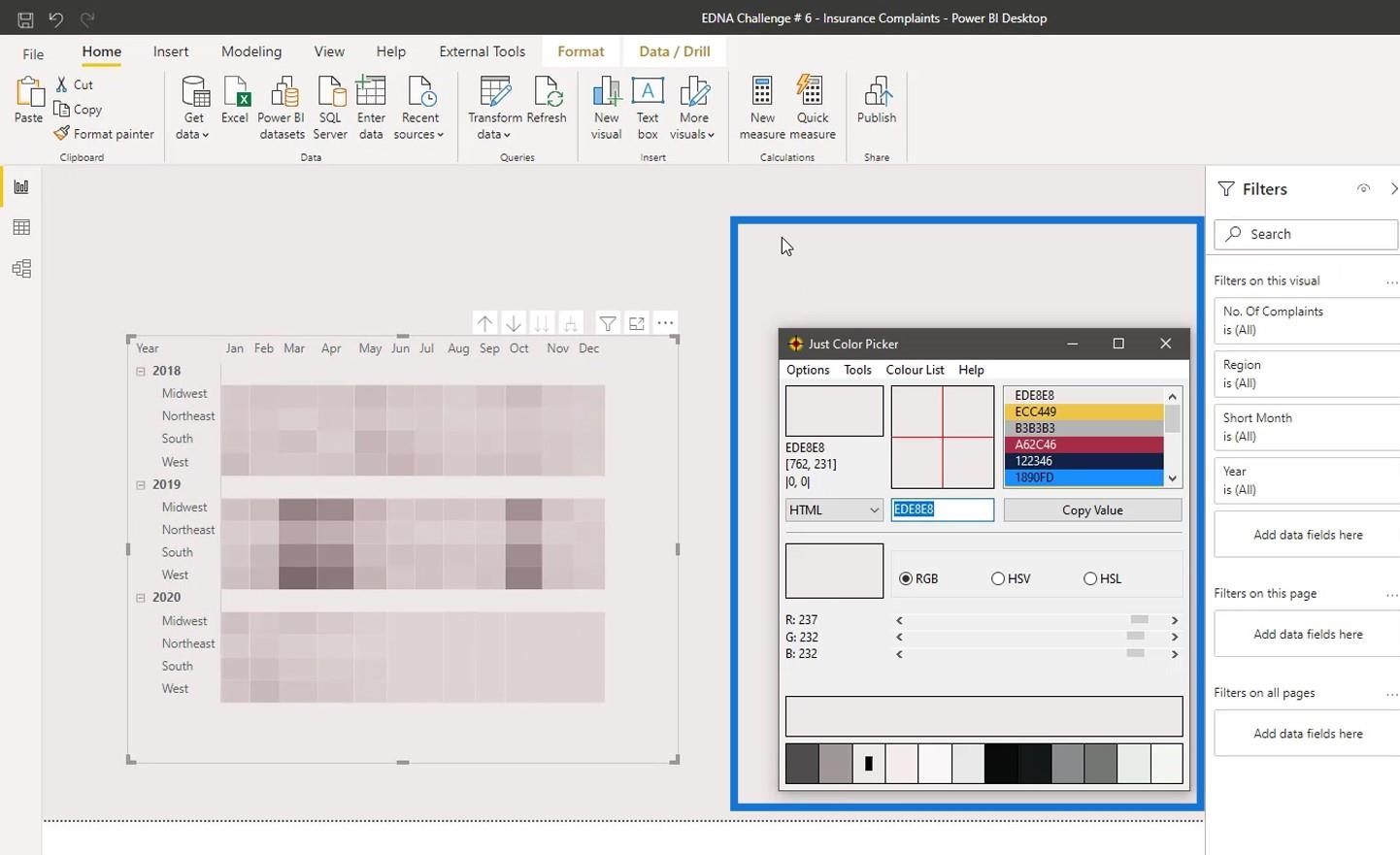
次に、列ヘッダーのテキストの色を変更します。
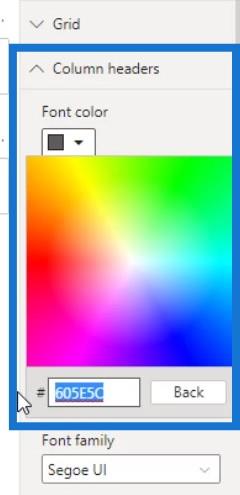
その結果、列ヘッダーが非表示になりました。
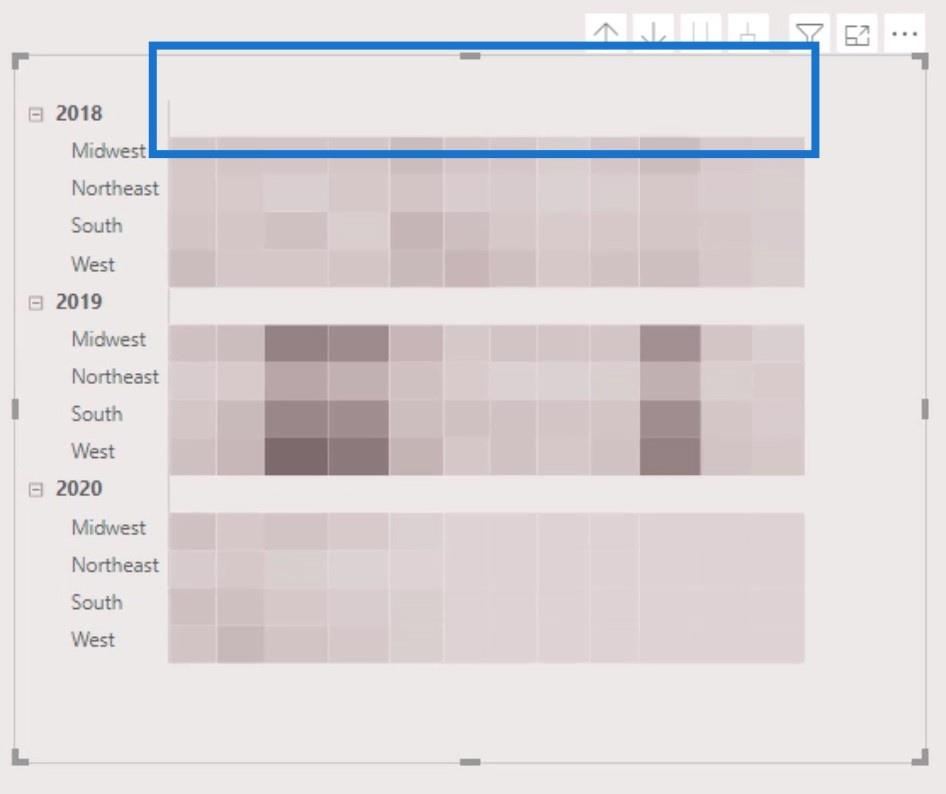
次に、ビジュアルヘッダーのツールチップを非表示にしましょう。ビジュアル ヘッダー ツールチップで、透明度を100%に設定します。
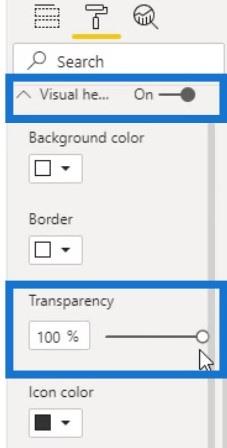
次に、ビジュアル ヘッダー ツールチップをオフにします。
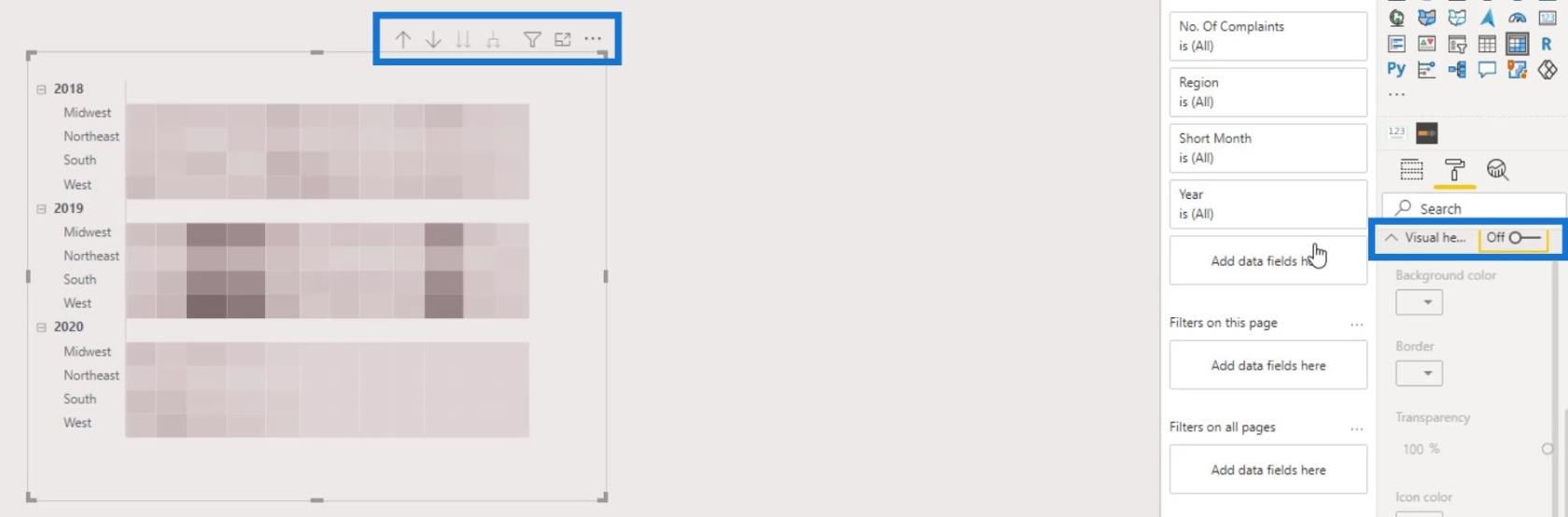
棒グラフの追加
この部分では、 2018、2019、および2020の値を表示する 3 つの棒グラフを追加します。まず、棒グラフを追加し、マトリックス テーブル内の対応する行に適切に配置しましょう。
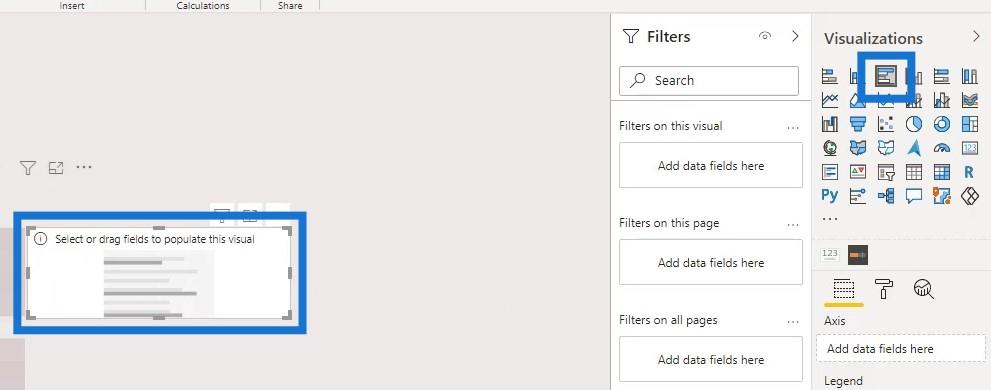
ここでは、苦情の数または苦情の割合のいずれかの尺度を使用できます。ただし、この場合は苦情の割合の測定の方が便利です。
したがって、苦情の割合(苦情の割合)のメジャーを[値]フィールドに配置しましょう。
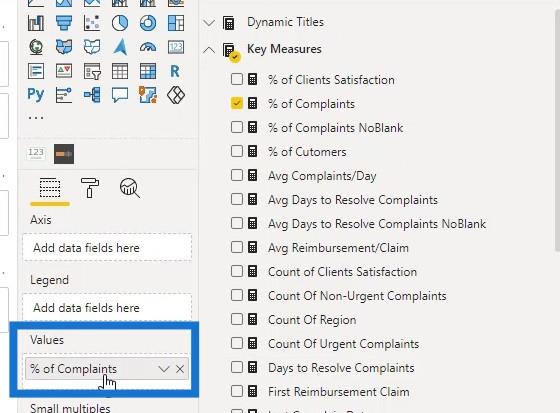
次に、リージョンを軸フィールドに配置します。
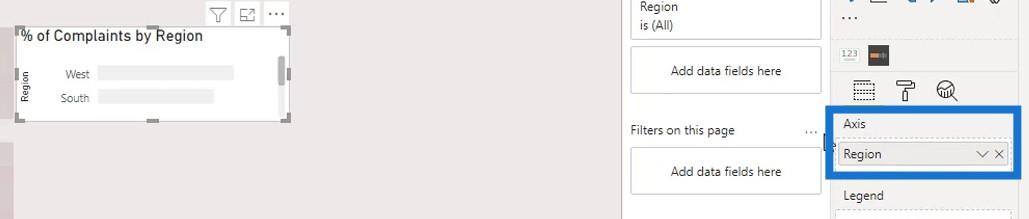
ただし、棒グラフのデータの順序は、マトリックス テーブルのデータの順序と同じではありません。したがって、Regionごとに並べ替える必要があります。
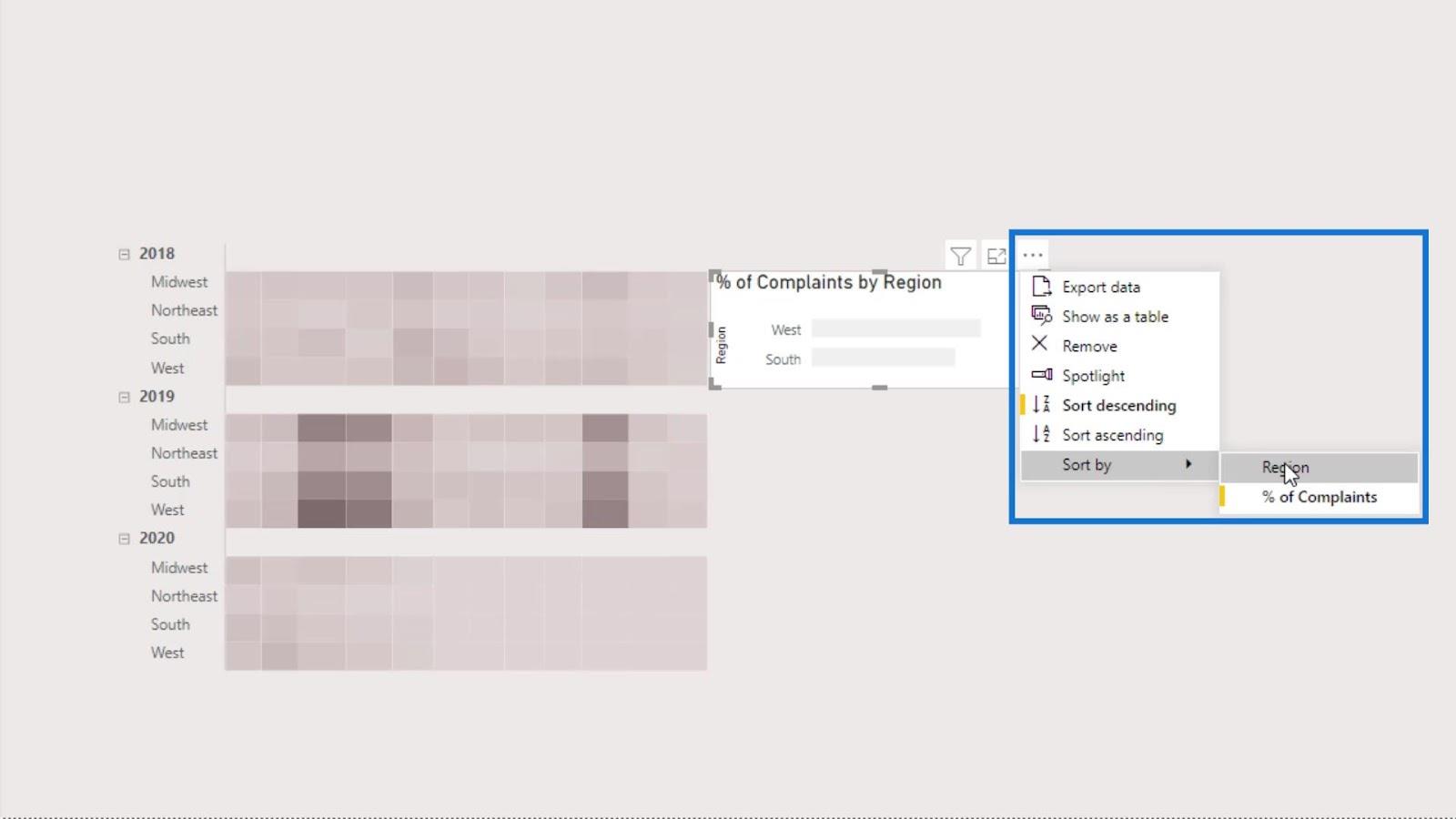
次に、昇順に並べ替えます。
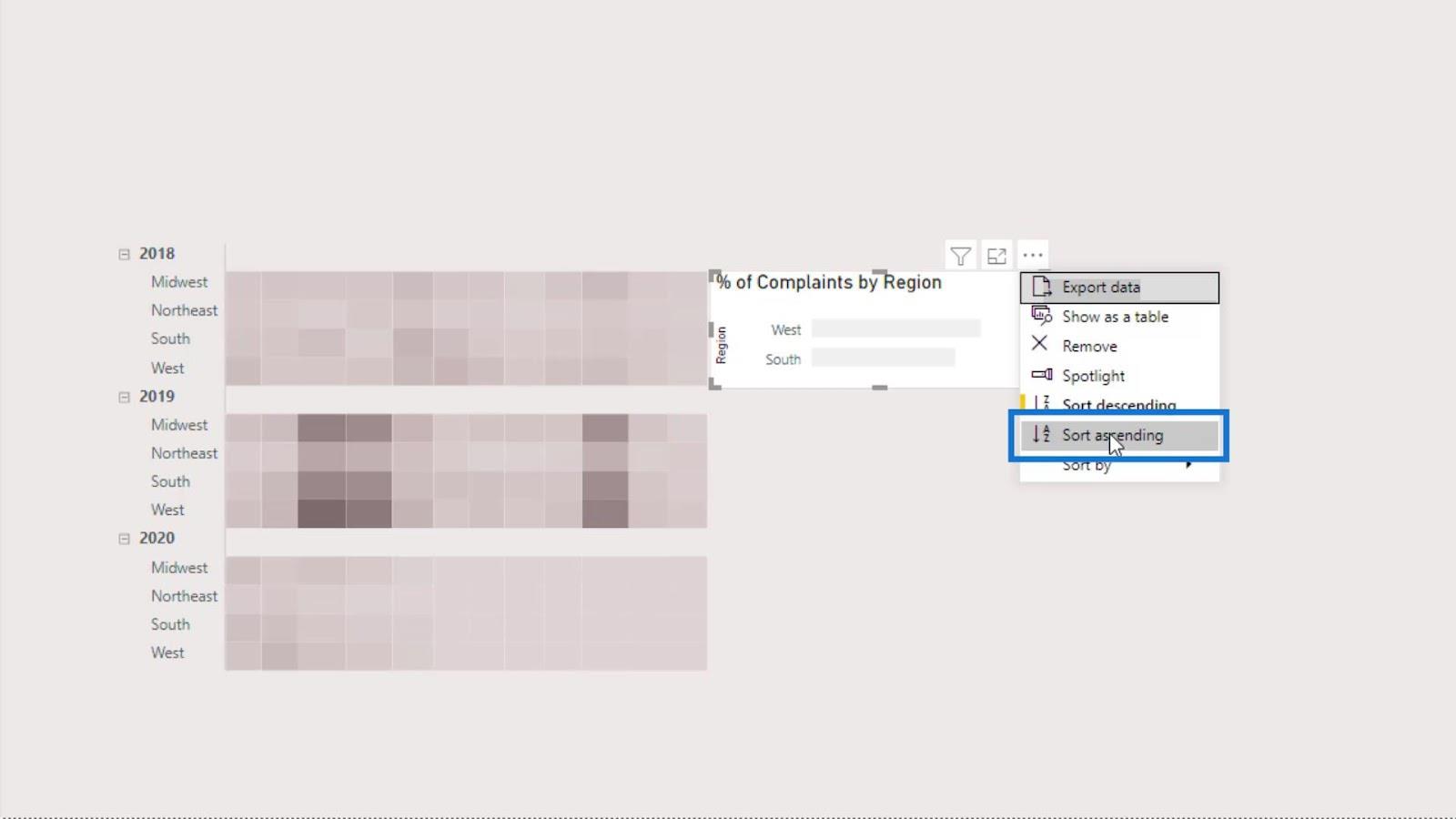
これで、棒グラフ値のデータは次のようになります。
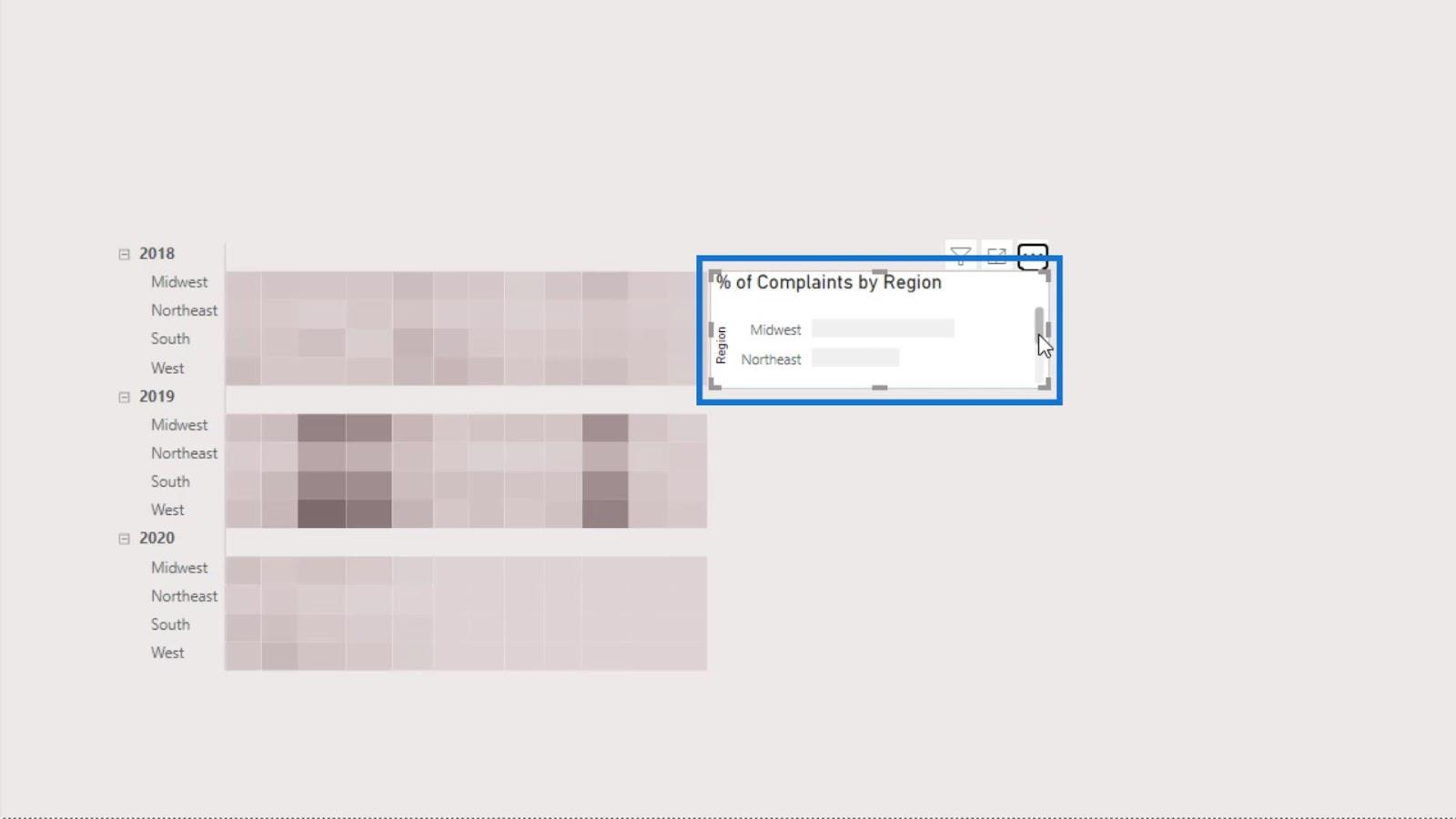
次に、棒グラフのタイトルと背景をオフにしましょう。
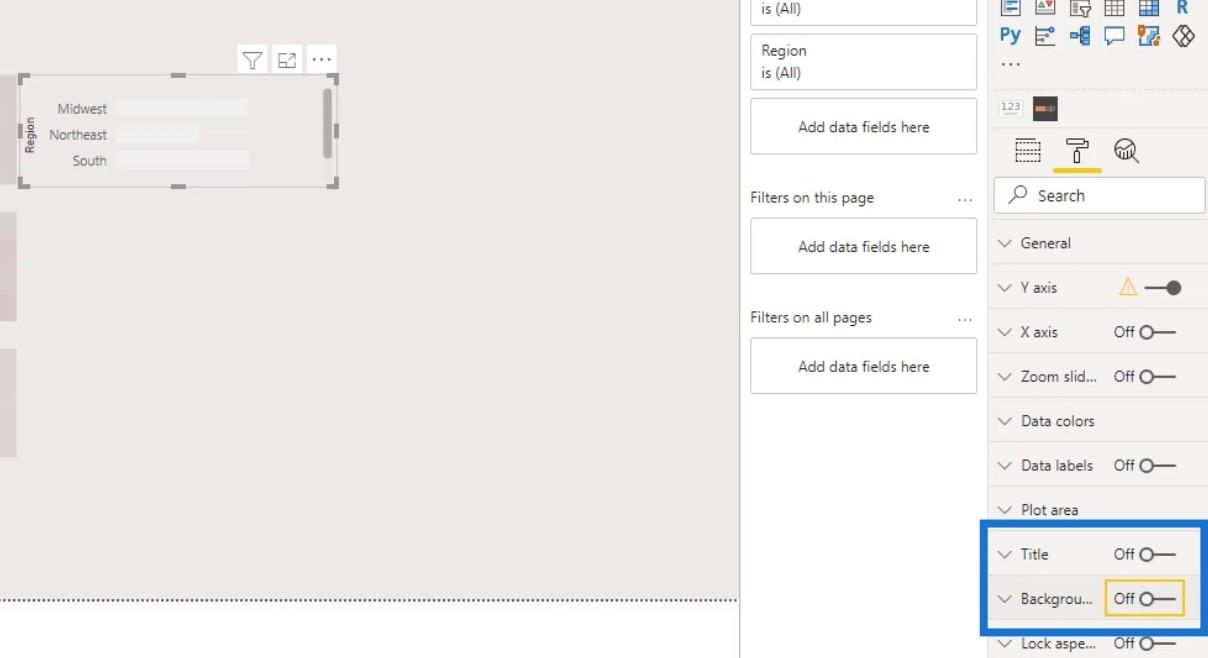
タイトルやラベルも削除しましょう。
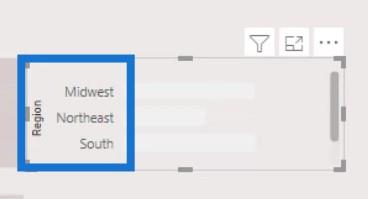
それらを削除するには、 Y 軸とX 軸の下のタイトルをオフにするだけです。
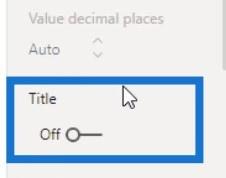
次に、Y 軸とX 軸もオフに切り替えます。
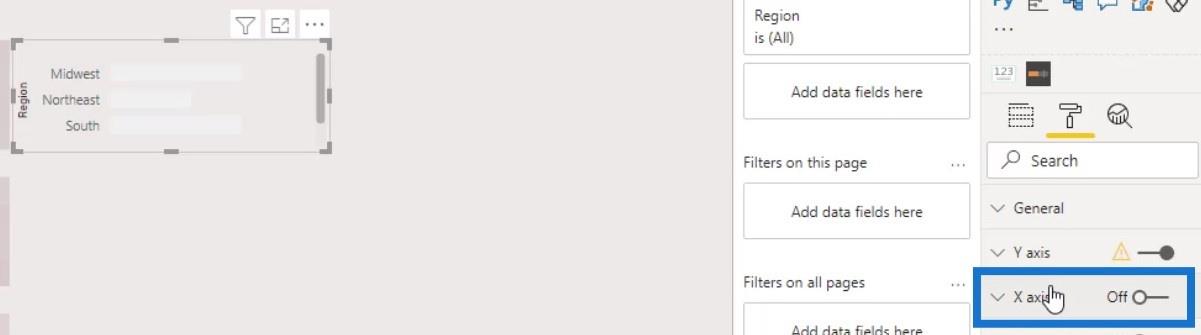
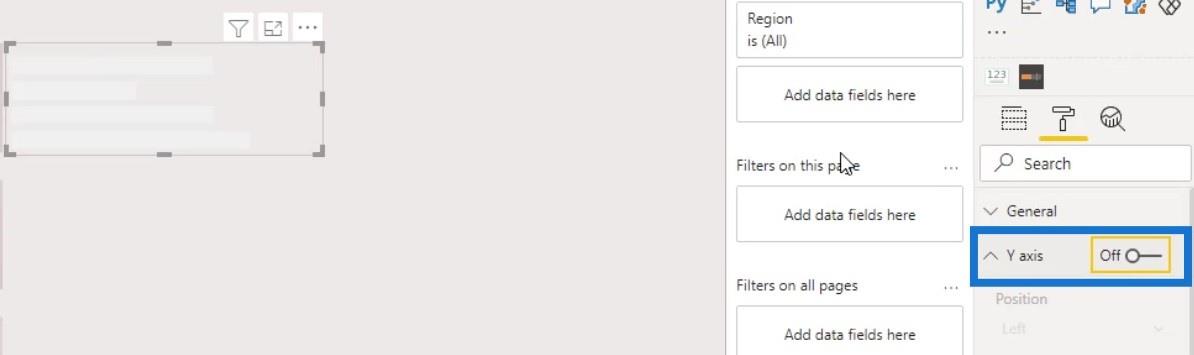
棒グラフに色を割り当てる必要もあります。[データの色]に移動し、効果 ( fx )ボタンをクリックするだけです。
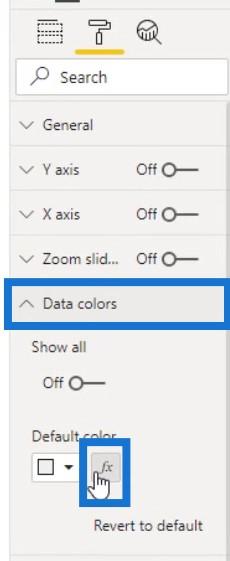
この部分では、マトリックスのビジュアルを変更する場合とまったく同じ手順を実行できます。[発散]チェックボックスをオンにして、 [最低] 、[中間] 、および[最高] の値に色を割り当てます。
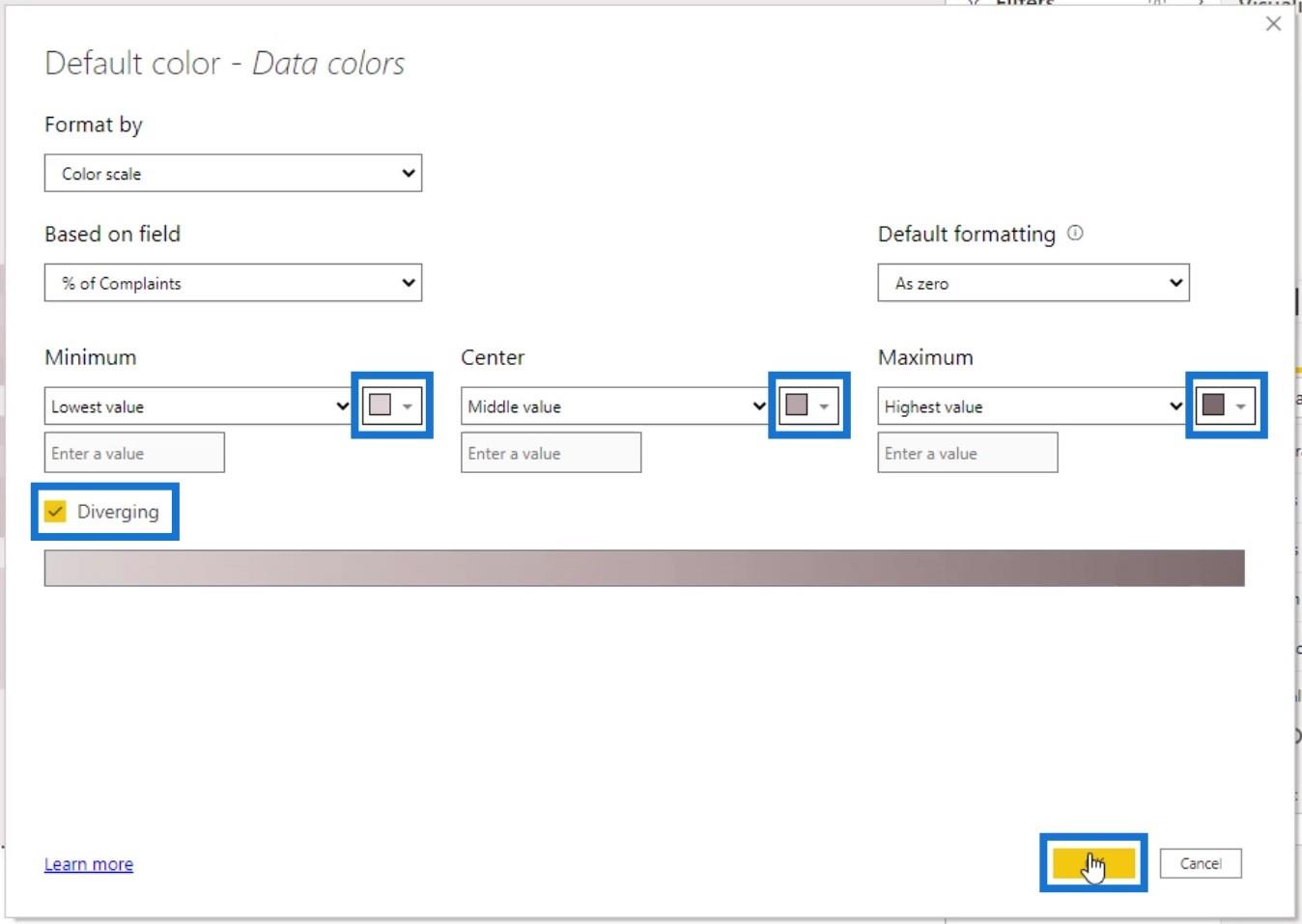
次に、凡例の切り替えをオフにします。
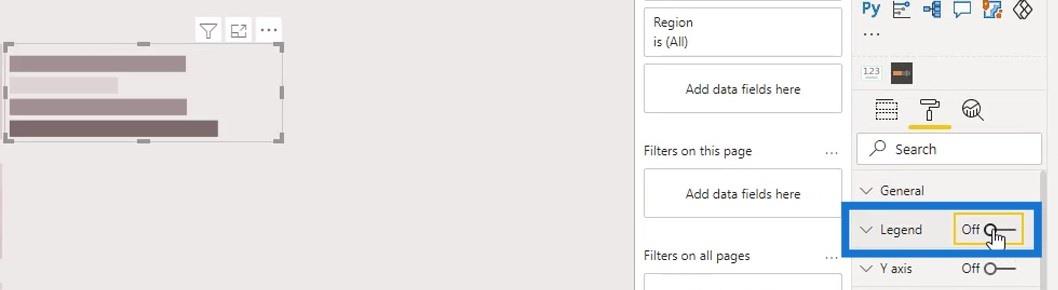
X 軸の下のグリッド線をオフにすることもできます。
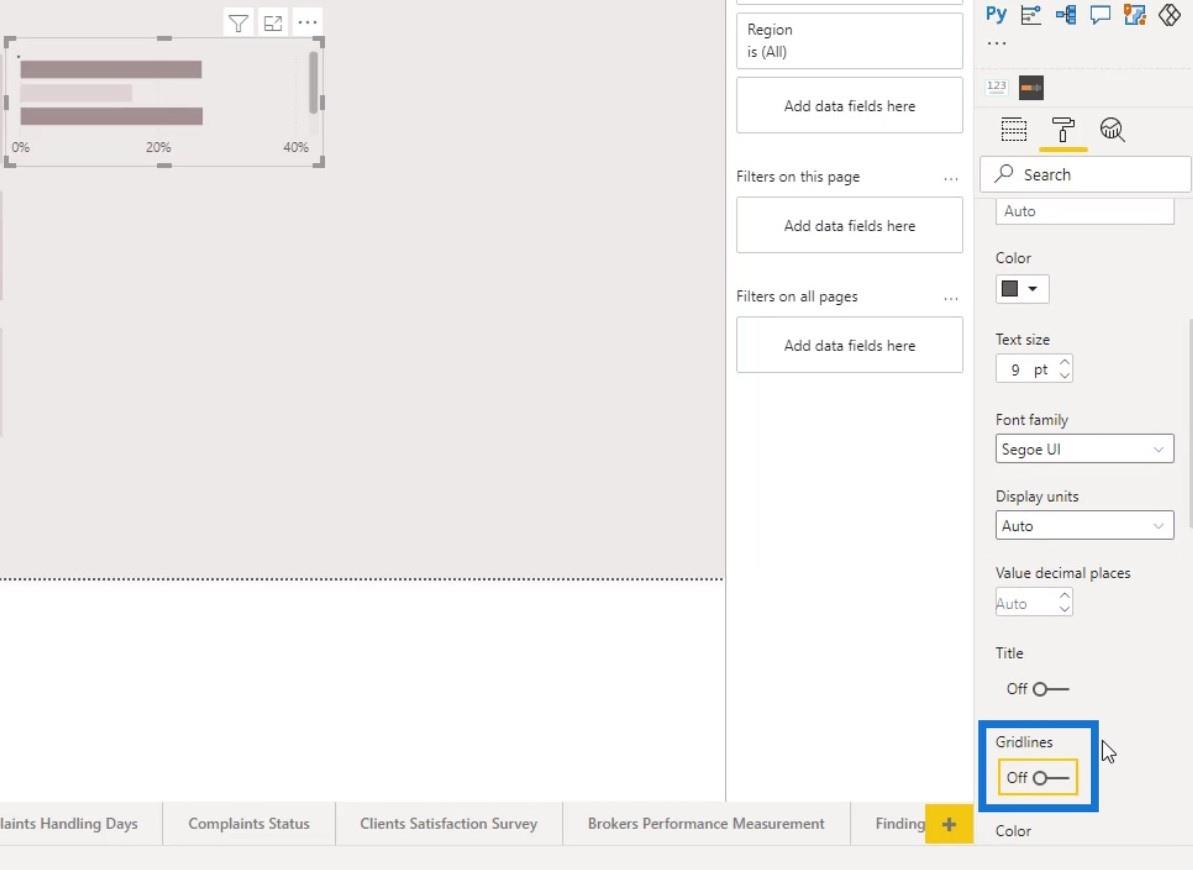
バーの高さを増やすには、Y 軸の内側のパディングを調整するだけです。
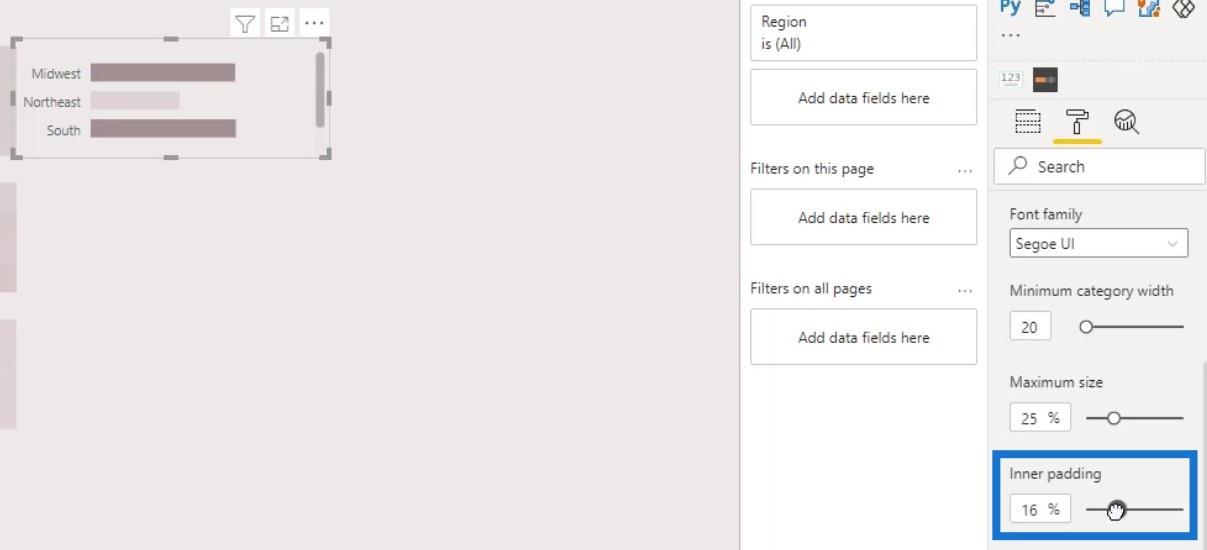
これで、ヒート マップ ビジュアル上のグリッドと位置を合わせることができます。[一般]ペインに移動して、 Y 位置を調整するだけです。ほんのわずかな調整を行う場合は、ビジュアルを手動で配置することをお勧めします。
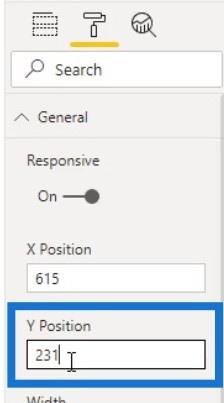
その後、棒グラフの データ ラベルをオンにします。
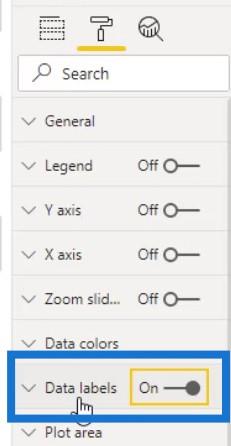
次に、 [位置]選択で[内側の端]を選択して、データ ラベルを内側に配置します。
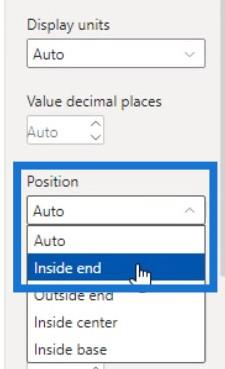
この棒グラフを2018年に限定します。これを行うには、フィルターペインに年メジャーを表示するだけです。
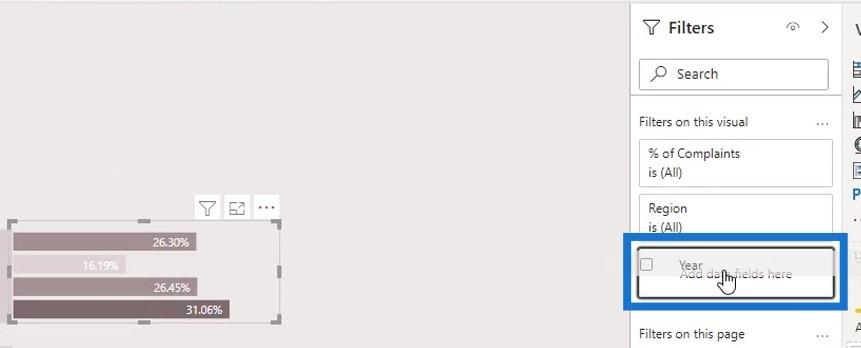
[フィルター タイプ]として[基本フィルター]を選択します。
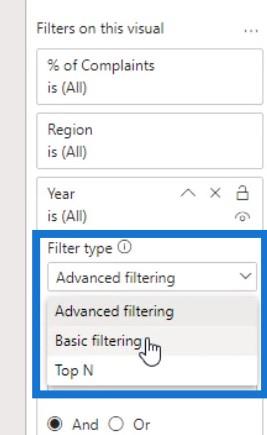
次に、それを2018年に設定します。
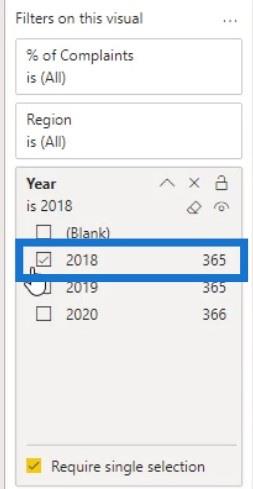
2019と2020の棒グラフを作成する前に、棒グラフのビジュアル ヘッダー ツールチップを非表示にしましょう。
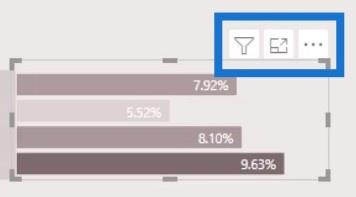
透明度を100%に設定し、ビジュアル ヘッダー ツールチップを無効にします。
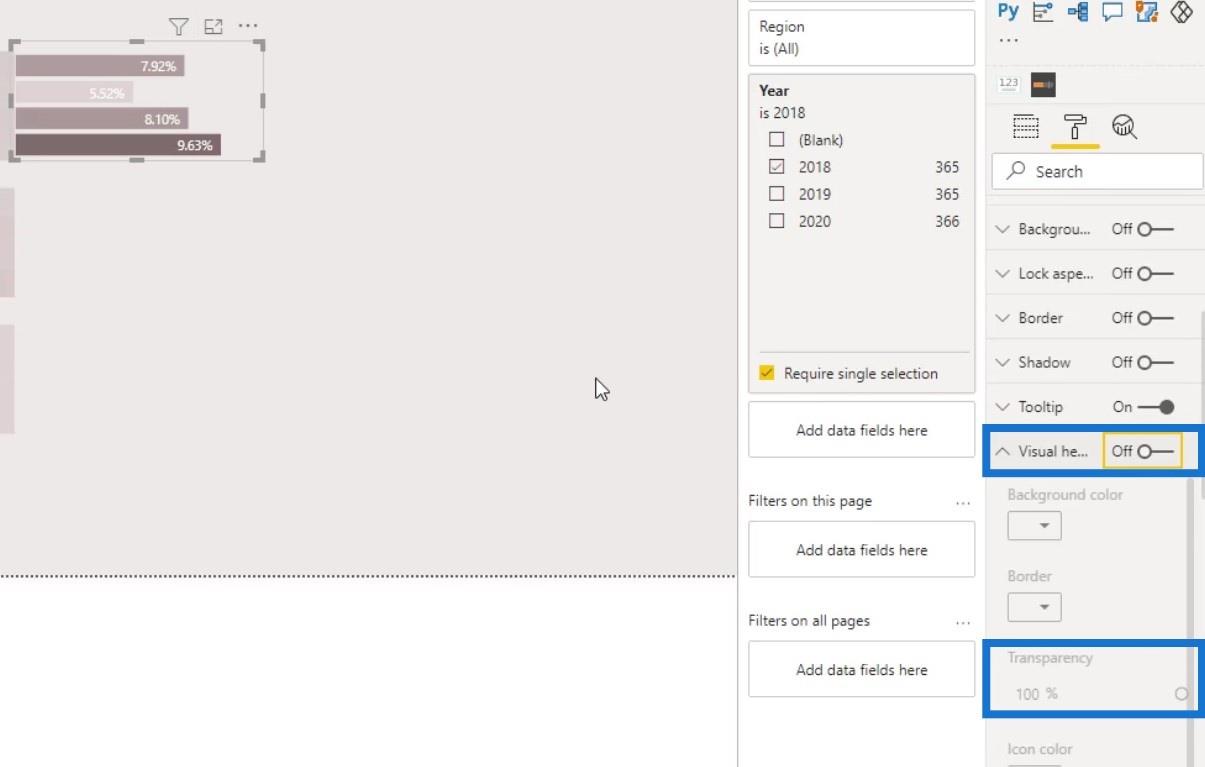
最初の棒グラフを複製して2019行を作成します。
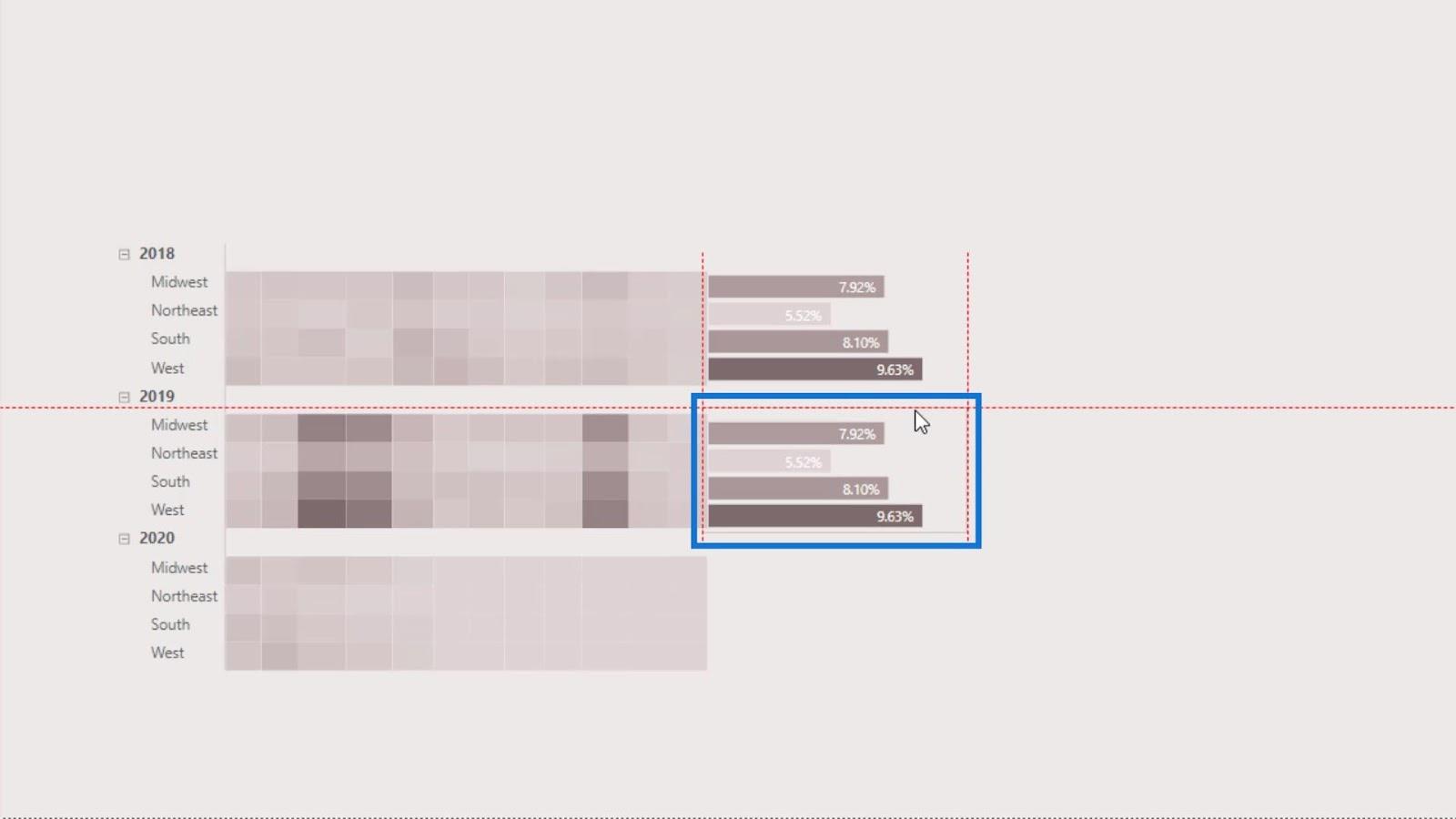
次に、フィルターを2019 年に変更します。
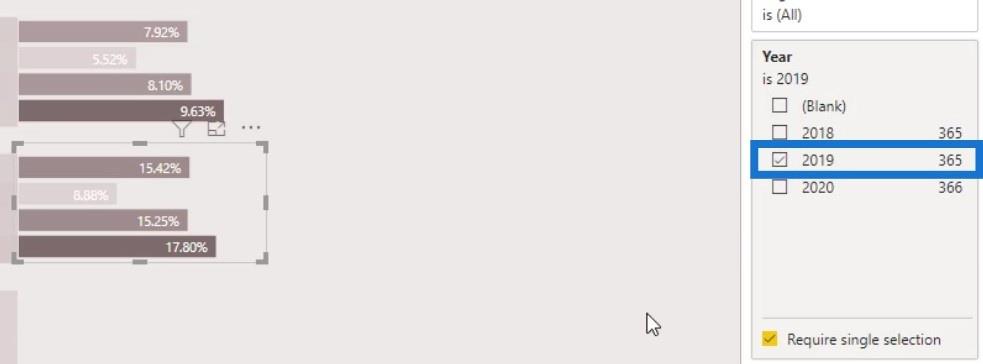
同じ手順を実行して、 2020 年の棒グラフを作成します。必ずフィルターを2020 年に変更してください。
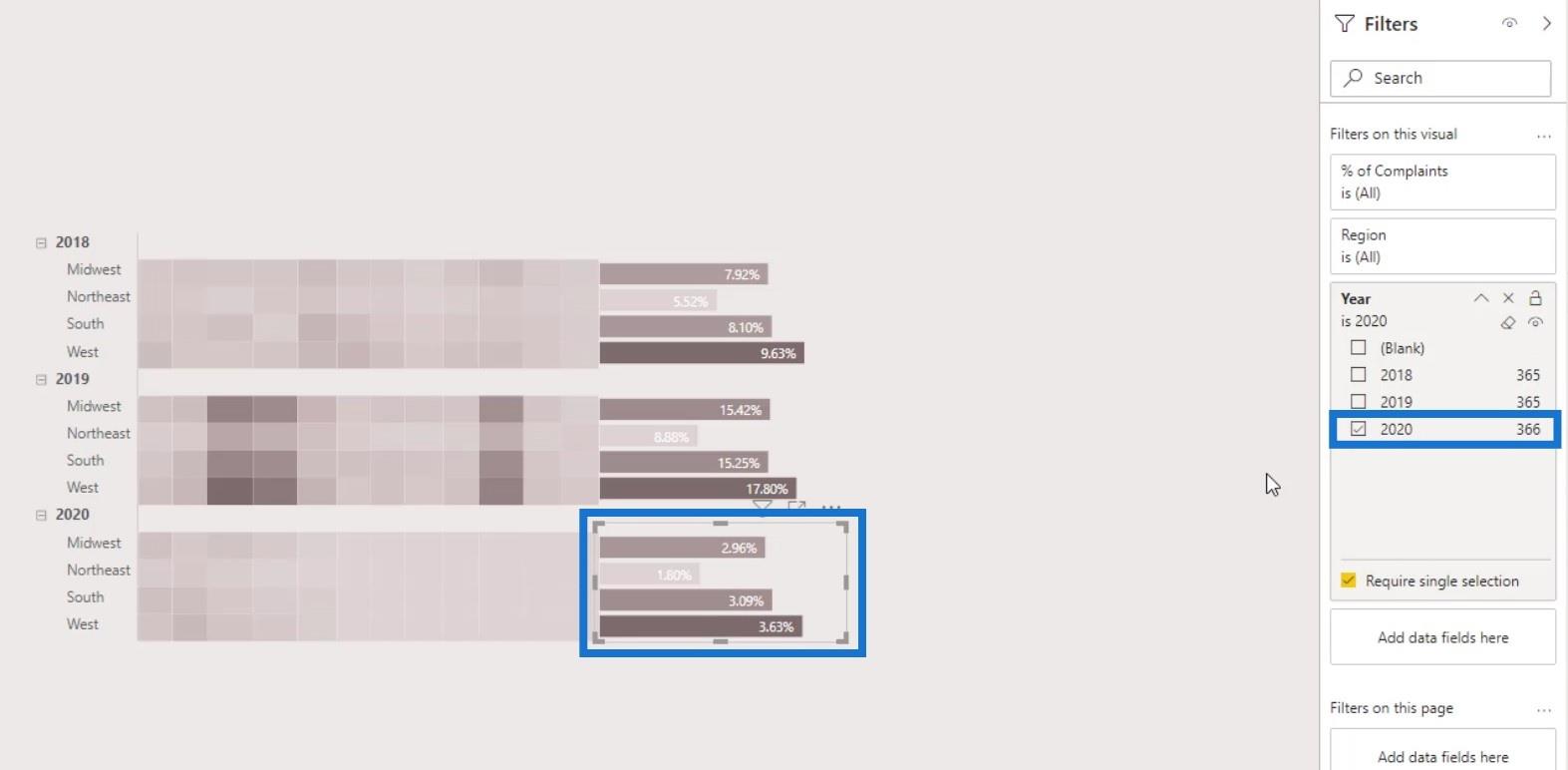
縦棒グラフの作成
上部の縦棒グラフは、作成した棒グラフを複製するだけです。
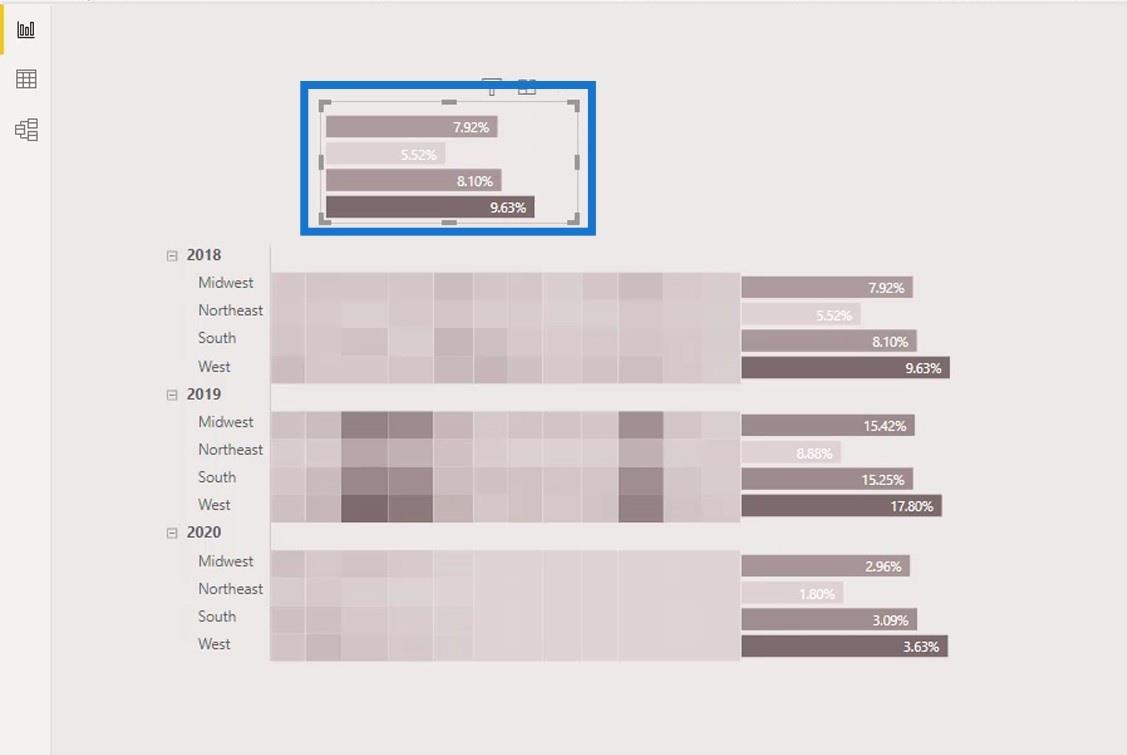
次に、それを縦棒グラフに変更します。
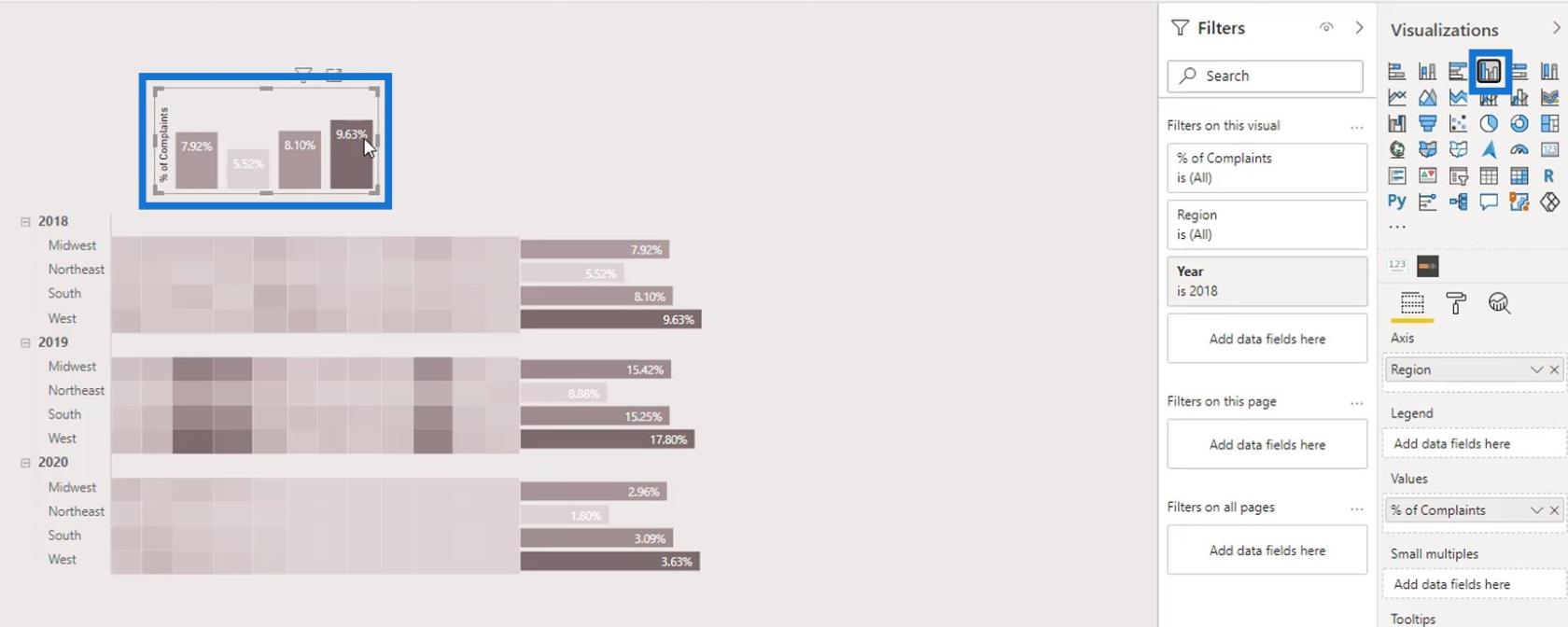
Y 軸のタイトルをオフにします。
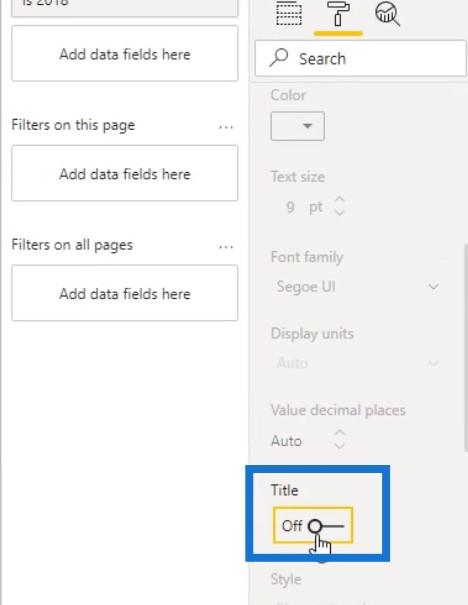
軸上の領域も削除しましょう。
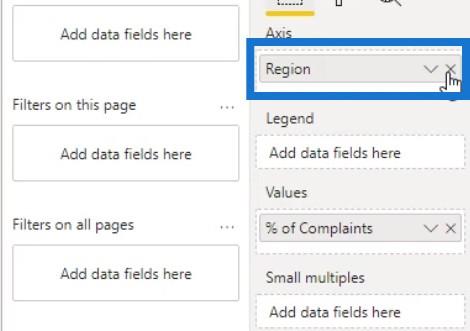
次に、月 ( Short Month )をAxis上に配置します。
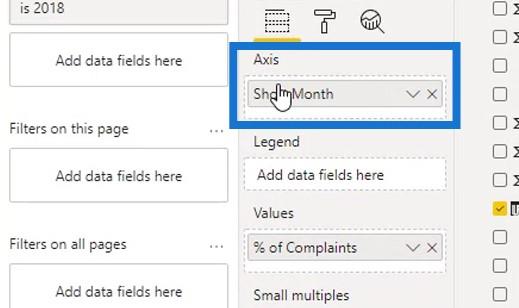
このグラフでは、 X 軸を表示します。
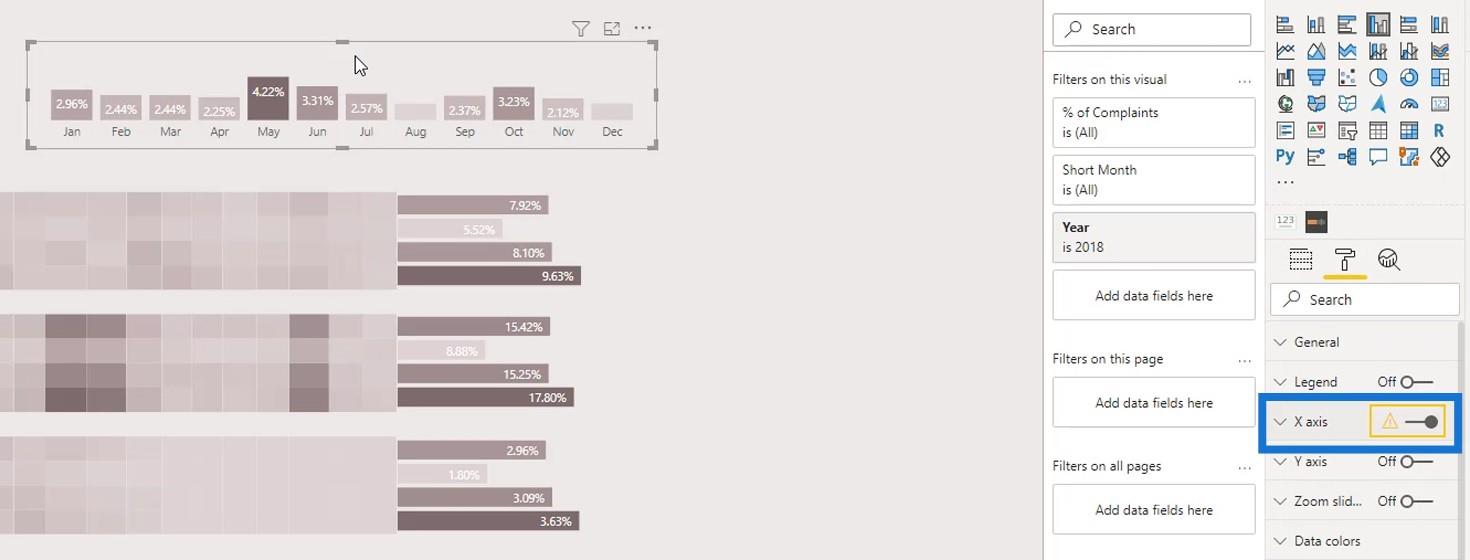
次に、内側のパディングを減らして見栄えを良くします。
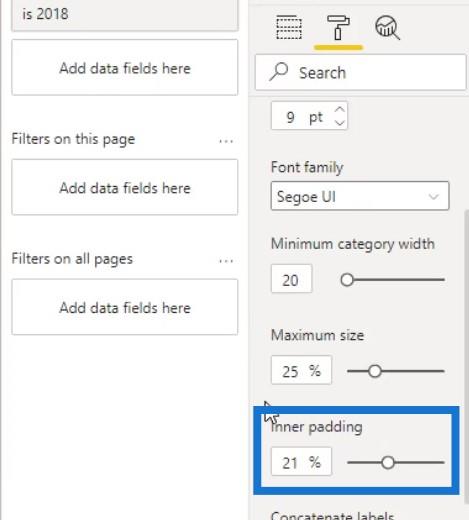
データ ラベルの場合は、[位置]を[外側の端]に変更します。
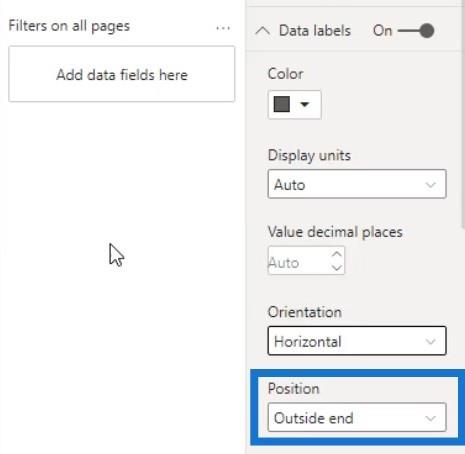
次に、それをマトリックス テーブルに適切に位置合わせします。
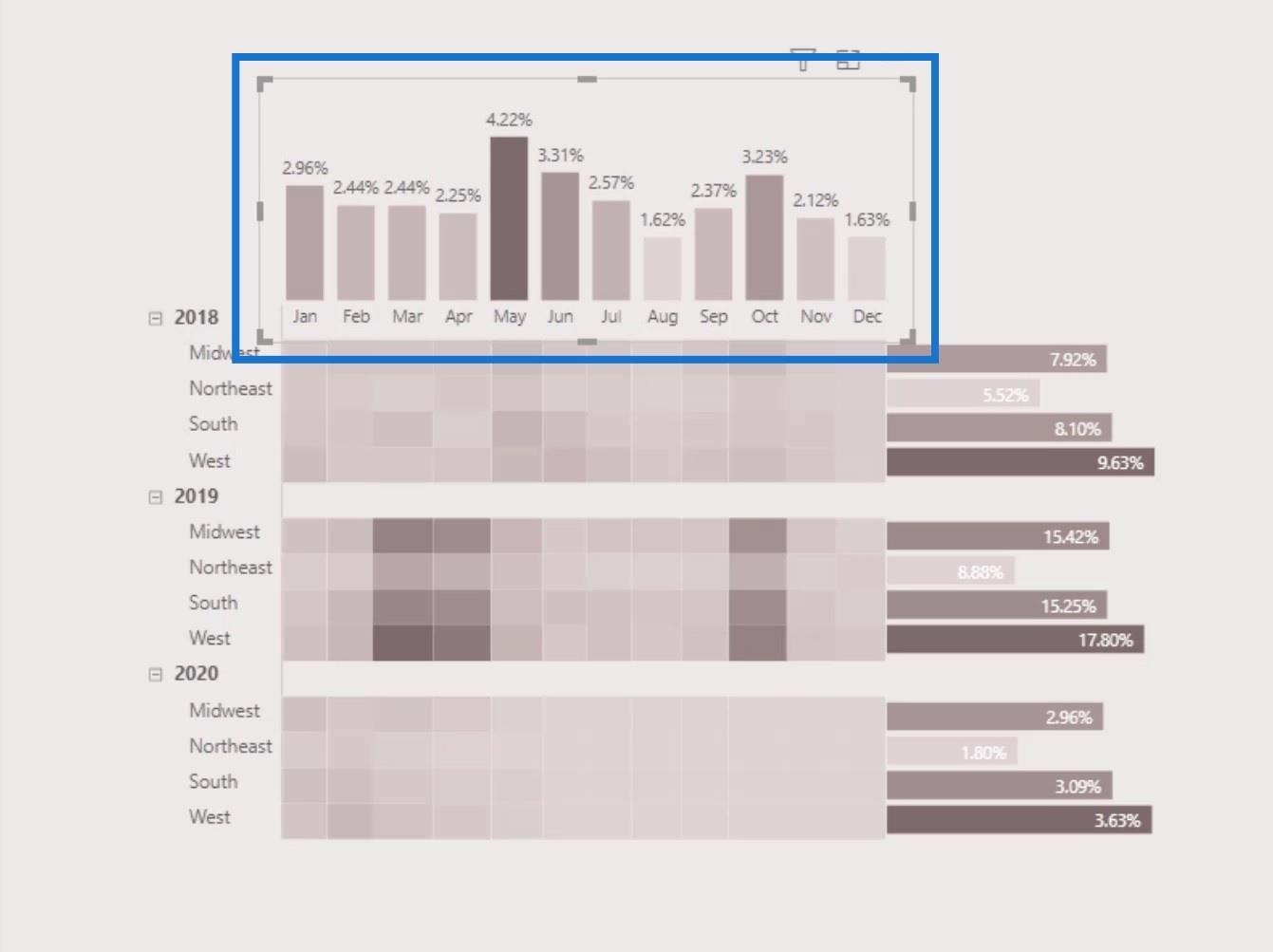
このネイティブ ヒート マップでは、特定のカテゴリでフィルタリングしようとすると、位置が相対的に変化します。
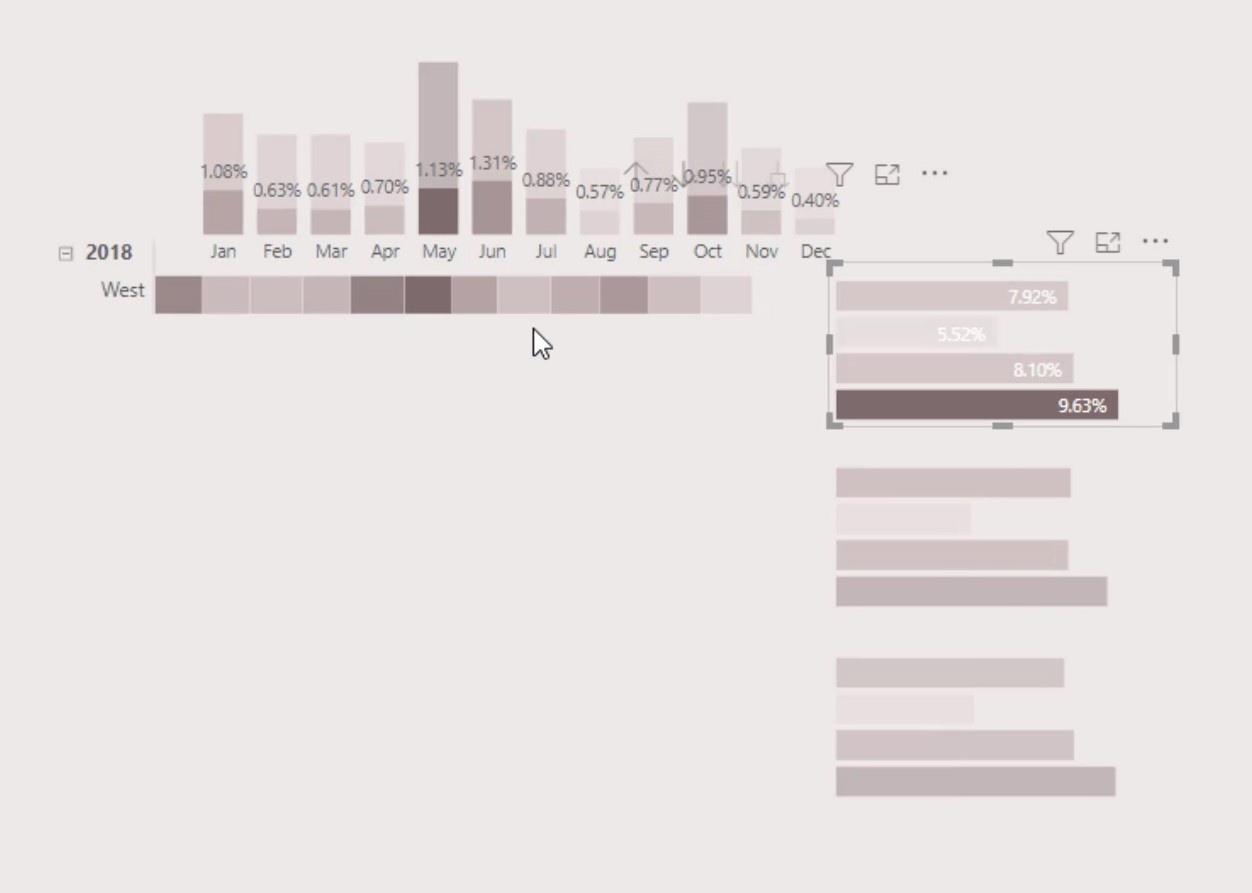
これを回避するには、 [形式]タブに移動し、[インタラクションの編集]をクリックします。
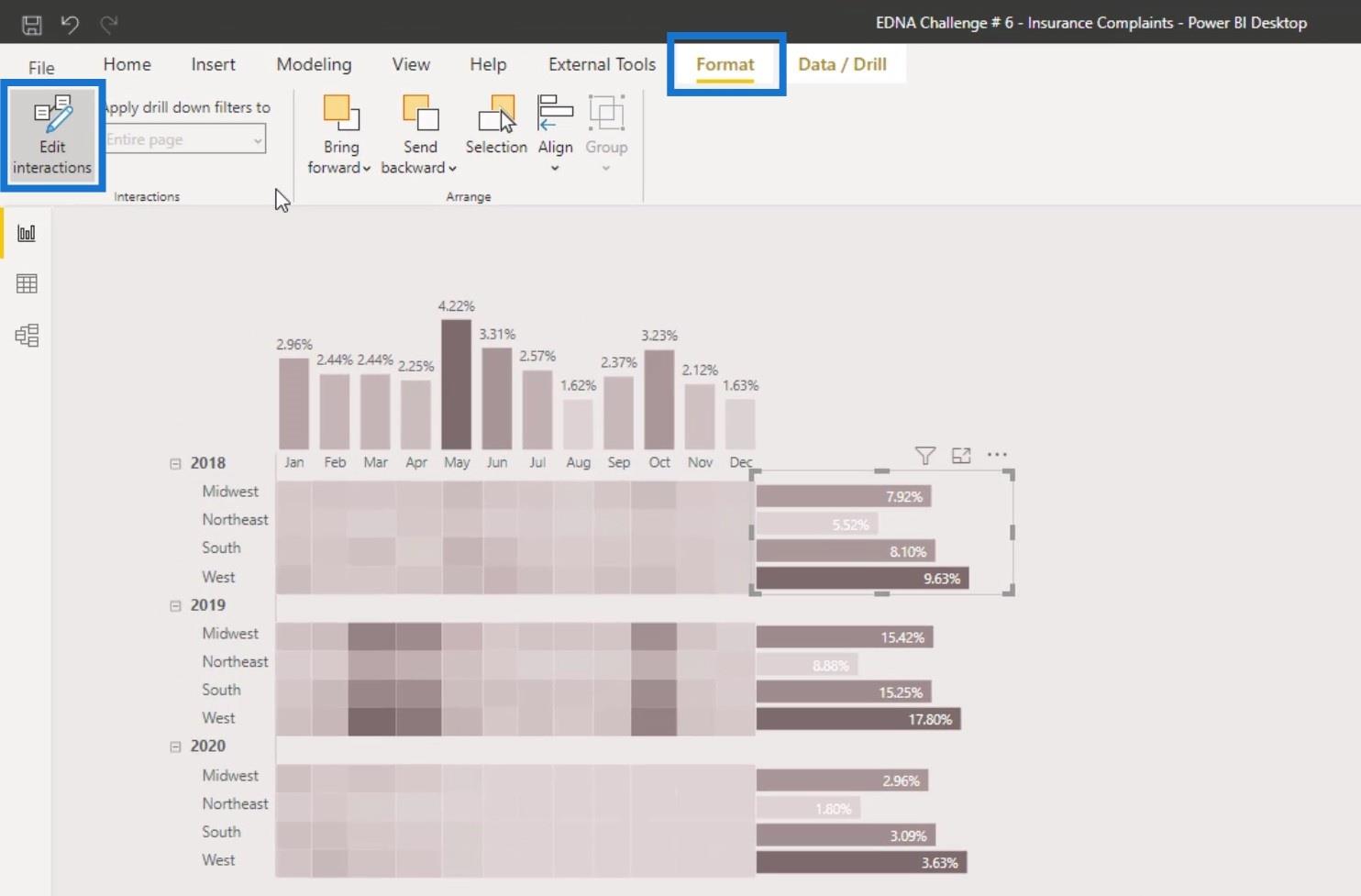
その後、このアイコンをクリックして、各棒グラフのインタラクションを無効にします。
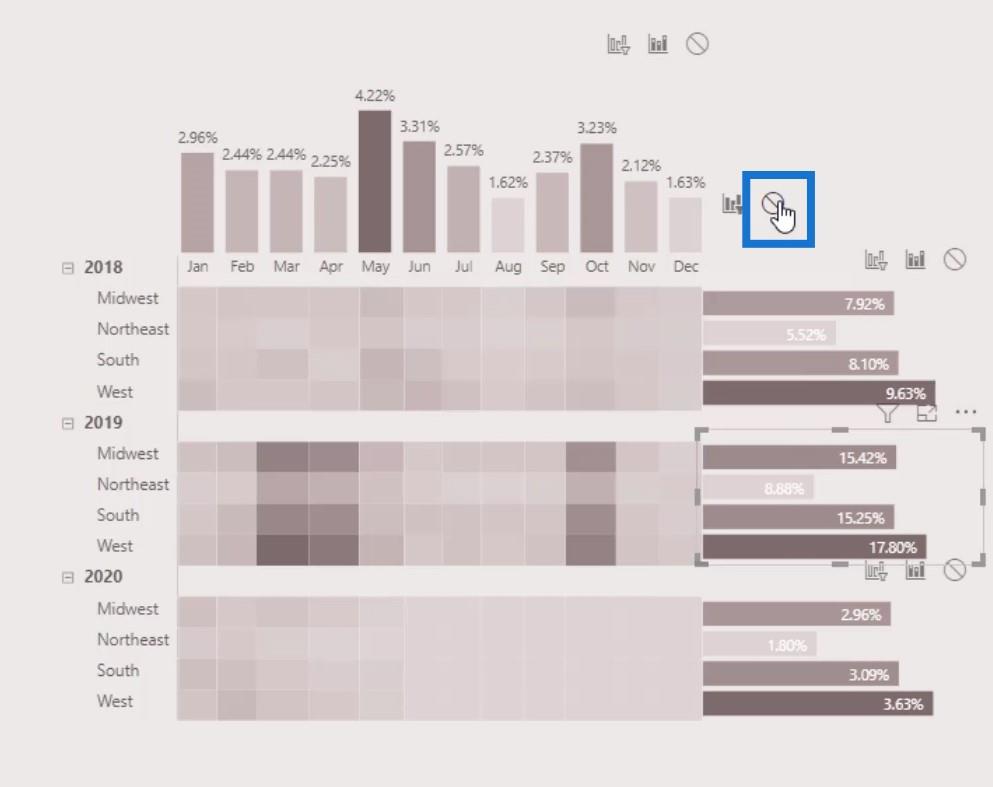
カードビジュアルの追加
私たちができるもう 1 つの素晴らしいトリックは、カードのビジュアルを追加することです。
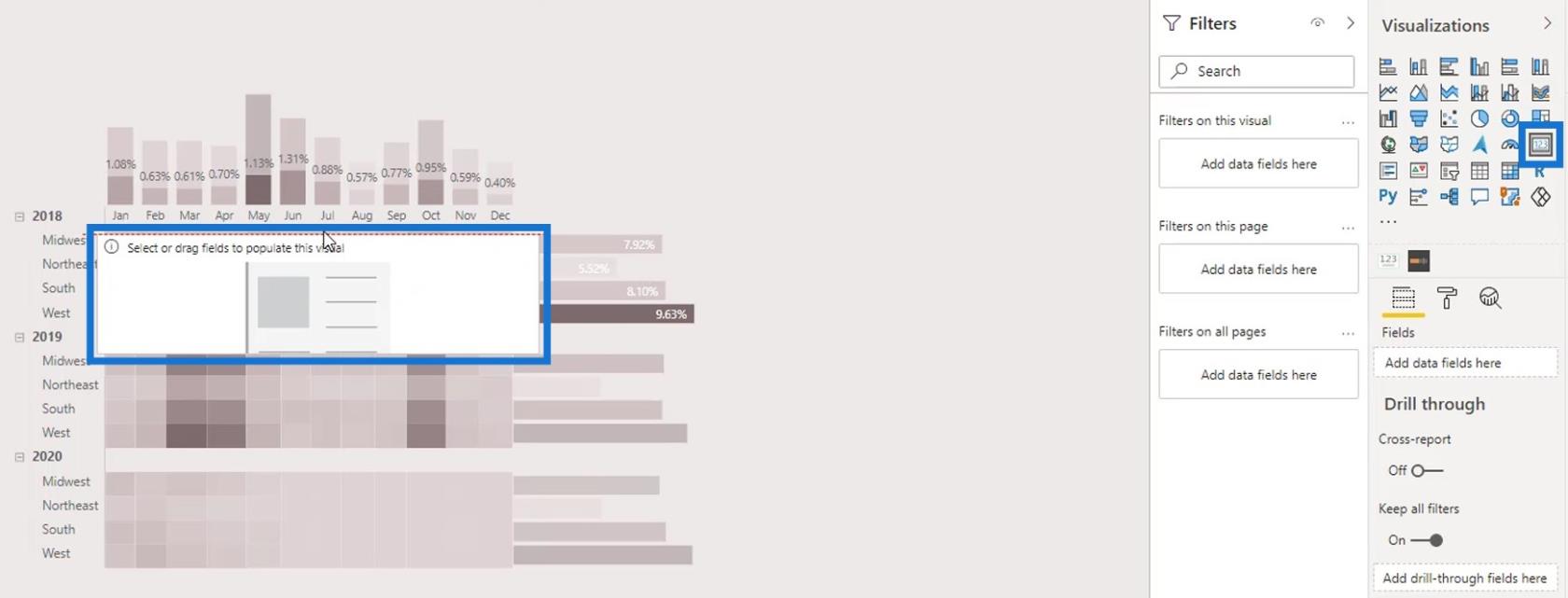
サイズを変更して、 2018行の前に適切に配置します。
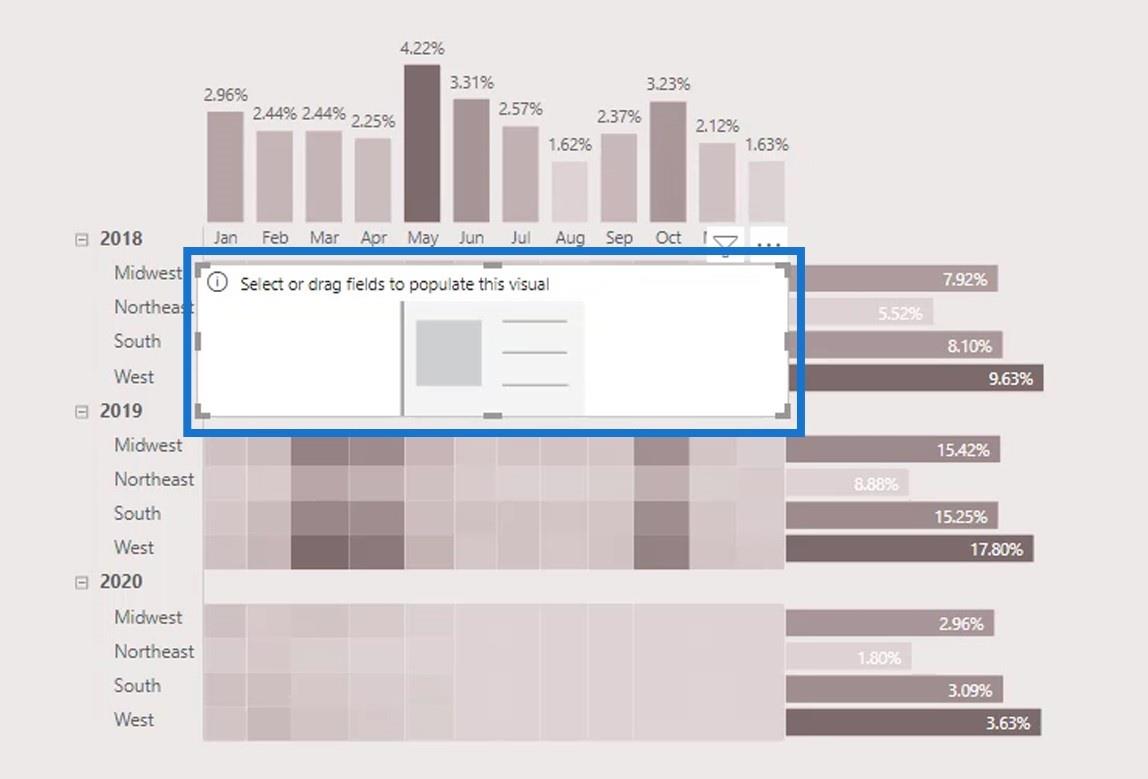
このカード ビジュアルでは、2018 年の苦情の合計パーセンテージを表示します。これを行うには、フィールドに苦情の割合のメジャーを入力するだけです。
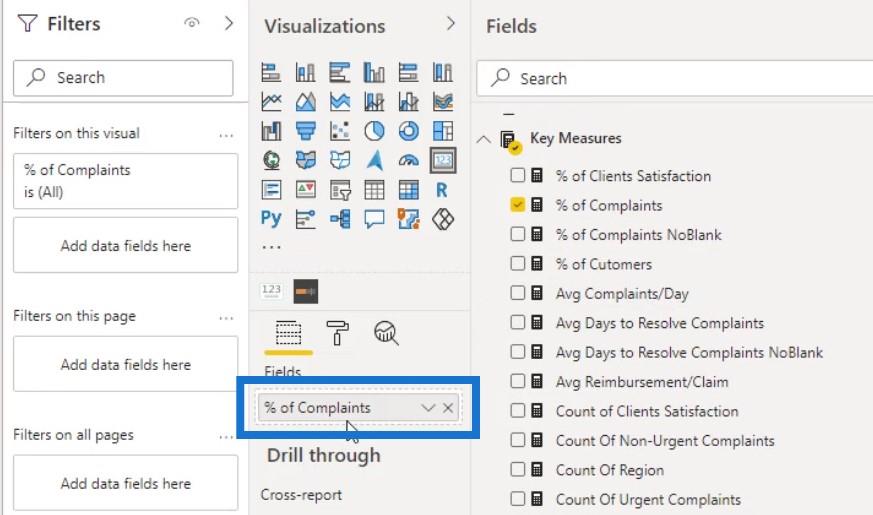
次に、[フィルター]ペインにも[年]を入力します。
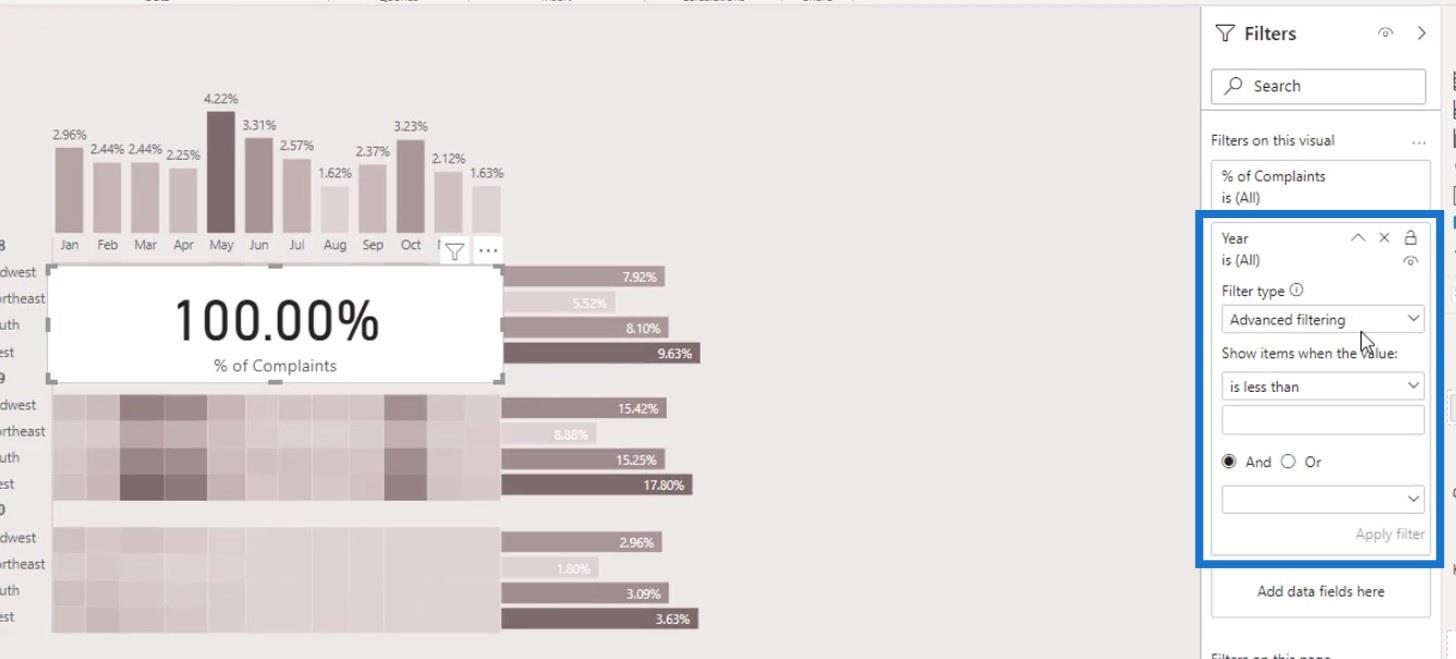
フィルター タイプを[基本フィルター]に変更します。
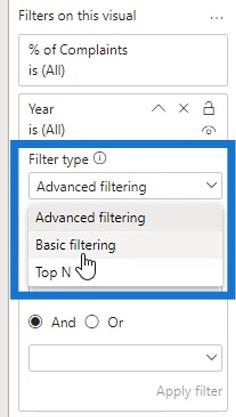
フィルターの種類を変更した後、2018年を選択します。
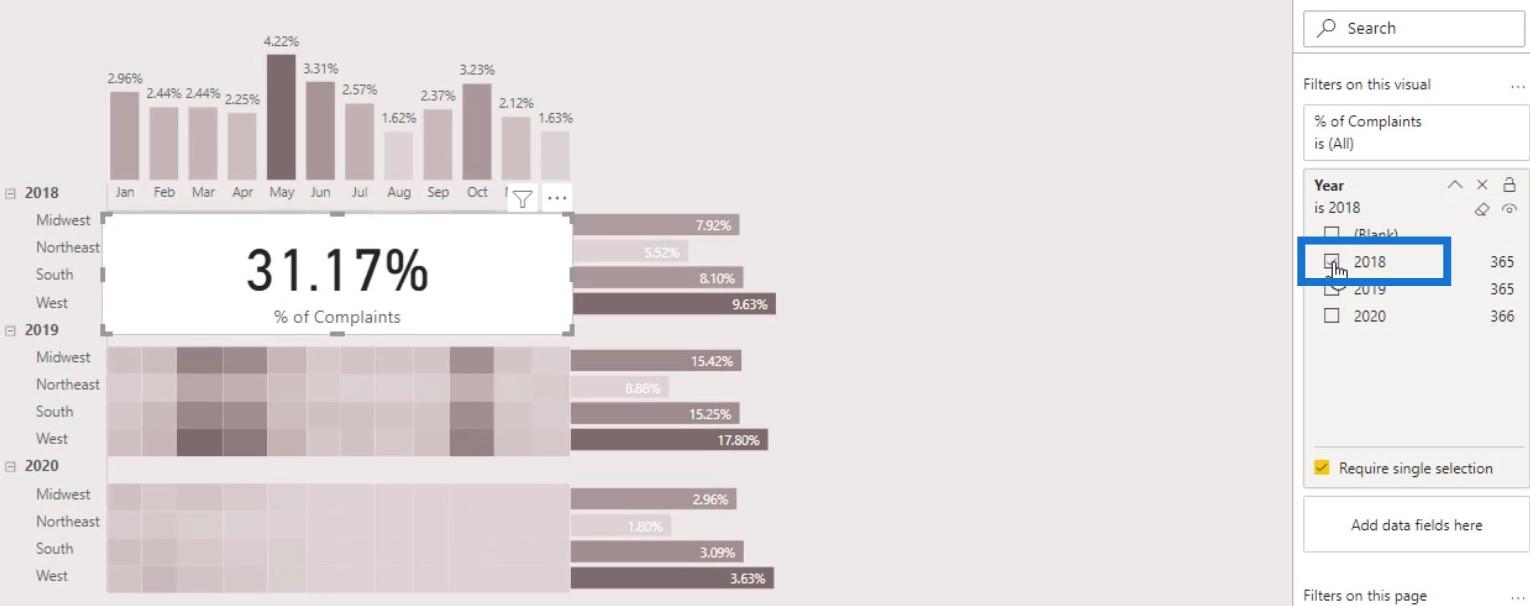
タイトル、カテゴリ、背景をオフにします。
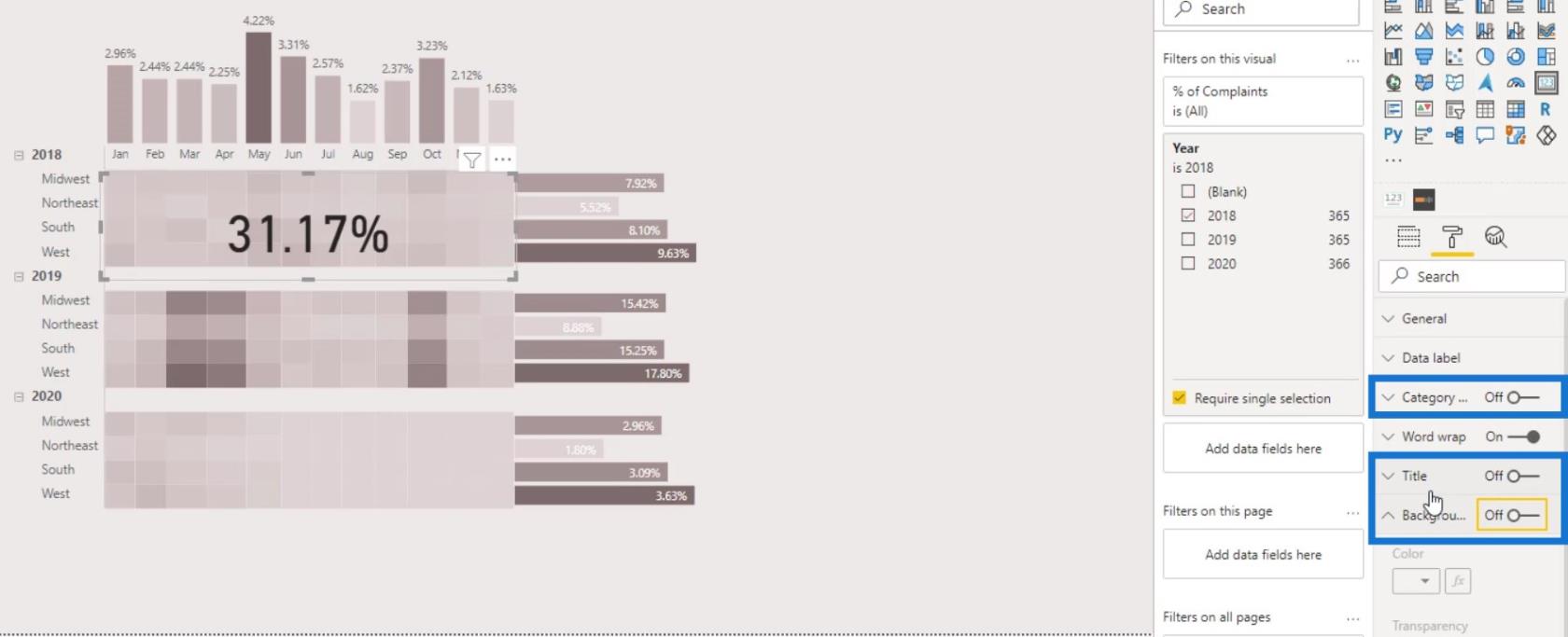
次に、データ ラベルの色を変更します。
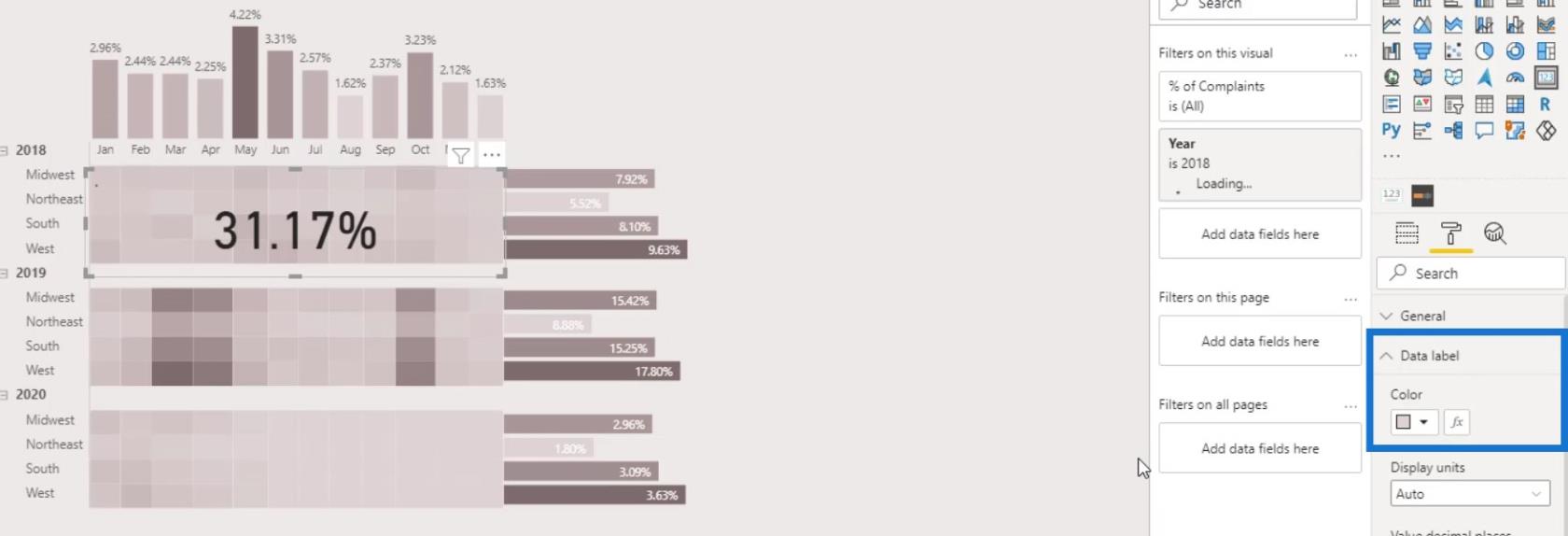
出力は次のようになります。カード ビジュアルに対して前の手順を実行すると、ユーザーはマトリックス テーブルのこの部分をクリックできなくなります。ただし、 2018 年の苦情の合計割合はまだ確認できます。
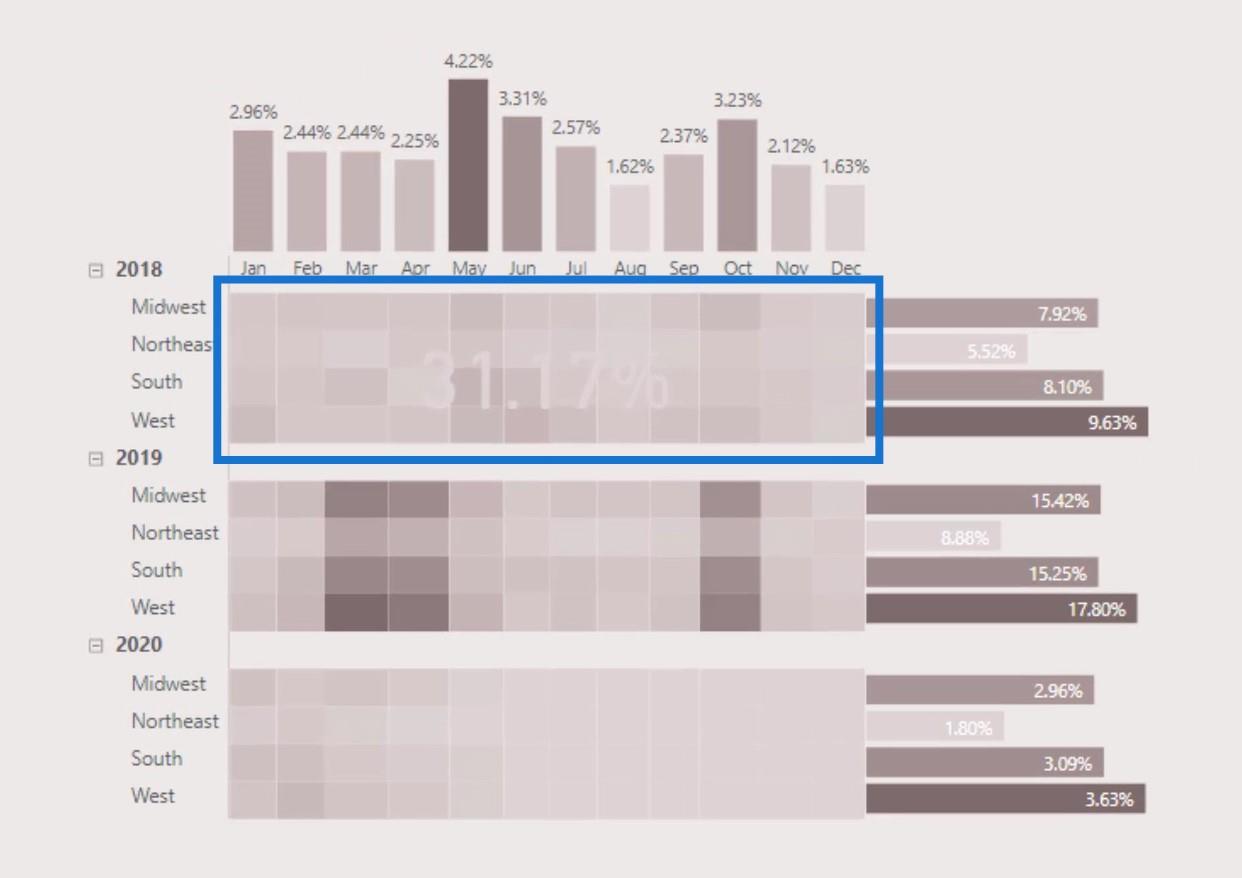
地域ごとの棒グラフをクリックすると、パーセンテージは動的に変化します。
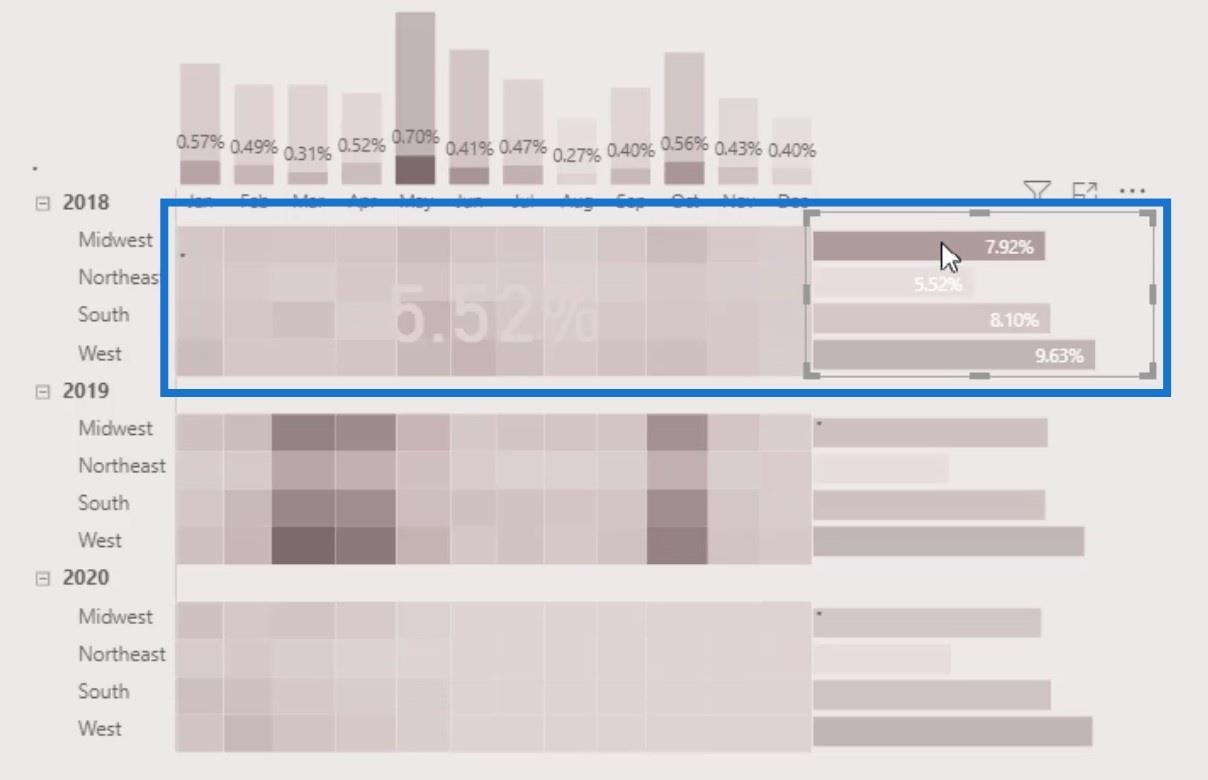
2019 行と2020行についても同じことができます。最初のカードビジュアルを複製し、それに応じて配置するだけです。
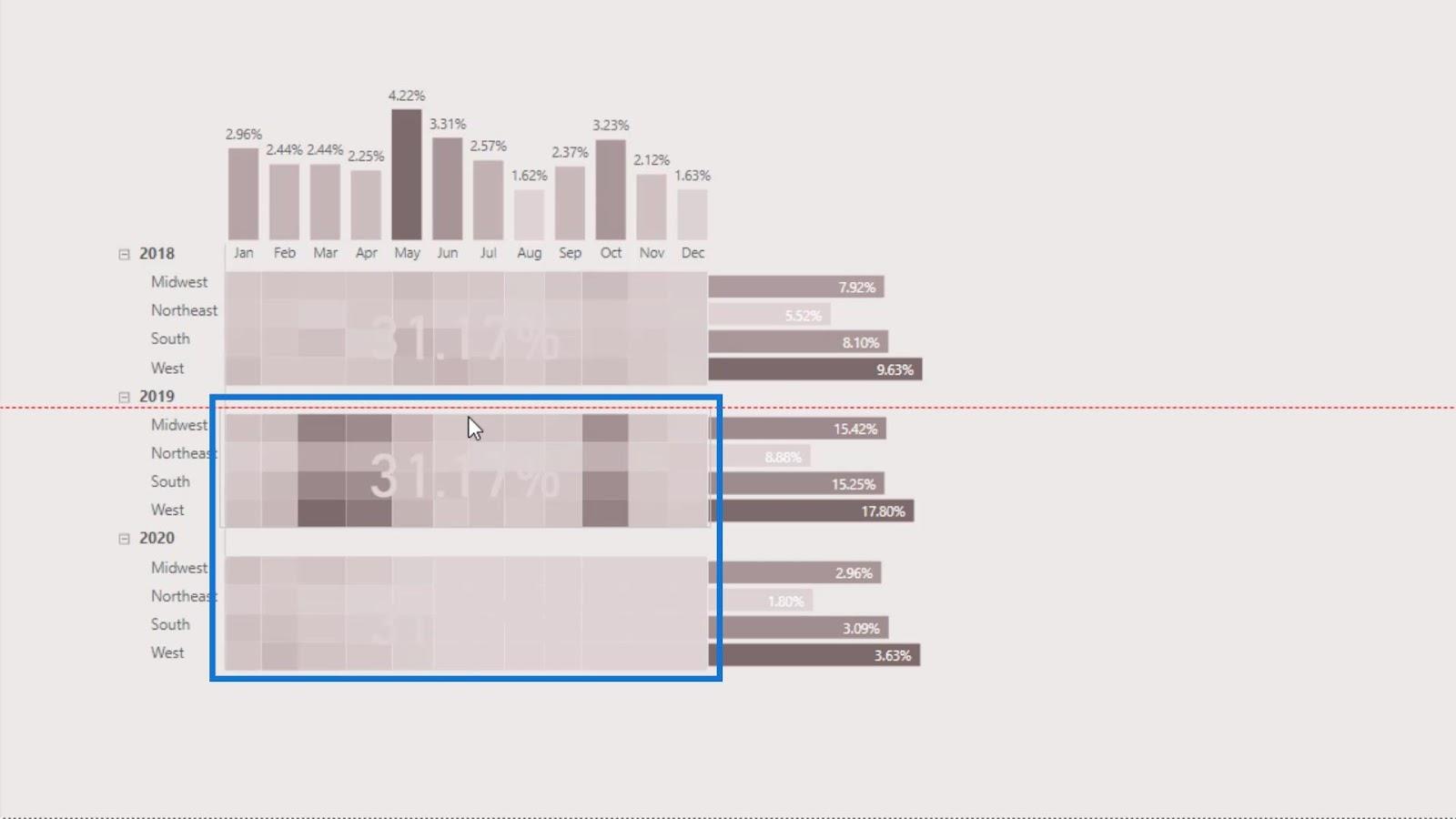
[フィルター]ペインで2019 行と2020行の年を変更することを忘れないでください。
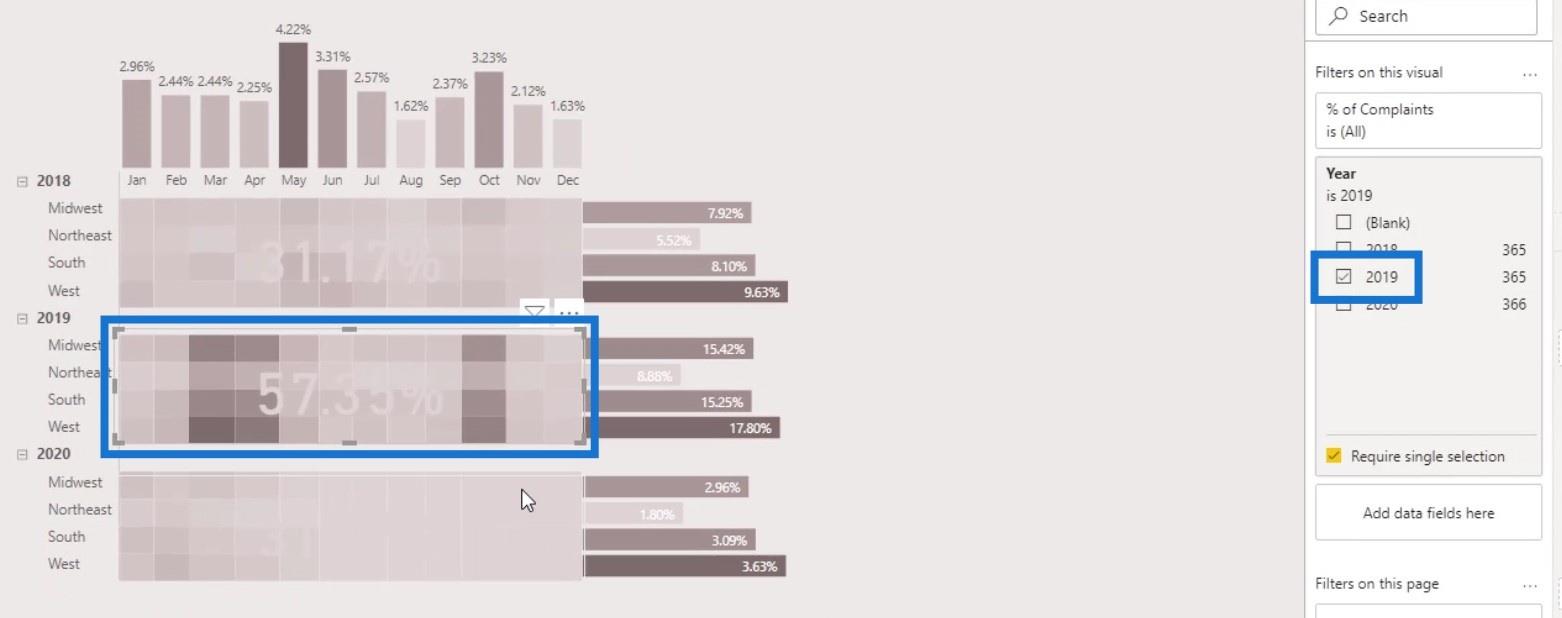
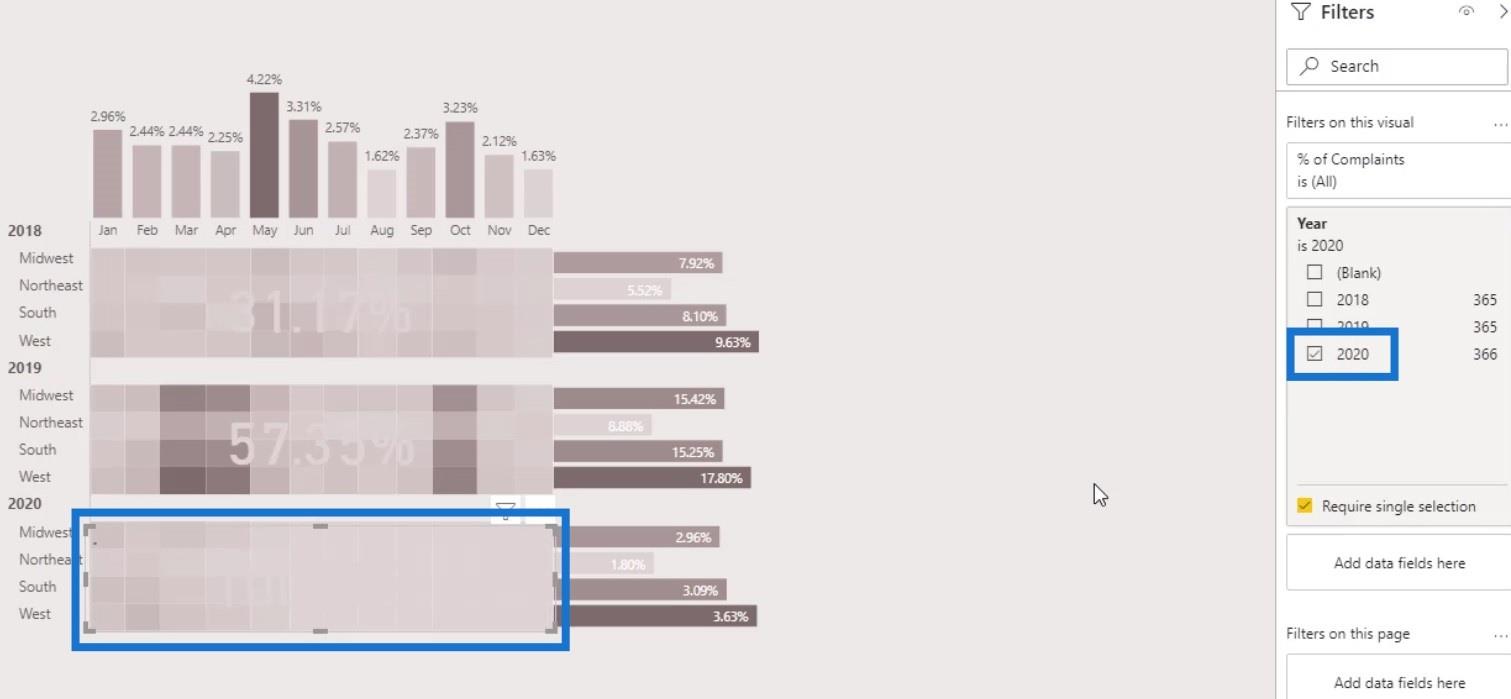
3 番目のカード ビジュアルでは、色を調整して見やすくします。
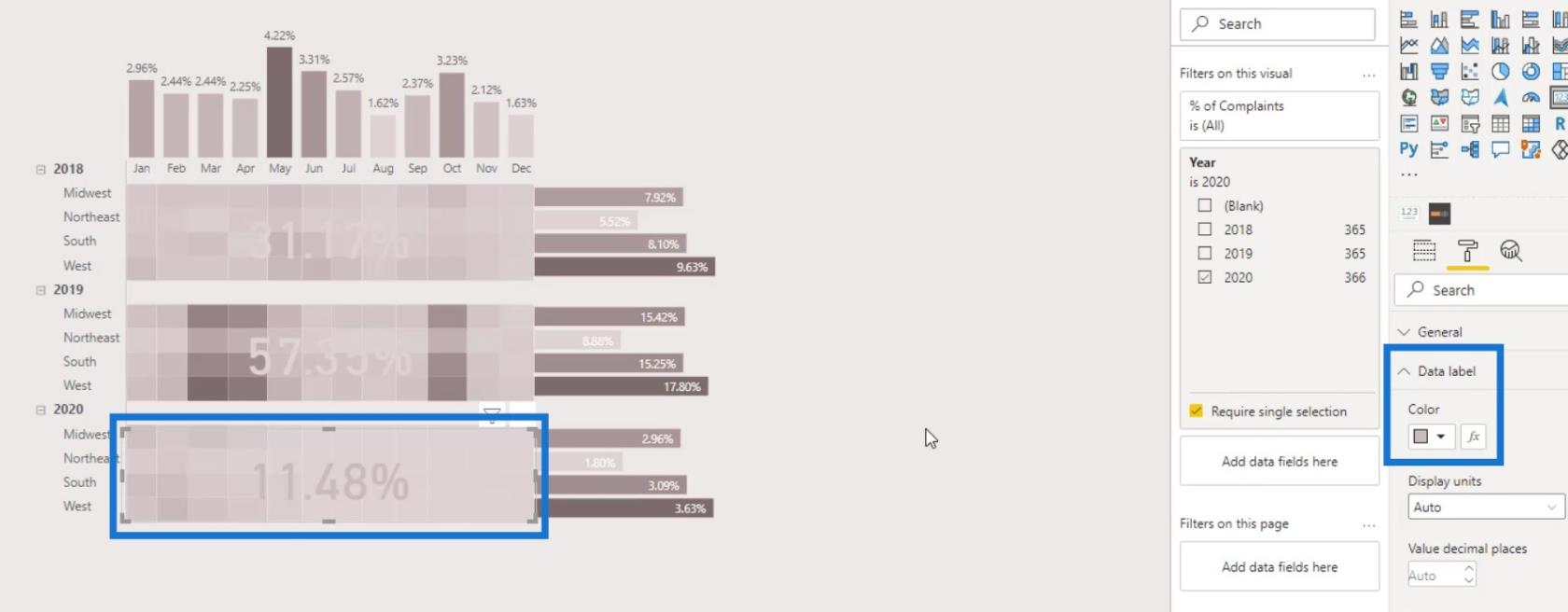
2019 年に苦情の数が最も多かったことがわかります。

テーブル ビジュアライゼーションの LuckyTemplates データ バー グラフ
ビジュアルの LuckyTemplates 条件付き書式設定 - 何が可能ですか?
視覚化テクニック – LuckyTemplates 縦棒グラフとフィルター
結論
これにより、LuckyTemplates レポートでヒート マップを簡単に作成して視覚化することができます。棒グラフやカード ビジュアルなど、LuckyTemplates で利用できる他のビジュアルを統合して創造性を発揮することもできます。プロセスはそれほど複雑ではありません。
実際、作成プロセス全体で必要なのは、達成したい出力と LuckyTemplates で利用可能な視覚化およびカスタム機能をより深く理解することだけです。その他の例や関連コンテンツについては、以下のリンクをご覧ください。
次回まで、
ムダシル
Microsoft フローで使用できる 2 つの複雑な Power Automate String 関数、substring 関数とindexOf 関数を簡単に学習します。
LuckyTemplates ツールチップを使用すると、より多くの情報を 1 つのレポート ページに圧縮できます。効果的な視覚化の手法を学ぶことができます。
Power Automate で HTTP 要求を作成し、データを受信する方法を学んでいます。
LuckyTemplates で簡単に日付テーブルを作成する方法について学びましょう。データの分析と視覚化のための効果的なツールとして活用できます。
SharePoint 列の検証の数式を使用して、ユーザーからの入力を制限および検証する方法を学びます。
SharePoint リストを Excel ファイルおよび CSV ファイルにエクスポートする方法を学び、さまざまな状況に最適なエクスポート方法を決定できるようにします。
ユーザーがコンピューターから離れているときに、オンプレミス データ ゲートウェイを使用して Power Automate がデスクトップ アプリケーションにアクセスできるようにする方法を説明します。
DAX 数式で LASTNONBLANK 関数を使用して、データ分析の深い洞察を得る方法を学びます。
LuckyTemplates で予算分析とレポートを実行しながら、CROSSJOIN 関数を使用して 2 つのデータ テーブルをバインドする方法を学びます。
このチュートリアルでは、LuckyTemplates TREATAS を使用して数式内に仮想リレーションシップを作成する方法を説明します。








