Power Automate の文字列関数: Substring と IndexOf

Microsoft フローで使用できる 2 つの複雑な Power Automate String 関数、substring 関数とindexOf 関数を簡単に学習します。
このチュートリアルでは、LuckyTemplates ポート番号を使用してデータ モデルをSSAS、Excel、または C# に接続する方法を学習します。
LuckyTemplates デスクトップは SSAS のローカル インスタンスを実行し、それにランダムなポート番号を割り当てます。このポート番号は、LuckyTemplates ファイルを閉じたり開いたりするたびに変更されます。
Excelまたはその他のプログラムでデータを分析する必要がある場合は、ポート番号を使用してデータ モデルに接続できます。
DAX Studioの右下に、 localhost の後に数字が続くテキストが表示されます。

これは、SSAS が LuckyTemplates で動作するために使用するポート番号です。
ポート番号がわかれば、 Power Pivot に新しいデータ セットを読み込まなくても、Excelと SSASの間で接続を確立してピボット テーブルやレポートを作成できます。
目次
LuckyTemplates ポート番号を使用した既存のファイルへの接続
LuckyTemplates を開きます。[データの取得]オプションに移動し、[Analysis Services]をクリックします。
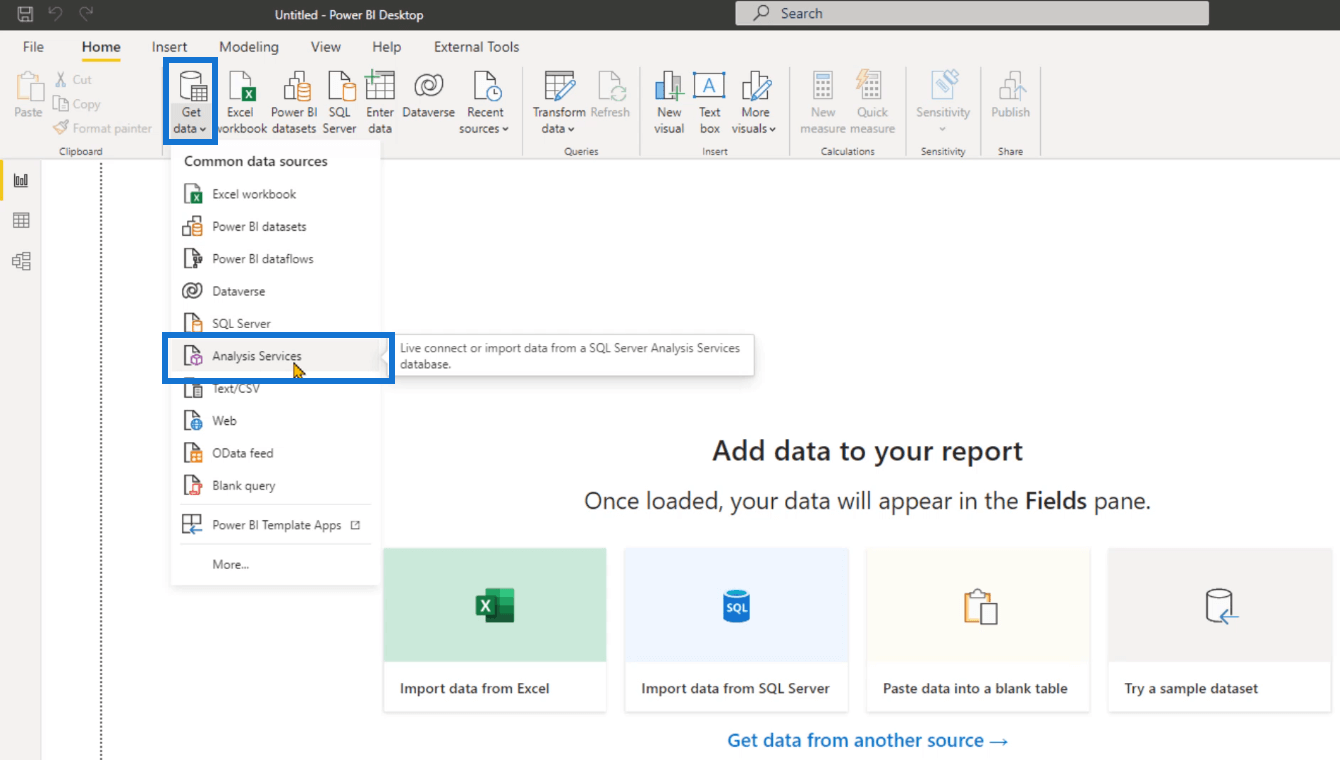
これにより、SSAS データベース ウィザードが開きます。[サーバー]テキスト ボックスに、 DAX Studio プログラムのポート番号を入力します。
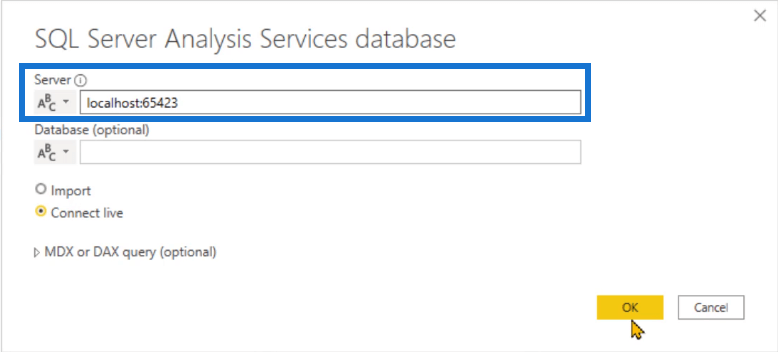
「OK」をクリックして接続します。
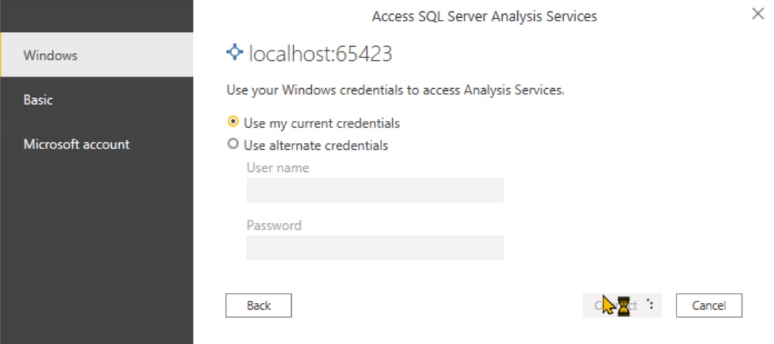
ナビゲーターには、ポート番号によって提供されるデータ モデルが含まれていることがわかります。
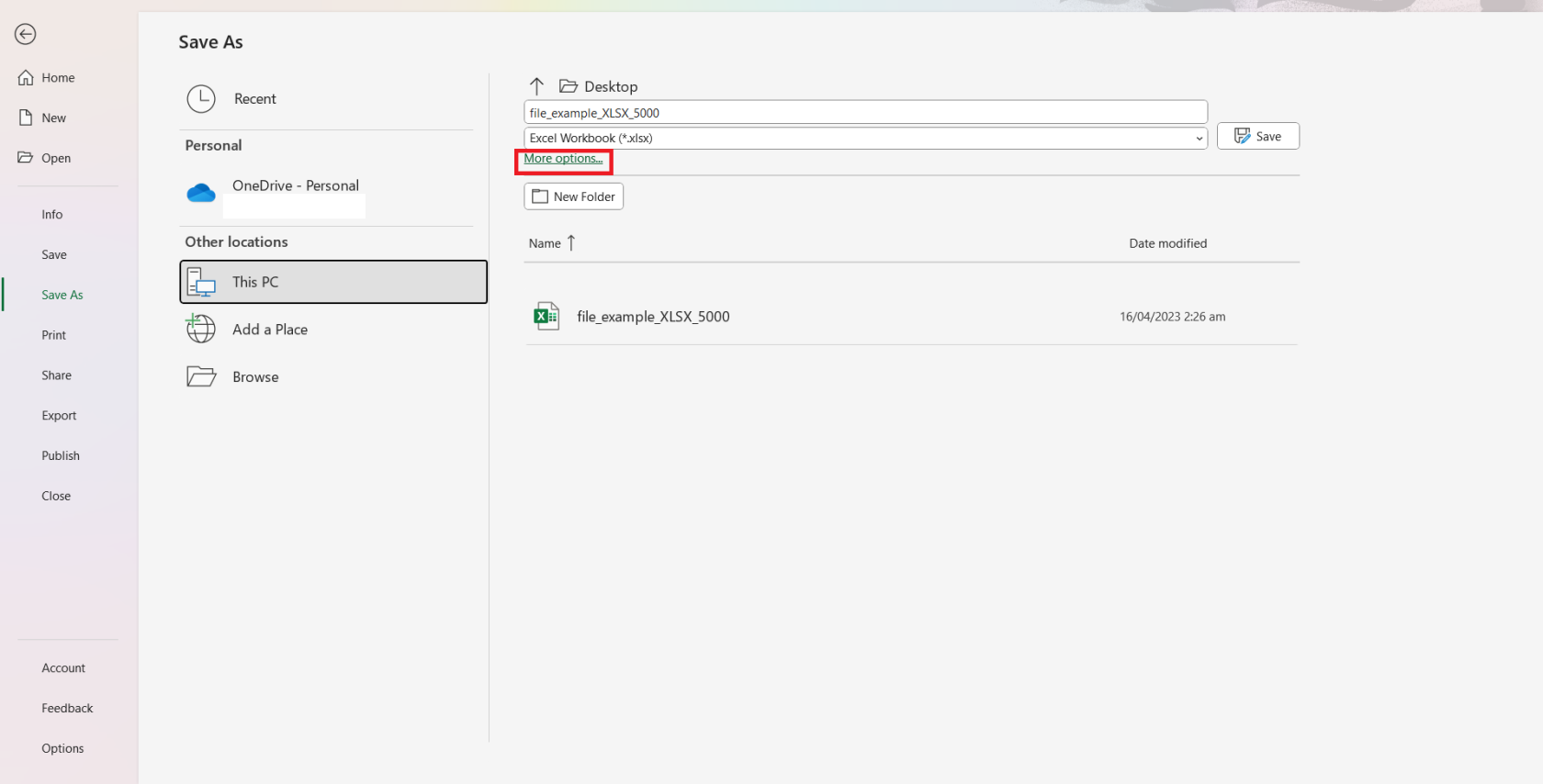
[OK] をクリックすると、LuckyTemplates は、ローカル ポート番号に含まれる既存のLuckyTemplates レポートへのライブ接続を作成します。
新しい LuckyTemplates ファイルのフィールド ウィンドウとデータ モデルにはすべて、既存のものと同じデータが含まれています。データ モデルでは、ライブ接続は各テーブルの上部にある青い線で表されます。
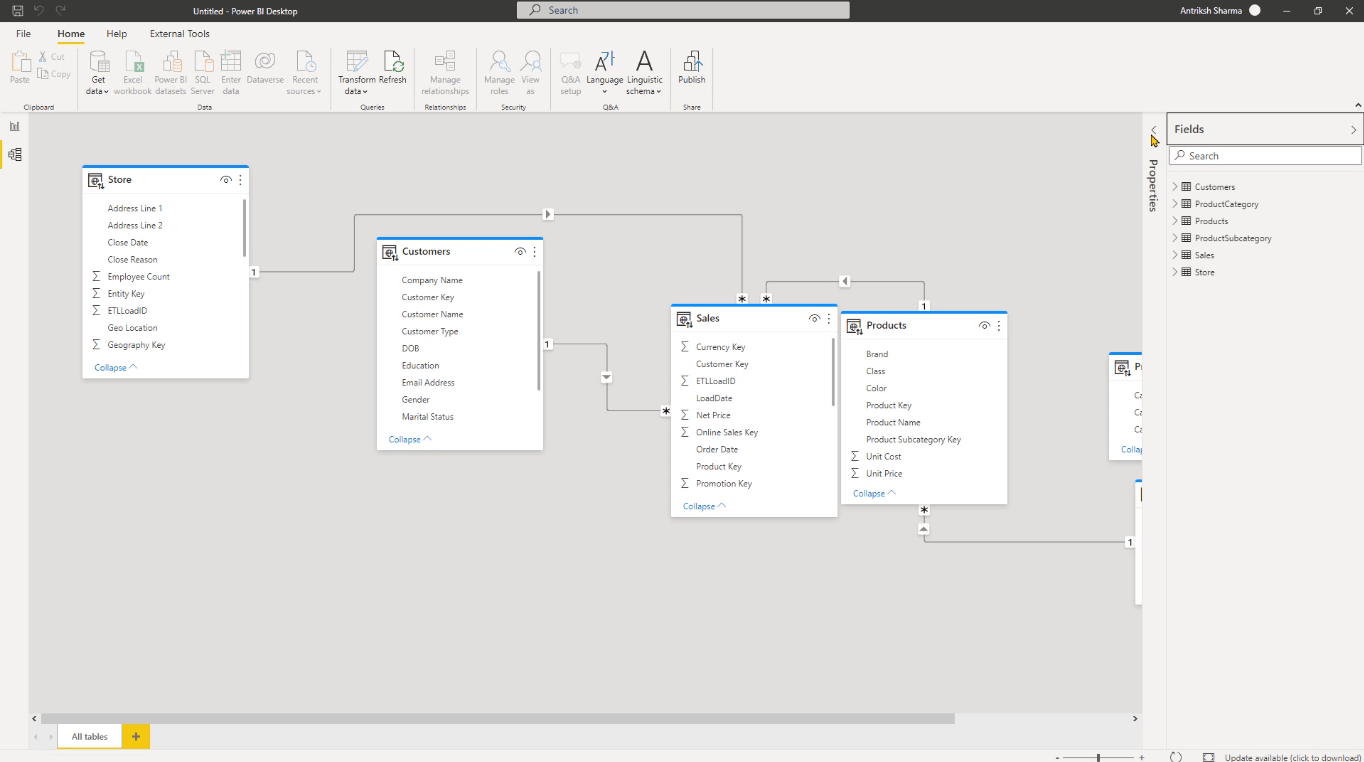
レポート ビューに移動し、フィールド ペインのさまざまな項目を使用して基本レポートを作成することもできます。
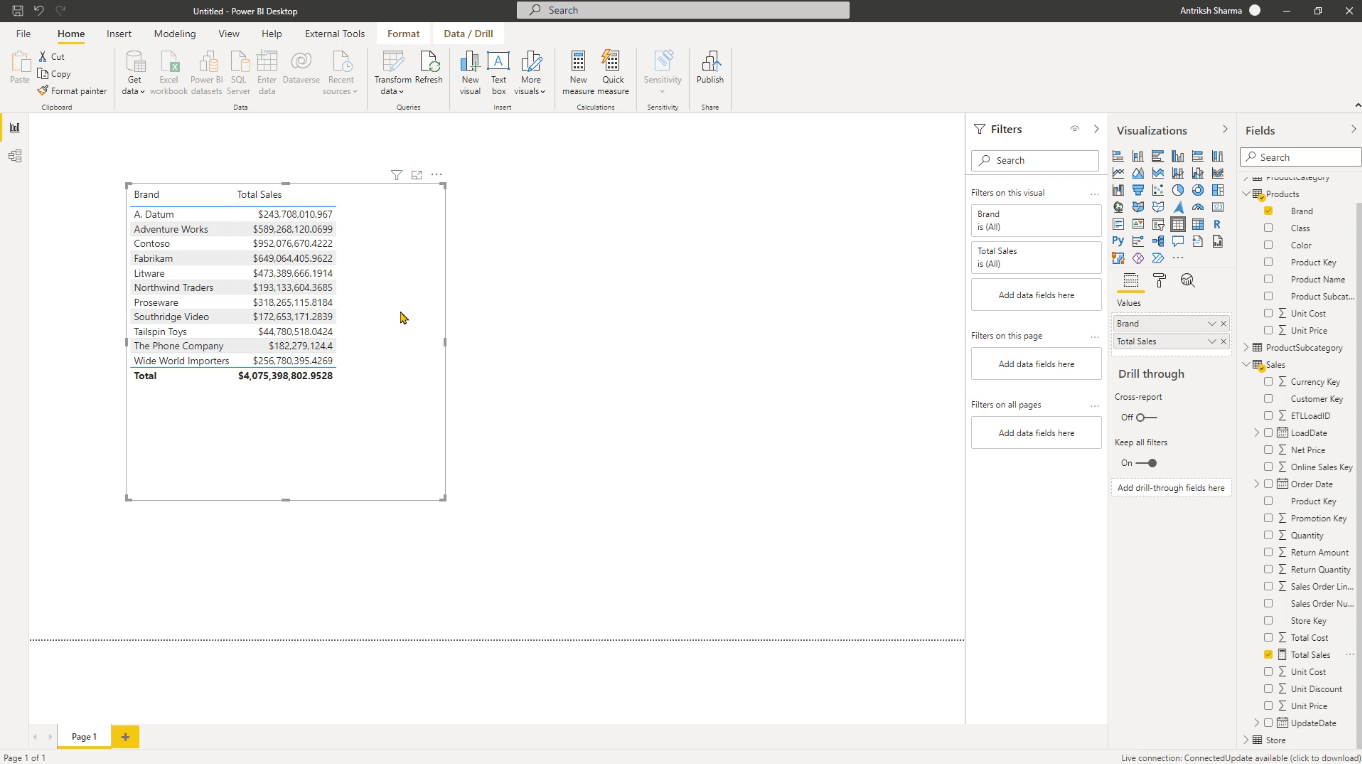
DAX Studio 以外にも、表形式エディターを使用してレポートのポート番号を検索することもできます。

LuckyTemplates ファイルを閉じて再度開くと、ポート番号が変更されるため、手動で更新する必要があることに注意してください。
LuckyTemplates データ モデルを Excel に接続する
次に、 Excelと LuckyTemplates間の接続を作成しましょう。Excel を開き、新しい空のブックを作成します。「データ」タブに移動し、「データの取得」オプションをクリックします。[データベースから]を選択し、次に[分析サービスから] を選択します。
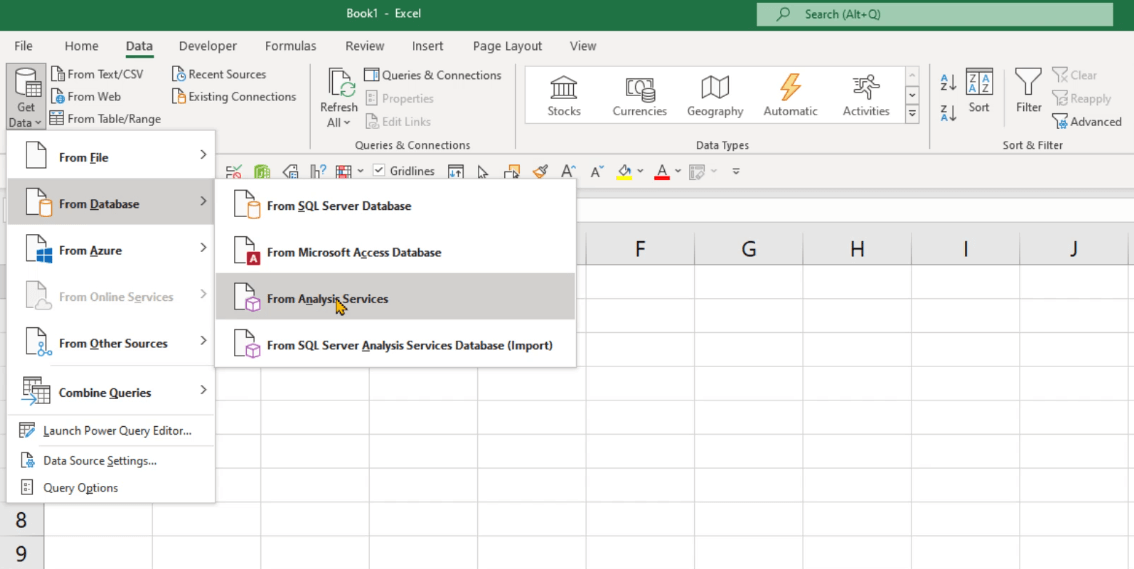
「サーバー名」にポート番号を入力し、「次へ」をクリックします。
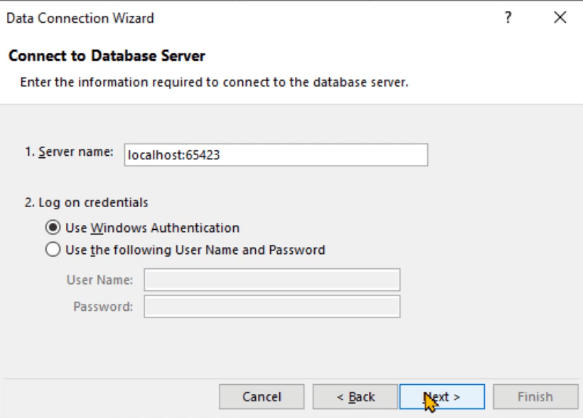
ドロップダウン ボックスに、データベースの名前または内部 ID が表示されます。
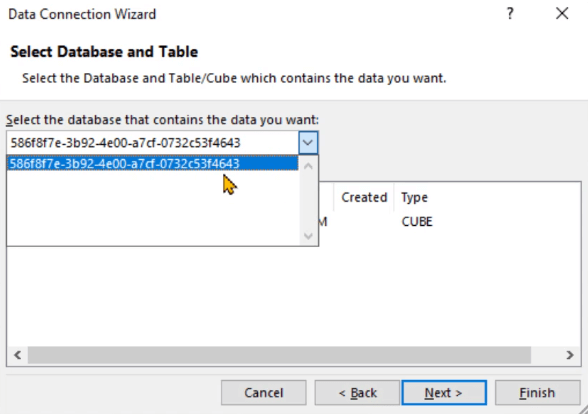
「モデル」をクリックし、「次へ」をクリックして「完了」をクリックします。
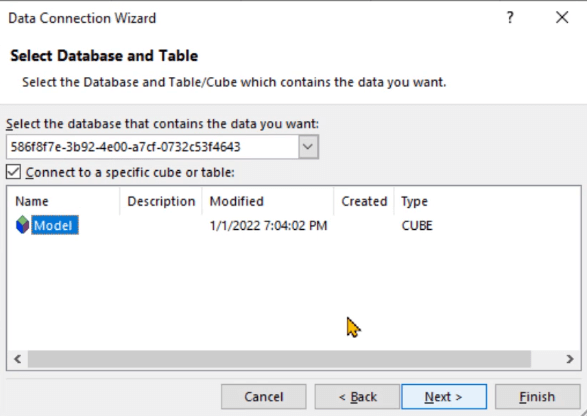
[完了] をクリックすると、データのインポート ウィザードが表示されます。その後、レポート内でピボット テーブルの作成を開始できます。
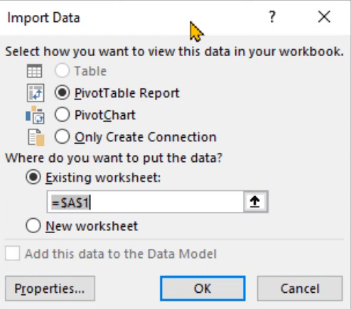
Excel でのピボット テーブルの動作と同様に、フィールド リストからフィールドをそれぞれの領域にドラッグ アンド ドロップするだけです。
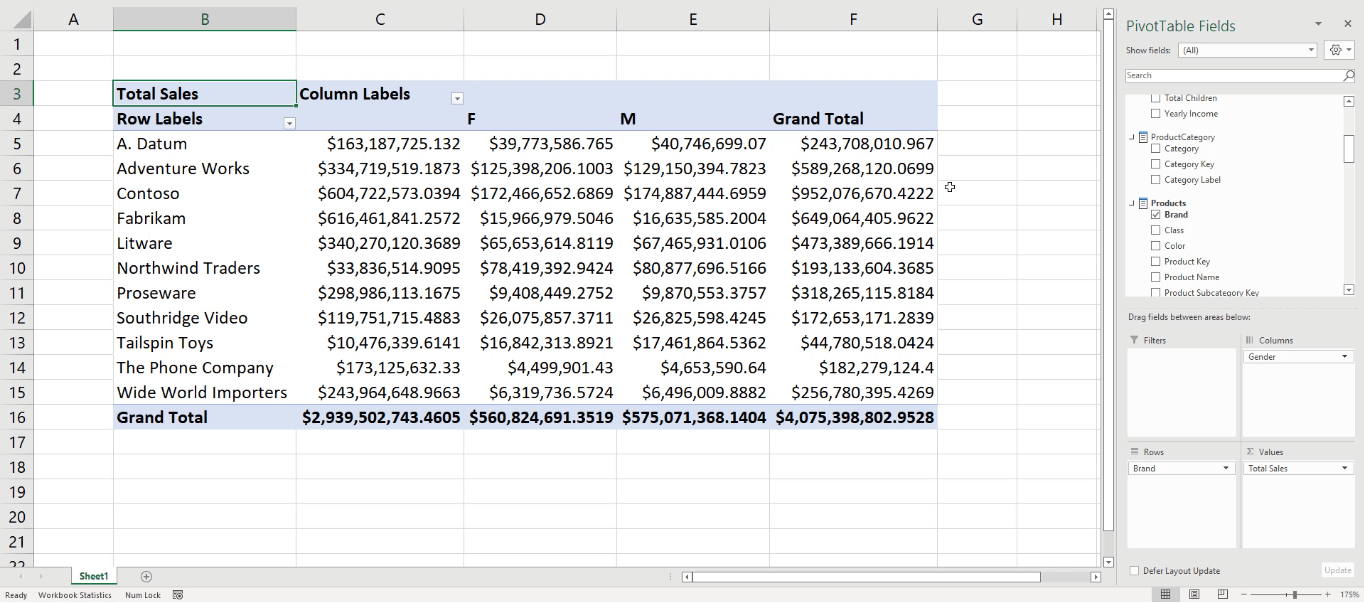
これにより、LuckyTemplates のデータ モデルに基づいて簡単な Excel レポートを作成できます。
AC# スクリプトでの LuckyTemplates ポート番号の使用
C# スクリプトでポート番号を使用することもできます。これにより、LuckyTemplates の表形式オブジェクト モデル (TOM) とそのすべてのプロパティのリストを取得できるようになります。
例として、SSAS 内のすべてのテーブル名のリストを取得してみましょう。最初に行う必要があるのは、基本的なスクリプトを作成することです。サーバーの変数を宣言する必要があります。LuckyTemplates に接続するには、server.connect (" ") 構文を使用し、括弧内にポート番号を入力します。
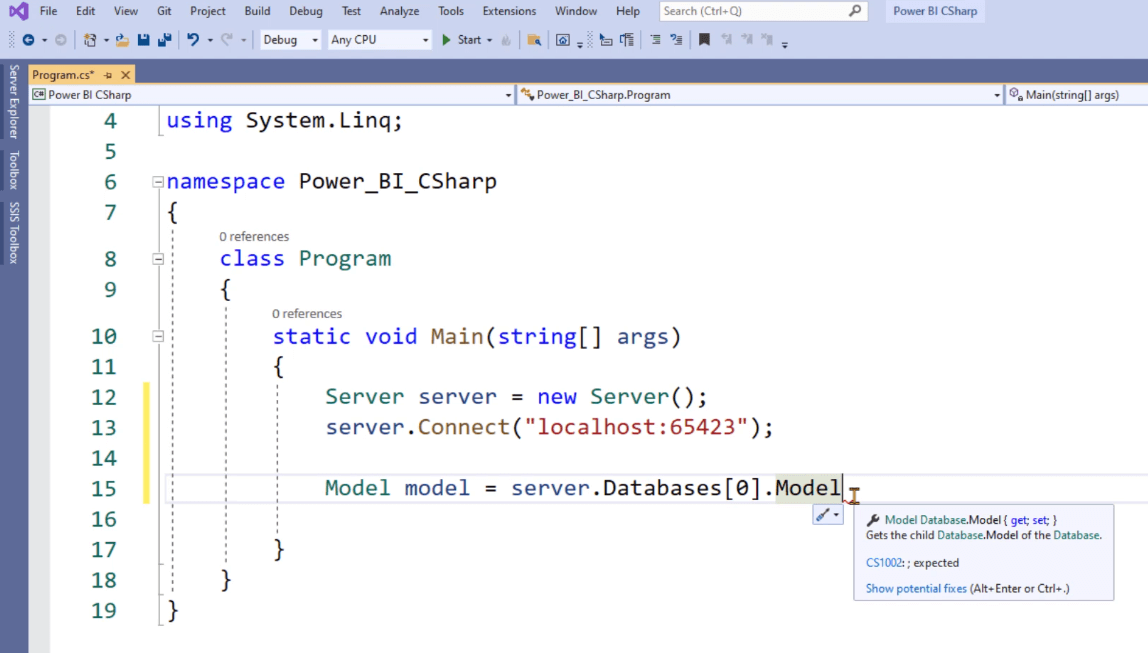
Modelキーワードを使用してモデル オブジェクトを宣言する必要があります。この例にはサーバーが 1 台しかないため、ゼロ( 0 ) キーワードが使用されます。ただし、複数のデータベースを扱う場合などには、対応する番号を使用する必要があります。
次に、 LuckyTemplates データ モデル内のすべてのテーブルを反復処理できるように、for ループを作成する必要があります。
また、名前のリストを表示した後にウィンドウが自動的に閉じないように、Console.WriteとConsole.ReadLineを記述する必要があります。
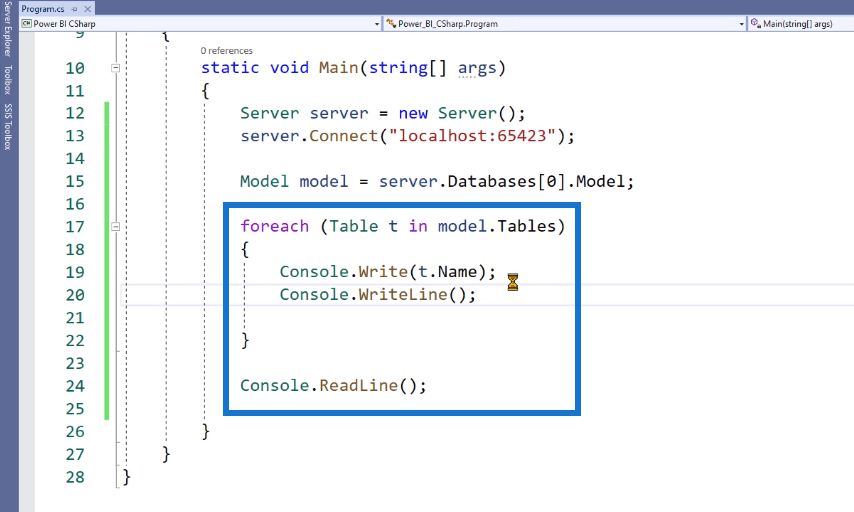
完了したら、「開始」をクリックします。C# プログラムが LuckyTemplates データ モデル内のすべてのテーブル名のリストを取得できるようになったことがわかります。
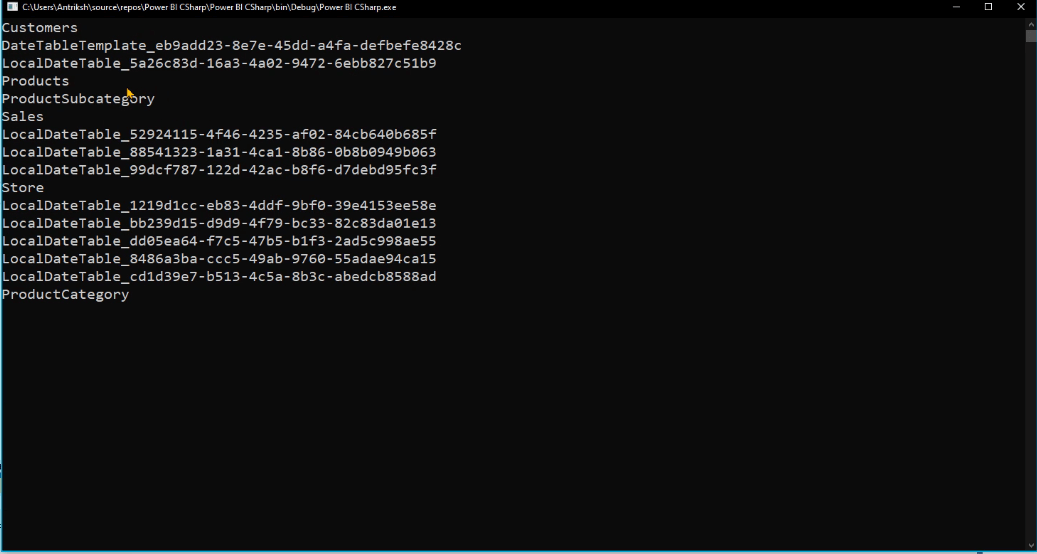
結論
このチュートリアルでは、LuckyTemplates ポート番号を使用してデータ モデルをさまざまな分析プラットフォームに接続する方法を段階的に説明しました。
ポート番号の使用は、2 つのファイルまたはプログラム間でライブ接続を形成する最も簡単な方法の 1 つです。唯一の欠点は、ファイル/プログラムを再度開くたびに手動で更新する必要があることです。
Microsoft フローで使用できる 2 つの複雑な Power Automate String 関数、substring 関数とindexOf 関数を簡単に学習します。
LuckyTemplates ツールチップを使用すると、より多くの情報を 1 つのレポート ページに圧縮できます。効果的な視覚化の手法を学ぶことができます。
Power Automate で HTTP 要求を作成し、データを受信する方法を学んでいます。
LuckyTemplates で簡単に日付テーブルを作成する方法について学びましょう。データの分析と視覚化のための効果的なツールとして活用できます。
SharePoint 列の検証の数式を使用して、ユーザーからの入力を制限および検証する方法を学びます。
SharePoint リストを Excel ファイルおよび CSV ファイルにエクスポートする方法を学び、さまざまな状況に最適なエクスポート方法を決定できるようにします。
ユーザーがコンピューターから離れているときに、オンプレミス データ ゲートウェイを使用して Power Automate がデスクトップ アプリケーションにアクセスできるようにする方法を説明します。
DAX 数式で LASTNONBLANK 関数を使用して、データ分析の深い洞察を得る方法を学びます。
LuckyTemplates で予算分析とレポートを実行しながら、CROSSJOIN 関数を使用して 2 つのデータ テーブルをバインドする方法を学びます。
このチュートリアルでは、LuckyTemplates TREATAS を使用して数式内に仮想リレーションシップを作成する方法を説明します。








