Power Automate の文字列関数: Substring と IndexOf

Microsoft フローで使用できる 2 つの複雑な Power Automate String 関数、substring 関数とindexOf 関数を簡単に学習します。
このブログ投稿は、標準の LuckyTemplates マップ ビジュアルの既定の凡例を置き換えるカスタム凡例の構築についてです。ArcGISマップのビジュアルは素晴らしいです。最大限の効果を得るには多少の調整が必要ですが、時間を費やす価値は確かにあります。他のマッピング ビジュアルと同様に、凡例も見た目があまり良くないため、改善する必要があります。 このチュートリアルの完全なビデオは、このブログの下部でご覧いただけます。
このチュートリアルでは、好みの色とセグメンテーションの両方を表示するためのフィルターを使用して、コロプレス マップにカスタム凡例を作成する方法を説明します。
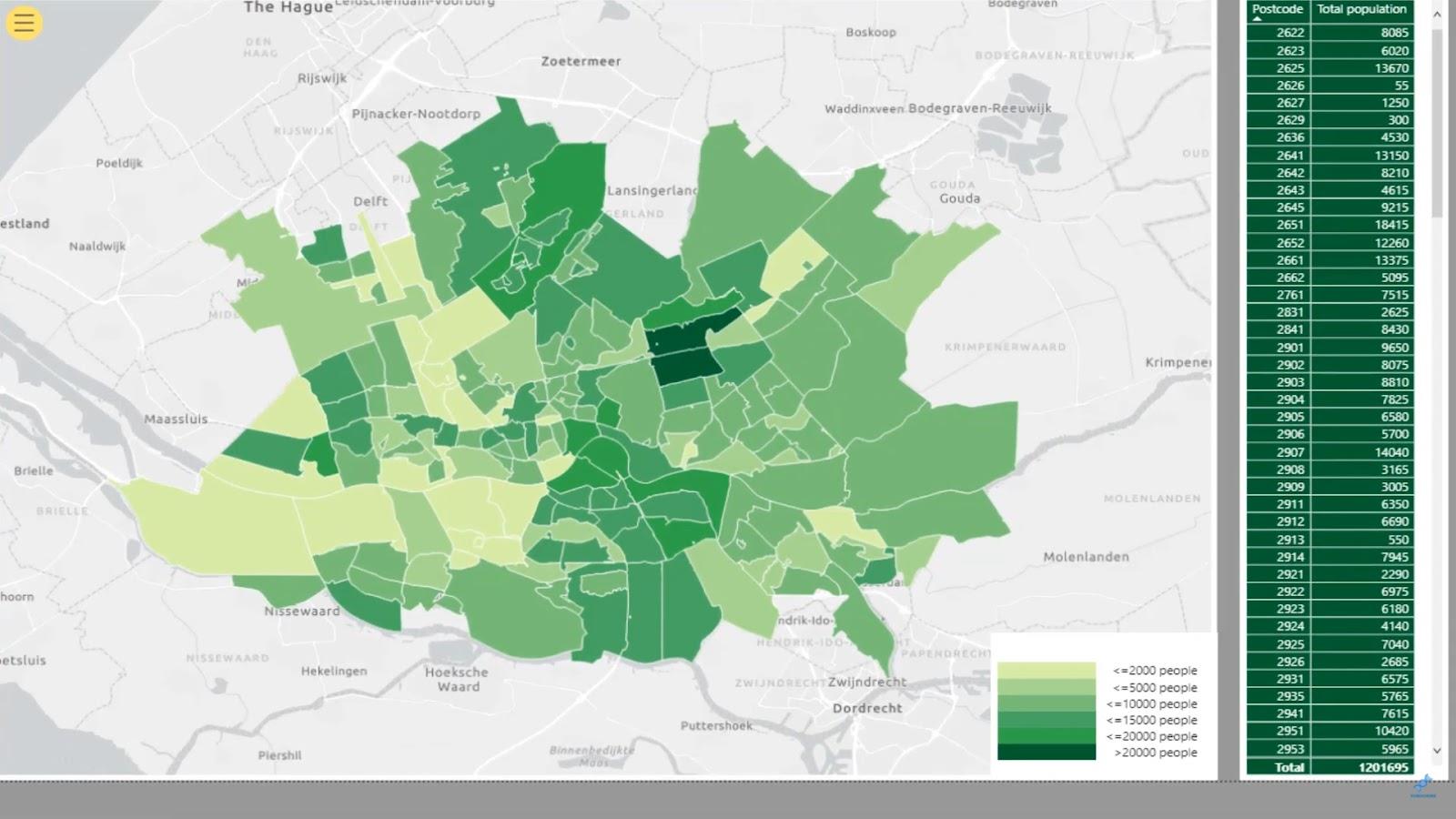
コロプレス マップは、州、地方自治体、郵便番号などの地理的境界内の集計値を表示するのに最適です。
目次
Choropleth LuckyTemplates マップ ビジュアルの作成
この例では、郵便番号に基づいてコロプレス マップを作成します。このマップは、地理空間解析コースのハフ重力解析マップ に似ています。ここでも同じデータセットが使用されています。
1. LuckyTemplates マップ ビジュアルのデータセットのインポート
まず、LuckyTemplates エディターを開き、クエリ エディターに移動します。次に、データセットをインポートします。
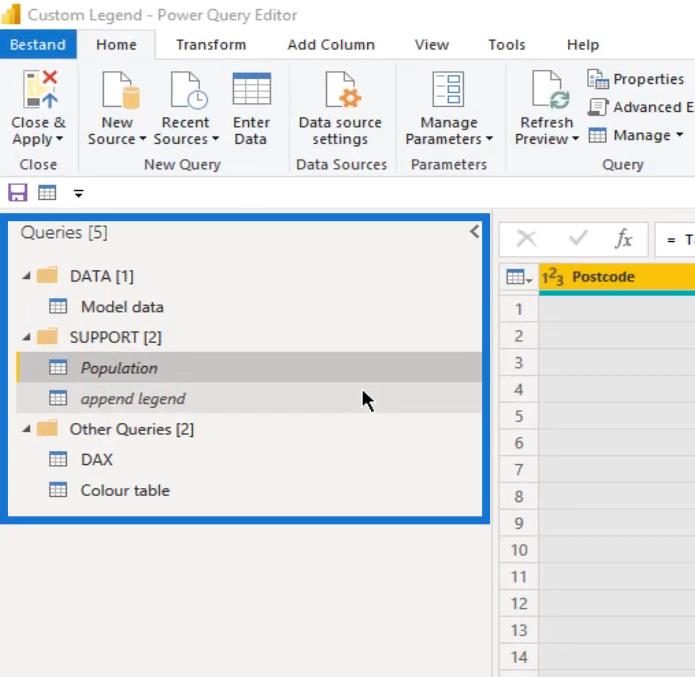
この例では、「 Population」という名前のデータセットは、 オランダのロッテルダム周辺の郵便番号を示しています。さらに、郵便番号重心をポイント レイヤーとしてマッピングする必要がある場合に備えて、郵便番号重心の緯度と経度が表示されます。
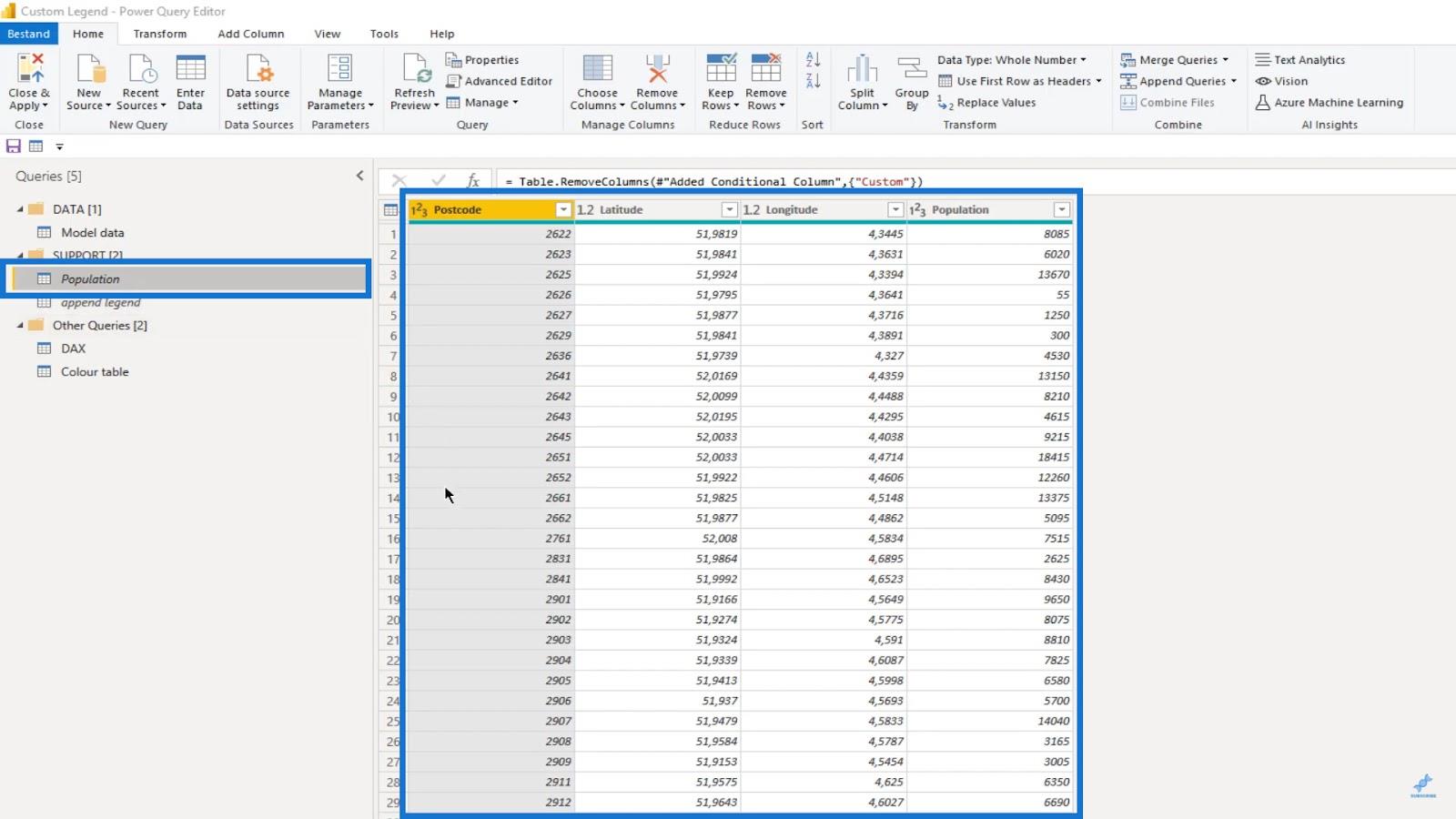
2. カラーテーブルの作成
その後、パワークエリでセグメント、目的の色、並べ替え列を使用してカラーテーブルを作成する必要があります。
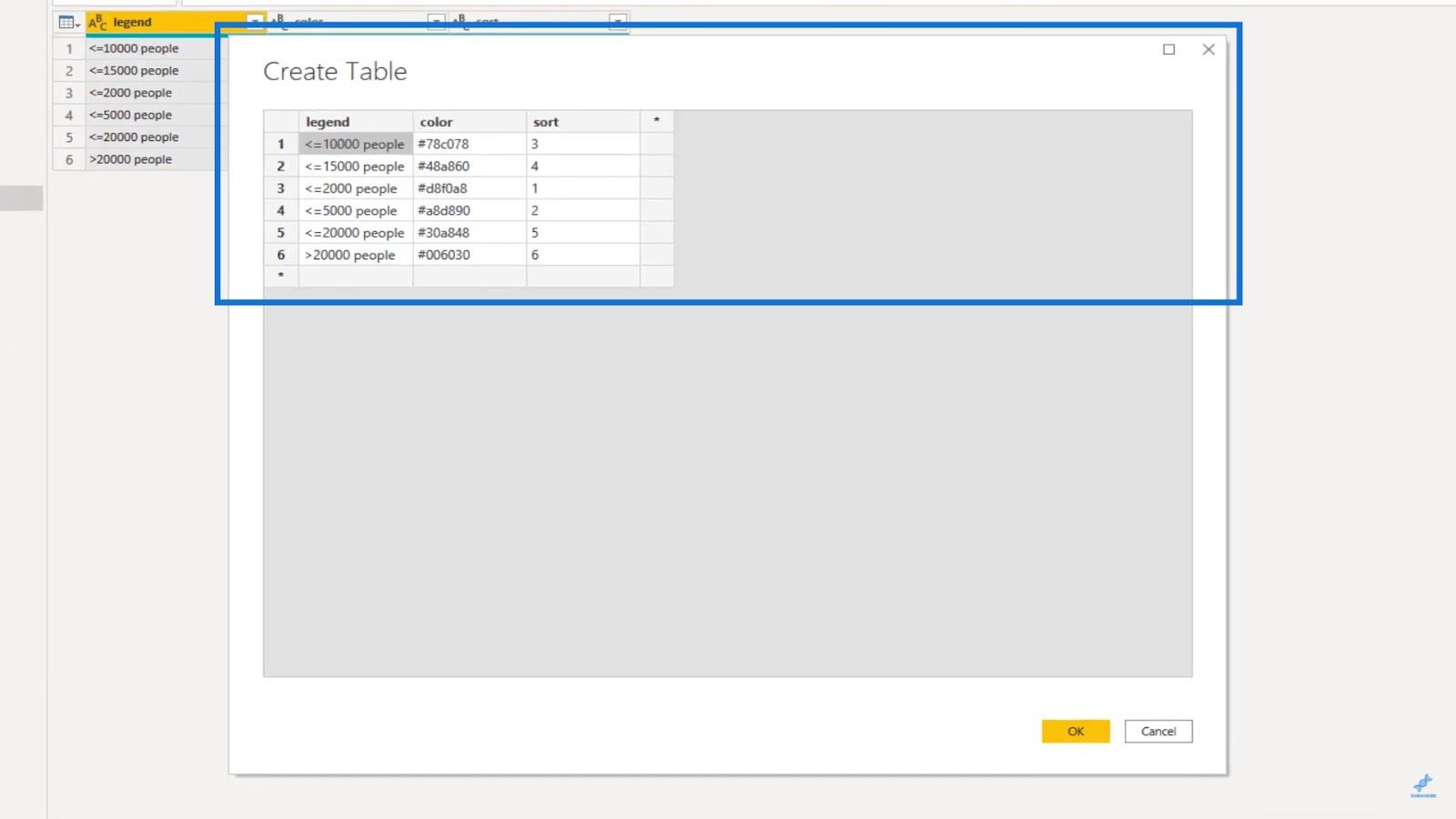
一致する 16 進カラー コードを取得するには、 LuckyTemplates マップのスクリーンショットを使用して、の を使用します。
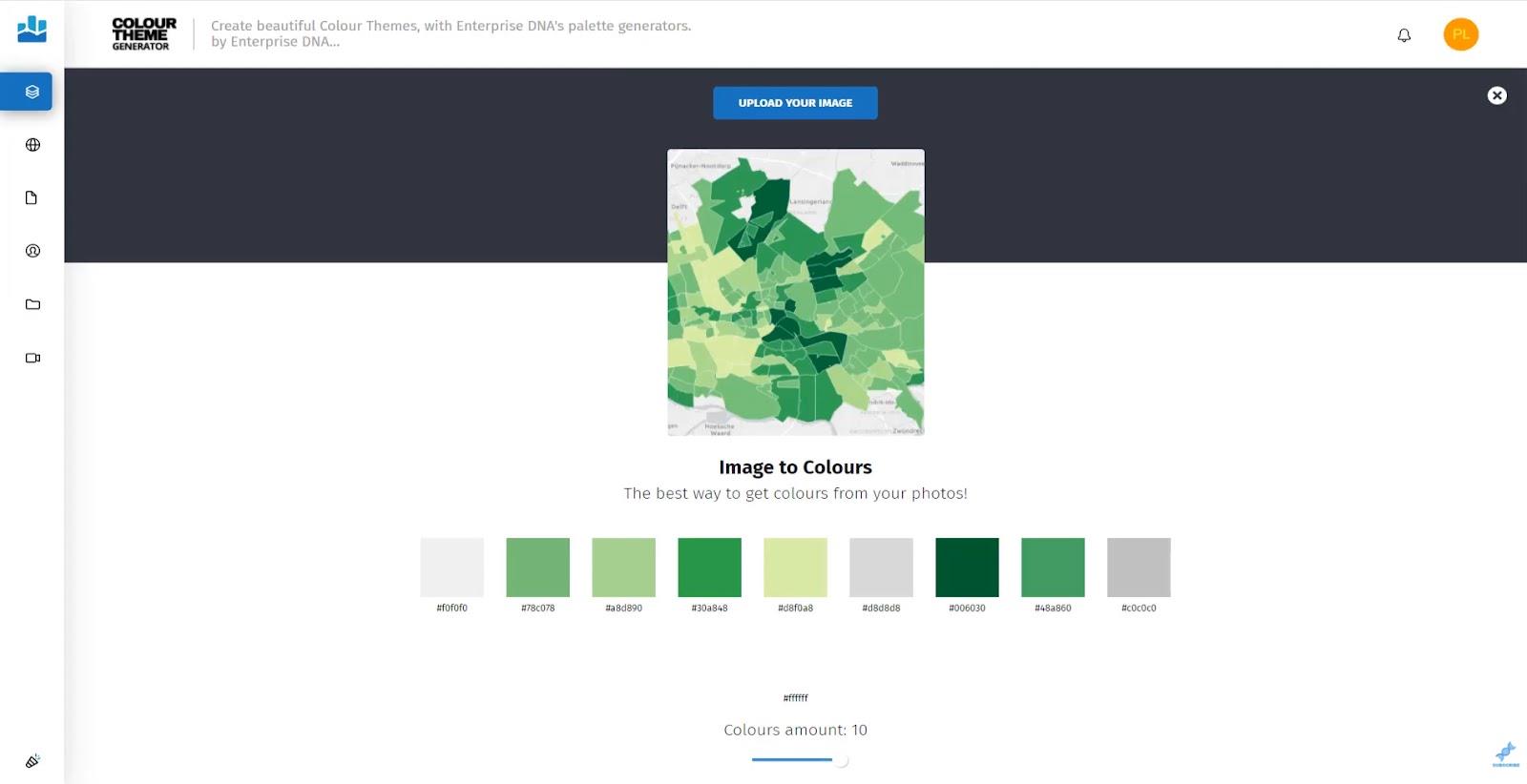
3. 凡例テーブルの追加
次に、凡例をマップに追加しましょう。まず、テーブルを作成し、「append legend」という名前を付けます。
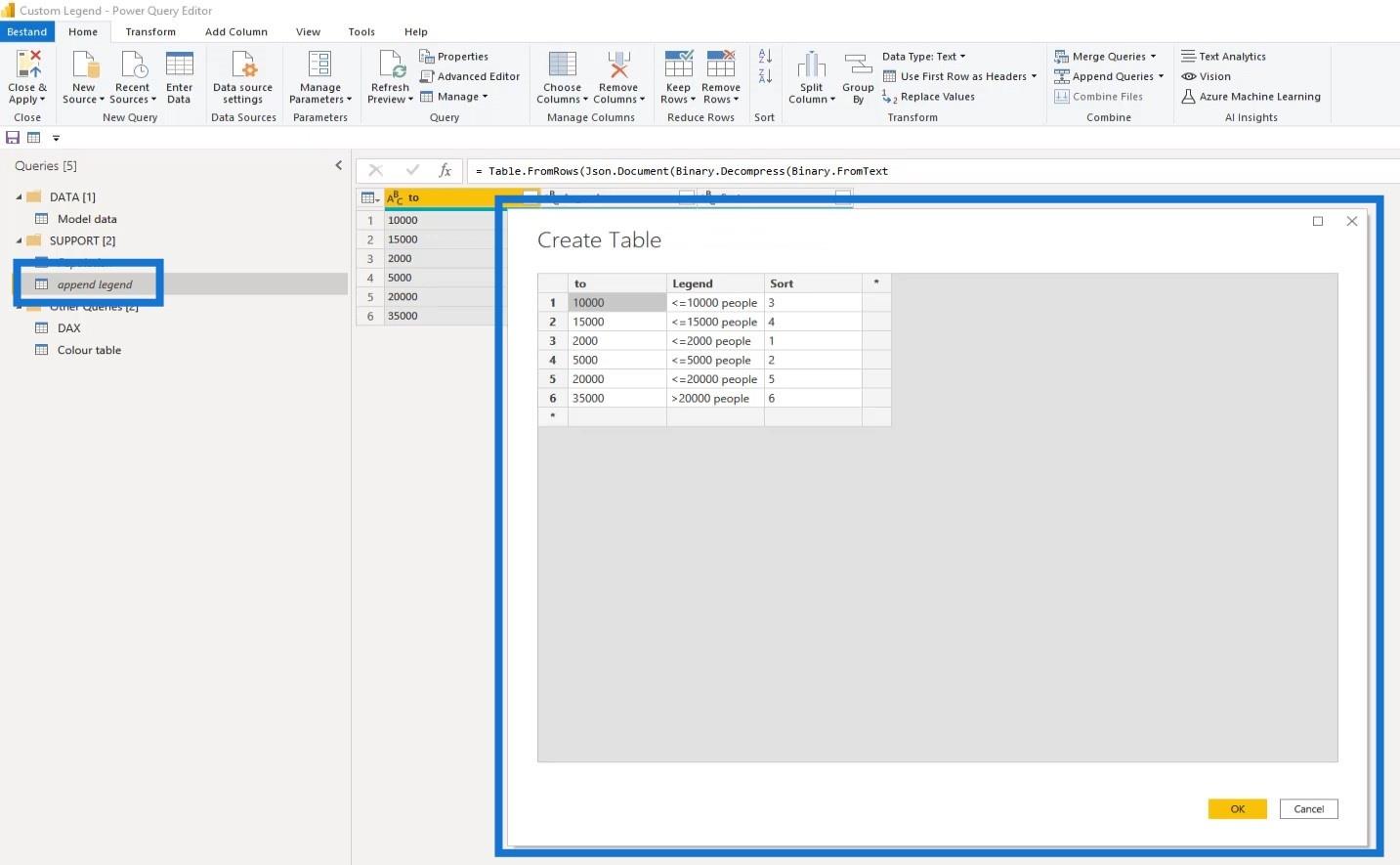
LuckyTemplates では、ビンを使用して、除算に基づいて数値フィールドを均等にグループ化できます。これにより、より有意義な方法でデータを視覚化できるようになります。
データセットのガイドとして、ヒストグラムを作成し、値の分布に従ってビンを選択する必要があります。この場合、6 つの異なるビンを取得しました。ここの「to」列は、優先ビンを選択できるビン範囲を表します。
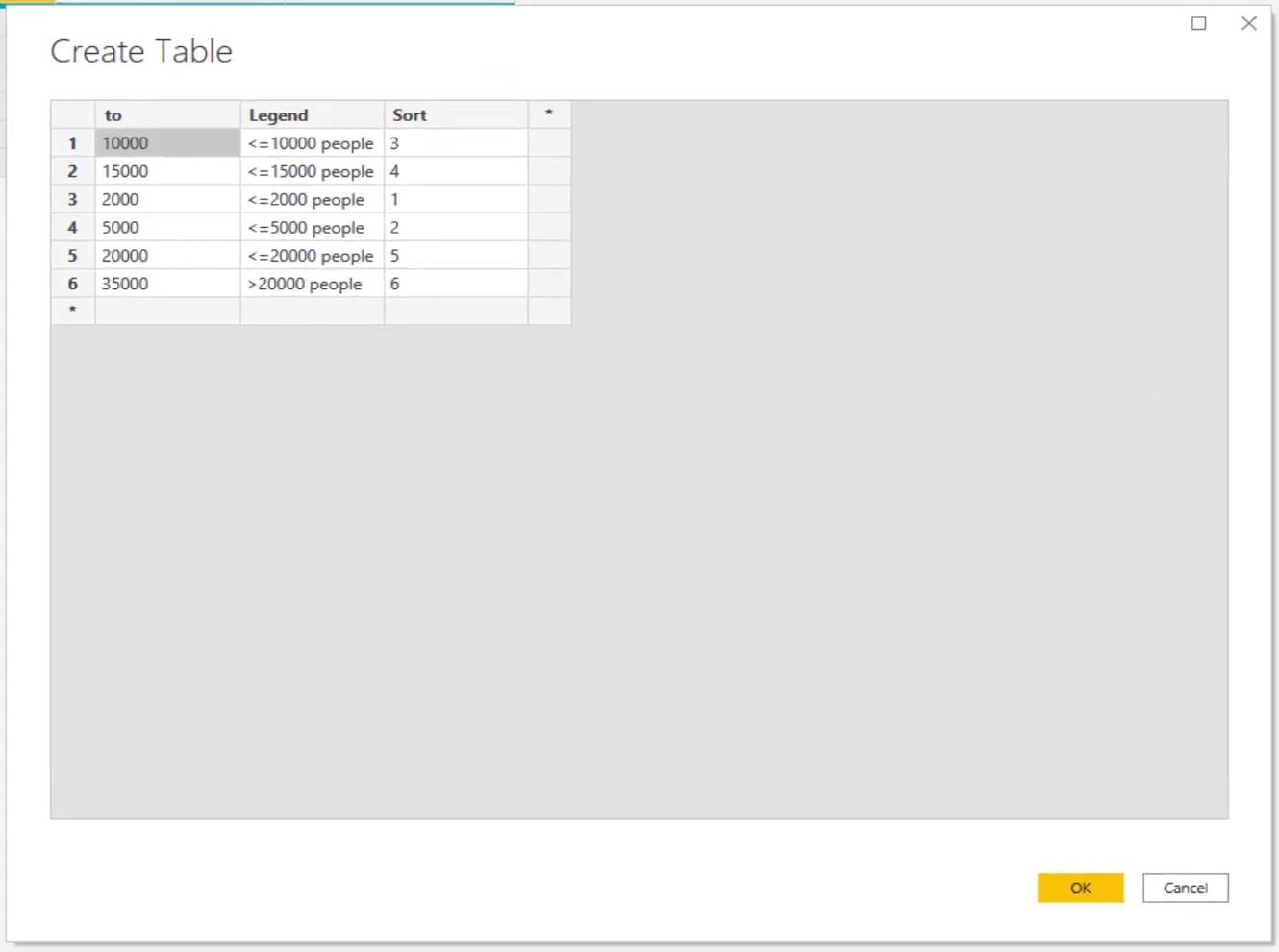
4. セグメンテーションの追加
次に、人口データにセグメンテーションを追加する必要があります。レコードの数が限られているため、列を追加することは大したことではありません。これを行うにはいくつかの方法がありますので、そのうちの 2 つを紹介します。
最初の例では、以下に示すように、条件付き列の追加機能を使用します。
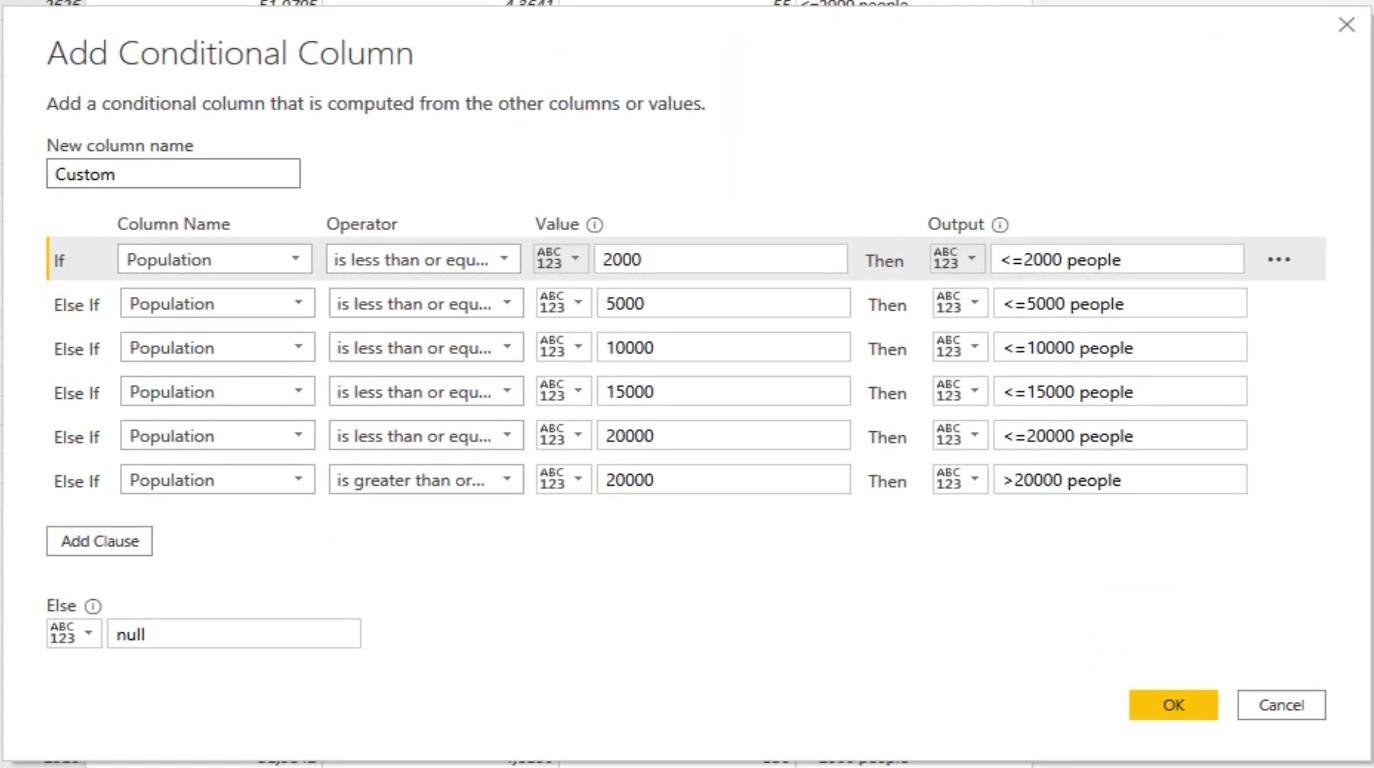
もう 1 つは、追加凡例テーブルを使用するAppend メソッドと呼ばれるもので、この例ではこれを使用します。
Population テーブルと追加凡例テーブルを追加して、 Population列のヘッダーが両方のテーブルで同じであることを確認します。追加された凡例データは、人口データの上に積み重ねられます。
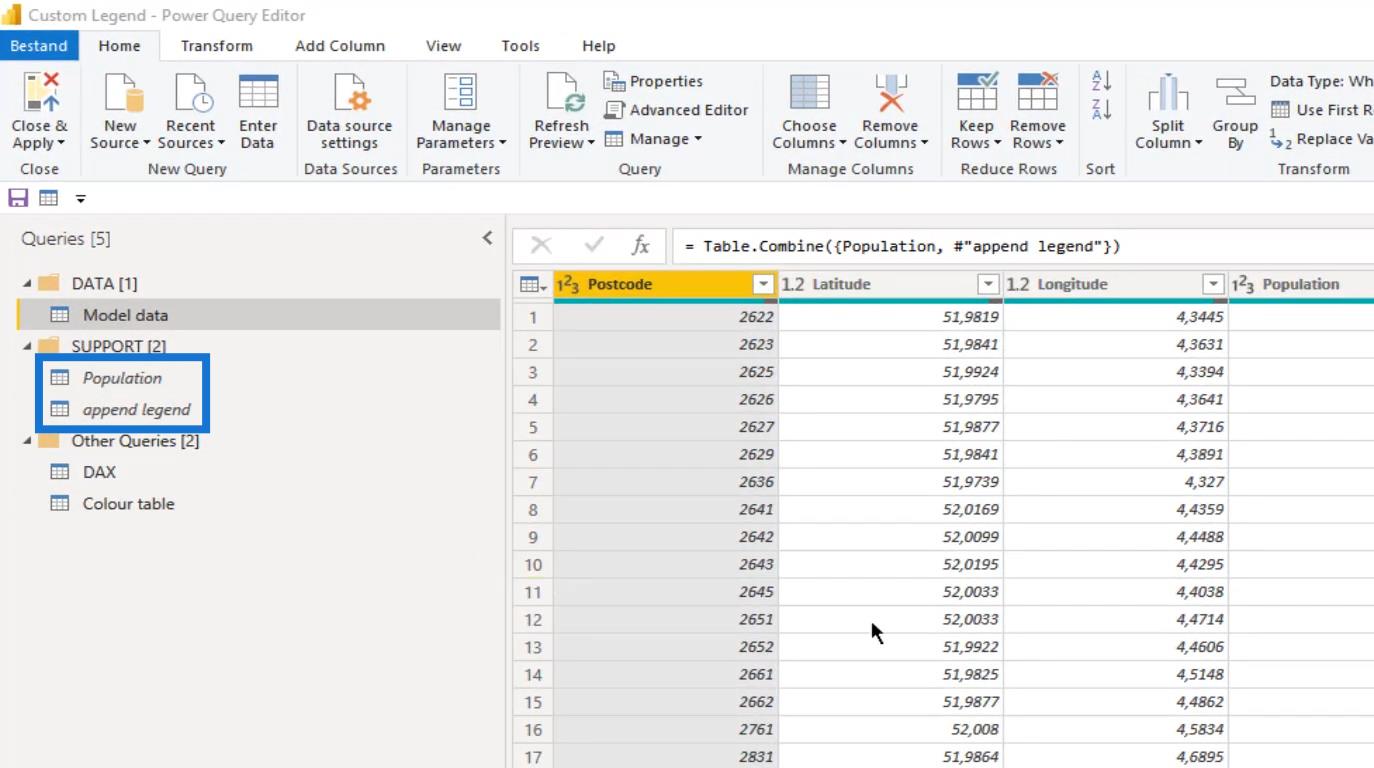
その後、「Population」列の行を並べ替えます。
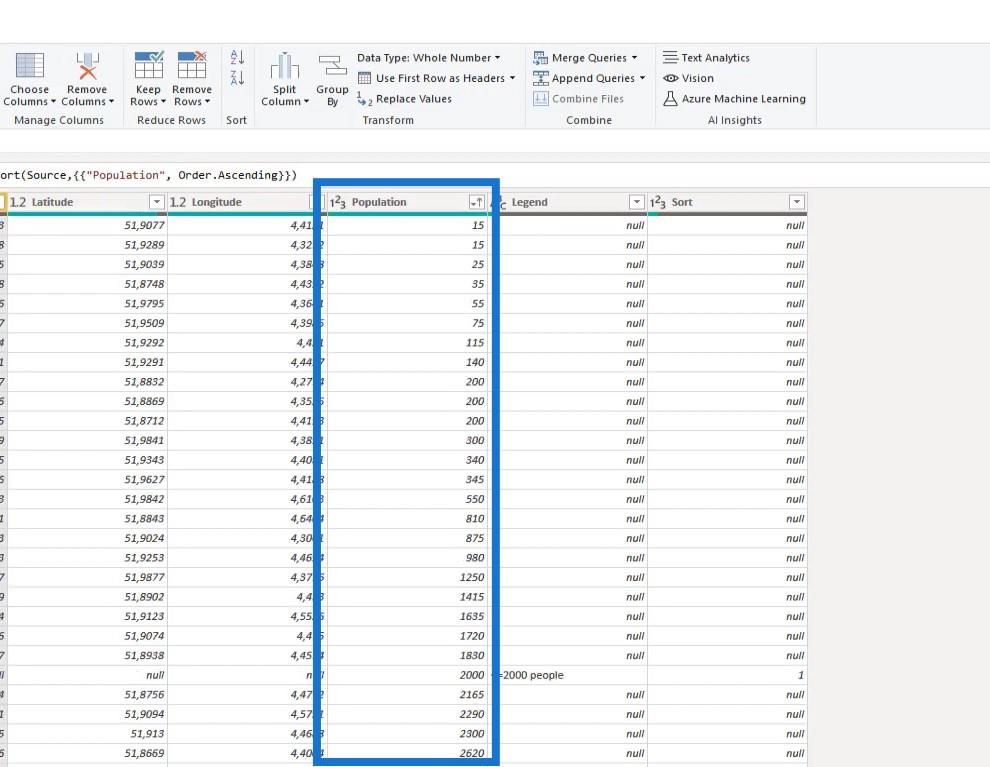
次のステップは、凡例列を埋めることです。
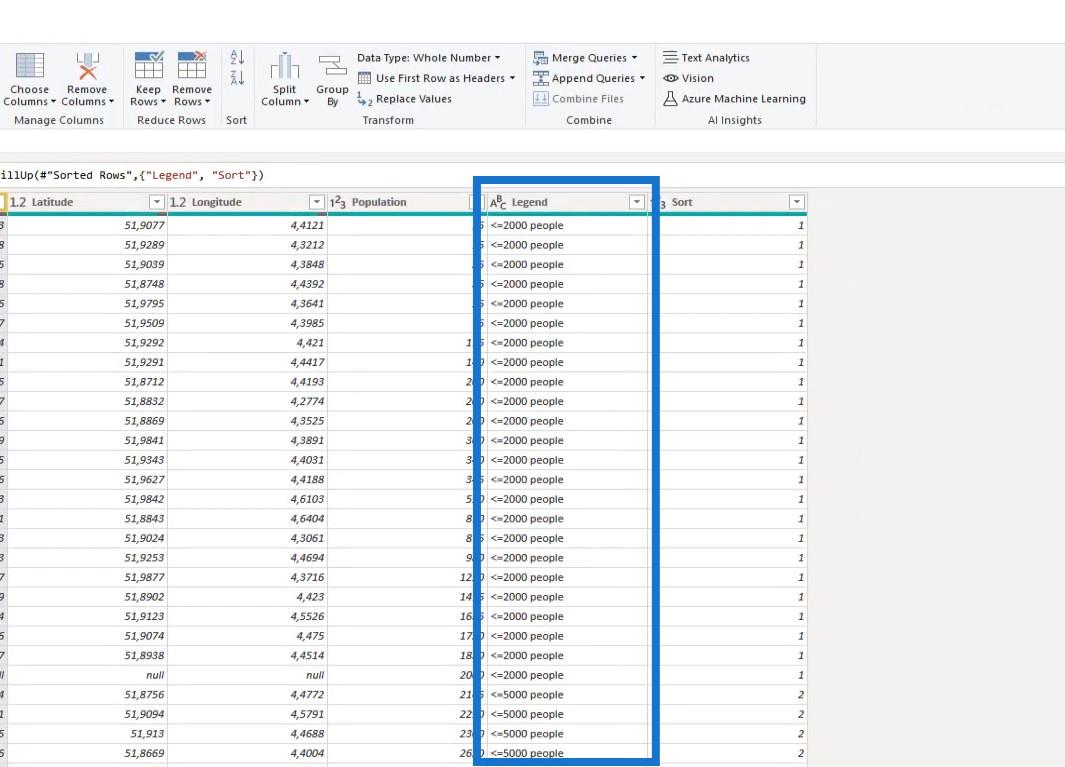
次に、 [郵便番号]列に値がない行をフィルターで除外します。
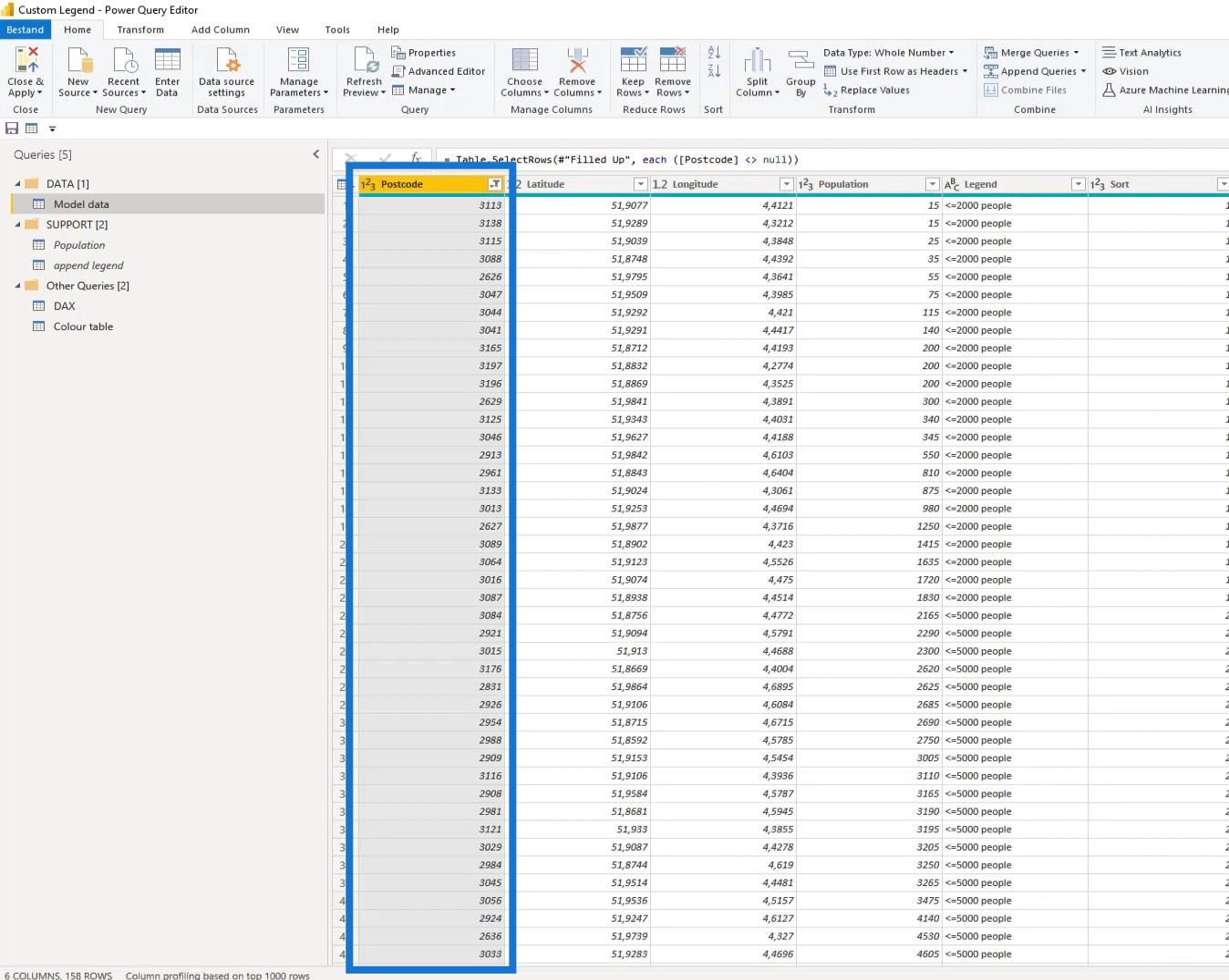
このモデルは準備ができており、これをクエリに読み込むことができます。カラー テーブルを LuckyTemplates に読み込むこともできるようになりました。
LuckyTemplates では、単純なデータ モデルは次のようになります。
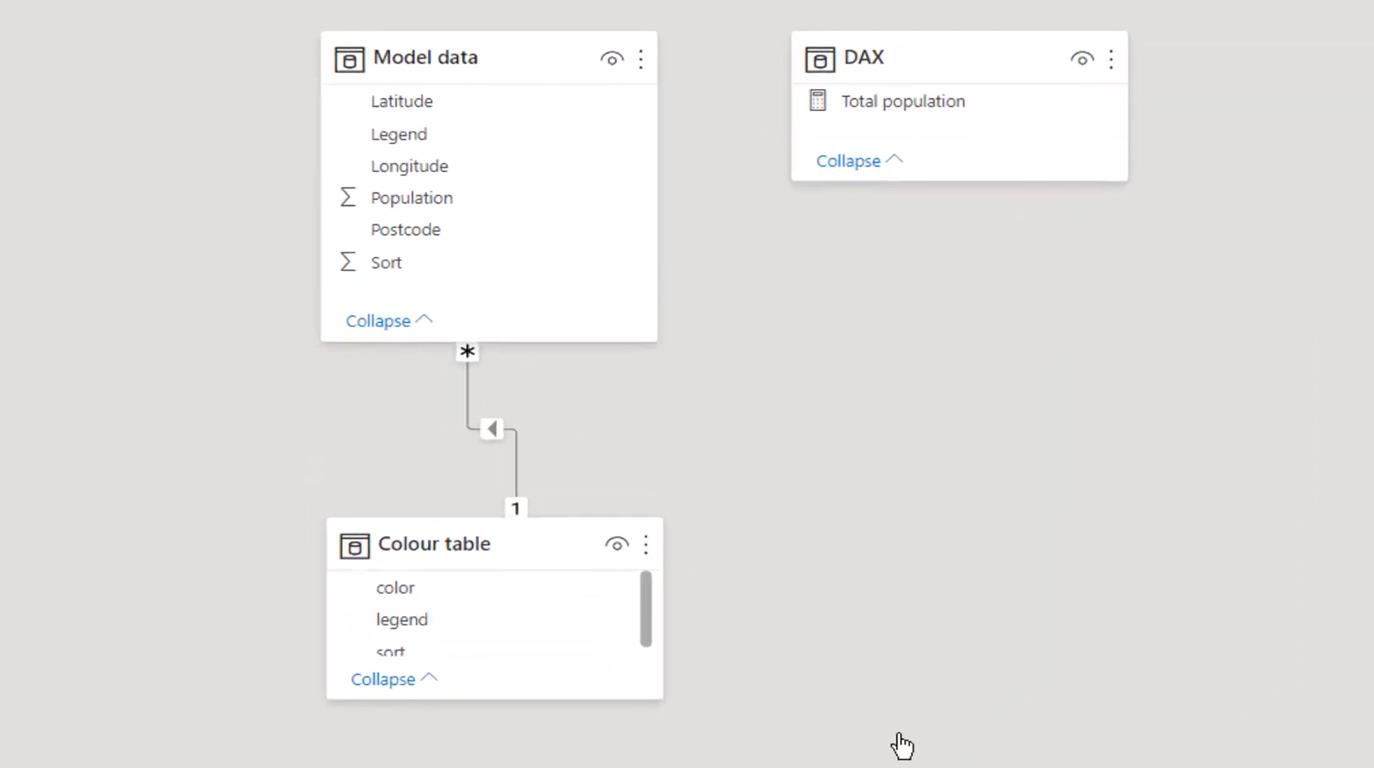
5. マップビジュアルの書式設定
データ ビューに移動し、ArcGISマップを選択します。
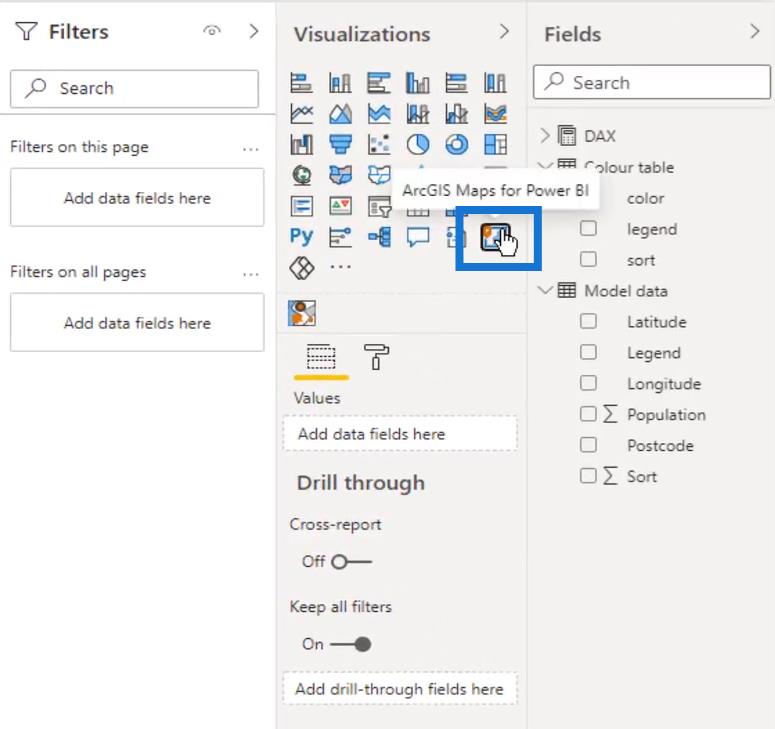
次に、ArcGisマップ プレースホルダーのサイズを変更します。
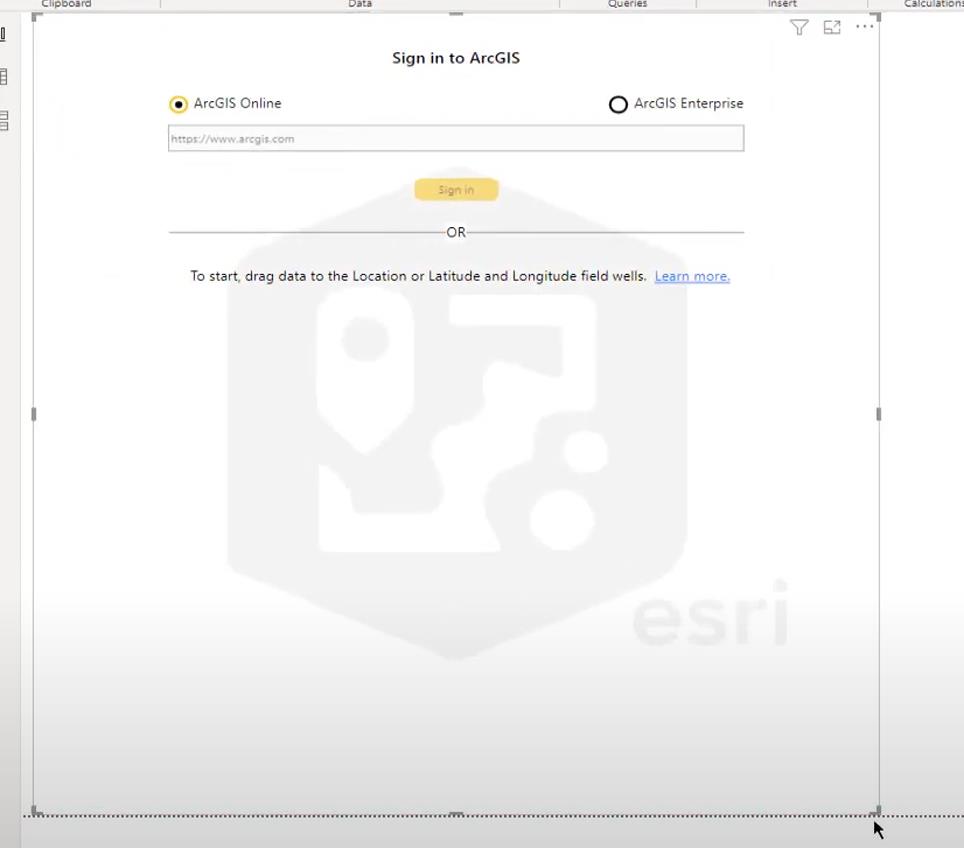
次に、郵便番号を「場所」フィールドにドラッグします。
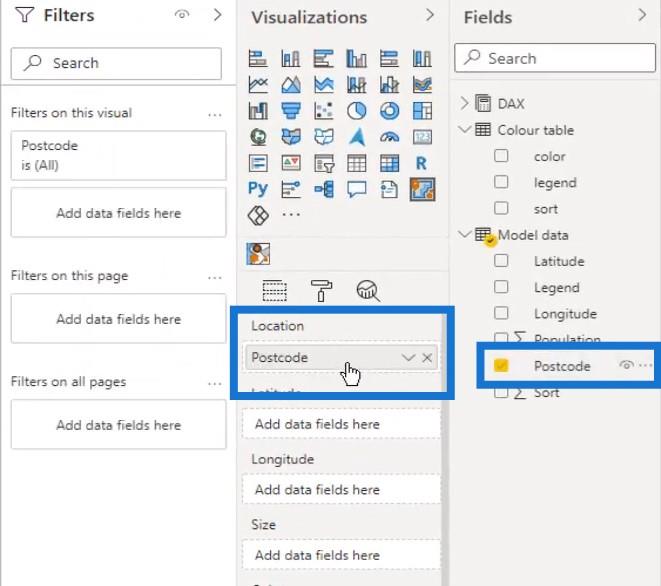
そして、Colorフィールドの凡例です。
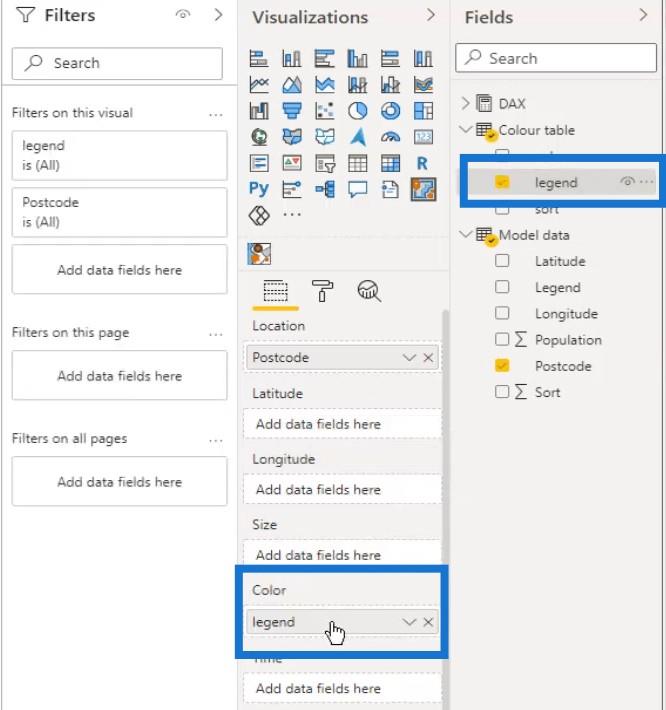
マップのビジュアルは次のようになります。ビジュアルがデータを理解するのに苦労していることは明らかであり、指示が必要です。
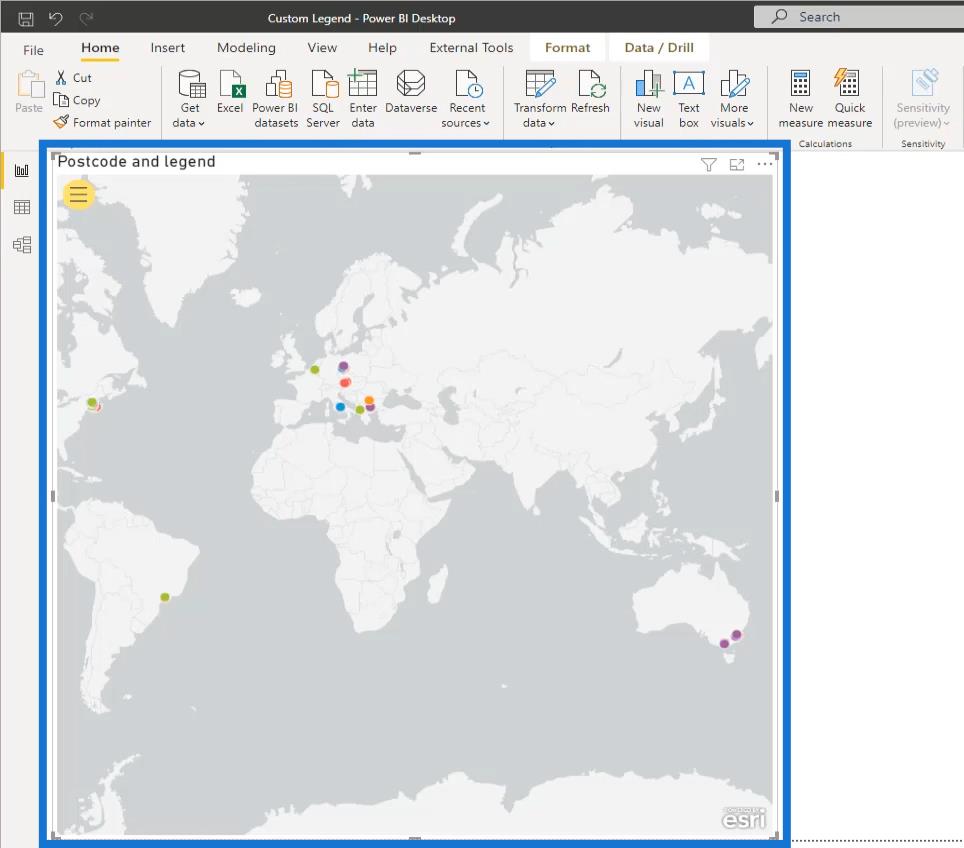
それでは、 「書式設定」アイコンをクリックしましょう。
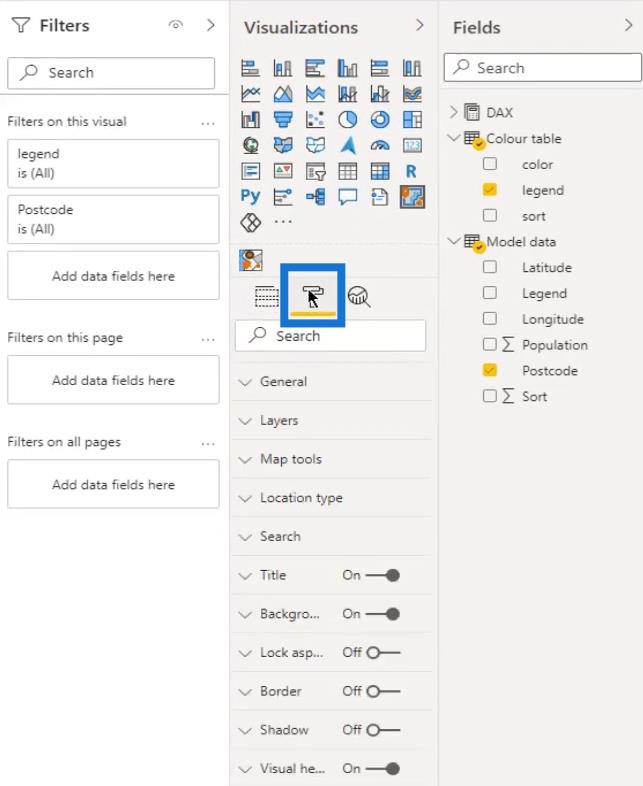
[レイヤーの表示]オプションがオンになっていることを確認します。
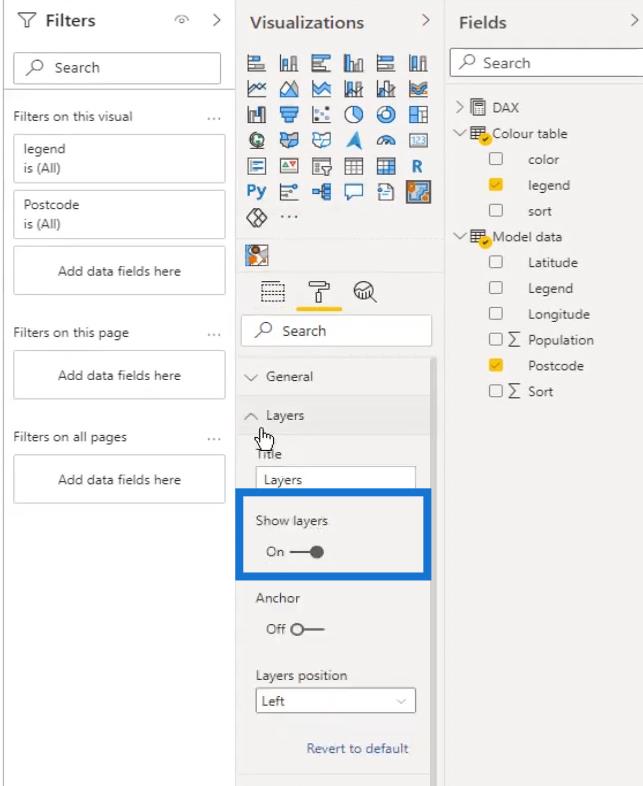
次に、黄色のアイコンをクリックしてその他のオプションを表示します。
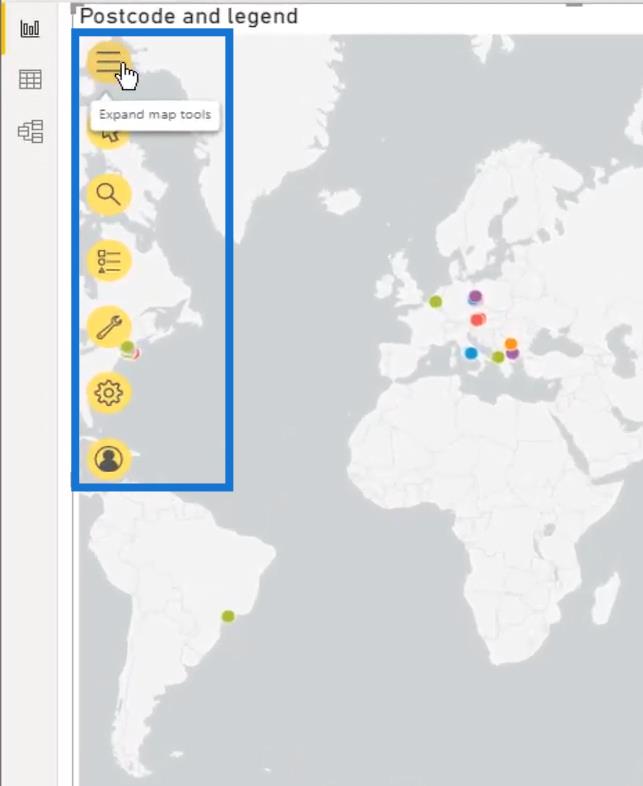
その後、「レイヤー」オプションを選択します。
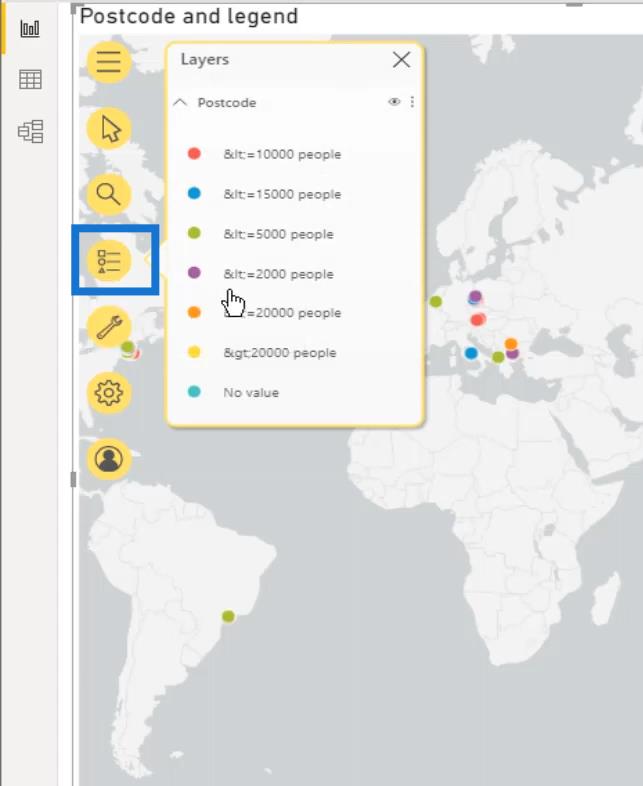
メニュー (右上の 3 つの点) をクリックし、[場所の種類]を選択します。
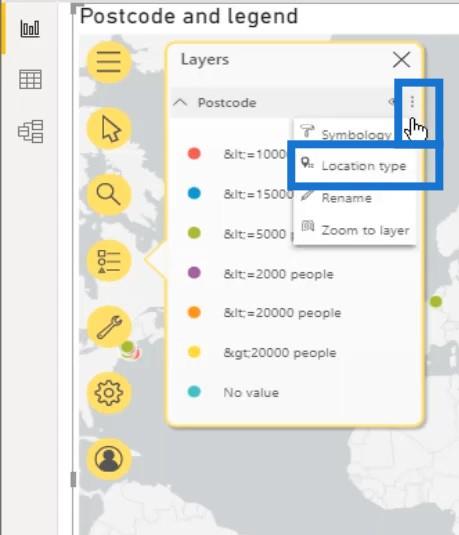
デフォルトでは、マップにはポイントが表示されます。データセット内の緯度と経度を使用してポイント レイヤーを表示したい場合は、これを使用できます。
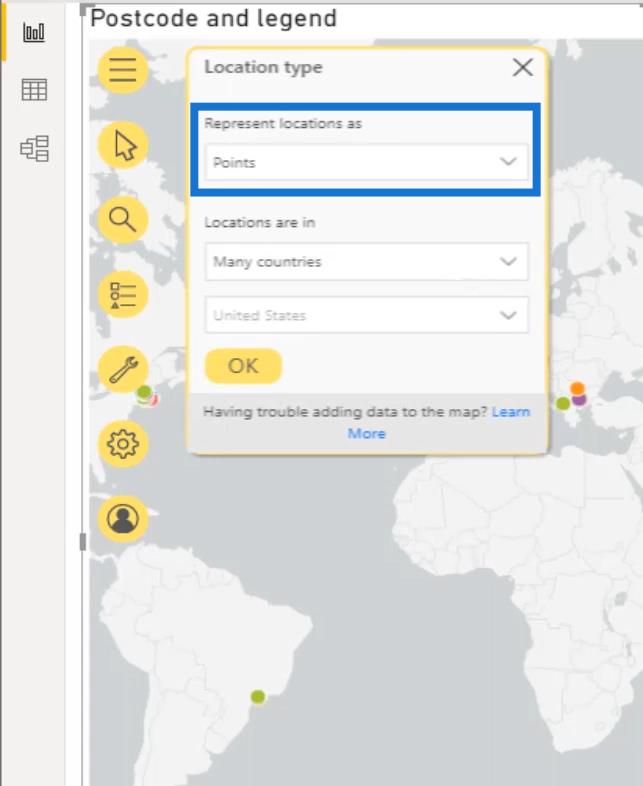
次に、ここでドロップダウン矢印をクリックして、[境界]を選択しましょう。
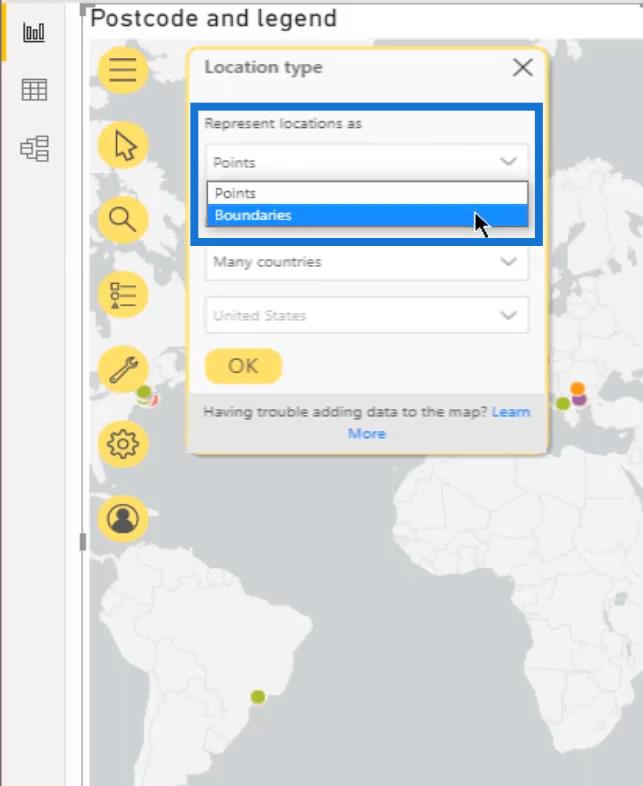
これで国を選択できるようになりました。この例では、オランダを選択しました。
したがって、「場所は次のとおりです」セクションから1 つの国を選択します。次に、国としてオランダを選択します。
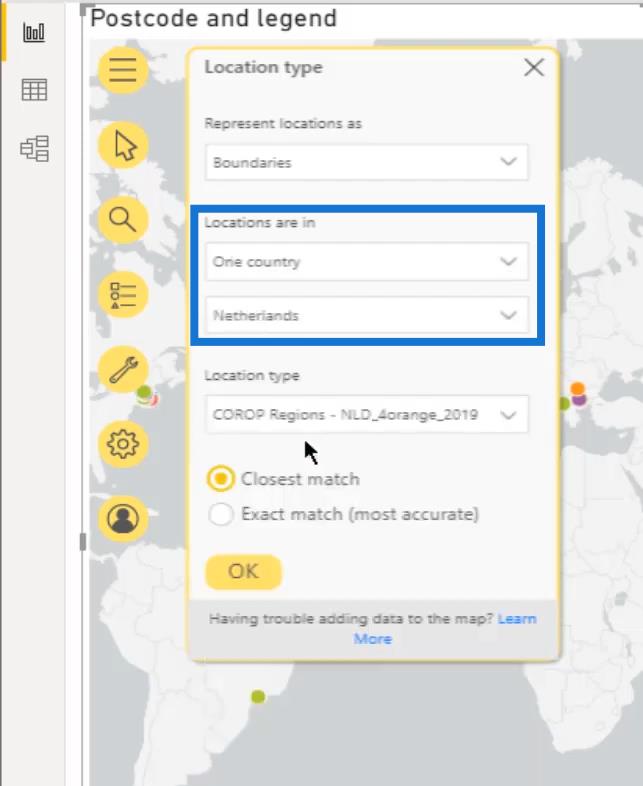
次は、国の選択に関連付けられている場所のタイプです。ポップアップ テーブルには、選択した国で利用可能な要素またはレイヤーが表示されます。
この例では、Postcodes4 – NLD_4orange_2019を選択します。次に、「OK」ボタンをクリックします。
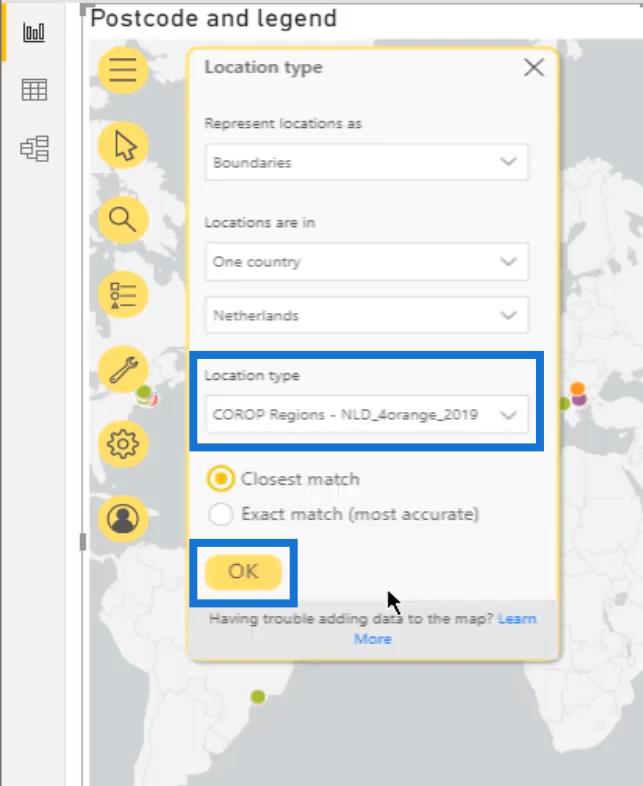
それが完了すると、郵便番号の境界の非常にカラフルなビジュアルが表示されます。
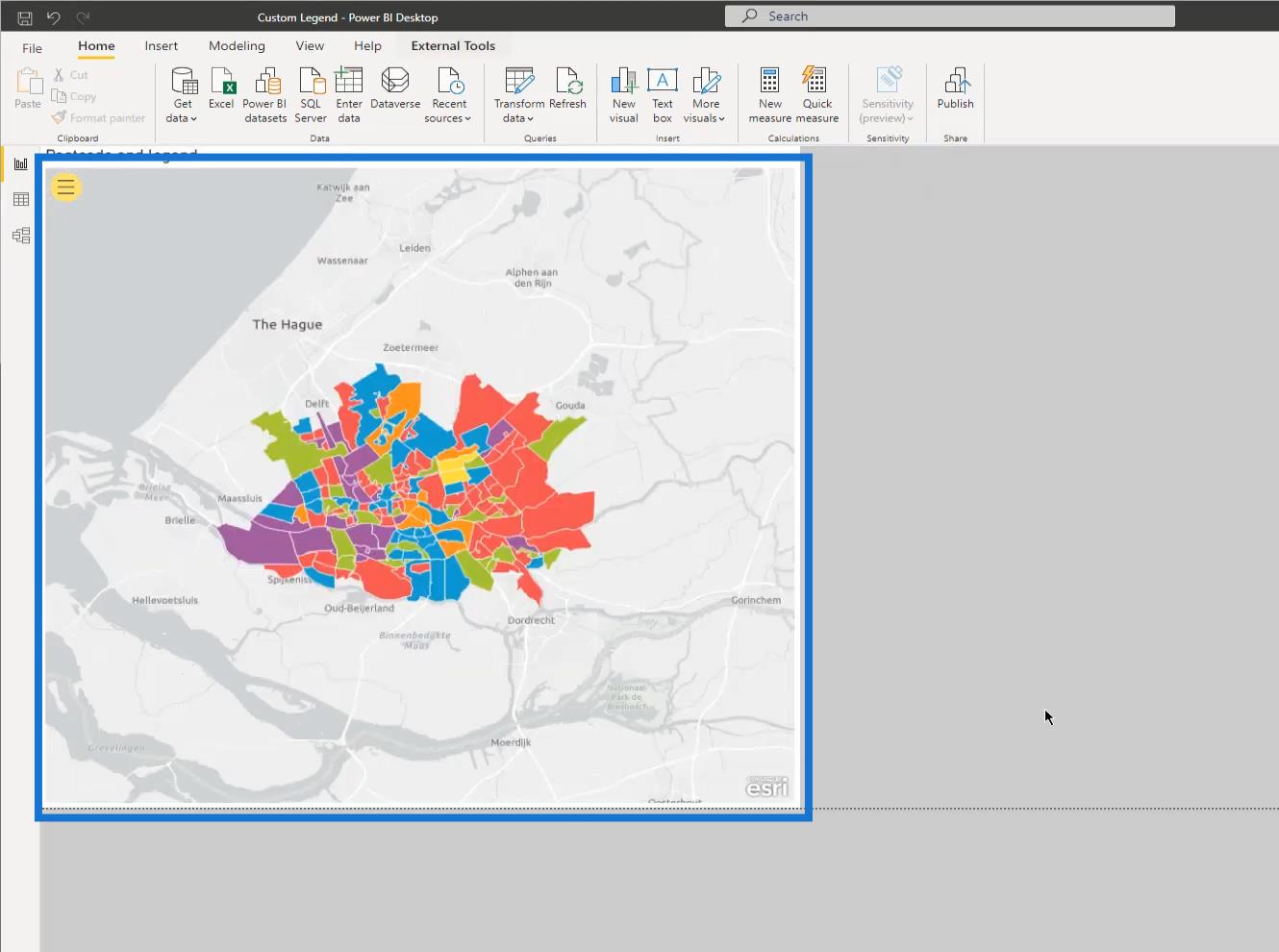
しかし、これは私たちが現在望んでいる結果ではありません。
6. LuckyTemplates マップ ビジュアルでの色の適用
したがって、 [レイヤー]フィールドを再度開き、メニュー (右上の 3 つの点) をクリックして、[シンボル]オプションを選択する必要があります。
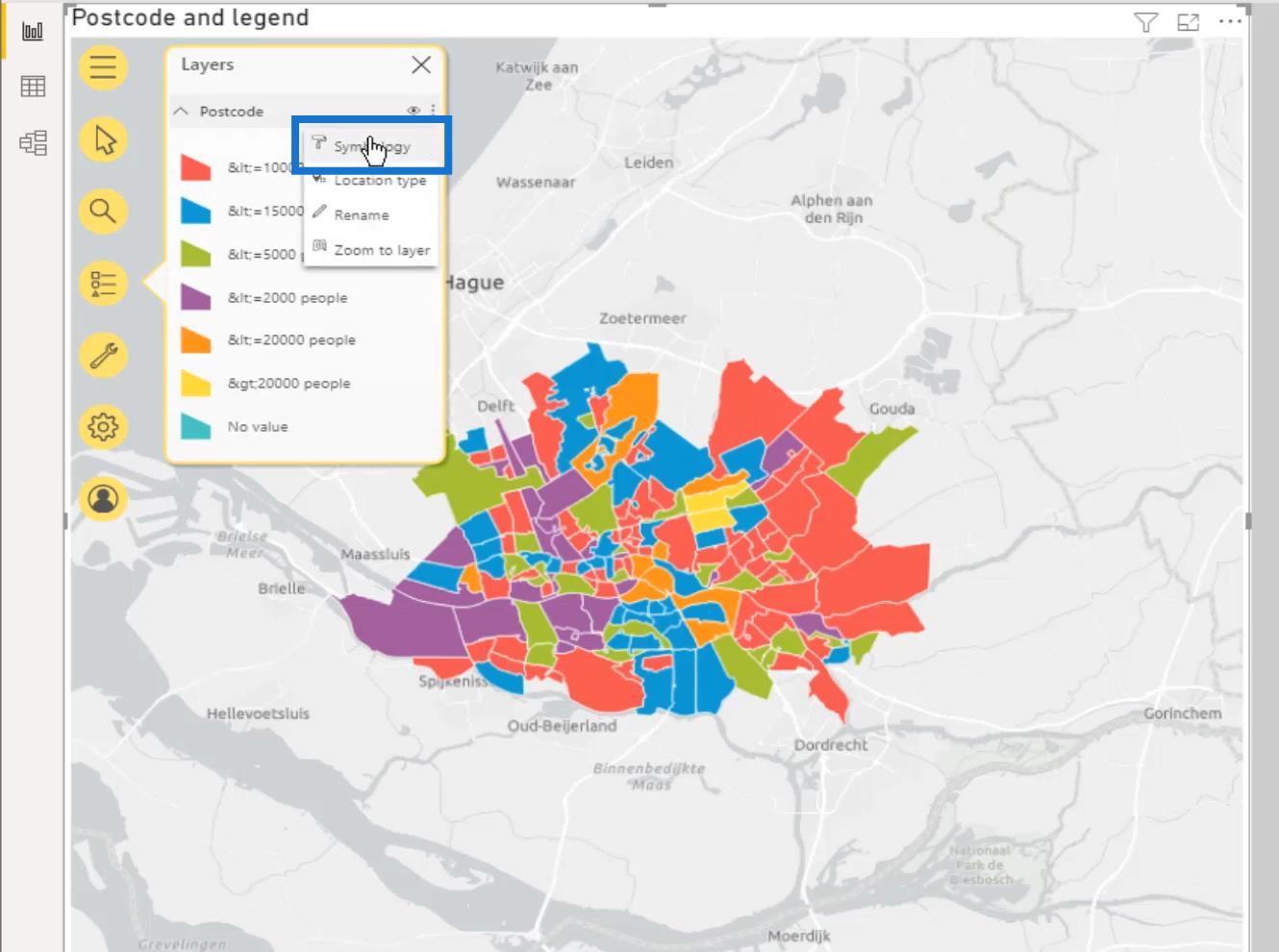
下までスクロールして色の設定にアクセスします。
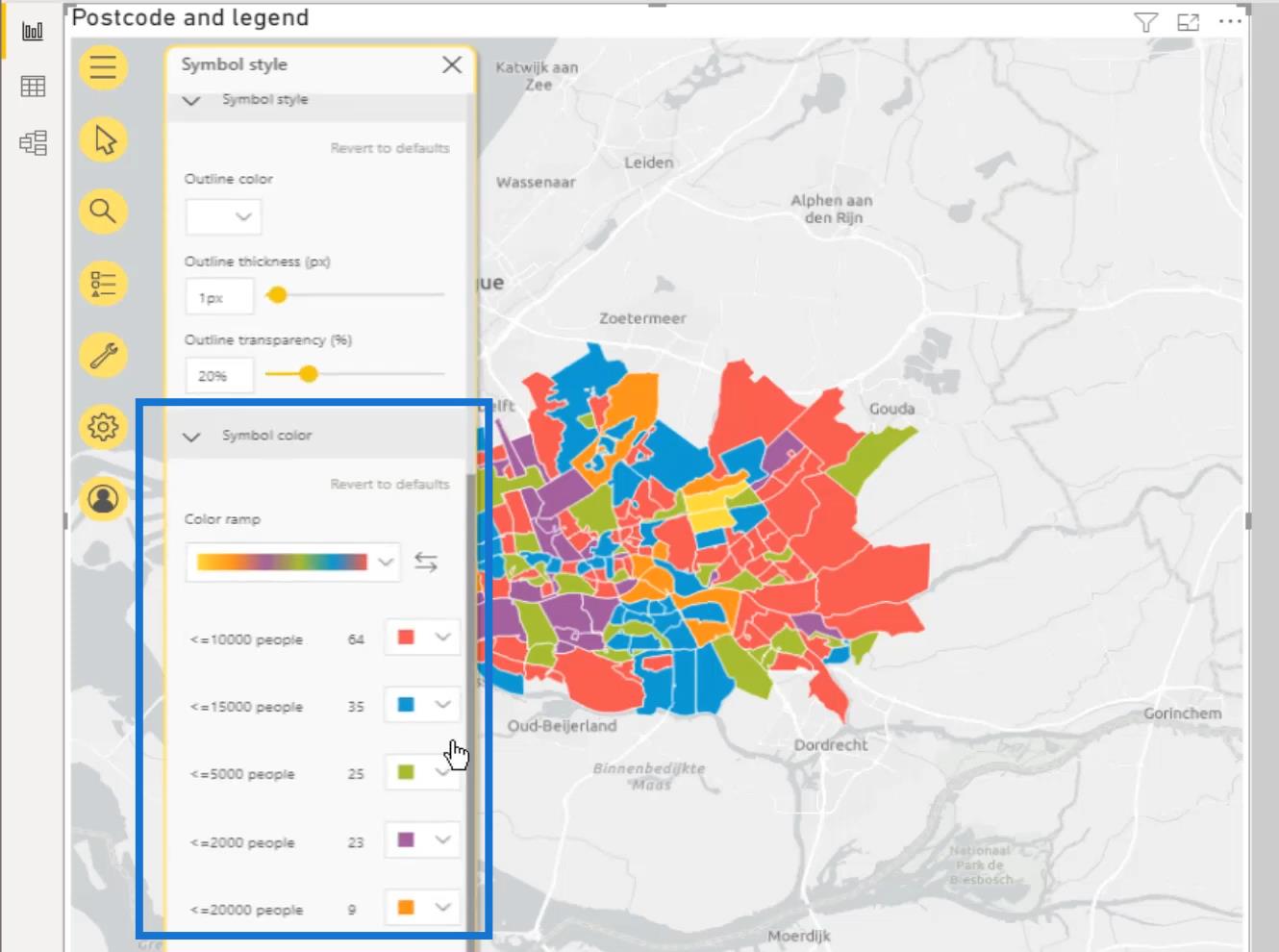
次に、各セグメントを選択し、カラー テーブルの値と一致するように色を変更します。
これにより、期待どおりのマップ ビジュアルが表示されます。ただし、見た目が良くないデフォルトの凡例が表示され、マップの一部も表示されます。
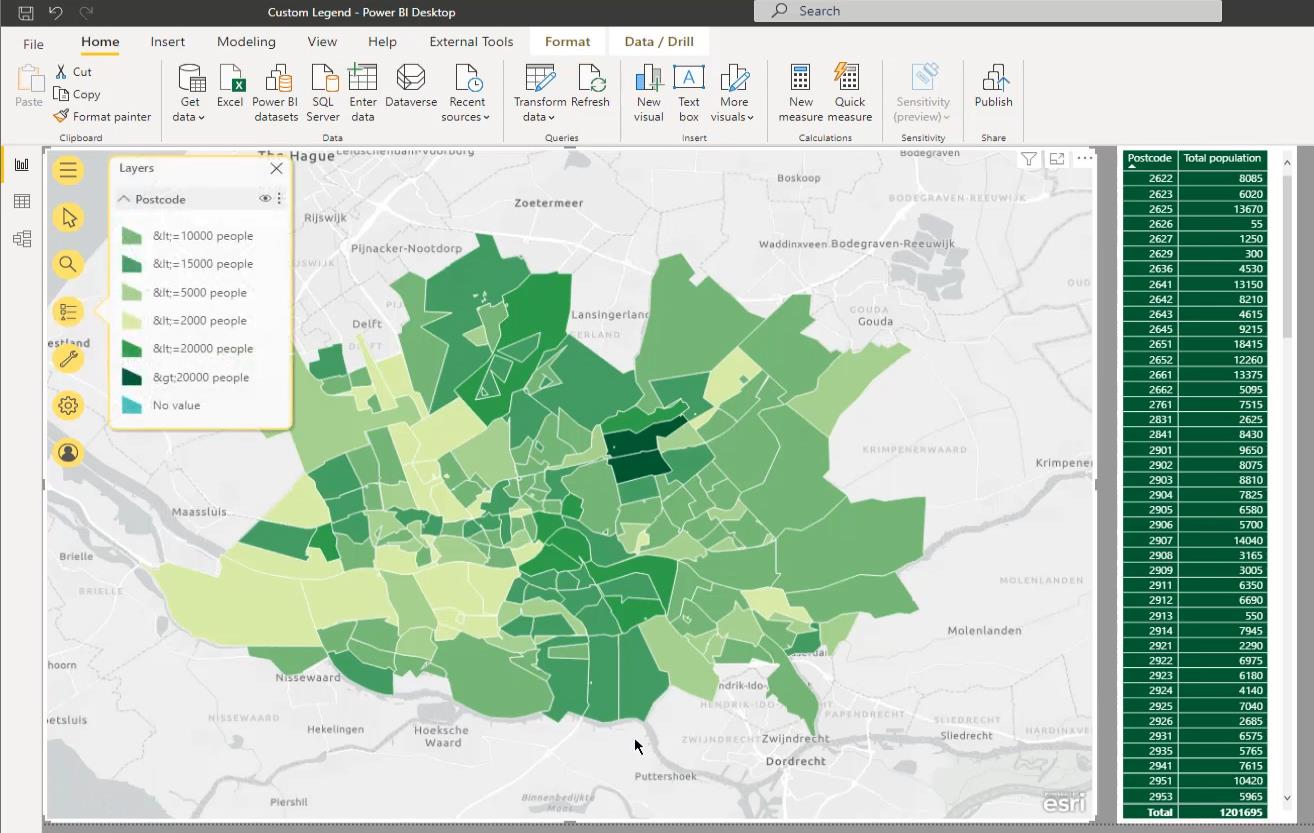
それでは、カスタム凡例の構築を始めましょう。
LuckyTemplates マップ ビジュアルのカスタム凡例の作成
まず、カラー クエリからの値をテーブル ビジュアルに追加します。
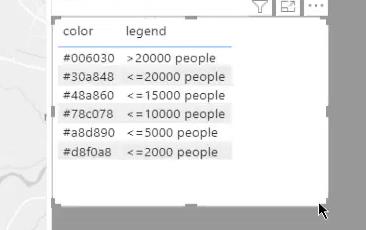
これを行うには、テーブル ビジュアライゼーションをクリックします。
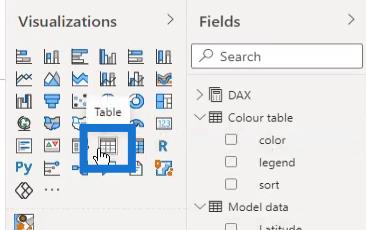
次に、[色] テーブルから色と凡例の列をクリックします。
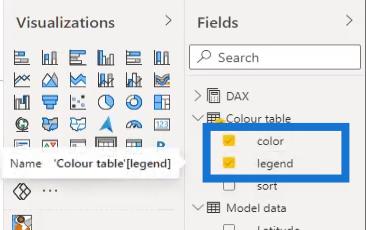
次のステップでは、もう一度「フォーマット」をクリックします。[条件付き書式]で、 [背景色]オプションをオンにします。
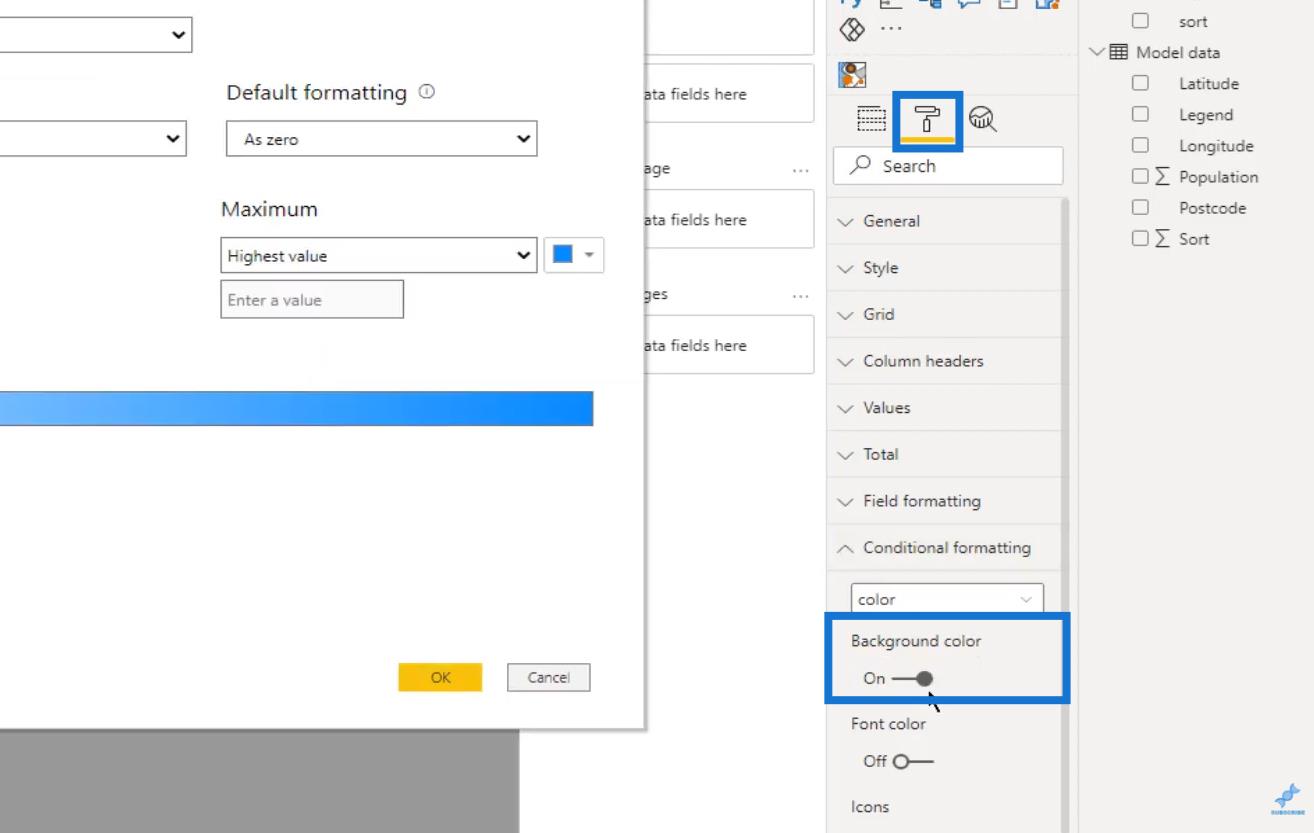
「フォーマット方法」選択項目から「フィールド値」を選択します。
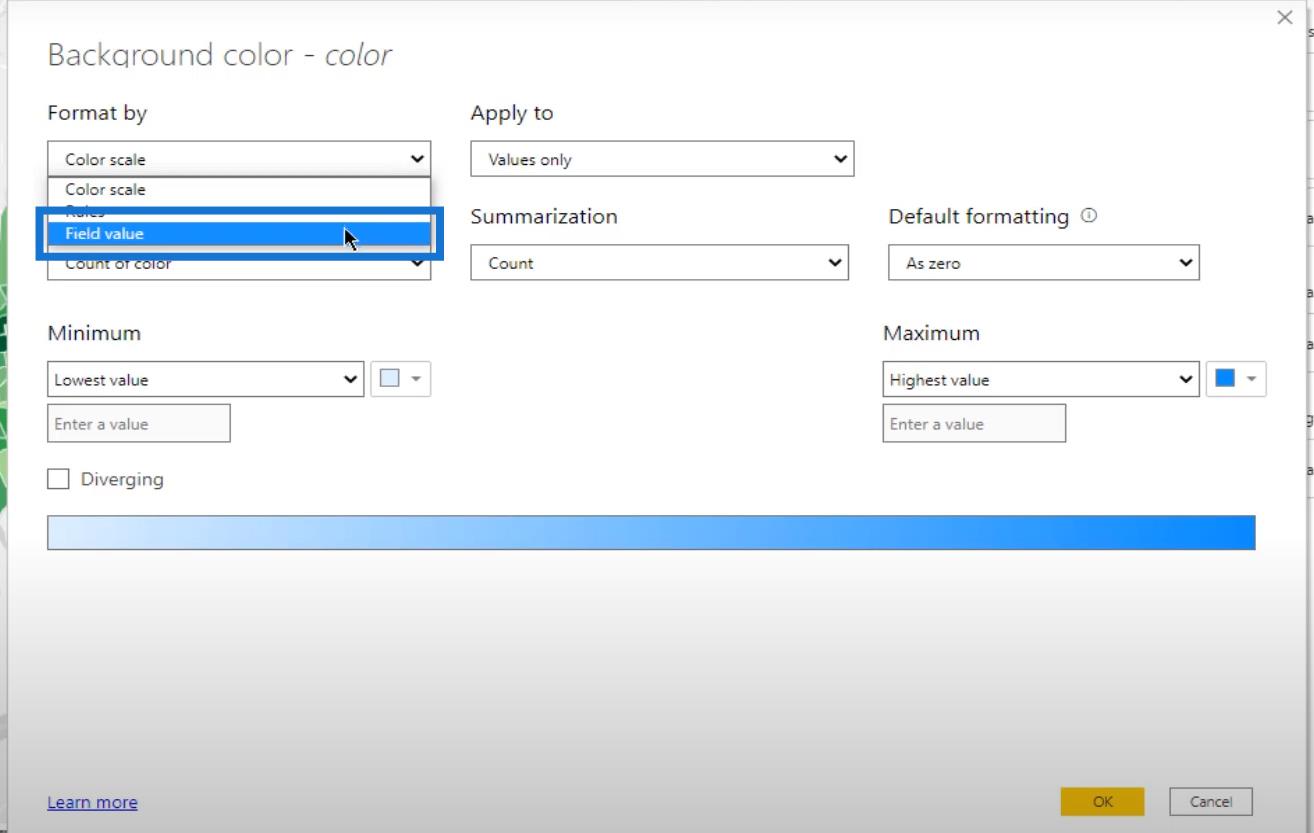
[フィールドに基づく]オプションで、カラー テーブルクエリのカラー列をクリックします。
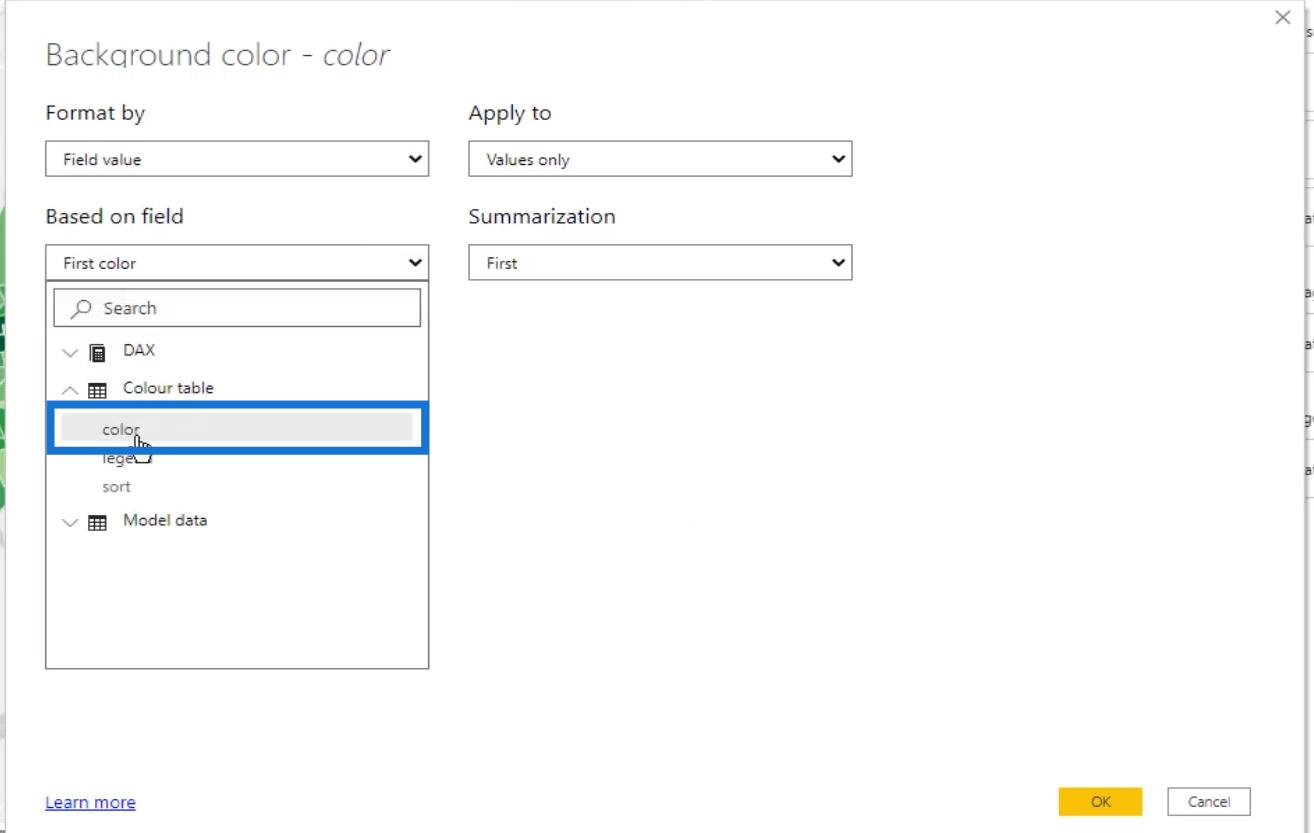
次に、「OK」ボタンをクリックします。
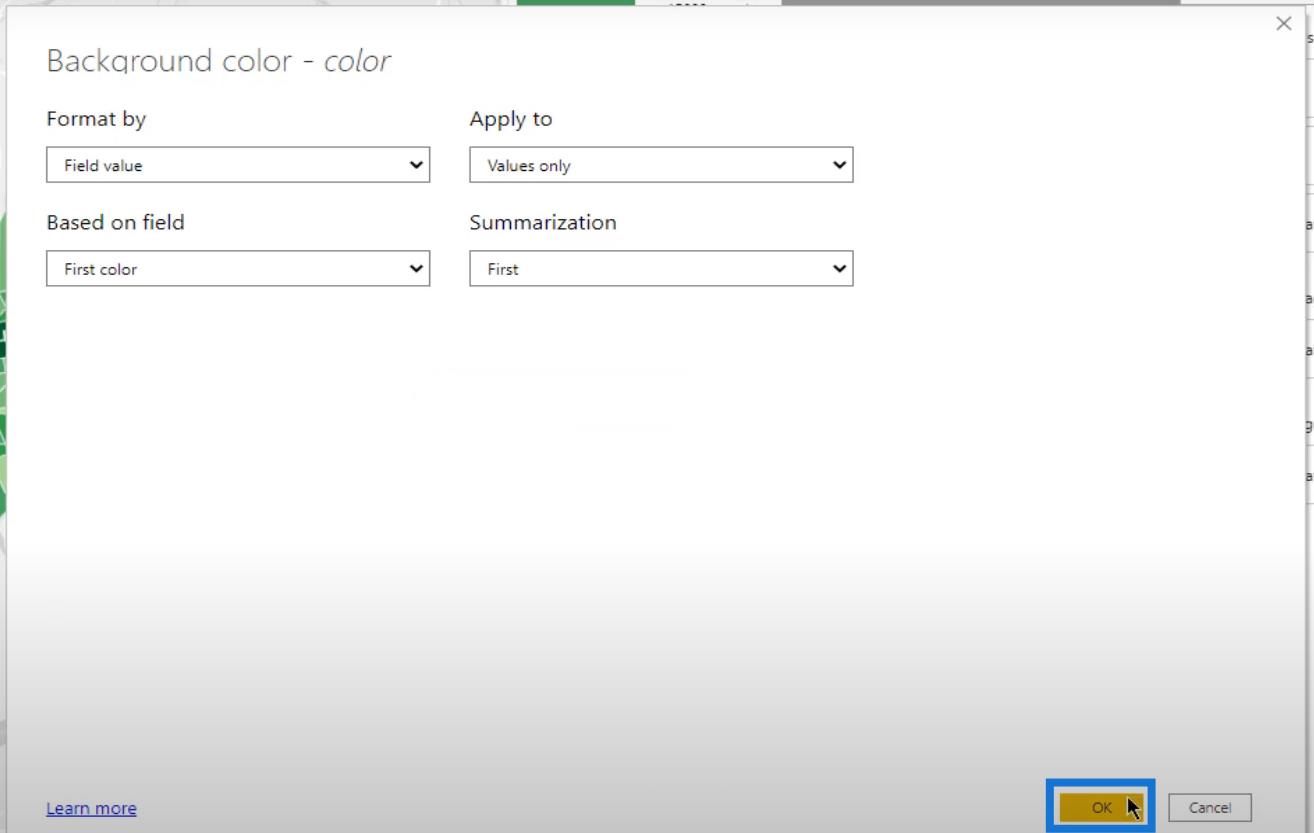
Font colorについても同じことを行う必要があります。[条件付き書式]の[フォントの色]をオンにします。
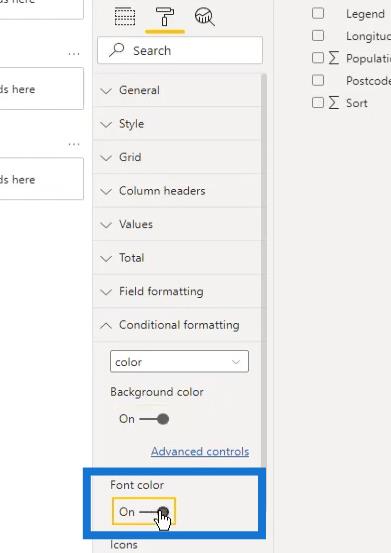
[フォーマット方法] を[フィールド] の値にも設定します。次に、[Based on] フィールド選択の下にある[Color table]クエリから色を選択します。「OK」ボタンをクリックします。
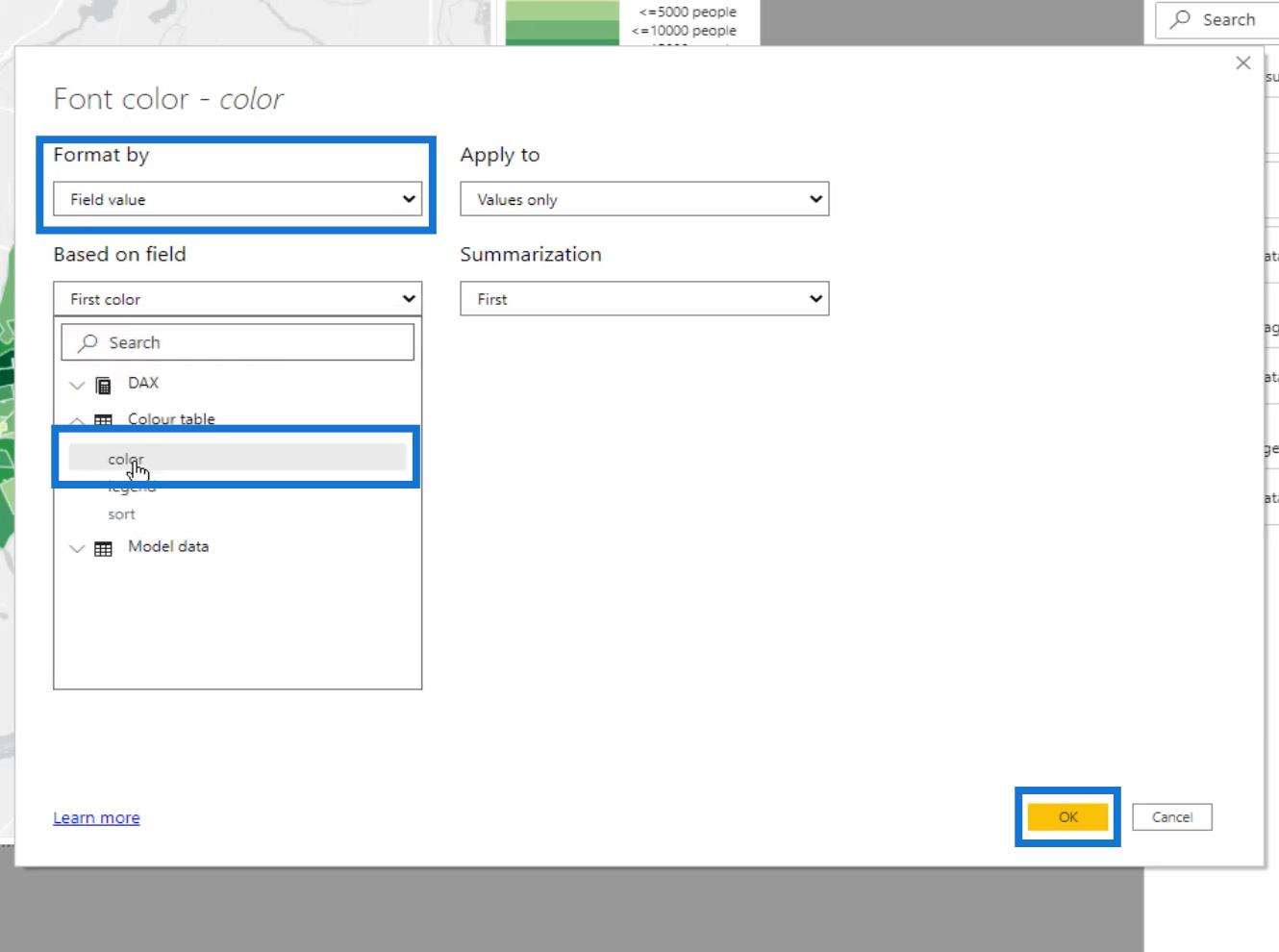
次に、[書式設定]オプションで合計をオフにして、合計を削除します。
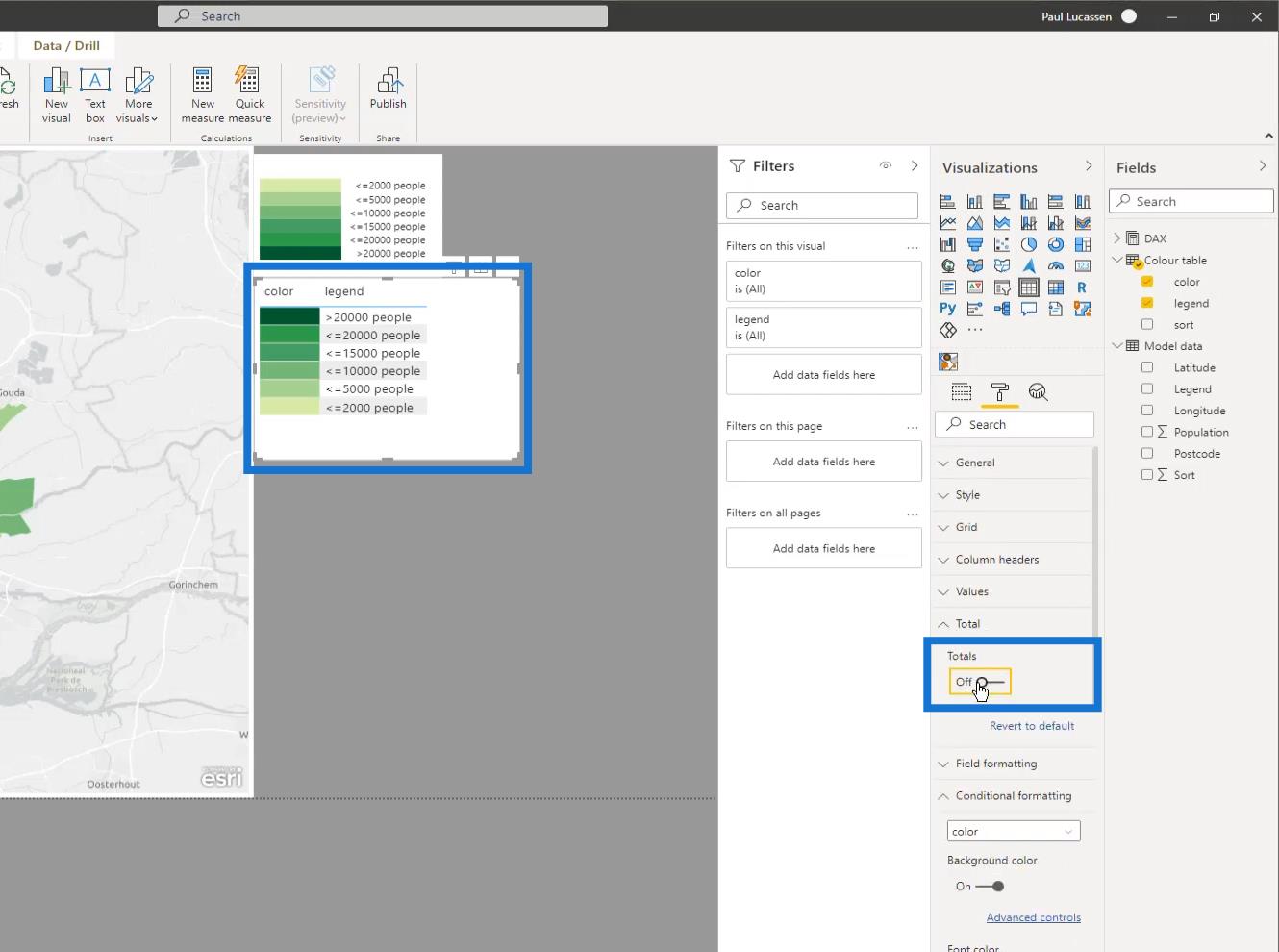
最後に、白いフォントを選択してヘッダーを非表示にします。
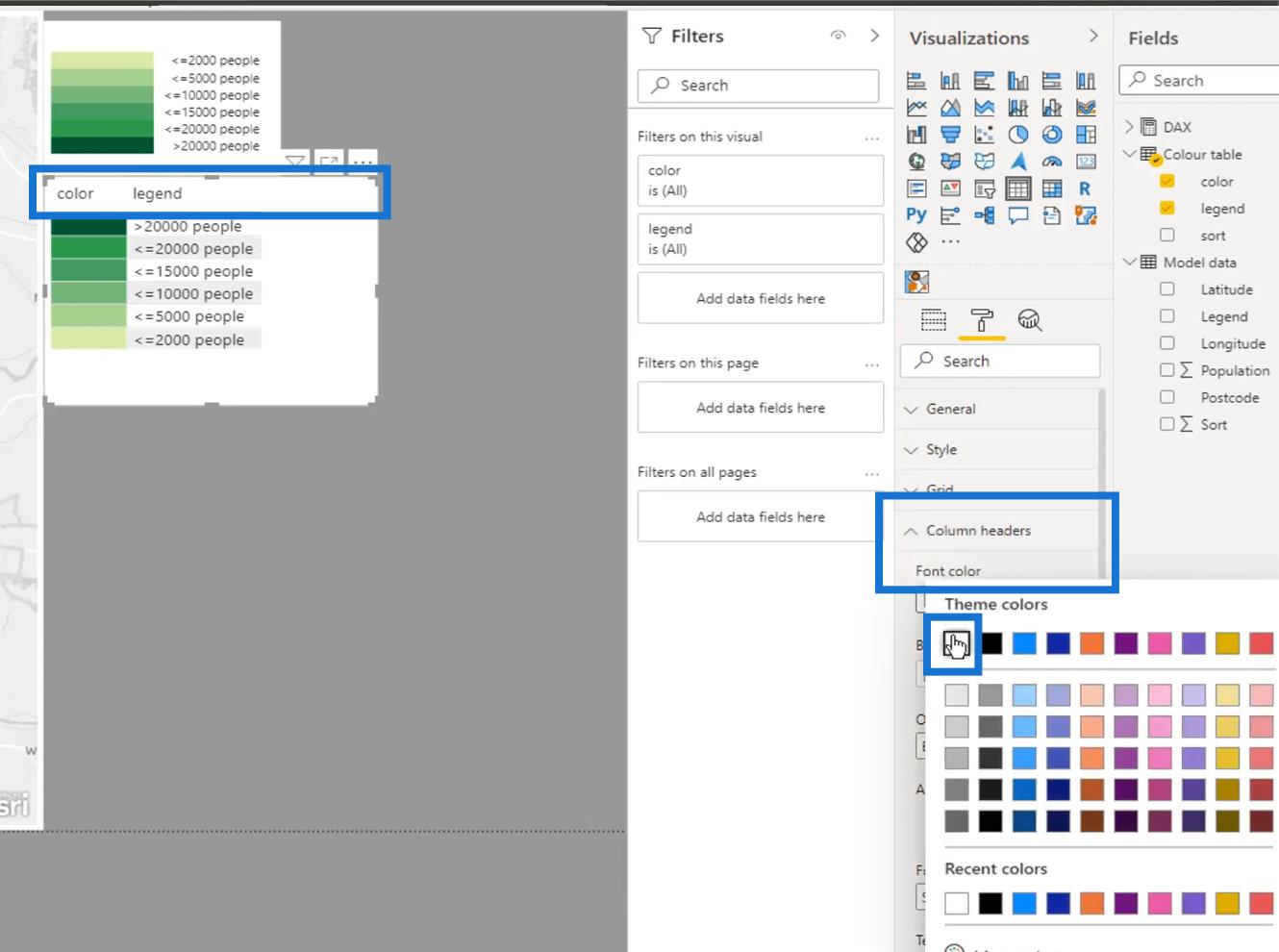
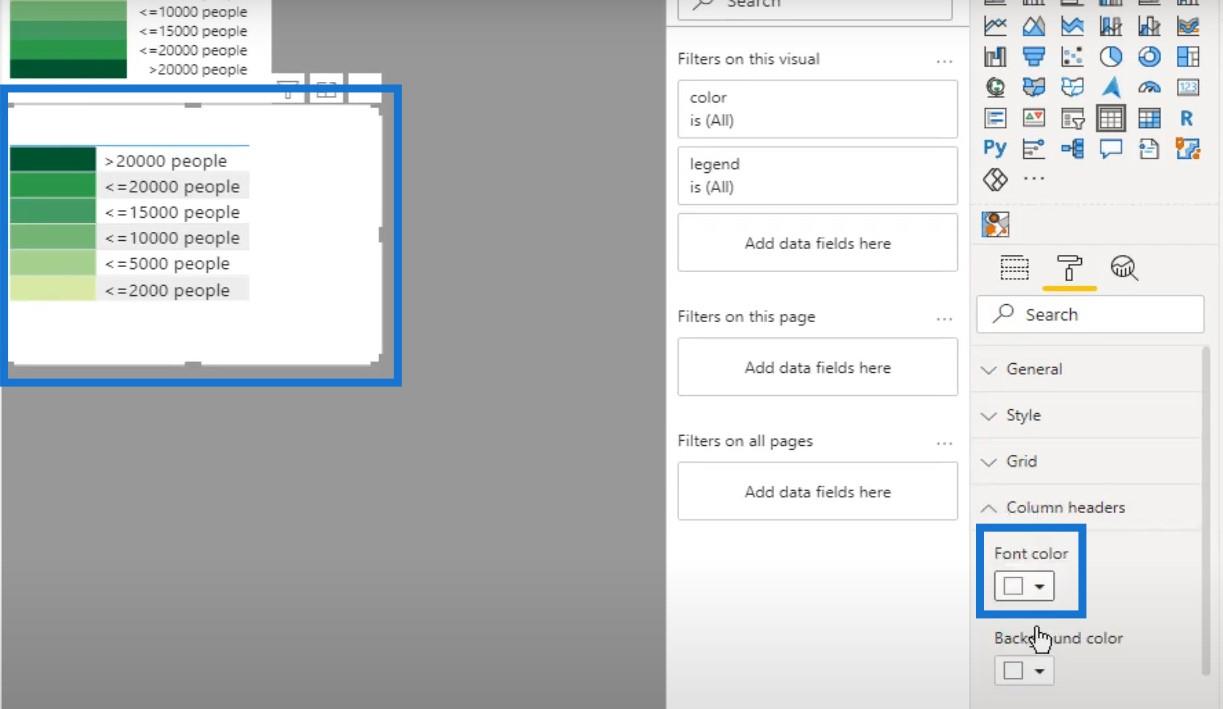
私たちの伝説の準備が整いました。ご覧のとおり、マップ ビジュアルには、有益でクリック可能な一連の優れた凡例が表示されています。必要に応じて、キャンバス内で形状を変更したり、最終的な書式設定を行ったりできます。
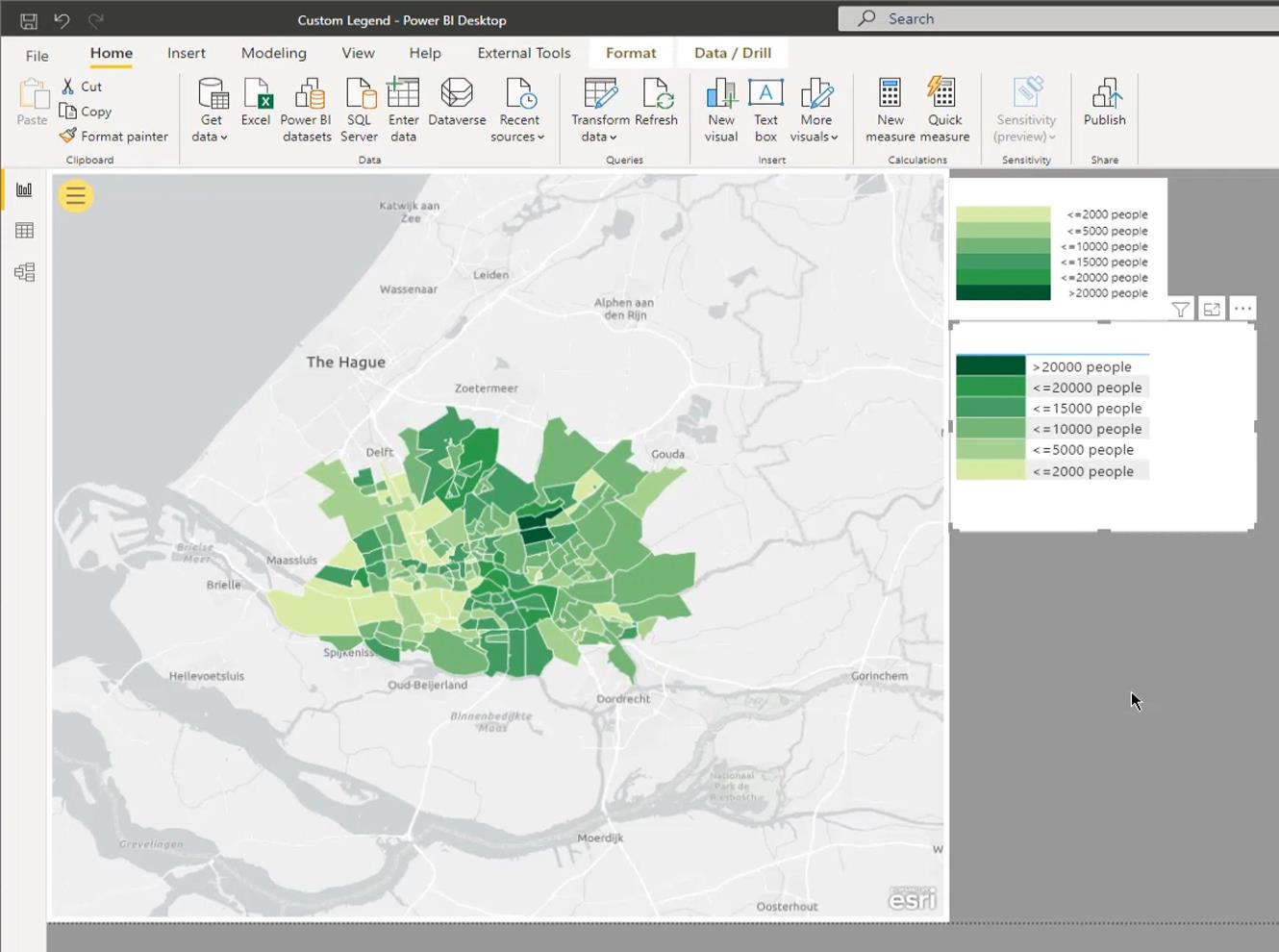
データ視覚化 LuckyTemplates – ツールチップの動的マップ
LuckyTemplates 空間分析用の形状マップ視覚化
LuckyTemplates 視覚化の階層
結論
このチュートリアルはこれですべてです。この投稿では、LuckyTemplates マップビジュアルにカスタム凡例を追加すると、カスタマイズされたカラー テーブルからセグメンテーションと色を表示できることを示します。これが機能するには、データセットとパワークエリを適切に設定することが不可欠であることに留意する必要があります。
このプロセスを楽しんでいただき、お役に立てば幸いです。その他の例や関連コンテンツについては、以下のリンクをご覧ください。
ポール
Microsoft フローで使用できる 2 つの複雑な Power Automate String 関数、substring 関数とindexOf 関数を簡単に学習します。
LuckyTemplates ツールチップを使用すると、より多くの情報を 1 つのレポート ページに圧縮できます。効果的な視覚化の手法を学ぶことができます。
Power Automate で HTTP 要求を作成し、データを受信する方法を学んでいます。
LuckyTemplates で簡単に日付テーブルを作成する方法について学びましょう。データの分析と視覚化のための効果的なツールとして活用できます。
SharePoint 列の検証の数式を使用して、ユーザーからの入力を制限および検証する方法を学びます。
SharePoint リストを Excel ファイルおよび CSV ファイルにエクスポートする方法を学び、さまざまな状況に最適なエクスポート方法を決定できるようにします。
ユーザーがコンピューターから離れているときに、オンプレミス データ ゲートウェイを使用して Power Automate がデスクトップ アプリケーションにアクセスできるようにする方法を説明します。
DAX 数式で LASTNONBLANK 関数を使用して、データ分析の深い洞察を得る方法を学びます。
LuckyTemplates で予算分析とレポートを実行しながら、CROSSJOIN 関数を使用して 2 つのデータ テーブルをバインドする方法を学びます。
このチュートリアルでは、LuckyTemplates TREATAS を使用して数式内に仮想リレーションシップを作成する方法を説明します。








