Power Automate の文字列関数: Substring と IndexOf

Microsoft フローで使用できる 2 つの複雑な Power Automate String 関数、substring 関数とindexOf 関数を簡単に学習します。
LuckyTemplates レポートで視覚化を動的に並べ替える方法に関する簡単なヒントを紹介します。このテクニックを使用すると、レポートでさまざまな洞察を示すことができます。このチュートリアルの完全なビデオは、このブログの下部でご覧いただけます。
でこれに関する質問がいくつかありました。LuckyTemplates の LuckyTemplates Challenge 用に作成した最近のレポートでも、このテクニックを利用することができました。このチャレンジでは、参加者は配信アプリのレビューに取り組むことが求められました。データについて多くの洞察を提供しながら、本当に創造的なレポートをまとめたかったので、このアプローチを採用することにしました。
目次
アイコンを使用してビジュアライゼーションを並べ替える
これは私が作成したレポートです。ご覧のとおり、この 1 ページに多くの洞察が含まれています。
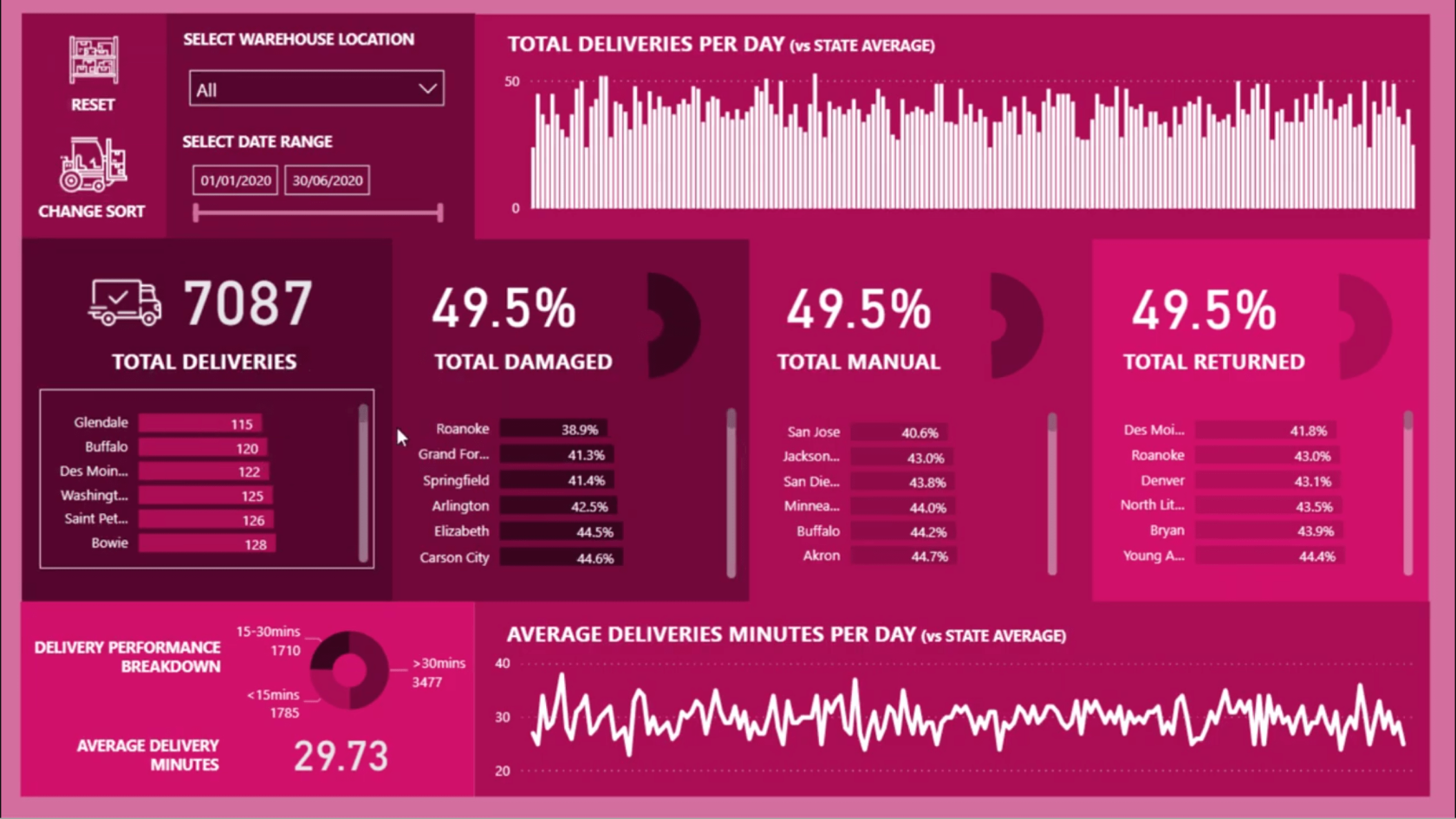
配送、破損品、手動入力、返品に関連する数値が表示されます。
これらの数値は完全に動的です。しかし、このレポートに取り組む人々が視覚化を簡単に並べ替えられるようにすることで、さらに洞察を追加したいと考えました。そのため、この「並べ替え変更」アイコンを追加しました。
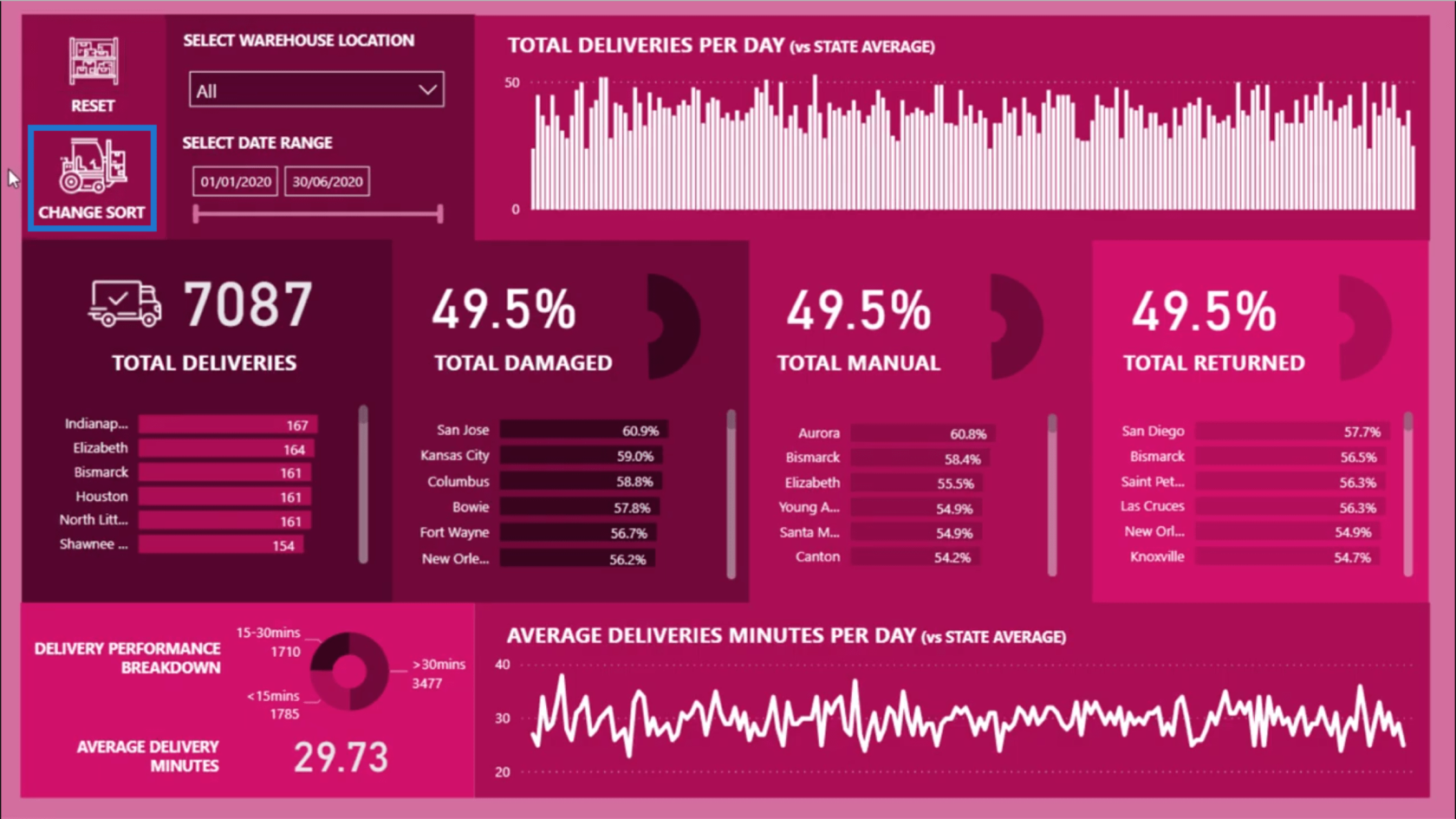
ここで数値を見ると、数値が降順に並べ替えられていることがわかります。これが初期状態です。
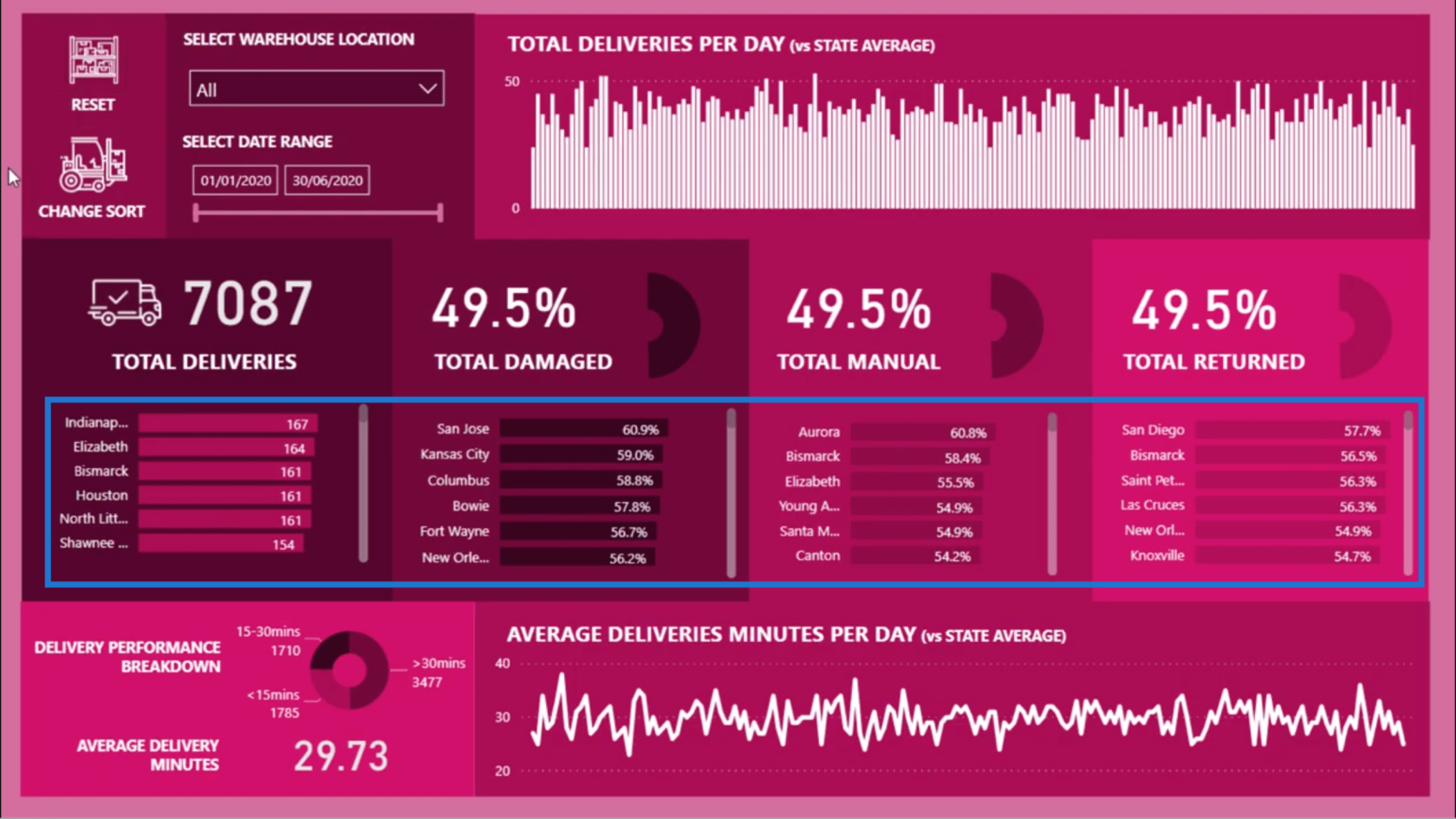
ただし、[並べ替えの変更] ボタンをクリックすると、数値が自動的に昇順に並べ替えられることに注目してください。
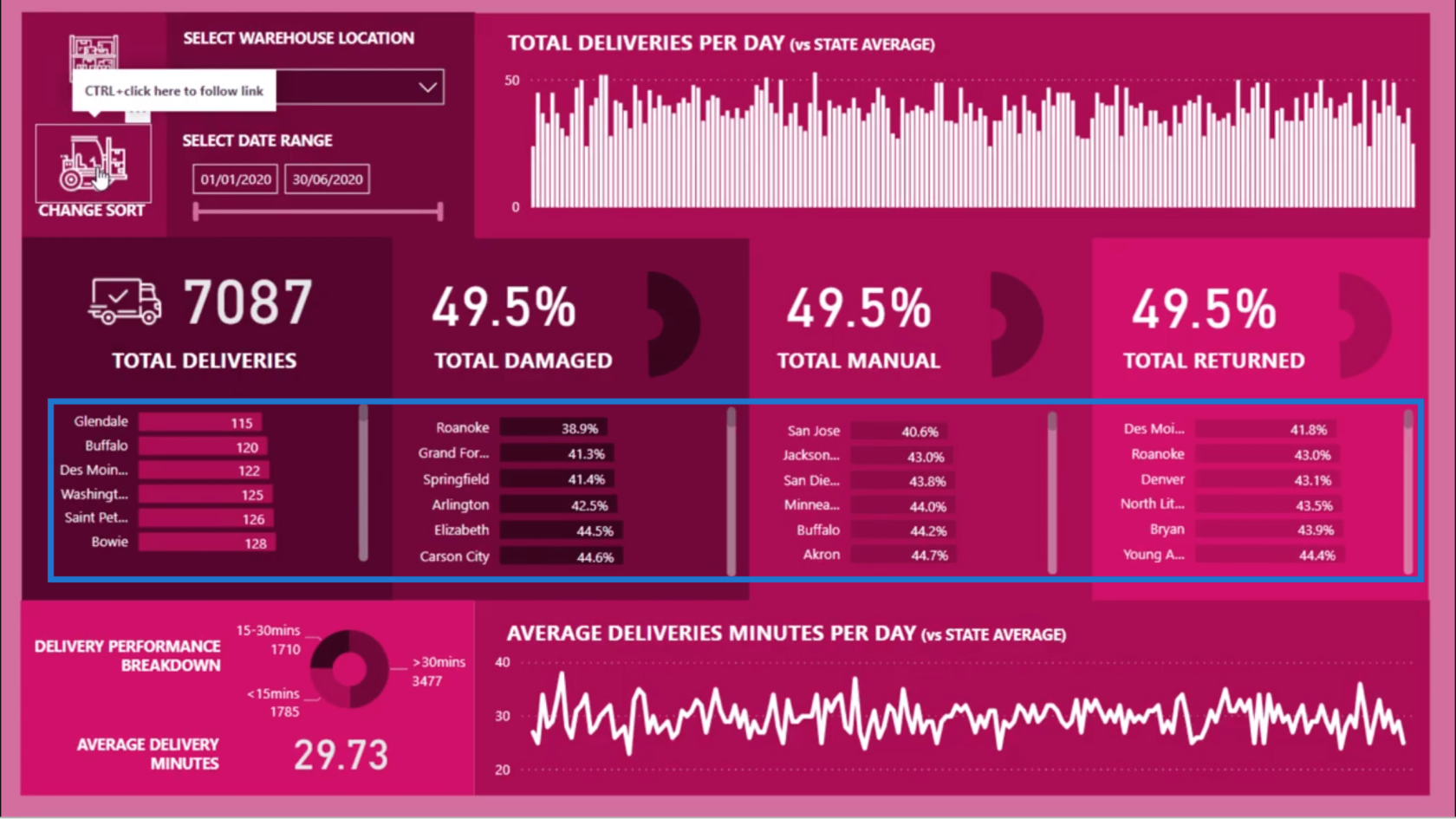
これは、さまざまな洞察をすばやく紹介するための非常に優れた方法です。通常、このようにデータを並べ替えるには、追加の数式を作成する必要があります。こうすることで、さまざまなデータを 1 つのビジュアライゼーションにまとめて一度に並べ替えることができます。
ブックマークを使用してビジュアライゼーションを並べ替える
[表示] リボンの下にあるブックマークを利用することで、ワンクリックでビジュアライゼーションを並べ替えることができました。
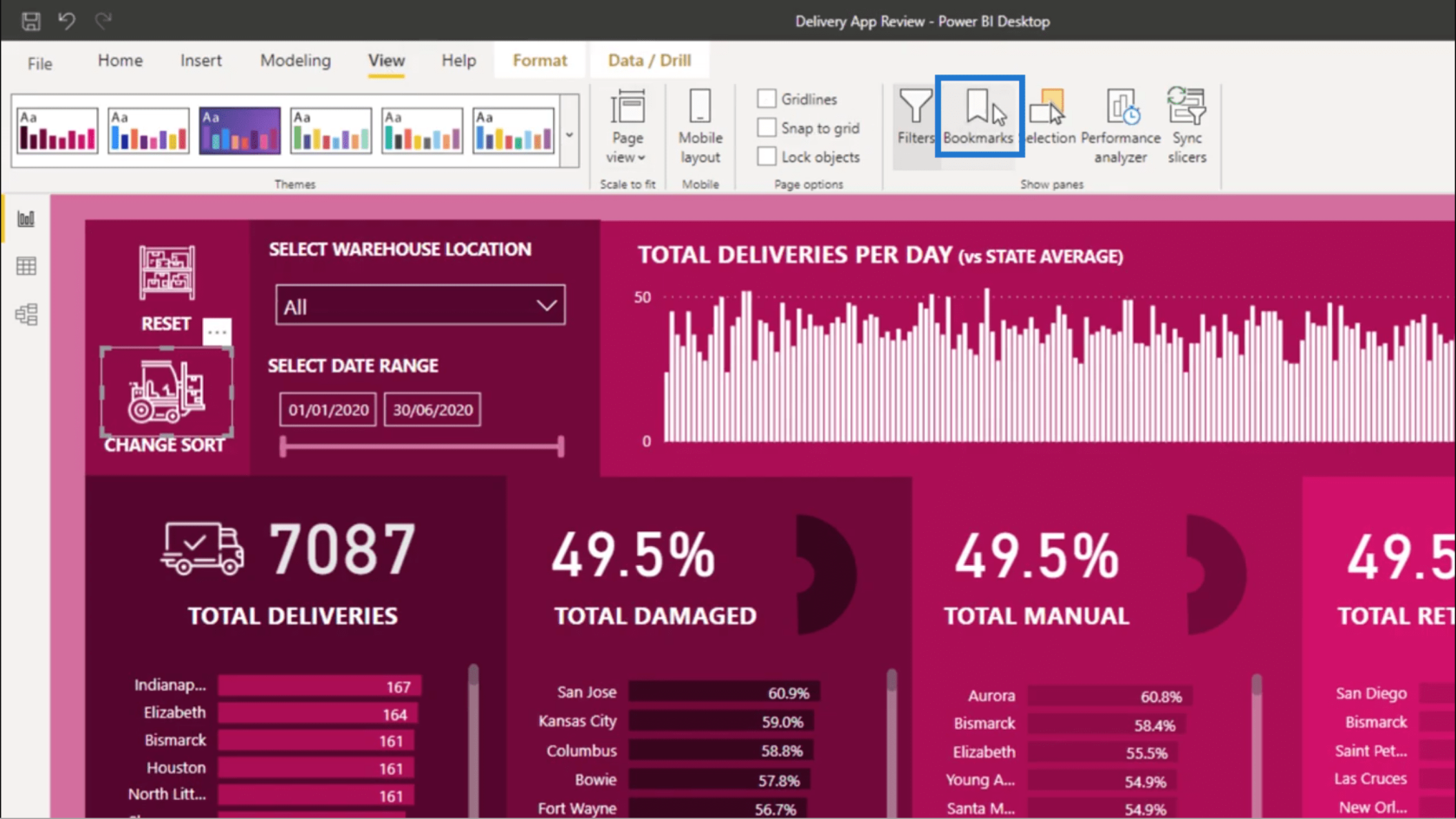
[ブックマーク] をクリックすると、[リセット] と [並べ替えの変更] の 2 つのオプションが表示されます。
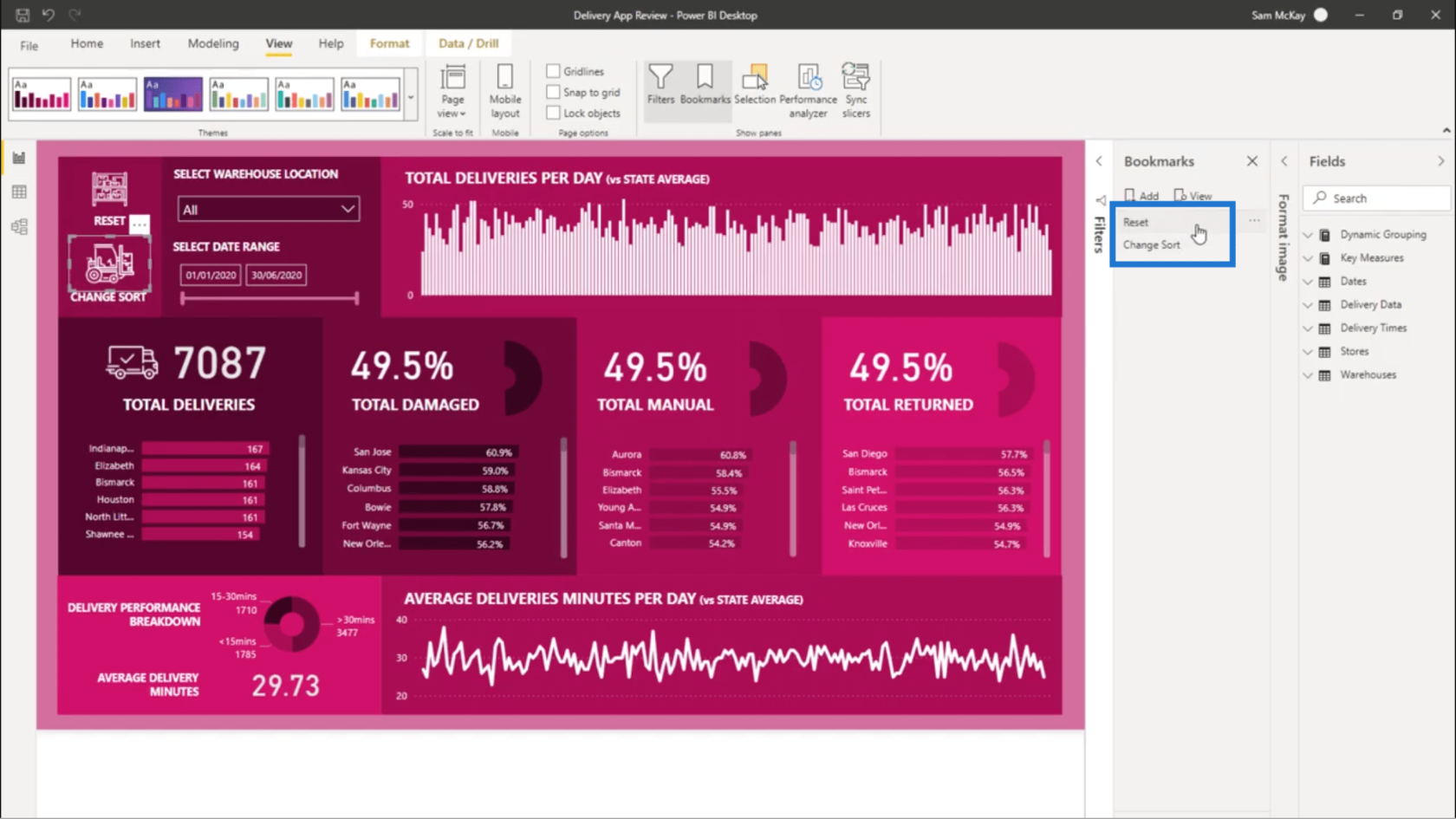
このブックマーク ウィンドウに入ったとき、各ビジュアライゼーションを調べて、すべてを降順に取得しました。そのためにブックマークを追加しました。次に、それらを昇順に並べ替え、そのアクションのブックマークも追加しました。
ブックマークを作成したので、そのブックマークを呼び出す方法を見つける必要があります。ファイルからアイコンを追加することでこれを行いました。アイコンを配置したら、[形式] ペインに移動するだけです。
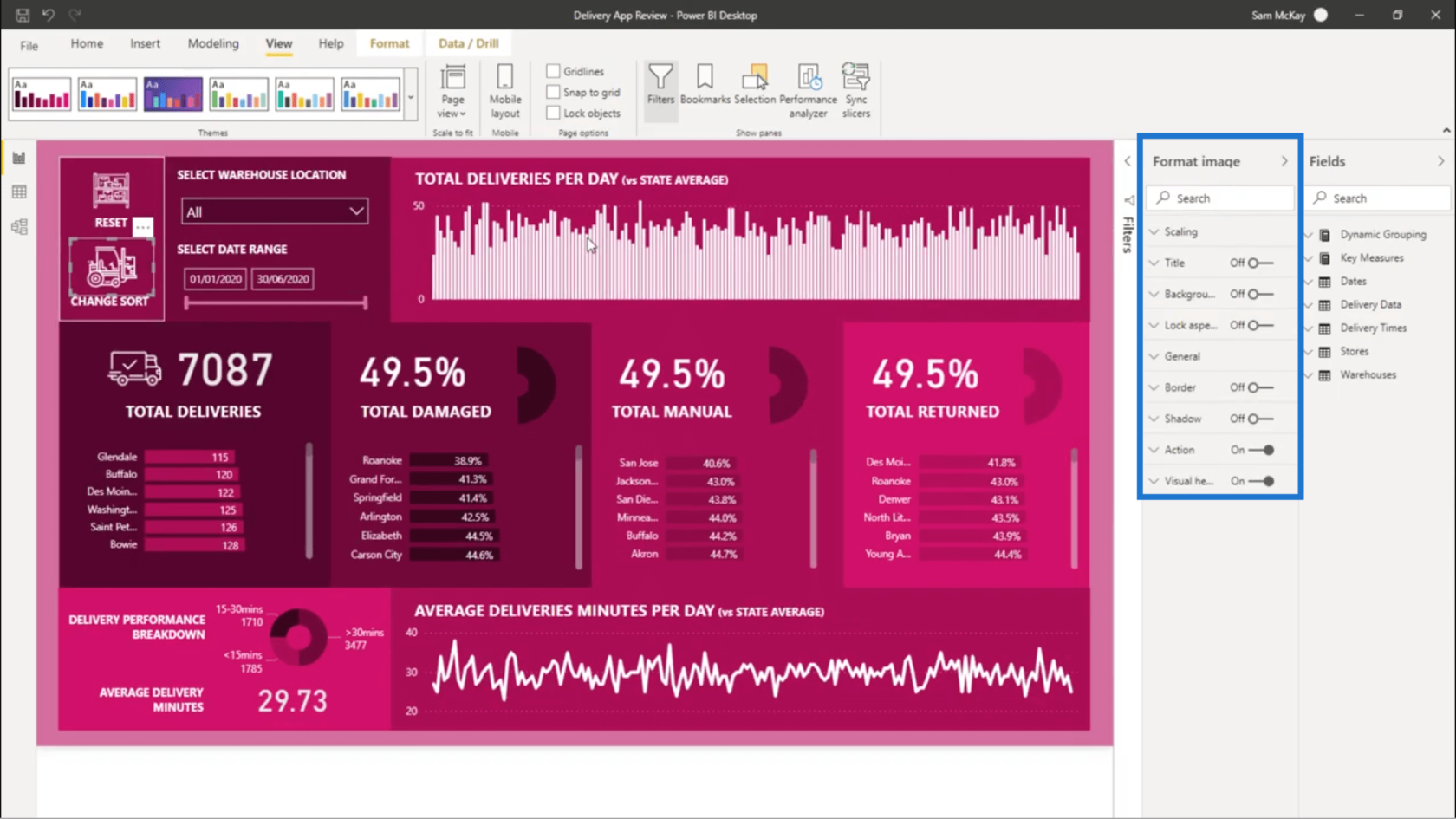
「アクション」に移動してオンにしました。次に、タイプをブックマークに変更しました。[ブックマーク] で、[並べ替えの変更] を選択しました。
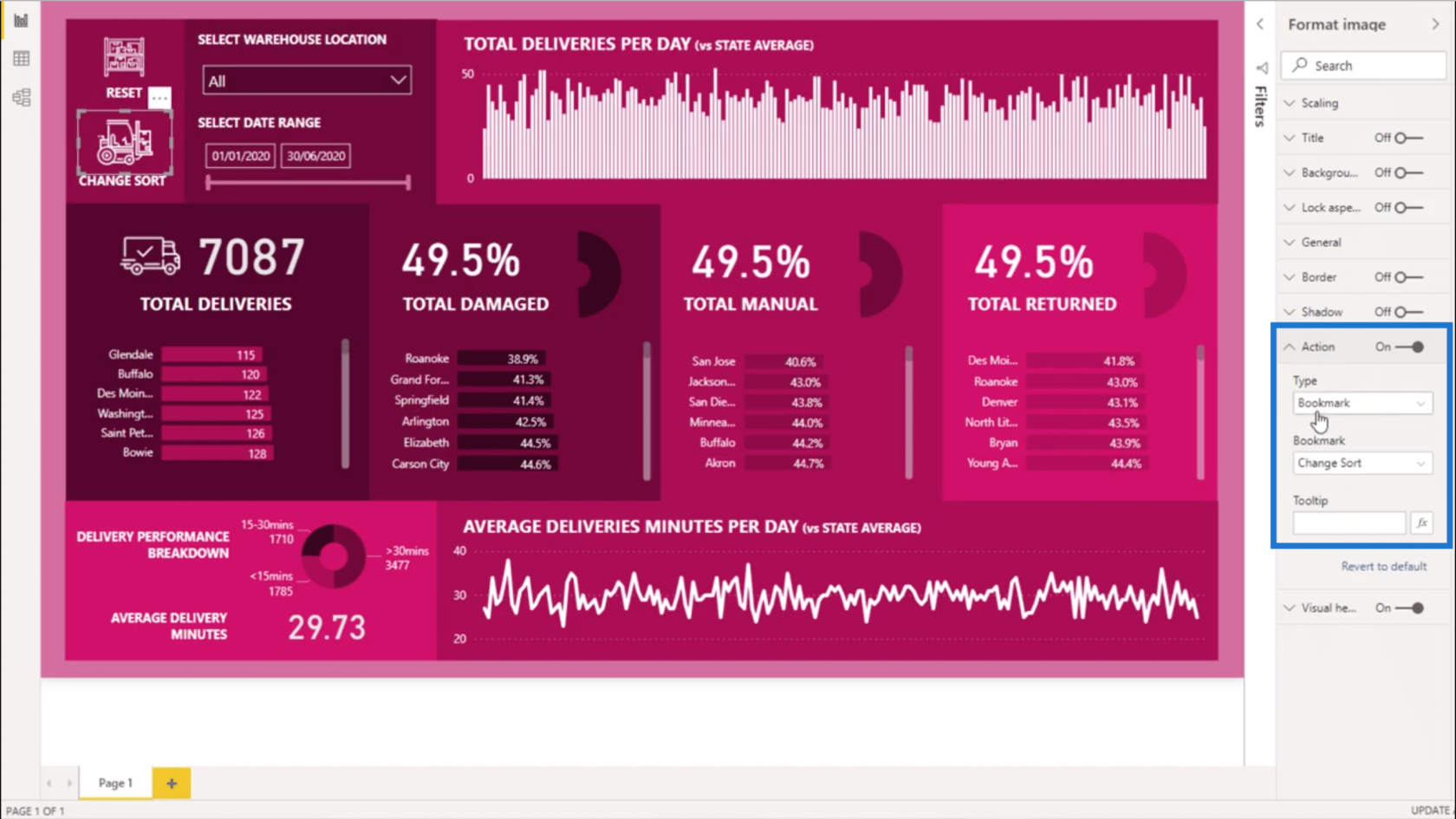
それが完了すると、ここにアップロードしたアイコンが作成したブックマークに接続されます。つまり、このアイコンをクリックするたびにビジュアライゼーションを動的に並べ替えられるようになりました。
上部の [リセット] ボタンでも同じことが行われます。[リセット] ボタンを押すと、数値がデフォルトの状態に戻ります。
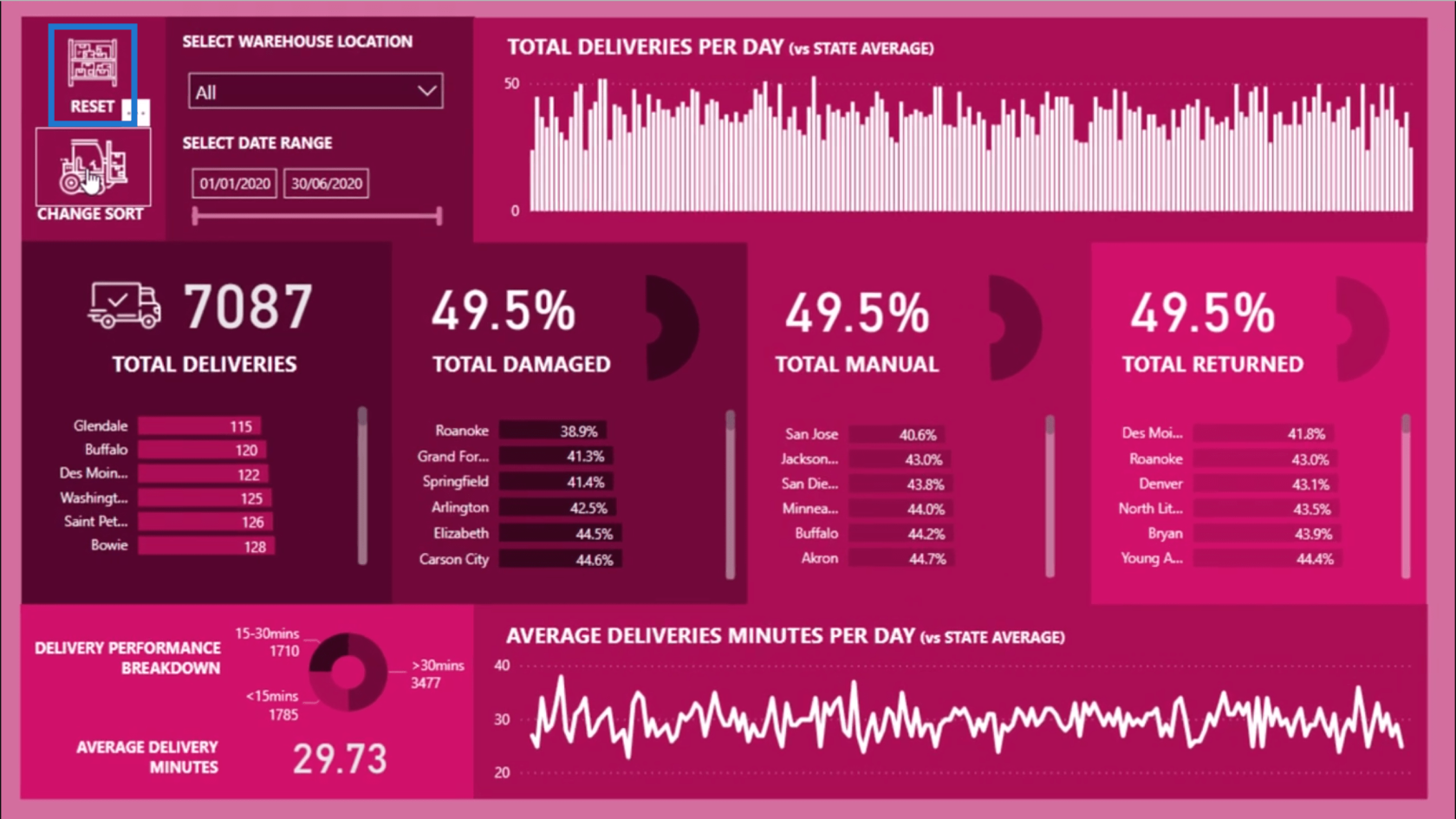
LuckyTemplates で RANKX を使用して顧客をランキングによって動的にグループ化する LuckyTemplates で
ビジュアルの相互作用を制御する方法 LuckyTemplates で
会計年度ごとに日付を並べ替える
結論
これは、特に優れた洞察を提供したい場合に使用できる優れたテクニックです。
このテクニックはさまざまな方法で使用することもできます。常にアイコンである必要はありません。レポートではテキストを使用することも、任意のカードを使用することもできます。アプローチにおいて創造性を発揮する必要があるだけです。
ではごきげんよう、
Microsoft フローで使用できる 2 つの複雑な Power Automate String 関数、substring 関数とindexOf 関数を簡単に学習します。
LuckyTemplates ツールチップを使用すると、より多くの情報を 1 つのレポート ページに圧縮できます。効果的な視覚化の手法を学ぶことができます。
Power Automate で HTTP 要求を作成し、データを受信する方法を学んでいます。
LuckyTemplates で簡単に日付テーブルを作成する方法について学びましょう。データの分析と視覚化のための効果的なツールとして活用できます。
SharePoint 列の検証の数式を使用して、ユーザーからの入力を制限および検証する方法を学びます。
SharePoint リストを Excel ファイルおよび CSV ファイルにエクスポートする方法を学び、さまざまな状況に最適なエクスポート方法を決定できるようにします。
ユーザーがコンピューターから離れているときに、オンプレミス データ ゲートウェイを使用して Power Automate がデスクトップ アプリケーションにアクセスできるようにする方法を説明します。
DAX 数式で LASTNONBLANK 関数を使用して、データ分析の深い洞察を得る方法を学びます。
LuckyTemplates で予算分析とレポートを実行しながら、CROSSJOIN 関数を使用して 2 つのデータ テーブルをバインドする方法を学びます。
このチュートリアルでは、LuckyTemplates TREATAS を使用して数式内に仮想リレーションシップを作成する方法を説明します。








