Power Automate の文字列関数: Substring と IndexOf

Microsoft フローで使用できる 2 つの複雑な Power Automate String 関数、substring 関数とindexOf 関数を簡単に学習します。
今日のブログ投稿では、最終更新日時を作成してすべての LuckyTemplates レポートに表示できるようにする方法に関するヒントを紹介します。このチュートリアルの完全なビデオは、このブログの下部でご覧いただけます。
私のクライアントのほとんどは、LuckyTemplates レポートの更新スケジュールを 1 日を通して思い出せないと言っています。
データが最後に更新されたのがいつかを把握できるように、現在表示されているものと同様の、データの最終更新の日時を表示するものを作成しました。
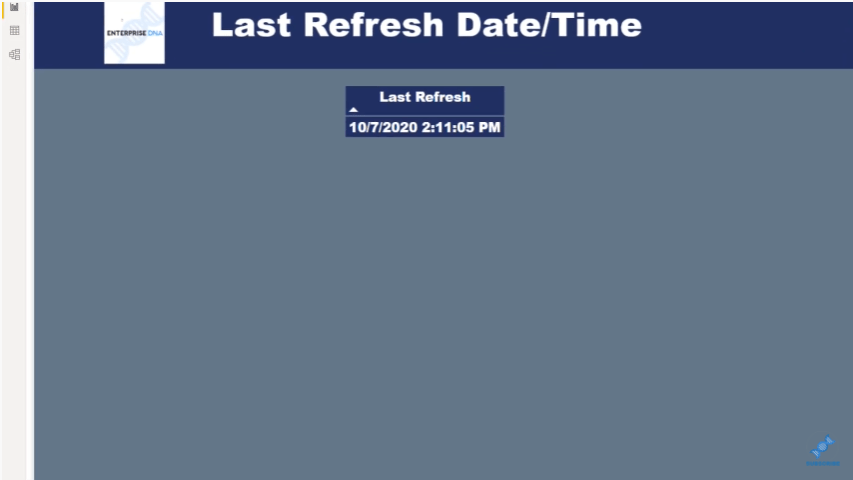
これはから入手したものです。この情報を見つけた紹介します。
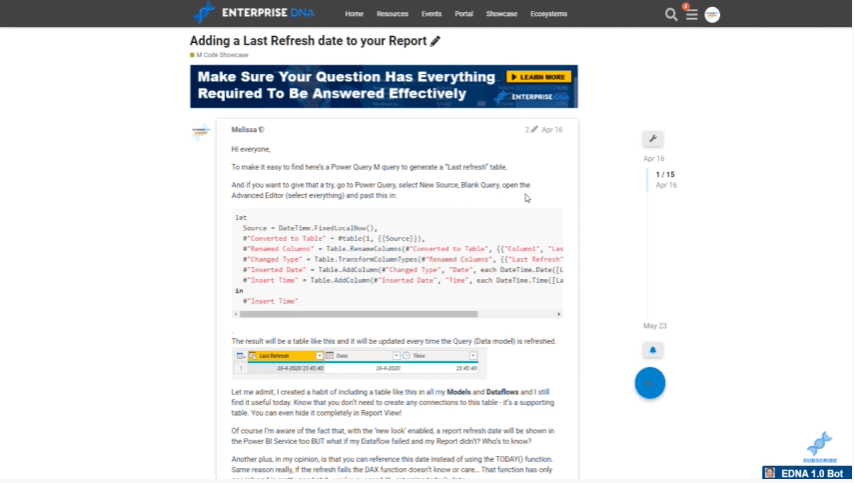
の 1 人である Melissa によって作成されました。私が彼女をエージェント M と呼びたいのは、彼女の名前が文字 M で始まるだけでなく、彼女がM コードに優れているからでもあります。
LuckyTemplates YouTube チャンネルで Melissa のビデオを見たことがあれば、ぜひそれらのビデオを視聴してください。私は彼らから学びました、そしてあなたも彼らから何かを学ぶことができると確信しています。彼女はここ LuckyTemplates フォーラムにも素晴らしいコンテンツをたくさん持っています。
LuckyTemplates の最終更新日テーブルを把握するために、彼女がフォーラムに投稿した投稿の一部を確認していきます。M コードはここで確認できます。
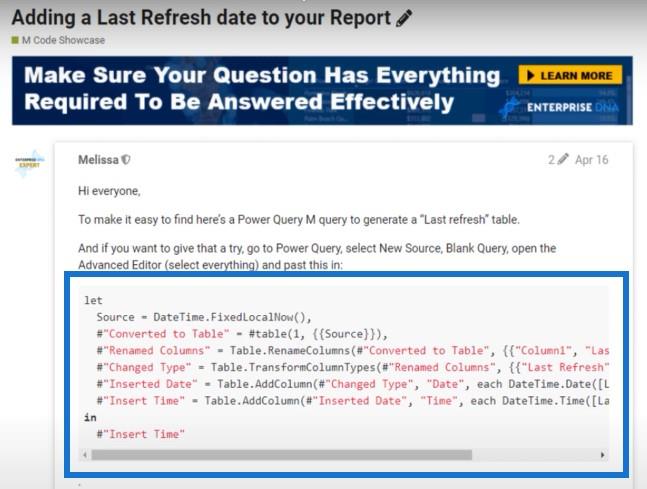
フォーラム スレッドを下にスクロールすると、LuckyTemplates サービスに保存されている時刻がローカル タイム ゾーンではなく UTC タイム ゾーンに設定されていることを私は知らなかったことがわかります。
LuckyTemplates デスクトップに戻ってこの更新テーブルを作成するとき、ローカル タイム ゾーンが UTC 時間と比較してどれだけ進んでいるか、または遅れているかを知る必要があるため、これは非常に重要です。
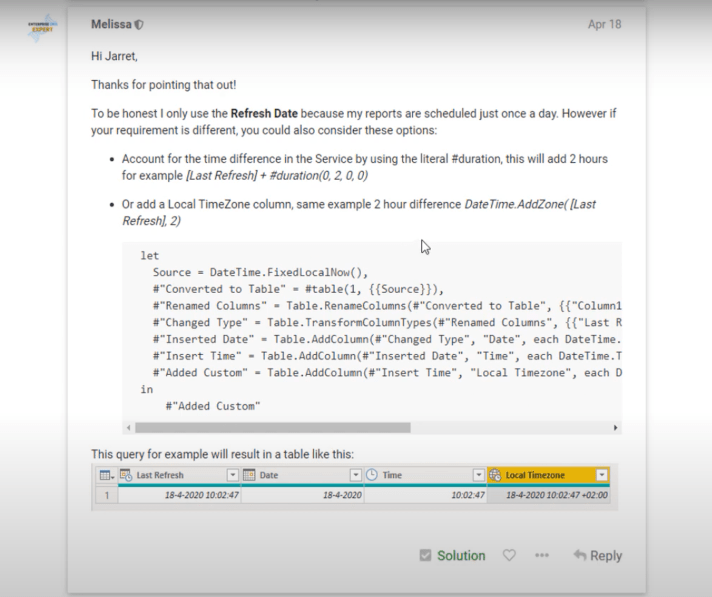
に戻って、これをどのように完了したかを説明しましょう。
私のモデルで LuckyTemplates の最終更新日がどのように表示されるかを示す例を次に示します。
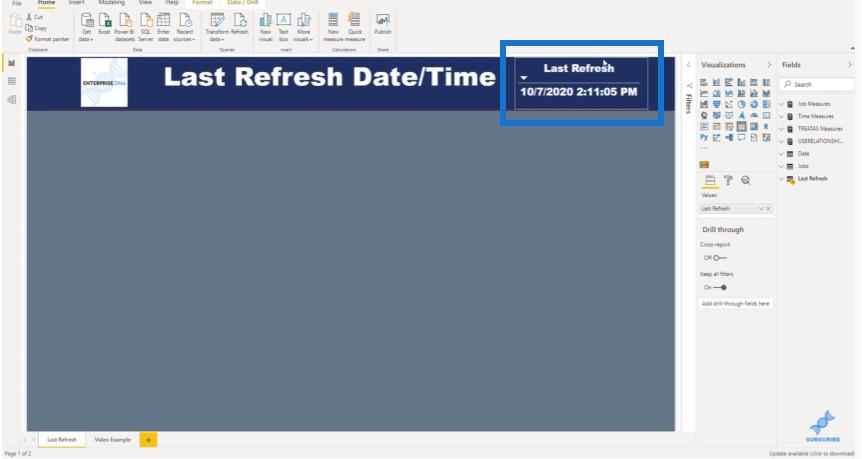
通常、これをデータ モデルの上部とLuckyTemplates レポートの最初のページに含めて、見やすくします。
ホームから[データの変換]タブを開きます。
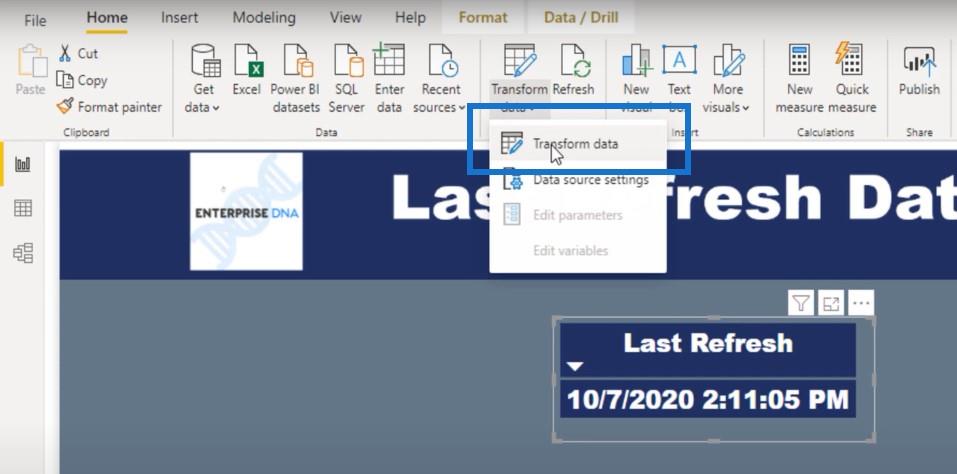
…クエリ エディターに移動できます。
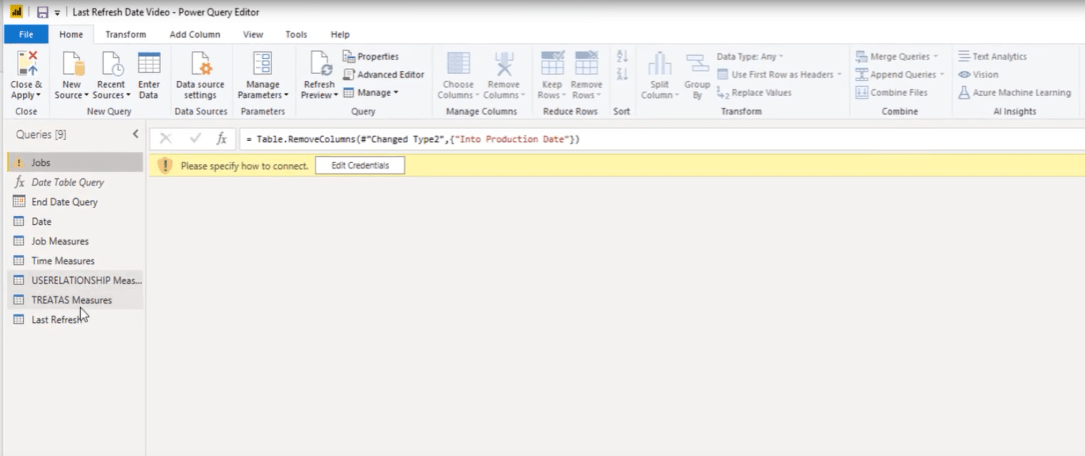
[最終更新] をクリックすると、これを設定するプロセスが簡単であることがわかります。このテーブルに含まれる列は 4 つだけです。
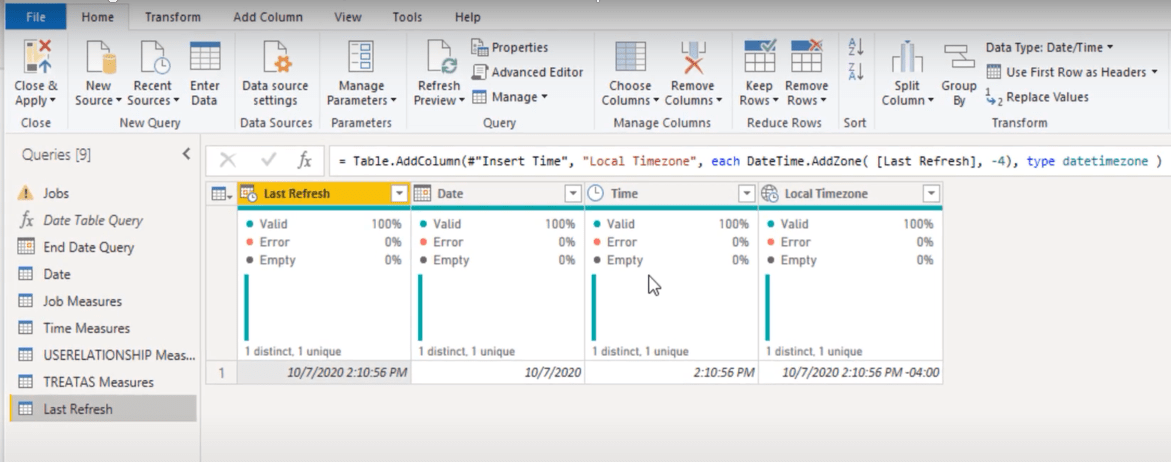
ここで行うのは、詳細エディターに移動することです。これは、前述した LuckyTemplates フォーラム スレッドで提供されているM コードです。
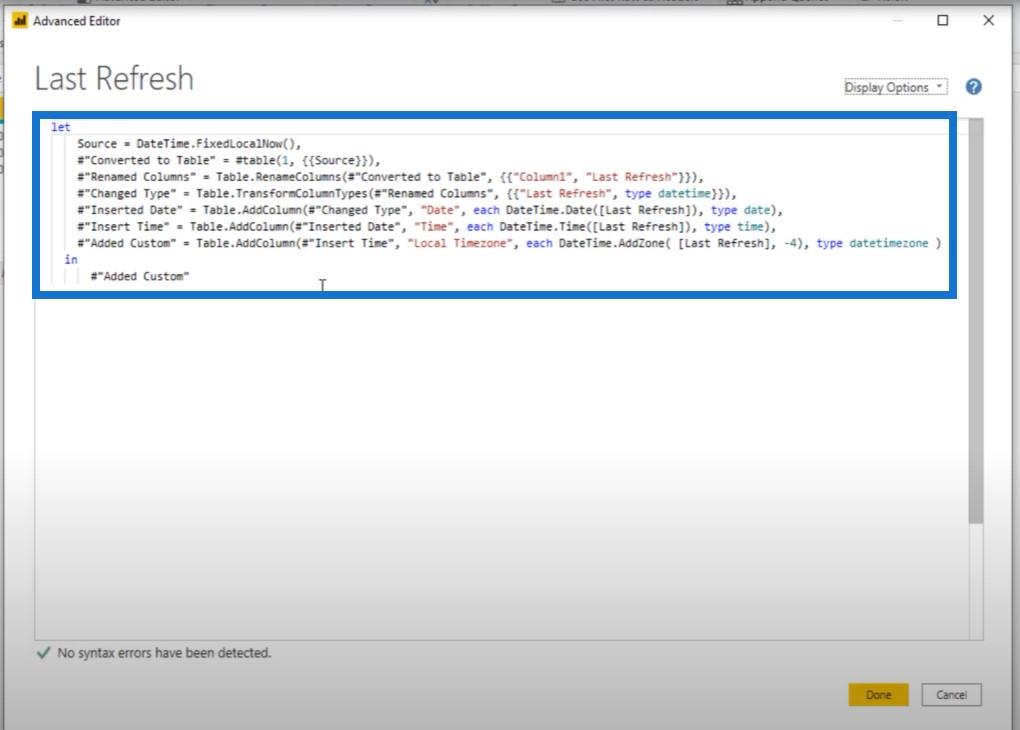
これについては次に説明しますが、最初に、自分で作成する方法を理解できるように、例としてこれらをもう 1 つ作成してみましょう。
最初に行うことは、上部のリボンに移動し、 [新しいソース]をクリックして、ドロップダウン リストから[空のクエリ]を選択することです。
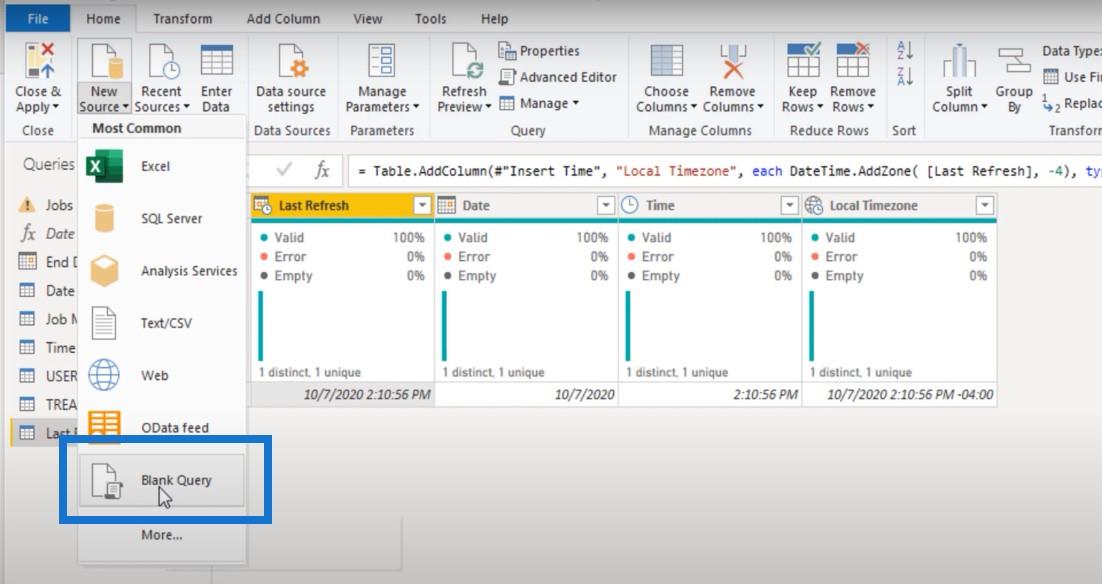
次に、高度なエディターに進みます。
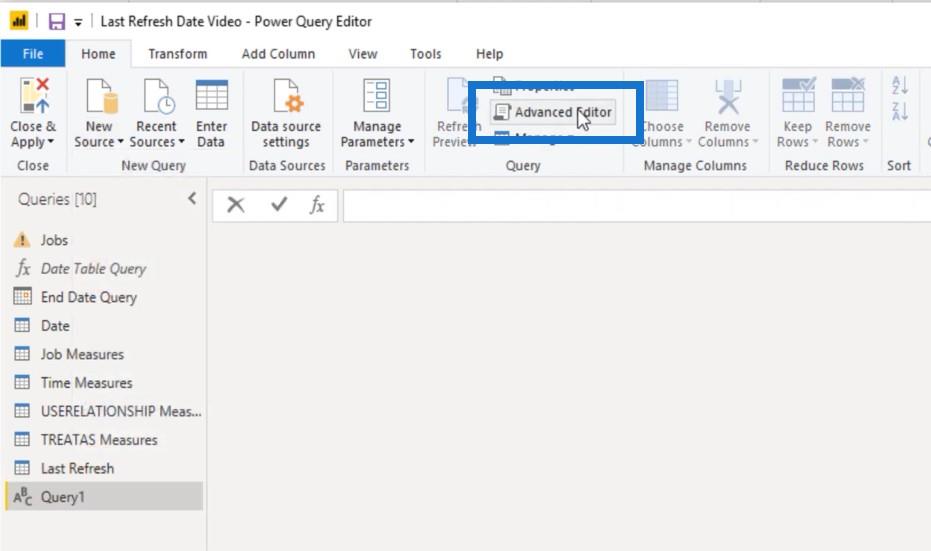
フォーラムからM コードをコピーして高度なエディターに貼り付け、 [完了]をクリックします。
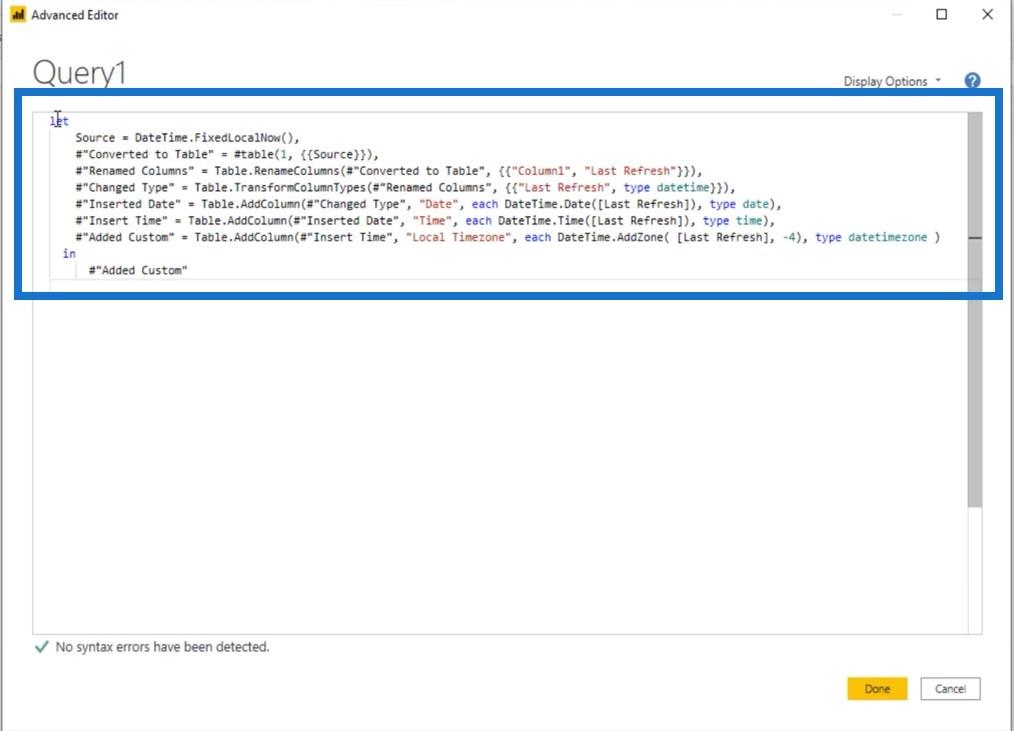
レポート ページに正しく表示されるように、列が自動的に調整および書式設定されることがわかります。
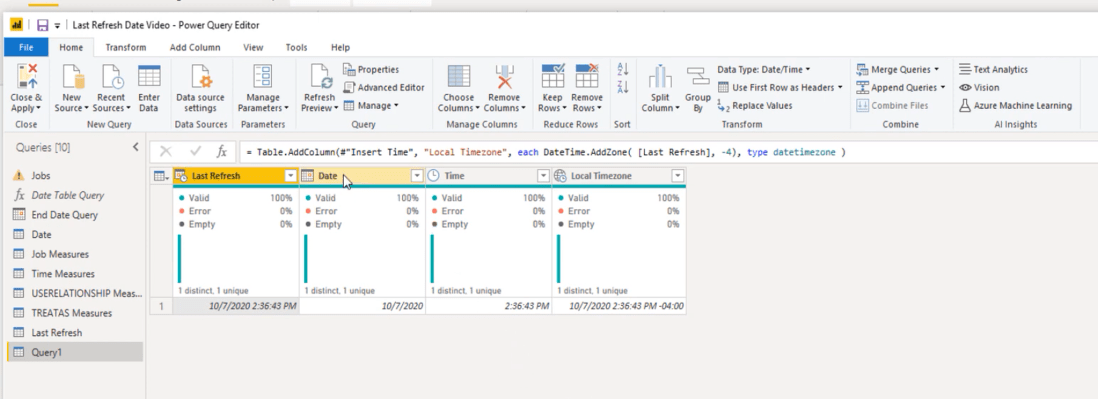
しかし、高度なエディタを再度開くと、最後の行に「最終更新は -4」と表示されていることがわかります。
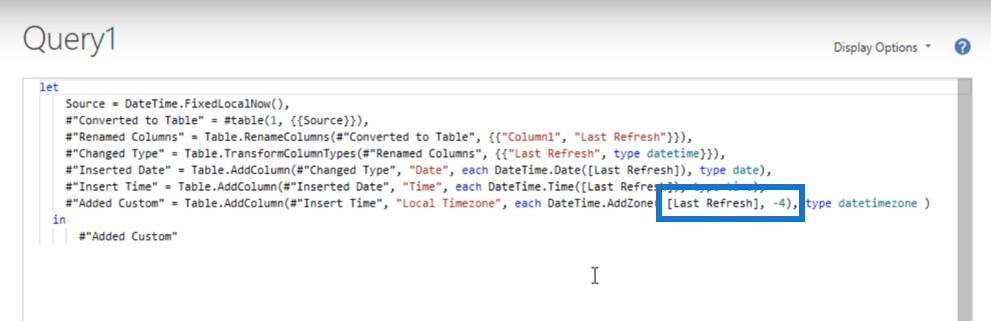
私の現地のタイムゾーンは東部時間で、UTC 時間から -4 です。春や秋にタイムゾーンが変わる場合は、時間の変化に合わせて調整する必要があることに注意してください。
つまり、東部時間では現在 -4 ですが、秋には時計の針を戻します。すべてのクライアントがレポートを参照したときに正しく表示されるようにするには、私の最終更新を -5 にする必要があります。
[プロパティ]の下にある[名前]という名前を変更することもできます。Query1 を削除し、 Last Refresh v2に変更します。
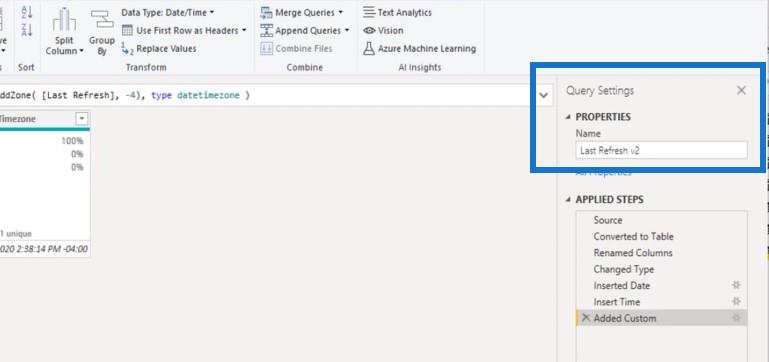
次に、そこをクリックして終了し、[Close & Apply]をクリックします。
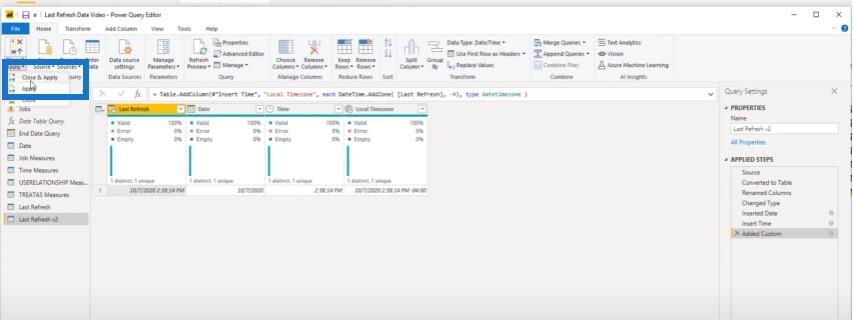
それが終わったら、これをコピーするだけです...
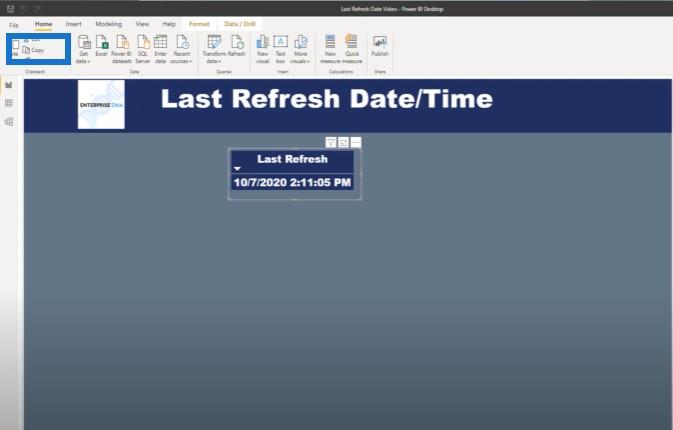
…別のページに移動して貼り付けます。ただし、最初に作成した Last Refresh のバージョンを使用する代わりに、Last Refresh バージョン 2 を使用します。
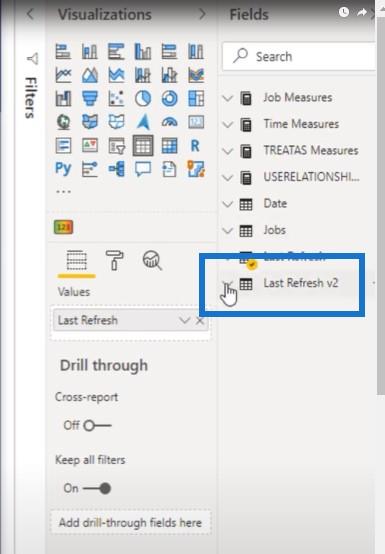
ご覧のとおり、これはこのチュートリアルが作成された時点の東部タイムゾーンでの実際の時刻です。
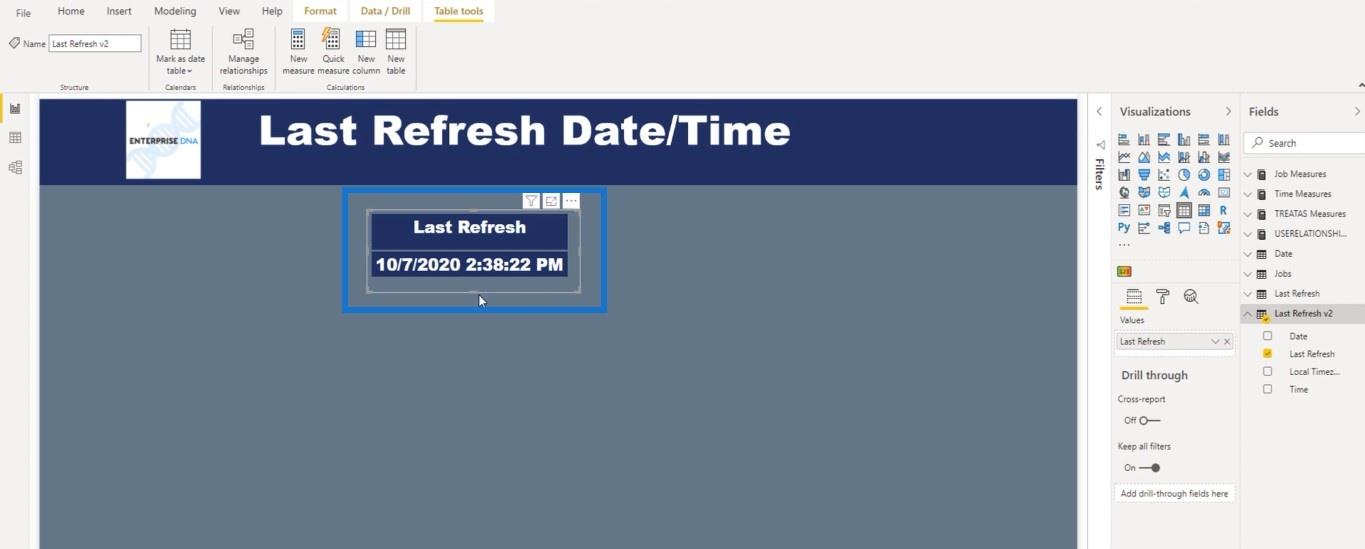
LuckyTemplates でビジュアルの相互作用を制御する方法
LuckyTemplates でのカスタム条件付き書式設定テクニック
フィルター フィールドとビジュアル相互作用を使用して LuckyTemplates で魅力的なビジュアライゼーションを作成する
結論
今日のこのヒントを楽しんでいただければ幸いです。LuckyTemplates YouTube チャンネルにまだ登録していない場合は、必ず登録してください。こうすることで、LuckyTemplates チームの優れたコンテンツを見逃すことがなくなります。
Microsoft フローで使用できる 2 つの複雑な Power Automate String 関数、substring 関数とindexOf 関数を簡単に学習します。
LuckyTemplates ツールチップを使用すると、より多くの情報を 1 つのレポート ページに圧縮できます。効果的な視覚化の手法を学ぶことができます。
Power Automate で HTTP 要求を作成し、データを受信する方法を学んでいます。
LuckyTemplates で簡単に日付テーブルを作成する方法について学びましょう。データの分析と視覚化のための効果的なツールとして活用できます。
SharePoint 列の検証の数式を使用して、ユーザーからの入力を制限および検証する方法を学びます。
SharePoint リストを Excel ファイルおよび CSV ファイルにエクスポートする方法を学び、さまざまな状況に最適なエクスポート方法を決定できるようにします。
ユーザーがコンピューターから離れているときに、オンプレミス データ ゲートウェイを使用して Power Automate がデスクトップ アプリケーションにアクセスできるようにする方法を説明します。
DAX 数式で LASTNONBLANK 関数を使用して、データ分析の深い洞察を得る方法を学びます。
LuckyTemplates で予算分析とレポートを実行しながら、CROSSJOIN 関数を使用して 2 つのデータ テーブルをバインドする方法を学びます。
このチュートリアルでは、LuckyTemplates TREATAS を使用して数式内に仮想リレーションシップを作成する方法を説明します。








