Power Automate の文字列関数: Substring と IndexOf

Microsoft フローで使用できる 2 つの複雑な Power Automate String 関数、substring 関数とindexOf 関数を簡単に学習します。
LuckyTemplates でレポートやビジュアルを作成する際のいくつかの本当に一般的なタスクに非常に優れた便利なツールを見つけました。これは、LuckyTemplates レポートの色を簡単に取得するために使用できるカラー 16 進コード ピッカーです。このチュートリアルの完全なビデオは、このブログの下部でご覧いただけます。
このツールはAnny softwareという会社によるもので、素晴らしいツールを作成しただけでなく、それを完全に無料にしたことにも称賛の意を表したいと思います。これは非常に優れた機能を備えており、LuckyTemplates で 16 進コードとカラー テーマを扱うときに発生する一般的な問題や煩わしさを解決します。

私が実際に使ってみたものをいくつか紹介します。
目次
カラー 16 進コード ピッカーの使用方法
私に常に起こる一般的なことの 1 つは、自分のレポートで使用しているものの 16 進コードの色を把握する必要があることです。たとえば、このレポートでは、この青色が何であるかを理解する必要があります。これは PowerPoint の背景であるため、LuckyTemplates はその色が何であるかを知りません。
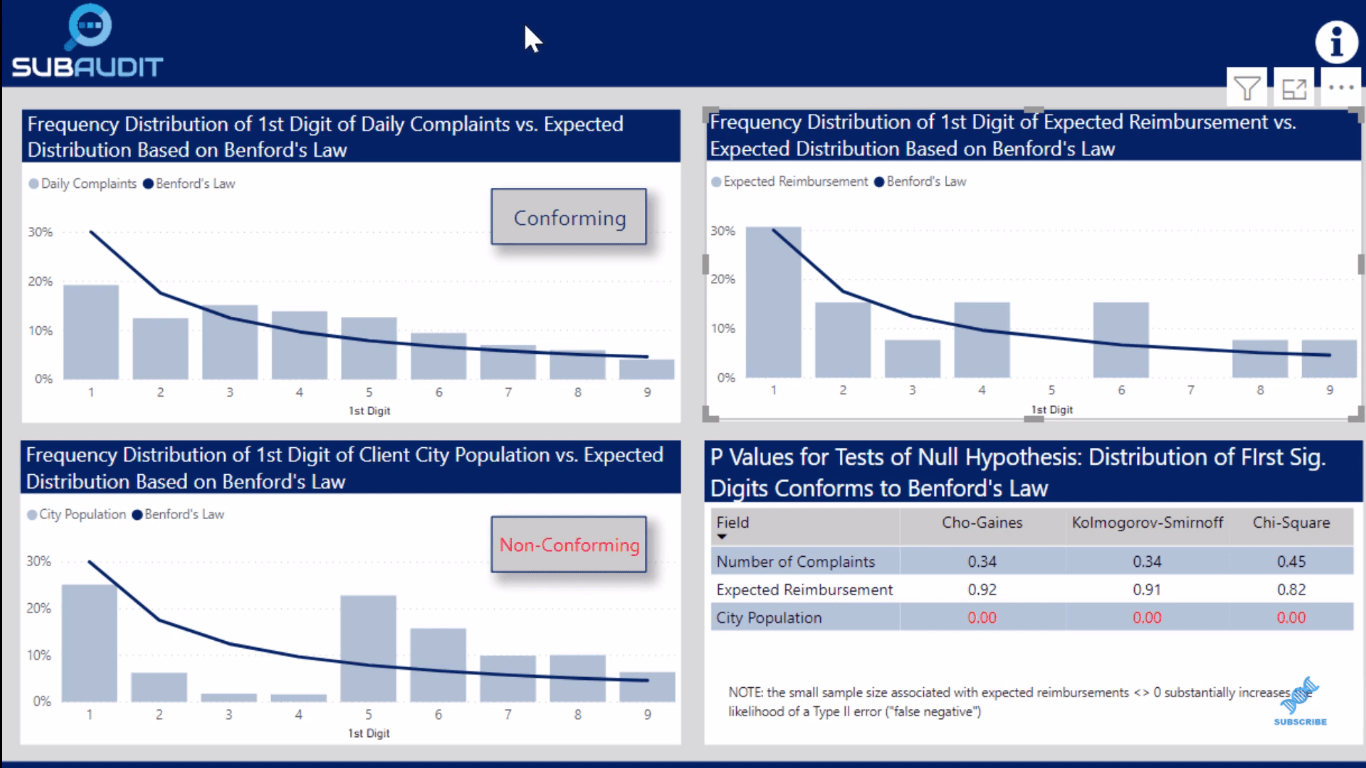
通常は、スクリーンショットを取得してから、スポイトの効果ツールに移動する必要があります。しかし、この Just Color Picker を使用すると、そのようなことを行う必要はありません。
青色をポイントするだけで、16 進コードが何であるかを示します。そして、ここからその値をコピーできます。
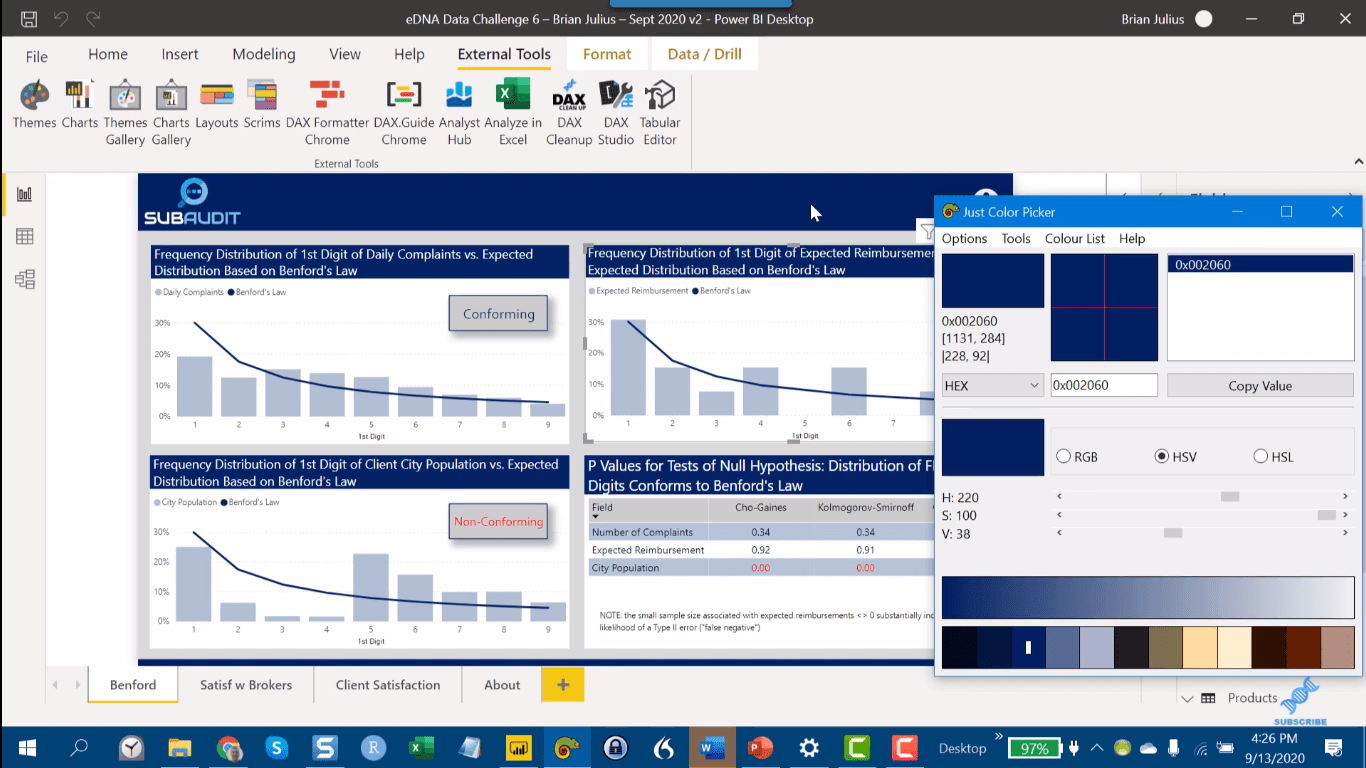
このツールを使用して完全なテーマを構築するのは非常に簡単な方法であり、LuckyTemplates Color Theme Generatorと完全に連携します。
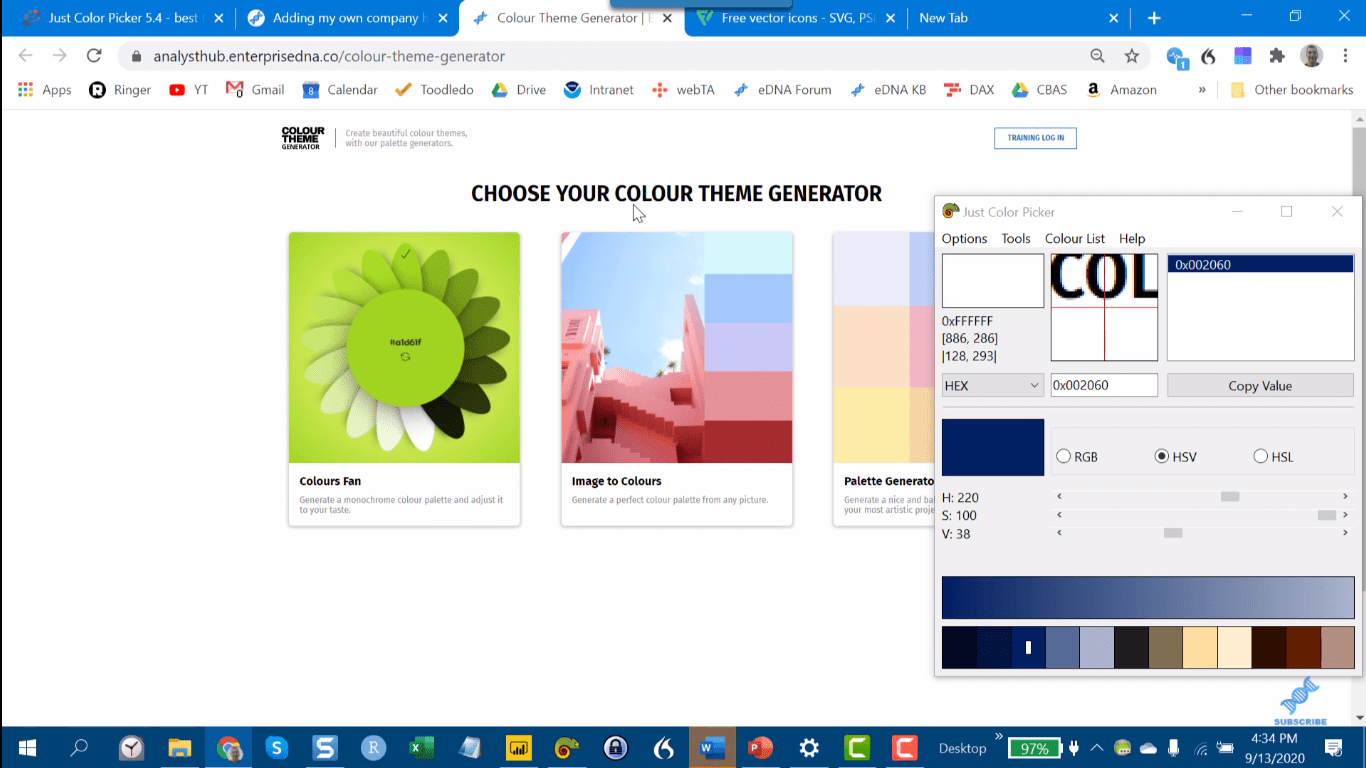
カラー テーマ ジェネレーターを使用すると、 [画像から色]に移動し、ここに独自の画像をアップロードできます。気に入った画像をここにアップロードしました。良いテーマになると思います。
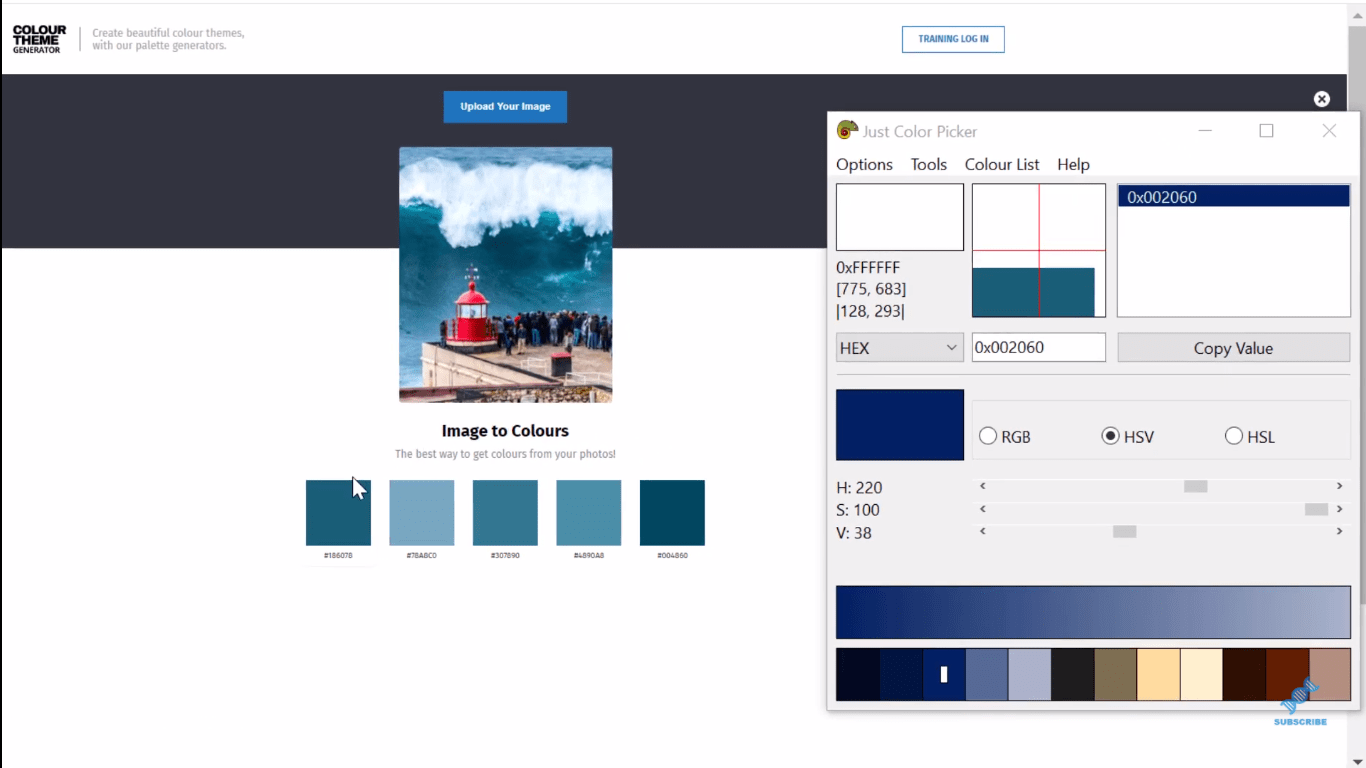
そして、Image to Colors はそのテーマから 5 色を抽出します。次に、カラー 16 進コード ピッカー (Just Color Picker) を使用して 16 進コードを取得し、コピーします。
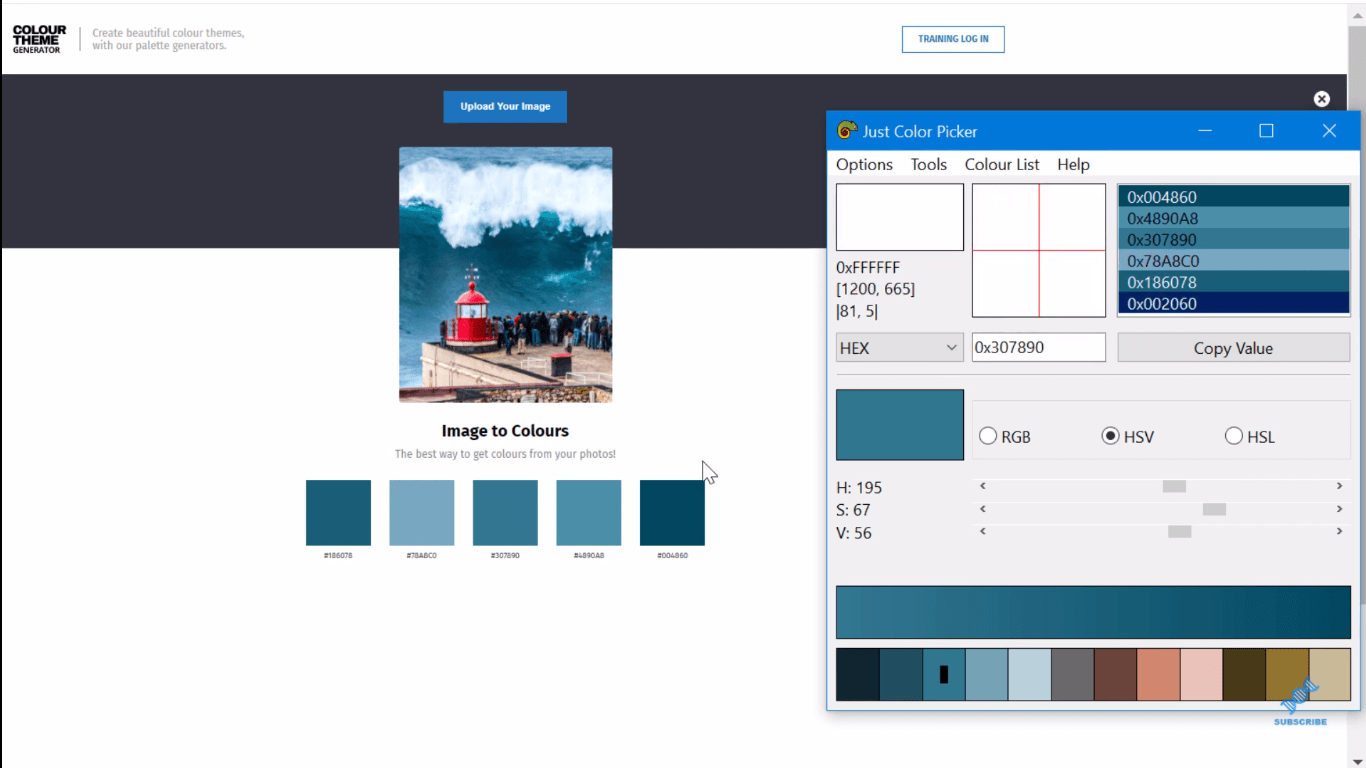
灯台のこの赤が好きなので、これもゲットできます。遊歩道の砂の色も気に入っているので、そちらも候補に加えたいと思います。波の白もあって、これも似合うと思います。
私たちはそれらすべてを受け入れることができます。次に、好みの青色のベース カラーを選択し、スライダー (HSV と RGB) から追加の色を作成し、彩度などを変更できます。そして、この濃い青緑色が完成しました。 。
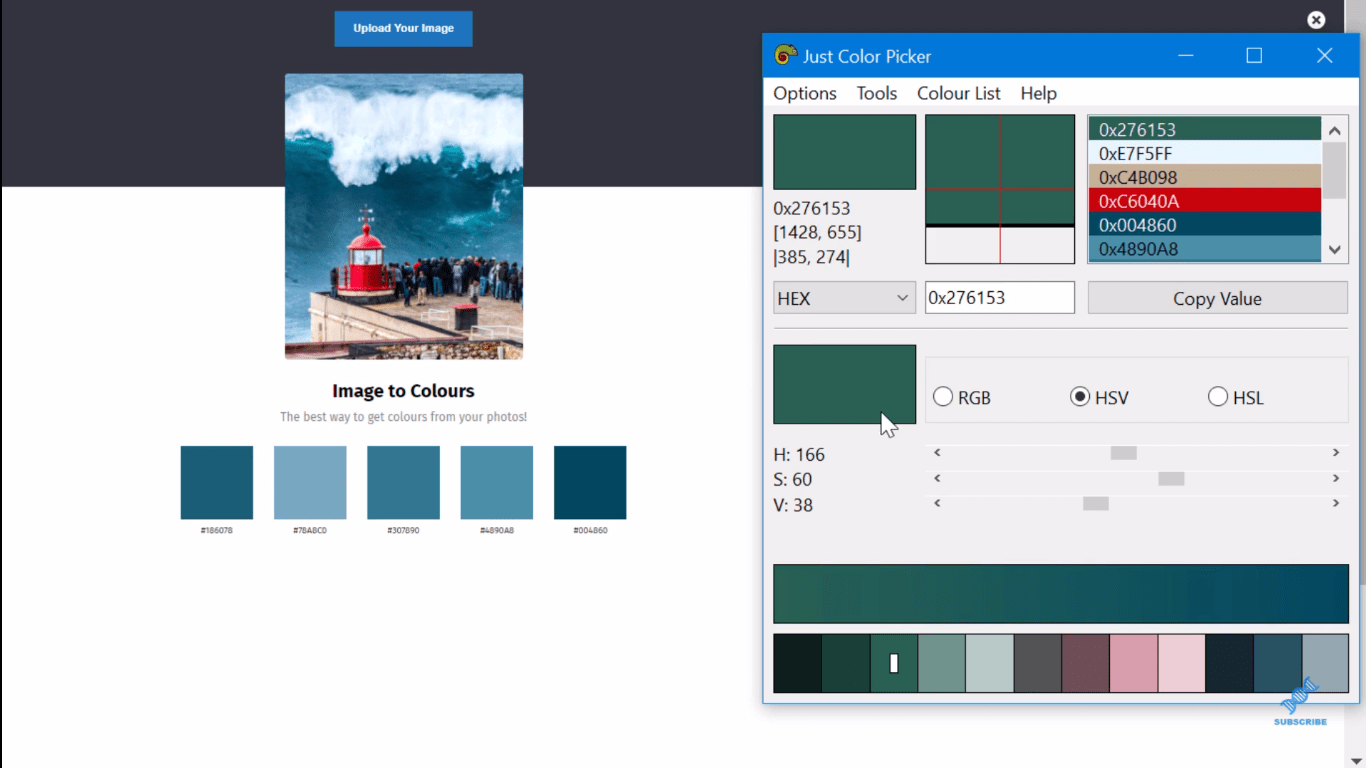
これで本当に素敵なカラーテーマをすぐに簡単に作成できます。
さらなる機能と内蔵ツール
非常に便利な組み込みツールがいくつかあります。[ツールとカラー ホイール]に移動すると、特定の色について、補色とトライアド カラーが何であるかが表示されます。
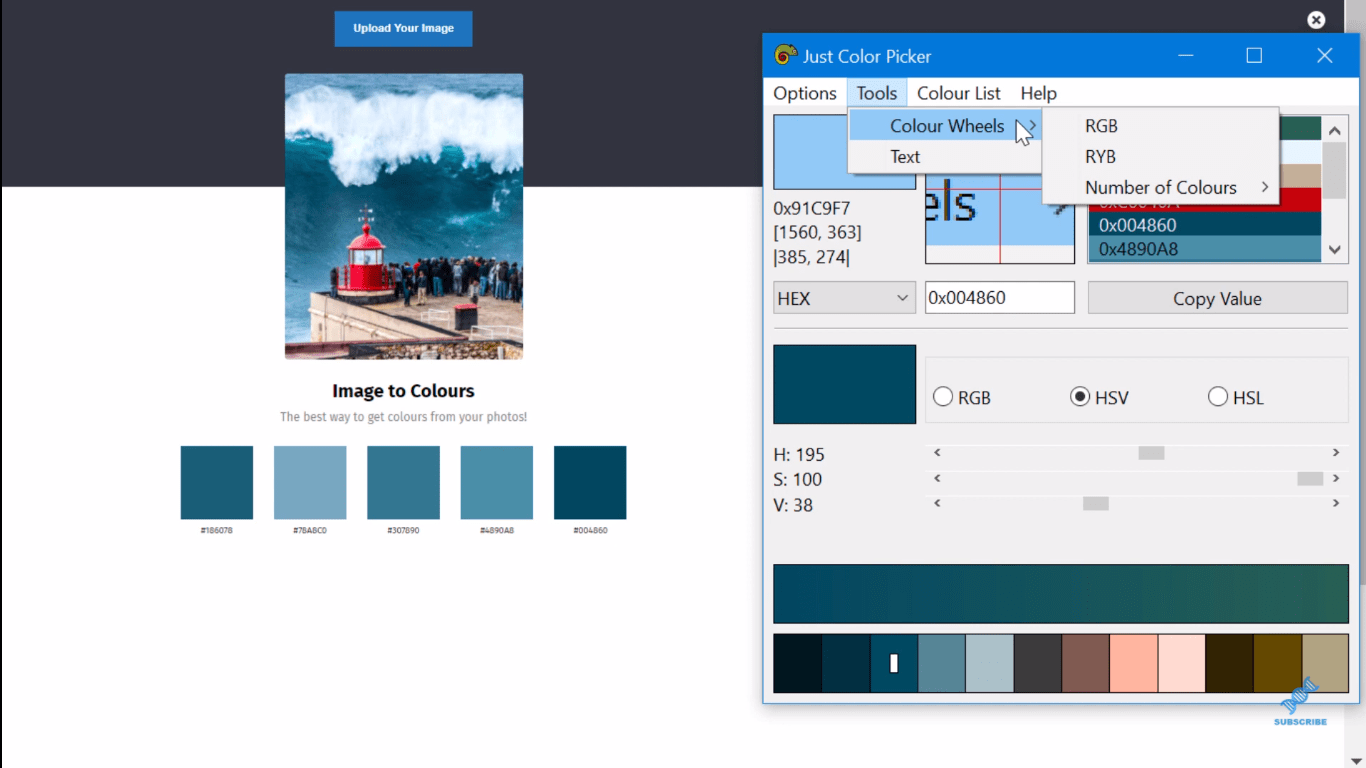
ここでさらに色を選択できます。
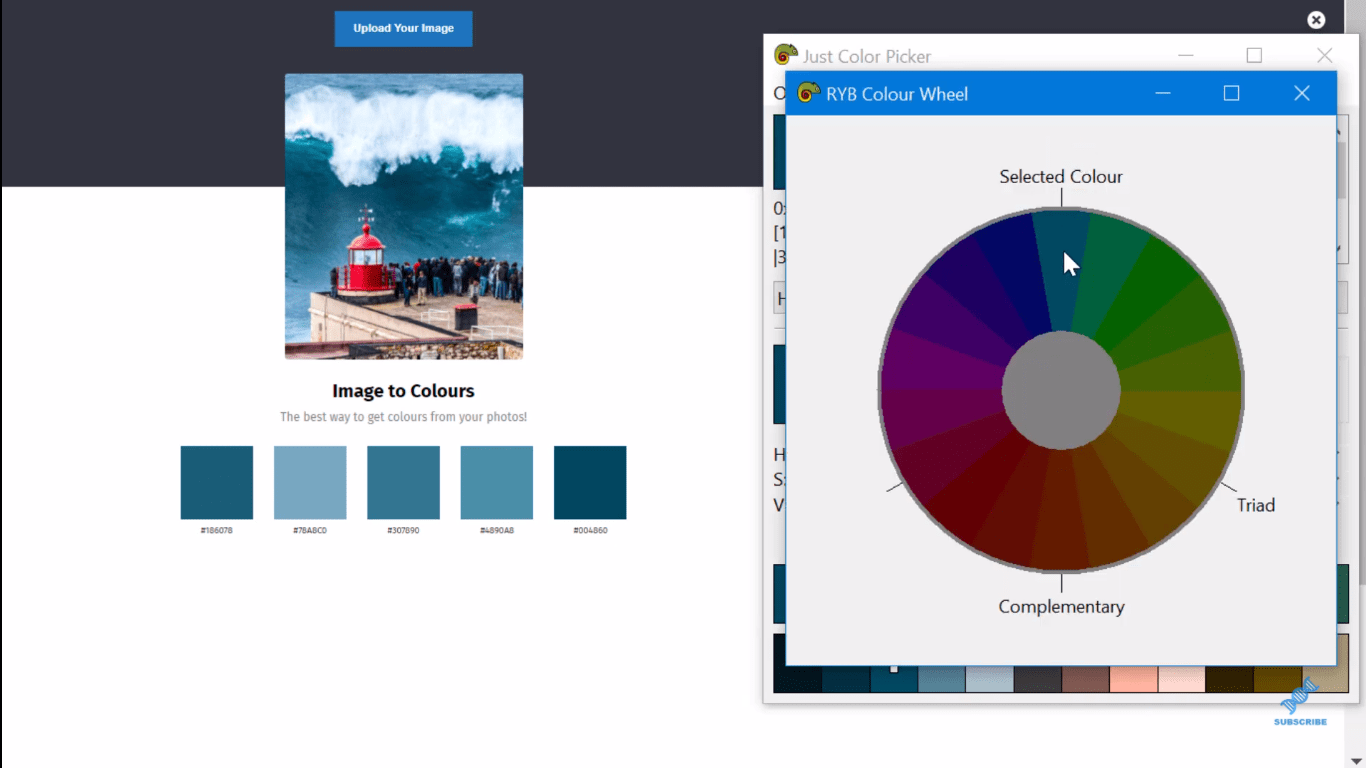
次に、もう一度[ツール]に移動すると、 Textという関数があります。
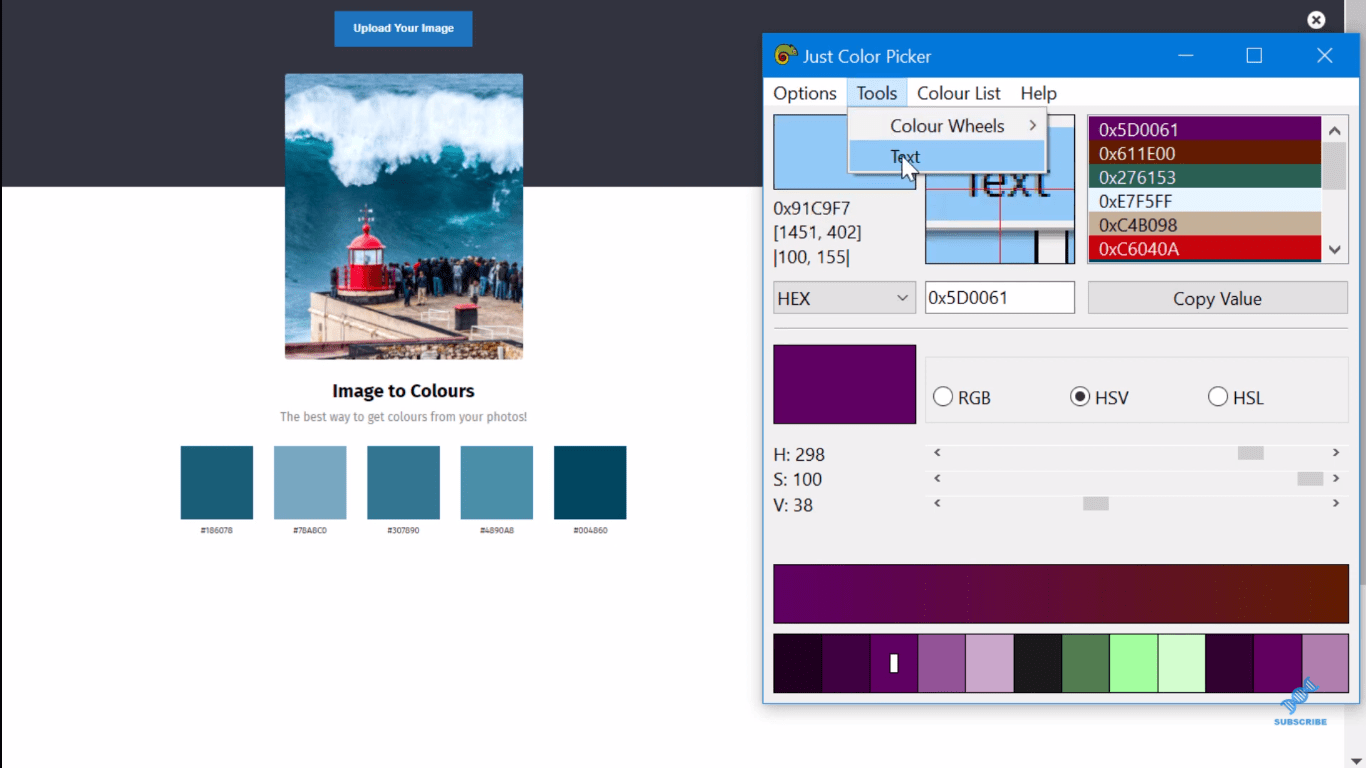
これにより、背景とテキストのさまざまな組み合わせが表示されます。色の組み合わせの例を見ると、まったく機能していないことがはっきりとわかります。
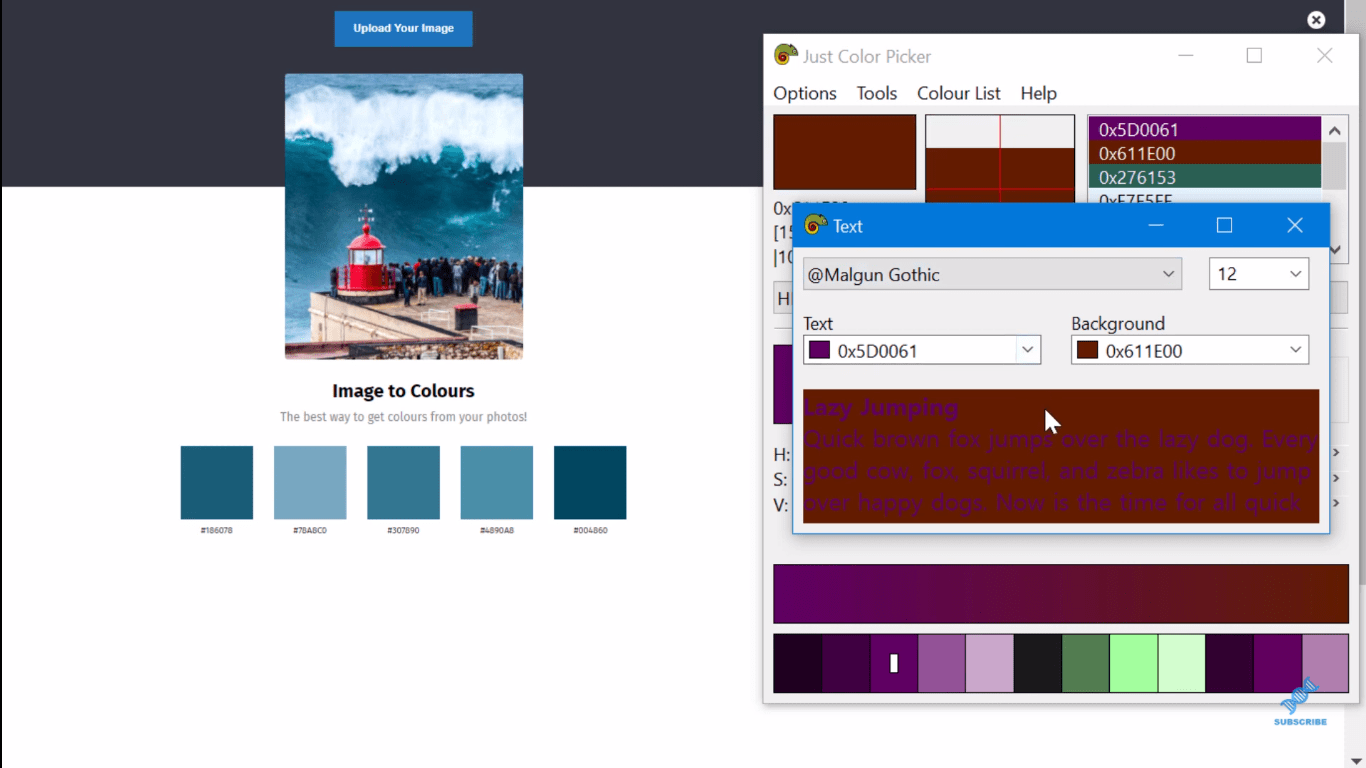
テキストをプロムナードの砂の色に変更してみましょう。かなり見栄えが良くなりました。
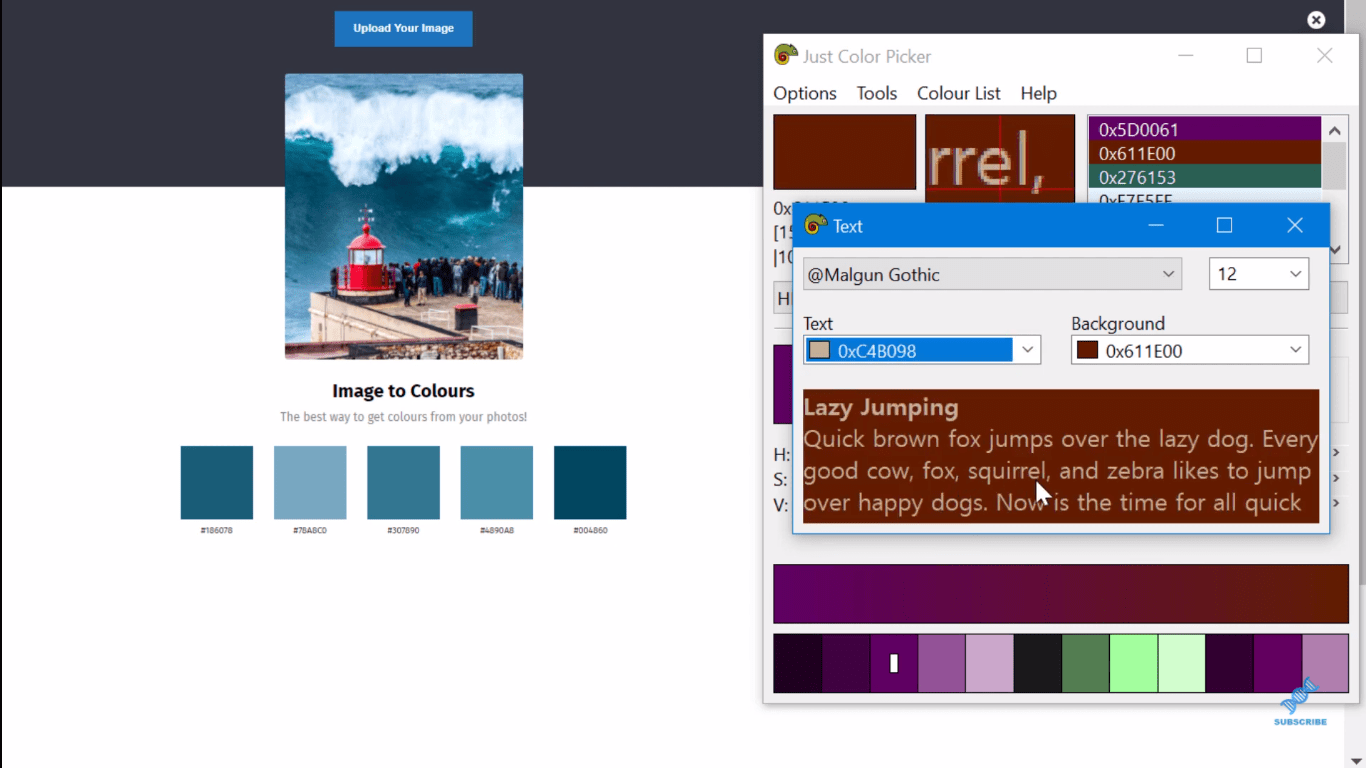
必要に応じて背景を変更することもできます。テーマ内のさまざまな色を試してみて、追加の補色が必要かどうかを確認することができます。
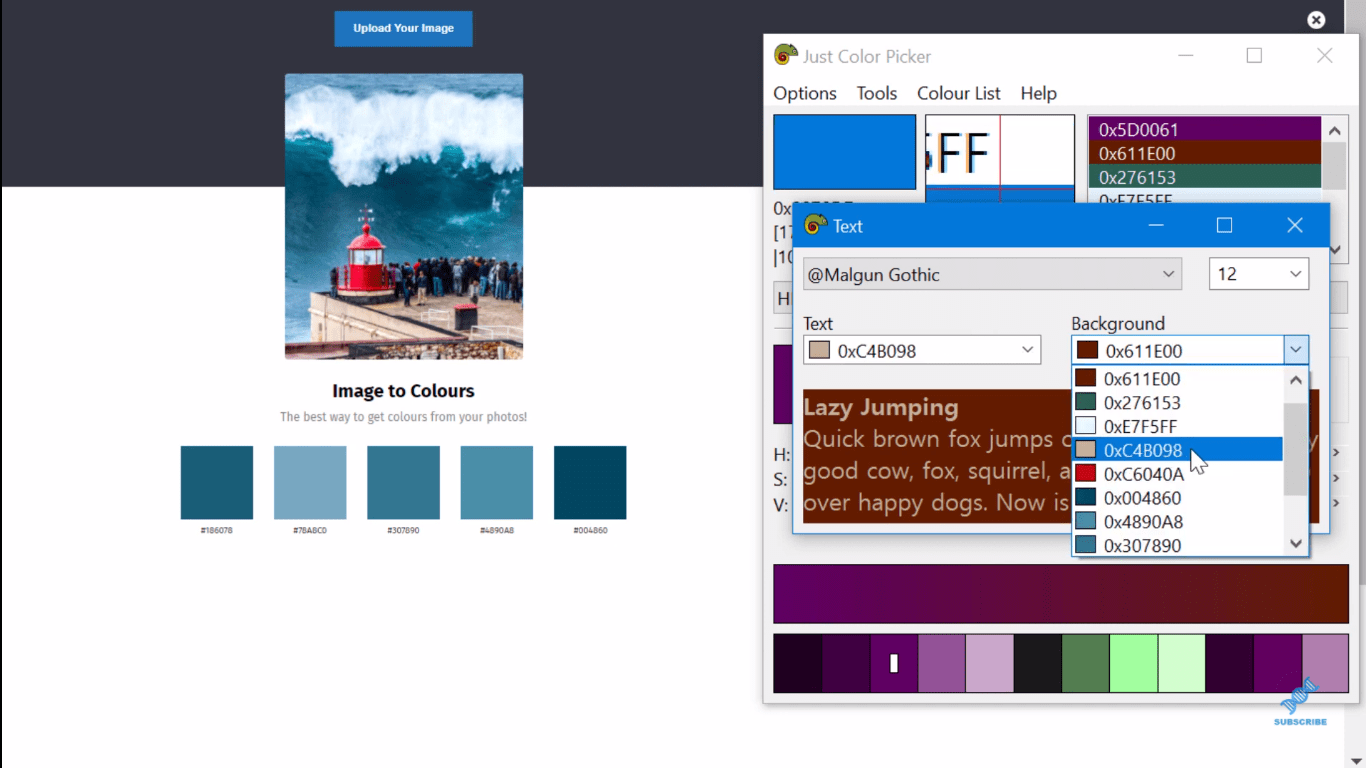
カスタムカラーテーマの保存
テーマに満足したら、[カラー リスト]に移動し、 [名前を付けて保存]をクリックします。
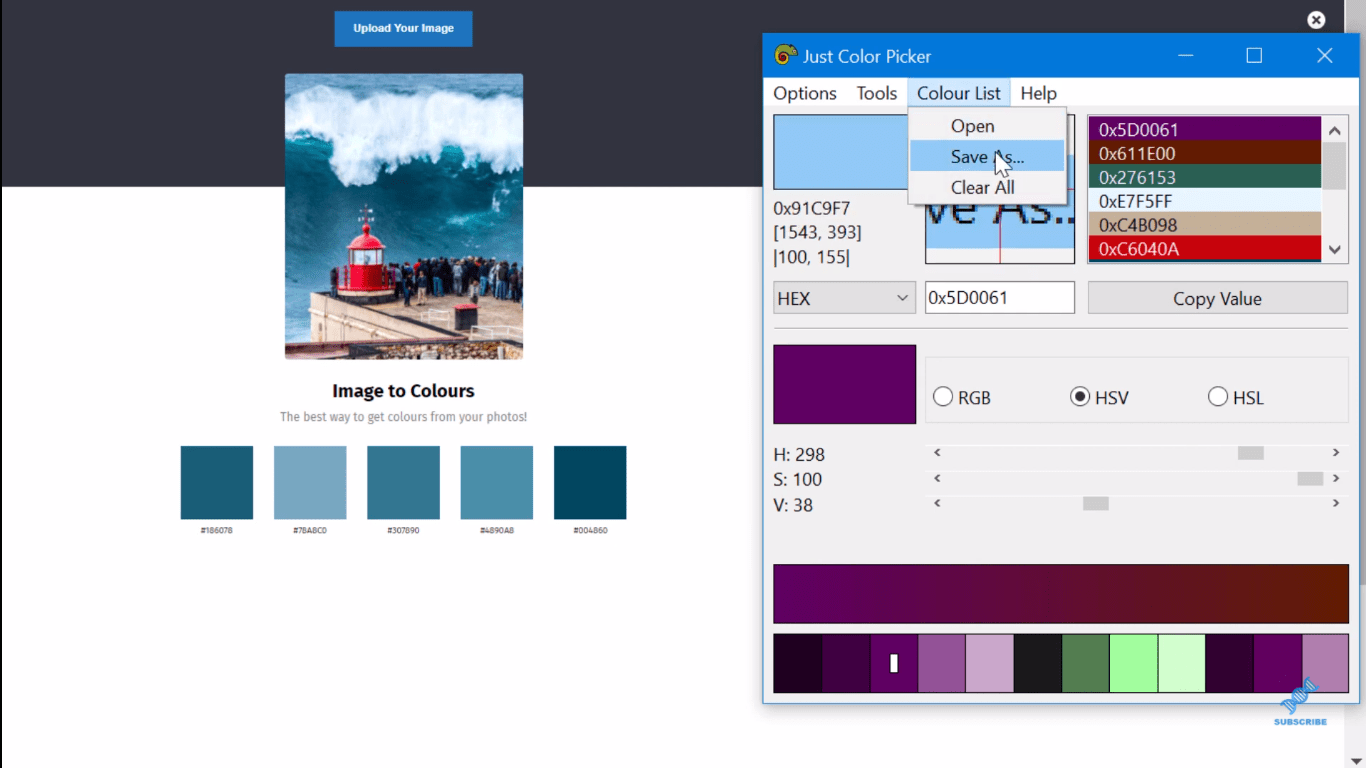
ファイルをクリックすると、すべての 16 進コードが保存されていることがわかります。
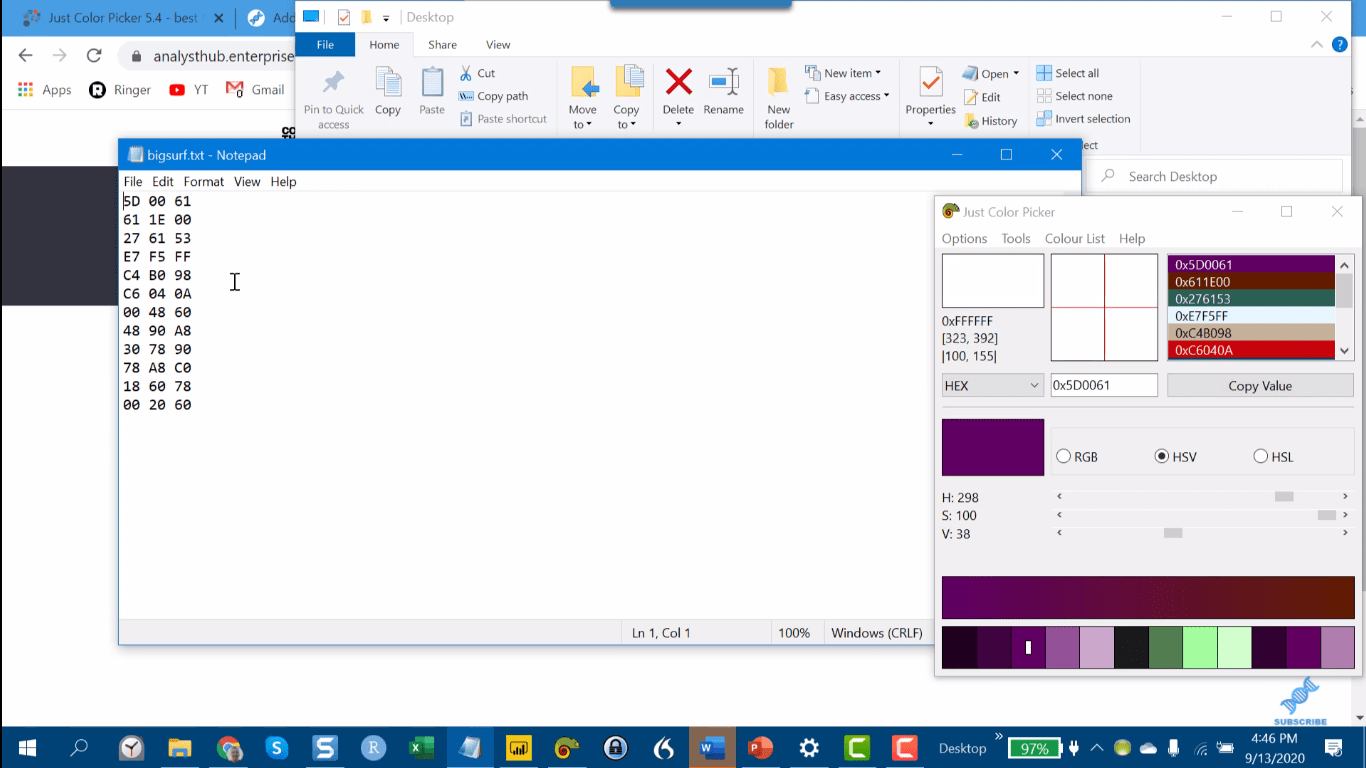
次に、これをコピーして json ファイルに貼り付けます。スペースを削除し、引用符とシャープ記号を追加するだけです。これはどのようなものであるべきかの例です。
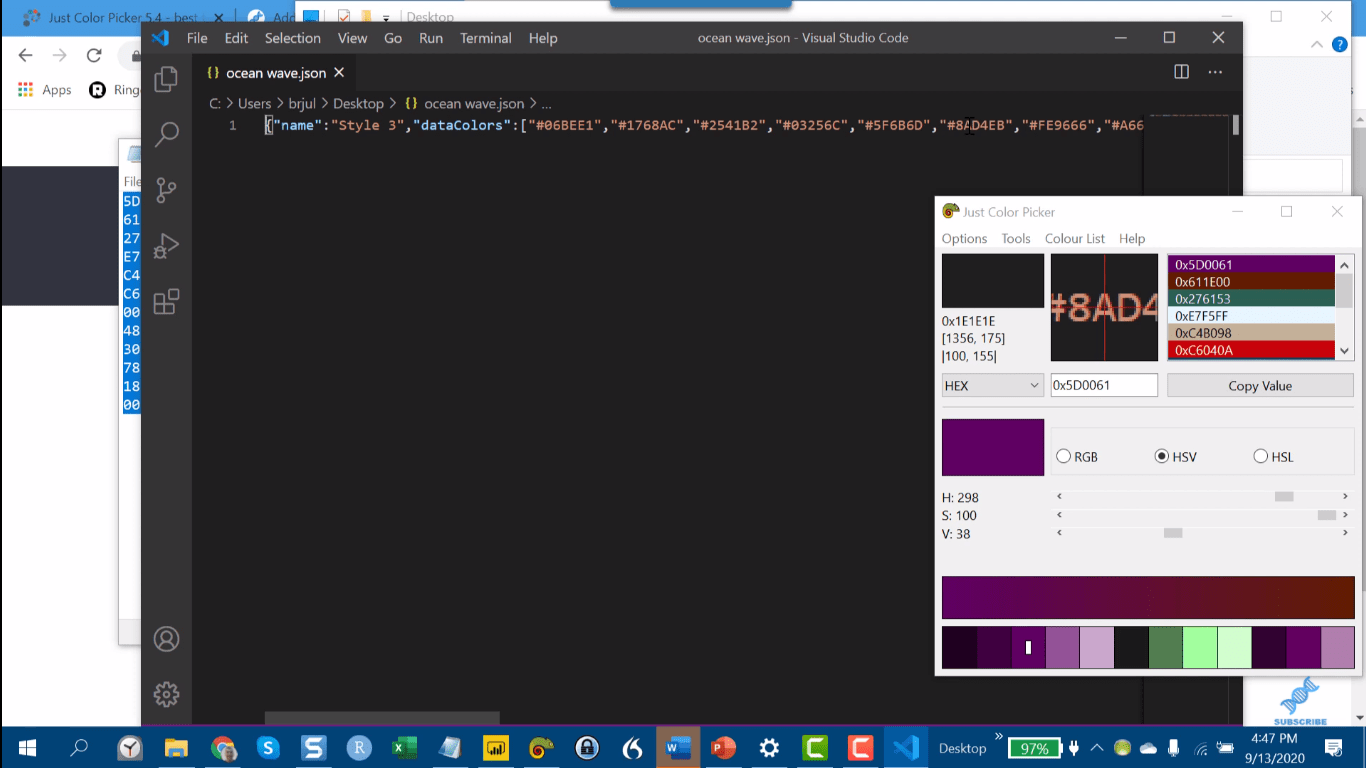
これを保存したら、LuckyTemplates に取り込むことができます。
アイコンでのカラー 16 進コード ピッカーの使用
これで私が最後に行うことを紹介しましょう。これは、LuckyTemplates Challenge のエントリやレポートでよく行うことです。特にナビゲーション用のアイコンを変更します。
私は、何百万もの非常に高品質のアイコンを備えたFlaticonというサービスを使用しています。
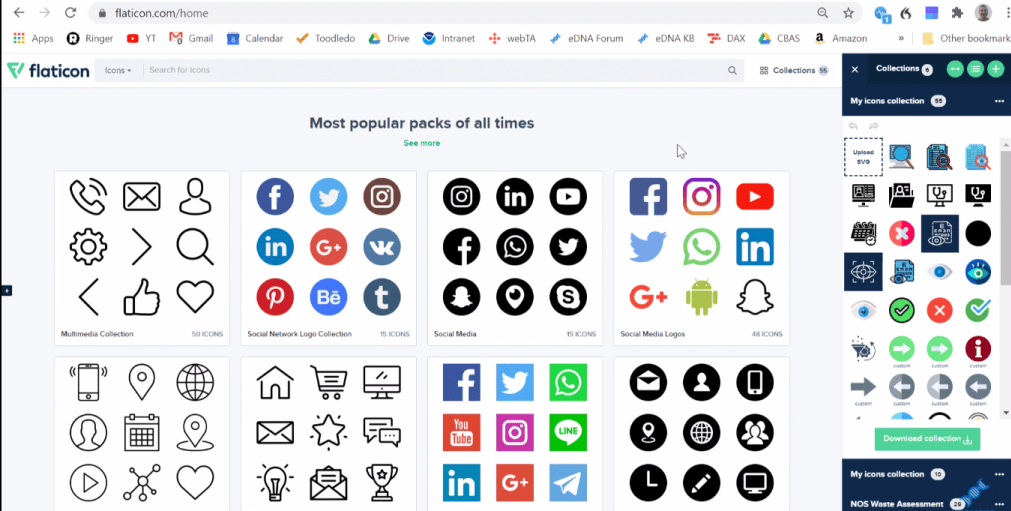
ミニコレクションにたくさん保存しました。これらは頻繁に使用されるものです。このアイコンを例として見てみましょう。私はこれをクリアフィルターの基準として使っています。
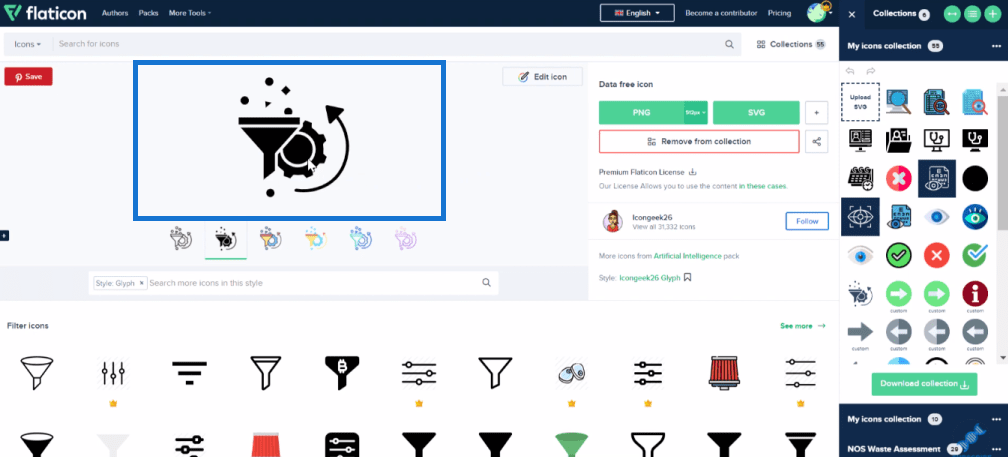
その色を灰色がかった黒から、作成したばかりのカラーテーマに一致するものに変更したいとします。カラー 16 進コード ピッカーをポップアップ表示し、Flaticon で[アイコンの編集]に移動します。
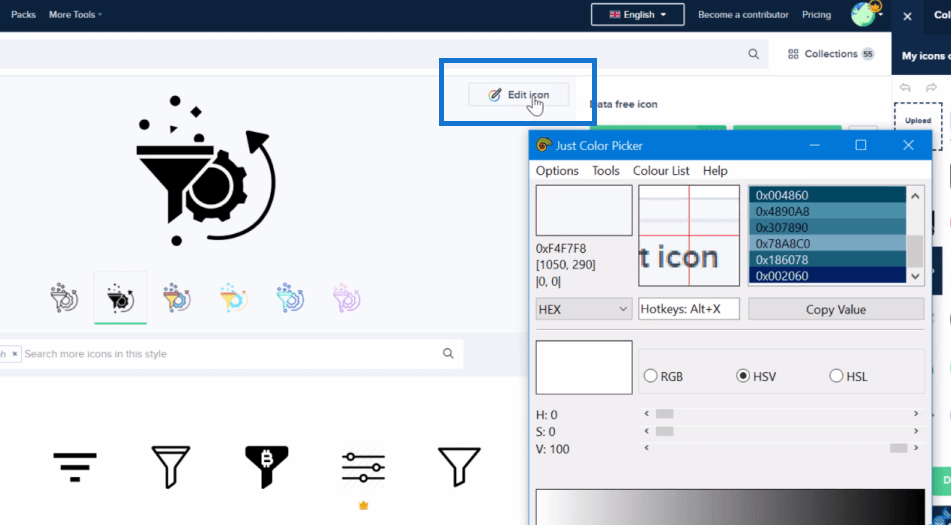
左上隅で、変更する色を選択できます。次に、Just Color Picker のカラーテーマから必要な色を選択します。その色の値をコピーします。
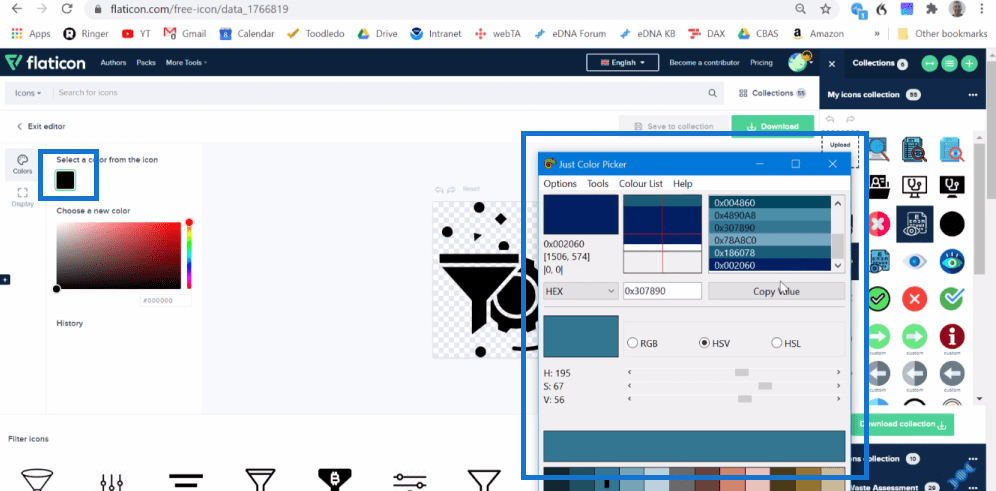
値または 16 進コードを「新しい色」領域に貼り付けます。正しくフォーマットすると、アイコンに希望の色が表示されます。
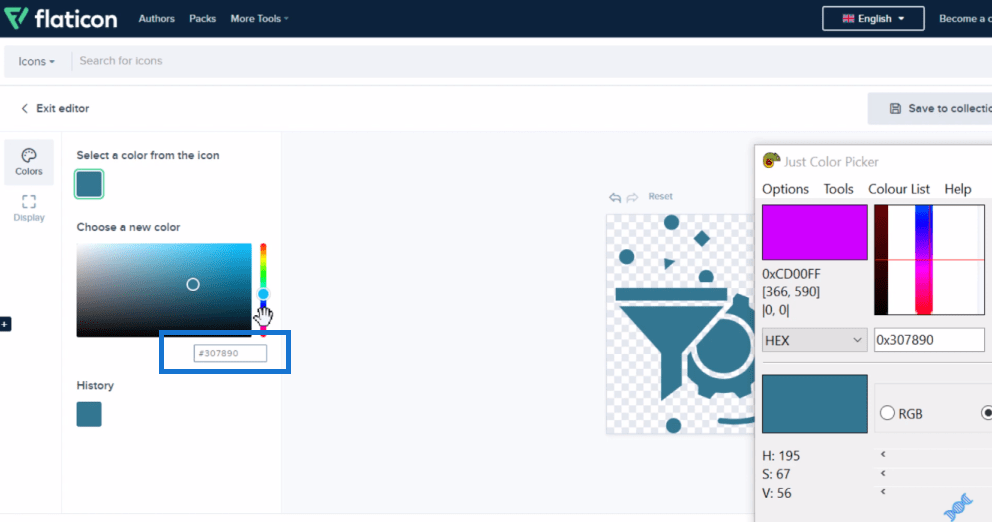
[コレクションに保存]をクリックすると、レポート ページに新しいアイコンとしてダウンロードできます。
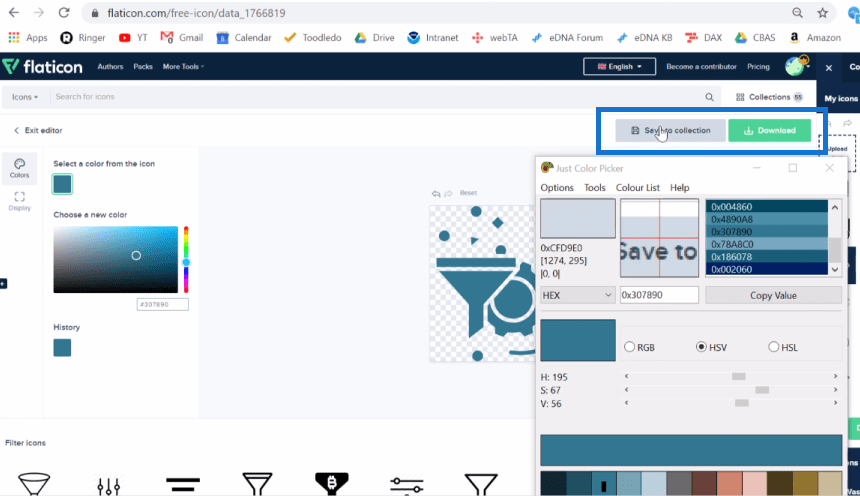
LuckyTemplates レポートのカラー テーマ – ヒントとテクニック
レポートの LuckyTemplates カラー テーマを選択する方法
LuckyTemplates の視覚化テクニック: 暗い背景の使用
結論
これらは、このカラー 16 進コード ピッカーを使用する 3 つの簡単な方法です。これは、 LuckyTemplates レポートで使用できる優れたツールです。このツールを使用する方法は他にもたくさんあると思います。
これがあなたのお役に立てば幸いです。さらに関連性の高いコンテンツについては、以下のリンクをご覧ください。
乾杯!
Microsoft フローで使用できる 2 つの複雑な Power Automate String 関数、substring 関数とindexOf 関数を簡単に学習します。
LuckyTemplates ツールチップを使用すると、より多くの情報を 1 つのレポート ページに圧縮できます。効果的な視覚化の手法を学ぶことができます。
Power Automate で HTTP 要求を作成し、データを受信する方法を学んでいます。
LuckyTemplates で簡単に日付テーブルを作成する方法について学びましょう。データの分析と視覚化のための効果的なツールとして活用できます。
SharePoint 列の検証の数式を使用して、ユーザーからの入力を制限および検証する方法を学びます。
SharePoint リストを Excel ファイルおよび CSV ファイルにエクスポートする方法を学び、さまざまな状況に最適なエクスポート方法を決定できるようにします。
ユーザーがコンピューターから離れているときに、オンプレミス データ ゲートウェイを使用して Power Automate がデスクトップ アプリケーションにアクセスできるようにする方法を説明します。
DAX 数式で LASTNONBLANK 関数を使用して、データ分析の深い洞察を得る方法を学びます。
LuckyTemplates で予算分析とレポートを実行しながら、CROSSJOIN 関数を使用して 2 つのデータ テーブルをバインドする方法を学びます。
このチュートリアルでは、LuckyTemplates TREATAS を使用して数式内に仮想リレーションシップを作成する方法を説明します。








