Power Automate の文字列関数: Substring と IndexOf

Microsoft フローで使用できる 2 つの複雑な Power Automate String 関数、substring 関数とindexOf 関数を簡単に学習します。
今日のブログ投稿では、 LuckyTemplates チャレンジで提出されたものの 1 つをもう一度レビューします。これは、LuckyTemplates エキスパートの 1 人であるBrian Juliusによるもので、コミュニティ内で素晴らしい仕事をし、課題にも取り組んでおり、すべての参加者が高品質の分析ソリューションについて多くを学ぶことができます。ブライアンが提出で使用したデータ視覚化のヒントをいくつか紹介します。このチュートリアルの完全なビデオは、このブログの下部でご覧いただけます。
LuckyTemplates には、分析に基づいて完全なソリューションを作成する機能があります。
LuckyTemplates は、Excel、PowerPoint、その他の古いツールでは不可能だった機能を導入しました。私の見解では、Brian の提案は、ナビゲーション機能、重要な洞察の強調表示、詳細な詳細にドリルダウンする機能を提供するため、LuckyTemplates の強みを強調したものでした。
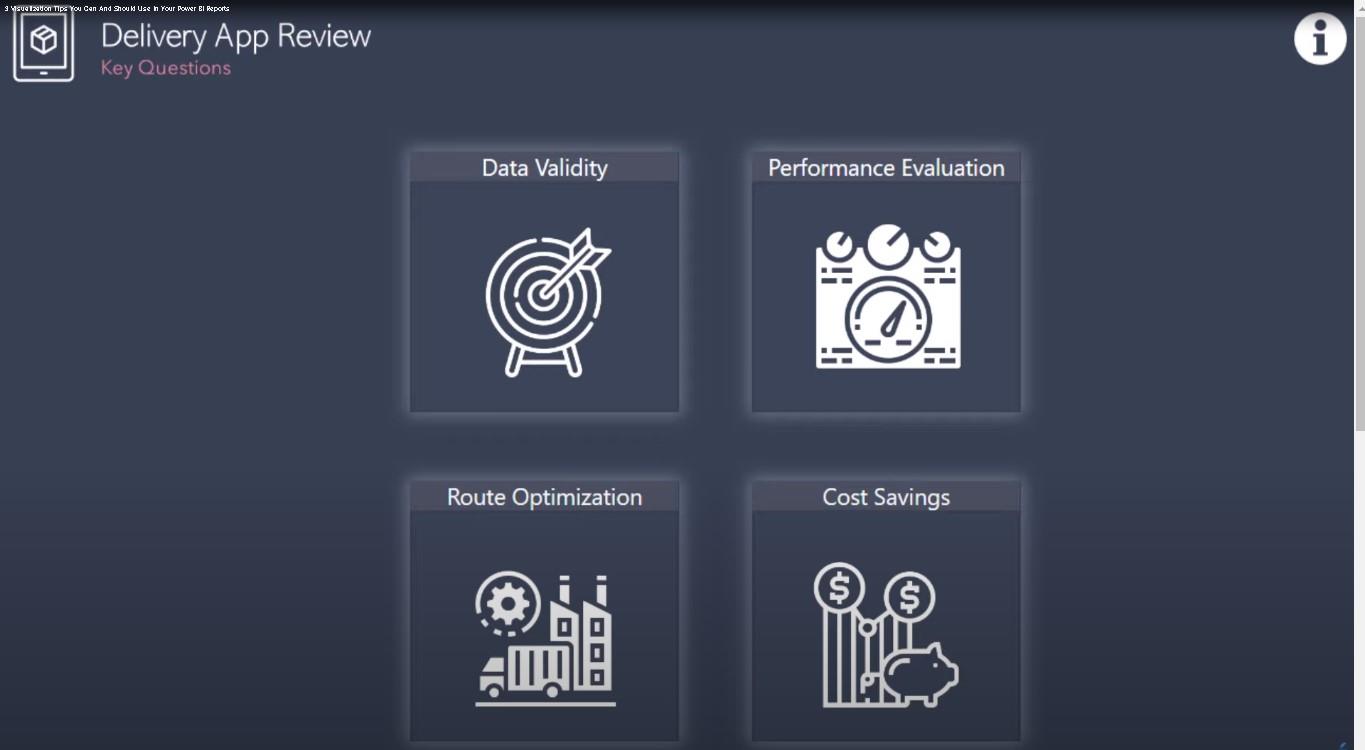
レポート内で使用すべき 3 つの素晴らしいデータ視覚化のヒントを紹介したいと思います。これらをまったく同じ方法で使用する必要はありませんが、レポート アプリケーションをより魅力的なものにし、消費者が表示されている内容にさらに関心を持つようにすることができます。
ブライアンがここで使用した数式テクニックはたくさんありますが、このチュートリアルですべてを説明するつもりはありません。Brian がこれをどのように開発したかについて詳しく知りたい場合は、をチェックしてください。フォーラムにプロジェクトの更新と呼ばれるカテゴリを作成しました。LuckyTemplates チャレンジの参加者は、そのチャレンジにどのように取り組んだかについて書くことができます。
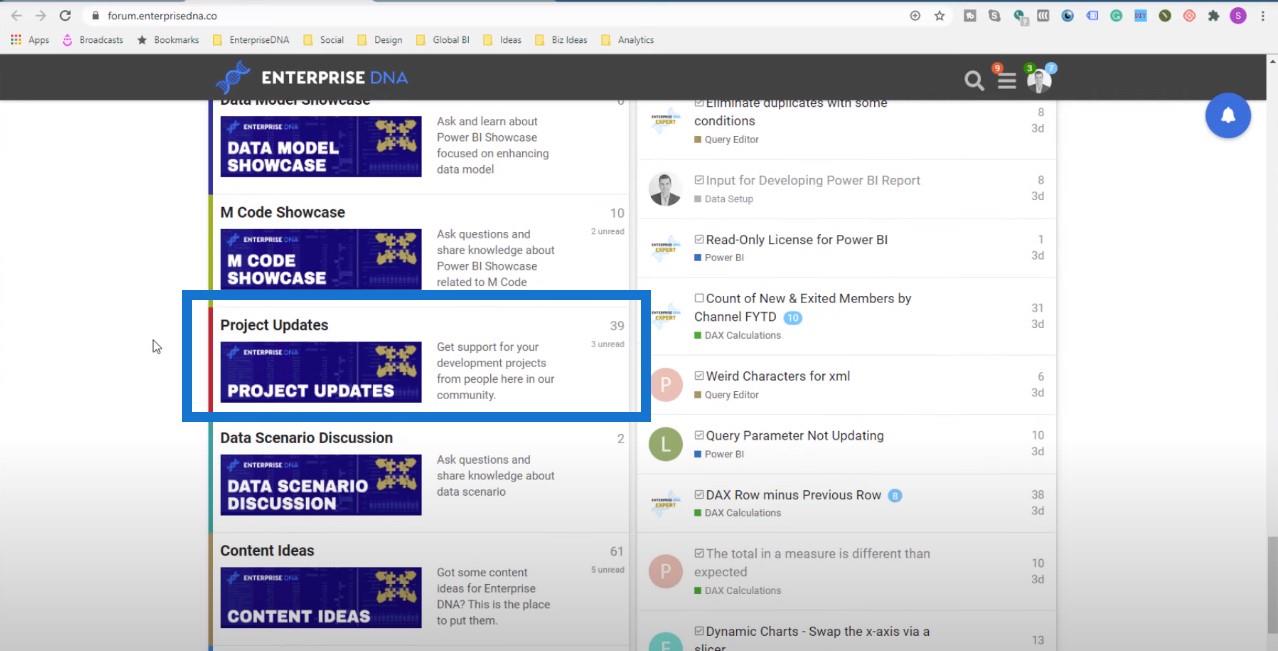
これらの課題は、LuckyTemplates で私たちが行った中で最も優れたものの 1 つです。課題で使用されたテクニックから多くのことを学んでおり、LuckyTemplates に対する私の情熱が再びよみがえりました。ブライアンは素晴らしい作品をいくつか紹介しました。私は彼の作品がどれほど優れているか、そしてそこからどれだけ学ぶことができるかを紹介したいと思います。
目次
レポートの操作
ブライアンのレポートで私が気に入っている素晴らしい点の 1 つは、ナビゲーションです。更新されたLuckyTemplates アプリ内では、オンライン サービスの左側に効果的なナビゲーションを表示できます。
これを常に行う必要があるかどうかは議論の余地がありますが、アプリケーションの観点から見るとはるかに優れています。ブライアンは、レポートの特定のセクションをクリックすると、レポート内で設定できるブックマークを通じてそこに動的に移動する方法を教えてくれました。
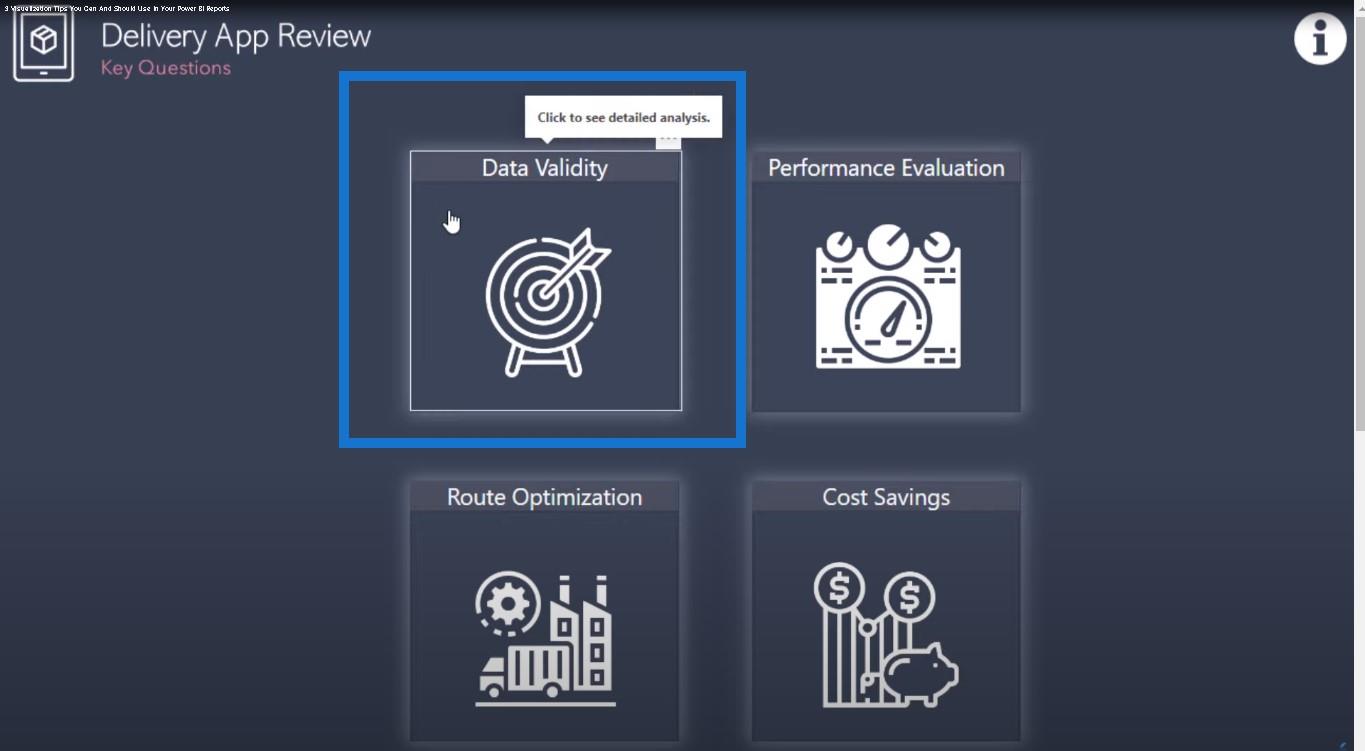
[データの有効性]をクリックすると、次のように表示されます。
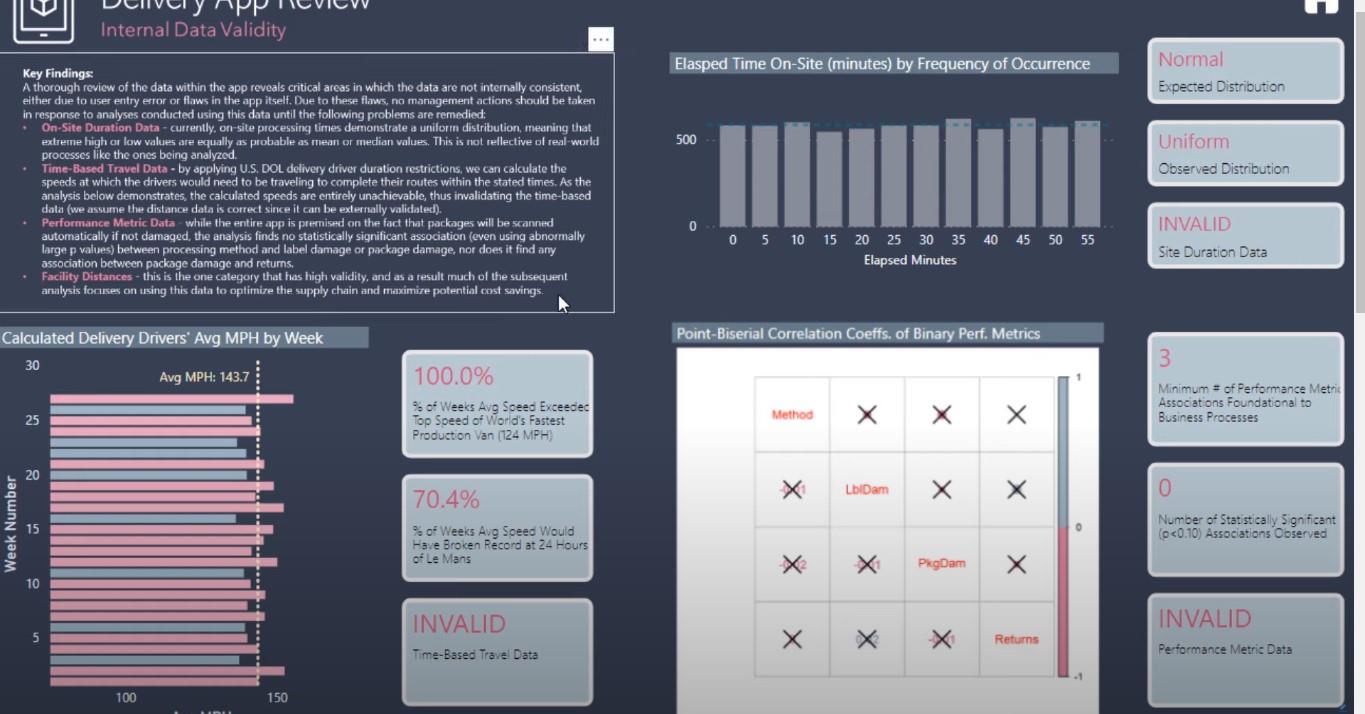
私たちのほとんどは、レポートにグラフを含めることに夢中になることがあります。ただし、場合によっては、PowerPoint で行う場合と同様に、テキストを書いた方がよい場合もあります。LuckyTemplates では、これを行うことができます。上の画像の左上隅にあるテキストのように、静的なものにすることもできます。
しかし、それは動的になることもあります。LuckyTemplates レポート内にダイナミック テキストを作成できます。これにより、グラフを表示するだけでは消費者に見えない可能性のあるインサイトに色が追加されます。
このシンプルなホーム アイコンを使用して、メイン ページに戻ることができます。
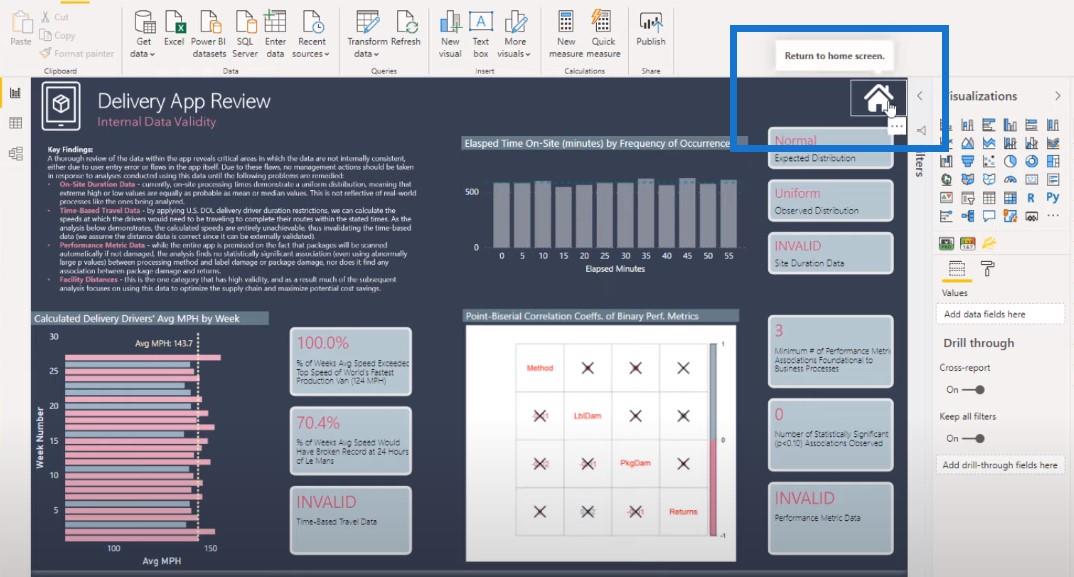
カスタムビジュアルの使用
ブライアンが重要な洞察を紹介したもう 1 つの優れた方法は、カスタム ビジュアルの使用です。ここでは、 OKVIZ によって作成されたCard with Statesと呼ばれるカスタム ビジュアルを使用しました。カードのビジュアルを使用してテキストを追加することもできます。
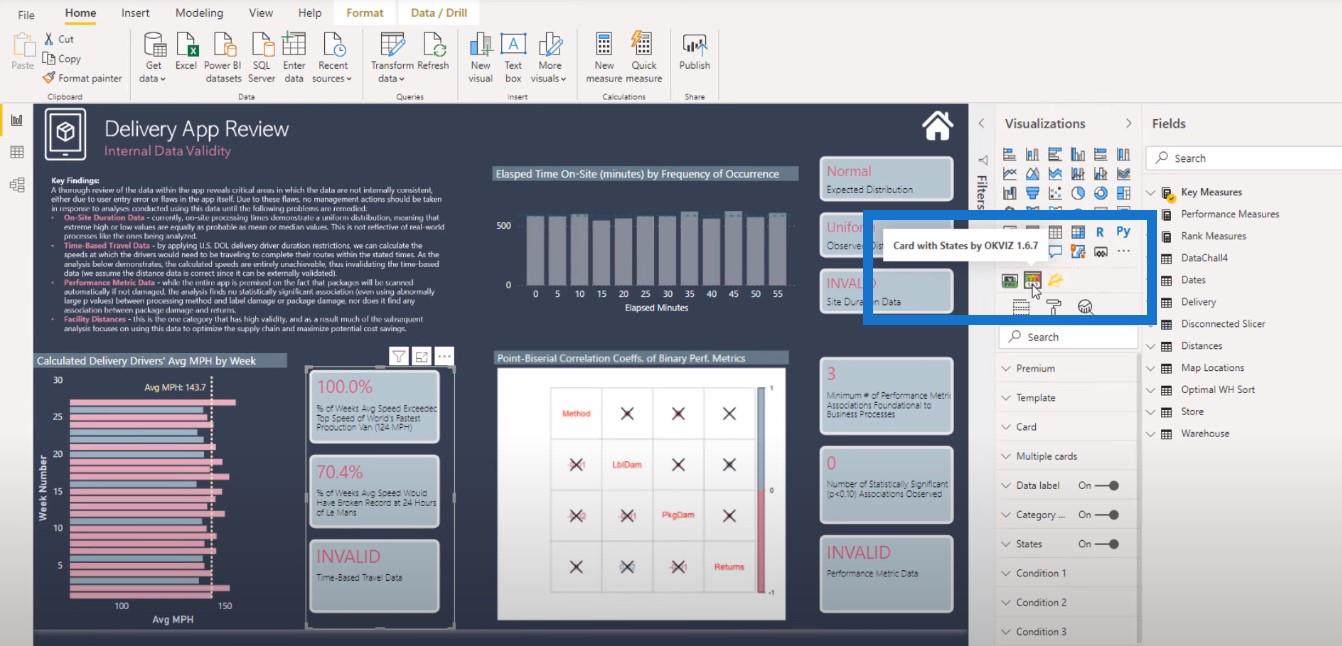
ここで気に入っているのは、メトリクス自体についてより多くの情報が提供されていることです。
視覚化ペインにはすでにカード視覚化機能があることがわかります。このテクニックのためにこの関数を使用するだけだと考えるかもしれません。
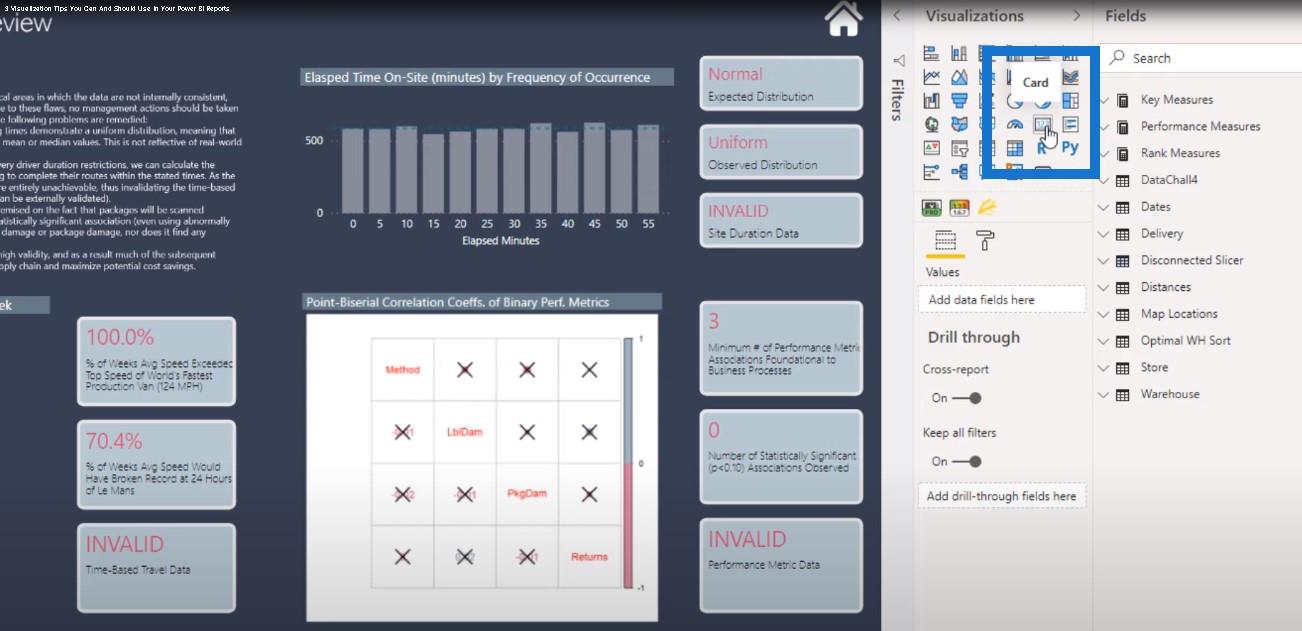
しかし、ブライアンは、この特定の提出において、消費者がこれらの数字が何を意味するのかをすぐに評価できるようにテキストを追加しました。
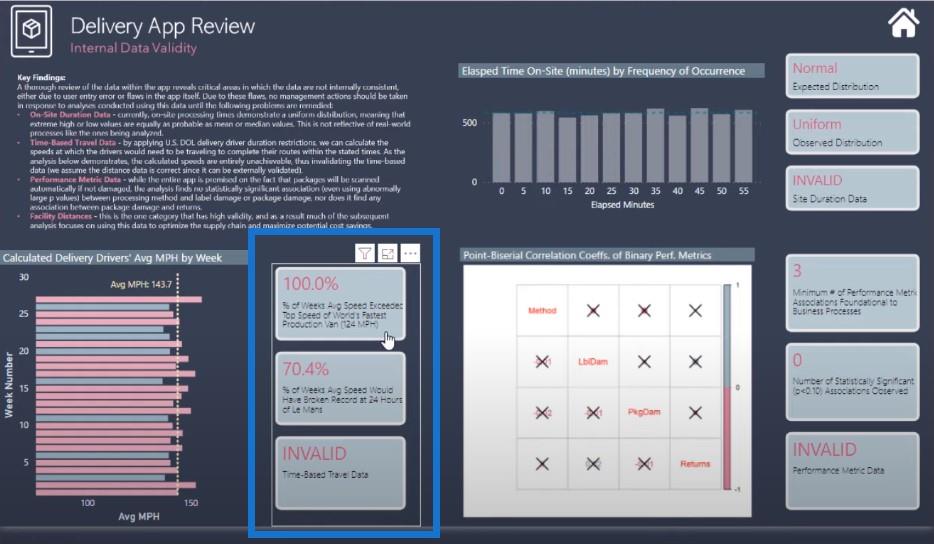
彼はこのレポート ページでこのテクニックを広範囲に使用しており、多くの価値を付加しています。100% といくつかのタイトルだけを見た場合、それはそれほど説明的ではありません。
レポート内であまりスペースをとらないので、その程度が気に入っています。レポートは依然として消耗品であり、情報が詰め込まれているわけではありません。
トグルボタンの追加
デリバリーアプリのレビューページについてもお話したいと思います。ここには、テクニックと公式を使用して達成された興味深い洞察がいくつかあります。
現在、テーブルを表示するテーブル ビューがあります。
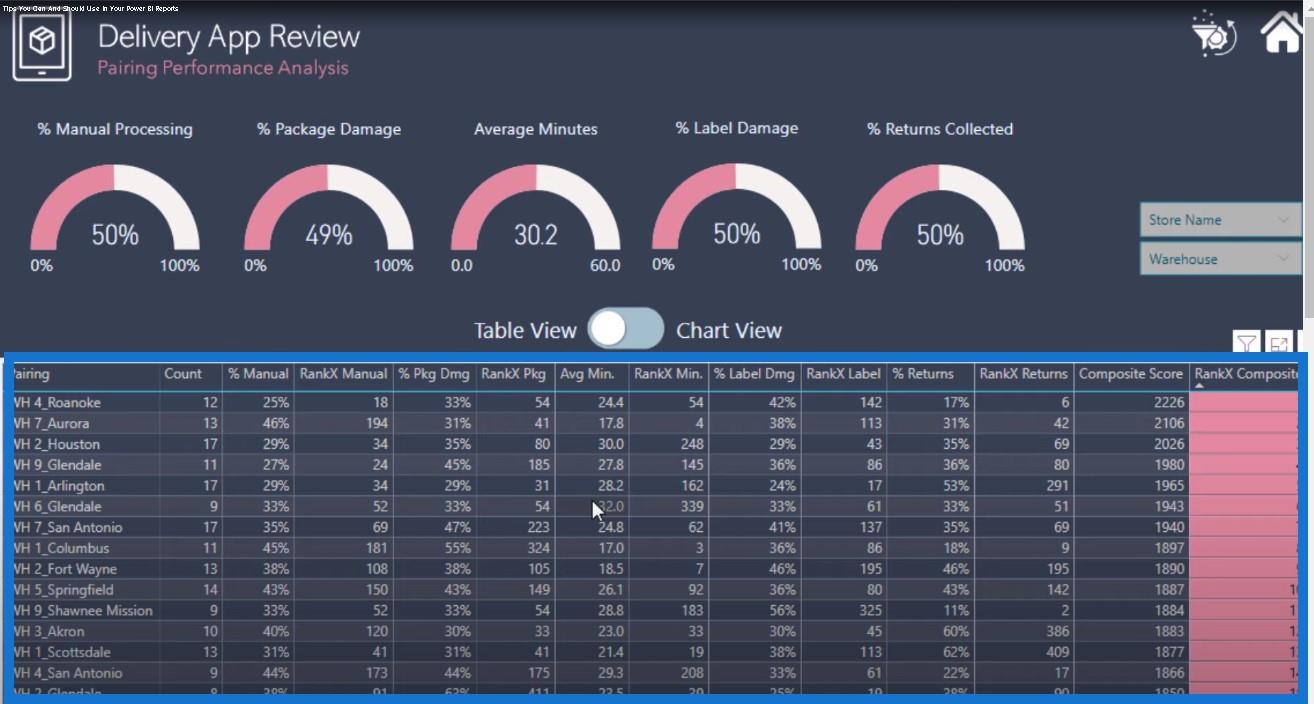
しかし、チャートを動的に確認したい場合はどうすればよいでしょうか? 中央のトグルボタンをクリックできます。
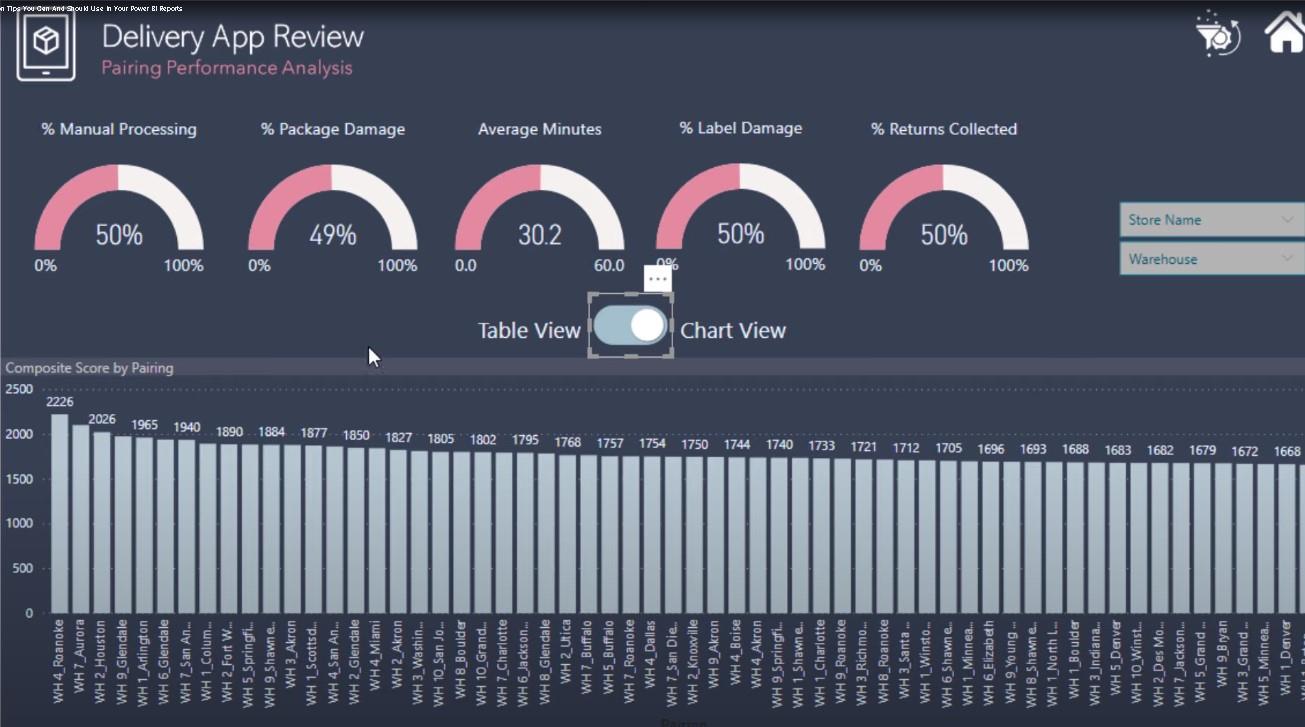
ブライアンは、ビューを表からグラフに変更できるアイコンを思いつきました。彼はどうやってこんなことをしたのでしょうか?実際は思っているよりも簡単です。
これは動的チャートではありません。ブライアンは、パフォーマンス テーブルとパフォーマンス グラフという 2 つの異なるページを作成しました。
これはレポート ページの動的部分のように見えますが、実際には別のページです。彼がやったことは、まったく同じように見える 2 つのページを作成したことだけです。1 つは表、もう 1 つはグラフです。次に、2 つの異なる画像を挿入しました。1 つは左側に仕切りがあり、もう 1 つは右側にあります。
トグルの左側をクリックすると、パフォーマンス テーブルに移動します。右側をクリックすると、パフォーマンス グラフに移動します。
LuckyTemplates レポートにカスタム アイコンを追加する方法
LuckyTemplates でビジュアルの相互作用を制御する方法
LuckyTemplates のカスタム条件付き書式設定テクニック
結論
これらは、このブログ投稿で話したい 3 つのデータ視覚化のヒントです。Brian の作品は、LuckyTemplates の課題から得られる素晴らしいものの例です。
ブライアンがこれをどのように行ったかを知りたい場合は、彼が行ったすべてのことを説明している
これらのデータ視覚化のヒントを楽しんでいただければ幸いです。それらの中には難しいものもあれば、簡単なものもありますが、それらは消費者をどのように関与させるかに大きな違いをもたらします。このような視覚化のヒントをさらに学ぶには、LuckyTemplates TV に登録することを忘れないでください。
ではごきげんよう、
Microsoft フローで使用できる 2 つの複雑な Power Automate String 関数、substring 関数とindexOf 関数を簡単に学習します。
LuckyTemplates ツールチップを使用すると、より多くの情報を 1 つのレポート ページに圧縮できます。効果的な視覚化の手法を学ぶことができます。
Power Automate で HTTP 要求を作成し、データを受信する方法を学んでいます。
LuckyTemplates で簡単に日付テーブルを作成する方法について学びましょう。データの分析と視覚化のための効果的なツールとして活用できます。
SharePoint 列の検証の数式を使用して、ユーザーからの入力を制限および検証する方法を学びます。
SharePoint リストを Excel ファイルおよび CSV ファイルにエクスポートする方法を学び、さまざまな状況に最適なエクスポート方法を決定できるようにします。
ユーザーがコンピューターから離れているときに、オンプレミス データ ゲートウェイを使用して Power Automate がデスクトップ アプリケーションにアクセスできるようにする方法を説明します。
DAX 数式で LASTNONBLANK 関数を使用して、データ分析の深い洞察を得る方法を学びます。
LuckyTemplates で予算分析とレポートを実行しながら、CROSSJOIN 関数を使用して 2 つのデータ テーブルをバインドする方法を学びます。
このチュートリアルでは、LuckyTemplates TREATAS を使用して数式内に仮想リレーションシップを作成する方法を説明します。








