Power Automate の文字列関数: Substring と IndexOf

Microsoft フローで使用できる 2 つの複雑な Power Automate String 関数、substring 関数とindexOf 関数を簡単に学習します。
今日の投稿では、LuckyTemplates レポートの例とベスト プラクティスをいくつか紹介したいと思います。私自身、長年にわたって LuckyTemplates を学習する中で、役に立った多くのオンライン リソースを消費してきました。
しかし、すぐに内容に圧倒されてしまい、自分用のメモを作成してしまいました。それをこの記事で紹介します。この機会を利用して、ベスト プラクティスに関する私自身のシリーズの第 4 巻のパート 1 を紹介したいと思います。このチュートリアルの完全なビデオは、このブログの下部でご覧いただけます。
これは決して完全なリストではなく、主要な実践方法ですらありません。これらは、私が独自の開発に組み込んだものの一部にすぎません。私はこのトピックについて他の LuckyTemplates ユーザーと話し合い、意見を求めました。繰り返しになりますが、これらは私自身の要点です。
新しい機能や強化された機能が LuckyTemplates アプリケーションと LuckyTemplates コミュニティの両方で導入されるにつれて、ベスト プラクティスは時間の経過とともに進化します。
目次
4 つの柱の要約
LuckyTemplates コミュニティ全般、特に LuckyTemplates ファミリーの教えによれば、LuckyTemplates 開発にはデータの読み込みと変換、データ モデリング、DAX 計算、レポートと視覚化の 4 つの柱があります。
これに、開発作業を開始する前に実行できる項目を設定するためのプレピラー (必要に応じて) を追加しました。
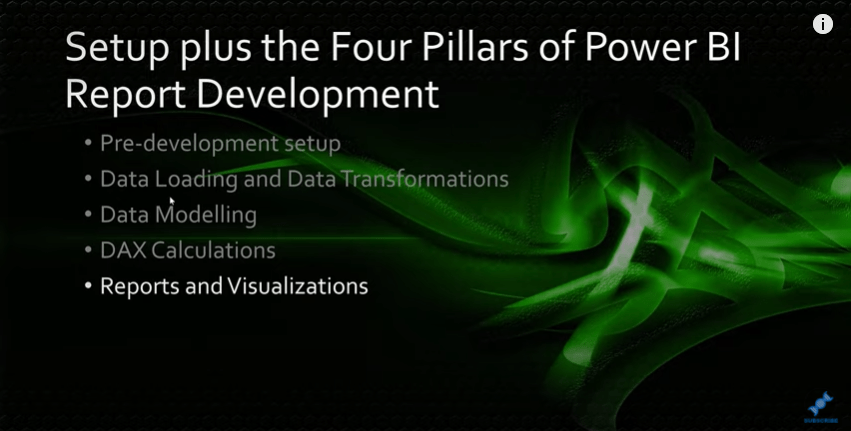
ここでは、いくつかの LuckyTemplates レポートの例と、4 番目の柱であるレポートと視覚化のベスト プラクティスを紹介します。これらは幅広いトピックをカバーしており、順不同で紹介されています。
フォーマットペインの一般セクションの使用
私が標準的な LuckyTemplates 開発実践に取り入れたヒントには、書式ウィンドウの一般セクションを最大限に活用して、すべてのビジュアルの XY 幅の高さを調整することが含まれます。
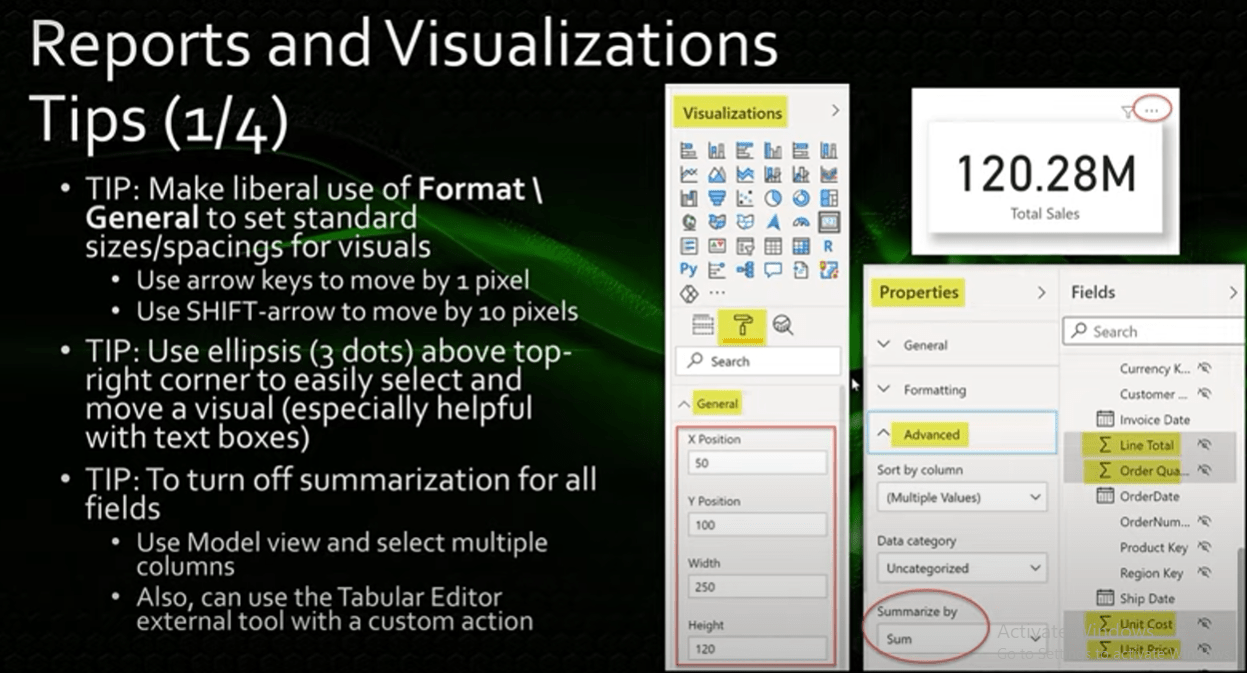
私の好みは、すべての値を 10 の倍数に設定することです。これは、物事を整列させるのが容易であり、整列されていない場合に目立つためです。矢印キーを使用してビジュアルを 1 ピクセル移動したり、Shift + 矢印を使用してビジュアルを 10 ピクセル移動したりして、位置を微調整することもできます。
LuckyTemplates レポートの例をいくつか見てみましょう。[総売上高] カードを選択し、書式設定ペインに移動して、一般セクションに移動すると、すべての値が 10 の倍数であることがわかります。
変更したい場合は、10 の倍数に変更できます。カードのビジュアルを選択したら、矢印キーを使用して移動できます。
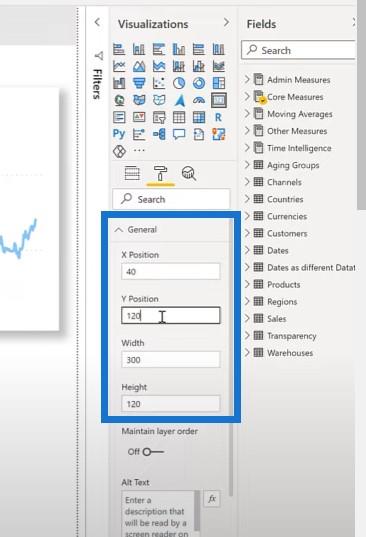
また、ビジュアルの右上隅にある省略記号または 3 つのドットを使用して、ビジュアルを簡単に選択して移動します。ほとんどの場合、省略記号は右上隅にあります。ただし、ビジュアルがキャンバスの上部に配置されている場合、省略記号は右下隅に配置されます。
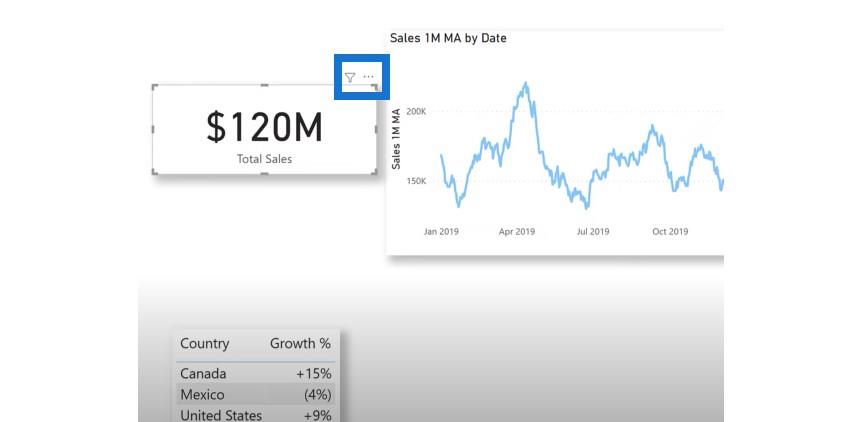
複数フィールドの集計をオフにする
次に、複数のフィールドの集計を一度にオフにします。これを行うには、モデル ビューに切り替え、対象の列を選択し、[集計方法]で [なし] を選択します。
この例では、モデル ビューに移動して sales テーブルを展開しました。「明細合計」、「注文数量」、「単価」、「単価」を選択しました。
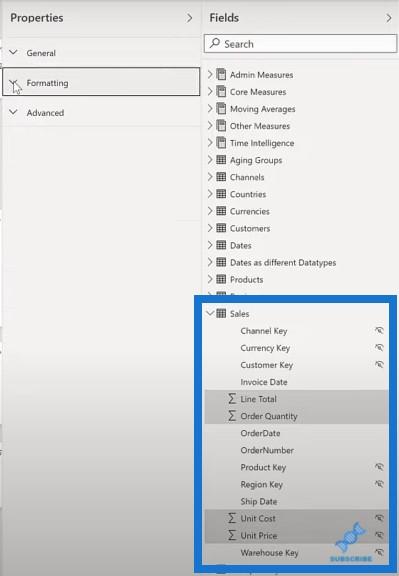
「一般」セクションと「書式設定」セクションを折りたたんで「詳細設定」セクションを展開し、 「要約方法」を「なし」に変更しました。その結果、合計記号が消えていることがわかります。
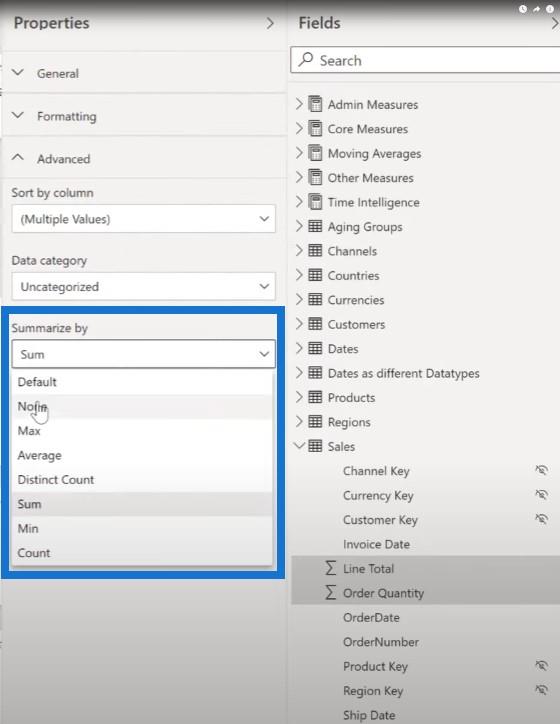
選択ペインを表示したままにする
私は選択ペインも多用しており、常に画面上に表示しておきたいと思っています。
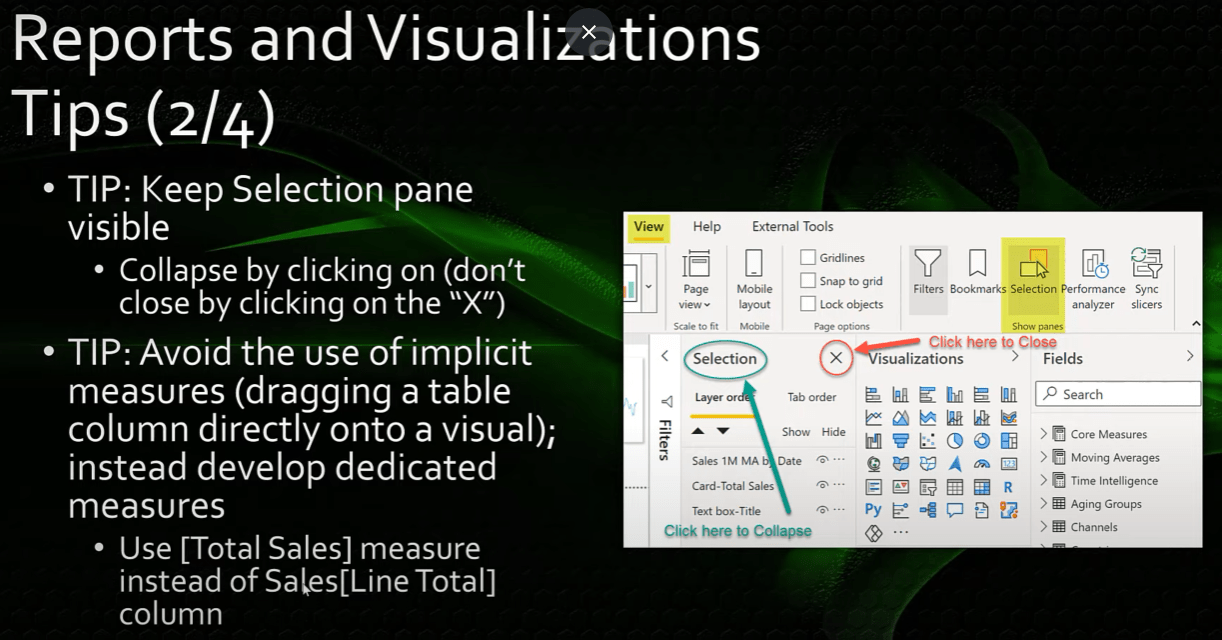
LuckyTemplates レポート セッションを開いたときに最初に行うことの 1 つは、選択ウィンドウを表示して折りたたんで、常に前面と中央に表示されるようにすることです。
[X] をクリックしてペインを閉じ、セッションごとに何度もペインを再度開く必要があるのではなく、[選択]という単語自体をクリックして、必要に応じてペインを展開したり折りたたんだりするようにしています。ブックマーク ペインもまったく同じように動作します。
LuckyTemplates レポートの例をさらに見てみましょう。[表示]メニューに移動し、[選択] 、 [ブックマーク]の順に選択して、それぞれを折りたたみます。もう一度展開したり折りたたんだりしたい場合は、単語をクリックするだけです。
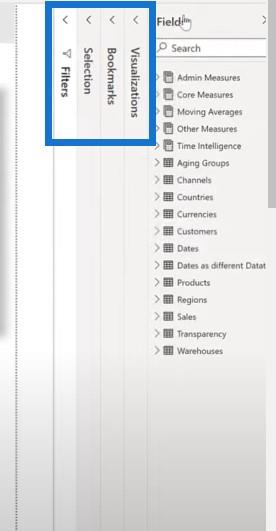
また、列をビジュアル上に直接ドラッグする暗黙的なメジャー
の使用も避けています。その代わりに、私は各分野に特化した対策を開発します。たとえば、Sales[Line Total] 列の代わりに Total Sales メジャーを使用します。
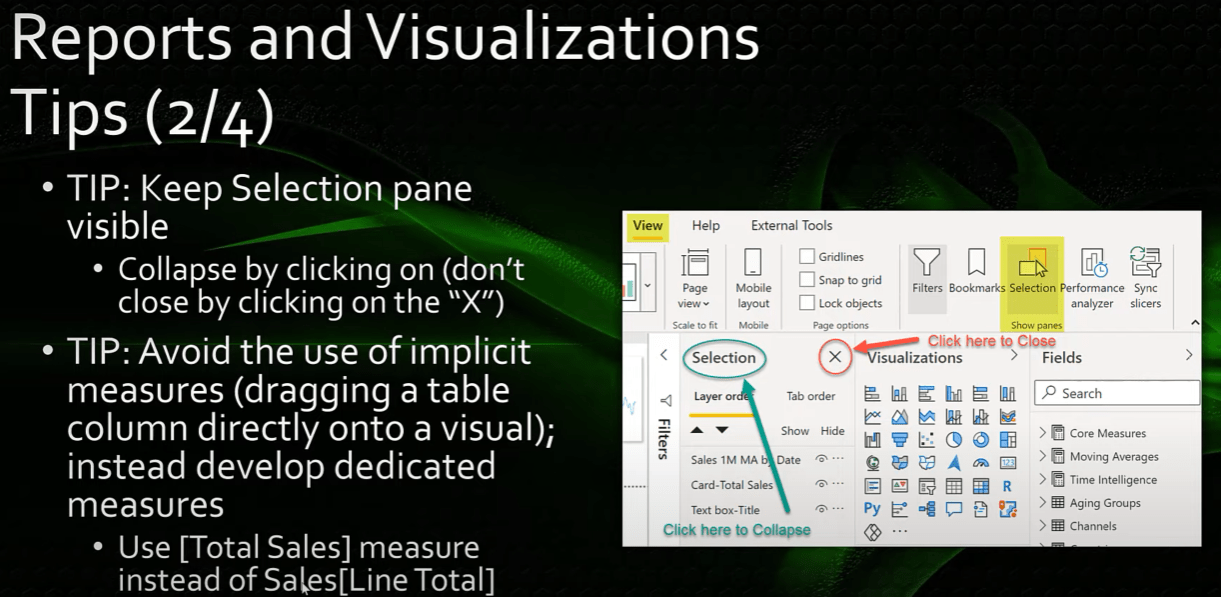
カスタム書式文字列の使用
組み込みのデータ形式文字列では必要な柔軟性が得られない場合は、カスタム形式文字列を使用して、レポート内でデータをどのように表示するかを正確に指定できます。私はこれを常に使用しており、カスタム日付形式を dd-mmm-yyyy として指定することがよくあります。
4 07 2021 のような日付値が何を意味するのか、ユーザーは混乱します。今日は4月7日ですか、それとも7月4日ですか? このため、私は明確な dd-mmm-yyyy 日付形式を使用しています。
もう 1 つの一般的な使用法は、負の値を括弧で囲むことです。これは、正の形式と負の形式の間にセミコロン区切り文字を使用し、2 番目の形式文字列と括弧を閉じることで、パーセンテージを使用して簡単に行うことができます。
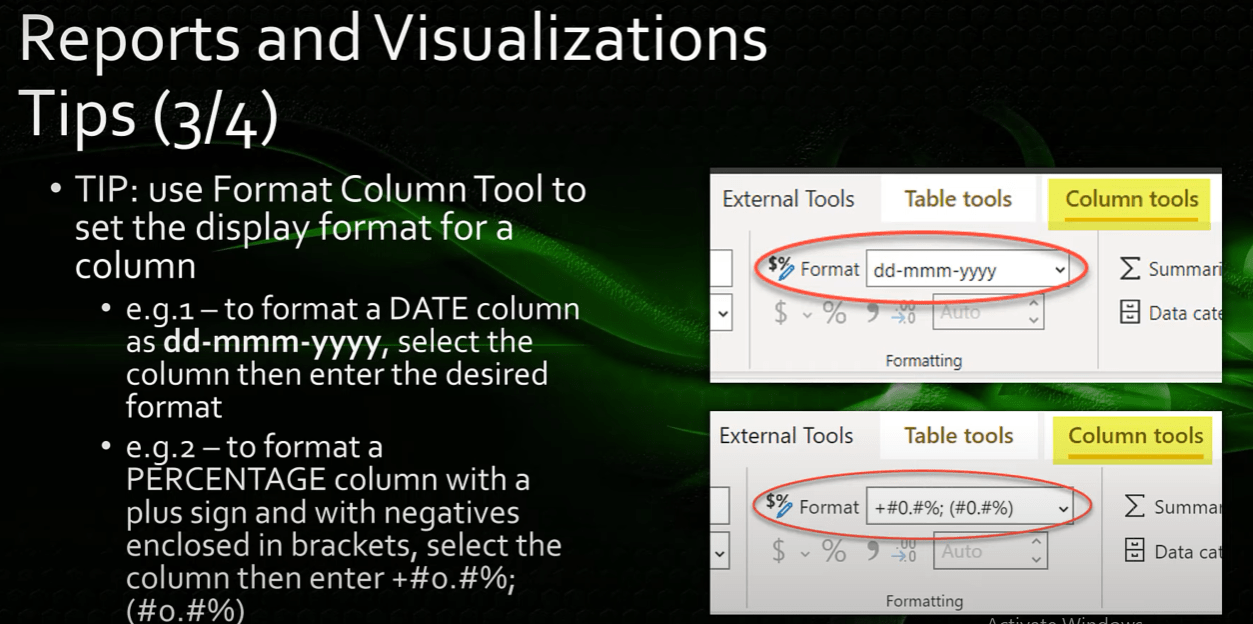
必要に応じて、正の値の前にプラス記号を追加することもできます。利用可能な書式文字列は多数あり、必要な書式文字列の開発に役立つオンラインで利用できるリソースが豊富にあります。
LuckyTemplates にアクセスして見てみましょう。データ ビューと日付テーブルをクリックして、月末の列を確認し、形式に移動して変更します。
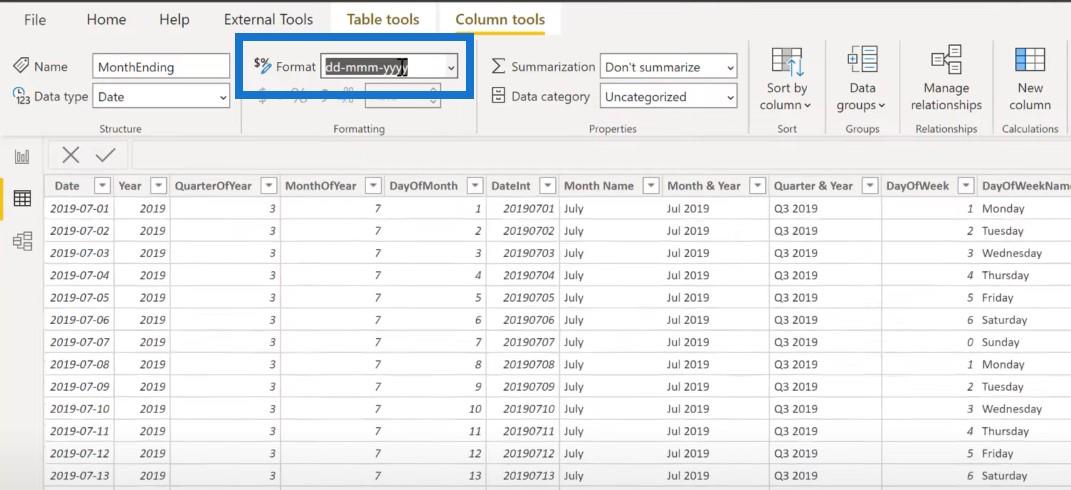
Countries テーブルに移動して成長率を確認すると、書式文字列を使用していることがわかります。括弧内の正の値と負の値にはプラス記号を入力しました。
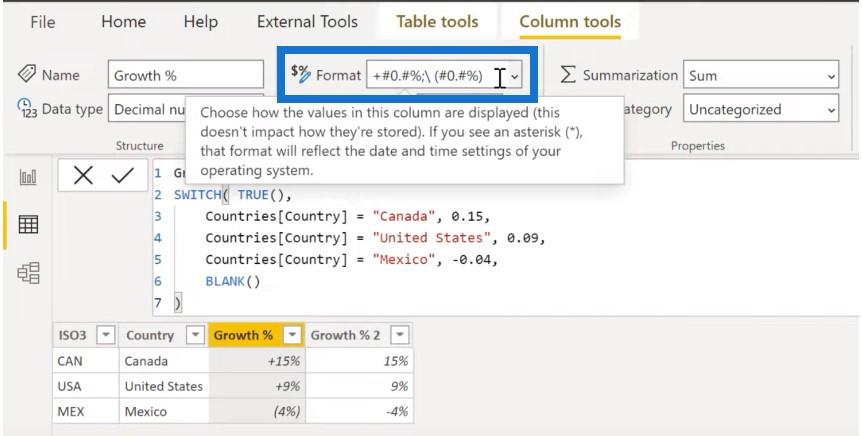
マトリックスを使用する場合、異なる列幅で表示されることがよくあるため、マトリックスが一貫していないように見えることがあります。マトリックスを作成するには、列幅を一定にする必要があります。一貫性を実現するには、repeat 関数または REPT 関数を使用する専用のメジャーを使用するのが優れたテクニックです。
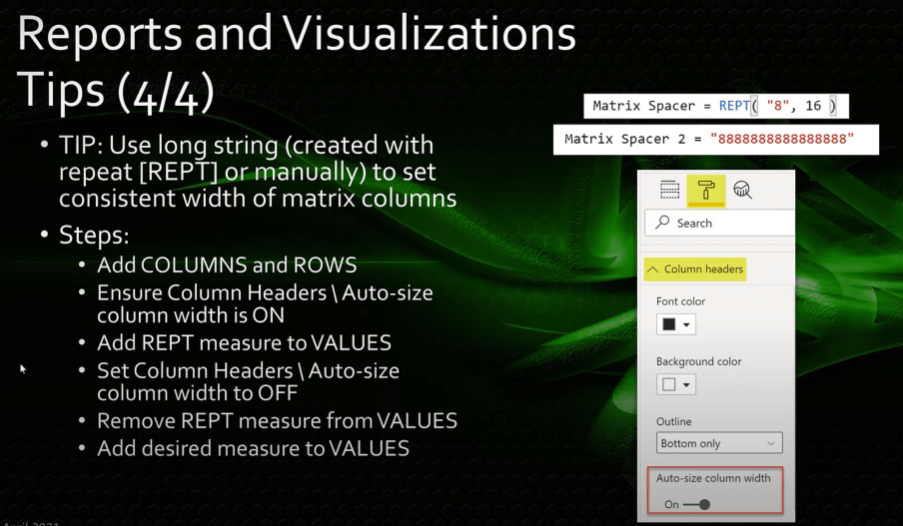
これを設定するには、新しいマトリックスを作成しましょう。年、四半期、月の名前を入力します。次に、チャネルを行に配置し、当面は値を空白のままにします。
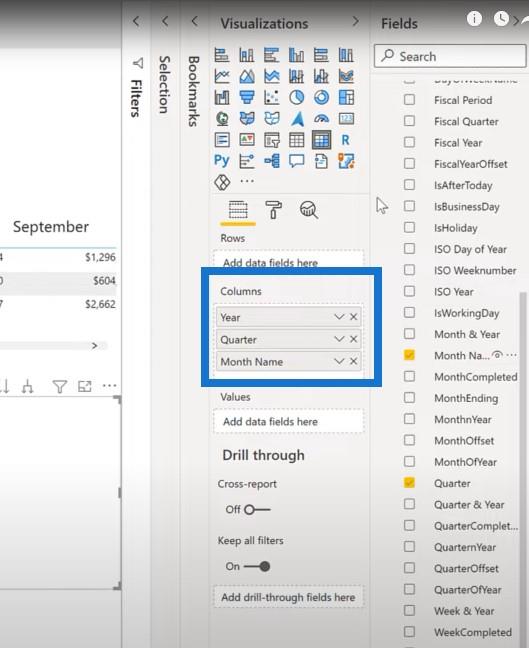
フィルター ペインに移動して、2019 年をフィルターしましょう。
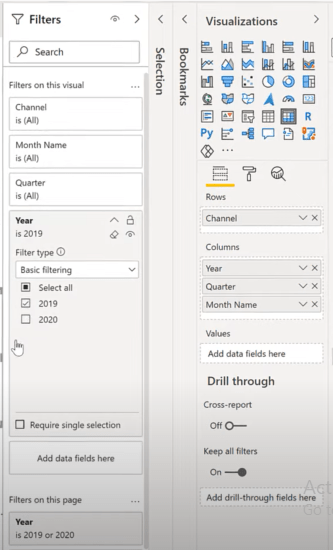
[書式設定] ペインに移動し、[列ヘッダー]に移動して、 [列幅の自動サイズ調整]がオンに設定されていることを確認します。
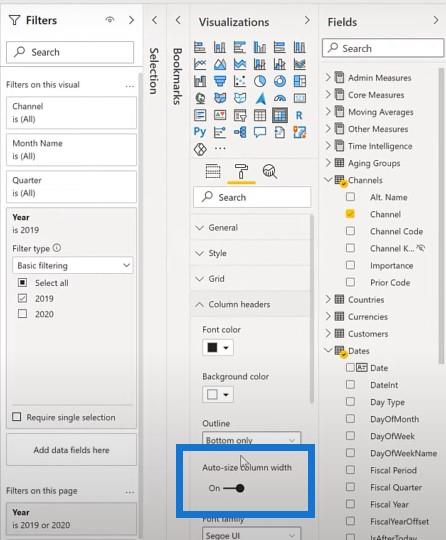
を使用して行列スペーサー メジャーを取得し、それを行列の値に代入します。
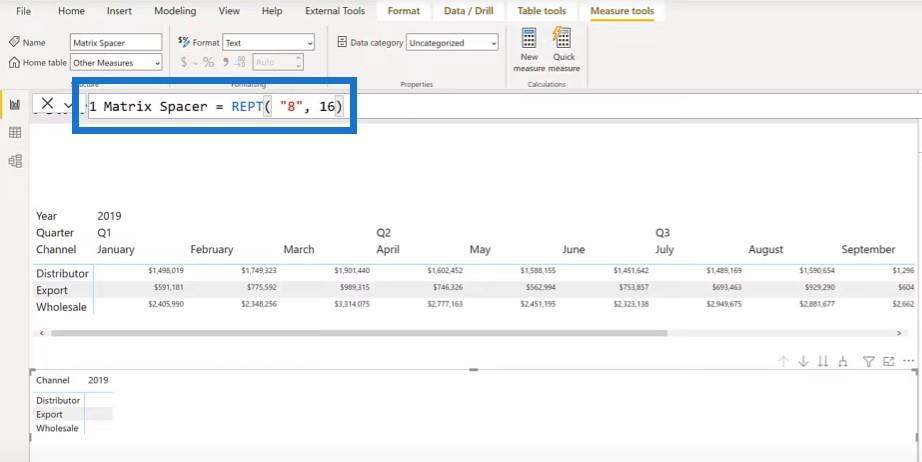
すべてを確認できるように、階層内の 1 つまたは 2 つのレベルを下に展開してみましょう。
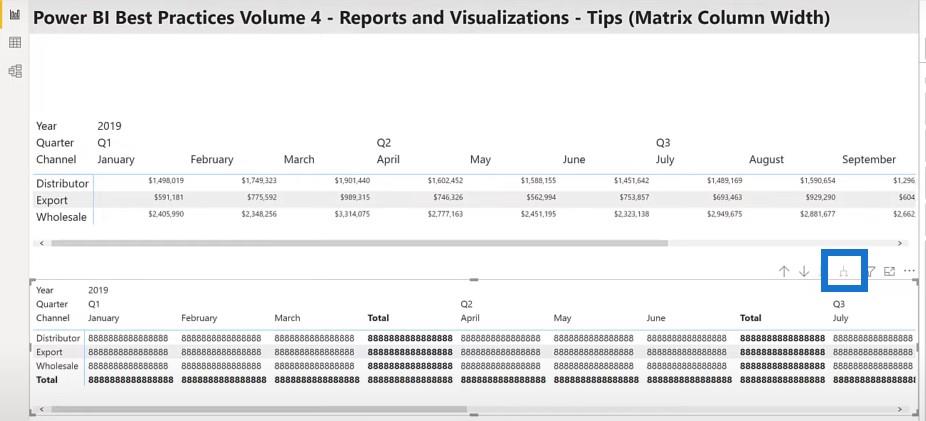
列ヘッダーに戻りますが、今回は列幅の自動サイズ調整をオフにします。
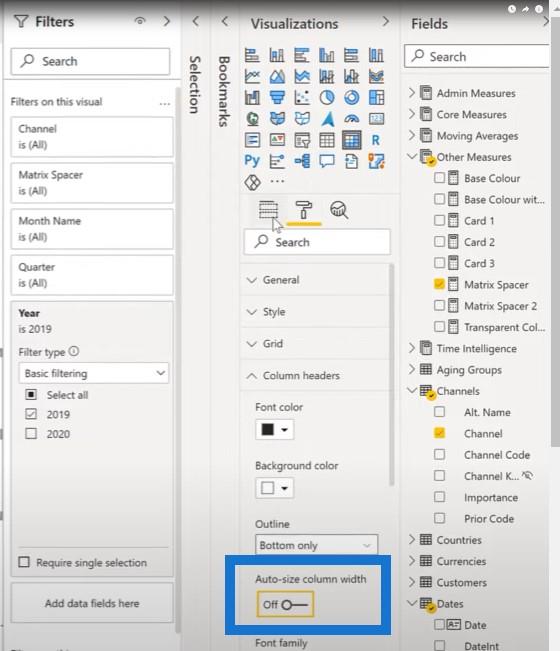
次に、Matrix Spacer メジャーを削除し、Total Sales メジャーに置き換えます。これを追加すると、すべての列にすでに幅が設定されていることがわかります。これらの列のフォント サイズを変更すると、間隔が同じままであることがわかります。
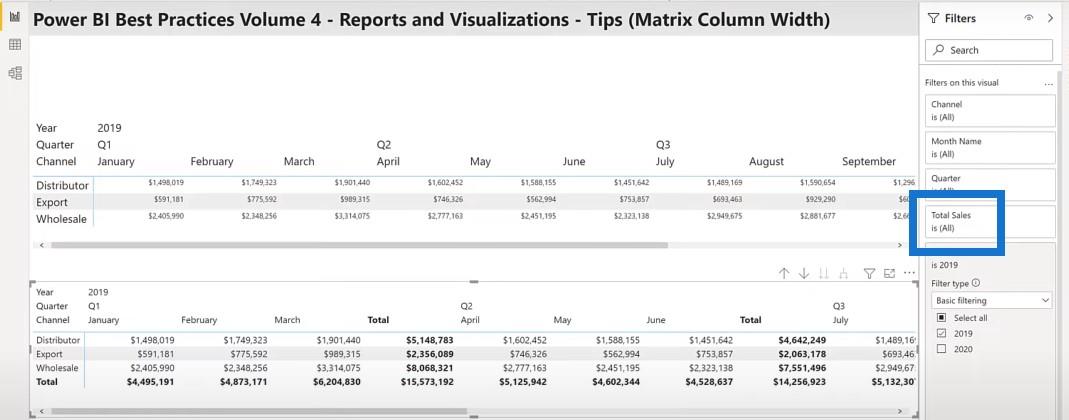
グリッドで考える
LuckyTemplates レポート ページのレイアウト ビジュアルに関しては、ビジュアルの配置、サイズ、間隔が一貫していることを確認してください。
グリッドで考えることは、効果的なレポート構造のためのレイアウト構成を構築するための優れた基盤となります。
ビジュアルのサイズと間隔も非常に重要ですが、強制するのはそれほど難しいことではありません。たとえば、レポート ページに複数のカード ビジュアルがある場合、スマート配置ガイドから始めることで、それらがすべて同じサイズであることを確認できます。
カードを掴んで移動すると、赤い配置がガイドとして機能し、カードが上部、中央、または下部に一致することを確認します。
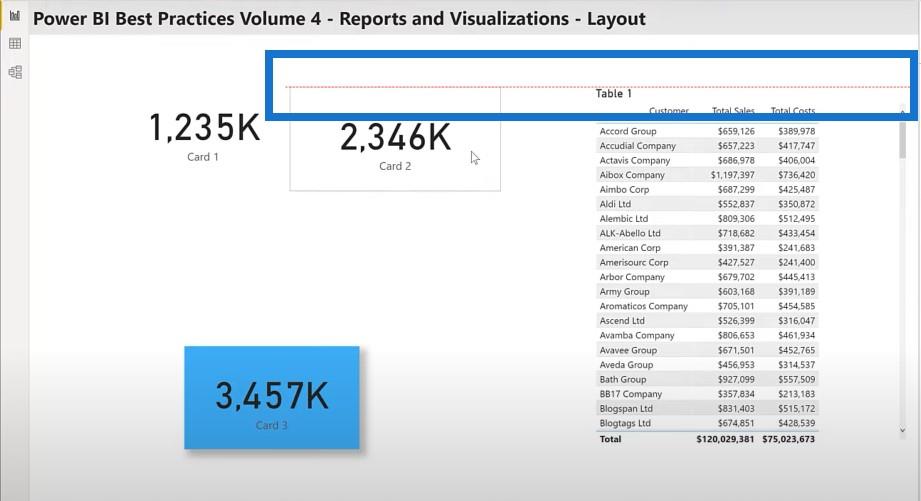
ビジュアルを調整する
前述したように、書式設定ペインの一般セクションを使用して、XY 幅の高さを一貫した値に設定します。
私はほとんどの場合 10 の倍数を使用します。キャンバスのサイズが大きいため、サイズはいずれにしても 10 の倍数に近くなります。これにより、エラーが非常に目立つようになり、簡単に発見して修正できるようになります。
10 の倍数を使用すると、すべてのビジュアルに一貫した境界線の間隔を簡単に設定できます。通常、通常のビジュアルには 10 ピクセルの間隔を使用し、標準の影のあるビジュアルには 20 ピクセルの間隔を使用します。こうすることで、影と背景色の両方を確認できます。
ビジュアルを整列させるもう 1 つの方法は、フォーマット整列メニューを使用することです。これは、SQL サーバー統合サービスや SSIS などの他のグラフ クラウド アプリケーションのユーザーには馴染みのあるものです。
これら 2 つのカード ビジュアルを選択し、書式ペインで[整列]および[左揃え]をクリックします。
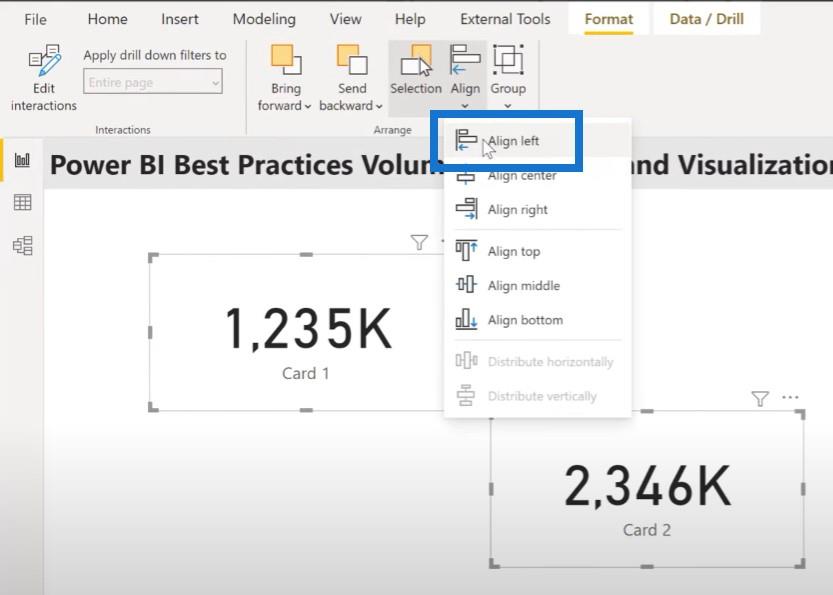
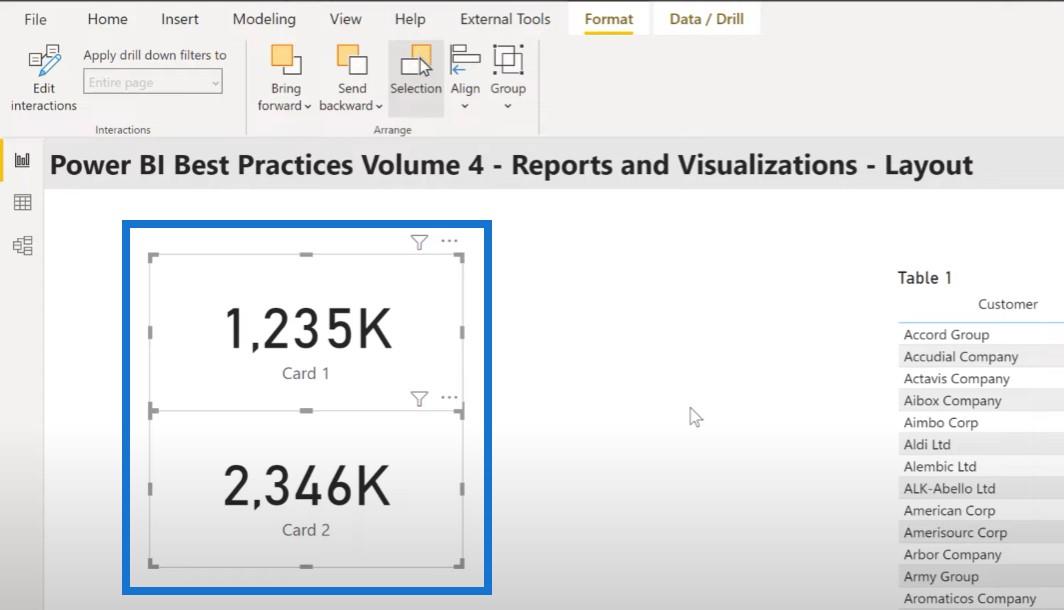
類似したビジュアルを同じように見せるには、単一のビジュアルに焦点を当て、好みの書式設定を取得します。次に、書式ペインタを使用して、ページ上の他の同様のビジュアルに書式設定を適用します。
この手順は、キャンバスに追加する最初のビジュアルで必要な書式設定をすべて行うことで省略できます。次に、コピーと貼り付けを使用して追加のビジュアルを作成し、必要に応じて列またはメジャーを置き換えます。
もう 1 つのコツは、形式設定を簡単に見つけることです。書式ペインの検索バーを利用できます。表 1 のビジュアルのワードラップで何かをしたいとします。ビジュアルを選択し、検索バーに「wrap」と入力します。3 つの単語の折り返し値をすべて確認して、簡単に設定できるようになります。
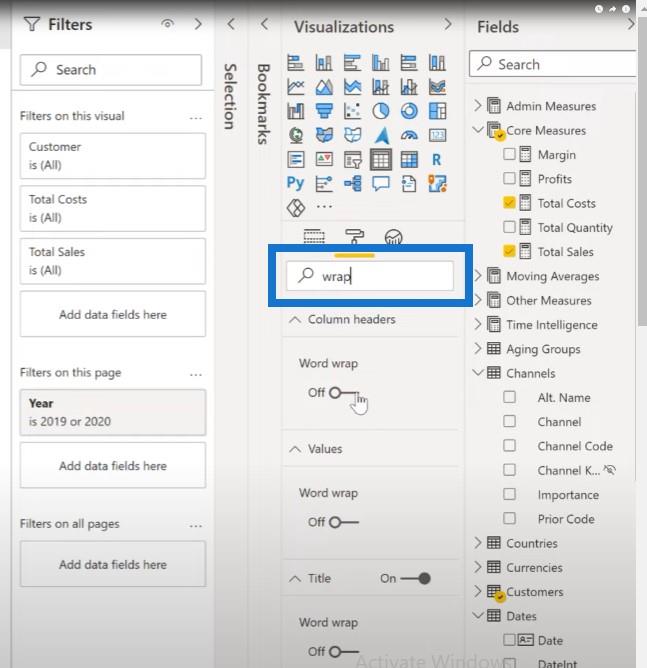
色の選択
レポートの色を選択する場合は、JSON テーマ ファイルを生成してインポートし、レポート ページ全体および組織内のレポート全体で一貫性を確保できます。
画像から特定のカラー コードを自動的に取得するのに役立つツールが多数あります。たとえば、画像を色に変換する機能を備えたのカラー テーマ ジェネレーターなどです。
ただし、ここで説明するのは Color Picker です。これは、画像から 16 進コードのセットを手動で取得するために使用できます。画像に移動して、カラーピッカーを取得しましょう。LuckyTemplates レポートの例で興味のある色を見つけたら、Alt + Ctrl X をクリックして 16 進コードを表示します。
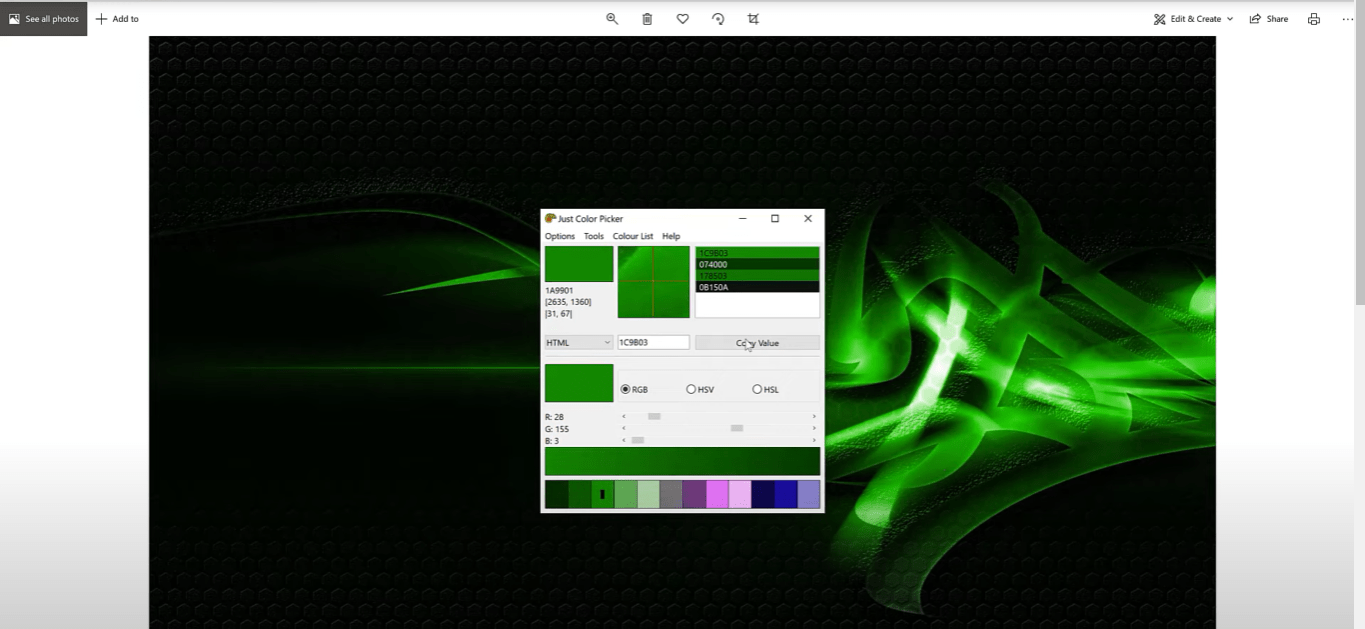
いくつかの値を選択したので、[カラー リスト]を選択し、 [名前を付けて保存]をクリックして、名前を付けます。
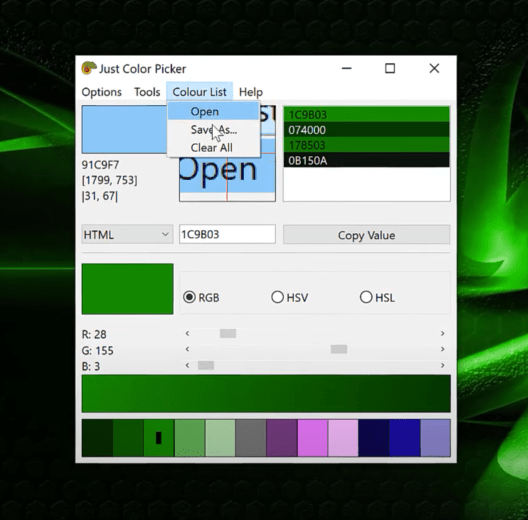
次に、ファイル エクスプローラーに移動してファイルを見ると、16 進コードが表示されます。
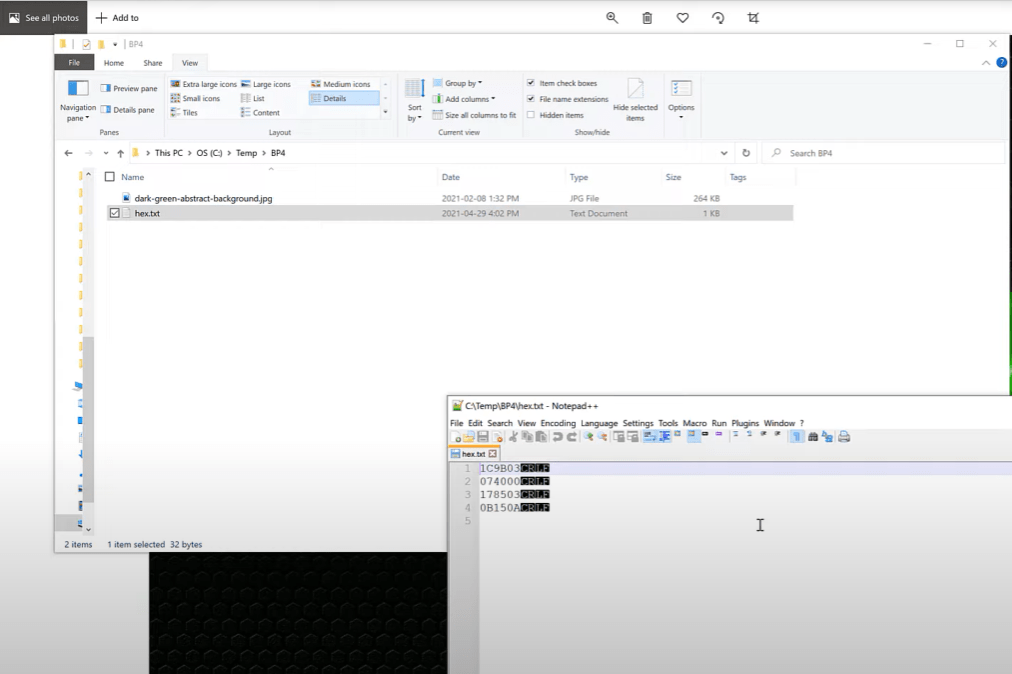
ここから、Powerbi.tips の高度なテーマ ジェネレーターを使用して、16 進コードを複数の入力フィールドに貼り付け、[追加]をクリックして、テーマをダウンロードします。
LuckyTemplates では、テーマを参照してカスタム テーマをインポートできます。その方法については、Jarrett Moore によるこのチュートリアルを参照してください。また、LuckyTemplates メンバーシップ サイトで彼の優れた
色を透明にしたい場合は、16 進コードの末尾に 00 を追加するだけで、標準の 6 文字ではなく 8 文字になります。
カラーでの透明度の使用
また、必要なときにいつでも簡単に取得できるように、レポートに「透明色」と呼ばれるメジャーを保存することも好みます。実際、追加された 2 つの 16 進コードにより、全範囲の透明性が可能になり、必要に応じて部分的な透明性を実装するために使用できます。
Card Visual 3 を選択し、書式設定ペインに移動して、[カテゴリ]をクリックします。色がついているのがわかります。
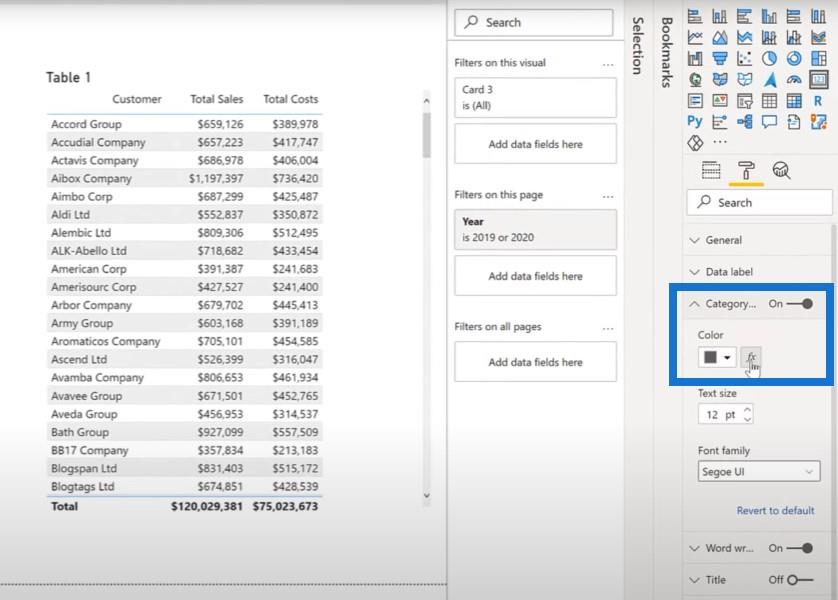
[fx]ボタンをクリックし、[フィールド値]を選択し、他のメジャーに移動して、[透明色]をクリックします。カテゴリも消えていることがわかります。
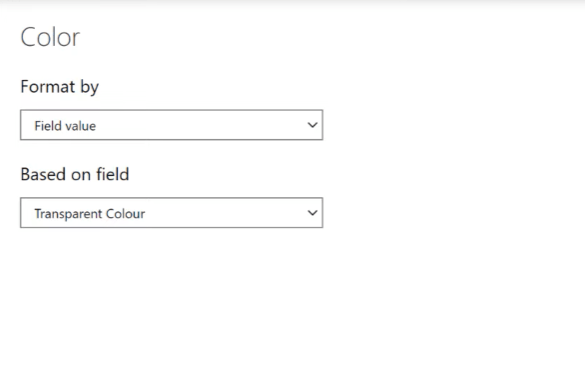
可変透明度の設定
16 進コードの最後の 2 文字を使用して、変数の透明度を設定できます。0から100までどこでも指定できます。
LuckyTemplates から入手できる多くのリソースの中で Sam が頻繁に指摘しているように、
LuckyTemplates ビジュアルは、実際にはグラフとしてレンダリングされる単なるテーブルです。
ビジュアルの上隅にある省略記号メニューでは、最初のオプションがデータのエクスポートであることに注意してください。これは、LuckyTemplates 管理者が無効にしていない場合です。縦棒グラフを選択した場合でも、データをエクスポートすると値の表が表示されます。
これらの LuckyTemplates レポートの例を確認してみましょう。TFD テーブルに移動して省略記号をクリックすると、最初のオプションはデータをエクスポートすることです。
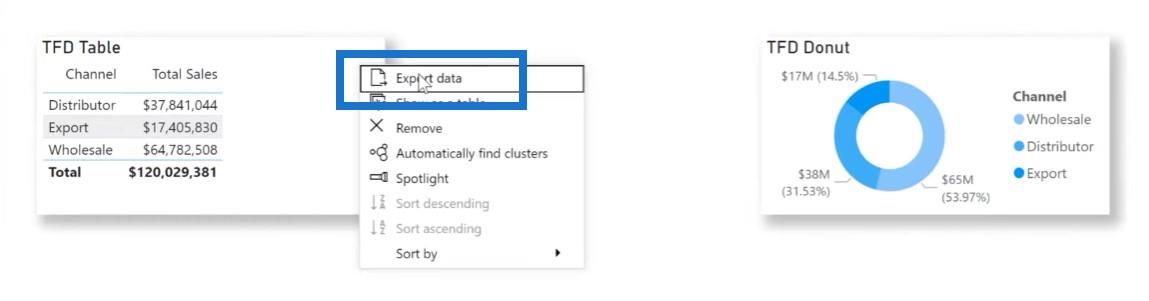
ドーナツチャートも同様です。
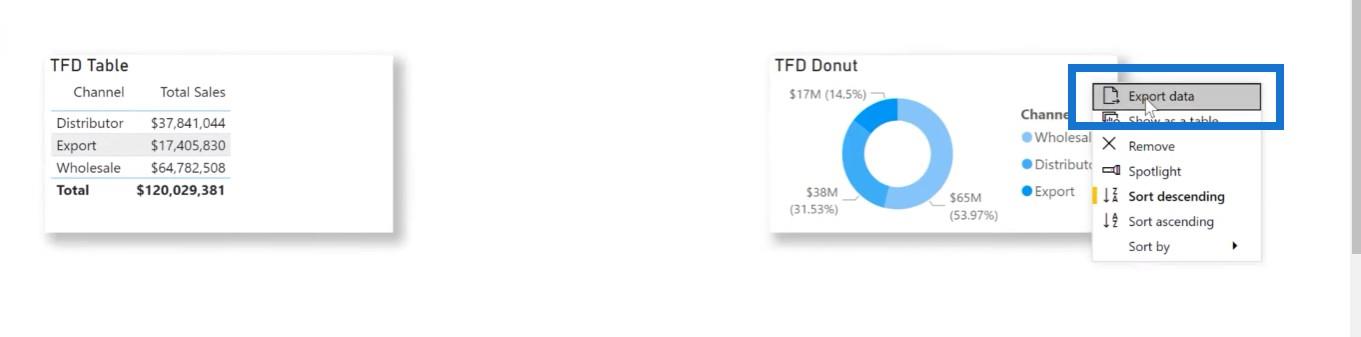
メモ帳でファイルを開くと、どちらも実際には単なるテーブルであることがわかります。
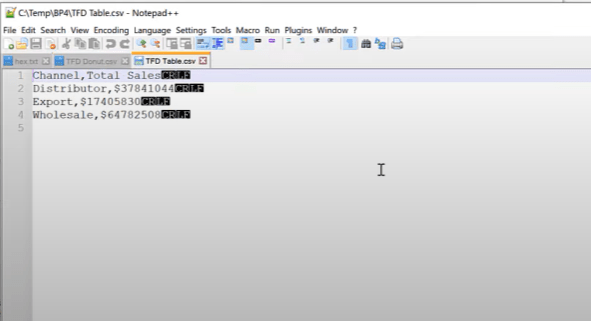
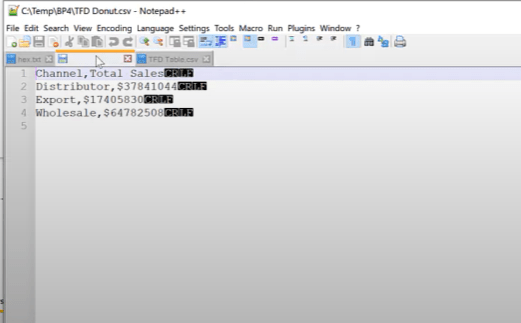
余談ですが、エクスポートする前にビジュアルにタイトルを付けると、エクスポート関数は実際にファイルに常に data.csv という名前を付けるのではなく、適切な名前を付けます。
Sam が何度も言っているように、まずテーブルからビジュアル開発を開始し、データと計算が希望どおりに表示されていることを確認してください。テーブルが満足のいくものになったら、目的のビジュアルを作成できます。
私は多くの場合、最初にテーブル ビジュアルをコピーして貼り付けてから、貼り付けたテーブルを必要なタイプに変更します。確認のために、新しい関数の横にある元の表を確認すると便利です。
まず、倉庫コードと売上を含むテーブルを作成します。
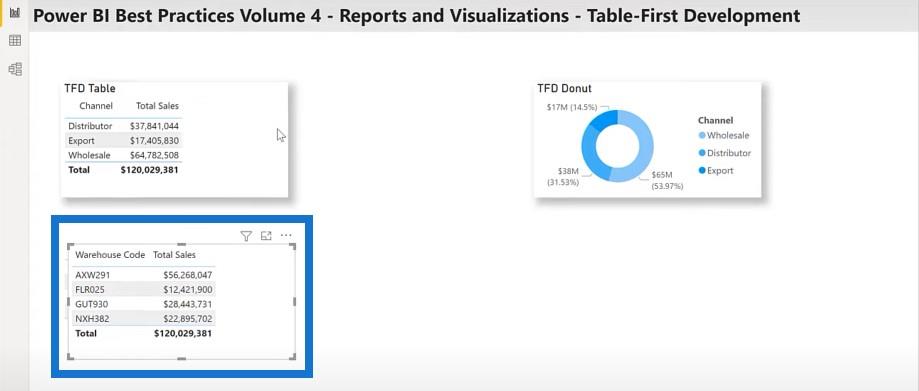
このテーブルをコピーしてキャンバスに貼り付けます。
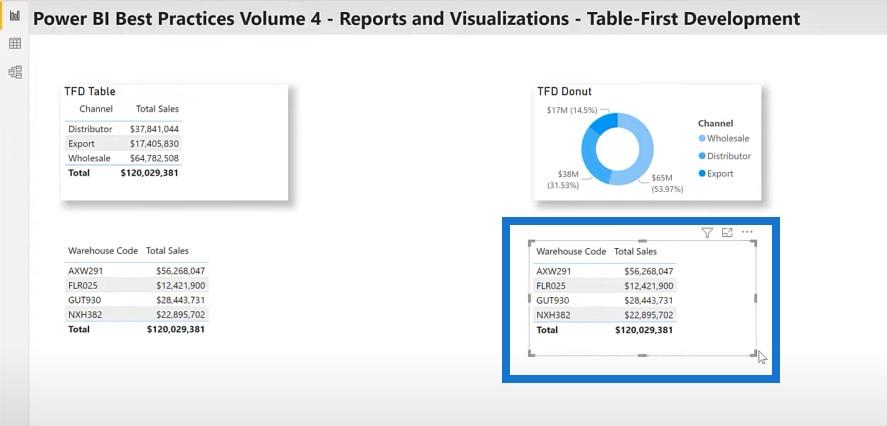
次に、それを積み上げ棒グラフに変換します。
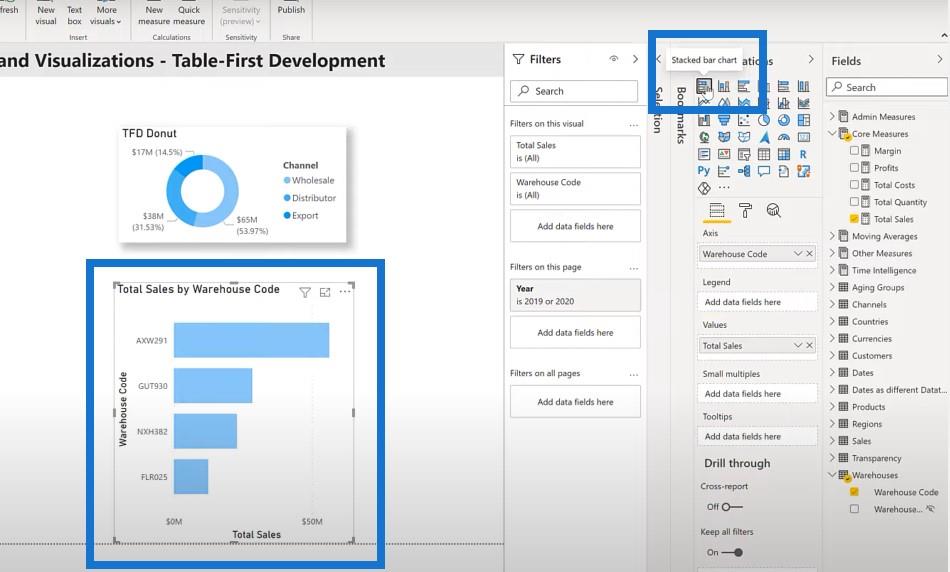
結論
これらの LuckyTemplates レポートの例とベスト プラクティスを LuckyTemplates ツールボックスに追加して、将来役立つことが証明されることを願っています。この投稿のパート 2 では、LuckyTemplates 開発の 4 番目の柱であるレポートと視覚化のベスト プラクティスのいくつかについてプレゼンテーションを続けます。
グレッグ
Microsoft フローで使用できる 2 つの複雑な Power Automate String 関数、substring 関数とindexOf 関数を簡単に学習します。
LuckyTemplates ツールチップを使用すると、より多くの情報を 1 つのレポート ページに圧縮できます。効果的な視覚化の手法を学ぶことができます。
Power Automate で HTTP 要求を作成し、データを受信する方法を学んでいます。
LuckyTemplates で簡単に日付テーブルを作成する方法について学びましょう。データの分析と視覚化のための効果的なツールとして活用できます。
SharePoint 列の検証の数式を使用して、ユーザーからの入力を制限および検証する方法を学びます。
SharePoint リストを Excel ファイルおよび CSV ファイルにエクスポートする方法を学び、さまざまな状況に最適なエクスポート方法を決定できるようにします。
ユーザーがコンピューターから離れているときに、オンプレミス データ ゲートウェイを使用して Power Automate がデスクトップ アプリケーションにアクセスできるようにする方法を説明します。
DAX 数式で LASTNONBLANK 関数を使用して、データ分析の深い洞察を得る方法を学びます。
LuckyTemplates で予算分析とレポートを実行しながら、CROSSJOIN 関数を使用して 2 つのデータ テーブルをバインドする方法を学びます。
このチュートリアルでは、LuckyTemplates TREATAS を使用して数式内に仮想リレーションシップを作成する方法を説明します。








