Power Automate の文字列関数: Substring と IndexOf

Microsoft フローで使用できる 2 つの複雑な Power Automate String 関数、substring 関数とindexOf 関数を簡単に学習します。
このチュートリアルでは、LuckyTemplates レポートを作成するプロセスと、レポートをスムーズに操作できるように DAX メジャーを編成する方法を説明します。このレポートでは、主に、欠陥とダウンタイムの分析をどのように作成したかに焦点を当てます。
提出したレポートは、LuckyTemplates Challenge の第 10 ラウンドのエントリーとして使用します。で公開された一連のチャレンジであり、提供されたデータ セットとチャレンジの概要を使用して、誰もが問題に取り組むことができます。

目次
DAX メジャーをサブフォルダーに整理する
まず、LuckyTemplates デスクトップのモデル ビューに進みます。最新の LuckyTemplates 更新プログラムによるデータ モデル ビューは次のようになります。
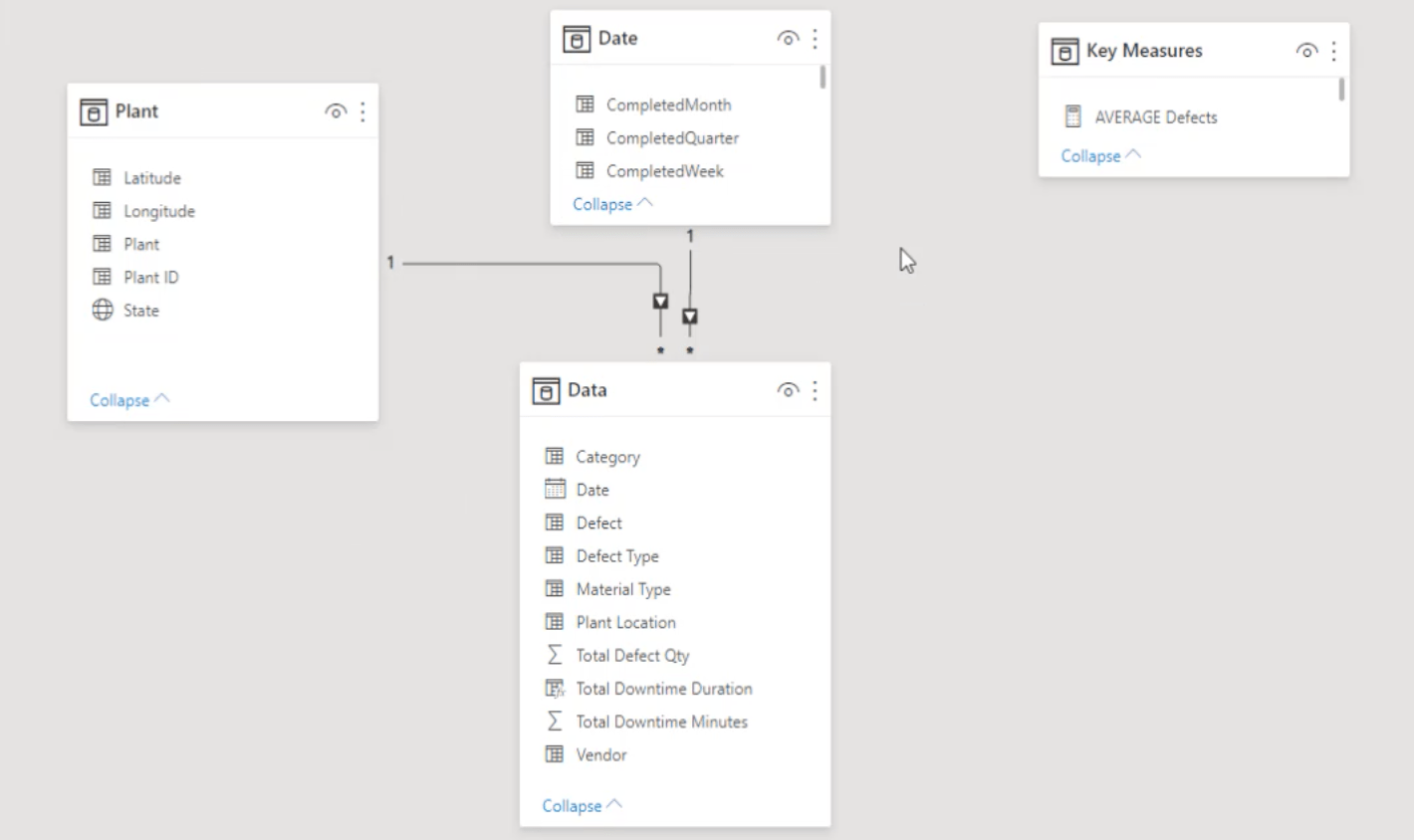
右側には、すべての主要な指標を示す 1 つのテーブルがあります。
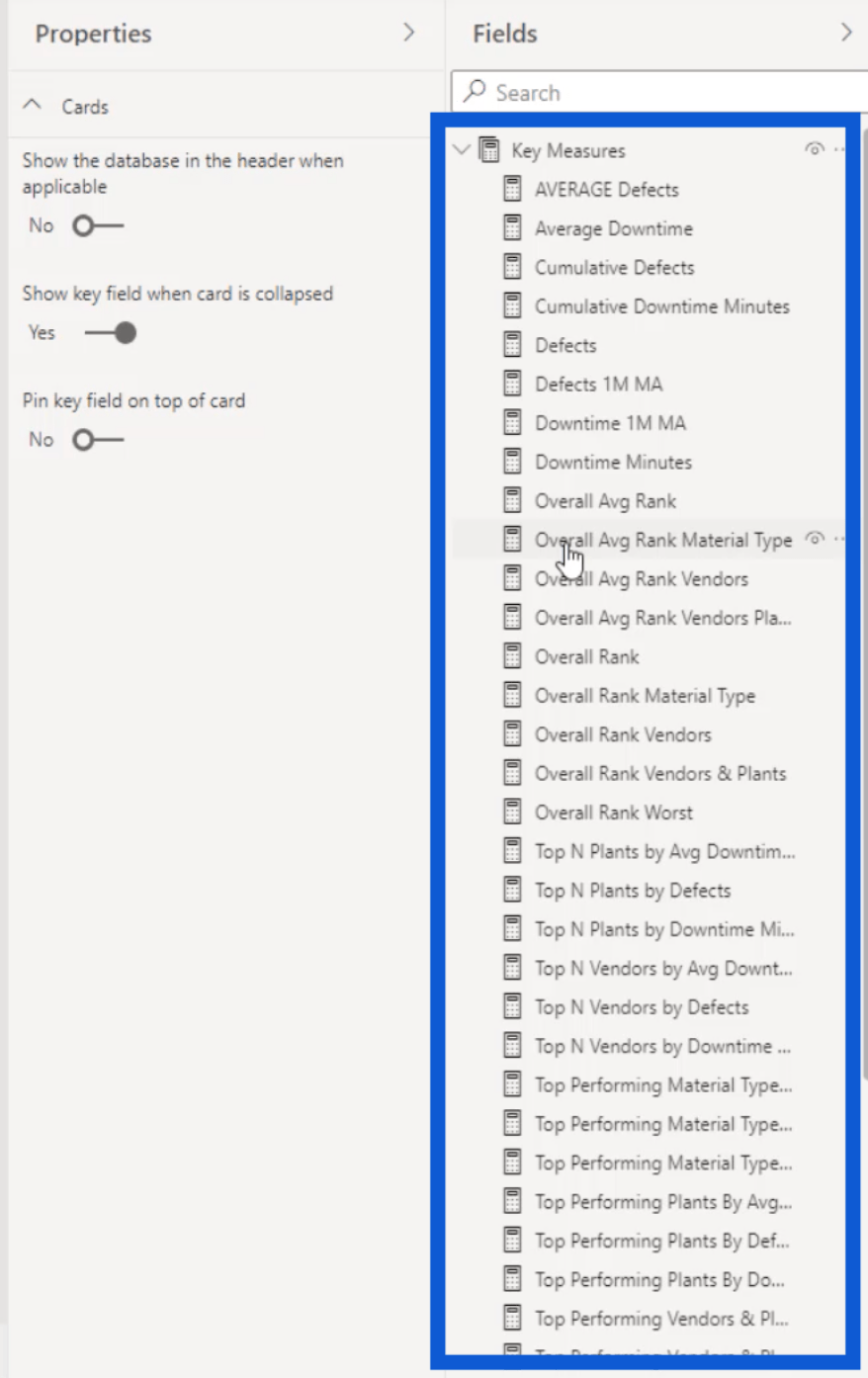
ご覧のとおり、ここには非常に多くの対策があります。以前はさらに多くのメジャーを含むモデルを使用していましたが、それらをサブフォルダーに整理すると、作業が簡単かつ効率的になります。
まずはこれらのトップ N の対策から始めます。Ctrl キーを押しながら各小節をクリックして選択し、1 つのフォルダーにまとめます。
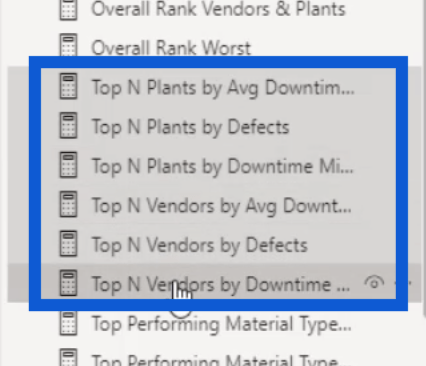
次に、表示フォルダーの下のサブフォルダーに名前を付けます。このフォルダーの内容を簡単に理解できるように、フォルダーに「Top N」という名前を付けます。Enter キーをクリックすると、前に選択したメジャーが 1 つのサブフォルダーにグループ化されます。
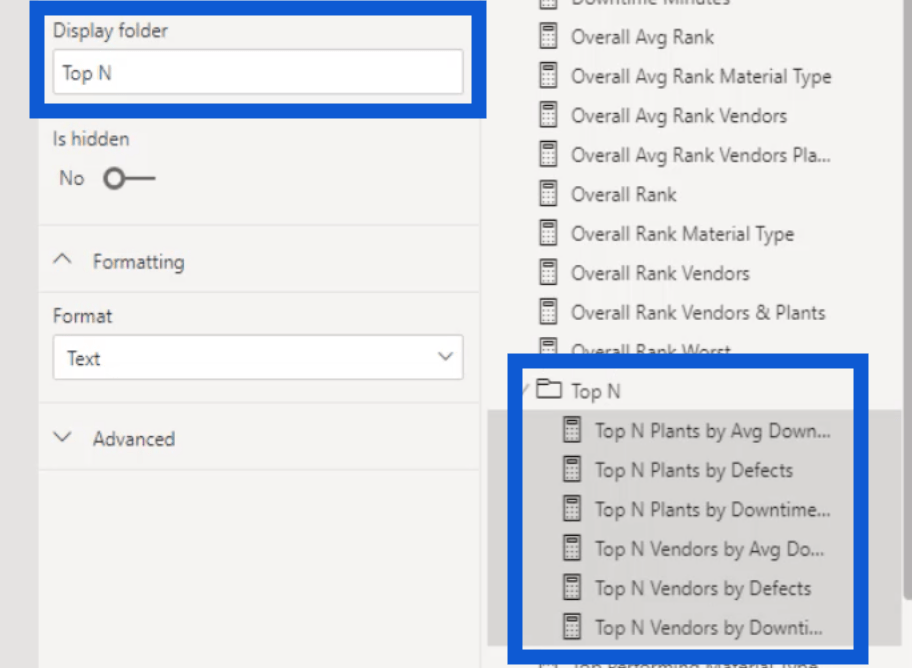
トップパフォーマンスの指標についても同じことを行います。総合ランクとワーストパフォーマンスの対策のフォルダーも整理しました。
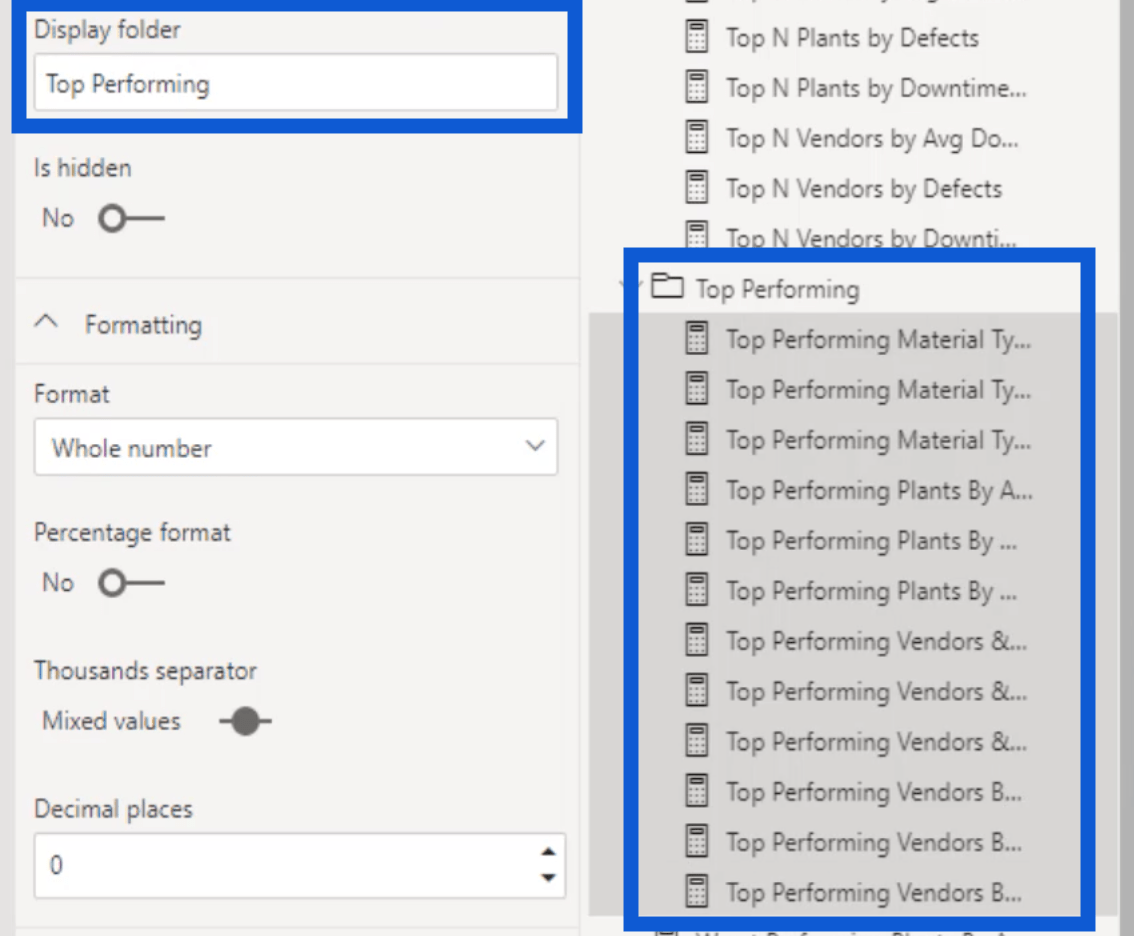
次に、レポート ビューですべてがどのように見えるかを示します。ご覧のとおり、LuckyTemplates DAX メジャーをサブフォルダーにまとめることにより、[キー メジャー] テーブルの下にさらに多くのスペースが得られます。必要な対策も探しやすくなります。
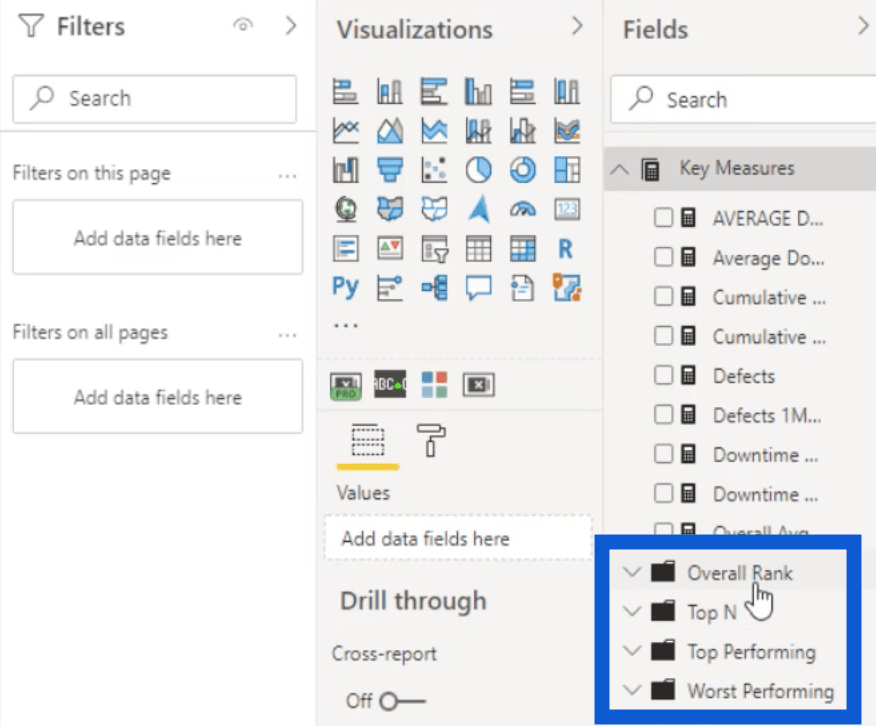
したがって、総合ランクのサブフォルダーを開くと、先ほどグループ化したメジャーが表示されます。
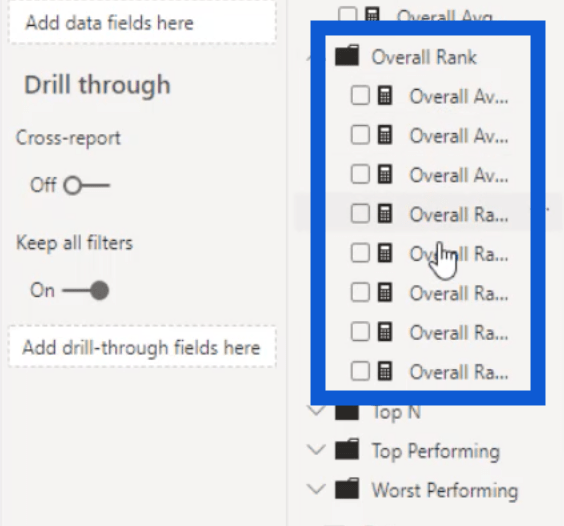
これは、今後 LuckyTemplates レポートを構築する際、特に 1 つのレポートで多数のメジャーを扱う場合に適用できる優れたテクニックです。
LuckyTemplates レポートの構築: 欠陥ページ
対策を整理したので、レポートの 2 つのページ、「欠陥」ページと「ダウンタイム」ページでどのように作業したかを説明します。このレポートには多くのスライドがあるため、できるだけシンプルにすることにしました。
まずは「欠陥」ページから始めます。こんな感じです。
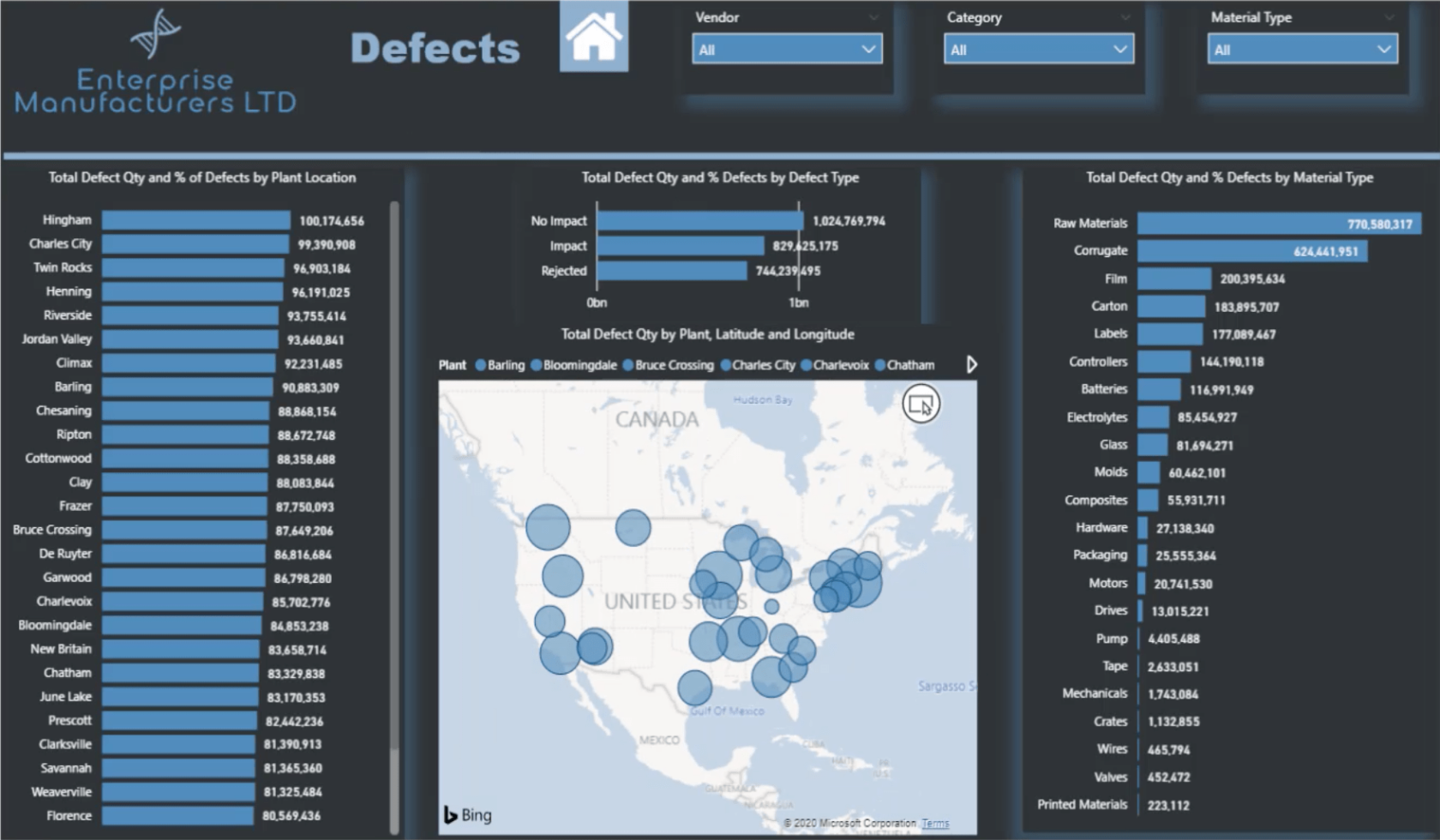
背景を追加する
このレポート全体で使用した背景はすべて PowerPoint で作成しました。LuckyTemplates にインポートした画像は次のようになります。
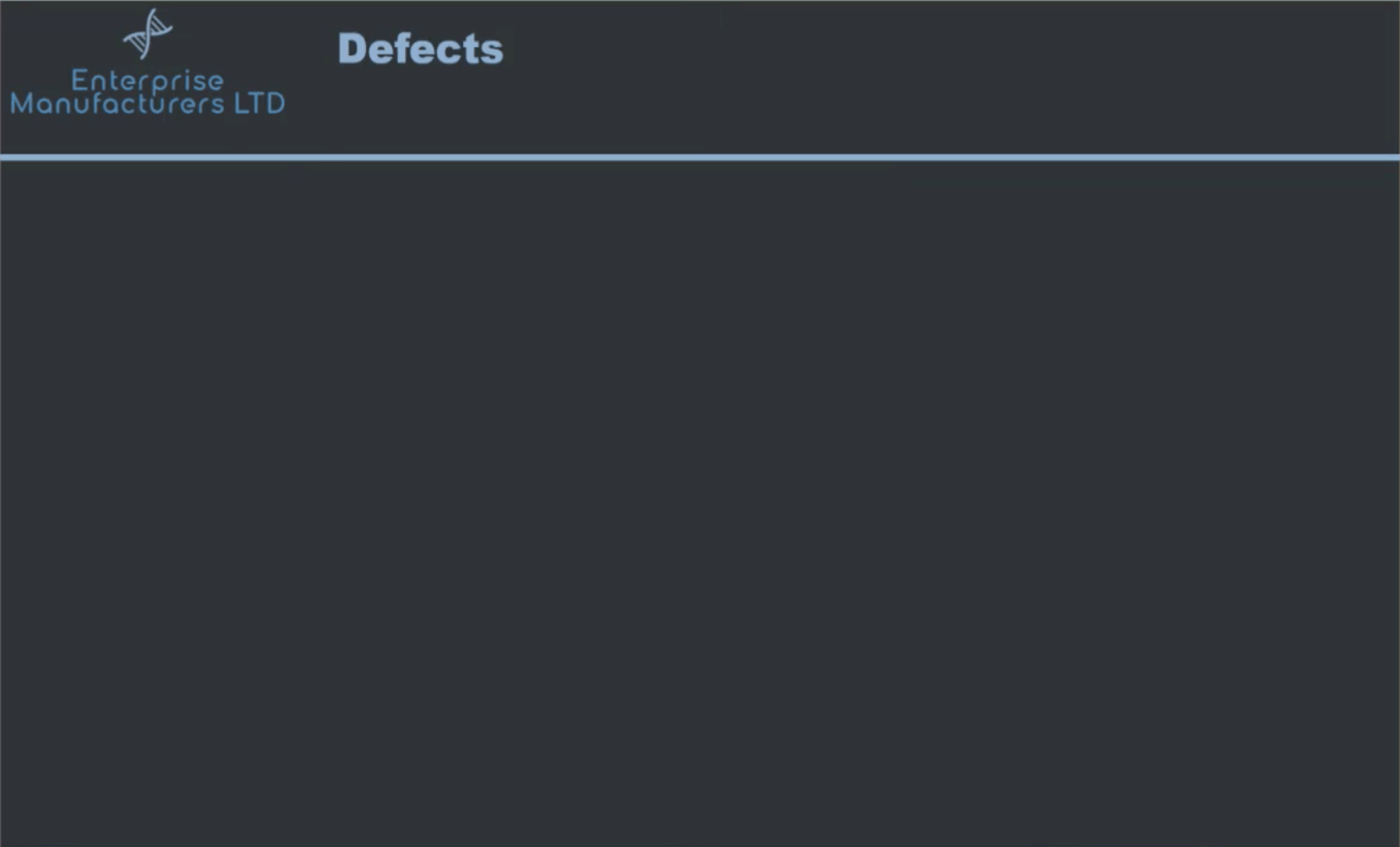
書式設定ペインのページの背景にファイルが表示されます。スライドを Defects.png として保存したため、ここにもそのファイル名が表示されます。
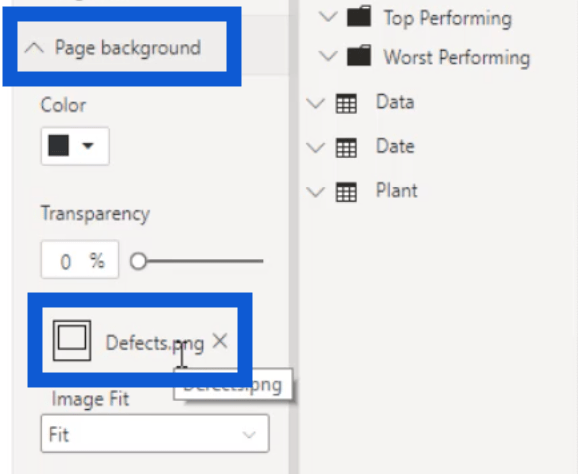
画像をレポート ページにどのように適合させるかについては、いくつかのオプションがあります。[フィット] を選択すると、背景として使用しているスライドが最適に表示されるため、必ず [フィット] を選択してください。
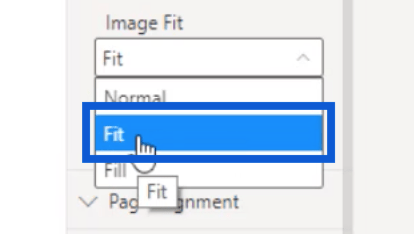
ページナビゲーションの追加
背景画像を配置したら、さらに要素を追加し始めました。私が追加した最も重要な要素の 1 つは、ユーザーがクリックしてホームページに戻ることができるこのホーム アイコンです。
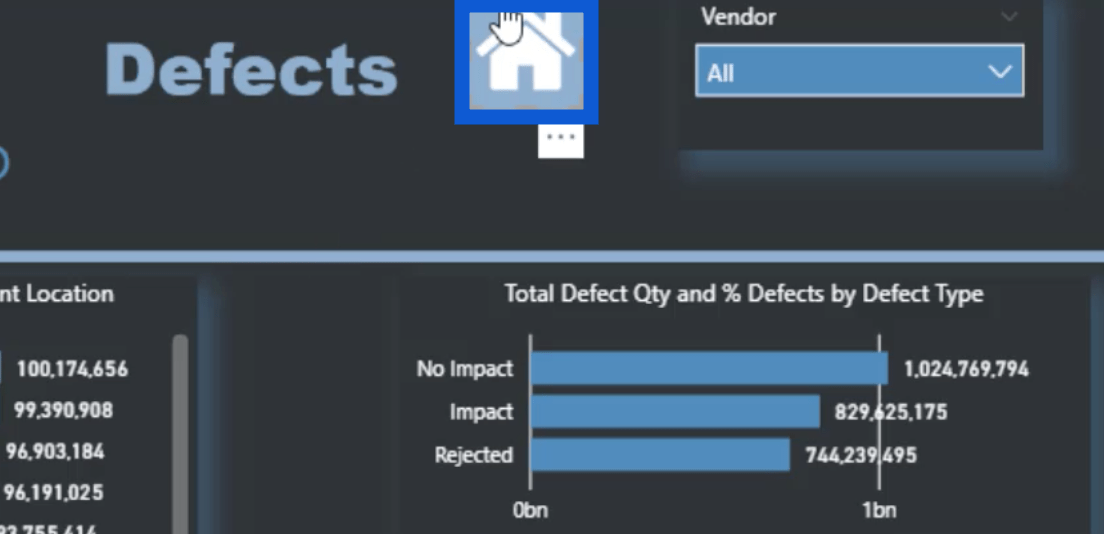
私がやったのは、そのアイコンにアクションを設定したことだけです。この場合、 [タイプ] で[ページ ナビゲーション]を選択しました。
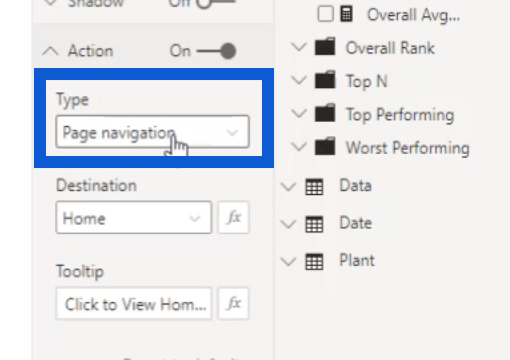
次に、目的地として「自宅」を選択しました。
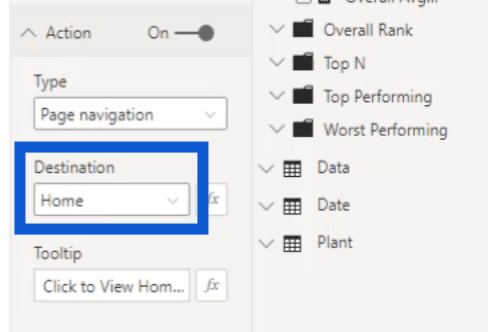
ページナビゲーションを支援するツールチップも追加します。ユーザーがホーム アイコンの上にポインタを置くたびに、「クリックしてホームページを表示」と表示されるように設定しました。
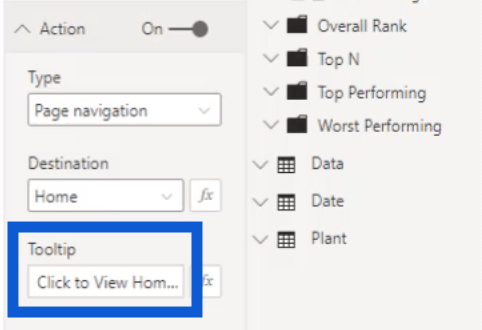
スライサーの追加
次に、ページ上部のスライサーに取り組みました。このレポートでは、LuckyTemplates デスクトップのダウンロード時に提供される既定のスライサーのみを使用しました。
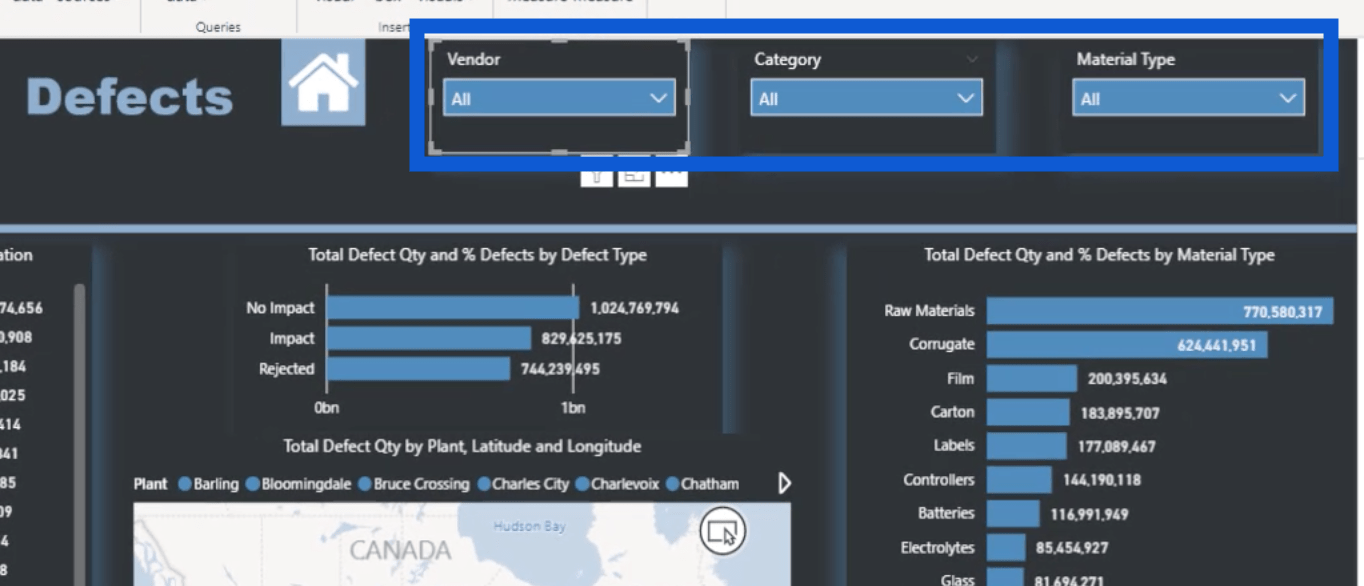
これらのスライサーの優れた点は、Powerbi.tips という Web サイトで作成したレポート全体に設定したのと同じカラー テーマを自動的に適用することです。
LuckyTemplates 内で設定したのは、スライサーの周囲に表示される影です。テーマに忠実であり、それらは自動的に青に設定されます。

スライサーの設定に移動し、ペイント ローラー アイコンをクリックしてシャドウをオンにしました。そこからは、Shadow の横にあるスイッチをオンにするだけです。
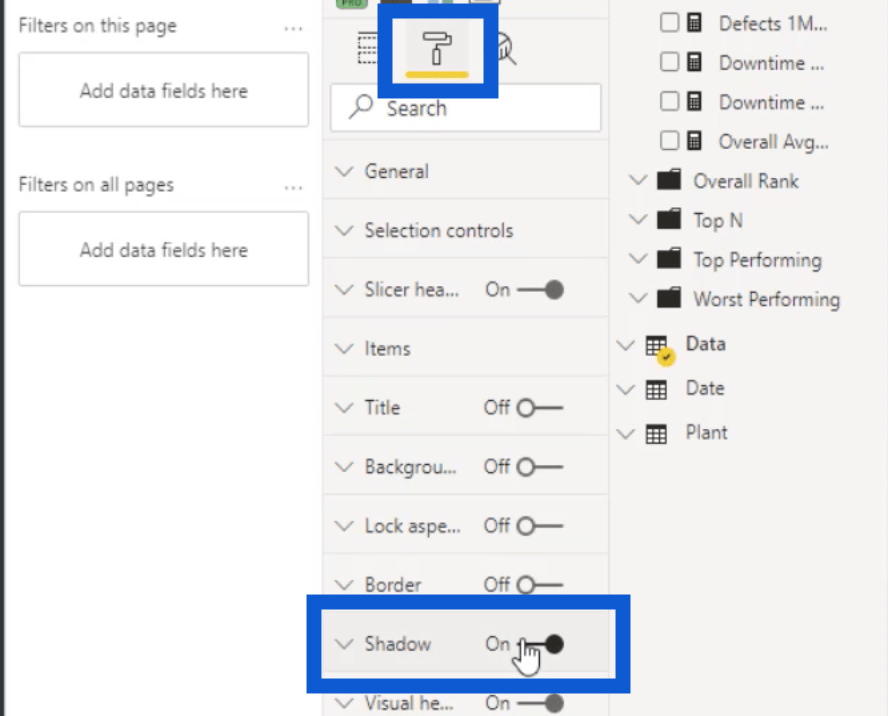
[プリセット] の下のドロップダウンをクリックして、影を表示する場所を選択することもできます。この場合、影を右下に置くことにしました。
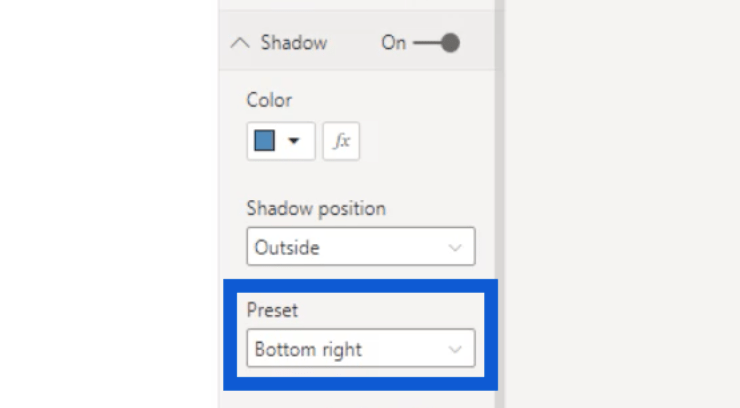
前に述べたように、作業をできるだけシンプルに保ちたかったため、LuckyTemplates の視覚化ウィンドウの下にある組み込みのスライサーのみを使用しました。
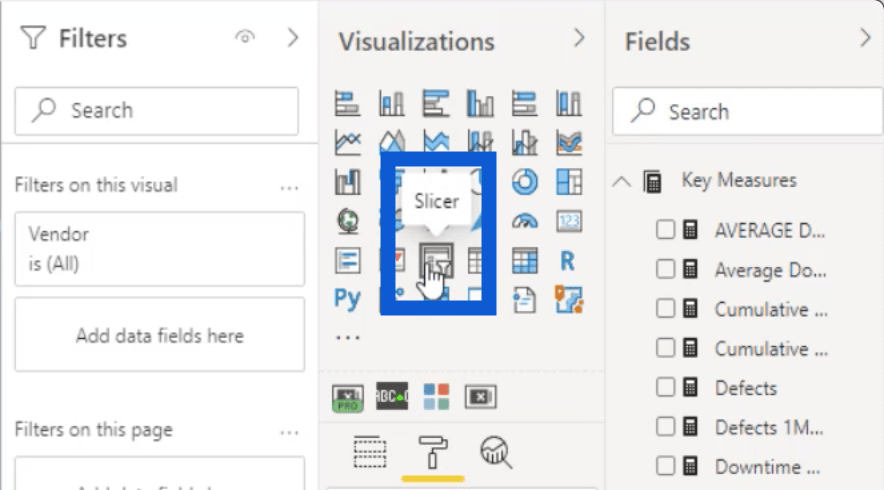
ただし、通常よりも多くのスライサーを作成せざるを得ない場合もあります。この場合、OKVIZ の Smart Filter Proを使用することをお勧めします。
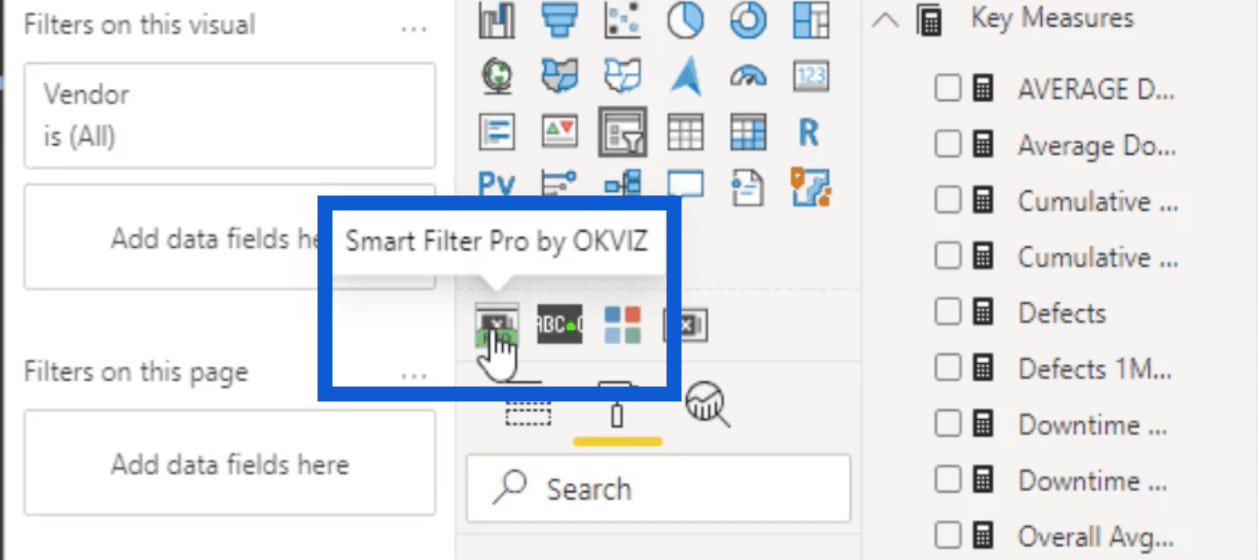
これはカスタム ビジュアル用の有料ツールですが、非常に安価で使いやすく、 LuckyTemplates レポートを作成する際にさらに多くの可能性を追加します。
スライサーの話に戻りますが、ベンダー、カテゴリ、材料タイプごとにデータをフィルターできるようにしたいと考えていました。これがページ上の残りのビジュアルにどのような影響を与えるかを説明します。
チャートとその他のビジュアル
この表は、プラントの場所ごとの欠陥の合計数量と欠陥の割合を示しています。
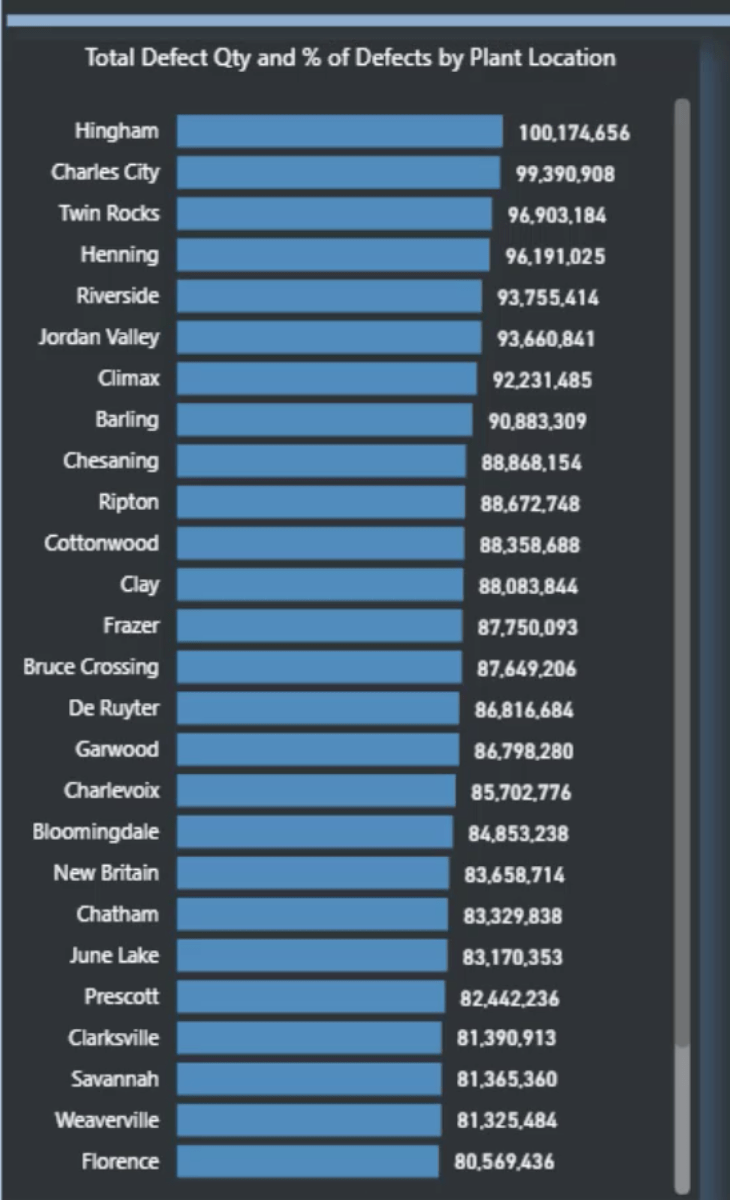
[値] ウィンドウで、LuckyTemplates DAX メジャーをまったく使用していないことがわかります。
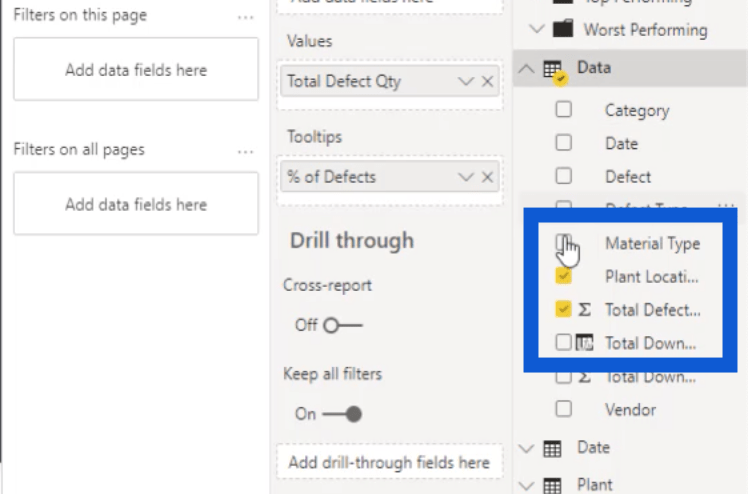
私がやったことは、「Total Defect Qty」列を使用して、それを「Values」セクションに入力することだけでした。
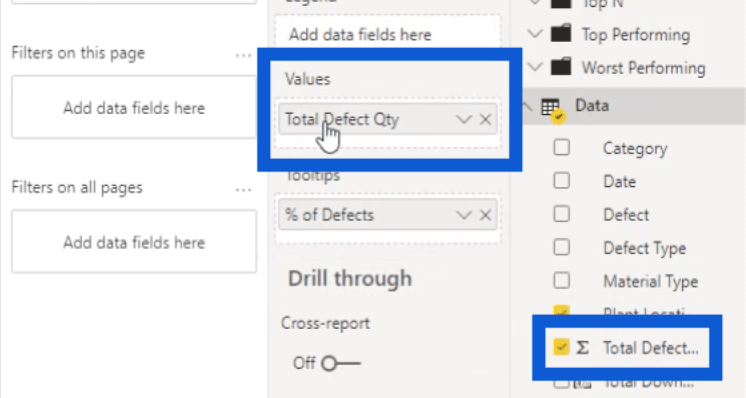
次に、[ツールチップ] の下にある [欠陥の合計数] も使用しました。
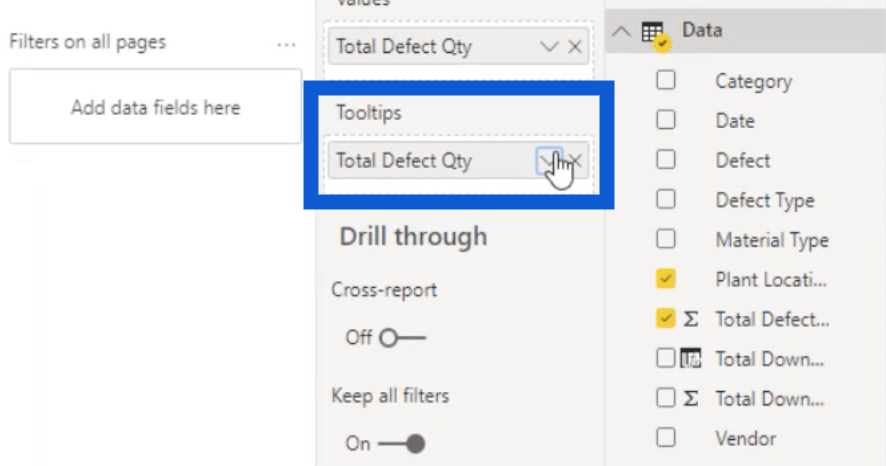
その横にあるドロップダウン ボタンを押すと、いくつかのオプションが表示されます。この場合、 [値を次のように表示]の下のメニューを拡張し、[総計のパーセント]を選択しました。
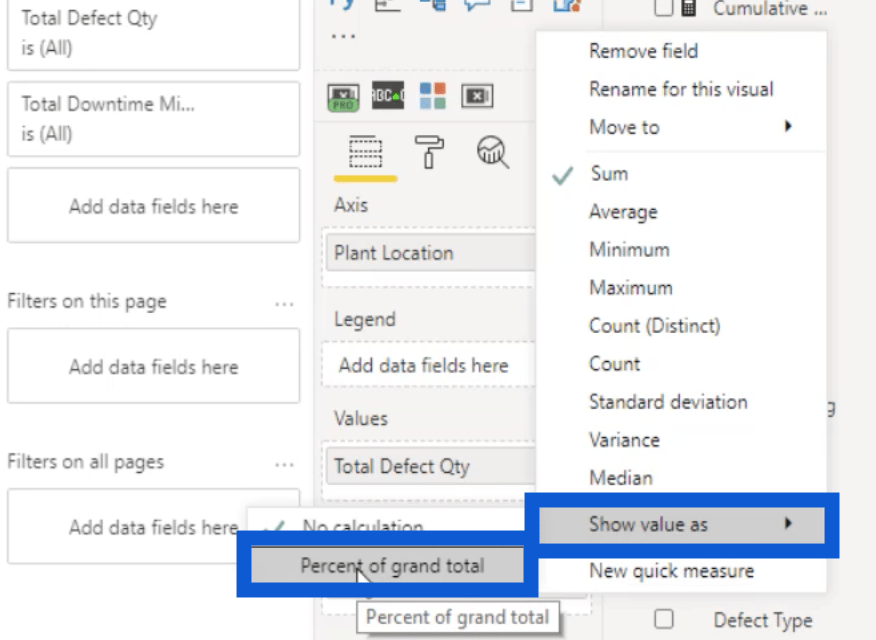
次に、名前を「% of Defects」と入力して変更しました。
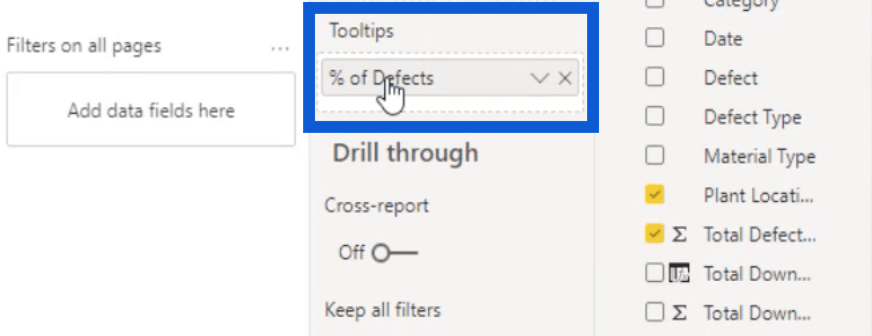
この棒グラフを見ると、ヒンガムがリスト内で最も多くの欠陥を抱えていることがわかります。
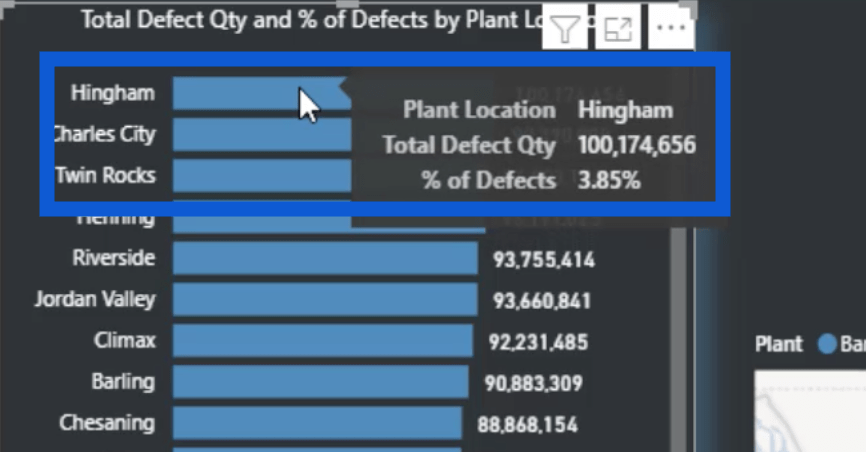
そのバーの上にポインタを置くと、プラントの場所、欠陥の総数、および欠陥の割合が表示されます。
また、[Hingham] をクリックすると、他のすべてのテーブルのデータが自動的にスライスされます。
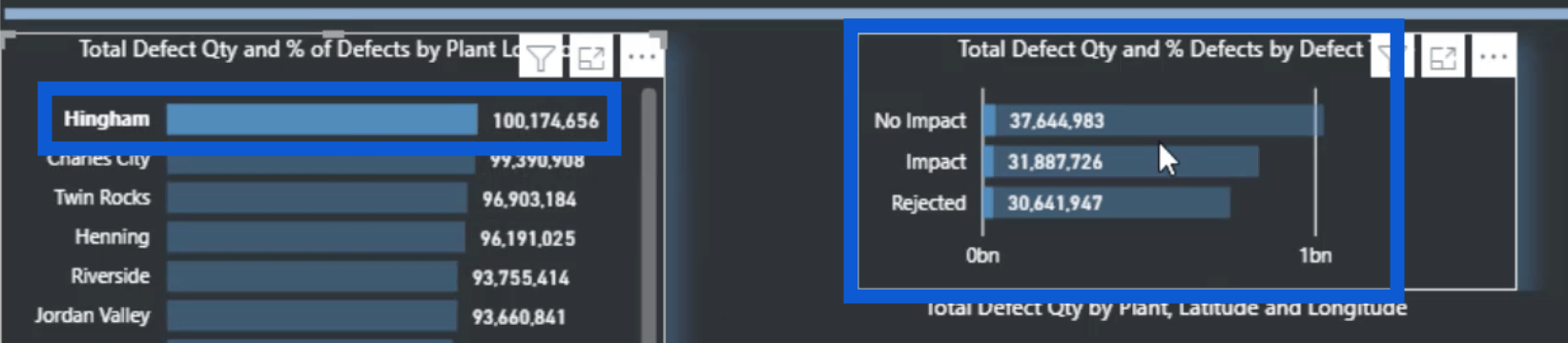
この植物の位置を示すために地図のビジュアルも調整されます。
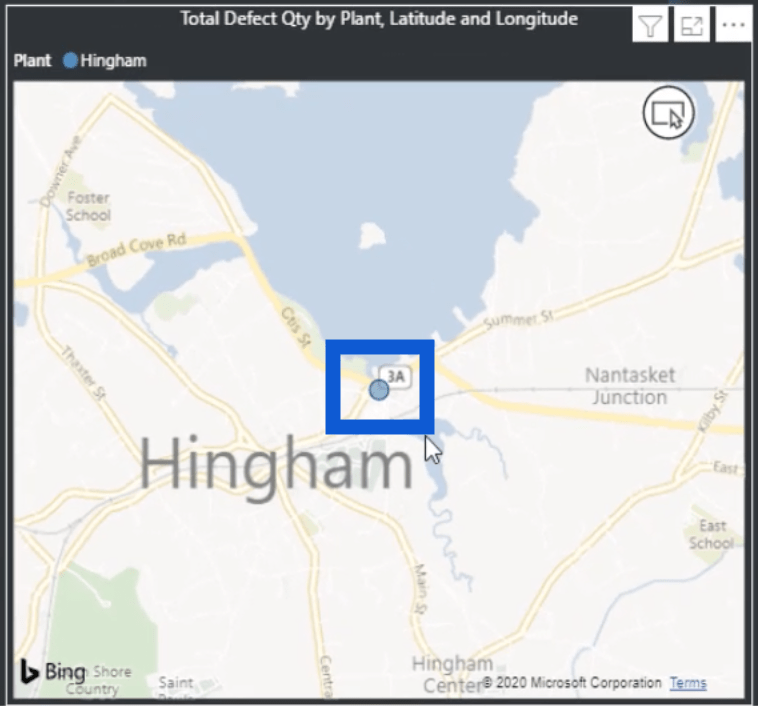
次に私が行ったのは、使用された材料に基づいて欠陥を視覚化することでした。プラントの場所のテーブルをコピーして、材料タイプに変更しました。
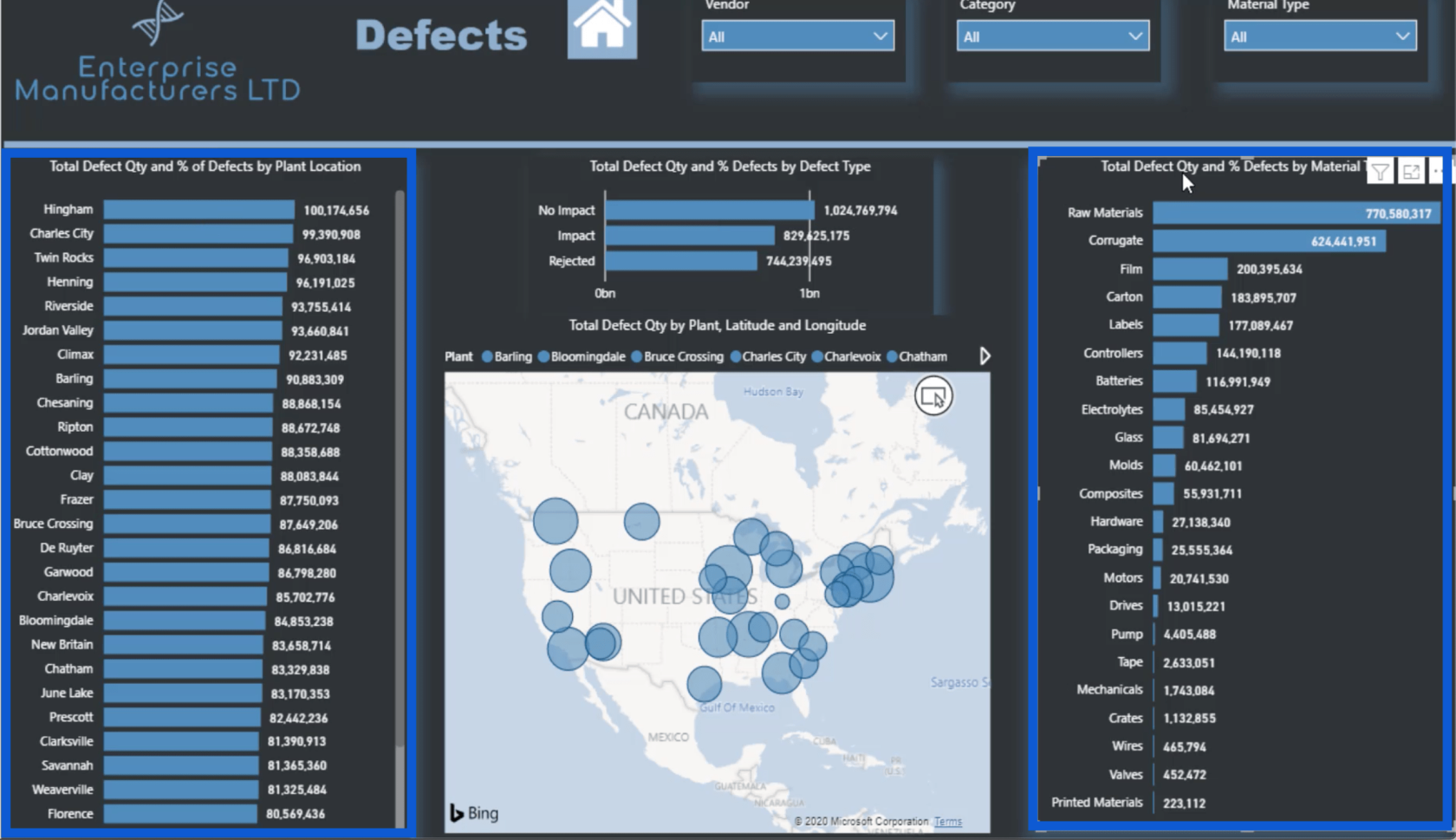
前の表で使用したのと同じ戦略を使用しました。一番上のエントリにマウスを置くと、これが原材料を表し、欠陥の合計数量と欠陥の割合が表示されることがわかります。
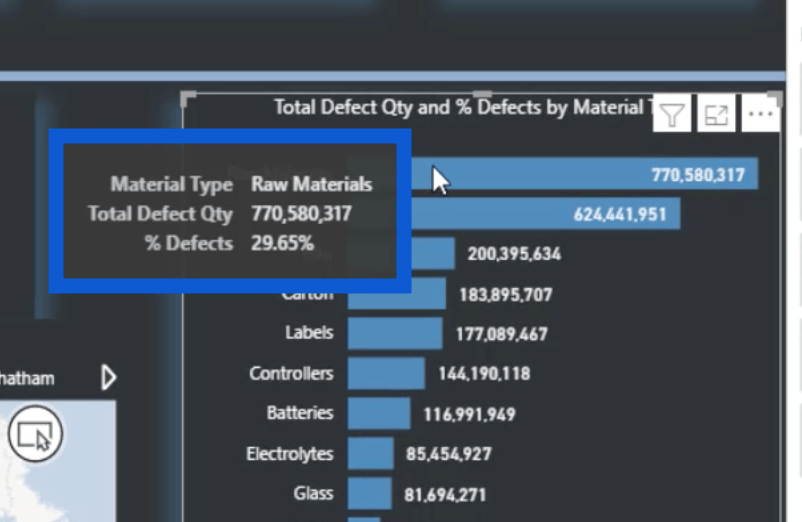
これらの原材料のいずれかをクリックすると、このページの残りのデータもスライスされます。唯一の例外はマップビジュアルです。これは、プラントの場所を描写しているだけであり、材料の種類とは実際には何の関係もないからです。
先ほど他の棒グラフの Hingham をクリックしたときに起こったのとは異なり、原材料をクリックしてもマップが 1 つの点に焦点を合わせないのもこのためです。
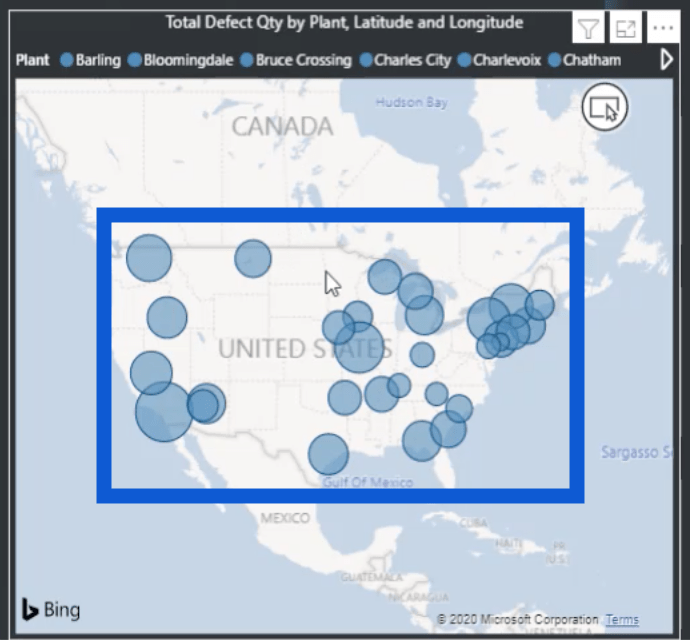
しかし、工場の場所別の欠陥を示すグラフを確認すると、全体のどの部分が原材料で構成されているかがわかります。正確な数値は、概要に強調表示された数値として表示されます。
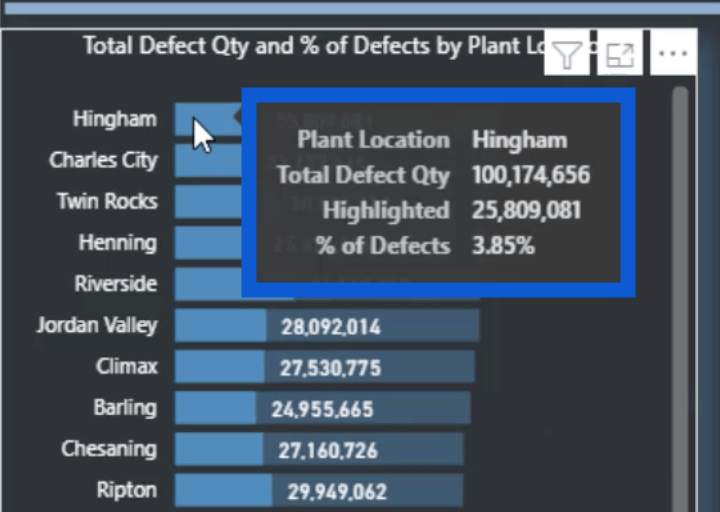
次の図は、欠陥タイプを示しています。これには、 [影響なし]、[影響]、および[拒否] というエントリが少なくなります。
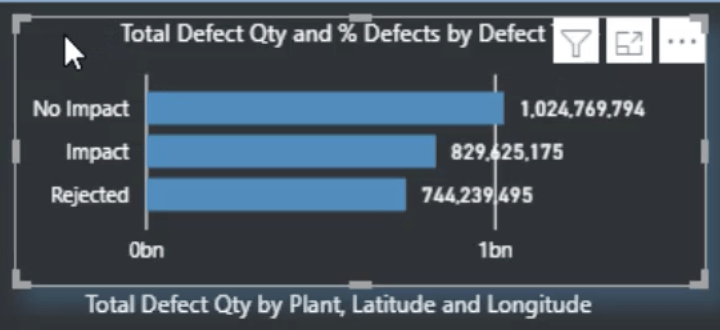
これら 3 つのいずれかをクリックすると、地図を除くすべてのビジュアルがスライスされることがわかります。繰り返しますが、これはマップがプラントの位置に依存しているためです。
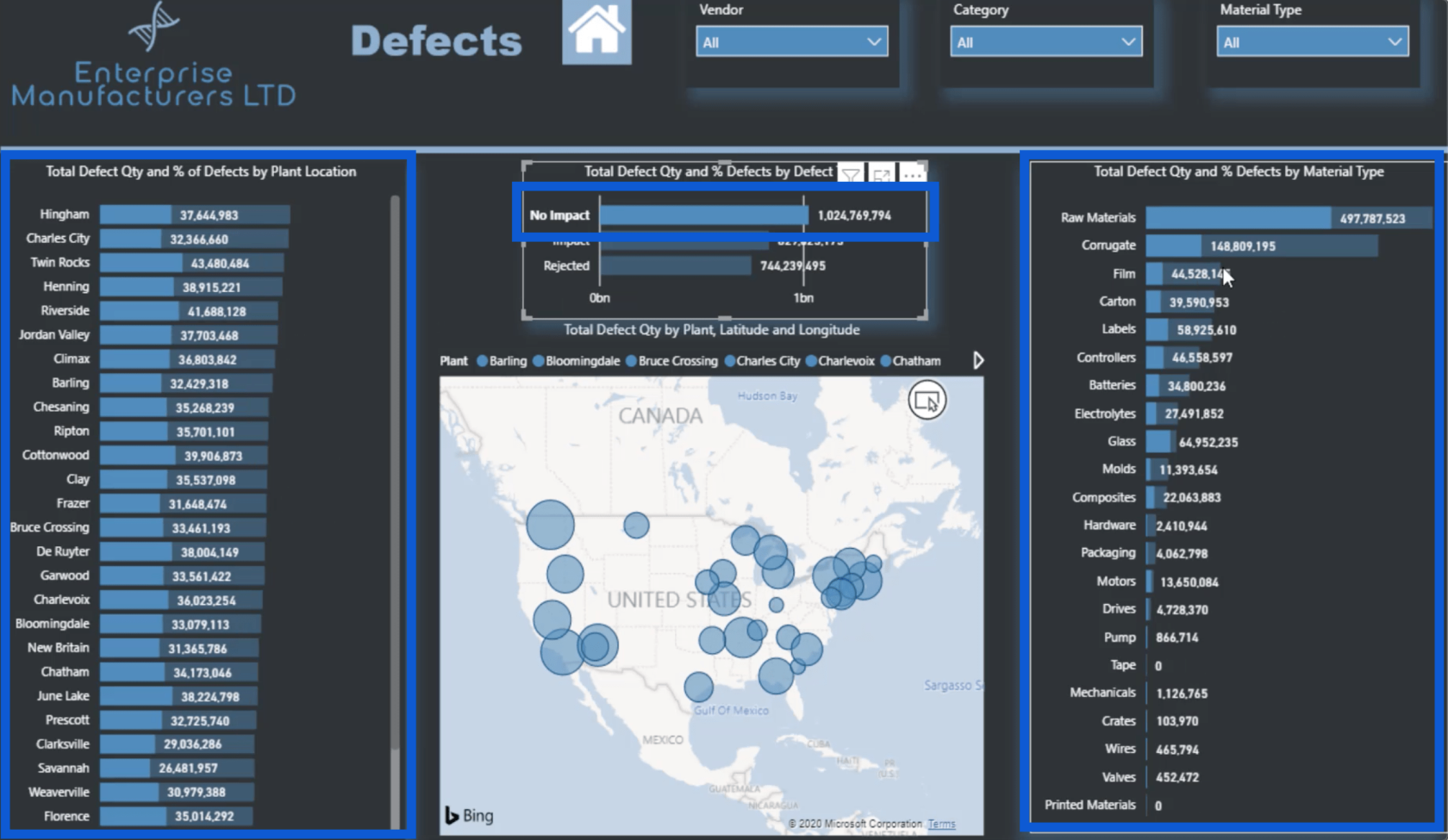
このビジュアルを見ると、縦線と下部の数字は実際には影響を与えていません。
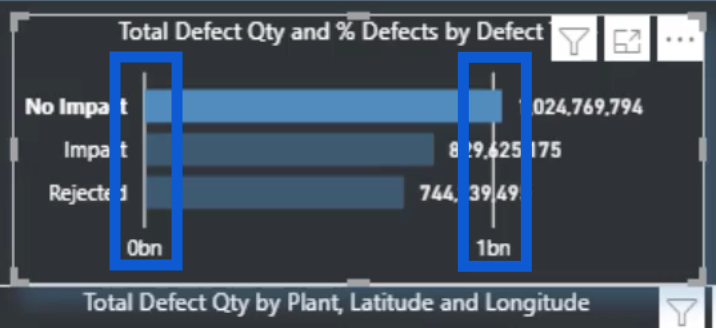
そこで、X 軸をオフにしてこの問題を解決します。それは書式設定ペインから行うことができます。
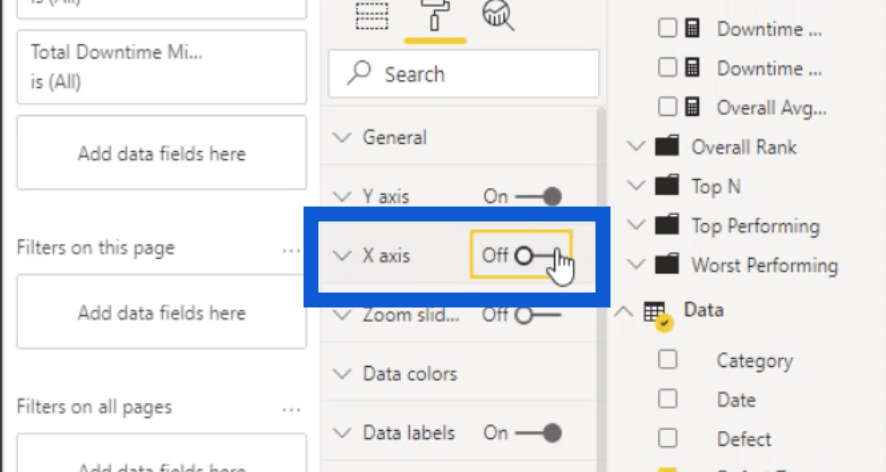
X 軸がなくなると、ビジュアルがよりすっきりして魅力的に見えるようになります。
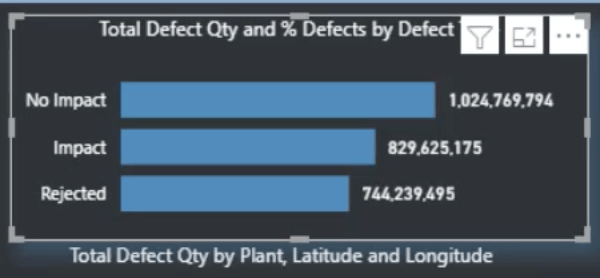
「欠陥」ページの最後のビジュアルはマップです。
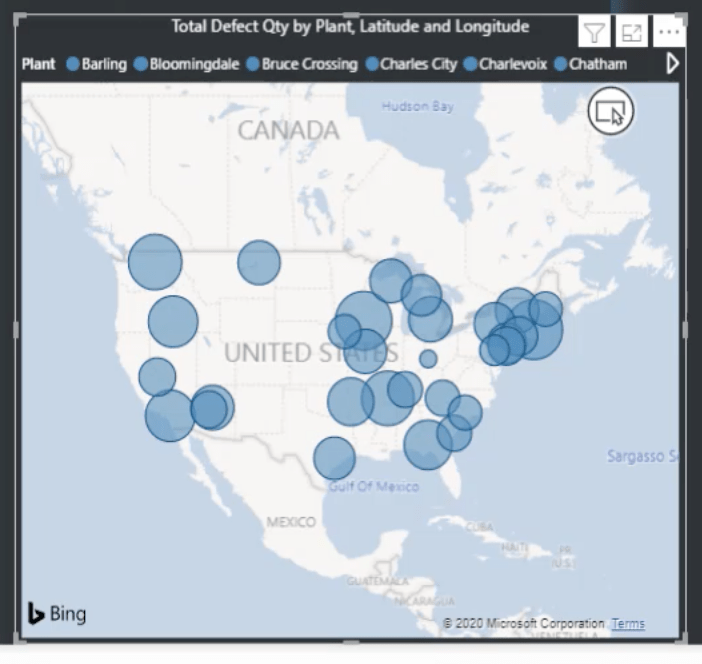
植物の場所を含む凡例を含めました。
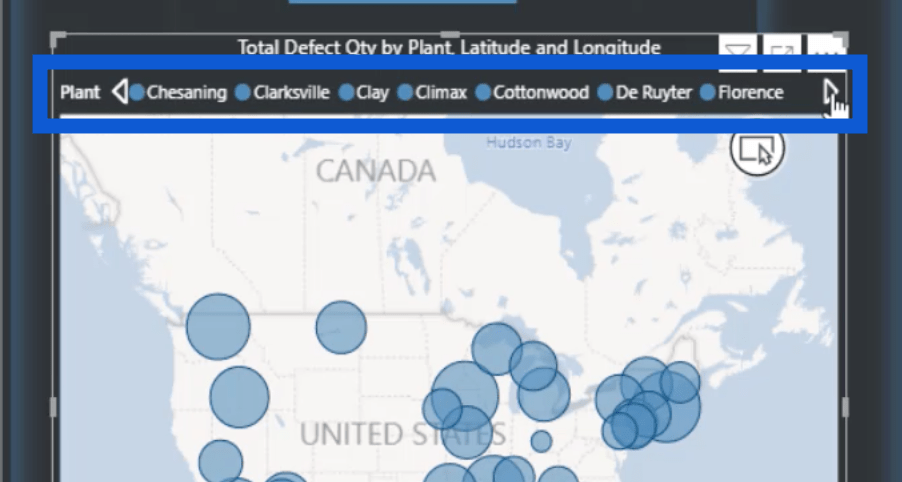
また、各場所を地図上の点に一致させるための緯度と経度も持っています。
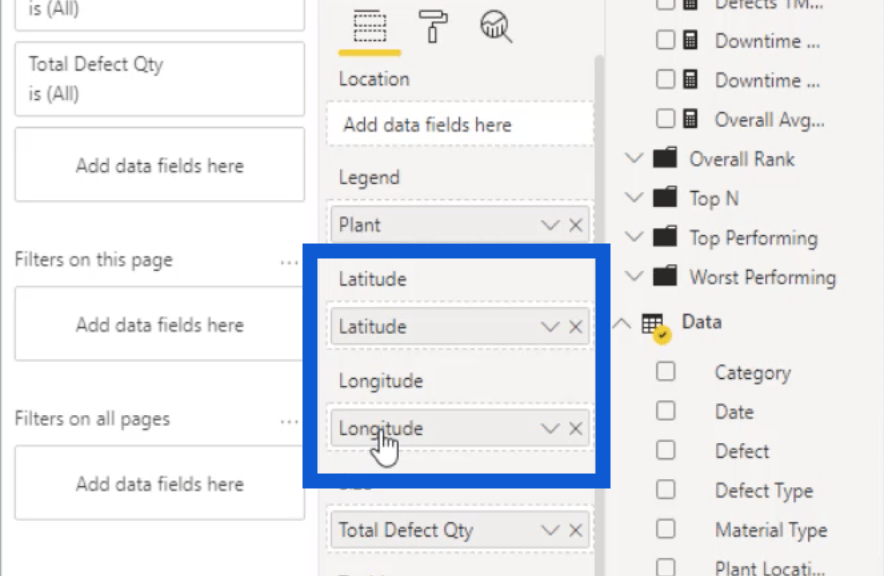
また、別のチュートリアルで、Google マップでこれらの各都市の緯度と経度を取得する方法を示し、このレポートで使用したすべてのデータをどのように変換するかを示しました。
これらの円のそれぞれは実際の総欠陥量に基づいているため、円のサイズは異なります。
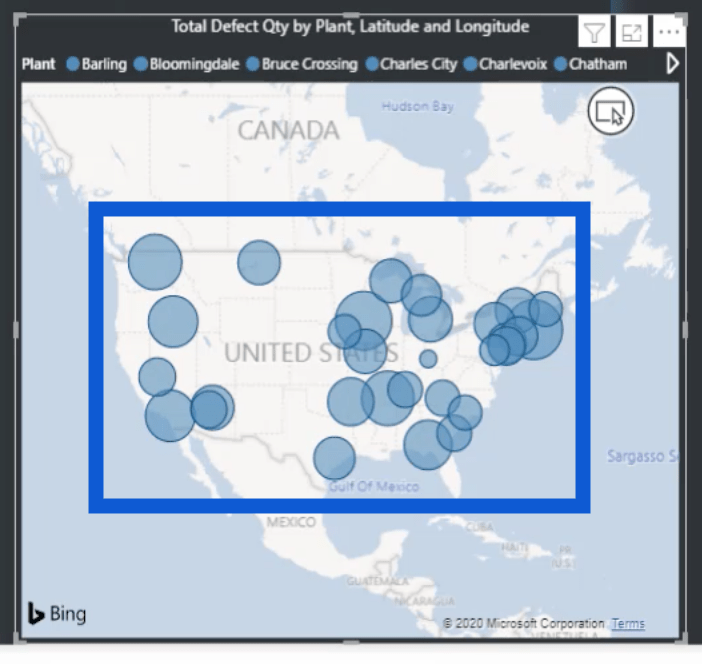
これもインタラクティブなチャートです。特定の点にカーソルを合わせると、その場所の詳細が表示されます。たとえば、これはプラントの位置、緯度、経度、および総欠陥を示します。
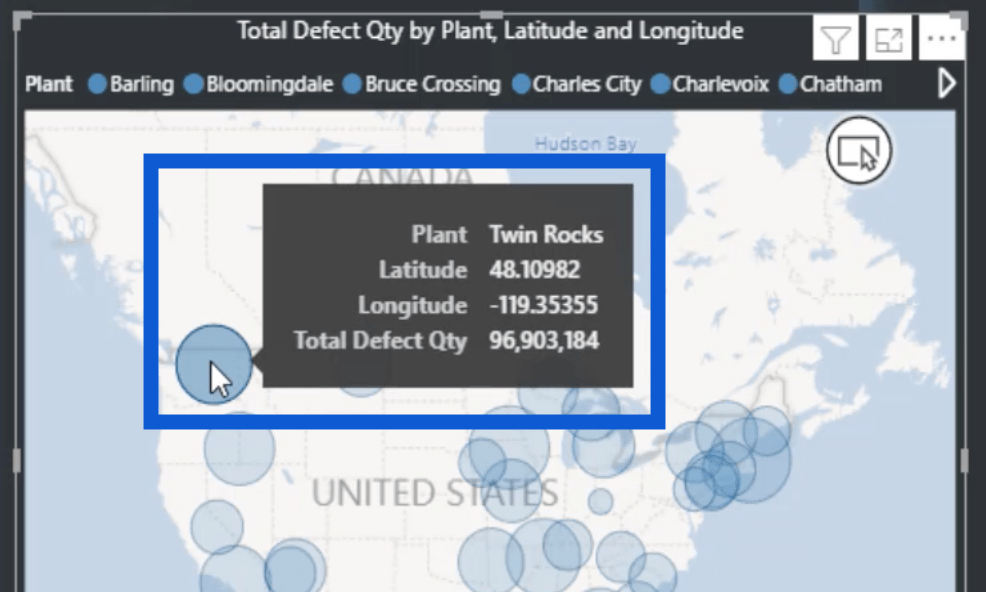
Twin Rocks を表す円をクリックすると、他のビジュアライゼーションのデータもフィルターされます。左端のグラフに欠陥、中央に欠陥の種類、右側に使用されている材料が表示されます。
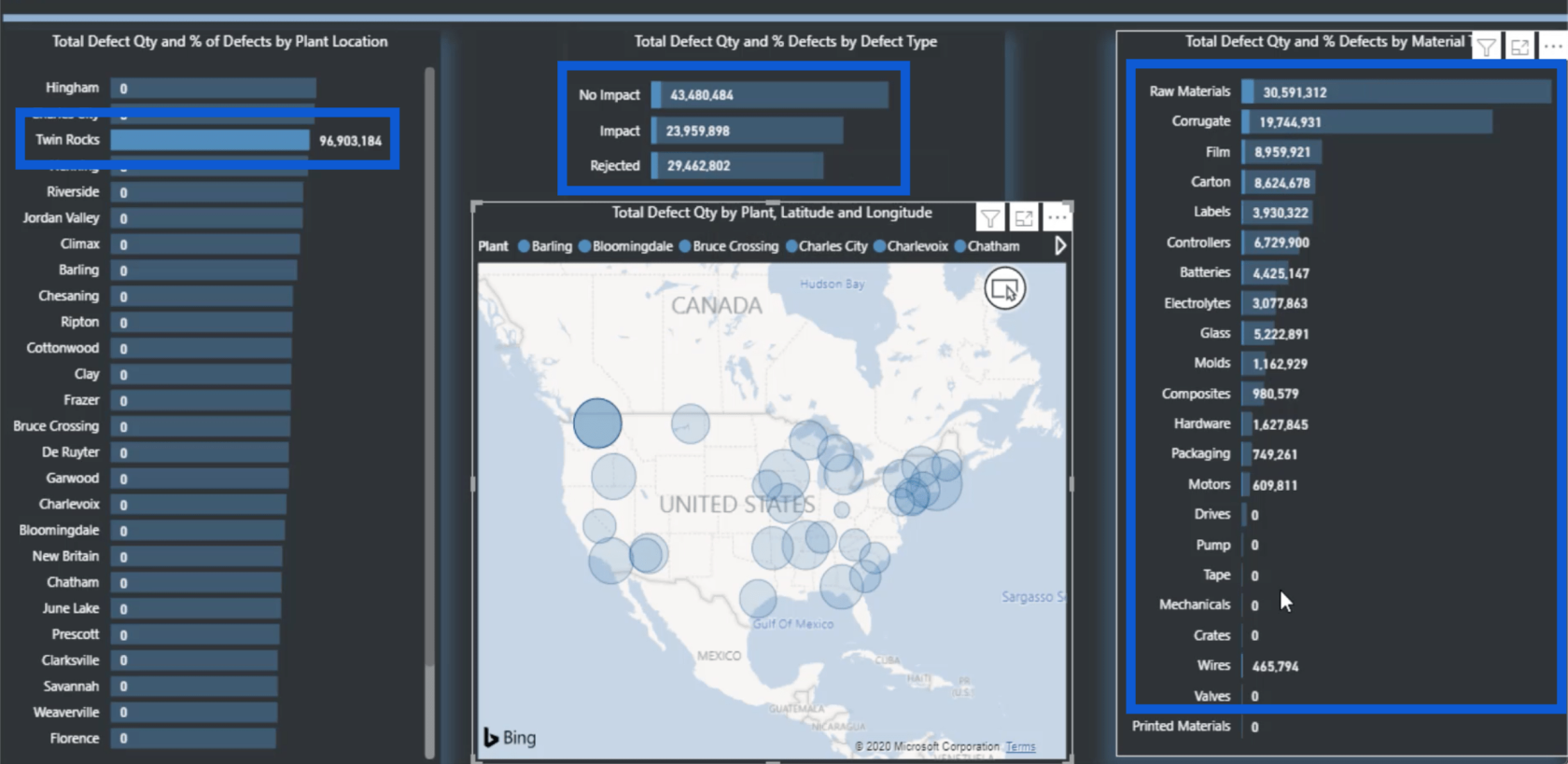
もう一度その場所をクリックすると、すべて通常のビューに戻ります。
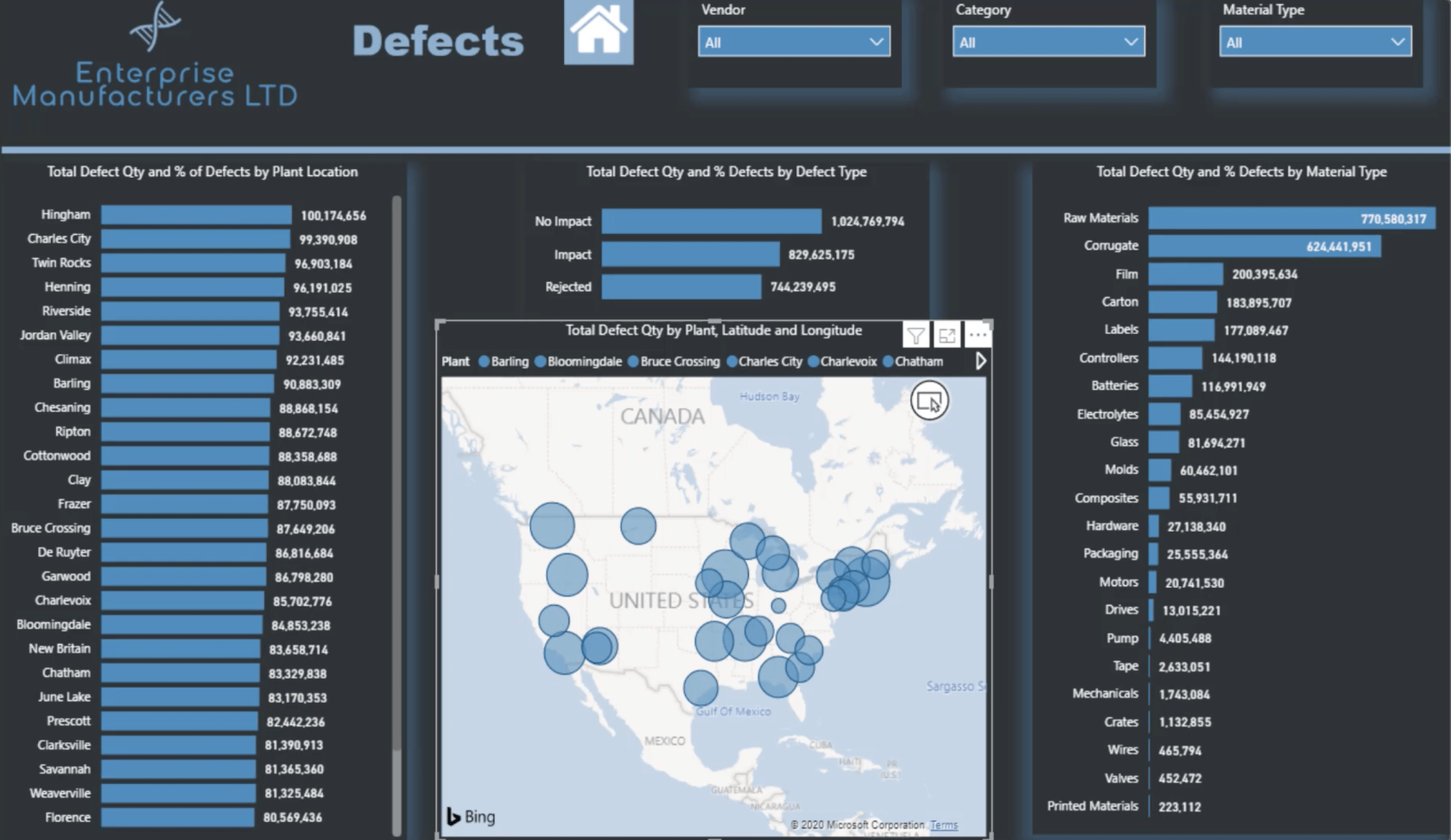
このようにして、「欠陥」ページ全体を作成しました。たくさんのことが起こっているように見えるかもしれませんが、他のページにも同じパターンを使用して、他のすべてを簡単にすることができます。
LuckyTemplates レポートの構築: ダウンタイム ページ
「ダウンタイム」ページで作業するには、「欠陥」ページを複製するだけです。もう一度言いますが、ベンダー、カテゴリ、マテリアル タイプのスライサーが上部にあります。
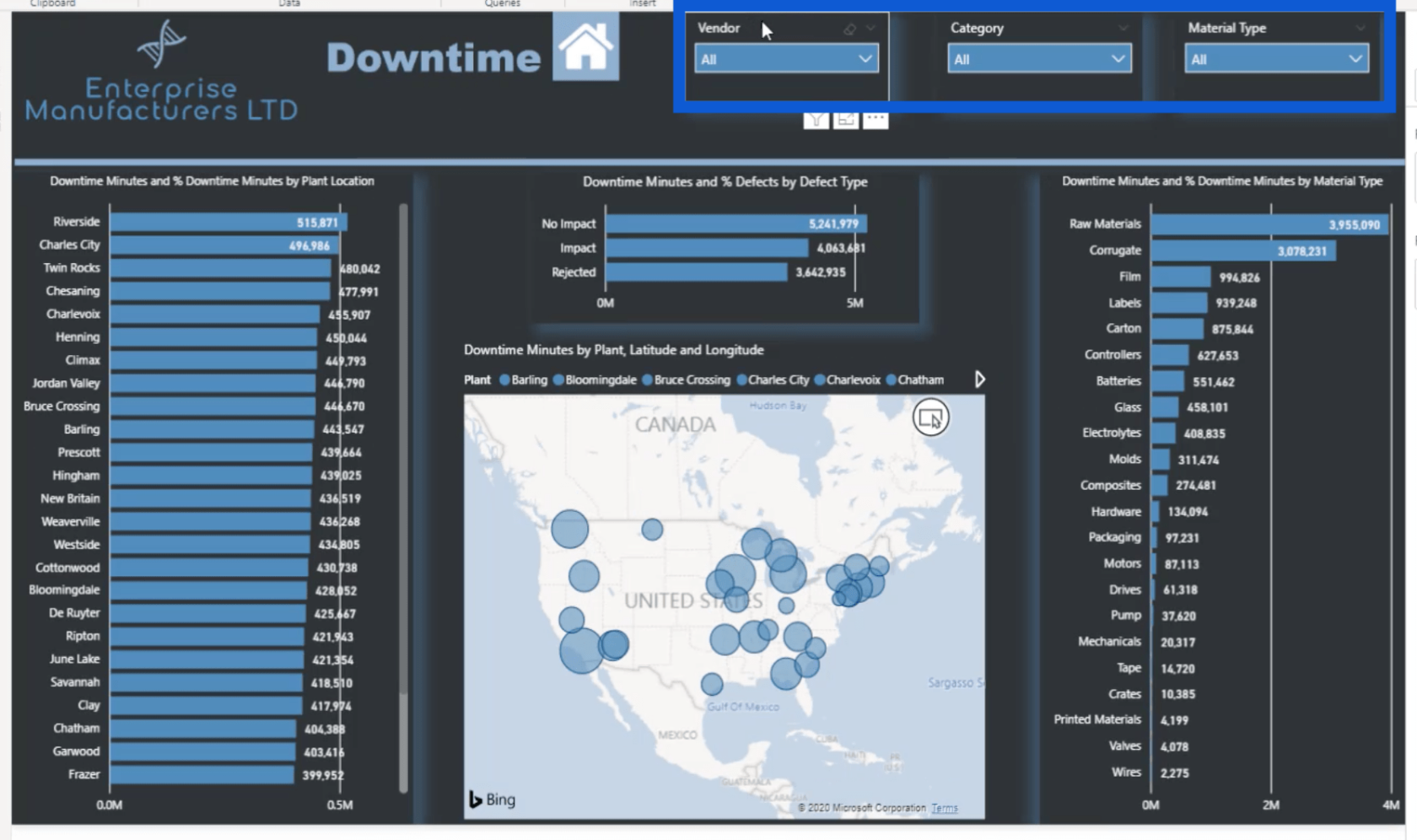
各ビジュアライゼーションは同様に設定されました。ただし今回は、欠陥ではなく、ダウンタイムの分に基づいています。
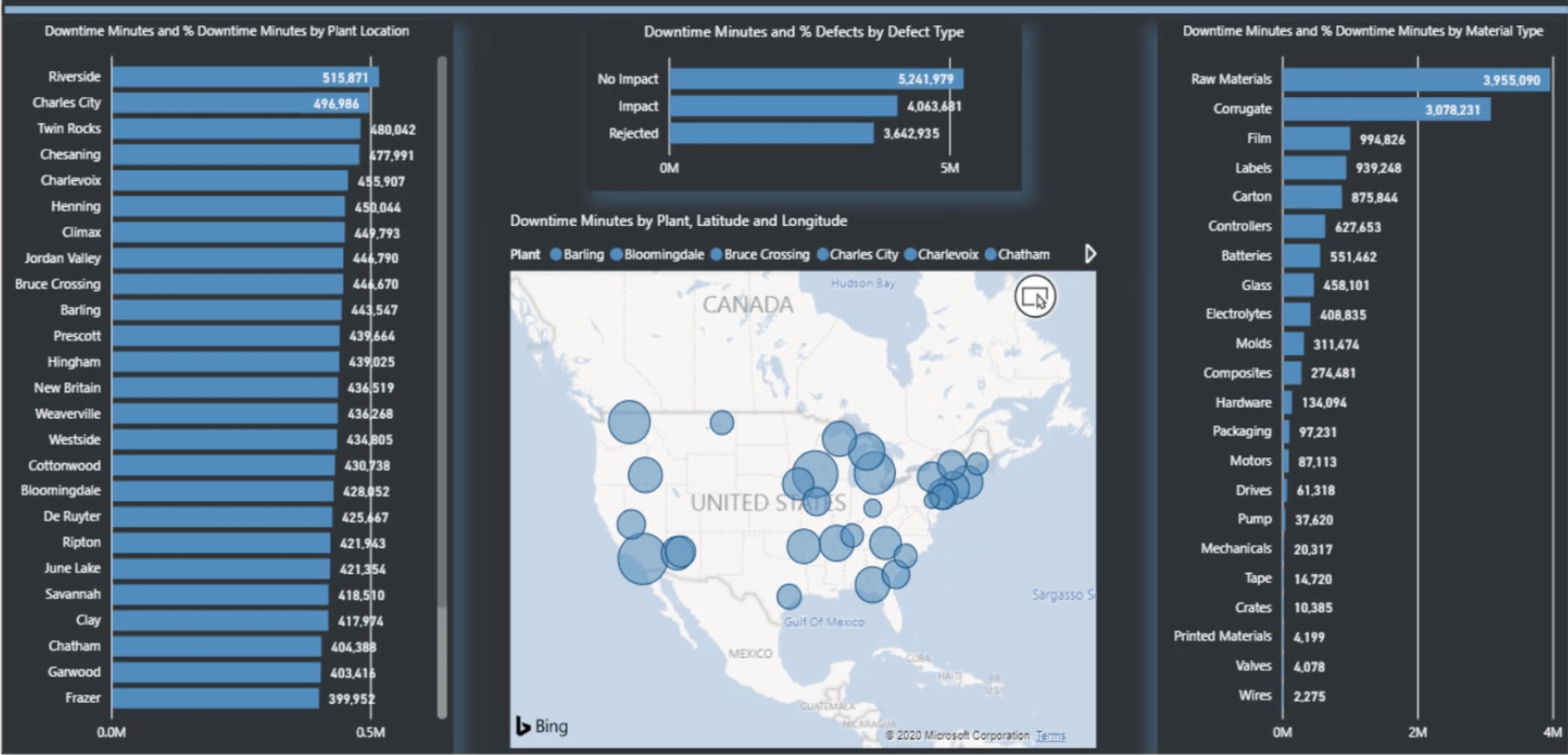
このページの背景として、独自の PowerPoint スライドもアップロードしました。このページをコピーしてデータの基礎をダウンタイム分に変更したのと同じように、欠陥画像から背景のスライドもコピーしてタイトルを変更しました。
メジャー グループの作成 – LuckyTemplates のベスト プラクティス
DAX メジャー グループのレポートへの実装 – LuckyTemplates モデリングのレビュー
LuckyTemplates モデルを整理するためのトップ 3 のベスト プラクティス
結論
これは、LuckyTemplates レポートを作成するときに明確なプロセスがあることの利点の 1 つです。さまざまな DAX メジャーや視覚エフェクトをページごとにやり直す必要はありません。これにより、実行しようとしている作業がスピードアップします。これは、私が「欠陥とダウンタイム」ページを作成したときにまさに起こったことです。
以前に DAX メジャーを整理した方法が、このレベルの効率化に貢献しました。基本的に、ここでの目標は、あまり時間を費やすことなく、驚くべき洞察を提供する詳細なレポートを作成することです。
ではごきげんよう、
ジャレット
Microsoft フローで使用できる 2 つの複雑な Power Automate String 関数、substring 関数とindexOf 関数を簡単に学習します。
LuckyTemplates ツールチップを使用すると、より多くの情報を 1 つのレポート ページに圧縮できます。効果的な視覚化の手法を学ぶことができます。
Power Automate で HTTP 要求を作成し、データを受信する方法を学んでいます。
LuckyTemplates で簡単に日付テーブルを作成する方法について学びましょう。データの分析と視覚化のための効果的なツールとして活用できます。
SharePoint 列の検証の数式を使用して、ユーザーからの入力を制限および検証する方法を学びます。
SharePoint リストを Excel ファイルおよび CSV ファイルにエクスポートする方法を学び、さまざまな状況に最適なエクスポート方法を決定できるようにします。
ユーザーがコンピューターから離れているときに、オンプレミス データ ゲートウェイを使用して Power Automate がデスクトップ アプリケーションにアクセスできるようにする方法を説明します。
DAX 数式で LASTNONBLANK 関数を使用して、データ分析の深い洞察を得る方法を学びます。
LuckyTemplates で予算分析とレポートを実行しながら、CROSSJOIN 関数を使用して 2 つのデータ テーブルをバインドする方法を学びます。
このチュートリアルでは、LuckyTemplates TREATAS を使用して数式内に仮想リレーションシップを作成する方法を説明します。








