Power Automate の文字列関数: Substring と IndexOf

Microsoft フローで使用できる 2 つの複雑な Power Automate String 関数、substring 関数とindexOf 関数を簡単に学習します。
ここでは、LuckyTemplates 内の素晴らしい機能の 1 つを使用してアプリケーションのようなレポートを作成する、LuckyTemplates の興味深いレポート手法を紹介します。このチュートリアルの完全なビデオは、このブログの下部でご覧いただけます。
これらの LuckyTemplates レポート機能を使用すると、機能と顧客の使用状況の点で、モデルとレポートを次のレベルに引き上げることができます。
の 1 つで詳しく説明したトピックの概要のようなものです。ここでは、レポートのナビゲーション ビューを作成する方法について説明します。これは、アプリケーションの機能と外観によく似ています。
まずは私が作成したレポートナビゲーションを紹介します。次に、設定方法の手順を説明します。
目次
サンプル アプリケーション タイプの LuckyTemplates レポート設定
このデモでは、公開されている Web サイトから作成したレポート ナビゲーションを示しています。消費者がレポートを簡単に読み進められるようにしたいと考えました。目標は、ユーザーが個々のレポートをクリックするだけでシームレスに移動できるようにすることでした。
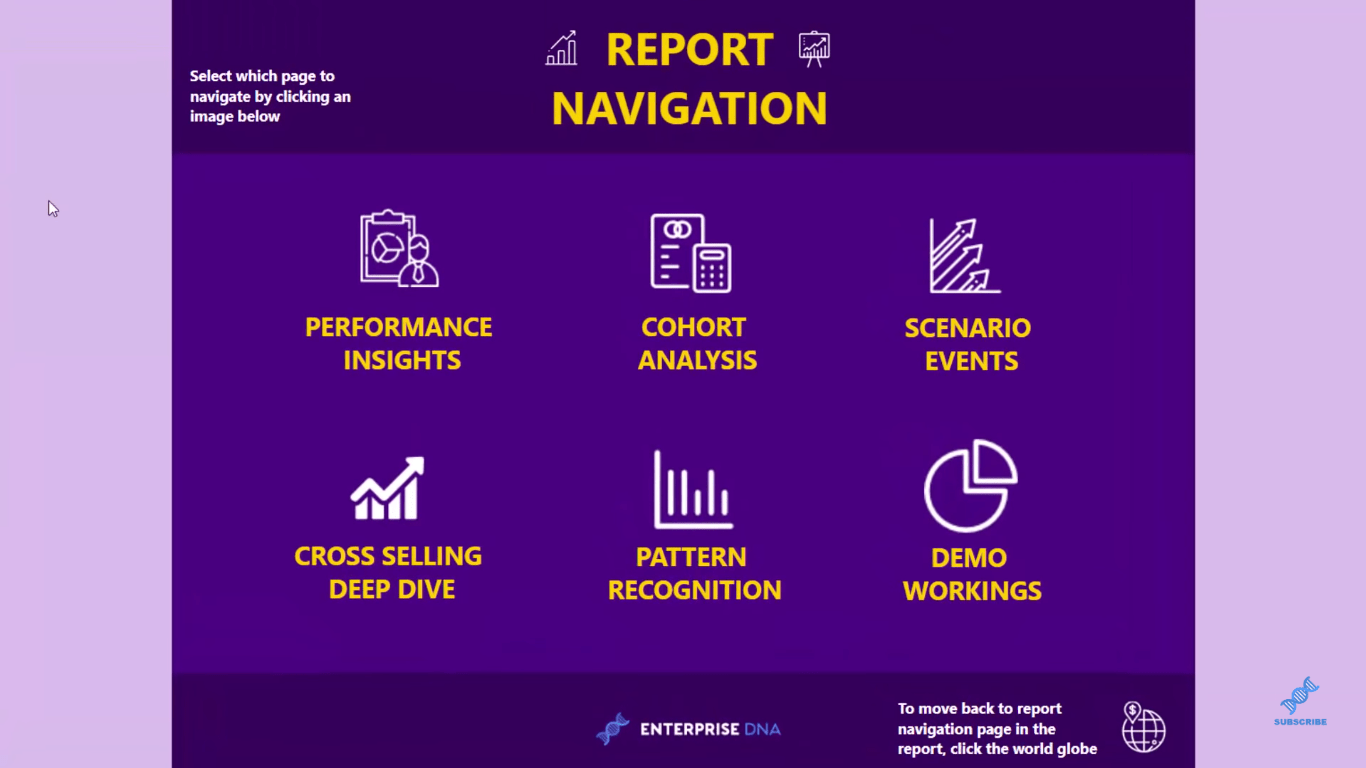
LuckyTemplates レポート ナビゲーション ビューのサンプル
これらのアイコンを使用して設定し、画像としてレポートに埋め込みました。次に、ブックマークを介して他のページにリンクし ました。これがここでの重要な機能です。
したがって、特定のレポート ページにジャンプしたい場合は、アイコンをクリックするとそのページに移動します。
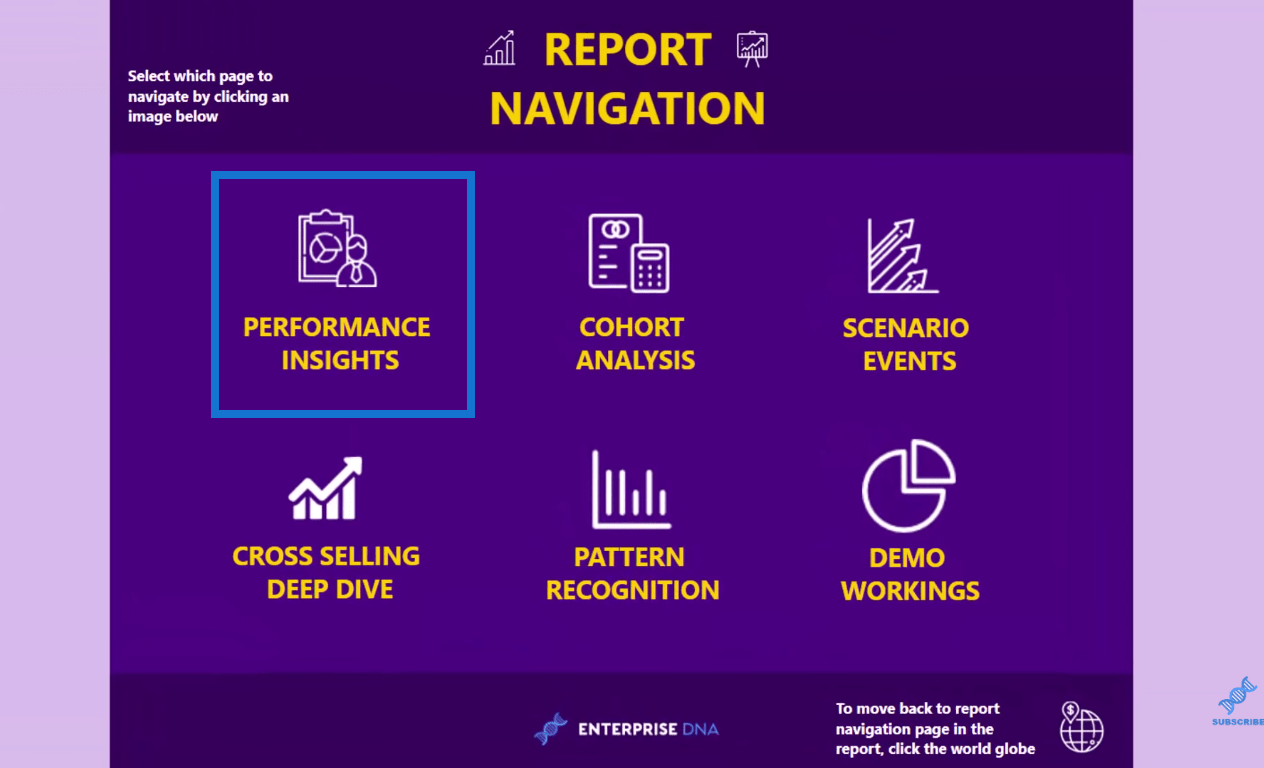
Performance Insights レポートのページ アイコン
レポートをクリックして、必要な分析を行うことができます。
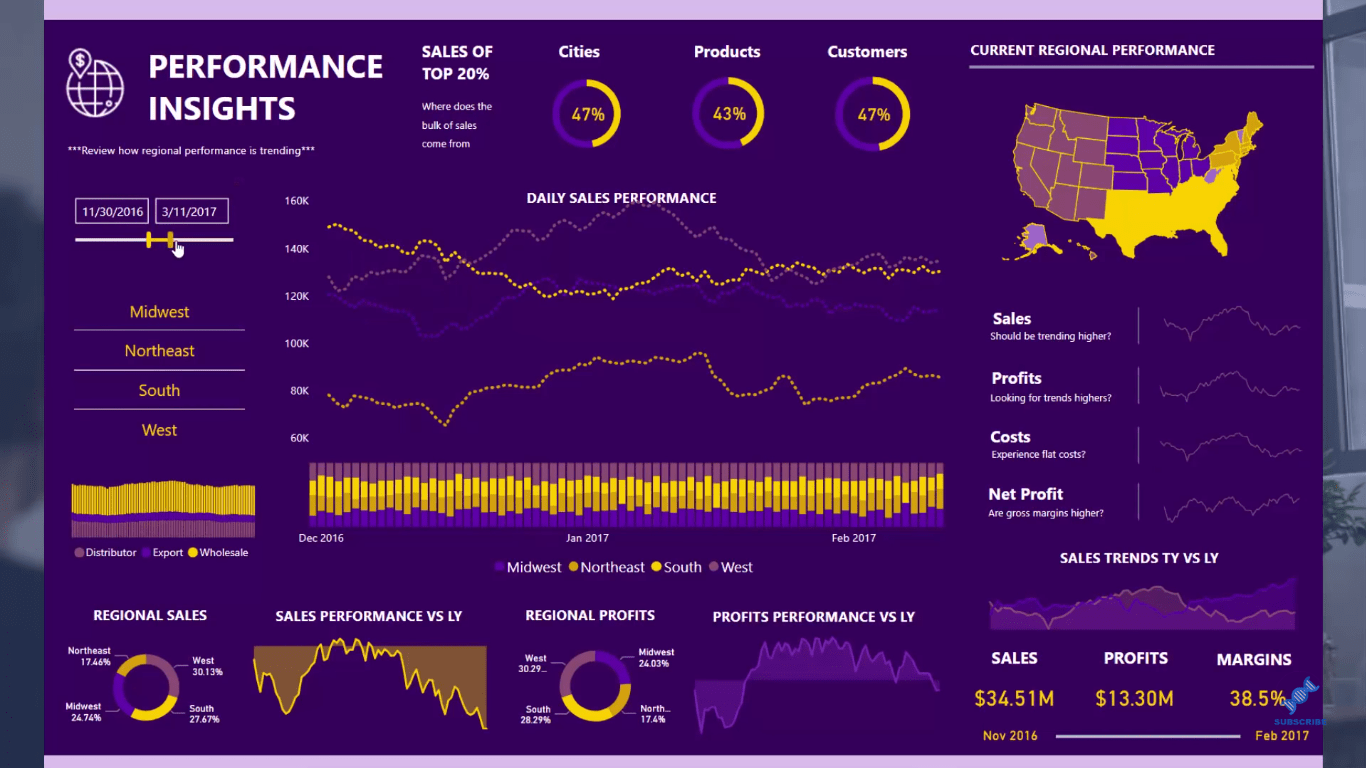
また、ページの左上隅にこの小さな地球アイコンを使用してナビゲーションを設定しました。
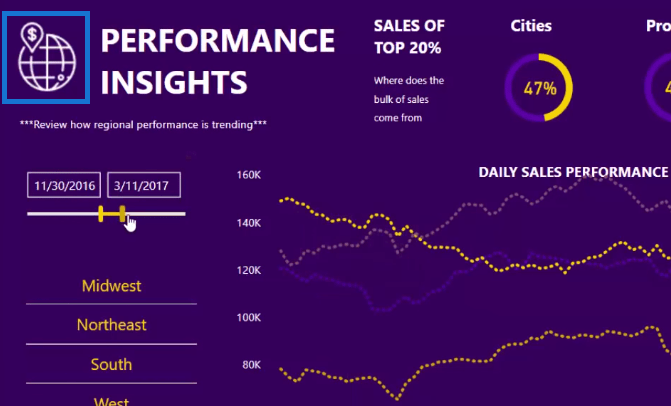
戻るナビゲーションとしての地球アイコン
右下隅のナビゲーション ビュー/ホームページで手順を確認できます。
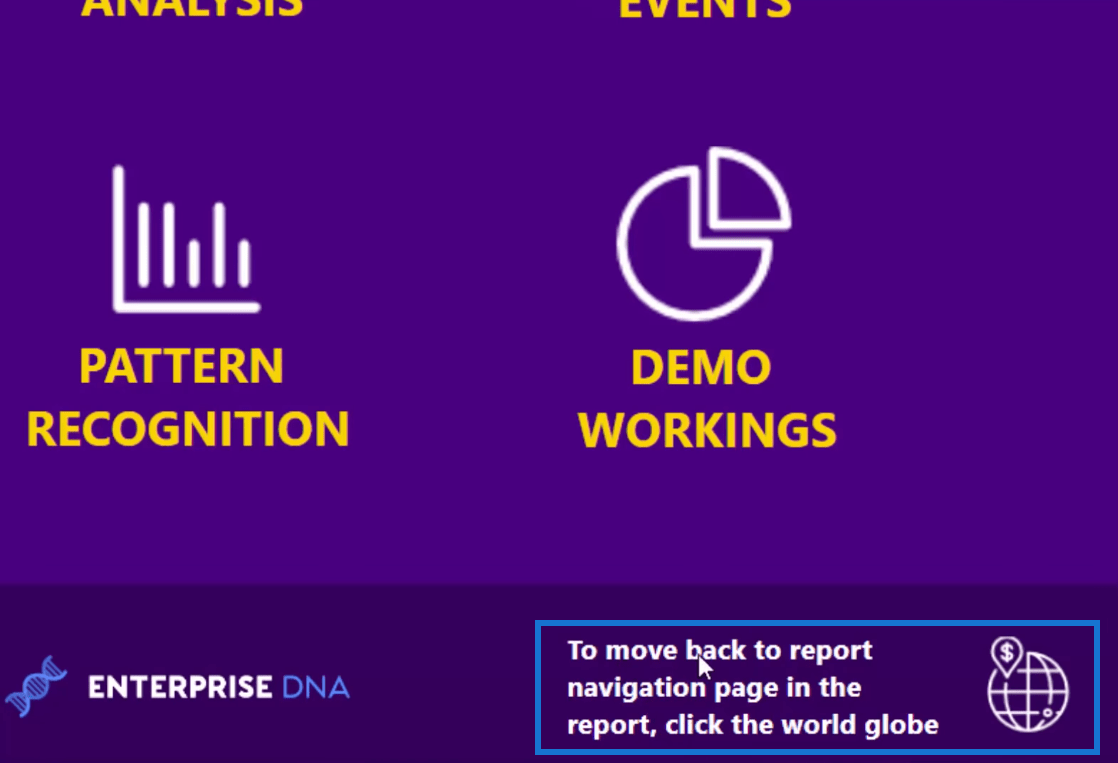
これらの地球アイコンをレポート全体に戦略的に配置したので、私や他のユーザーが簡単にクリックして前後に移動できます。この手法は LuckyTemplates レポートに非常に効果的だと思います。
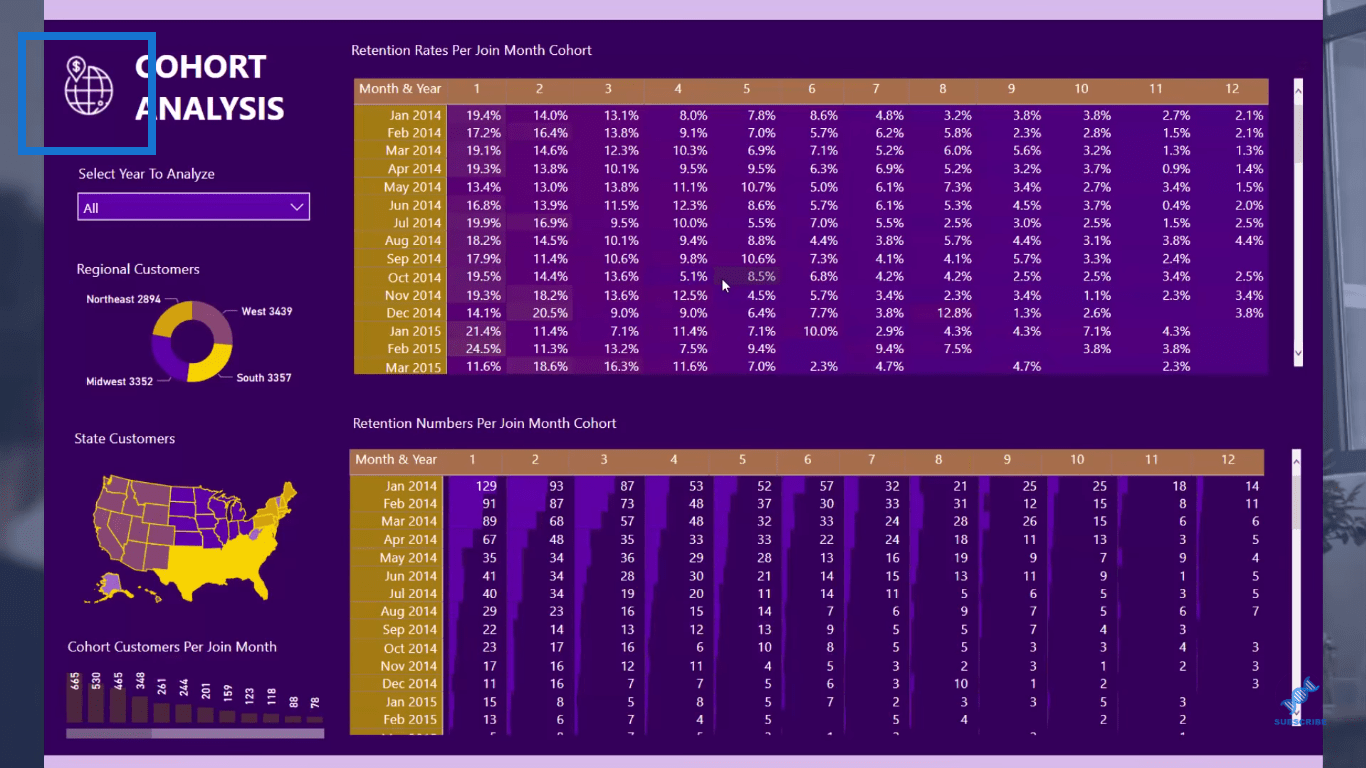
コホート分析レポートページ
ブックマークの作成
前述したように、このレポート ナビゲーション ビューを作成するためにブックマーク機能を使用しました。ブックマークを作成して リンクを戻すには、ページ上で必要な設定を選択する必要があります。これは、必要なフィルターを意味することもあります。何でもブックマークできます。実際のページである必要はありません。そのページの任意のサブセットまたはスライスされた部分にすることができます。次に、[表示] リボンのチェック ボックスをクリックしてブックマークをオンにします。
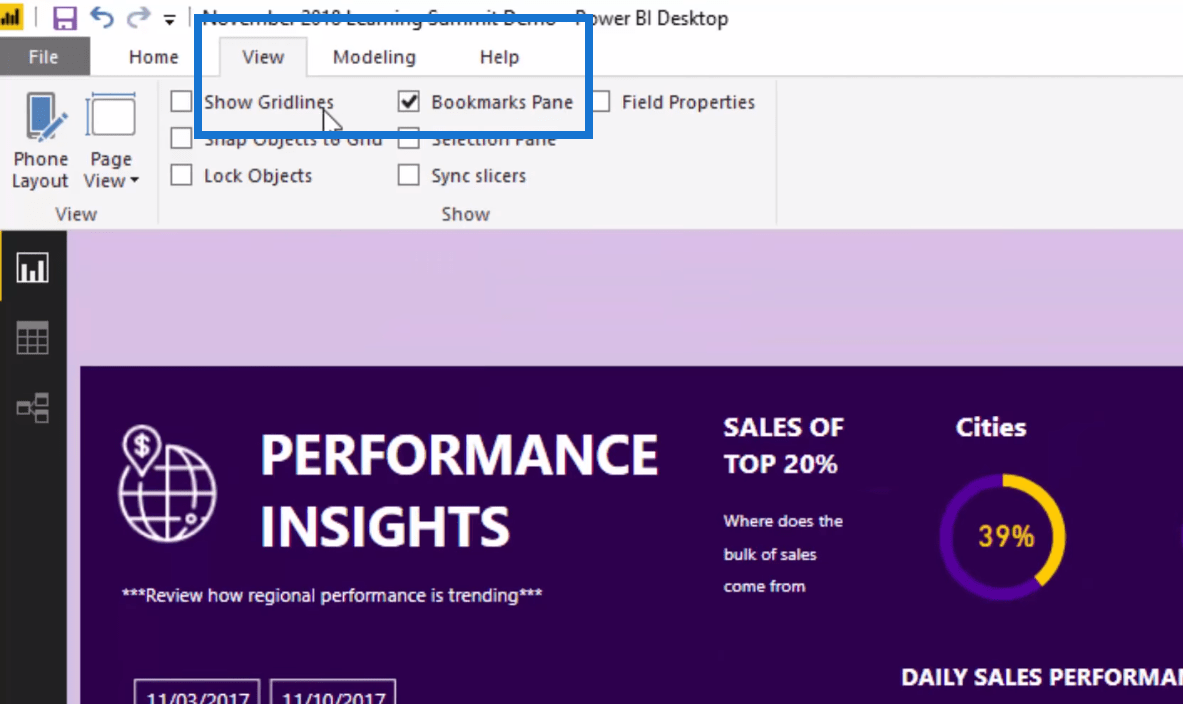
設定しているものやページに必要なフィルターや外観に関係なく、[追加]をクリックしてブックマークを作成します。
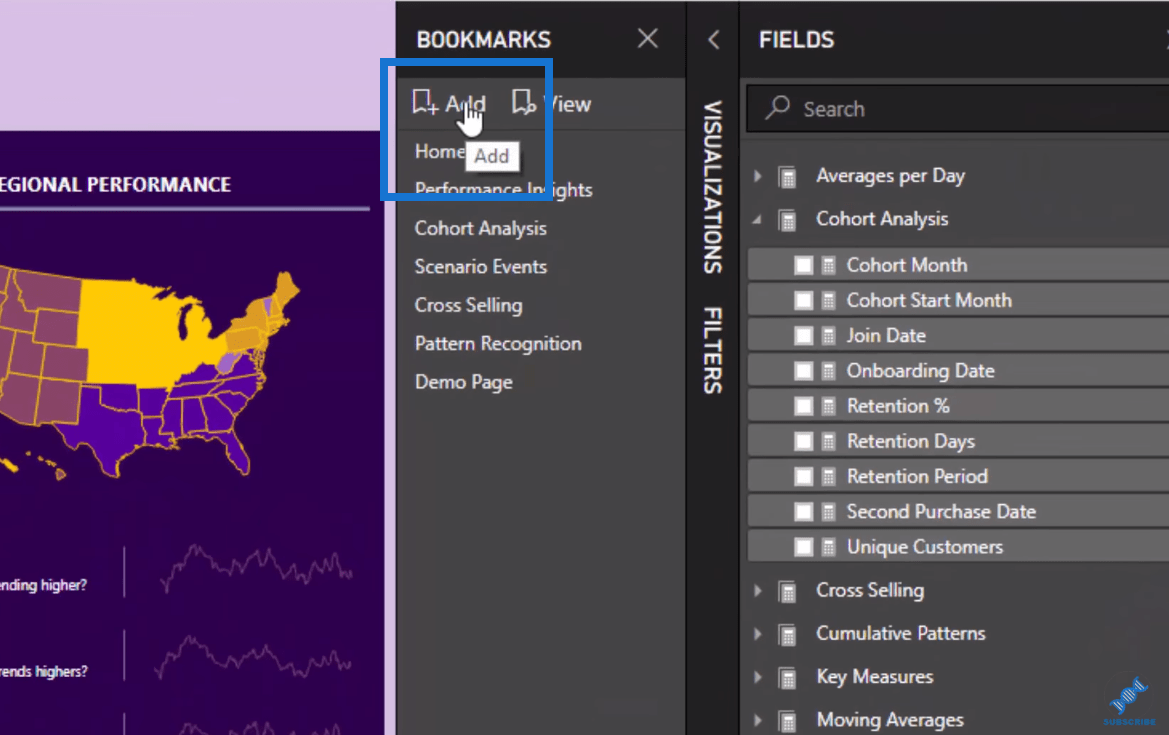
すでに多くのブックマークを行っていることがわかります。これらのブックマークを作成したときにそのように設定したため、クリックしてフィルタリングを変更できます。
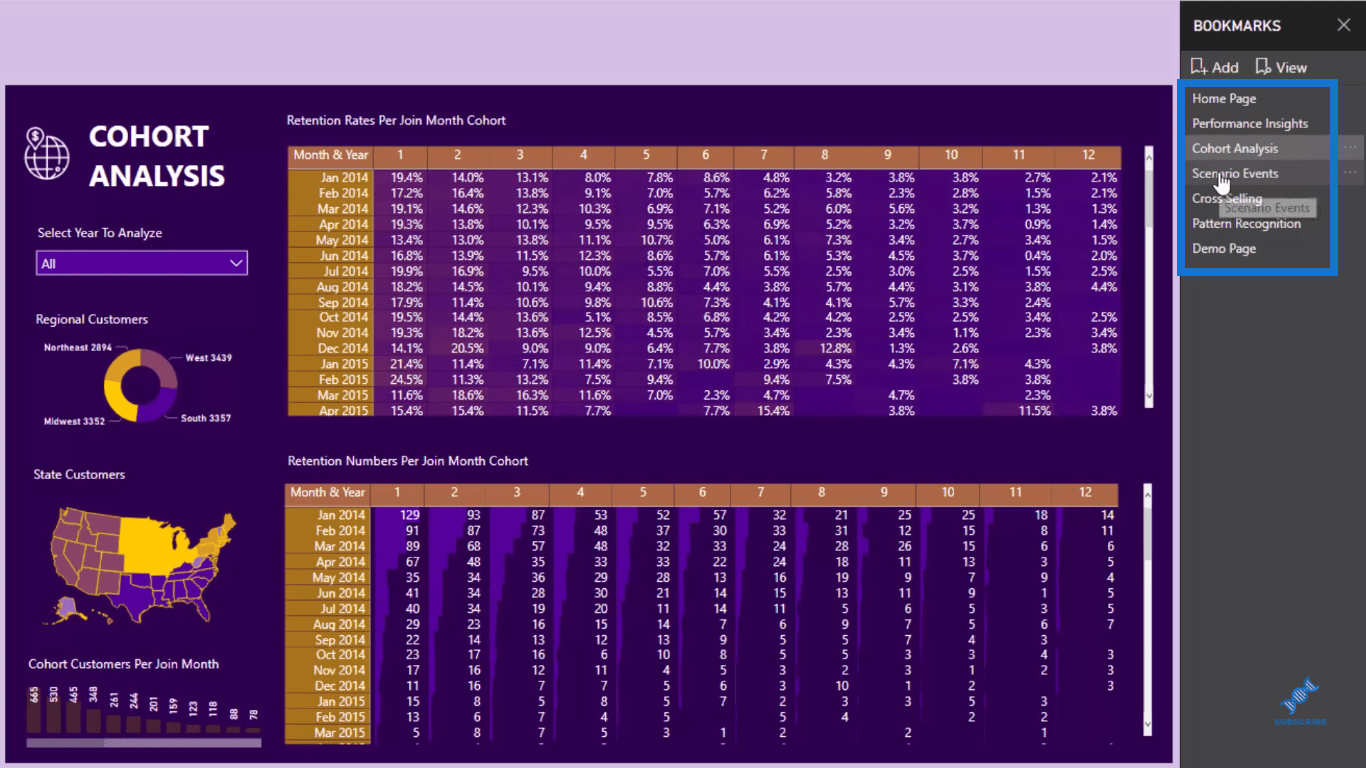
このナビゲーション ビュー用に作成したブックマーク
セットアップが完了したら、これらのブックマークをクリックできる画像に統合します。各画像は特定のブックマークを表します。
ブックマークを画像に統合する
ブックマークを画像に統合するには、画像をクリックして[アクション]に移動するだけです。
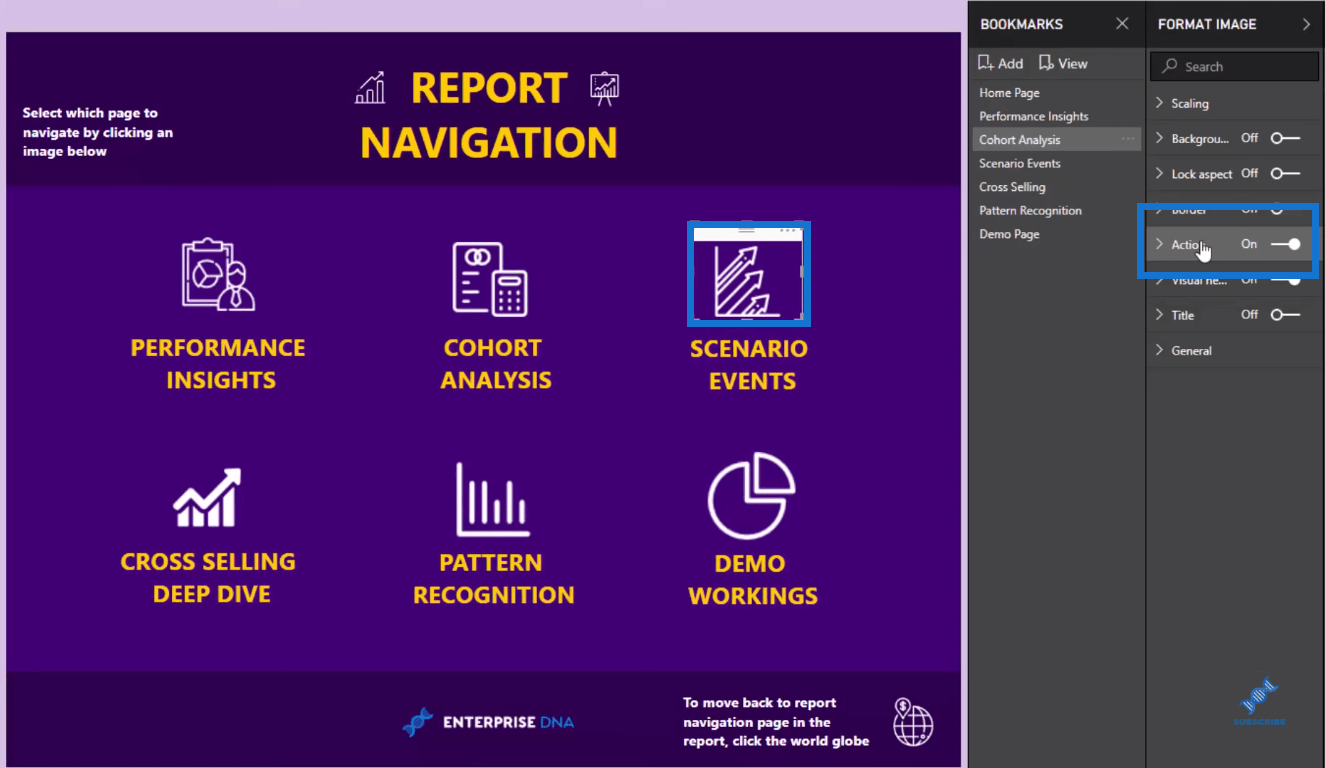
これをオンにして、 「入力」に進み、 「ブックマーク」を選択します。
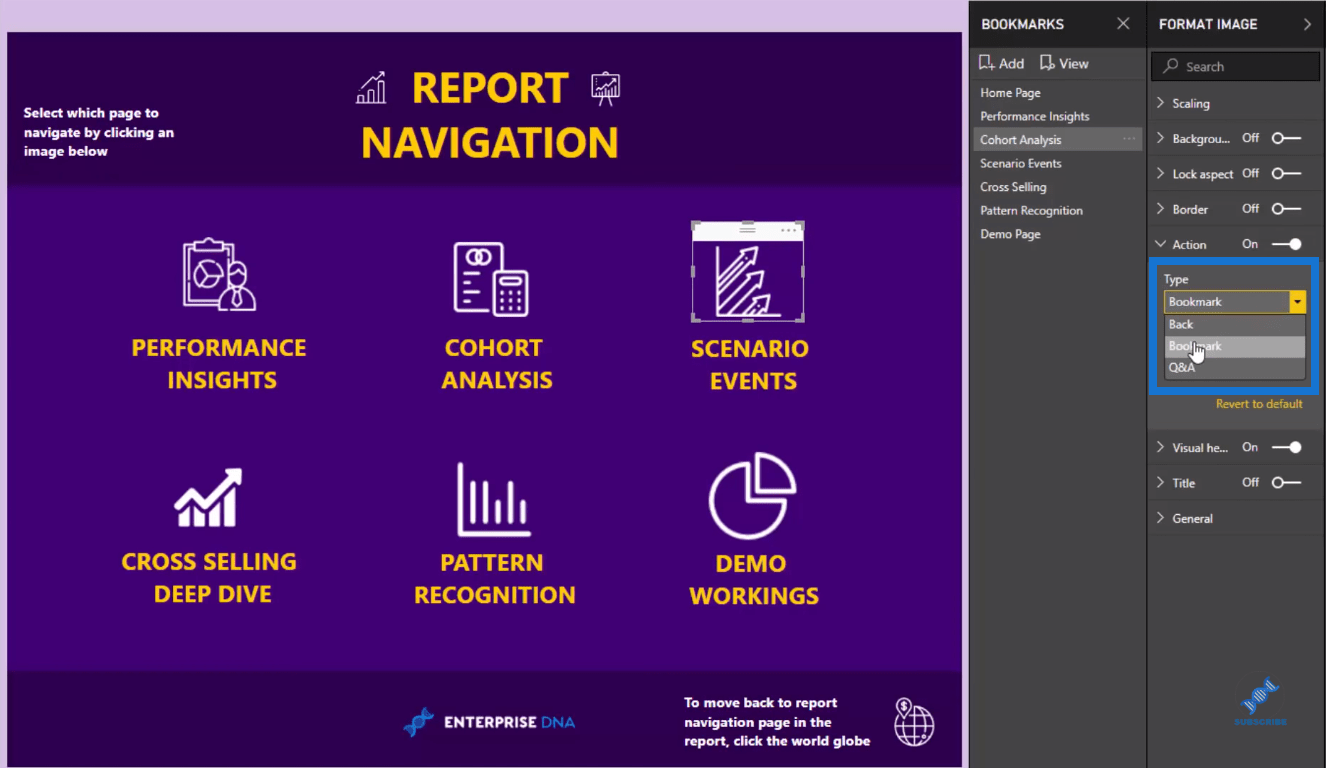
次に、すでに設定した適切なブックマークを選択します。画像をクリックすると、書式設定セクション (アクション)の下で選択したブックマークが変更され、表示されていることがわかります。これらはすでに設定済みであるためです。
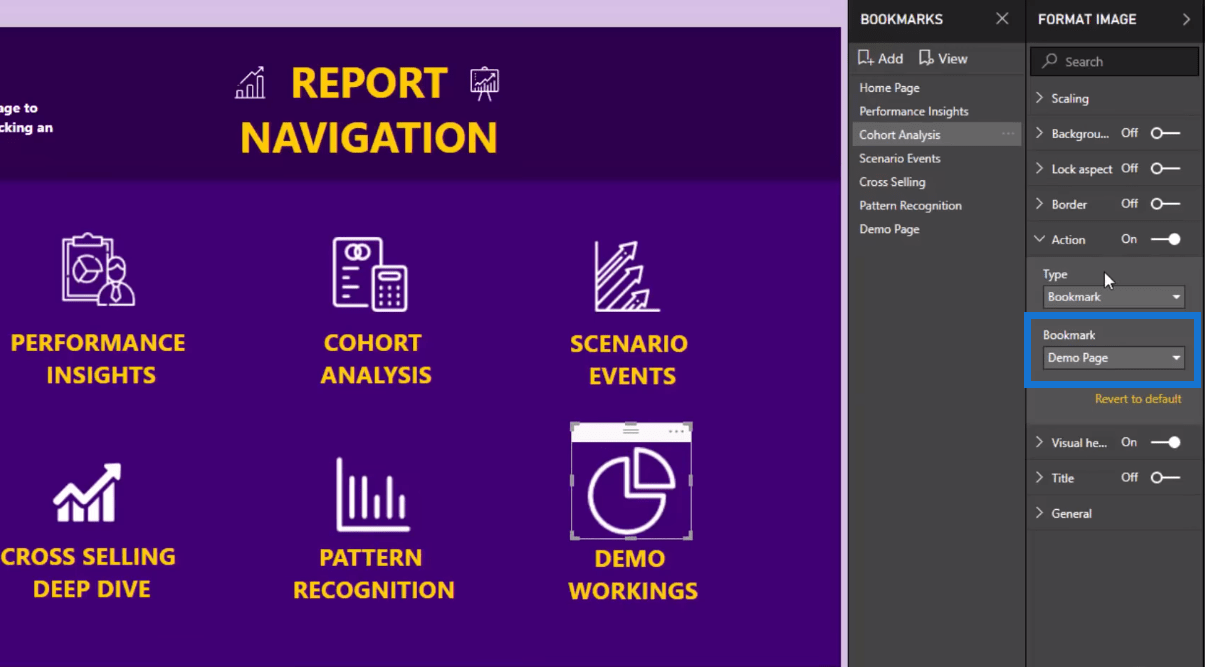
各レポート ページにも表示される地球儀の画像またはアイコンに対しても同じことを行いました。
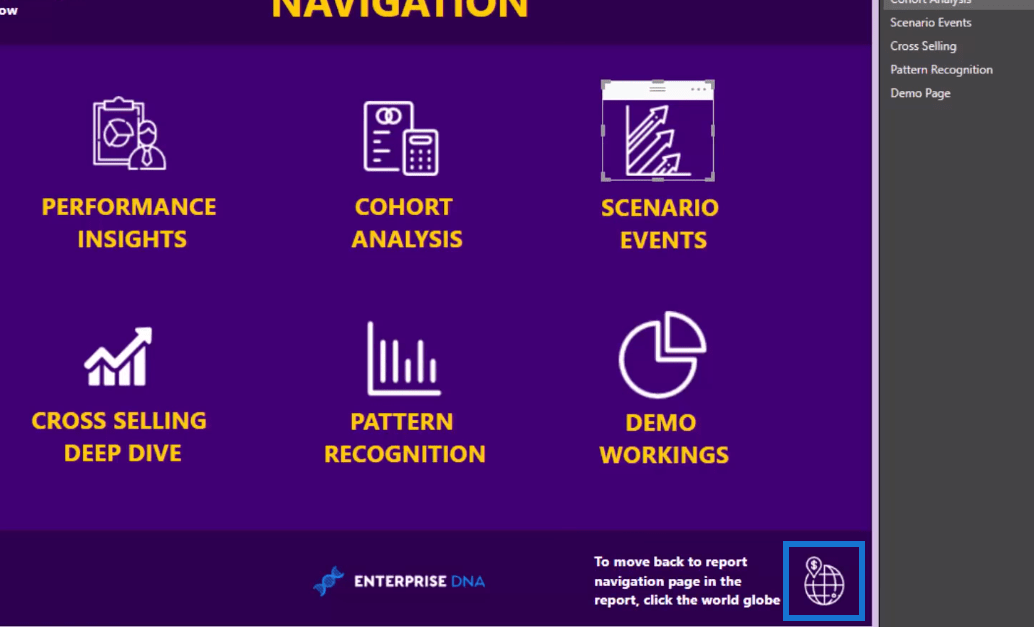
すべての設定が完了すると、完全に機能する Web ベースの LuckyTemplates レポート アプリケーションが完成します。
結論
この LuckyTemplates レポート手法は、消費者がレポート内を移動する際のエクスペリエンスを向上させる優れた方法です。さらに詳しく調べてみることを強くお勧めします。
このブックマーク機能により、LuckyTemplates で素晴らしいストーリー テリングが可能になります。異なるページ間やページ上のフィルター間を移動する必要はありません。別のページに移動する必要さえありません。あなたも同じページにいることができます。したがって、同じページに画像を配置し、選択に基づいてレポートにどのブックマークを配置するかを決定できます。
LuckyTemplates 内でこの優れた機能を利用できる方法はたくさんあります。LuckyTemplates レポートのチュートリアルの詳細については、以下のリンクをご覧ください。
乾杯!
***** LuckyTemplates を学習していますか? *****
フィルター フィールドとビジュアル インタラクションを使用して LuckyTemplates で魅力的なビジュアライゼーションを作成する
LuckyTemplates レポートにカスタム アイコンを追加する方法
LuckyTemplates Mobile レポートのヒントとテクニック
Microsoft フローで使用できる 2 つの複雑な Power Automate String 関数、substring 関数とindexOf 関数を簡単に学習します。
LuckyTemplates ツールチップを使用すると、より多くの情報を 1 つのレポート ページに圧縮できます。効果的な視覚化の手法を学ぶことができます。
Power Automate で HTTP 要求を作成し、データを受信する方法を学んでいます。
LuckyTemplates で簡単に日付テーブルを作成する方法について学びましょう。データの分析と視覚化のための効果的なツールとして活用できます。
SharePoint 列の検証の数式を使用して、ユーザーからの入力を制限および検証する方法を学びます。
SharePoint リストを Excel ファイルおよび CSV ファイルにエクスポートする方法を学び、さまざまな状況に最適なエクスポート方法を決定できるようにします。
ユーザーがコンピューターから離れているときに、オンプレミス データ ゲートウェイを使用して Power Automate がデスクトップ アプリケーションにアクセスできるようにする方法を説明します。
DAX 数式で LASTNONBLANK 関数を使用して、データ分析の深い洞察を得る方法を学びます。
LuckyTemplates で予算分析とレポートを実行しながら、CROSSJOIN 関数を使用して 2 つのデータ テーブルをバインドする方法を学びます。
このチュートリアルでは、LuckyTemplates TREATAS を使用して数式内に仮想リレーションシップを作成する方法を説明します。








