Power Automate の文字列関数: Substring と IndexOf

Microsoft フローで使用できる 2 つの複雑な Power Automate String 関数、substring 関数とindexOf 関数を簡単に学習します。
魅力的な LuckyTemplates レポートを作成するには、ビジュアルを美しくすることが重要です。このチュートリアルでは、 LuckyTemplates レポートの設計と開発に関する私のベスト プラクティスのいくつかを共有します。これらのヒントを使用すると、開発作業のこの部分を大幅にスピードアップできます。このチュートリアルの完全なビデオは、このブログの下部でご覧いただけます。
LuckyTemplates レポートを構築し、視覚的に魅力的に見せることは、ほとんどの LuckyTemplates ユーザー、特に初心者にとって難しい場合があります。ここでは、ユーザーにとって小さく見えすぎずに、キャンバスに多くの詳細を配置し、ダッシュボード上で複数のビジュアライゼーションを取得する方法を説明します。
目次
グリッドで考える
最初に共有するテクニックは、グリッドで考える方法です。ページ レイアウトの点で非常に役立つため、レポートを作成するときはこのことを思い出してください。
同じ概念が PowerPoint のデザインとアプリケーションのデザインからもたらされており、LuckyTemplates レポートに非常に関連しています。ページ上のどこに物を配置するかを知るには、グリッドで考えるのが良い方法です。
このレポート ページのどこにグリッドがあるかは明らかではないかもしれませんが、一度描いてみるとわかります。要素を含むグリッドがあります。たとえば、このレポート ページを見ると、ここに沿ったグリッドがあります。
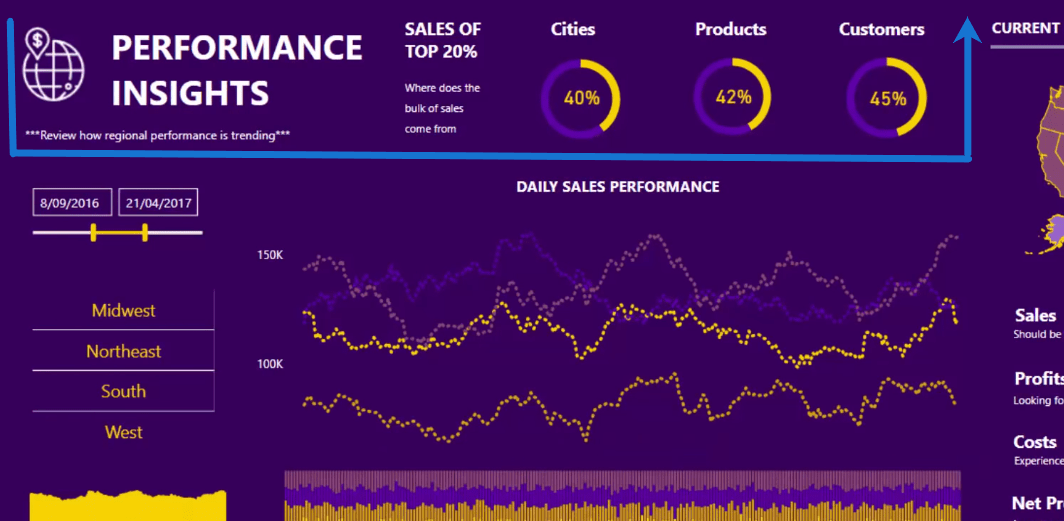
ここでは右側にグリッドがあり、さまざまな部分に分割しているので、グリッドの中にグリッドがあります。
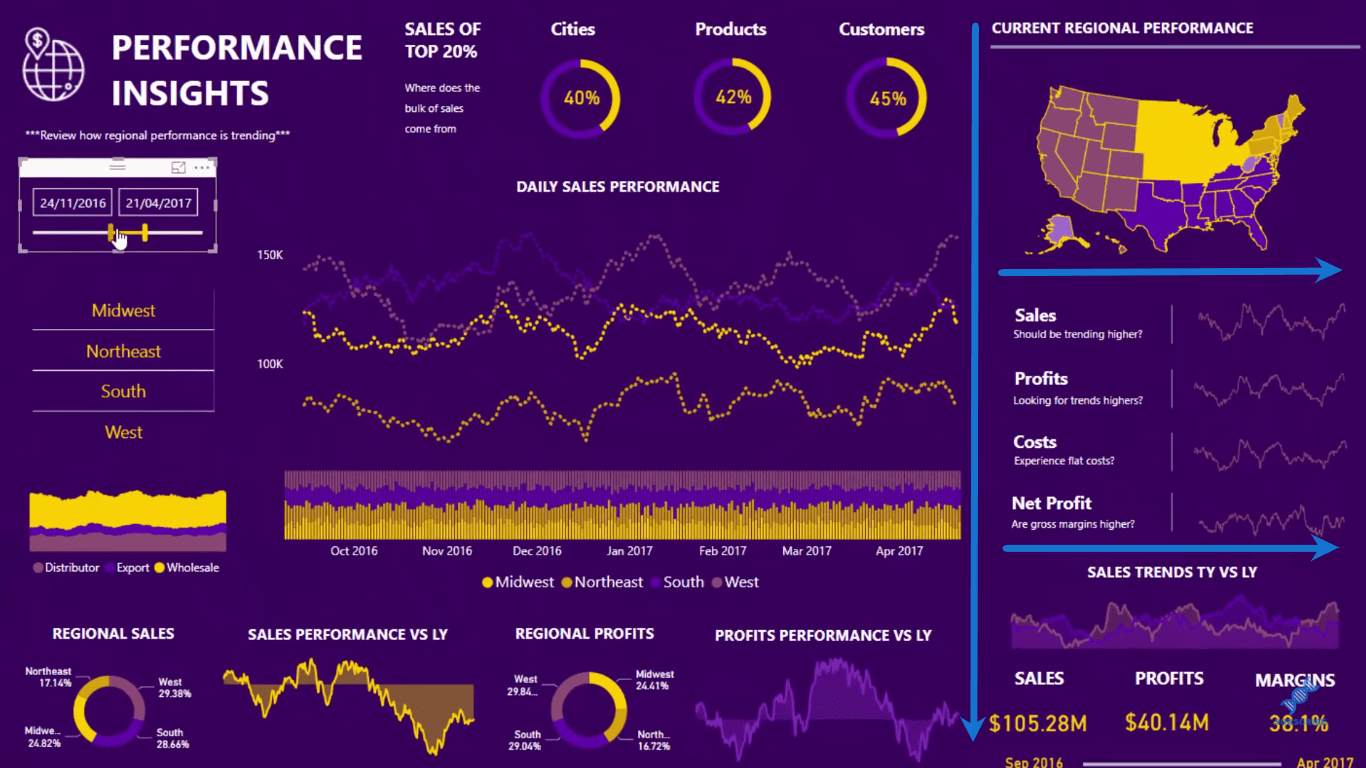
次に、この周囲に長方形のグリッドと、下部に沿って機能するグリッドをもう 1 つ用意します。
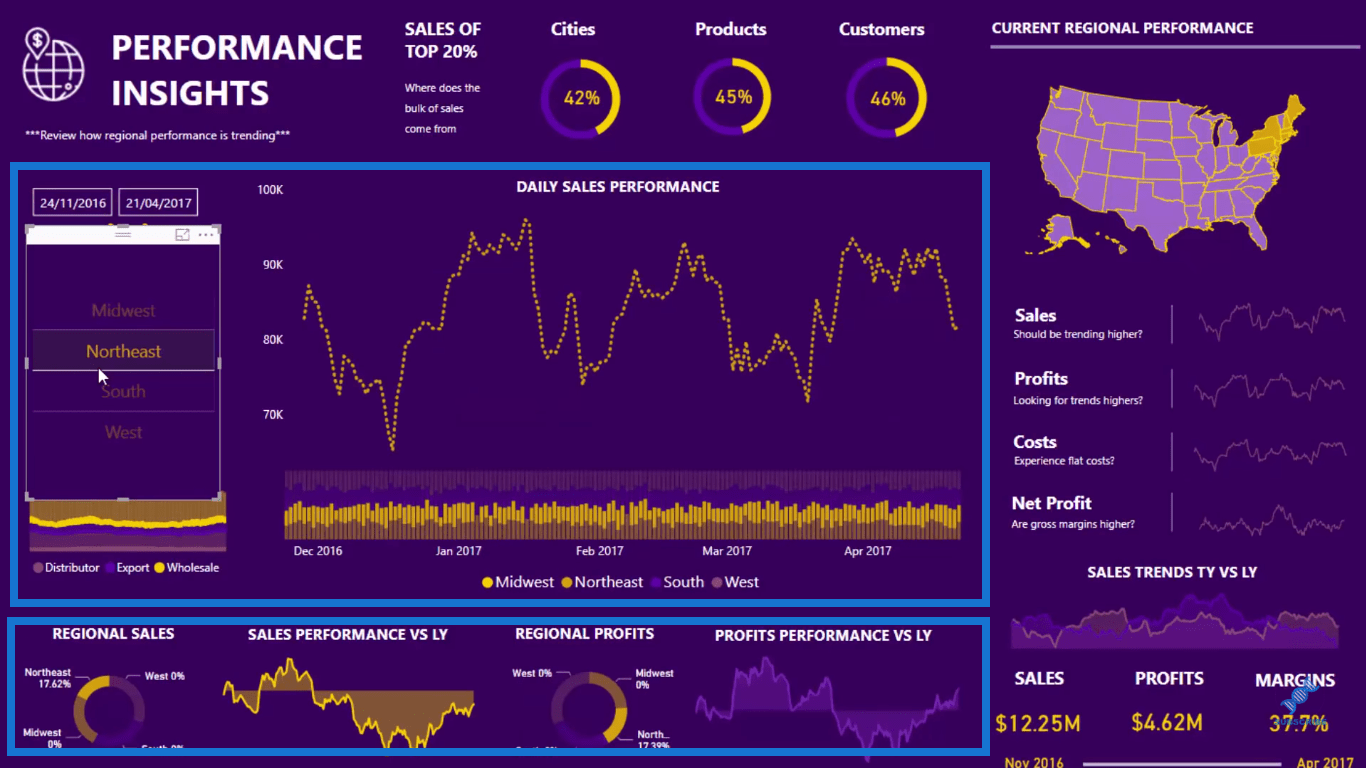
私のすべての LuckyTemplates レポート デザインでは、何かをグリッドに配置するだけで情報がはるかに読みやすくなることがわかりました。
重要な情報を目立たせる
優れた LuckyTemplates レポート デザインの 2 番目に重要なことは、最も重要な情報を常に目立たせることです。この例では、右下にSales、Profit、Margins の情報があることがわかります。これは、ユーザーにすぐに確認できるようにしたい重要な情報です。
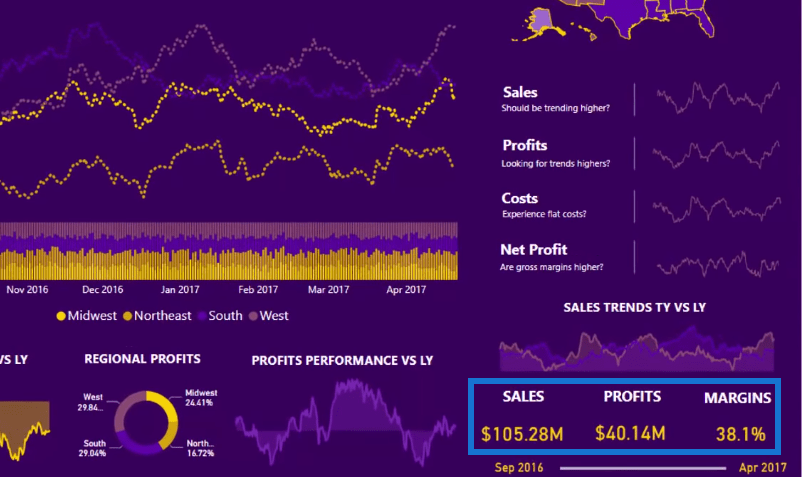
この期間など、レポートに追加のフィルターを設定すると、この重要な情報が更新されます。これらの領域をクリックしてデータをドリルダウンすることもできます。
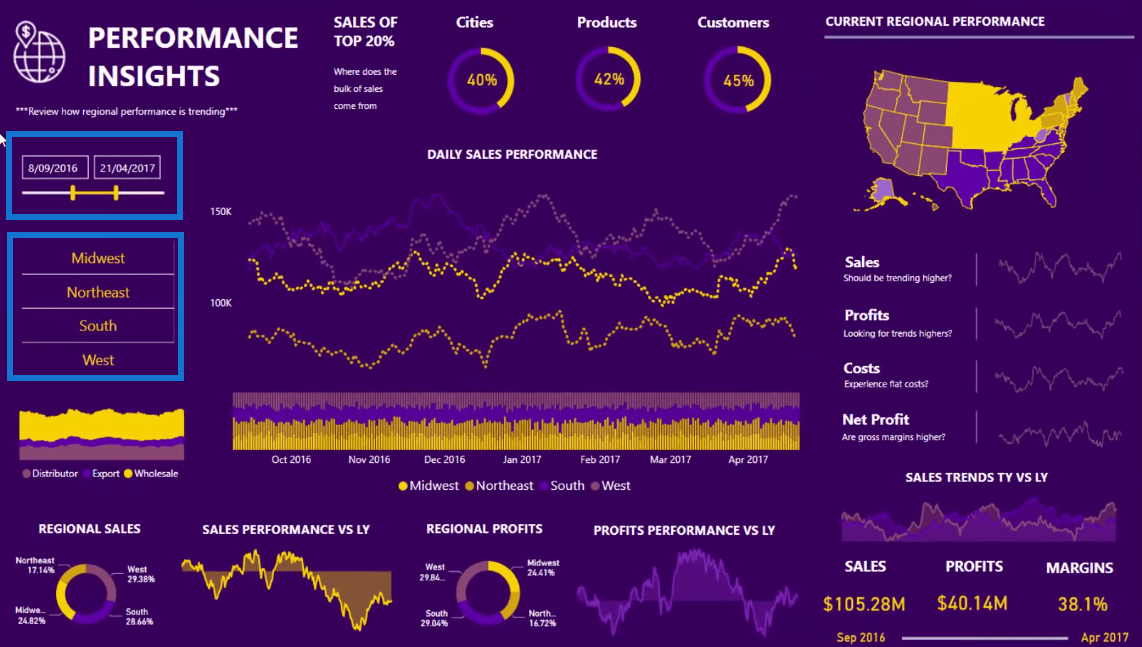
この情報もここの上部に記載し、ドーナツ チャートまたは円グラフの中に入れました。数字を作ったのは、ユーザーの目を結果に引き寄せるためです。
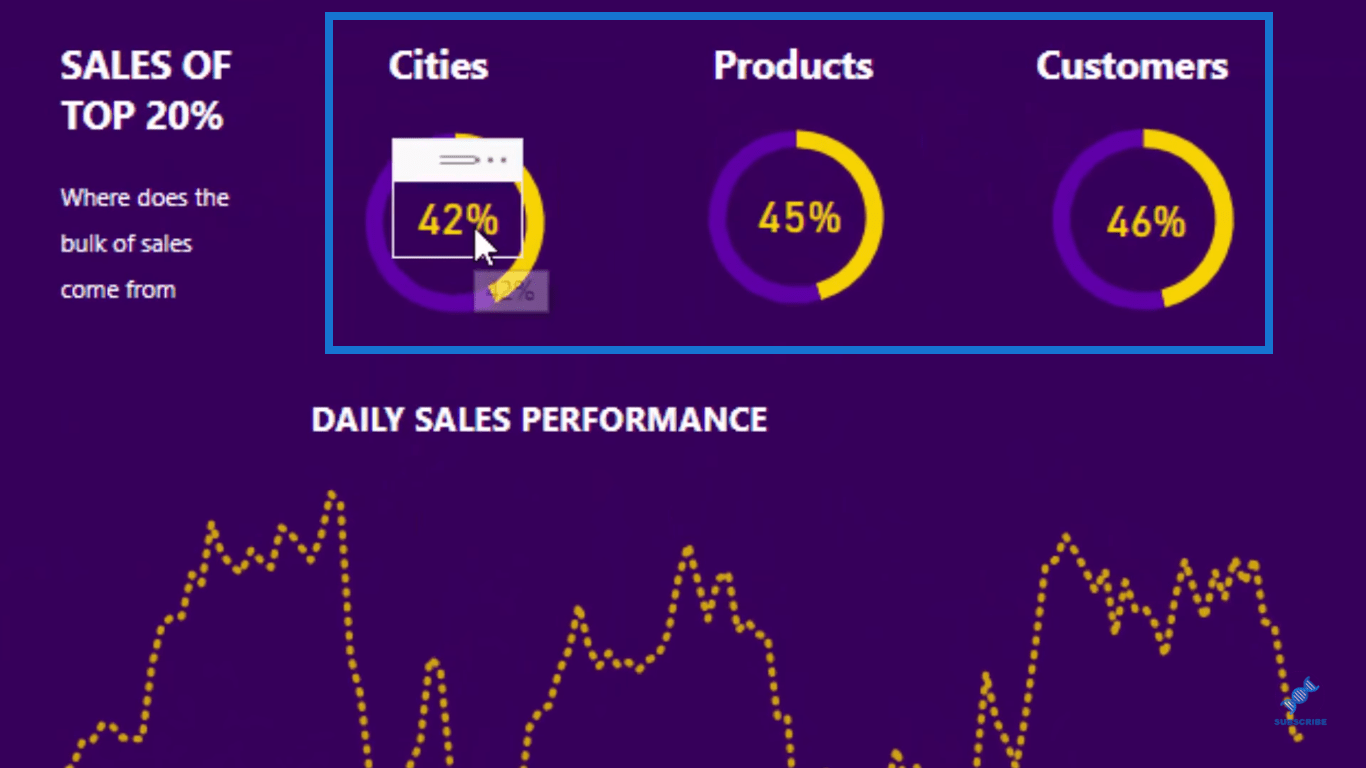
また、それらをグリッド内に並べて並べると、重要な情報にユーザーの目が集まることもわかりました。
色を考える
LuckyTemplates レポートのデザインを作成するときに考慮すべきもう 1 つの重要な点は、配色です。
色は非常に重要です。色を使用すると、平均的なレポートを魅力的に見せることができます。ただし、色を選ぶ際には注意しなければならない点がいくつかあります。私のヒントは、明るい色を使用することですが、あまりにも多くの異なる色を使用しないことです。カラー パレット内の主要な色に限定します。
このレポートでは、このパレットの一番上の行またはレイヤーに使用したメインカラーのみを使用し、サブカラーはまったく使用しませんでした。
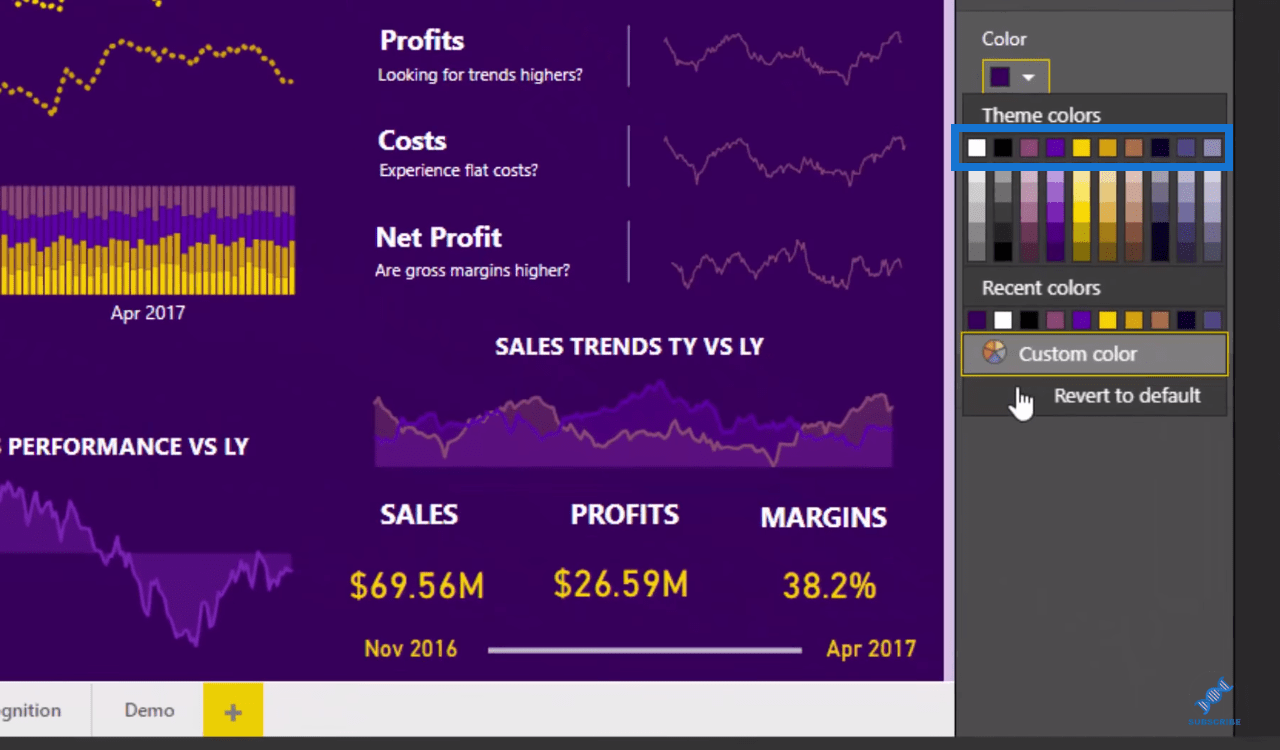
あまりにも多くの異なる色は不要です。目立たせたい重要な情報が失われる可能性があります。
レポートは常にシンプルにすることが大切です。たくさんの色を使用する必要があると感じる場合は、ページ上の情報が多すぎることがわかります。それはユーザーや消費者にとって効果的ではありません。
LuckyTemplates レポート設計のその他のヒント
さらに、想像力を駆使して、LuckyTemplates レポートのデザインを創造的に行ってください。たとえば、ここで行ったことは、ユーザーに詳細を提供するために、以下の日付フィルターで行った選択に基づいてこれらの計算された日付を追加したことです。
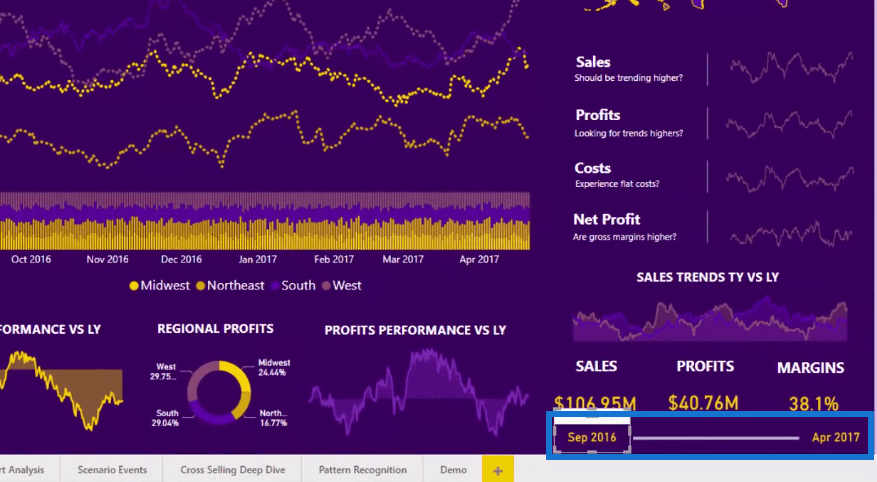
ここでは左側に日付フィルターを配置していますが、売上、利益、利益の結果のコンテキストが何であるかをユーザーが簡単に認識できるようにしたかったのです。
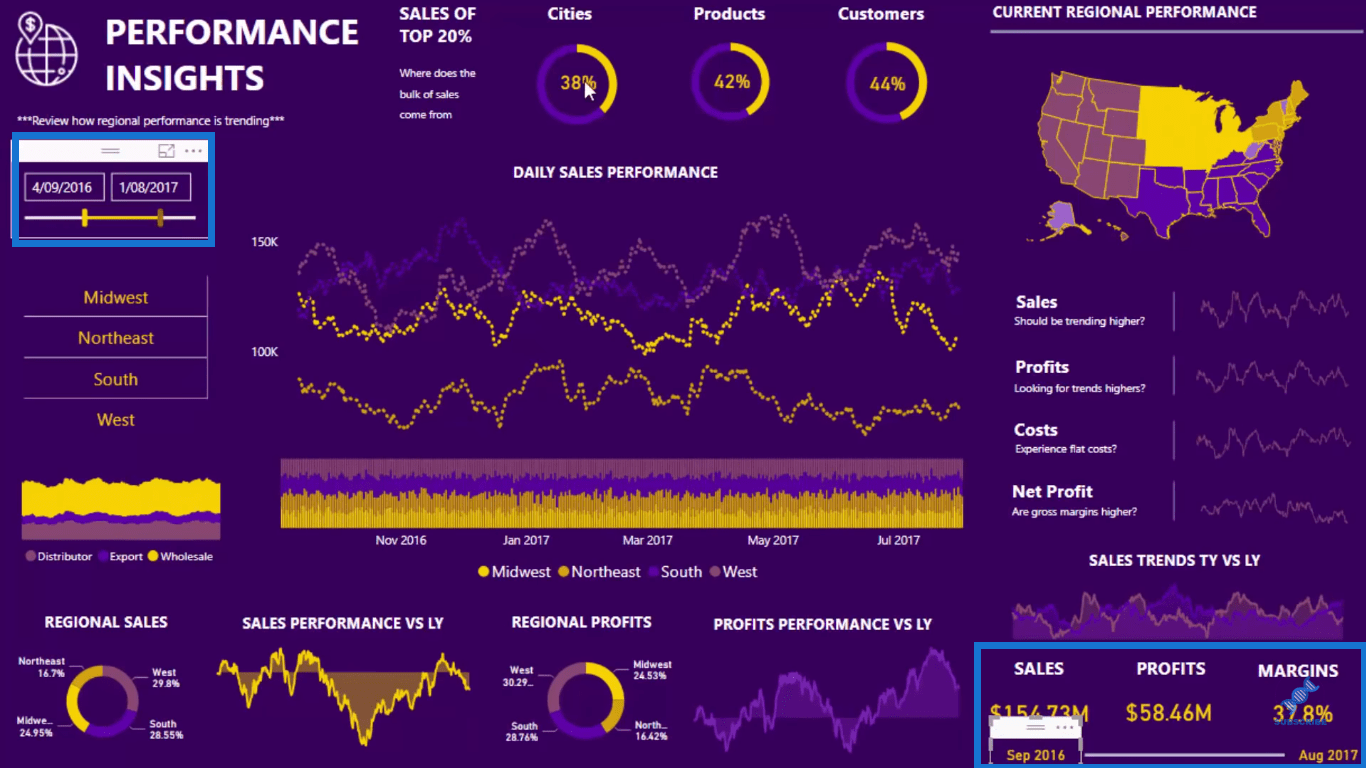
これは、たとえば、これらの売上、利益、利益の結果がこれらの日付または期間 (2016 年 9 月と 2017 年 8 月) の間にあることを示しています。
これは非常に単純な計算にすぎず、消費者は何が起こっているかを簡単に理解できます。基本的には、日付フィルターでの選択内容に基づいて、最小および最大の月と年を収集します。
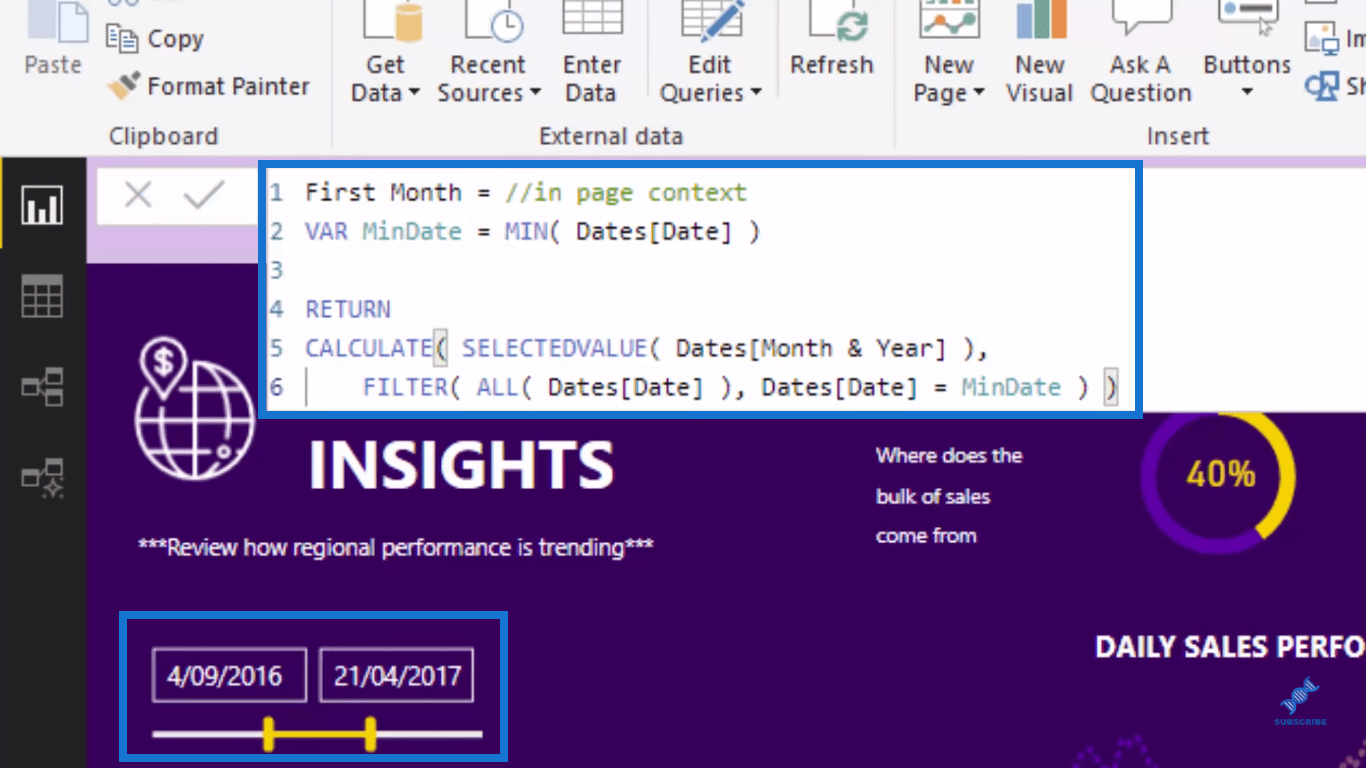
さらに、先ほど申し上げましたこのパーセンテージ表も作成させていただきました。これらの結果は、上位 20% の売上の大部分がどこから来ているかを示しています。
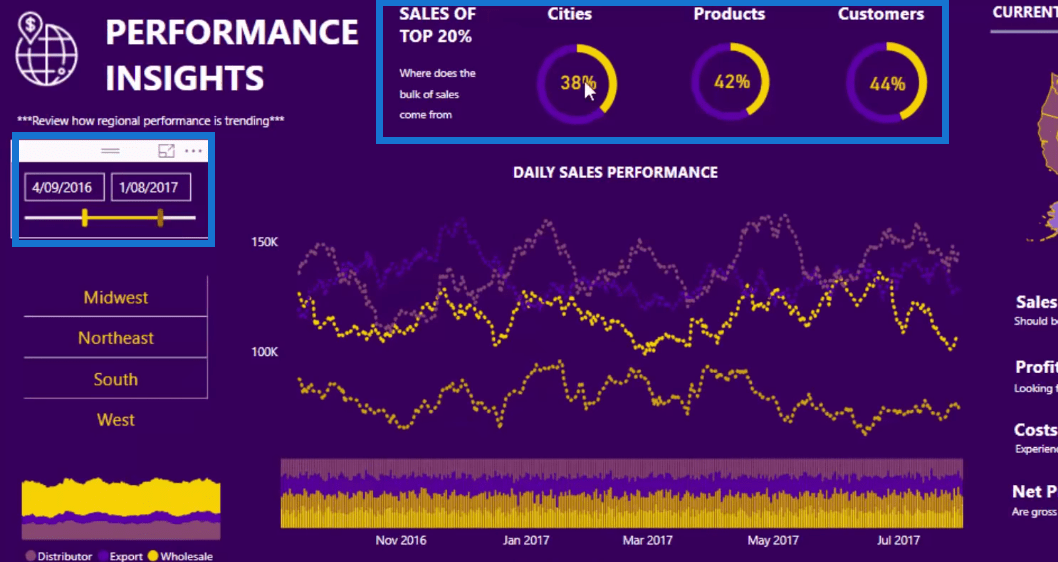
円グラフの黄色のバーは数値を表します。これは、この円グラフに入力したカスタム計算であり、日付選択から表示したいパーセンテージに基づいて調整されます。
LuckyTemplatesデータ視覚化で優れたカラー スキームを使用して LuckyTemplatesで魅力的なレポートとダッシュボードを作成する方法
LuckyTemplates 視覚化テクニック: 背景デザイン プレートの作成方法を学ぶ
結論
これは、魅力的なLuckyTemplates レポートデザインを作成する方法です。これは、LuckyTemplates Learning Summit 中に私が行った非常に長いセッションの簡単な概要にすぎません。このチュートリアルでは、適切なカラー パレットの取得やレポートへの重要な情報の追加など、いくつかのことについて説明しました。
視覚化は、高品質の LuckyTemplates ソリューションの重要な柱です。想像力と創造力を発揮して、レポートをよりユーザーフレンドリーで興味深いものにしましょう。
ではごきげんよう!
Microsoft フローで使用できる 2 つの複雑な Power Automate String 関数、substring 関数とindexOf 関数を簡単に学習します。
LuckyTemplates ツールチップを使用すると、より多くの情報を 1 つのレポート ページに圧縮できます。効果的な視覚化の手法を学ぶことができます。
Power Automate で HTTP 要求を作成し、データを受信する方法を学んでいます。
LuckyTemplates で簡単に日付テーブルを作成する方法について学びましょう。データの分析と視覚化のための効果的なツールとして活用できます。
SharePoint 列の検証の数式を使用して、ユーザーからの入力を制限および検証する方法を学びます。
SharePoint リストを Excel ファイルおよび CSV ファイルにエクスポートする方法を学び、さまざまな状況に最適なエクスポート方法を決定できるようにします。
ユーザーがコンピューターから離れているときに、オンプレミス データ ゲートウェイを使用して Power Automate がデスクトップ アプリケーションにアクセスできるようにする方法を説明します。
DAX 数式で LASTNONBLANK 関数を使用して、データ分析の深い洞察を得る方法を学びます。
LuckyTemplates で予算分析とレポートを実行しながら、CROSSJOIN 関数を使用して 2 つのデータ テーブルをバインドする方法を学びます。
このチュートリアルでは、LuckyTemplates TREATAS を使用して数式内に仮想リレーションシップを作成する方法を説明します。








